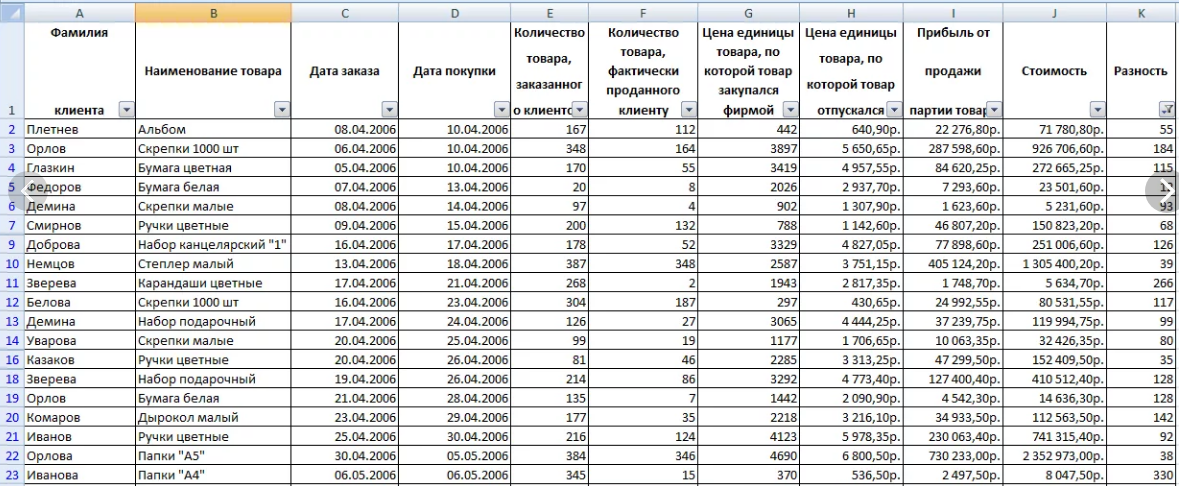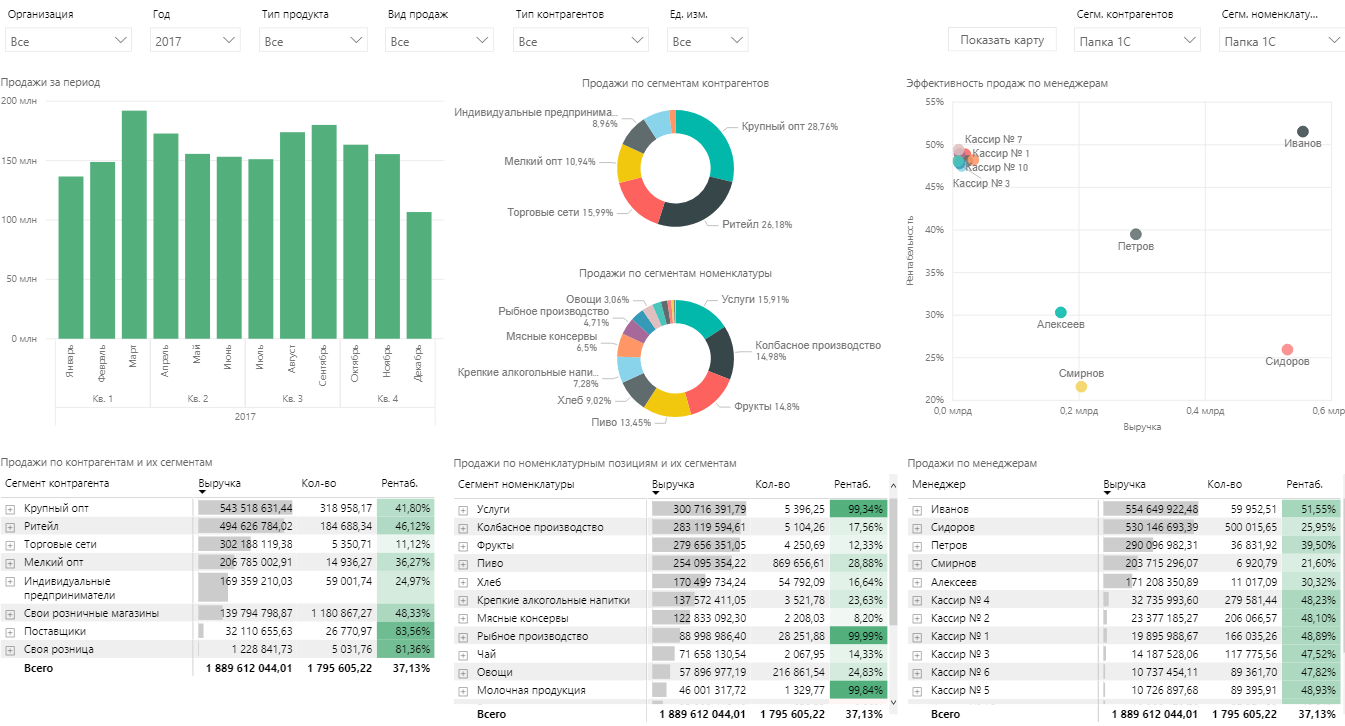Зачем современному бизнесу, в распоряжении которого десятки вариантов «умных» систем автоматизации, обучать свой персонал использованию Microsoft Excel? Казалось бы, сама программа едва ли не ровесник компьютера, и давно обрела статус некоего улучшенного калькулятора. На смену ей пришли многие другие узкоспециализированные программы.
И здесь сразу пять «НО» в пользу старого-доброго Excel:
- именно Excel, а не его многочисленные аналоги, установлен практически в каждом офисе по всему миру и потому не будет проблем в обмене данными с партнёрами по бизнесу;
- приложение гораздо доступнее большинства альтернатив, цена которых далеко не всегда оправдывает их эффективность (а если добавить платные обновления, маленькому бизнесу становится совсем невыгодно их применять);
- если использовать электронные таблицы правильно, их возможности становятся куда шире, чем даже у самого «умного» калькулятора;
- приложение отлично интегрируется с популярными майкрософтовскими «коллегами»: MS Project, Power BI, а его функционал резко возрастает путём подключения дополнительных надстроек: Power Query, Power Pivot и DAX.
- и наконец Excel популярен — ему обучают в школах и ВУЗах, большой выбор курсов повышения квалификации и наконец обилие форумов и видеоуроков в Интернет, посвященных этой программе — так что проблем с компетентностью кадров точно не будет.
На деле грамотное использование программы даёт не только быстрый подсчёт важных цифр. Это система автоматизации процессов, органайзер, способ перехода на электронный документооборот, ПО для профессионального анализа в одном «лице».
Как предприятие может использовать знания, которые даёт программа обучения MS Excel? Зависит от содержания этой программы и задач этого предприятия. Предлагаем рассмотреть самые востребованные способы «приложения» знаний MS Excel в корпоративном секторе.
Хранение данных в Microsoft Excel
Самый очевидный вариант использования возможностей Excel – обеспечение работы с данными. Точнее, возможность безопасно хранить большие массивы информации без привлечения дорогого оборудования.
Электронные таблицы позволяют не только собирать вручную информацию, но и настроить базы данных.
Программа может хранить огромные массивы информации, быстро загружать файлы с ними, подгружать данные из сторонних источников, проводить аналитические расчёты без зависаний, распределять базы между сотрудниками и многое другое. Это и накопитель данных, и система их обработки одновременно.
Наглядность и визуализация данных
Кстати, об обработке. До анализа мы ещё дойдём, но вначале стоит вспомнить о главном преимуществе MS Excel – его встроенных возможностях облекать данные в нужные формы. Таблицы – первичные (сбор информации) и сводные – в этой программе формировать проще и удобнее, чем где бы то ни было. Это наглядная подача информации.
Кроме наглядности, MS Excel даёт ещё и визуализацию – представление данных в графических формах: графиках; диаграммах – простых, комбинированных, саморасширяющихся; гистограммах.
Очень удобно именно для бизнеса, что Excel связан с другим модулем из пакета Microsoft Office – PowerPoint. В него для презентации на итоговом корпоративном собрании или представления начальству можно переносить готовые таблицы, графические данные. Причём взаимная интеграция программ оставляет возможность сохранить связи между источником и готовой презентацией, когда при изменении данных в таблицах Excel они автоматически актуализируются и в PowerPoint.
Потенциал Excel в сфере менеджмента
Все 4 функции классического менеджмента можно реализовать, используя инструменты Excel:
- Планирование – через составление простых и сводных таблиц с автоматическим подтягиванием данных по итогам прошлых периодов работы. Все расчеты при этом берёт на себя программа – менеджер получает целостную картинку, на базе которой быстро принимает адаптационные решения. В условиях, когда кризис и условная стабильность в экономике сменяют друг друга слишком быстро, это очень важная опция.
- Организация работы тоже может быть реализована на всех уровнях фирмы. График и табель работника, распределение средств, распределение полномочий через раздачу доступов – всё это возможно в электронных таблицах, доступных любому бизнесу. Нужен только компьютер и менеджер, который прослушал продвинутый курс Excel от учебного центра «Альянс».
- Мотивация – ещё одна функция, которую помогает реализовать программа. Через бухгалтерские таблицы, визуализацию данных о зарплатах с привязкой к результатам работы сотрудников. Excel эффективен даже в очень разветвленных сетях филиалов или отделений компании.
- Контроль. С помощью программы можно автоматизировать всю рутину, связанную с контрольными функциями – сбор и формирование отчётов, фотографии дня, проверку реализации плана, отклонения факта от плана, даже присутствие сотрудников на работе.
В списке наиболее полезных менеджеру опций Excel – выборка и проверка данных. Первая реализована через фильтры (в том числе расширенные) в таблицах, а также через сами сводные таблицы.
Проверку данных можно установить на ячейки. И снизить вероятность ошибки в расчётах, не прилагая никаких усилий (не говоря о финансовых вложениях), просто уменьшив вероятность неправильного ввода информации.
Аналитические возможности MS Excel
Наконец, обучать сотрудников навыкам работы в Excel стоит хотя бы затем, чтобы оптимизировать систему анализа результатов работы предприятия. Потому что программа открывает по-настоящему безграничные возможности в этом плане:
- она умеет сводить расчёты отдельных таблиц в сводный отчёт (автоматически);
- консолидирует цифры без участия бухгалтера (минус человеческий фактор);
- подводит итоги за секунды;
- применяет логические функции (не нужно для стандартных расчётов каждый раз вводить вручную формулы).
В итоге анализ ускоряется в разы. Можно принимать быстрые управленческие решения, основываясь на достоверных данных (потому что расчёты и перенос информации осуществляет программа, у которой не бывает «посмотрела не туда»).
А на базе эффективного анализа в Excel можно строить прогнозы. Опять же автоматически. То есть за секунды. Когда реакция на изменения рынка нужна очень быстро, это буквально спасает. В остальных случаях (если торопиться особо некуда) это все равно важно, потому что даёт объективное конкурентное преимущество.
Для построения прогнозов есть целый блок функций, которые современные пользователи практически не применяют (просто потому что не умеют):
- тенденция;
- рост;
- скользящее среднее;
- линия тренда;
- предсказ.
Можно строить прогнозы на определённый период (анализировать перспективы инвестиционного проекта, например), учитывать сезонный фактор, добавлять в расчёт данные разных периодов.
Возможности VBA для автоматизации
Что есть автоматизация? Это делегирование машине рутинных повторяющихся функций на основании динамически вводимых данных. Плюс, организация сообщения между подразделениями фирмы, которые эти данные вводят.
Здесь есть инструменты для реализации всех перечисленных задач. Макросы создаваемые в Excel позволяют использовать его как связующее звено между разными отделами предприятия.
VBA и макросы применяются как способ обработки по-настоящему больших объемов информации в считанные минуты. Исключив ошибки и сняв с персонала до 80% рутинной работы.
Использование в области защиты информации
Наконец, защита корпоративных данных – одна из приоритетных задач современного бизнеса. В Excel эта возможность тоже реализована. Приложение позволяет запаролить папки и даже отдельные ячейки таблиц. Или предоставить доступ к заполнению ячеек конкретным сотрудникам, согласно лимитам их полномочий.
Исходя из сказанного, становится очевидным — приобретение для организации всего лишь одной (далеко не самой дорогой) офисной программы, потенциально заменяет покупку многочисленных узкоспециализированных приложений. Чаще всего корень проблем не в моральном устаревании Excel, а в неумении персонала компании им пользоваться. А с данной проблемой отлично справляются опытные преподаватели курсов «Альянс», уже много лет обучающие Excel сотрудников организаций по всей России.
Поделиться:
Таблицы Excel — очень мощный инструмент. В них больше 470 скрытых функций. Поначалу это пугает: кажется, на то, чтобы разобраться со всем, уйдут годы. На самом деле это не так. Всего десятка функций и горячих клавиш уже хватит для того, чтобы сильно упростить себе жизнь. Расскажем о некоторых из них (скоро стартует второй поток курса «Магия Excel»).
Интерфейс
Настраиваем панель быстрого доступа
Начнем с самого простого — добавления самых часто используемых опций на панель быстрого доступа. Чтобы сделать это, заходите в параметры Excel — «Настроить ленту» — и ищите в параметрах «Панель быстрого доступа».
Опции, перенесенные на панель быстрого доступа, будут доступны при работе со всеми вашими книгами Excel (хотя можно ее настроить и отдельно для любой книги). Так что если пользуетесь какими-то командами и инструментами постоянно — добавляйте их туда.
Другой вариант — просто щелкнуть по инструменту на ленте правой кнопкой мыши и нажать «Добавить…»:
Перемещаемся по ленте без мышки
Нажмите на Alt. На ленте инструментов появились цифры и буквы — у каждого инструмента на панели быстрого доступа и у каждой вкладки на ленте соответственно:
Нажмите на клавиатуре любую из букв — попадете на соответствующую вкладку на ленте, а там каждый инструмент в свою очередь тоже будет подписан. Так можно быстро вызвать нужные опции, не трогая мышку.
Ввод данных
Теперь давайте рассмотрим несколько инструментов для быстрого ввода данных.
Автозамена
Если вам часто нужно вводить какое-то словосочетание, адрес, емейл и так далее — придумайте для него короткое обозначение и добавьте в список автозамены в Параметрах:
Прогрессия
Если нужно заполнить столбец или строку последовательностью чисел или дат, введите в ячейку первое значение и затем воспользуйтесь этим инструментом:
Протягивание
Представьте, что вам нужно извлечь какие-то данные из целого столбца или переписать их в другом виде (например, фамилию с инициалами вместо полных ФИО). Задайте Excel одну ячейку с образцом — что хотите получить:
Выделите все ячейки, которые хотите заполнить по образцу, — и нажмите Ctrl+E. И магия случится (ну, в большинстве случаев).
Проверка ошибок
Проверка данных позволяет избежать ошибок при вводе информации в ячейки.
Какие бывают типовые ошибки в Excel?
- Текст вместо чисел
- Отрицательные числа там, где их быть не может
- Числа с дробной частью там, где должны быть целые
- Текст вместо даты
- Разные варианты написания одного и того же значения. Например, сокращения («ЭБ» вместо «Электронная библиотека»), лишние пробелы в конце текстового значения или между словами — всего этого достаточно, чтобы превратить текстовые значения в разные и, соответственно, чтобы они обрабатывались Excel некорректно.
Инструмент проверки данных
Чтобы использовать инструмент проверки данных, нужно выделить ячейки, к которым хотите его применить, выбрать на ленте «Данные» → «Проверка данных» и настроить параметры проверки в диалоговом окне:
Если в графе «Сообщение об ошибке» вы выбрали вариант «Остановка», то после проверки в ячейки нельзя будет ввести значения, не соответствующие заданному правилу.
Если же вы выбрали «Предупреждение» или «Сообщение», то при попытке ввести неверные данные будет появляться предупреждение, но его можно будет проигнорировать и все равно ввести что угодно.
Еще неверные данные можно обвести, чтобы точно увидеть, где есть ошибки:
Удаление пробелов
Для удаления лишних пробелов (в начале, в конце и всех кроме одного между слов) используйте функцию СЖПРОБЕЛЫ / TRIM. Ее единственный аргумент — текст (ссылка на ячейку с текстом, как правило).
Если после очистки данных функцией СЖПРОБЕЛЫ или другой обработки вам не нужен исходный столбец, вставьте данные, полученные в отдельном столбце с помощью функций, как значения на место исходных данных, а столбец с формулой удалите:
Дата и время
За любой датой в Excel скрывается целое число. Датой его делает формат.
Аналогично со временем: одна единица — это день, а часть единицы (число от 0 до 1) — время, то есть часть дня.
Это не значит, что так имеет смысл вводить даты и время в ячейки, вводите их в любом из стандартных форматов — Excel сразу отформатирует их как даты:
ДД.ММ.ГГГГ
ДД/ММ/ГГГГ
ГГГГ-ММ-ДД
С датами можно производить операции вычитания и сложения.
Вычесть из одной даты другую, чтобы получить разницу в днях (результатом вычитания будет число — количество дней.
Прибавить к дате число — и получить дату, которая наступит через соответствующее количество дней.
Поиск и подстановка значений
Функция ВПР / VLOOKUP
Функция ВПР / VLOOKUP (вертикальный просмотр) нужна, чтобы связать несколько таблиц — «подтянуть» данные из одной в другую по какому-то ключу (например, названию товара или бренда, фамилии сотрудника или клиента, номеру транзакции).
=ВПР (что ищем; таблица с данными, где «что ищем» должно быть в первом столбце; номер столбца таблицы, из которого нужны данные; [интервальный просмотр])
У нее есть два режима работы: интервальный просмотр и точный поиск.
Интервальный просмотр — это поиск интервала, в который попадает число. Если у вас прогрессивная шкала налога или скидок, нужно конвертировать оценку из одной системы в другую и так далее — используется именно этот режим. Для интервального просмотра нужно пропустить последний аргумент ВПР или задать его равным единице (или ИСТИНА).
В большинстве случаев мы связываем таблицы по текстовым ключам — в таком случае нужно обязательно явным образом указывать последний аргумент «интервальный_просмотр» равным нулю (или ЛОЖЬ). Только тогда функция будет корректно работать с текстовыми значениями.
Функции ПОИСКПОЗ / MATCH и ИНДЕКС / INDEX
У ВПР есть существенный недостаток: ключ (искомое значение) обязан быть в первом столбце таблицы с данными. Все, что левее этого столбца, через ВПР «подтянуть» невозможно.
В реальных условиях структура таблиц бывает разной и не всегда возможно изменить порядок столбцов. Поэтому важно уметь работать с любой структурой.
Функция ПОИСКПОЗ / MATCH определяет порядковый номер значения в диапазоне. Ее синтаксис:
=ПОИСКПОЗ (что ищем; где ищем ; 0)
На выходе — число (номер строки или столбца в рамках диапазона, в котором находится искомое значение).
ИНДЕКС / INDEX выполняет другую задачу — возвращает элемент по его номеру.
=ИНДЕКС(диапазон, из которого нужны данные; порядковый номер элемента)
Соответственно, мы можем определить номер строки, в котором находится искомое значение, с помощью ПОИСКПОЗ. А затем подставить этот номер в ИНДЕКС на место второго аргумента, чтобы получить данные из любого нужного нам столбца.
Получается следующая конструкция:
=ИНДЕКС(диапазон, из которого нужны данные; ПОИСКПОЗ (что ищем; где ищем ; 0))
Оформление
Нужно оформить ячейки в книге Excel в едином стиле? Для этого есть одноименный инструмент — «Стили».
На ленте инструментов нажмите на «Стили ячеек» и выберите подходящий. Он будет применен к выделенным ячейкам:
А самое главное — если вы применили стиль ко многим ячейкам (например, ко всем заголовкам на 20 листах книги Excel) и захотели что-то переделать, щелкните правой кнопкой мыши и нажмите «Изменить». Изменения будут применены ко всем нужным ячейкам в документе.
На курсе «Магия Excel» будет два модуля — для новичков и продвинутых. Записывайтесь→
Фото на обложке отсюда
Возможности бизнес-аналитики в Excel и Office 365
Excel для Microsoft 365 Excel для Интернета Excel 2021 Excel 2019 Excel 2016 Excel 2013 SharePoint в Microsoft 365 Еще…Меньше
По сути, бизнес-аналитика — это набор инструментов и процессов для сбора данных и их превращения в осмысленную информацию, на основании которой можно принимать более эффективные решения. В Office 365 корпоративный, у вас есть возможности бизнес- Excel и SharePoint Online. Эти службы позволяют собирать и визуализировать данные, а также обмениваться информацией с пользователями организации, используя для этого различные устройства.
В этой статье
-
Сбор и визуализация данных в Excel
-
Шаг 1. Получение данных
-
Шаг 2. Визуализация данных
-
Шаг 3. Добавление фильтров
-
Шаг 4. Использование расширенных аналитических возможностей
-
-
Использование SharePoint для совместной работы и просмотра книг
-
Использование дополнительных возможностей бизнес-аналитики в облаке с помощью Power BI
Сбор и визуализация данных в Excel
С помощью нескольких простых действий в Excel можно создавать диаграммы и таблицы.

Шаг 1. Получение данных
Приложение Excel поддерживает широкий набор функций для поиска и упорядочения данных.
-
Вы можете импортировать данные из внешних источников (Power Query)Excel создавать диаграммы, таблицы и отчеты.
-
С помощью Power Query можно находить и объединять данные из разных источников, а также организовывать данные в соответствии с вашими потребностями.
-
Вы можете создать модель данных в Excel, содержащую одну или несколько таблиц данных из различных источников. При использовании нескольких таблиц из разных баз данных с помощью Power Pivot можно создавать связи между ними.
-
Функция Мгновенное заполнение позволяет настраивать в таблице данных формат столбцов для отображения информации в определенном виде.
-
Опытные пользователи Excel могут настраивать вычисляемые элементы.
Шаг 2. Визуализация данных
Работая с данными в Excel, можно без труда создавать отчеты.
-
Функция Экспресс-анализ позволяет выбирать данные и сразу просматривать различные способы их визуализации.
-
Вы можете создавать доступные типы диаграмм в Office, которые включают таблицы, графики, линиовые диаграммы, диаграммы с радиолокационными диаграммами и так далее.
-
Можно создавать сводные таблицы и использовать упомянутую функцию Экспресс-тенденции для детального анализа данных. С помощью списка полей для отчета можно определить, какую информацию следует отобразить.
-
Также можно создавать системы показателей с использованием условного форматирования и ключевые индикаторы производительности в Power Pivot, позволяющие моментально увидеть, выполняются ли поставленные цели.
-
Power Map можно использовать для анализа и карты данных на трехмерном глобусе.
Шаг 3. Добавление фильтров
На листы можно добавлять фильтры, такие как срезы и элементы временной шкалы, упрощающие поиск нужной информации.
Шаг 4. Использование расширенных аналитических возможностей
При необходимости для анализа данных в книгах можно использовать дополнительные возможности. Например, можно создавать вычисляемые элементы в Excel. К ним относятся:
-
вычисляемые показатели и элементы для отчетов по сводным диаграммам и таблицам;
-
вычисляемые поля для моделей данных.
К началу страницы
Использование SharePoint для совместной работы и просмотра книг
Если ваша организация использует сайты групп, значит, вы — пользователь службы SharePoint Online, которая предоставляет множество вариантов для совместной работы над документами. Вы можете указать Параметры просмотра в браузере и тем самым определить, как будет выглядеть книга.
Для отображения книг можно использовать представление галереи. При этом просматриваемые элементы будут поочередно отображаться в центре экрана.

Если выбрать представление листа, в браузере будут отображаться целые листы книги, как показано на рисунке ниже.

Если книга была добавлена в библиотеку в SharePoint, вы и другие люди можете легко просматривать ее и работать с ней в окне браузера.
Использование дополнительных возможностей бизнес-аналитики в облаке с помощью Power BI
Power BI позволяет получить еще больше возможностей бизнес- Excel и SharePoint Online. Power BI предлагает надежное решение для самостоятельной бизнес-бизнес-бизнес-бизнес-работы в облаке.
Примечание: Возможности бизнес-аналитики не поддерживаются в Microsoft 365 под управлением 21Vianet.
Дополнительные сведения см. в Power BI и бизнес-аналитике Excel и службы Excel (SharePoint Server).
К началу страницы
Нужна дополнительная помощь?
Microsoft (NASDAQ: MSFT) Excel is a spreadsheet software application used to store, organize, and analyze data. It was released in 1985 and has grown to become arguably the most important computer program in workplaces around the world. In business, any function in any industry can benefit from those with strong Excel knowledge.
Excel is a powerful tool that has become entrenched in business processes worldwide—whether for analyzing stocks or issuers, budgeting, or organizing client sales lists.
Key Takeaways
- Microsoft Excel is a spreadsheet application used to manipulate stored data.
- Finance and accounting professionals choose Excel for its complex analytical and computing features.
- Microsoft Excel enables users to identify trends and organize and sort data into meaningful categories.
- Excel also performs Human Resources functions, such as sorting worked hours and organizing employee profiles and expenses, which help businesses better understand the structure and activities of their workforce.
- Pivot tables summarize data from a worksheet into a chart.
Finance and Accounting
Financial services and financial accounting are the areas of finance that rely on and benefit from Excel spreadsheets the most. In the 1970s and early 1980s, financial analysts would spend weeks running advanced formulas either manually or (beginning in 1983) on programs like Lotus 1-2-3. Now, you can perform complex modeling in minutes with Excel.
Walk through the finance or accounting department of any major corporate office, and you will see computer screens filled with Excel spreadsheets crunching numbers, outlining financial results, and creating budgets, forecasts, and plans used to make major business decisions.
Most users know that Excel can add, subtract, multiply, and divide, but it can do much more with advanced IF functions when coupled with VLOOKUP, INDEX-MATCH-MATCH, and pivot tables.
Marketing and Product Management
While marketing and product professionals look to their finance teams to do the heavy lifting for financial analysis, using spreadsheets to list customer and sales targets can help you manage your salesforce and plan future marketing strategies based on past results.
Using a pivot table, users can quickly and easily summarize customer and sales data by category with a quick drag-and-drop.
Human Resources Planning
While database systems like Oracle (ORCL), SAP (SAP), and Quickbooks (INTU) can be used to manage payroll and employee information, exporting that data into Excel allows users to discover trends, summarize expenses and hours by pay period, month, or year, and better understand how their workforce is spread out by function or pay level.
In Excel, all dates prior to March 1, 1900 are incorrect due to an irreparable error.
HR professionals can use Excel to take a giant spreadsheet full of employee data and understand exactly where the costs are coming from and how to best plan and control them for the future.
You Can Do Anything With a Spreadsheet
Using Excel for business has almost no limits for applications. Here are some examples:
- When planning a team outing to a baseball game, you can use Excel to track the RSVP list and costs.
- Excel creates revenue growth models for new products based on new customer forecasts.
- When planning an editorial calendar for a website, you can list out dates and topics in a spreadsheet.
- When creating a budget for a small product, you can list expense categories in a spreadsheet, update it monthly and create a chart to show how close the product is to budget across each category.
- You can calculate customer discounts based on monthly purchase volume by product.
- Users can summarize customer revenue by product to find areas where to build a stronger customer relationships.
- Use complex calculation methods, like Sharpe ratios.
Excel was the first software application to use a toolbar.
Excel Is Not Going Anywhere
Excel is not going anywhere, and businesses will continue to use Excel as a primary tool for diverse functions and applications ranging from IT projects to company picnics.
Working knowledge of Excel is vital for most office-based professionals today, and stronger Excel skills can open the door to promotion and leadership opportunities. Excel is a powerful tool but cannot function alone. It takes a savvy computer user to take advantage of everything Excel has to offer to provide the best results for their company.
What Is Microsoft Excel and How Is It Used in Business?
Microsoft Excel is a computer software program that uses spreadsheets to organize and analyze stored data. Businesses use Excel for budgeting, analysis, forecasting, spotting trends, reporting, and more.
How Can You Create a Business Budget in Excel?
Excel is outfitted with many templates for personal and business uses. The simplest way to create a business budget is to select a budget template that’s most appropriate for your business. Most contain labels for input, formulas for analysis, and other worksheets for the most recognized budgeting categories, such as income, personnel expenses, and operating expenses. Users can also manually create their budget, inputting their labels, tables, and formulas.
How Do You Track Business Expenses in Excel?
Excel contains templates for tracking expenses. One of the most commonly used is the Expense Report template with categories for specific business-related expenses. Data is organized into columns with column headers or labels that can be changed or deleted if not fitting for the user’s business. The template is formatted for ease of use, allowing the user to input data into designated cells. Users can also create their expense reports manually.
Знакомый всем Excel даёт множество возможностей для бизнеса, особенно на первых этапах, когда возможности привлекать дополнительные сервисы нет. В этой статье разберёмся, с чем Excel поможет, а с чем не справится.
В небольшой компании, когда клиентов, менеджеров и продаж немного, собственник бизнеса или продавцы могут заносить в таблицы Excel данные о закупках/продажах/оплатах и таким образом вести многие бизнес-процессы:
-
Отслеживать доходы и расходы,
-
Вести учет движения денежных средств
-
Вести учёт продаж и товарных остатков
-
Рассчитывать рентабельность
-
Составлять график работы сотрудников
-
Создать несложную CRM для работы с клиентами
Пример учёта продаж в Excel:
Если предприниматель владеет программой на продвинутом уровне, обладает аналитическими способностями и имеет время на настройку, Excel может стать бюджетным вариантом бизнес-аналитики: объединять данные нескольких листов и предоставлять отчёт, который он предварительно самостоятельно настроит.
Если вы не владеете Excel, в интернете есть множество шаблонов и статей на тему «Как вести управленческий учет бизнеса в Excel». Однако надо быть честными и не забывать о недостатках такого учёта, а именно:
-
Данные придётся вводить вручную, а значит тратить время
-
При вводе данных можно допустить ошибки
-
Чтобы настроить понятный вид отчётов, нужно также потратить время
Согласитесь, у предпринимателей есть задачи важнее, чем заполнение таблиц?
Поэтому как ни крути, Excel для большинства бизнесменов – возможность хранения данных, а в качестве аналитики подойдёт лишь небольшим компаниям с малым количеством операций.
Если вы хотите снизить количество рутинных задач и получить данные в понятном виде — используйте готовые средства визуализации данных.
Безусловно, это следующий уровень, который намного ближе к бизнес-аналитике, чем Excel, однако будьте внимательны при выборе: многие сервисы, предлагающие визуализацию, забывают об автоматизации. Значит, по сути, представляют тот же Excel, но с преднастроенными визуализированными отчётами.
Такие сервисы выглядят красиво, но предлагают заносить данные самостоятельно, например, по банковским операциям или отгрузкам.
Менеджерам придётся дублировать данные из банковской выписки, 1С и других источников. Если компания развивается, а количество операций постоянно растёт, есть большая вероятность: допустить ошибки, а может быть и вовсе пропустить операцию.
Сервисы визуализации данных не исключают тот самый человеческий фактор, в результате которого появляются некорректные данные, а значит и неправильные результаты на выходе.
Представьте, если человек несколько дней не вносил операции в сервис, а руководитель зашёл взглянуть на отчёт – он увидит неверные данные, примет неверное решение и построит неверную стратегию.
Сервисы, предлагающие визуализацию, но использующие ручной ввод данных — это лучше, чем Excel, при этом здесь нет автоматизации, поэтому результаты могут быть некорректными.
Существует ли возможность не дублировать/не выгружать данные каждый день дополнительно в систему учета, не тратить много времени и получать нужные для управления бизнесом данные?
Да, если сервис бизнес-аналитики интегрируется с системами учёта, которые используются в организации. Например, с 1С, которую используют 90% компаний России и СНГ.
Если количество операций внушительно – более 300 в месяц, если предприниматель хочет получать расширенную аналитику по клиентам, по номенклатуре, по продажам, а не только визуализацию — необходим автоматизированный сервис, который самостоятельно собирает и обрабатывает данные.
В отличии от Excel и сервисов визуализации, автоматизированные сервисы бизнес-аналитики без участия сотрудников предоставляют важнейшие для руководителя виды отчётности:
-
Отчет о движении денежных средств, чтобы понимать сколько денег есть у компании, откуда они приходят и на каких счетах находятся?
-
Отчет о прибыли, который даёт ответ на вопрос — какую чистую прибыль компания заработала за период?
-
Отчет о рентабельности даёт руководителю понять, на сколько рентабельны продажи/проекты компании?
-
Отчет об остатках – какие товарные остатки есть у компании в количественном и денежном выражении?
-
И другие отчёты.
Как понимаете, настроить подобный процесс в Excel практически нереально.
На изображении выше вы видите отчёт по продажам сервиса бизнес-аналитики Business Scanner, который создан для руководителей, желающих получать достоверные данные о бизнесе, не тратя много времени.
Сервис подходит для владельцев малых и средних компаний: сетей магазинов, салонов услуг, оптовых и производственных компаний. Доступен для использования на компьютере, планшете или мобильном телефоне с доступом в интернет.
Оставьте заявку на обратный звонок или запишитесь на бесплатную демонстрацию, чтобы лично оценить возможности Business Scanner для вашего бизнеса.