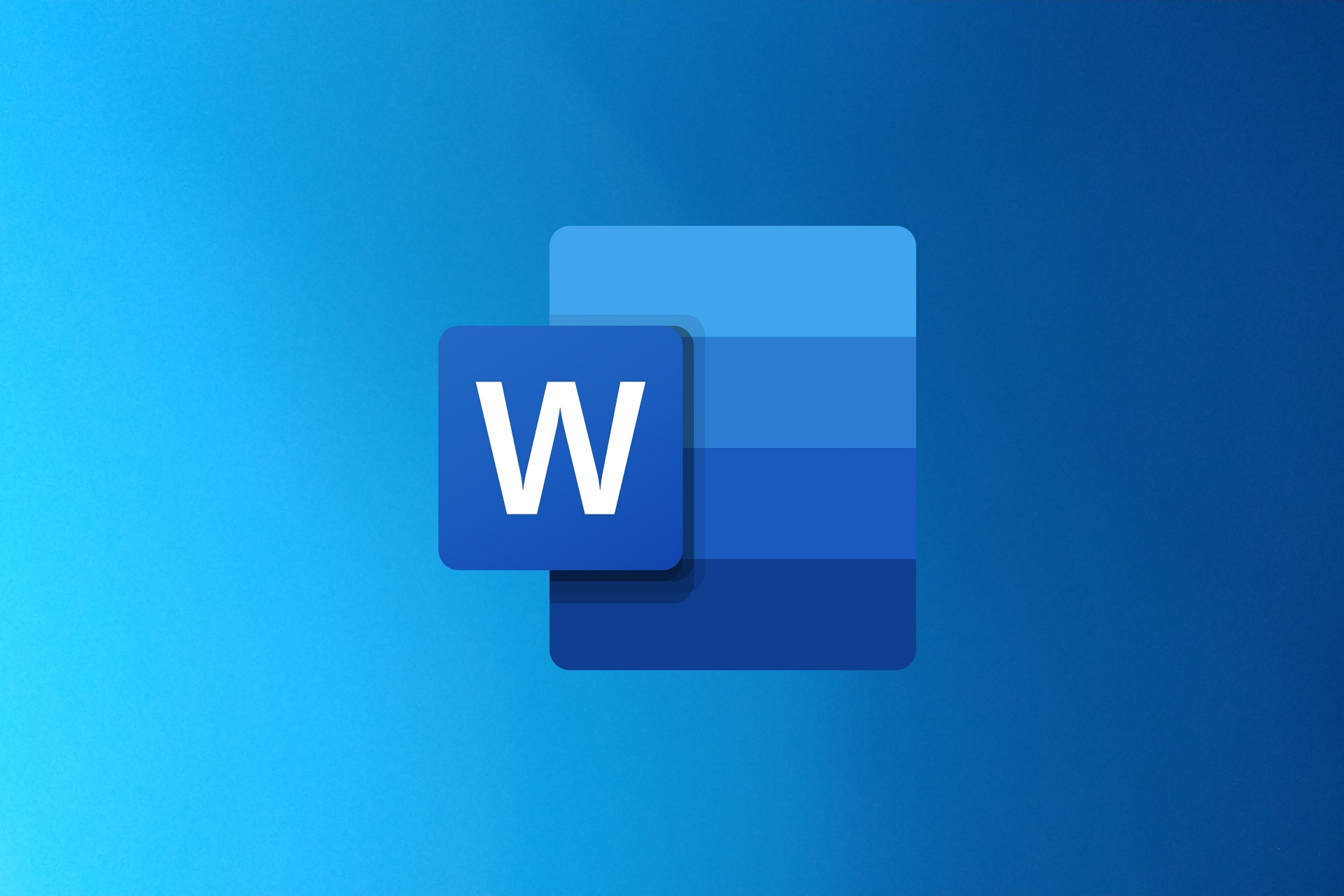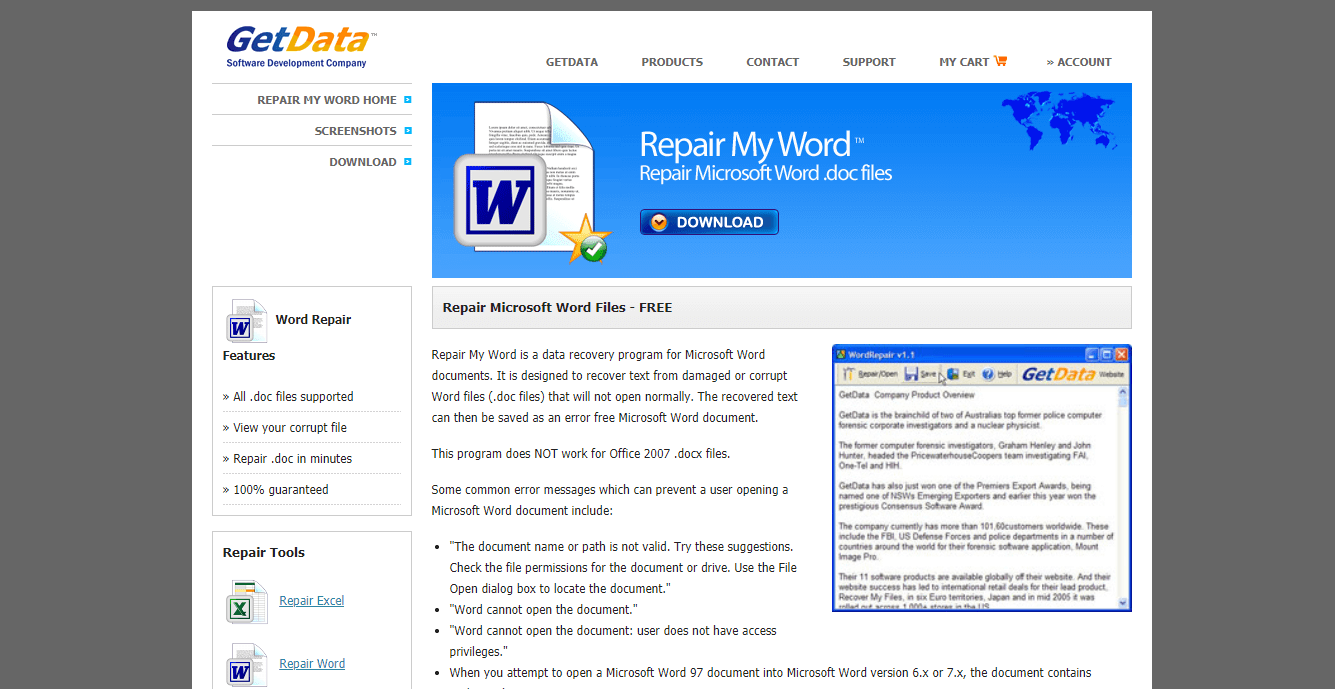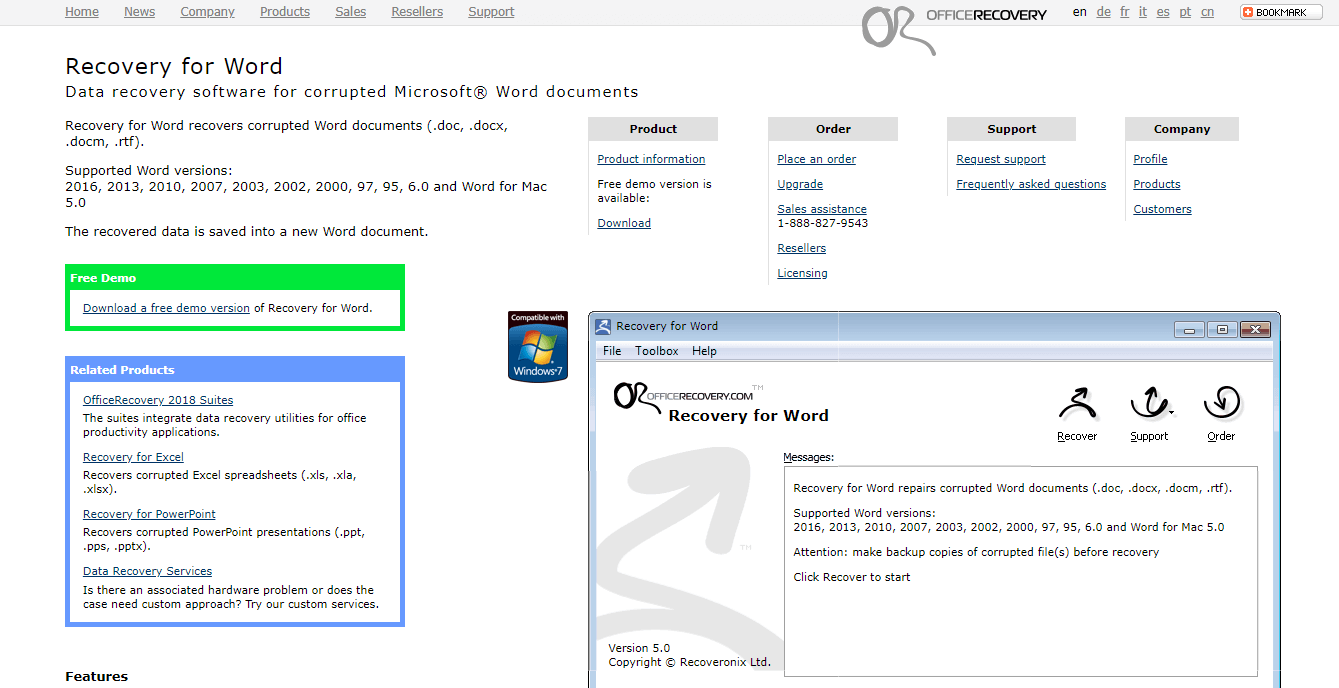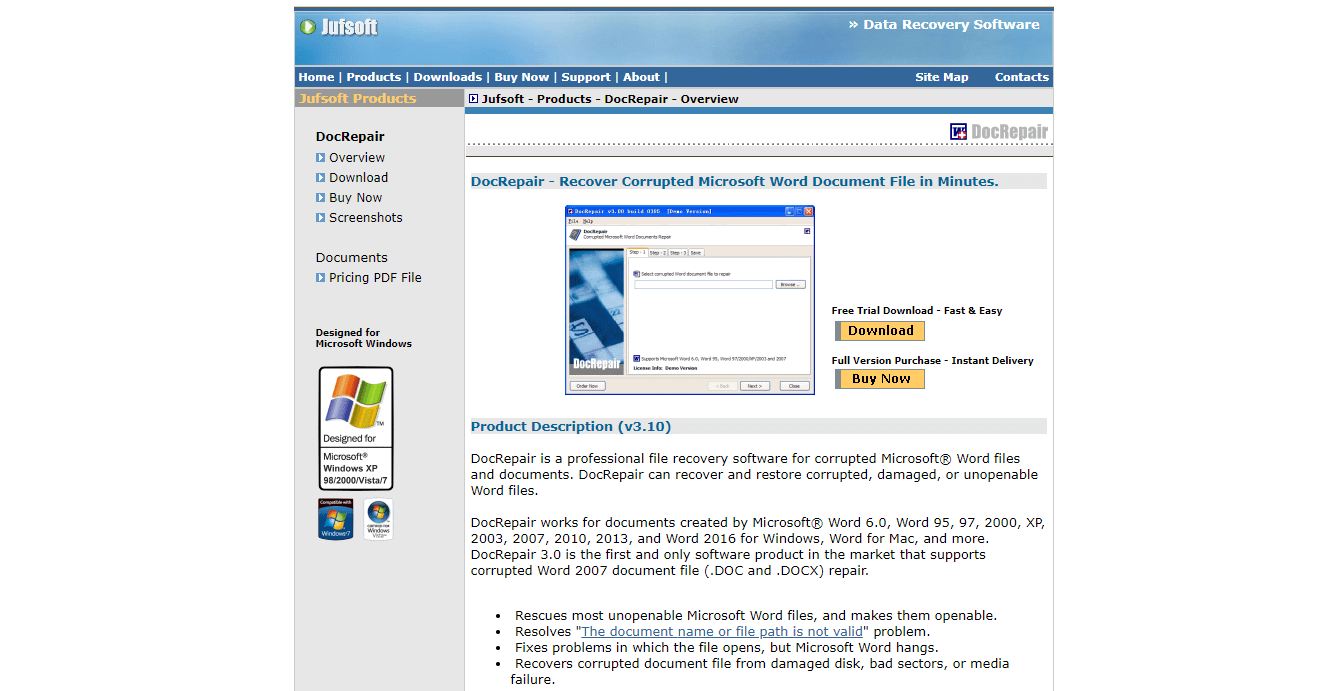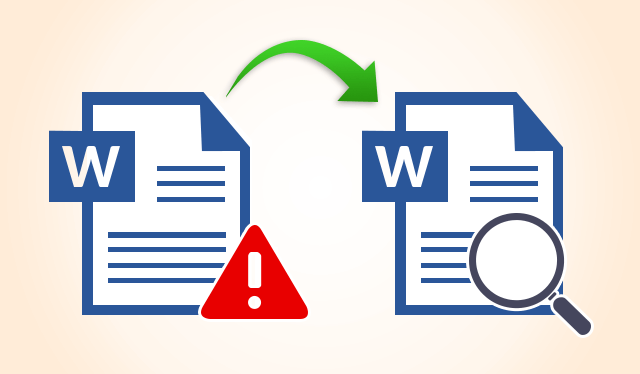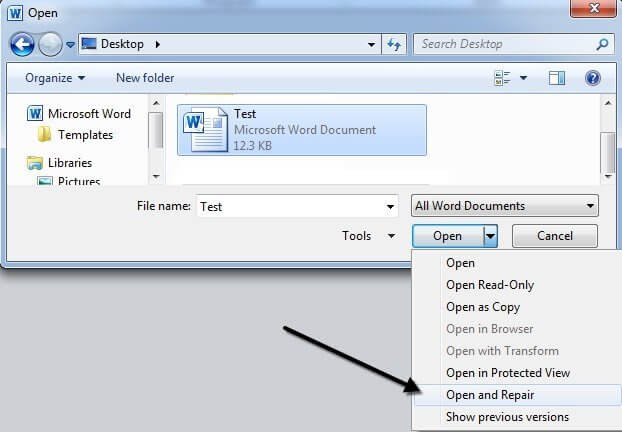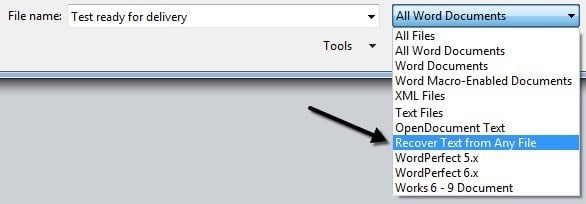Нужно исправить или восстановить поврежденный документ Word? Случается, при открытии документа Word вы получаете сообщение об ошибке, в котором говорится, что документ не может быть прочитан, поскольку он поврежден, или из-за иных проблем с файлом. Повреждения документов Word могут быть вызваны различными причинами, но обычно приходится иметь дело всего лишь с проблемами с заголовками в файле, а в таком случае данные могут быть восстановлены практически всегда и в полном объеме.
Примерно так будет выглядеть сообщение об ошибке, которое вы увидите, когда Word не сможет открыть документ.
Содержание
- «Сторонние» приложения
- Встроенные возможности восстановления
- Открыть файл по ссылке
- Открыть в режиме Черновик
- Предыдущие версии
«Сторонние» приложения
Советуем начать с программ, специализирующихся на восстановлении файлов определенного формата, а данном случае – форматов пакета Microsoft Office. Поскольку, к примеру, для восстановления изображений разработчики программ используют особые алгоритмы, мало подходящие для работы с текстовыми документами, качество восстановления в таком случае может серьезно пострадать.
Мы предлагаем использовать программу RS Office Recovery, зарекомендовавшую себя как один из наиболее эффективных инструментов для восстановления документов Microsoft Office. Просто скачайте и запустите программу и осуществите сканирование диска, на котором хранился поврежденный файл.
Все обнаруженные документы, доступные для восстановления, программа отобразит в отдельном окне. Документы будут иметь оригинальные названия. Вы сможете просмотреть содержимое документов и затем восстановить необходимые файлы, просто нажав кнопку «Далее».
Встроенные возможности восстановления
По умолчанию Word предлагает два возможных способа открытия поврежденного документа: Открыть и восстановить файл или Открыть с помощью Конвертера восстановления текста. В дополнение к этим двум опциям есть другие способы починить файл, используя только ресурсы Microsoft – все они подробно описаны в инструкциях службы поддержки. Обязательно попытайтесь открыть файл всеми предложенными способами, прежде чем переходить к работе с посторонними инструментам – часто стандартных средств действительно бывает достаточно.
В целях тестирования дополнительных методов восстановления файлов мы намеренно «повредили» документ Word, а затем попытались исправить его, используя различные методы, описанные ниже. Мы расскажем о результатах для каждого варианта восстановления.
Стандартные способы восстановления, упомянутые выше, могут быть реализованы через диалоговое окно «Открыть файл». Нажмите «Файл», затем «Открыть», после чего нажмите один раз на файл, который вы хотите восстановить. Не пытайтесь открыть нужный файл, просто дважды щелкнув по нему мышкой, иначе Windows постарается открыть его «как обычно», и вы в очередной раз получите сообщение об ошибке.
Теперь вместо того, чтобы нажать на кнопку «Открыть» щелкните по черной стрелке, расположенной в правой части кнопки. Вы увидите множество дополнительных опций, одной из которых будет Открыть и Восстановить. Word попытается восстановить поврежденный документ, и если вам повезет, вы сможете просмотреть файл.
В нашем простом тесте Word смог полностью восстановить файл, содержавший две страницы обычного текста. Поэтому всегда начинайте попытки вернуть файлы именно с этого способа – он довольно неплохо работает и не требует дополнительного программного обеспечения.
Вторая встроенная функция – это Конвертер восстановления, доступ к которому вы также можете получить через диалоговое окно «Открыть». В выпадающем списке «Все документы Word» выберите «Восстановление текста из любого файла».
Word попытается восстановить текст из файла. В нашем случае ему это не удалось, и мы снова получили сообщение о том, что файл поврежден. В зависимости от типа повреждения пострадавших файлов, результаты работы данной опции могут отличаться.
Если ни один из этих двух методов не сработал, вы можете попробовать вставить поврежденный документ в другой документ Word. Для этого откройте новый файл и нажмите на вкладку «Вставка».
Нажмите «Объект» и затем снова выберите вариант «Объект» в выпадающем списке. Перейдите на вкладку «Создать из файла» и нажмите кнопку «Обзор». Выберите поврежденный файл Word и посмотрите, можно ли вставить содержимое в новый документ.
В нашем тесте Word не смог вставить документ в текущий файл. Вместо этого появилось странное сообщение об ошибке, в котором говорилось, что программа, используемая для создания файла, то есть Word, не была установлена в нашей системе! Опять же, результаты могут быть разными, так что попытаться стоит, при этом не ожидая многого…
Открыть файл по ссылке
Метод немного запутанный, но может быть действенным, опять же, все будет зависеть от типа повреждений документа. Итак, мы создаем документ, вносим в него текст, копируем этот текст, затем вставляем специальный текст в новый документ в качестве ссылки и, наконец, обновляем эту ссылку с указанием на поврежденный файл, а не на исходный. Уф! Давайте начнем.
Сначала откройте новый документ Word и введите что-нибудь вроде «Привет Word», и затем где-нибудь сохраните этот документ.
Теперь выберите текст, который вы только что напечатали, и скопируйте его в буфер обмена. Вы можете выбрать его и нажать CTRL + C или просто щелкнуть по нему правой кнопкой мыши и выбрать Копировать .
Затем создайте новый документ Word, через меню «Файл» – «Новый» . Если хотите, выберите пустой документ. Теперь нажмите на маленькую стрелку на кнопке Вставить и выберите «Специальная вставка» .
Здесь вам нужно выбрать «Форматированный текст (RTF)» или «Неформатированный текст». Неважно, что именно вы выберите. Если при попытке вставить ссылку вы получите какое-либо сообщение об ошибке, закройте этот новый документ, скопируйте текст и снова создайте новый документ.
Финал уже близок… Щелкните правой кнопкой мыши на тексте ссылки, который только что был вставлен вами в документ, выберите «Связанный объект Документ» и затем выберите «Связи».
Нажмите кнопку «Связи» и перейдите в каталог, в котором находится поврежденный файл. Выберите файл и нажмите «Открыть» .
После того, как источник ссылки обновлен, нажмите «ОК» и, будем надеяться, что текст из поврежденного документа появится вместо текста, который вы скопировали ранее. В моем случае у меня появилось сообщение об ошибке и я не смог открыть поврежденный файл. Однако мой тестовый файл был поврежден несколькими способами, и это могло быть причиной того, что текст не был восстановлен. Вы все равно должны попытаться!
Открыть в режиме Черновик
Еще одна вещь, которую вы можете попробовать, – открыть файл в «черновом» режиме, который не учитывает информацию о заголовке и т.д. и, следовательно, может открыть поврежденный файл.
Для этого нажмите «Файл», а затем «Параметры». Нажмите «Дополнительно», а затем прокрутите страницу вниз до раздела «Показать содержимое документа».
Здесь установите флажок «Показывать замещающие рамки рисунков» и «Использовать шрифты черновика в режимах черновика». Теперь вернитесь в Word, в разделе «Вид» нажмите «Черновик».
Теперь попробуйте открыть поврежденный файл. Если он все же не открывается, вам придется продолжить изучение других возможностей для исправления поврежденного документа.
Предыдущие версии
Еще один вариант, который может помочь вам восстановить документ Word, — это предыдущие версии файлов. В Windows 7 и выше функция восстановления системы автоматически создает резервные копии ваших документов.
Функция «Восстановление системы» должна быть включена по умолчанию. Если вы отключили его вручную, вы не сможете восстановить данные, используя эту функцию. Если же она включена, Windows автоматически сохраняет резервные копии довольно часто, обычно не менее чем раз в день.
Вы можете проверить, есть ли резервные копии необходимого файла в системе, просто щелкнув по нему правой кнопкой мыши, выбрав «Свойства», а затем перейдя на вкладку «Предыдущие версии». Если вы не видите такую вкладку, значит, опция «Восстановление системы» не подключена.
Все ранее сохраненные версии будут отображаться в списке ниже. Очевидно, что вы потеряете все данные, которые были добавлены в документ после создания последней резервной копии и до того, как произошла ошибка, но это все же лучше, чем ничего.
MS Word, или просто Word, увидел свет в далеком 1989 году, и это событие можно сравнить по значимости только с запуском первого космического спутника. Удобный текстовый редактор освободил миллионы людей из рабства шариковой ручки, больше нам не нужно тренировать каллиграфию или переписывать целые страницы из-за одной помарки…
Есть только одна проблема, связанная с MS Word. Иногда документы формата .doc и .docx повреждаются в процессе работы, после чего их нельзя открыть. Просто представьте, как вы поставили последнюю точку в тексте, над которым трудились несколько недель, и вдруг выскакивает вот такое сообщение:

или вот такое:

Говорят, что рукописи не горят, но как быть в такой ситуации? Удалить файл, а потом начинать все с начала? Ни в коем случае! Есть простая и недорогая программа, умеющая «воскрешать» даже сильно поврежденные документы.
Это известная среди специалистов программа Recovery Toolbox for Word, но прежде чем скачивать ее, имеет смысл сперва попробовать решить проблему штатными средствами Word. Возможно, для кого-то их существование станет приятным сюрпризом.
Почему файл не открывается?
Не стоит винить себя в том, что файл оказался поврежден. В большинстве случаев это происходит не из-за ошибок пользователей, а по техническим причинам. Сбой питания, физическое повреждение носителя информации, битые сектора на жестком диске… Существуют десятки причин для подобного.
Если ситуация повторяется, необходимо срочно проводить диагностику компьютера, а если такое случилось впервые, можно ограничиться стандартными мерами профилактики:
- Настройка автосохранения в Word
- Копирование документов на съемные носители
- Переход с устаревшего редактора на актуальную версию (формат .doc менее надежен, чем .docx)
Все очень просто, но как показывает практика, пользователи начинают беспокоиться по поводу сохранности своих данных лишь после того, как проведут за их восстановлением пару бессонных ночей.
Проверяем поврежденный документ
Первое, что нужно предпринять, — это проверить размер поврежденного документа. Делаем по нему правый клик кнопкой мыши, затем «Свойства» – «Размер». Если размеры файла соответствуют (или примерно соответствуют) изначальным, это хороший знак. Пациент скорее жив, чем мертв! А если от изначальных 500 килобайт осталось два или три, новости неутешительны. Вернуть файл уже невозможно.
Для справки. Такое часто происходит при неудачном переносе документа на съемный носитель. В будущем просто не забывайте проверять его работоспособность перед удалением с диска.
Штатные средства восстановления Word
Многие не в курсе, но специалисты Майкрософт снабдили Word собственными инструментами для восстановления поврежденных документов. К сожалению, успех при работе с ними вовсе не гарантирован, в первую очередь ваши шансы зависят от степени повреждения документа.
Если легкие повреждения не препятствуют возвращению файла целиком, то глубокие позволяют в лучшем случае надеяться на возвращение одного текста (без рисунков и графиков). Методов восстановления несколько. Самый простой – открыть файл в режиме черновика, делается это следующим образом:
- Создаем пустой документ Word
- Переходим на вкладку «Вид» (или View)
- Нажимаем на кнопку «Разметка страницы» (или Documents Views)
- Выбираем кнопку «Черновик» (или Draft)

- Переходим в раздел Файл (или File)
- Выбираем в самом низу «Параметры» (или Options)
- Переходим в меню «Дополнительно» (или Advanced)
- В разделе «Показывать содержимое документа» (или Show document content) нужно отметить галочкой опцию «Использовать шрифты черновика в режимах черновика и структуры» (или Use Draft font in Draft and Outline)
- В том же разделе ставим галочку напротив «Показывать коды полей вместо их значений» (или Show Picture Placeholders)

- Прокручиваем раздел «Общие» (или General) до самого конца, и снимаем галочку напротив пункта «Автоматически обновлять связи при открытии» (или Update automatic links at Open).

- Теперь подтверждаем внесенные изменения, нажав ОК.
На этом все. Теперь можно попробовать вновь открыть проблемный файл. Если не получается – ничего страшного. Есть еще один метод, суть которого заключается в том, чтобы попытаться вставить поврежденный документ в рабочий файл. Делается это следующим образом:
- Создаем пустой документ Word
- Заходим в меню «Вставка» (Insert)
- Далее заходим в подменю Текст (Text) появятся команды «Объект» (или Insert Object) и Текст из файла (или Text from file)
- Выбираем пункт «Текст из файла»
- Выбираем во всплывшем окне поврежденный документ
- Нажимаем кнопку «Вставить».

Третий метод заключается в использовании встроенной в офисный пакет утилиты для восстановления. Чтобы ей воспользоваться, нужно опять создать документ Word, открыть его. Перейти в меню «Файл» (File). Во всплывшем окне указываем путь к поврежденному документу, затем нажимаем на стрелку возле «Открыть» (Open). Затем выбираем опцию «Открыть и восстановить». Готово.

Конвертер Recover Text from Any File
Пользователи, у которых на ПК стоят последние версии офисного пакета Майкрософт, могут воспользоваться встроенным конвертером. Всем остальным необходимо либо обновить свой «Офис», либо прибегнуть к помощи сторонних приложений (о них мы поговорим чуть позже).
Чтобы получить доступ к штатному инструменту, нужно запустить Word, затем перейти «Файл» (File) – «Открыть» (Open). В диалоговом окне нужно выбрать проблемный документ, а затем нажать на кнопку «Тип файлов» и выбрать из списка Recover Text from Any File.
Встроенный сервис позволяет восстанавливать файлы даже с глубокими повреждениями, но, к сожалению, он не дает возможности сохранять рисунки, таблицы и другие элементы. С ними, как и с форматированием текста, придется распрощаться навсегда.

Последний шанс вернуть файл
Если штатные инструменты «Офиса» не принесли пользы, решить проблему помогут только сторонние ресурсы. Выбор огромен, и чтобы не тратить время, лучше сразу обратиться за помощью к лидеру в этой сфере – компании Recovery Toolbox.
Разработчик использует продвинутые алгоритмы восстановления данных, которые могут похвастать большей эффективностью, чем встроенные инструменты Майкрософт. Предусмотрено два способа восстановления: онлайн-сервис и приложение для компьютера.
Онлайн-сервис очень удобен. Чтобы воспользоваться им, нужно всего лишь загрузить поврежденный документ на страничке https://word.recoverytoolbox.com/online/ru/, затем заполнить специальную форму. От вас требуют лишь указать e-mail и заплатить 10$ за услуги сервиса. Исправленный файл придет вам на почту через несколько секунд.
Если нерабочих документов несколько, гораздо выгодней приобрести приложение для ПК. Лицензия на Recovery Toolbox for Word обойдется вам всего в 27$, это немного дороже, но зато проблема неработающих файлов .doc и .docx будет решена навсегда.

Работать с программой не сложнее, чем с ее онлайн-аналогом:
- Скачиваем и запускаем Recovery Toolbox for Word
- Указываем путь к нерабочему файлу
- Нажимаем «Анализировать»
- Выбираем «Старт восстановления»
- Нажимаем «Экспортировать в MS Word»
Обратите внимание! Оба ресурса платные, но цена на них вполне демократична. А самое главное, у вас будет возможность протестировать их работу перед покупкой. Так что никакого риска нет.
P. S. Как быть с тегами XML
В заключении нельзя не затронуть тему неверных тегов XML. Сегодня мы не будем останавливаться на этом подробно, это тема отдельной статьи. Что вам нужно знать сейчас, это то, что файлы Word представляют собой полноценные архивы, хранящие информацию в сжатом виде. И их в любой момент можно распаковать при помощи обычного архиватора.
Если при открытии файла выскакивает ошибка: «Имя в конечном теге должно совпадать с типом элемента в начальном теге», то сперва нужно разархивировать этот документ Word в отдельную папку, затем найти в ней файл с названием «document.xml» и открыть его приложением Notepad++. Это бесплатная программа, отыскать ее не составит для вас труда.
Чтобы исправить файл, нужно вручную указать верный порядок закрытия тегов (он указан в ошибке). Первый открывшийся тег должен закрываться последним, второй – предпоследним и т. д.
Заключение
Надеемся, благодаря этой статье вы смогли успешно решить свою проблему. Иначе и быть не могло. В будущем не забывайте делать бэкап, чтобы не терять нервы, ведь их программным методом не восстановишь.
by Milan Stanojevic
Milan has been enthusiastic about technology ever since his childhood days, and this led him to take interest in all PC-related technologies. He’s a PC enthusiast and he… read more
Updated on February 16, 2023
- Microsoft Word documents, just like all types of data, can be corrupted due to a variety of reasons.
- That is why we will be listing the best software that you can use to repair broken Word files.
- If you require further assistance fixing Office-related documents, visit our dedicated Office Hub.
- If you want more software listings like the one below, our Software section is full of them.
There is nothing more annoying than needing to access a Word document, and not being able to do so because of some error messages.
Whenever you try to open the document, you get an error saying something along the lines of Word was unable to read this document. It may be corrupt or some other variation.
Word documents can become corrupted for a variety of reasons, the most common reason for this error is an issue with a header found in your document. But, no matter what the problem is, if you can’t access the file, you can’t modify the error.
If you are dealing with these issues, you’re in luck ! In this article, we will explore some of the best software options on the market that allow you to repair any Word document and restore it to the original format easily.
As a plus, at the end of this article you will find information regarding how to try and repair your Word document by using the built-in options. Read on to find out more.
Stellar Repair for Word
This software is an incredibly powerful Word document repair tool that allows you to easily restore all the data found in your files while keeping the same format as the original version.
This software can repair Word documents without altering the content in any way. That means that all your text, images, font choices, headers/footers, will remain exactly as they were.
This feature allows you to save time and not have to read through the entire document and check for missing parts.
Stellar Repair for Word offers you 3 different preview options, allowing you to see your document with as a full document, with filtered text, and also RAW Text.
Stellar Repair for Word is also capable of performing 3 different types of repairs:
- Simple Repair – designed for repairing .DOC and .DOCX files with minor corruption
- Advance Repair – this option repairs corrupted .DOC files more in depth than the previous version
- Raw Recovery – repairs very corrupted Word files in RAW text
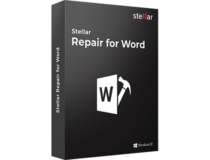
Stellar Repair for Word
Repair any type of word document and recover all the valuable information that was on it with the help of this dedicated tool.
Kernel for Word
Kernel for Word is another great software option that allows you to solve corruption errors of your Word documents, supporting a wide range of formats such as .doc, docx, .dot, .docm, .dotx, .dotm.
This software was designed specifically to tackle all the aspects of data recovery from documents. Kernel for Word gives you quick recovery options for your documents,no matter how big the file is.
Kernel for Word is also able to keep the original content from the document like tables, formatting styles, signatures, images, etc. Kernel for Word can recover multiple documents at once, and also offers full support for Rich Text Format (RTF).
Immediately after the recovery is completed, you have the option to preview your repaired document, and then export it into a new MS Word document.
Kernel for Word was released in a trial and full version. The trial version allows you to fix errors in Word documents, and offers all the great features we presented above, but can not export the repaired files.
In order to save your files, you will need to own the full version of Kernel for Word, but, you can use the trial version to test out how much data can actually be recovered from your specific file, and if it’s worth the price, then decide if it’s worth the money or not.

Kernel for Word Repair
If you have a Word document that needs fixing, this tool will take care of it no matter what the issue is or what may have caused it.
Repair My Word
Repair My Word is a great easy to use and free software that allows you to recover your text from a corrupted Word file (only .doc file extensions).
The text that results from this process can then be saved without any errors in a new Microsoft Word document.
Even if this software doesn’t work with Office 2007 .docx files, it is still a great solution to save your data from files with corruption issues.
It will repair Microsoft Word 6.0, Word 95, 97, 2000, XP, and 2003. If your corrupted files are not in one of the compatible file extensions, you can always use a word converter to transform your document, and then access the text inside of it.
⇒ Download Repair my Word
Recovery for Word
As the name suggests, Recovery for Word is a great software option that gives you the power to recover .doc, .docx, .docm, and also .rtf text format.
It supports all Word versions starting with Microsoft Word ’97 and ending with Microsoft Word 2016 edition.
Some PC issues are hard to tackle, especially when it comes to corrupted repositories or missing Windows files. If you are having troubles fixing an error, your system may be partially broken.
We recommend installing Restoro, a tool that will scan your machine and identify what the fault is.
Click here to download and start repairing.
This software allows you to avoid losing important data stored in Word documents by analyzing the corrupted file, identifying the corrupt elements, and exporting every bit of important data that it can find. If the corruption level is very strong, then some of the data could be lost.
Once the recovered data is extracted from the corrupted Word document, this software stores the information in a new .rtf document, and then you can save it in a new Word document.
This software can repair text and the formatting style of your document, tables, bulleted lists, images are moved to the end of the document, charts and drawings, etc. including OLE objects and URLs.
You can try out the demo found on the Recovery for Word page in order to make sure that this software actually works. It is worth mentioning that the demo version only supports recovering a limited amount of data.
⇒ Try Recovery for Word
DocRepair
DocRepair is another greately useful data recovery tool that was designed specifically to deal with corrupted, damaged or simply Word documents that can not be opened for some reason.
This software works perfectly with documents created in Microsoft Word 6.0, Word 95, 97, 2000, XP, 2003, 2007, 2010, 2013, and Word 2016 for Windows. This software allows you to also repair corrupted files created in Word 2007 .doc, and .docx.
Using this software gives you the power to transform almost any Word document into an openable file, and can solve issues in the event that Word will get stuck, even if the document opens.
This application can also recover document files from damaged disks, and bad sectors on your computer’s hard-drive.
Here are some other notable features:
- Uni-code and multi-language support
- Can help greately when your document’s structure is damaged – invalid path, permissions
- Automatically scans for any pottential corrupted files on your HDD
- Retrieves all aspects of data found in the Word document – text, tables, images, etc.
⇒ Download DocRepair
Built-in solutions to repair corrupted Word documents
Microsoft Word has two built-in solutions to deal with a corrupted file, and both of them can be accessed from the File Open dialogue. It allows you to choose from using ‘Open and Repair‘, and also ‘Text Recovery‘ options.
Next, we will explore the steps you need to take in order to use each one of them.
- Open and Repair
In order to access this option, you will need to first open up a new Word Document. Then, you want to click on File > Open, and then use only one click to select the corrupted file.
Note: If you double-click it, it will try to open it in Word, and you will get the same error message.
In order to find the Open and Repair option, you will now need to click on the black arrow found on the right side of the Open button, and choose Open and Repair.
This will make the Word application try to repair the corrupt document, if it does, you can restore all the data and also regain access.
- Text Recovery
This option is also found in the File Open dialogue. You can find it by clicking on the drop down box that says ”All Word Documents”, and choose Recover Text from Any File.
After you’ve completed the first step, Word will try to recover any text found in your document. The results you will get depend very much on the way the file has become corrupted, but these 2 options could be useful.
In this article, we explored some of the best strategies to recover data or repair corrupted/damaged Microsoft Word documents. The software options we listed in this article will surely help you to avoid this issue in the future. We also listed 2 built-in recovery options found in Word.
With this set of knowledge and feature list, you will never have to worry again about how to deal with errors from your important Word documents.
Some options allow you to batch process documents, others support only a specific file format, but overall, you have all the tools needed under your belt to achieve great results.
We would love to find out what software option or built-in option you used to solve your corrupted Word document issues. Feel free to let us know your opinion in the comment section below.
Newsletter
Вам нужно восстановить или исправить поврежденный документ Word? Иногда при открытии документа Word выдается сообщение об ошибке, в котором говорится, что документ не может быть прочитан, потому что он поврежден или существует другая проблема с файлом. Документы Word могут быть повреждены разными способами, но обычно это просто проблема с заголовками в файле, и в большинстве случаев данные можно восстановить.
Вот типичное сообщение об ошибке, которое вы можете увидеть, когда Word не может открыть документ.
Оглавление
“Word не смог прочитать этот документ. Это может быть коррумпировано“
По умолчанию Word показывает вам два возможных способа открыть поврежденный документ: Открыть и отремонтировать файл или откройте с помощью Конвертер восстановления текста. Помимо этих двух вариантов, есть и другие уловки, которые вы можете попробовать в Word, чтобы открыть поврежденный файл. Вам обязательно стоит попробовать все эти варианты, прежде чем переходить к сторонним инструментам и т. Д.
В целях тестирования я намеренно испортил документ Word, а затем попытался восстановить его, используя все различные инструменты и методы, упомянутые ниже. Я отмечу результаты для каждого варианта восстановления.
К сожалению, не так много бесплатных способов восстановить документ Word, что вы, вероятно, сможете определить, выполнив поиск в Google. Я обязательно упомяну все бесплатные варианты, которые смогу найти, прежде чем упоминать платное программное обеспечение.
Встроенные параметры восстановления
Доступ к обоим встроенным вариантам ремонта, упомянутым выше, можно получить через Файл открыт диалог. Нажмите на Файл, потом Открыть а затем один раз щелкните файл, который хотите восстановить. Не нажимайте на него дважды, иначе Windows попытается открыть его в обычном режиме, и вы просто получите сообщение об ошибке.
Теперь вместо того, чтобы нажимать на Открыть нажмите на черную стрелку, расположенную справа от кнопки. Вы увидите множество дополнительных опций, одна из которых Открыть и отремонтировать. Word попытается восстановить поврежденный документ, и, если вам повезет, вы сможете просмотреть файл.
В моем простом тесте Word смог полностью восстановить мой файл, хотя он содержал всего около двух страниц простого текста. Всегда сначала пробуйте этот вариант, так как он довольно хорошо работает и не требует дополнительного программного обеспечения.
Вторая встроенная функция — это конвертер восстановления, к которому вы также можете получить доступ через диалоговое окно «Открыть». В раскрывающемся списке написано Все документы Word, давай, выбирай Восстановить текст из любого файла.
Word попытается восстановить любой текст из файла. В моем тестовом случае он не удался и вернул только сообщение о том, что файл кажется поврежденным. Результаты могут отличаться в зависимости от типа повреждения вашего файла.
Если ни один из этих двух методов не помог, вы можете попробовать вставить поврежденный документ в другой документ Word. Для этого откройте новый файл и нажмите на Вставлять таб.
Нажмите на Объект а затем нажмите на Объект снова из раскрывающегося списка. Нажми на Создать из файла вкладку, а затем щелкните Просматривать кнопка. Выберите поврежденный файл Word и посмотрите, сможет ли он вставить содержимое в новый документ.
В моем тесте Word не смог вставить документ в текущий файл. Вместо этого я получил какое-то странное сообщение об ошибке, в котором говорилось, что программа, использованная для создания файла, была Word, но Word не был установлен в моей системе! Опять же, ваши результаты будут разными, так что попробуйте, но не ждите многого.
Открыть файл по ссылке
Этот метод немного запутан, но он может сработать для вас в зависимости от типа повреждения, нанесенного вашему документу. По сути, мы создаем документ, вводим в него любой текст, копируем этот текст, а затем вставляем специальный текст в новый документ в качестве ссылки и, наконец, обновите эту ссылку, чтобы она указывала на поврежденный файл, а не на оригинал файл. Ух! Давайте начнем.
Сначала откройте новый документ Word и введите что-нибудь вроде «Меня зовут Джон.», А затем сохраните документ где-нибудь.
Теперь выделите только что набранный текст и скопируйте его в буфер обмена. Вы можете выбрать его и нажать CTRL + C или просто щелкните его правой кнопкой мыши и выберите Копировать.
Затем создайте новый документ Word, перейдя в Файл а потом Новый. Если будет предложено, выберите пустой документ. Теперь щелкните маленькую стрелку на Вставить кнопку и выберите Специальная вставка.
Здесь вам нужно выбрать Вставить ссылку а затем выберите либо Форматированный текст (RTF) или Неформатированный текст. Неважно, какой из них вы выберете. Если вы получаете какое-либо сообщение об ошибке при попытке вставить ссылку, закройте новый документ, повторно скопируйте текст и затем снова создайте новый документ.
Мы приближаемся к концу. Щелкните правой кнопкой мыши вставленный текст ссылки, выберите Связанный объект документа а затем выберите Ссылки.
Щелкните значок Изменить источник нажмите здесь и перейдите в каталог, в котором находится ваш поврежденный файл. Выберите файл и нажмите Открыть.
После обновления источника ссылки нажмите «ОК», и, надеюсь, вместо текста, который вы скопировали ранее, появится текст из поврежденного документа. В моем случае я получил сообщение об ошибке и не смог открыть свой поврежденный файл. Однако мой тестовый файл был поврежден несколькими способами, и это могло быть причиной того, что текст не был восстановлен. Вы все равно должны попробовать.
Открыть в черновом режиме
Еще одна вещь, которую вы можете попробовать, — это открыть файл в режиме черновика, который не учитывает некоторую информацию заголовка и т. Д. И, следовательно, может открыть файл.
Для этого нажмите на Файл а потом Опции. Нажмите на Передовой а затем прокрутите вниз до Показать содержимое документа раздел.
Идите и проверьте Показать заполнители изображений коробка и Использовать черновой шрифт в черновиках и схемах коробка. Теперь вернитесь в Word, нажмите Вид а затем нажмите на Проект под Просмотр документов раздел.
Теперь попробуйте открыть поврежденный файл и посмотреть, открывается ли он. Если нет, вам придется продолжить чтение, чтобы узнать о других возможных методах исправления повреждения.
Предыдущие версии
Другой вариант, который может помочь вам восстановить документ Word, — это Предыдущие версии. В Windows 7 и более поздних версиях функция восстановления системы автоматически создает резервные копии ваших документов при создании новой точки восстановления.
Это означает, что восстановление системы должно быть включено, что включено по умолчанию. Если вы отключили ее вручную, вы не сможете восстановить данные с помощью этой функции. Если он включен, Windows автоматически создает точки восстановления довольно часто, обычно не реже одного раза в день.
Вы можете проверить, есть ли какие-либо резервные копии файла, просто щелкнув его правой кнопкой мыши и выбрав Характеристики а затем щелкнув по Предыдущие версии таб. Если вы не видите эту вкладку, значит, восстановление системы не включено.
Любые ранее сохраненные версии появятся в списке ниже. Очевидно, что вы потеряете все данные, которые были добавлены после создания последней резервной копии и до того, как произошло повреждение, но это все же лучше, чем ничего.
Сторонние инструменты восстановления
При использовании сторонних инструментов я упомяну только те, у которых есть бесплатные демонстрации, потому что никто не хочет выкладывать деньги только для того, чтобы узнать, что ничего нельзя вернуть. Демоверсии обычно позволяют увидеть часть текста и сообщают, удалось ли восстановить все остальное. На этом этапе вы можете выбрать оплату, если считаете, что программа принесет желаемые результаты.
Вы также должны убедиться, что сделали копию поврежденного файла, прежде чем начать использовать инструменты восстановления. Одна программа может в конечном итоге еще больше повредить файл, а вторая программа, которая, возможно, смогла восстановить исходный поврежденный файл, также может оказаться не в состоянии из-за изменений, внесенных первой программой.
Восстановить мое слово
Если у вас есть файл Word, созданный из более старой версии Word, вы можете использовать Восстановить мое слово восстановить файл бесплатно. Это одно из немногих бесплатных приложений, и тому есть веская причина. К сожалению, он работает только с Word 6.0, Word 95, Word 97, Word 2000, Word XP и Word 2003. Он не будет работать с новым форматом файлов docx, используемым в Word 2007 и более поздних версиях.
Я создал документ Word 2003, повредил его, а затем попытался восстановить с помощью WordRepair программы, но я получил только сообщение о том, что файл был зашифрован и не может быть прочитан. Файл не был зашифрован, но я предполагаю, что проблема была вызвана тем, что я использовал Office 2010 для сохранения файла в формате Office 2003.
Даже в этом случае, если у вас есть поврежденный файл в формате .DOC, попробуйте эту программу, так как она бесплатна и существует уже давно.
Восстановление для Word
Восстановление для Word стоит 69 долларов, что довольно дорого, но работает только со всеми версиями Word с 95 по 2010 год. Демо также восстановит небольшую часть файла, чтобы помочь вам решить, стоит ли платить такую сумму.
После установки нажмите Запустить мастер восстановления а затем щелкните Добавить файлы.
Нажмите «Далее», и программа напомнит вам сделать резервную копию файла, прежде чем вы попытаетесь его восстановить. Нажмите «Далее» и выберите место, где вы хотите сохранить файл. Наконец, нажмите Начинать чтобы начать процесс восстановления.
Программа также дает вам оценку от 1 до 3, первая из которых является наименее вероятной, а вторая имеет наибольшие шансы на восстановление данных. В моем случае у меня был 1 балл из 3, и мой файл был совершенно нечитаемым. Это было хорошо узнать, потому что мне не пришлось бы тратить 70 долларов, чтобы узнать это позже.
DocRepair
DocRepair стоит 79 долларов и работает с Word 95 до Word 2010. Это также довольно дорого, но, опять же, вы можете загрузить демоверсию и проверить предварительный просмотр, чтобы узнать, можно ли восстановить какие-либо данные.
После установки и запуска нажмите Просматривать и найдите поврежденный файл. Нажмите Следующий и пока не проверяйте какие-либо дополнительные параметры.
Нажмите «Далее», и программа начнет восстанавливать ваш документ. По завершении он покажет вам предварительный просмотр любого контента, который ему удалось получить. Демо-версия заменяет восстановленные слова словом демо, поэтому вам придется заплатить, чтобы показать реальные слова.
Если в окне предварительного просмотра ничего не отображается или чего-то не хватает, вернитесь к шагу 2 и проверьте Использовать режим извлечения восстановленного содержимого коробка.
Он найдет больше контента, но также создаст больше мусорных символов. В моем тесте эта программа также не смогла ничего восстановить из моего поврежденного файла.
Ядро для Word
Ядро для Word стоит всего 49 долларов, что немного дешевле, чем другие программы. Опять же, демонстрационная версия попытается восстановить некоторые данные из вашего файла в качестве доказательства того, что он действительно работает.
После установки просто нажмите Добавить файлы а затем щелкните Восстановить файлы. Вам будет предложено указать место для сохранения восстановленных файлов, а затем начнется процесс восстановления. Опять же, эта программа не удалась при попытке восстановить текст из моего поврежденного файла.
Честно говоря, мой файл был намеренно испорчен до максимума. Я хотел проверить, сможет ли какая-либо программа восстановить сильно поврежденный файл. Ответ был почти отрицательным, но, надеюсь, ваш документ Word далеко не так испорчен, как мой. Есть также множество других платных программ, которые вы можете попробовать, просто убедитесь, что вы скачали пробную или демоверсию перед покупкой. Удачи!
Как восстановить текст в Word
Порой возникает такая неприятная ситуация, как отключения электричества или сбой компьютера. В такие моменты невольно возникает паника по поводу того, что исчезла вся информация, которую вы набирали в текстовом документе. Если ранее такая проблема была довольно серьезной и нерешаемой, то теперь имеется масса способов решить данный негативный момент. Как восстановить текст в Word? Достаточно просто познакомиться с нижеизложенной инструкцией способов, которые просты в применении и дадут возможность легко восстановить утраченный текст.
Стандартные способы
Как можно восстановить утраченный текст в Word? Для этого достаточно просто запустить программу Word заново, и она сама предложит вам воспользоваться процедурой восстановления. Да, теперь эта программа имеет встроенный плагин, который позволяет моментально восстановить утраченный текст. Но если даже после нескольких сбоев эта функция не появляется, то следует вручную постараться ее запустить. Для этого необходимо перейти в меню «Файл», затем перейти в «Последние» и воспользоваться функцией «Восстановить не сохраненные документы». Далее следует вручную отыскать в проводнике нужный файл. Теперь вы знаете, как восстановить текст в Word стандартными способами, но имеются еще и дополнительные варианты исправления этой неприятной ситуации.
Дополнительные способы
Что касается дополнительных способов, позволяющих восстановить текст в Word, то вам следует просто воспользоваться поисковой системой своего компьютера. Необходимо в поисковике вбить формат файла «.wbk» и система выдаст резервные файлы системы, которые можно восстановить. Так же можно рассчитывать и на файлы с расширением «.tmp», которые тоже ищутся через поисковик, правда, в этом случае они имеют смешанные наименования и не так долго хранятся в памяти. А если вам не хочется возиться лично, то можете смело пользоваться программой под названием Ontrack EasyRecovery. Данная разработка отыскивает стертые следы в системе и позволяет их восстановить, что является удобным способом возвращения утраченного текста. Теперь вы знаете несколько способов восстановления и без труда сможете исправить данную проблему.
Как восстановить несохраненные документы Microsoft Word
Отключили свет, зацепили шнур, неожиданно перезагрузился компьютер, а может и вовсе… слетела вся система… А вы так и не сохранили документ, над которым трудились полдня? Не стоит заранее отчаиваться. Восстановить файл можно. Тем более если потеря вызвана мелкой случайной неприятностью, и компьютер продолжает работать, как прежде.
Содержание
- Автоматическое восстановление
- Найти исходный файл
- Восстановление из папки с резервными копиями
- Восстановление документа при помощи сторонних программ
Начать лучше с самого простого. Часто восстановить данные удается быстро и в полном объеме при использовании всего лишь встроенных ресурсов Word. Забегая наперед, скажем, что даже когда ни один из них не сработал, и данные вернуть так и не удалось, вероятность восстановить документ при помощи сторонних программ все еще остается высокой.
Автоматическое восстановление
Итак, что можно сделать, чтобы вернуть содержимое несохраненного файла исключительно силами Word?
Во-первых, данный текстовый редактор обладает функцией автоматического восстановления документа. После любого сбоя в системе или, скажем, того же отключения электричества, после которых Windows загружается с нуля, программа Word сама предлагает вернуть несохраненные данные и сохранить документы, которые ей удалось восстановить. Это может выглядеть следующим образом:
Важно помнить, что пользователь имеет возможность воспользоваться результатами автоматического восстановления файлов только при первом запуске текстового редактора после его принудительной перезагрузки. Если сразу не сохранить нужные документы, при этом закрыть и снова открыть программу, сохранить автоматически созданные резервные копии вам повторно не предложат. Поэтому лучше уже в первого раза определиться, какие именно восстановленные документы вам нужны, и не упускать шанс вернуть их.
Отметим, что функция автосохранения в Word всегда включена по умолчанию. Резервное копирование при работе в редакторе происходит каждые 10 минут. Иногда целесообразно уменьшить интервал между созданием резервных копий. Для этого, если вы работаете в Word 2003, используйте пункт «Параметры» в меню «Сервис». В открывшимся окне перейдите на вкладку «Сохранение» и измените значение до необходимого вам. На скорость работы компьютера это никак не повлияет.
При работе в Word 2007 периодичность автосохранения изменяется следующим образом: нажимаем на цветной круглый значок с логотипом редактора, в открывшемся списке выбираем пункт «Сохранить как», затем в самом низу появившегося окошка кликаем по «Сохранить копию документа». Теперь нажимаем «Параметры» и на вкладке «Сохранение» изменяем регулярность резервного копирования. Нажимаем «ОК» — и готово!
В Word 2010 данный параметр можно изменить через меню «Файл» – «Параметры». В открывшемся окошке кликаем на «Сохранение» и уже в следующем окне непосредственно изменяем интервал до необходимого. И снова – «ОК»!
Если вы просто не сохранили документ Word перед тем, как закрыть его, можно попытаться принудительно открыть его снова. Главное – учесть важную особенность данного способа восстановления: он не сработает, если вы создадите новый файл, добавите в него текст и сохраните документ. Алгоритм должен быть строго следующим:
- Создаем новый файл и открываем чистый лист
- В меню «Файл» выбираем пункт «Открыть»
- Во всплывающем окне выбираем команду «Открыть и восстановить».
Сразу предупредим, что результативность данного метода крайне низка, и в большинстве случаев с чистой страницей нового документа не происходит ровным счетом ничего. Однако, попытка – не пытка…
Найти исходный файл
Хоть вы и не сохранили документ, исходный файл в формате doc или docx мог все же остаться в системе. Найти его можно, используя следующую пошаговую инструкцию. Сначала следует запустить поиск по файлу. Если вы работаете в Windows 10, сделайте это, используя панель «Пуск». В Windows 2008 просто нажмите WIN+W.
В поисковой строке введите заголовок документа, под которым, скорее всего, он мог быть сохранен в автоматическом режиме.
Windows представит вам список файлов с соответствующими ключевыми словами в названии. Если найдете среди них нужный документ, откройте и просмотрите содержимое файла.
Конечно, это простой, но совсем не идеальный способ вернуть данные. Шансы, что исходный файл останется в системе после критической ошибки, не велики…
Восстановление из папки с резервными копиями
Как мы уже упоминали, Word автоматически сохраняет резервные копии документов. Если вы не изменили параметры, при работе с текстовым документом происходит это каждые 10 минут. Все копии временно помещаются в специальную резервную папку. Папка – скрытая, и проверить ее содержимое можно только вручную.
Итак, переходим в меню «Файл» – «Параметры».
В открывшемся окне ищем пункт «Сохранение» и далее – строку «Каталог с авто-сохранениями» (в нем и хранятся резервные копии документов). Теперь нужно скопировать путь каталога и по нему перейти в папку. Здесь и можно найти последнюю версию несохраненного вами файла.
В Word 2010 данная папка может выглядеть примерно так:
Можно также испытать альтернативный способ из этой же серии. Используем меню «Файл» – «Сведения».
Если в «Управлении версиями» отображается информация «Нет предыдущих версий документа», нажимаем на значок «Управление версиями», а затем – «Восстановить несохраненные документы».
После чего вы должны увидеть папку с представленным в ней списком документов, доступных для открытия в текстовом редакторе. Данный способ весьма актуален для тех, у кого автосохранение по каким-то причинам, было отключено ранее (теперь-то вы уже исправили эту оплошность?). Также заметим, что таким образом можно восстановить документ, с которым вы уже успели поработать хоть какое-то время.
И еще одно: несохраненные файлы могут оставаться в системе в формате .asd, а его видит только Word 2010 и не видят более ранние версии редактора.
Восстановление документа при помощи сторонних программ
Специализированные программы помогают вернуть потерянные, в том числе несохраненные файлы с любых устройств даже в самых сложных ситуациях: после случайного удаления файла без использования корзины, после повреждения файлов вирусом, форматирования и т.д.
Как показывает практика, сложнее всего восстанавливаются поврежденные изображения стандартных форматов .jpeg и .png, а вот файлы .doc и .docx в большинстве случаев восстанавливаются успешно.
Прежде всего, учтите общие рекомендации при работе с программами для восстановления данных:
- Перед началом процесса восстановления запрещено копировать на диск какие бы то ни было новые данные. Лучше всего вообще не производить никаких действий с носителей до восстановления с него всей необходимой информации.
- Не производить форматирование (даже если система Windows настаивает).
- Не рекомендуется восстанавливать документы на место их прежнего хранения, так как новый файл может затереть еще невосстановленные документы.
При восстановлении документов MS Office, который вы не успели сохранить, мы рекомендуем использовать программы, поддерживающие самые мощные современные алгоритмы восстановления данных, такие как RS Partition Recovery или RS Office Recovery.
Установите выбранную программу и запустите сканирование диска. Все файлы, доступные для восстановления, будут отображены в отдельном окне. На диске, где установлена система Windows (обычно диск С: ) найдите папку «Temp» — в данной папке система хранит все создаваемые ею временные файлы. Именно там должен находиться файл, с которым вы работали, но который не успели сохранить. Вы сможете просмотреть содержимое каждого файла и сохранить нужные документы.
Часто задаваемые вопросы
Это сильно зависит от емкости вашего жесткого диска и производительности вашего компьютера. В основном, большинство операций восстановления жесткого диска можно выполнить примерно за 3-12 часов для жесткого диска объемом 1 ТБ в обычных условиях.
Если файл не открывается, это означает, что файл был поврежден или испорчен до восстановления.
Используйте функцию «Предварительного просмотра» для оценки качества восстанавливаемого файла.
Когда вы пытаетесь получить доступ к диску, то получаете сообщение диск «X: не доступен». или «Вам нужно отформатировать раздел на диске X:», структура каталога вашего диска может быть повреждена. В большинстве случаев данные, вероятно, все еще остаются доступными. Просто запустите программу для восстановления данных и отсканируйте нужный раздел, чтобы вернуть их.
Пожалуйста, используйте бесплатные версии программ, с которыми вы можете проанализировать носитель и просмотреть файлы, доступные для восстановления.
Сохранить их можно после регистрации программы – повторное сканирование для этого не потребуется.
Восстановление утерянного, несохраненного или поврежденного документа Word
Office 365 ProPlus переименован в Майкрософт 365 корпоративные приложения. Для получения дополнительной информации об этом изменении прочитайте этот блог.
В этой статье описывается, как восстановить потерянный, несохраненный или поврежденный документ Microsoft Word.
Если вы ищете информацию о том, как восстановить недавние документы Office, см. следующие статьи:
Более подробную информацию о более ранних версиях Word можно найти в следующей статье Базы знаний:
Быстрое разрешение проблемы
Попробуйте один из следующих вариантов, чтобы восстановить потерянный, несохраненный или поврежденный документ Word. Выберите изображение слева или заголовок параметра, чтобы увидеть более подробные инструкции об этом параметре.
Поиск исходного документа
Windows 10 и Windows 7
Поиск файлов резервного копирования Word
Проверьте корзину
Проверьте корзину Windows на рабочем столе, чтобы узнать, находится ли в ней нужный документ. Если вы сохраняете документы в OneDrive, также проверьте корзину OneDrive.
Выполните поиск файлов автовосстановления
Щелкните правой кнопкой мыши на панели задач и выберите пункт Диспетчер задач.
На вкладке Процессы выберите любой экземпляр Winword.exe или Microsoft Word, а затем выберите Завершить задачу или Завершить процесс. Повторяйте этот шаг до тех пор, пока не выйдете из всех экземпляров Winword.exe и Microsoft Word.
Закройте диалоговое окно Диспетчер задач Windows, а затем запустите Word.
В этом случае дважды щелкните файл на панели Восстановления документов, выберите Сохранить как в меню Файл, а затем сохраните документ как файл .docx. При необходимости вручную измените расширение на .docx, щелкнув правой кнопкой мыши файл и выбрав Переименовать.
Поиск временных файлов
Поиск файлов «
Windows 10 и Windows 7
Выберите Пуск, введите символ тильды (
) в поле Поиск в более ранних версиях Windows, затем нажмите клавишу ВВОД.
В результатах поиска выберите Документы.
Пролистайте файлы и найдите те, которые соответствуют нескольким последним датам и времени редактирования документа.
Устранение неполадок с поврежденными документами
Для получения информации о том, как устранить поврежденные документы Word, Как восстановить поврежденные документы Word.
Дополнительные ресурсы
Если при использовании Word у вас возникли определенные проблемы, перейдите на следующий сайт, чтобы найти более подробную информацию о версии вашей программы:
Подробный обзор параметров
В следующем разделе приводится более подробное описание этих вариантов.
Вариант 1. Поиск исходного документа
- Выберите Пуск, введите имя документа в Windows 10 или введите имя документа в поле Поиск в более ранних версиях Windows, затем нажмите клавишу ВВОД.
- Затем при необходимости выполните следующее действие:
- Если список Файлов содержит документ, дважды щелкните его, чтобы открыть в Word.
- Если список файлов не содержит файла, перейдите к варианту 2.
Вариант 2. Поиск файлов резервного копирования Word
Имена файлов резервной копии Word имеют расширение .wbk. Если вы выбрали в Word параметр «Всегда создавать резервную копию», возможно, существует резервная копия файла.
Чтобы найти этот параметр:
- Word для Office 365, Word 2019, Word 2016 и Word 2013: Выберите Файл >Параметры >Дополнительно, прокрутите вниз к разделу Сохранить, а затем выберите Всегда создавать резервную копию.
- Word 2010: Выберите Файл >Параметры, откройте вкладку Сохранить, а затем выберите Всегда создавать резервную копию.
Чтобы найти резервную копию файла, выполните следующие действия:
- Найдите папку, в которой вы в последний раз сохранили недостающий файл.
- Поиск файлов с расширением имени файла .wbk.
- Если вы нашли файл резервной копии, щелкните правой кнопкой мыши имя файла и выберите Открыть.
Если в исходной папке нет файлов .wbk, поищите на компьютере любые файлы .wbk. Для этого выполните указанные ниже действия.
- Выберите Пуск, введите .wbk в Windows 10 или введите .wbk в поле Поиск в более ранних версиях Windows. Затем нажмите клавишу ВВОД.
- Затем при необходимости выполните следующее действие:
- Если список файлов содержит файл резервного копирования, повторите шаги в параметре 2, чтобы открыть файл.
- Если список Файлов не содержит файл резервного копирования, перейдите к параметру 4.
Если вы нашли файлы с названием «Резервная копия», за которым следует имя отсутствующего файла, используйте один из следующих способов в зависимости от используемой версии Word.
Word для Office 365, Word 2019, Word 2016 и Word 2013
- Файл >Открыть >Обзор. (В некоторых версиях Word выберите Компьютер >Обзор.)
- В списке «Тип файлов» справа от имени файла выберите Все файлы.
- Щелкните правой кнопкой мыши найденный файл резервной копии, затем выберите Открыть.
Word 2010
- В меню Файл выберите Открыть.
- В списке «Тип файлов» справа от имени файла выберите Все файлы.
- Щелкните правой кнопкой мыши найденный файл резервной копии, затем выберите Открыть.
Вариант 3. Проверьте корзину
Восстановление удаленных документов Word из корзины
Если вы удалили документ Word, не очищая корзину, возможно, вы сможете восстановить документ.
Дважды щелкните значок корзины на рабочем столе.
Просмотрите список документов с целью поиска удаленного файла Word. Если вы не знаете имя файла, выполните поиск типов файлов, таких как .doc, .docx и .dot.
Если вы нашли нужный файл Word, щелкните правой кнопкой мыши имя файла и выберите Восстановить, чтобы восстановить файл.
Если вы сохранили файлы на сайте SharePoint, см. раздел Восстановление элемента SharePoint из корзины семейства веб-сайтов Microsoft 365.
Если вы сохранили файлы в OneDrive, проверьте корзину OneDrive. Дополнительные сведения см. в разделе Восстановление удаленных файлов или папок в OneDrive.
Если вы очистили корзину Windows после удаления файлов, удаленный файл Word мог быть удален безвозвратно. Если вы используете Windows 10 версии 2004 или более поздней версии, вы можете воспользоваться средством восстановления файлов Windows, которое доступно в Microsoft Store. Для получения дополнительной информации об этом средстве см. раздел Восстановление потерянных файлов в Windows 10.
Если вы не можете найти файл, используя любой из этих методов, перейдите к варианту 4.
Восстановление элемента SharePoint из корзины семейства веб-сайтов Microsoft 365
Откройте корзину и выполните одно из следующих действий в зависимости от используемого типа сайта:
Современные и классические сайты группы (или дочерние сайты): На левой панели выберите Корзина.
Современные информационные сайты: Выберите Содержимое сайта, а затем выберите Корзина в верхней панели навигации.
Если вы не видите корзину, выполните следующие действия:
- Выберите Параметры >Параметры сайта. (Если вы не видите пункт Параметры сайта, выберите Сведения о сайте >Просмотреть все параметры сайта. На некоторых страницах может потребоваться выбрать пункт Содержимое сайта >Параметры сайта).
- На странице Параметры сайта в группе Администрирование семейства веб-сайтов выберите Корзина.
В нижней части страницы корзины выберите Вторая корзина.
Для использования корзины семейства веб-сайтов необходимо иметь разрешения администратора или владельца. Если вы не видите корзину, значит, либо у вас нет разрешения на доступ к ней, либо она, возможно, отключена.
Щелкните значок галочки справа от каждого документа, который вы хотите восстановить, а затем выберите Восстановить.
Если вы восстанавливаете элемент, который изначально находился в удаленной папке, папка воссоздается в своем исходном местоположении, а элемент восстанавливается в этой папке.
Вариант 4. Поиск несохраненных или поврежденных файлов автовосстановления
Имена файлов автовосстановления имеют расширение .asd. По умолчанию Word выполняет поиск файлов автовосстановления при каждом запуске, а затем отображает все файлы, найденные в области задач восстановления документов.
Используйте Word для автоматического поиска файлов автовосстановления. Для этого выполните следующие действия:
Щелкните правой кнопкой мыши на панели задач и выберите пункт Диспетчер задач.
На вкладке Процессы выберите любой экземпляр Winword.exe или Microsoft Word, а затем выберите Завершить задачу или Завершить процесс. Повторите этот шаг до тех пор, пока не выйдете из всех экземпляров Winword.exe и Word.
Закройте диалоговое окно Диспетчер задач Windows, а затем запустите Word.
Если Word находит любой автоматически восстановленный файл, область задач восстановления документов открывается в левой части экрана, а отсутствующий документ отмечается как «имя документа [Оригинал]» или как «имя документа [Восстановлено]». В этом случае дважды щелкните файл на панели восстановления документов, выберите Файл > Сохранить как, а затем сохраните документ как DOCX-файл. При необходимости вручную измените расширение на .docx, щелкнув правой кнопкой мыши файл и выбрав Переименовать.
Поиск файлов автовосстановления вручную
Если панель восстановления документов не открывается, выполните поиск файлов автовосстановления вручную. Для этого выполните одну из приведенных ниже процедур в зависимости от используемой версии Word.
Word для Office 365, Word 2019, Word 2016 и Word 2013
- В меню Файл выберите Открыть >Обзор. (В Word 2013 выберите Файл >Открыть > Компьютер >Обзор.)
- Перейдите к папке, в которой вы в последний раз сохраняли документ, и выполните поиск файлов с расширением .asd.
- Если вы не видите свой документ, выберите Файл >Информация >Управление документами (или Управление версиями) >Восстановить несохраненные документы.
Word 2010
- В меню Файл выберите Недавние.
- Если вы не видите свой документ в списке, выберите Восстановить несохраненные документы.
Поиск файлов .asd
Если вы не можете найти файл автовосстановления в месте, указанном в списке Имя папки, выполните на диске поиск всех файлов с разрешением .asd. Для этого выполните следующие действия:
Введите .asd в Windows 10 или введите .asd в поле Начать поиск в более ранних версиях Windows и нажмите клавишу ВВОД.
Если список файлов не содержит файлов автовосстановления, перейдите к варианту 5.
Если вы обнаружите какие-либо файлы с расширением .asd, используйте одну из следующих процедур в зависимости от используемой версии Word:
Word 2019, Word 2016 и Word 2013
- Выберите Файл >Открыть >Обзор. (В некоторых версиях может потребоваться выбрать пункт Компьютер, затем Обзор).
- В списке «Тип файлов» справа от имени файла выберите Все файлы.
- Выберите найденный файл .asd, затем выберите Открыть.
Word 2010
- В меню Файл выберите Открыть.
- В списке «Тип файлов» справа от имени файла выберите Все файлы.
- Выберите найденный файл .asd, затем выберите Открыть.
Если вы обнаружили автоматически восстановленный файл, который открывается некорректно, на панели Восстановление перейдите к варианту 6 для получения дополнительной информации о том, как открыть поврежденные файлы.
Вариант 5. Поиск временных файлов
Имена временных файлов имеют расширение .tmp. Чтобы найти эти файлы, выполните следующие действия:
- Выберите Пуск, введите .tmp в Windows 10 или введите .tmp в поле Начать поиск в более ранних версиях Windows и нажмите клавишу ВВОД.
- На панели инструментов Показать тольк о выберите Другое.
- Пролистайте файлы и найдите те имена файлов, которые соответствуют нескольким последним датам и времени редактирования документа. Если вы нашли документ, который искали, перейдите к параметру 7, чтобы узнать, как восстановить информацию из файла.
Вариант 6. Поиск файлов «
Некоторые имена временных файлов начинаются со знака тильды (
). Чтобы найти эти файлы, выполните следующие действия:
Выберите Пуск, введите символ тильды (
) в поле Начать поиск в более ранних версиях Windows), а затем нажмите клавишу ВВОД.
Выберите Показать больше результатов.
Пролистайте файлы и найдите те, которые соответствуют последним датам и временам, когда вы редактировали документ.
Если вы нашли документ, который искали, перейдите к параметру 7, чтобы узнать, как восстановить информацию из файла.
Для получения информации о том, как Word создает и использует временные файлы, см. как Word создает временные файлы.
Вариант 7. Устранение неполадок с поврежденными документами
Для получения информации о том, как устранить поврежденные документы Word, Как восстановить поврежденные документы Word.
Дополнительная информация
В некоторых ситуациях можно полностью потерять документ Word. Пример:
- Произошла ошибка, которая привела к принудительному закрытию Word.
- Произошел сбой в подаче электроэнергии при редактировании.
- При закрытии документа не были сохранены изменения.
Весь документ может быть потерян, если он не был недавно сохранен. Если вы сохранили документ, вы можете потерять только те изменения, которые были внесены с момента последнего сохранения. Имейте в виду, что некоторые утерянные документы не могут быть восстановлены.
Если файл, сохраненный в OneDrive, поврежден или не найден в корзине, можно отменить изменения, внесенные в файлы OneDrive. Подробную информацию см. в разделе Восстановление OneDrive.
Функция автовосстановления в Word создает резервную копию открытых документов при возникновении ошибки. Некоторые ошибки могут помешать правильной работе функции автовосстановления. Функция автовосстановления не заменяет сохранение файлов.
Мы не предоставляем никаких дополнительных инструментов для восстановления удаленных документов. Однако некоторые сторонние утилиты для восстановления удаленных документов могут быть доступны в Интернете.
Дополнительные сведения об автовосстановлении см. в следующей статье:
Заявление об отказе от ответственности за сведения о продуктах сторонних производителей
В этой статье упомянуты программные продукты независимых производителей. Корпорация Майкрософт не дает никаких гарантий, подразумеваемых и прочих, относительно производительности и надежности этих продуктов.
Требуется дополнительная помощь? Зайдите на сайт сообщества Майкрософт.
Содержание
- Как восстановить документ Word, который поврежден или потерян?
- Как восстановить поврежденный документ Word?
- Как восстановить документ Word
- Как восстановить резервную копию Word?
- Автосохранение в Word, либо как восстановить сохраненную копию документа
- Бонусный вариант – программа для восстановления файлов Word
- Как найти текстовый документ на компьютере, если не помнишь название
- Эволюция функции «Поиск»
- Начинаем искать
- Все текстовые документы
- По имени
- По дате
- По типу
- По размеру
- По содержанию
- Восстановление несохраненных документов Word
- Выполните поиск документов Word
- Поиск файлов резервного копирования Word
- Проверка корзины
- Перезапуск Word для открытия файлов автовосстановления
- Поиск файлов автовосстановления
- Поиск временных файлов
- Пропал текст в ворде как восстановить
- Как восстановить поврежденный документ Word?
- Как восстановить документ Word [Второй способ]
- Как восстановить резервную копию Word?
- Автосохранение в Word, либо как восстановить сохраненную копию документа
- Бонусный вариант – программа для восстановления файлов Word
- Стандартные способы
- Дополнительные способы
- Решение
- Способ 1. Поиск исходного документа
- Способ 2. Поиск файлов резервного копирования Word
- Способ 3. Поиск файлов автовосстановления
- Способ 4. Поиск временных файлов
- Способ 5. Поиск файлов «
- Способ 6. Устранение неполадок с поврежденными документами
- Дополнительная информация
Как восстановить документ Word, который поврежден или потерян?
Очень актуальный вопрос многих пользователей – как восстановить поврежденный документ word, либо, как восстановить потерянный документ. Я думаю, у каждого возникала такая проблема, как потеря документа. Например, вы печатали в программе что-то важное, произошел сбой, Microsoft Word вылетел (закрылся), а после открытия вы ничего не обнаруживаете, либо документ вообще не открывается. Чтобы в будущем такого не происходило я подготовил статью, где я покажу, чем можно воспользоваться, дабы восстановить поврежденную версию документа.
Как восстановить поврежденный документ Word?
Допустим вы попытались запустить файл документа увидели следующее сообщение об ошибке.
В данной ошибке уже приводится несколько рекомендаций, из которых можно понять, как поступить, например, убедиться, что на диске достаточно места, имеете ли вы разрешение на использование документа и его редактирование.
В данном случае мы можем вернуть документ при помощи самого Word-а. Просто откройте значок этой программы, чтобы Word запустился, а дальше переходим слева в пункт «Открыть» и выберите пункт «Обзор».
В открывшемся проводнике ищите документ, который нужно открыть, жмете на нем один раз, чтобы его имя появилось поле «Имя файла». Дальше вы из выпадающего меню выбираете пункт «Восстановление текста из любого файла» и нажимаете «Открыть».
Если документ очень объемный и вы применяли много стилей оформления, то не всегда он успешно восстанавливается. Иногда пропадает часть текста, либо есть текст, но без стилей форматирования. Главное, конечно, восстановить целостность документа.
Как восстановить документ Word
Из чуть выше сказанного ясно, что первый способ не всегда помогает, хоть и воспользоваться им стоит. Переходим к следующему методу.
Снова открываем Microsoft Word и переходим в меню Файл, далее «Открыть» и кнопка «Обзор». Находим поврежденный документ и нажимаем на него. Потом щелкнете на стрелочку, где кнопка «Открыть» и выберите там вариант «Открыть и восстановить».
Как восстановить резервную копию Word?
Иногда файл может потеряться, вы не можете его нигде найти. В этом случае программа обычно создает резервные копии документа, чтобы его открыть нужно действовать следующим образом:
Открываете Word и идете в раздел «Открыть», потом нажимаете на «Обзор». Вспомните, где вы сохраняли документ и перейдите в эту папку. Во всплывающей вкладке выберите пункт «Все файлы», ищите потерянный документ. Ориентируйтесь на название и дату. Иногда такой документ может называться «Резервная копия…».
В случае неудачи можно пойти другим путем. Открываете поле поиска в Windows и вводите туда расширение резервной копии файлов Word – *.wbk. С большей вероятностью, что такой файл откроется, но суть в том, что он может быть не один и названия могут не совпадать, поэтому придётся каждый открывать и смотреть.
Автосохранение в Word, либо как восстановить сохраненную копию документа
Обычно программа автоматически, через определенный промежуток времени создает резервные копии документа. Они обычно находятся по следующему пути: C:Users Имя Пользователя AppDataRoamingMicrosoftWord.
Названия автосохраненного документа могут начинаться со слова «Автокопия…», а формат у таких файлов будет *.asd. Чтобы открыть такой файл нужно щелкнуть по нему два раза.
Бонусный вариант – программа для восстановления файлов Word
Сам я никогда не интересовался сторонними программами для восстановления Word, но они могут помочь, если не один из указанных методов не помог. В качестве примера могу привести программу Hetman Office Recovery. Утилита, к сожалению, платная, возможно есть аналоги, которые я внесу в эту статью. Чтобы использовать Hetman Office Recovery достаточно установить его на компьютер и проверить диск на наличие потерянных и поврежденных документов.
Программа найдет документы и покажет их в своем окне с реальными именами. При желании что-то восстановить вы выделяете их галочками, дальше дело за малым.
Источник
Как найти текстовый документ на компьютере, если не помнишь название
Эволюция функции «Поиск»
Первоначально поговорим об эволюции поисковой функции с появлением новых версий Windows. Помните XP? Окно поиска было отдельным. Ещё там сидел симпатичный помощник – собачка или кто-то другой. Попасть в него можно было через «Пуск».
В левую часть окна были вынесены настройки поиска:
Результаты отображались в правой части окна. На мой взгляд, очень удобно всё было устроено.
В новых версиях Windows – 7, 8 и 10 функция претерпела косметические изменения. Почему косметические? Да потому что её действие осталось прежним, но только параметры поиска задаются автоматически, когда в строку, расположенную и сразу в меню Пуск, и в каждой папке, вы вписываете значение для поиска. Либо их можно также настроить, но совершенно в другом месте. Исключение – только поиск по содержанию документа, но и это легко решаемо. Пока непонятно? Рассмотрим подробнее по каждому параметру чуть ниже. Зачем разработчики всё усложнили, точнее, упростили? Видимо, они заботились о нас вечно занятых пользователях.
Вот как выглядит поисковая строка в Windows 10.
А вот так в восьмой точка один версия ОС.
Поскольку с XP всё понятно, я буду рассказывать о различных возможностях поиска на примере «восьмёрки», тем более «семёрка» и «десятка» от неё в этом вопросе практически не отличаются.
Начинаем искать
Друзья, хватит разглагольствовать, приступим к основному вопросу — как можно найти потерявшийся документ Word на компьютере по разным его характеристикам.
Все текстовые документы
Сначала давайте попробуем найти на компьютере абсолютно все текстовые документы, не оглядываясь на такие параметры, как их название, содержимое и дата создания. Для этого откройте «Мой…», «Этот…» или просто «Компьютер». В правом верхнем его углу, рядом со строкой пути, найдётся и поисковая строка. А по соседству с основными разделами меню («Файл», «Вид» и другими) найдётся раздел «Поиск». Забегая вперёд, скажу, что именно там находятся настройки основных параметров.
Друзья, если вы хотя бы знаете, в какой папке находятся ваши текстовые документы, то перейдите в неё – это значительно облегчит работу вашей машине. Для поиска всех текстовых документов в строке необходимо вписать значение *.doc, *.docx или *.txt (зависит от того, что вы планируете найти).
По имени
Если вы знаете имя документа, то отыскать его не составит труда. Просто введите имя в строку поиска, и «вкушайте плоды». Но что делать, если название нужного файла в голове не сохранилось? В таком случае у вас остаётся ещё несколько вариантов – найти нужный документ, отсортировав имеющиеся по дате его рождения на свет (или изменения), по размеру (от пустых и крошечных до огромных и гигантских), по типу (выбрав «документ») или по внутреннему тексту.
По дате
Зайдите в любую папку, поставьте курсор в поисковую строку. В этот же момент отобразится новый раздел меню «Поиск». Раскройте его содержимое. Среди прочих настроек вы увидите параметр «по дате создания» (или последнего изменения). Среди возможных вариантов диапазоны времени от «сегодня» до «в прошлом году». Или просто попробуйте в строку ввести значение в виде точной даты. В результатах должны отобразиться все документы, созданные или изменённые указанного числа.
По типу
Среди тех же настроек имеется параметр «по типу». Перечень возможных вариантов включает файлы всех возможных типов – от календаря и контакта до музыки и фильма. В нашем случае требуется выбрать значение «документ».
По размеру
Тут же можно выбрать и размер. Машина будет искать даже пустые документы. Максимальный размер для поиска – 128 мегабайт.
По содержанию
Друзья, вот и подошли к тому, с чего начали – поиск текстового файла по его содержимому. Есть два варианта. Первый – это отметить галочкой нужный параметр всё в тех же настройках. Там есть раздел «Дополнительные параметры», в котором следует пометить галочкой пунктик «Содержимое файлов». Затем вводите нужную фразу в строке и запускайте поисковый процесс.
В то же окно настроек можно попасть и по-другому (актуально для «семёрки»):
Друзья, настроив поисковую функцию, вам останется только написать фразу из текста содержимого в строке и подождать результатов. Стоит заметить, что в этом случае поиск займёт более длительное время, за которое я успел налить себе чай и выпить его. На сегодня всё. До новых тем.
Источник
Восстановление несохраненных документов Word
Вы можете попытаться восстановить несохраненный документ Word с помощью:
Для получения информации о том, как восстановить последние файлы Office, см. следующие статьи:
Если вы не можете открыть документ или содержимое документа повреждено, см. раздел Устранение неполадок, связанных с поврежденными документами в Word.
Чтобы найти потерянный документ, выполните следующие действия:
Выполните поиск документов Word
Попробуйте найти документ в Windows:
Если результаты поиска не содержат файл, перейдите к следующему методу.
Поиск файлов резервного копирования Word
Если у вас есть подписка на Microsoft 365, проверьте эти два расположения папки для файла резервной копии:
Примечание. В этих путях замените на имя пользователя.
Чтобы найти резервную копию файла, нажмите Пуск, введите .wbk в поле поиска, затем нажмите клавишу ВВОД. Если вы обнаружите файлы с именем «Резервная копия», за которым следует имя отсутствующего файла, дважды щелкните имя файла, чтобы открыть его.
Если вам не удалось найти файл резервной копии для документа, перейдите к следующему методу.
Проверка корзины
Если вы удалили документ Word, не очищая корзину, возможно, вы сможете восстановить документ.
Если вам не удалось найти нужный файл, перейдите к следующему методу.
Cредство восстановления файлов Windows
Если вы используете Windows 10 версии 2004 или более поздней версии, вы можете воспользоваться средством восстановления файлов Windows. Средство восстановления файлов Windows доступно в Microsoft Store. Вы можете использовать его для восстановления файлов, которые были окончательно удалены. Для получения дополнительной информации об этом средстве см. раздел Восстановление потерянных файлов в Windows 10.
Восстановление документов, сохраненных в SharePoint и OneDrive
Дополнительные сведения о документах, сохраненных или синхронизированных с SharePoint, см. в разделе Восстановление элементов, удаленных из корзины SharePoint или Teams.
Дополнительные сведения о документах, сохраненных или синхронизированных с OneDrive, см. в разделе Восстановление удаленных файлов или папок в OneDrive.
Чтобы найти отсутствующее содержимое или более новую версию, выполните следующие действия:
Word предпринимает различные действия для защиты изменений в документах Word:
Если Word открывает документ из SharePoint или OneDrive, программа использует автосохранение для сохранения изменений в «облачном» документе. Рекомендуется оставить для функции автосохранения установленное значение On.
Если Word открывает документ с локального диска или из общей сетевой папки, Word использует автовосстановление для сохранения изменений в файле автовосстановления. Интервал сохранения для автовосстановления по умолчанию составляет 10 минут. Рекомендуется оставить для функции восстановления установленное значение On.
Перезапуск Word для открытия файлов автовосстановления
Примечание. В подписке на Microsoft 365 при запуске Word выполняется поиск файлов автовосстановления. Если какие-либо восстановленные файлы найдены, Word открывает их с помощью панели сообщений. Выберите Сохранить, чтобы сохранить восстановленный файл как DOCX-файл. Если найдено много восстановленных файлов, Word обычно открывает последние измененные файлы и помещает оставшиеся файлы в область задач Восстановление документов.
Поиск файлов автовосстановления
Если у вас есть подписка на Microsoft 365, проверьте следующие расположения папок для файлов резервной копии:
Примечание. В этих путях замените на имя пользователя.
Если вам не удалось найти отсутствующий файл в этих расположениях, откройте Word и выберите Файл > Сведения > Управление документом > Восстановить несохраненные документы.
Если файл так и не был найден, попробуйте выполнить поиск файлов автовосстановления вручную. Для этого нажмите кнопку Пуск, введите .asd в поле поиска, затем нажмите клавишу ВВОД.
Поиск временных файлов
Источник
Пропал текст в ворде как восстановить
Очень актуальный вопрос многих пользователей – как восстановить поврежденный документ word, либо, как восстановить потерянный документ. Я думаю, у каждого возникала такая проблема, как потеря документа. Например, вы печатали в программе что-то важное, произошел сбой, Microsoft Word вылетел (закрылся), а после открытия вы ничего не обнаруживаете, либо документ вообще не открывается. Чтобы в будущем такого не происходило я подготовил статью, где я покажу, чем можно воспользоваться, дабы восстановить поврежденную версию документа.
Как восстановить поврежденный документ Word?
Допустим вы попытались запустить файл документа увидели следующее сообщение об ошибке.
В данной ошибке уже приводится несколько рекомендаций, из которых можно понять, как поступить, например, убедиться, что на диске достаточно места, имеете ли вы разрешение на использование документа и его редактирование.
В данном случае мы можем вернуть документ при помощи самого Word-а. Просто откройте значок этой программы, чтобы Word запустился, а дальше переходим слева в пункт «Открыть» и выберите пункт «Обзор».
В открывшемся проводнике ищите документ, который нужно открыть, жмете на нем один раз, чтобы его имя появилось поле «Имя файла». Дальше вы из выпадающего меню выбираете пункт «Восстановление текста из любого файла» и нажимаете «Открыть».
Если документ очень объемный и вы применяли много стилей оформления, то не всегда он успешно восстанавливается. Иногда пропадает часть текста, либо есть текст, но без стилей форматирования. Главное, конечно, восстановить целостность документа.
Как восстановить документ Word [Второй способ]
Из чуть выше сказанного ясно, что первый способ не всегда помогает, хоть и воспользоваться им стоит. Переходим к следующему методу.
Снова открываем Microsoft Word и переходим в меню Файл, далее «Открыть» и кнопка «Обзор». Находим поврежденный документ и нажимаем на него. Потом щелкнете на стрелочку, где кнопка «Открыть» и выберите там вариант «Открыть и восстановить».
Как восстановить резервную копию Word?
Иногда файл может потеряться, вы не можете его нигде найти. В этом случае программа обычно создает резервные копии документа, чтобы его открыть нужно действовать следующим образом:
Открываете Word и идете в раздел «Открыть», потом нажимаете на «Обзор». Вспомните, где вы сохраняли документ и перейдите в эту папку. Во всплывающей вкладке выберите пункт «Все файлы», ищите потерянный документ. Ориентируйтесь на название и дату. Иногда такой документ может называться «Резервная копия…».
В случае неудачи можно пойти другим путем. Открываете поле поиска в Windows и вводите туда расширение резервной копии файлов Word — *.wbk. С большей вероятностью, что такой файл откроется, но суть в том, что он может быть не один и названия могут не совпадать, поэтому придётся каждый открывать и смотреть.
Автосохранение в Word, либо как восстановить сохраненную копию документа
Обычно программа автоматически, через определенный промежуток времени создает резервные копии документа. Они обычно находятся по следующему пути: C:Users Имя Пользователя AppDataRoamingMicrosoftWord.
Названия автосохраненного документа могут начинаться со слова «Автокопия…», а формат у таких файлов будет *.asd. Чтобы открыть такой файл нужно щелкнуть по нему два раза.
Бонусный вариант – программа для восстановления файлов Word
Сам я никогда не интересовался сторонними программами для восстановления Word, но они могут помочь, если не один из указанных методов не помог. В качестве примера могу привести программу Hetman Office Recovery. Утилита, к сожалению, платная, возможно есть аналоги, которые я внесу в эту статью. Чтобы использовать Hetman Office Recovery достаточно установить его на компьютер и проверить диск на наличие потерянных и поврежденных документов.
Программа найдет документы и покажет их в своем окне с реальными именами. При желании что-то восстановить вы выделяете их галочками, дальше дело за малым.
Порой возникает такая неприятная ситуация, как отключения электричества или сбой компьютера. В такие моменты невольно возникает паника по поводу того, что исчезла вся информация, которую вы набирали в текстовом документе. Если ранее такая проблема была довольно серьезной и нерешаемой, то теперь имеется масса способов решить данный негативный момент. Как восстановить текст в Word? Достаточно просто познакомиться с нижеизложенной инструкцией способов, которые просты в применении и дадут возможность легко восстановить утраченный текст.
Стандартные способы
Как можно восстановить утраченный текст в Word? Для этого достаточно просто запустить программу Word заново, и она сама предложит вам воспользоваться процедурой восстановления. Да, теперь эта программа имеет встроенный плагин, который позволяет моментально восстановить утраченный текст. Но если даже после нескольких сбоев эта функция не появляется, то следует вручную постараться ее запустить. Для этого необходимо перейти в меню «Файл», затем перейти в «Последние» и воспользоваться функцией «Восстановить не сохраненные документы». Далее следует вручную отыскать в проводнике нужный файл. Теперь вы знаете, как восстановить текст в Word стандартными способами, но имеются еще и дополнительные варианты исправления этой неприятной ситуации.
Дополнительные способы
Что касается дополнительных способов, позволяющих восстановить текст в Word, то вам следует просто воспользоваться поисковой системой своего компьютера. Необходимо в поисковике вбить формат файла «.wbk» и система выдаст резервные файлы системы, которые можно восстановить. Так же можно рассчитывать и на файлы с расширением «.tmp», которые тоже ищутся через поисковик, правда, в этом случае они имеют смешанные наименования и не так долго хранятся в памяти. А если вам не хочется возиться лично, то можете смело пользоваться программой под названием Ontrack EasyRecovery. Данная разработка отыскивает стертые следы в системе и позволяет их восстановить, что является удобным способом возвращения утраченного текста. Теперь вы знаете несколько способов восстановления и без труда сможете исправить данную проблему.
Если вы ищете последние сведения о восстановлении документов Word, см.:
Для получения дополнительной информации о более ранних версиях Word см.:
Решение
Для решения этой проблемы попробуйте воспользоваться приведенными ниже способами в указанном порядке в зависимости от вашей ситуации.
Способ 1. Поиск исходного документа
Для этого следуйте указаниям, соответствующим установленной версии Microsoft Windows.
Windows 10 и Windows 7
Способ 2. Поиск файлов резервного копирования Word
Чтобы найти этот параметр:
Чтобы найти резервную копию файла, выполните следующие действия:
Windows 10 и Windows 7
Если вы нашли файлы с названием «Резервная копия», а затем именем отсутствующего файла, используйте один из следующих способов, соответствующих версии Word, которую вы используете.
Word для Office 365, Word 2019, Word 2016 и Word 2013
Word 2010
Способ 3. Поиск файлов автовосстановления
Используйте Word для автоматического поиска файлов автовосстановления. Для этого выполните следующие действия:
Щелкните правой кнопкой мыши на панели задач и выберите пункт Диспетчер задач.
На вкладке Процессы выберите любой экземпляр Winword.exe или Microsoft Word, а затем выберите Завершить задачу или Завершить процесс. Повторите этот шаг до тех пор, пока не выйдете из всех экземпляров Winword.exe и Word.
Закройте диалоговое окно Диспетчер задач Windows, а затем запустите Word.
Если панель восстановления не открывается, ищите файлы автовосстановления вручную. Выполните одну из приведенных ниже процедур в зависимости от используемой версии Word.
Word для Office 365, Word 2019, Word 2016 и Word 2013
Word 2010
Windows 10 и Windows 7
Word 2019, Word 2016 или Word 2013
Word 2010
Если вы нашли файл автовосстановления в панели восстановления, который открывается неправильно, перейдите к «способу 6: Как устранить неполадки в поврежденных документах» для получения дополнительной информации о том, как открыть поврежденные файлы.
Способ 4. Поиск временных файлов
Windows 10 и Windows 7
Способ 5. Поиск файлов «
Некоторые имена временных файлов начинаются со знака тильды (
). Чтобы найти эти файлы, выполните следующие действия:
Windows 10 и Windows 7
Выберите Пуск, введите
в поле Начать поиск.
Выберите Показать больше результатов.
Прокрутите файлы в поисках тех, которые соответствуют последним датам и времени, когда вы редактировали документ. Если вы нашли документ, который вы ищете, перейдите к «способу 6: Устранение неполадок с поврежденными документами» для получения дополнительной информации о том, как восстановить информацию из файла.
Для получения информации о том, как Word создает и использует временные файлы, см. как Word создает временные файлы.
Способ 6. Устранение неполадок с поврежденными документами
Дополнительные сведения о восстановлении поврежденных документов Word см. следующие статьи базы знаний Майкрософт:
Дополнительная информация
В определенных ситуациях вы можете потерять документ Word. Например, документ может быть потерян, если происходит ошибка, которая заставляет Word закрыться, если во время редактирования возникли перебои с питанием или если вы закрываете документ без сохранения изменений.
Весь документ может быть потерян, если он не был недавно сохранен. Если вы сохранили документ, вы можете потерять только те изменения, которые были внесены с момента последнего сохранения. Имейте в виду, что некоторые утерянные документы не могут быть восстановлены.
Функция автовосстановления в Word выполняет резервную копию открытых документов при возникновении ошибки. Некоторые ошибки могут помешать функции автовосстановления. Функция автовосстановления не заменяет сохранение файлов.
Мы не предоставляем никаких утилит для восстановления удаленных документов. Однако некоторые сторонние утилиты для восстановления удаленных документов могут быть доступны в Интернете.
Дополнительные сведения об автовосстановлении см. в следующих статьях базы знаний Майкрософт:
Сторонние продукты, которые обсуждаются в этой статье, производятся компаниями, независимыми от Microsoft. Корпорация Майкрософт не дает никаких явных, подразумеваемых и прочих гарантий относительно производительности или надежности этих продуктов.
Источник