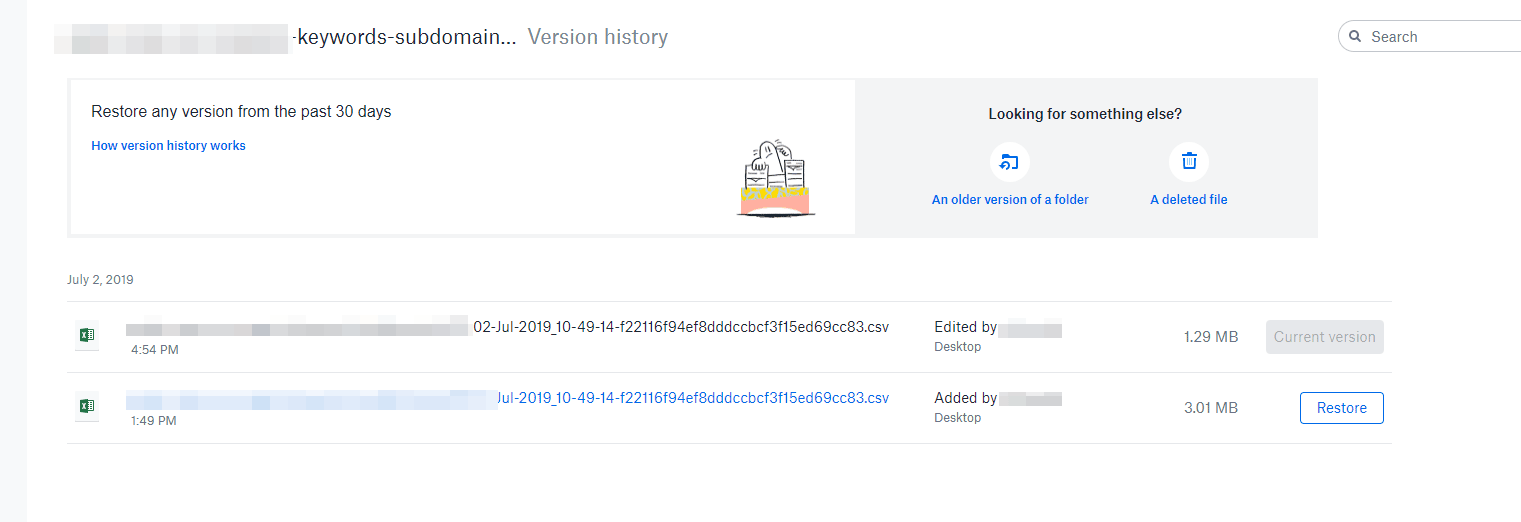Я работал над важным проектом и не сделал резервную копию. Я был так занят внесением важных изменений, что забыл создать дубликат файла. Это была серьезная ошибка, и результат был ужасен. Все файлы проекта были перезаписаны, и я был беспомощен, как никто другой. Это прискорбное событие побудило меня найти что-нибудь, что могло бы восстановить мой файл. Я нашел несколько вариантов его восстановления и более разнообразные варианты того, чтобы не потерять его в первую очередь. Статья также является результатом того неудобства, с которым я столкнулся. Я хотел составить полное руководство о том, как восстановить перезаписанные файлы.
- Часть 1: Что такое восстановить перезаписанные данные?
-
Часть 2: Восстановить перезаписанные файлы из предыдущей версии — ограниченные обстоятельства
- Способ 1: Как отменить Перезаписанный файл, замененный из предыдущих версий?
- Способ 2: Восстановление Перезаписанных файлов в Windows 10 Предыдущими версиями
- Часть 3: Восстановить перезаписанные файлы из резервной копии — требуется резервная копия
- Способ 1: Восстановить перезаписанные файлы без предыдущих версий
- Способ 2: Как восстановить перезаписанные файлы в Windows 10 с помощью резервной копии?
- Часть 4: Используйте Профессиональная Программа — Высокая вероятность успехаHOT
Часть 1: Что такое восстановить перезаписанные данные?
Когда вы пытаетесь заменить старые данные новыми, у вас может быть возможность перезаписать их. Перезаписанные файлы возникают в результате двух обстоятельств: либо вы пытались заменить текст, либо файлы. Например, если вы попытаетесь сохранить текущий документ с точно таким же именем файла, система попросит вас перезаписать его. В случае, если вы нажмете OK, в старый файл будут внесены все изменения, а исходный текст будет перезаписан новым. Другая возможность заключается в перемещении файлов из одного места в другое при перезаписи файлов с тем же именем. Ущерб был нанесен в обоих случаях; теперь файл перезаписан. Независимо от того, используете ли вы внешнее устройство или внутренний жесткий диск, результат будет одинаковым. Теперь возникает реальная проблема: как восстановить перезаписанный файл? Восстановление перезаписанного файла зависит от нескольких обстоятельств, поэтому однозначного ответа на этот вопрос нет. Однако перезаписанный файл можно восстановить. Ниже приведены решения о том, как восстановить перезаписанные файлы на внешнем жестком диске. Вам нужно определить тот, который мог бы сработать для вас. Иногда восстановить перезаписанные файлы будет невозможно. Если данные были полностью уничтожены. Но почему бы не попробовать, если данные имеют решающее значение, это всегда стоит попробовать.
Часть 2: Восстановить перезаписанные файлы из предыдущей версии — ограниченные обстоятельства
Иногда очень полезно использовать сторонний инструмент для восстановления перезаписанных данных. В то время как у некоторых людей есть контраргумент, что восстановить перезаписанные файлы просто невозможно.
Способ 1: Как отменить Перезаписанный файл, замененный из предыдущих версий?
В поисках решений: Как восстановить перезаписанные файлы? Вы должны понимать, что этот вариант будет работать только в некоторых ограниченных обстоятельствах, например:
- Файл должен иметь предыдущие версии из резервной копии Windows.
- Файл должен иметь версию с момента последнего создания вами или системой точки восстановления.
- Восстановление системы должно быть включено.
Предположим, вы включили службу резервного копирования Windows в своей системе. Существует высокая вероятность того, что вы сможете восстановить перезаписанный файл с предыдущей версией. Выполните указанные действия, чтобы попытаться восстановить.
- Откройте проводник файлов.
- Перейдите к диску, содержащему данные, которые вы хотите восстановить.
- Выберите восстановить предыдущие версии из выпадающего меню.
- Выберите исходную версию или ту, которую вы хотите восстановить, из списка, предоставленного Windows.
- Нажмите кнопку восстановить, чтобы восстановить файл.
Способ 2: Восстановление Перезаписанных файлов в Windows 10 Предыдущими версиями
Каковы предыдущие версии? Windows создает файлы как часть резервной копии или как точку восстановления. Они не являются оригинальными, а копиями оригинальных и называются предыдущими версиями файла. Чтобы восстановить перезаписанные файлы Windows 10, вам не нужно много делать. Вы можете сделать это с помощью предыдущей версии. Это автоматическая настройка встроенной операционной системой Windows для вас. Вы можете щелкнуть правой кнопкой мыши на папке или файле, которые вы изменили, и восстановить перезаписанный файл до предыдущей версии. Это позволяет вам восстанавливать замененные файлы и те, которые вы случайно перезаписали.
- Перейдите к папке, в которой находится нужный вам файл.
- Щелкните правой кнопкой мыши на файле или папке.
- Восстановите предыдущие версии.
- С этого момента система вступит во владение, и вас встретит окно. В окне появится список всех предыдущих доступных версий.
- Подтвердите выбор файла.
- Восстановите папку или файл.
- Выберите местоположение. Вот как восстановить замененные файлы.
Часть 3: Восстановить перезаписанные файлы из резервной копии — требуется резервная копия
Способ 1: Восстановить перезаписанные файлы без предыдущих версий
В следующих шагах будет объяснено, как восстановить перезаписанные файлы, восстановив вашу систему до последней точки резервного копирования. Восстановление системы — это самый простой и эффективный способ восстановления перезаписанных файлов.
- Найдите «Восстановление системы».
- Нажмите на результат.
- Выберите предыдущую дату, когда вы потеряли данные.
- Следуйте инструкциям системы для восстановления перезаписанных файлов.
Способ 2: Как восстановить перезаписанные файлы в Windows 10 с помощью резервной копии?
Наиболее безопасным способом сохранения ваших данных является резервное копирование вашего компьютера с Windows на внешний жесткий диск. Возьмите под рукой для этой цели внешнее устройство, оно облегчит вам жизнь. Восстановление перезаписанных файлов с жесткого диска гораздо надежнее, чем любым другим методом.
- Перейдите в Системные настройки > Обновление и безопасность > Резервное копирование.
- Здесь появится настройка резервного копирования.
- Восстановите ваши файлы обратно на свой компьютер.
Часть 4: Используйте Профессиональная Программа — Высокая вероятность успеха
Если вы все еще ищете: Как мне восстановить файл, который я случайно заменил?Это означает, что вы должны использовать эффективный инструмент восстановления, чтобы получить доступ к файлам, которые вы потеряли из-за перезаписи. Tenorshare 4DDiG data recovery — это лучшее программное обеспечение для восстановления данных из Windows, особенно после перезаписи.
- Загрузите программное обеспечение с официального сайта. Запустите его и следуйте инструкциям одну за другой. Вы увидите удобный интерфейс с простыми инструкциями и нажмите Сканировать.
- Начните сканирование.
- Как отменить перезаписанный файл с помощью 4DDiG? Простой просмотр и восстановление файлов. Показано на рисунке ниже. Не сохраняйте их в том же разделе, где вы их потеряли, в случае перезаписи диска.
Та же процедура выполняется, если вы перезаписываете данные с помощью внешнего жесткого диска. При выборе местоположения вы выберете внешний жесткий диск для сканирования.
Заключение:
Надеюсь, эта статья была полезной. Следите за обновлениями для получения более качественного и информативного контента. Решения о том, как восстановить перезаписанный файл, могут быть сложными, но стоит попробовать, если потерянные вами данные крайне необходимы. Лучший способ восстановить перезаписанный файл — всегда включать резервное копирование системы. Последним средством восстановления перезаписанных файлов является использование рекомендуемого программного обеспечения Tenorshare 4DDiG. Tenorshare 4DDiG data recovery — лучше всего подходит для того, чтобы отменить замену файла, включая фотографии, видео, документы и аудио. Программное обеспечение также лучше всего подходит для восстановления файлов, потерянных из-за случайного удаления, форматирования, потерянного раздела, повреждения, сбоя системы, вирусной атаки и т.д.
При копировании пользователи иногда совершают серьезную ошибку — заменяют файл с важной информацией другими данными. В результате перезаписанный файл становится недоступным, и вернуть его не получается. Прежнюю версию документа, рисунка или данных другого типа можно восстановить, но для этого придется поработать с настройками Windows или применить сторонние приложения.
Если у вас была включена защита системы, то вы можете быстро восстановить предыдущую версию через свойства. Сначала убедитесь, что защита системы активирована и Windows автоматически создает резервные копии, из которых можно восстановить данные:
- Щелкните правой кнопкой по значку «Компьютер» и откройте «Свойства».
- В меню слева перейдите по ссылке «Защита системы».
- Убедитесь, что на диске, где хранился перезаписанный файл, включена защита.
- Щелкните правой кнопкой по перезаписанному файлу.
- Выберите пункт «Восстановить предыдущую версию».
- Откроется окно «Предыдущие версии». Если замененный другими данными файл имеет сохраненные резервные копии, то вы увидите их список.
- Выключена функция «Защита системы».
- Вы пытаетесь восстановить системные данные, в которых хранится информация о пользователе или системе (для них резервная копия не создается по умолчанию).
- В файл или папку не вносились изменения.
- Резервные данные удалены в числе временных данных программой CCleaner или другой чистящей утилитой.
Восстановление перезаписанных данных
Программу можно установить или запустить в портативном режиме. Если замененный файл хранился на жестком диске, то рекомендуется использовать портативную версию редактора, так как при установке на винчестер будут записаны новые данные, которые могут затереть нужную информацию, что помешает её восстановить.
После завершения восстановления зайдите в папку, путь к которой вы указали, нажав кнопку «Output folder». Внутри вы увидите все данные, которые удалось восстановить. Имена у файлов будут заменены цифровыми значениями, поэтому искать документ или рисунок придется по содержанию. Если программа обнаружит несколько версий файла, то она восстановит их все. Выберите подходящий файл и перенесите его в другую папку, чтобы не потерять.
How to restore an accidentally saved over Excel file or how to recover overwritten Excel file? Try these two effective solutions to work out.
| Workable Solutions | Step-by-step Troubleshooting |
|---|---|
| Fix 1. Recover overwritten Excel file with the AutoRecover feature of MS Office | You can recover saved over Excel or Word documents with the built-in AutoRecover feature in Microsoft Office. Open Excel > Click File > Info > Manage Workbook…Full steps |
| Fix 2. Recover replaced Excel file from temporary files on Windows 10 | Restore the previous version of Excel file or Word document from temporary files on Windows 10/8/4/7. Go to the location of Microsoft Office temporary files…Full steps |
| Fix 3. Recover Excel file saved over with previous version | You can restore the previous version of Excel file from Windows backup: create a new Excel/Word file > Select Properties > Go to Previous Versions…Full steps |
| 3 Ways to restore overwritten Excel files on Mac | You can recover replaced Excel files on Mac using Time Machine, MS Office’s AutoSave, and cloud backups. Detailed steps are offered…Full steps |
| Bonus Tip. Recover Deleted or Corrupted Excel Files | How to recover deleted or lost Excel files? Use EaseUS Windows 11 data recovery software…Full steps |
User Case: Accidentally Saved Over an Excel File
Case 1. «I accidentally overwrote an Excel file and saved it. Is there any way I can restore the overwritten Excel file?»
Case 2. «Does anyone know how to restore a Word document that was saved over in Windows 10, 8, or 7? I replaced a Word document on the Desktop and saved the file. I need to recover overwritten Word document!»
Overwriting or replacing an Excel file is not a new problem for most Windows PC users. However, the issue is familiar, yet the solution still eludes most. So what can you do when your Excel file gets overwritten or replaced? Here, we provide two reliable methods to recover overwritten Excel files.
And, in the end, two smart Word/Excel recovery and backup solutions are introduced to help you recover deleted Word Excel or back up Excel files to prevent data loss. You can use one of the best data recovery software to recover permanently deleted Word documents with ease.
Usually, while you are editing a Word or Excel file, Microsoft Office Excel or Word will automatically create some temporary files as a backup on your Windows PC if you have enabled the AutoSave feature. And the temp files won’t overwrite the previous ones. Therefore, if you saved over an Excel or Word document, you can try to restore previous version of Excel file or Word document with the AutoRecover feature of Microsoft Office.
Step 1. Open Excel, and click «File» > «Info» > «Manage Workbook». Click «Recover Unsaved Workbooks» from the drop-down menu.
Step 2. Select the unsaved file and click the «Open» button.
Step 3. Then, choose «Save As» in the bar at the top of the file to recover it.
Also read: How to recover unsaved and deleted Word documents in Windows 10
How to Recover Replaced Excel File from Temporary Files
You can navigate to the temp file folder location on your Windows PC and find the previous versions of Excel or Word. Then, open and save the files as you need.
Step 1. Go to the location where the Microsoft Office temporary files are saved:
- On Windows 10/8/7/Vista: C:UsersUserNameAppDataLocalMicrosoftOfficeUnsavedFiles
- On Windows XP: C:Documents and SettingsLocal SettingsApplication DataMicrosoftOfficeUnsavedFiles
In the above path, replace UserName with your computer username.
Step 2. Find the temporary file of Excel file or Word document you need.
Step 3. Open the target files and click «Save As» to recover replaced Excel file or Word document.
After this, you should have successfully restored the overwritten Excel or Word document on your PC and can continue using it as usual. If this doesn’t work, move on to the next method.
How to Restore Previous Version of Excel File or Word Document
Another feasible way to recover overwritten Excel files or Word documents is restoring files from backup. The previous versions come from File History or from restore points. As long as you have activated the Windows backup option, you can restore the previous version of the Word document or Excel file with the steps below.
Step 1. Create a new Excel/Word file with the same name as your lost Excel/Word file or find your present, saved-over Excel/Word file.
Step 2. Right-click on the Excel or Word file and select «Properties».
Step 3. Go to «Previous Versions», find and select the latest version or the version you want back, click «Restore».
This is all there is to it, your replaced or overwritten Excel or Word file will be restored with the same file name.
How to Recover Replaced Excel File on Mac
How to recover a file you accidentally replaced on Mac? Take the following three solutions to recover overwritten Excel file with Time Machine, AutoSave, and Cloud backups.
Recover Previous Version of Excel File from Time Machine
Recovering replaced files from local backups is the easiest way. Mac users use Time Machine to back up photos, videos, documents, and other files incrementally. Use it to restore replaced Excel file if you have enabled Time Machine backup.
Step 1. Run Time Machine from the menu bar on your Mac. Then, click the Time Machine and choose to enter it.
Step 2. Select the folder with the overwritten files.
Step 3. Click the «Restore» button to recover replaced Excel files on Mac. Then restored files go back to their original location.
Recover Overwritten Excel File on Mac with AutoSave
Like on Windows, Office on Mac also has the AutoSave feature, which can automatically save documents at the intervals you set. If your Word or Excel files are corrupted or replaced, you can use the AnutoRecovery files to restore them. Follow the steps below.
Step 1. Open your Mac, go to «Finder» > «Go» > «Go to Folder».
Step 2. Type ~/Library/Containers/com.microsoft.Excel/Data/Library/Preferences/AutoRecovery and click «Go».
Step 3. Find the files you need and select «Save As» to restore it.
Recover Replaced Excel File on Mac via Cloud Backups
How to recover overwritten Excel files without Time Machine? You still have another way to make it by using cloud backups, such as OneDrive, iCloud, and Dropbox. These cloud backup services save a history of changes made to your files, allowing users to quickly and easily restore previous versions of files.
Here, we will show you how to recover Excel files saved over from Dropbox:
Step 1. Open your web browser and go to dropbox.com. Log in to your account.
Step 2. Select the folder where the overwritten file is located. Open the latest version of your file.
Step 3. Click the three dots on the right control panel and select «Version history».
Step 4. Find the original version and click «Restore».
Bonus Tips: How to Recover Deleted or Lost Word/Excel Files
If your Excel or Word document is not overwritten, it is lost or accidentally deleted. You can use professional data recovery software to retrieve the data. EaseUS Data Recovery Wizard is well designed and has a high reputation for recovering deleted files. It’s powerful in restoring lost data in complex circumstances.
EaseUS File Recovery Software
- Recover lost or deleted Excel, Word, PPT, PDF, and other documents due to mistaken deletion, hard drive formatting, partition loss, etc.
- Repair corrupted Excel, Word, PPT, and PDF documents for free after data recovery
- Fix damaged or broken files from various devices, including HDD, USB flash drive, SD card, Pen drive, external hard drive, etc.
Download this data recovery software to help you get back any deleted or lost Word and Excel files.
Step 1. Run EaseUS Data Recovery Wizard. Choose the drive where you lost files and start scanning. This software allows you to recover lost data from all devices, including HDD, SSD, USB drive, SD card, pen drive, camera, etc.
Step 2. Browse the full scan results. You can choose the file type you need by clicking on the file type filter. EaseUS data recovery software supports 1000+ file types like photos, videos, documents, emails, audio files, and many more.
Step 3. Select the files you want to preview. Click «Recover» and set a storage location to save the recovered data.
Back Up Word/Excel Files to Avoid Data Loss
The best way to avoid losing Excel or Word documents again is by backing them up.
Enable AutoSave in Excel or Word
Step 1. Open Excel, go to «File» > «Options» > «Save».
Step 2. Check «Save AutoRecover information every * minutes» and «Keep the last autosaved version if I close without saving».
Step 3. Click «OK» to save the changes.
Back Up Saved Excel Files with Auto-Backup Software
Although Microsoft Office offers you the AutoRecover feature to automatically back up the unsaved files, it won’t help protect the saved document. If you have a smart backup for the saved Excel or Word file, you can recover the backup even if it has been overwritten. In such a case, EaseUS file backup software can be set to back up your files every half hour. It is useful:
- To back up database files that are frequently changed
- To back up shared files that are frequently updated
- To create multiple backup points for recovery or rollback
If you often edit important Word and Excel documents, you should back them up with this smart tool.
Step 1. Click «Select backup contents» to initiate a backup.
Step 2. There are four data backup categories, File, Disk, OS, and Mail, click File.
Step 3. Local and network files will be displayed on the left side. You may extend the directory to choose which files to back up.
Step 4. Select the location where you want to store the backup by following the on-screen instructions.
Click «Options» to encrypt the backup with a password in «Backup Options,» and to setup a backup schedule and choose to initiate a backup at a certain event in «Backup Scheme.» There are a variety of other customization options available for the backup process.
Step 5. You may save the backup to a local disk, EaseUS’ online service, or a NAS.
Step 6. EaseUS Todo Backup enables customers to back up data to a third-party cloud drive and its own cloud drive.
If you want to back up data to a third-party cloud drive, choose Local Drive, scroll down to add Cloud Device, add your account, and then log in.
You can also save backups to EaseUS’s cloud storage service. Sign up for an EaseUS Account and log in after clicking EaseUS Cloud.
Step 7. To begin backup, click «Backup Now» Once the backup process has been finished, it will be shown as a card on the panel’s left side. To further manage a backup job, right-click it.
How to Recover Overwritten Excel File FAQs
Read more information on restoring replaced Excel files.
Does overwritten mean deleted?
When you write new data, it overwrites the original data. The process is to write a set of data (binary) into the computer to replace the previous data. The original data will be erased, not simply deleted. You can’t recover overwritten data with data recovery software.
Can overwritten Excel files be recovered?
Using the previous versions, you may try recovering overwritten Excel files on Windows 10. Once you enable File History or Windows backup on Windows 10 or Windows 11, you can restore the replaced Excel file. You can use your Time Machine backup to recover replaced files on Mac.
How do I recover a file I accidentally replaced?
You have three ways to recover an Excel file accidentally replaced:
- Recover overwritten Excel files with the AutoRecover feature of MS Office
- Recover replaced Excel files from temporary files on Windows 10
- Restore the previous version of the Excel files
How do I recover an overwritten file without previous versions?
Two ways are possible to recover an overwritten file with no previous versions. One is restoring with the AutoRecover feature, and the other is recovering from temporary files.
Excel для Microsoft 365 PowerPoint для Microsoft 365 Excel 2021 PowerPoint 2021 Excel 2019 PowerPoint 2019 Excel 2016 PowerPoint 2016 Еще…Меньше
Если функция автовосстановления включена, вы можете автоматически сохранять версии файла во время работы с ним. Восстановление файла зависит от времени его сохранения.
Если файл сохранен
-
Откройте файл, с которым вы работали.
-
Перейдите в папку «>».
-
В области «Управление книгой»или «Управлениепрезентацией» выберите файл с меткой (при закрытии без сохранения).
-
На панели в верхней части файла выберите «Восстановить», чтобы переписать сохраненные ранее версии.
Совет: Кроме того, в Word можно сравнивать версии, нажав Сравнить вместо Восстановить.
Если файл не сохранен
-
Перейдите в > и > «Управление документами> восстановление несмеченных книг в Excel или «Восстановление несмеченных презентаций» в PowerPoint.
-
Выберите файл и выберите «Открыть».
-
На панели в верхней части файла выберите «Сохранить как», чтобы сохранить файл.
См. также
Просмотр предыдущих версий файлов Office
Что такое автосохранение?
Просмотр истории версий элемента или файла в списке или библиотеке SharePoint
Как работает работа с версиями в списке или библиотеке SharePoint
Нужна дополнительная помощь?
Файлы и папки часто удаляются по ошибке, эти сценарии мы рассматривали неоднократно. Но встречается и более сложный вариант – перезапись файлов: например, пользователь внес правки в документ, сохранил – и только потом вспомнил, что в старом документе были ценные сведения.
В этой статье мы постараемся помочь тем, кто столкнулся с подобной проблемой и предложим несколько способов восстановления перезаписанных файлов.
Если файлы перезаписаны – можно ли их спасти?
При перезаписи файла его часть (или файл целиком) может быть безвозвратно утеряна. Поэтому, к сожалению, восстановить перезаписанные файлы в исходном состоянии можно не всегда.
Более того, если после перезаписи прошло много времени, вероятность восстановления будет стремиться к нулю.
Однако бывают разные ситуации. Не всегда файл перезаписывается на место старого; иногда файл можно восстановить через облачное хранилище или встроенные средства Windows. Собственно об этом мы и поговорим далее.
Восстановление предыдущей версии файла (Windows 7/8/10)
ОС Windows 7, 8 и 10 позволяют “откатиться” к предыдущей версии документа. Эта функция полезна, если вы случайно перезаписали документ (например, Word / Excel) и хотите быстро его восстановить содержимое.
Примечание. Эта функция доступна только при активированной службе Windows Backup (Служба архивации). Если точек восстановления нет, вернуться к другой версии документа вы не сможете.
Для того, чтобы вернуть файл,
- При необходимости, создайте резервную копию файла, скопировав его в другое место (при восстановлении, новый файл записывается поверх старого).
- В контекстном меню файла или папки выберите пункт «Восстановить предыдущую версию».
- Во вкладке «Предыдущие версии» выберите дату. Если файл был создан и изменен на момент создания резервной копии, то во вкладке появится список версий документа.
- Нажмите кнопку Restore («Восстановить»).
- При успешнов восстановлении Windows отобразит сообщение “Файл был успешно восстановлен”.
- Нажмите ОК и проверьте, открывается ли восстановленный файл.
Облегчить задачу можно с помощью простой утилиты Systemrestoreexplorer. Она позволяет открывать содержимое точки восстановления как папку, извлекать оттуда нужные файлы и папки, сохраненные в их состоянии.
Удалили документ из папки и затем очистили Корзину? Воспользовавшись точкой восстановления, можете вернуть содержимое папки. Для этого через контекстное меню выберите команду «Восстановить предыдущую версию» (все действия аналогичны восстановлению отдельного файла).
Восстанавливаем старую версию файла через Dropbox
У пользователей Dropbox больше шансов вернуть перезаписанные файлы, поскольку история версий в облаке сохраняется в диапазоне 30 дней.
Функция Version history работает в Dropbox изначально, найти ее можно через контекстное меню файла или папки.
- Зайдите в папку Dropbox
- В контекстном меню файла выберите опцию «Журнал версий».
- В открывшемся списке выберите нужный документ, ориентируясь по дате изменения.
- Восстановите документ – команда Restore («Восстановить»). (Будьте внимательны: файл перезапишет текущую, т.е., новейшую версию файла.)
Достаточно зайти на сервис и выбрать версию документа. Как вариант, то же самое легко сделать через файловый менеджер, если вы используете десктопное приложение Dropbox.
Больше информации о восстановлении файлов можно узнать из официального руководства Dropbox: https://www.dropbox.com/help/security/recover-older-versions.
Восстанавливаем перезаписанные файлы программой Recuva
Если перечисленные способы не дали результата (или качество восстановления вас не устроило), обратитесь к более универсальному методу. Конечно, в случае с перезаписью файла шансов остается очень мало, но упускать их не стоит.
Подойдет любая recovery-программа, например, Recuva. Она работает с sd картами, usb флешками, данными на жестком диске. Разобраться с программой вам поможет эта статья — https://softdroid.net/vosstanovlenie-faylov-na-sd-karte-posle-formatirovaniya-recuva. Здесь описаны все этапы восстановления файлов от установки программы до сохранения результатов.
Несколько советов:
- Во избежание новой перезаписи файлов, устанавливайте программу на другой диск или носитель информации; результаты восстановления не сохраняйте на тот же диск, откуда данные были удалены.
- Попробуйте различные режимы сканирования, используйте функцию Deep scan для углубленного анализа удаленных файлов. Поиск займет больше времени – но и результатов будет больше.
- Проверьте разные папки. Возможно, файлы хранились на других источниках информации.
У Recuva есть вполне достойные (и тоже бесплатные) аналоги: PhotoRec, TestDisk, DiskDigger. Они мало отличаются по интерфейсу, но есть некоторые различия в методах сканирования. Тем не менее, чудо вряд ли произойдет, если файлы действительно были перезаписаны и критически важная информация уничтожена.
Желаем удачи с восстановлением! Задавайте ваши вопросы через форму обратной связи.