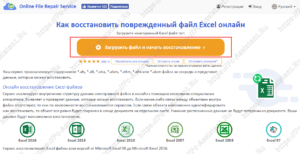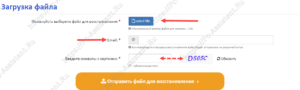3DNews Новости Software Новости сети 4 способа восстановления повреждённого ф…
Самое интересное в обзорах
Партнёрский материал
17.10.2018 [10:00],
Полезные советы по использованию Microsoft Excel
Что делать если файл Microsoft Excel с данными перестал открываться? Можно ли вернуть ценные данные, ставшие недоступными?

Если вдруг вам не удаётся открыть рабочий файл с данными Excel, то какова вероятность успешного восстановления этих данных и что для этого надо сделать? К сожалению, это распространённая ошибка Microsoft Excel. У проблемы есть несколько вариантов решения. Только перепробовав все варианты можно сказать, возможно ли восстановить повреждённый Excel-файл.
Способы восстановления повреждённого Excel-файла:
- Использование встроенной функции Microsoft Excel.
- Открытие файла с помощью OpenOffice.
- Использование онлайн-сервиса.
- Восстановление с помощью сторонних утилит.
1. Встроенная функция Microsoft Excel
В последних версиях Microsoft Excel добавлена возможность восстановления файла. Ранее эта функция или отсутствовала, или была откровенно слабо работоспособной при использовании с реальными файлами. Сейчас эта функция помогает в 10–20 % инцидентов с повреждением файлов. Для этого достаточно произвести несколько простых действий:
- Выбрать пункт меню «Файл».
- Выбрать пункт «Открыть».
- Выбрать повреждённый файл на диске.
- Щелкнуть на стрелку рядом с кнопкой «Открыть» в правом нижнем углу.
- Выбрать пункт «Открыть и восстановить» в выпадающем подменю.

Всё просто и не требует специальных знаний. Многим пользователям этой функции более чем достаточно для успешного восстановления повреждённого файла Excel. Если этим способом восстановить файл не получилось, то может помочь OpenOffice.org
2. Открытие файла с помощью OpenOffice
Файлы Microsoft Office, начиная с Office 2007, имеют общий формат с OpenOffice. Соответственно можно скачать и установить пакет программ с OpenOffice.org и попытаться восстановить им повреждённый файл.
Обращаем ваше внимание на то, что файл, восстанавливаемый с помощью OpenOffice, должен иметь расширение XLSX — это версия для файлов Excel 2007 и выше.
3. Использование онлайн—сервиса
Если варианты 1 и 2 не помогают восстановить файл, то необходимы специальные сервисы или программы, разработанные специально для восстановления данных из повреждённых файлов Excel.
Есть несколько доступных онлайн-сервисов восстановления повреждённых файлов Microsoft Excel. Наиболее удобный и доступный по цене (всего $5 за файл) находится по этому адресу: https://onlinefilerepair.com/ru/excel-repair-online.html.

Просто загрузите файл на сервис и дождитесь результата. Статистка от разработчиков сервиса утверждает, что в 40 % случаев данные из повреждённого Excel-файла удаётся восстановить в том или ином виде.
Сервис удобен тем, что работает на всех операционных системах (Windows, MacOS, iOS, Android и прочие) и на всех устройствах (компьютер, планшет, телефон и прочие).
4. Восстановление с помощью сторонних утилит
Если у вас много повреждённых Excel-файлов или вы не можете передавать эти файлы сторонним лицам из-за их конфиденциальности, то используйте специальные утилиты от сторонних разработчиков (не Microsoft).
Пример такой утилиты — это Recovery Toolbox for Excel: https://excel.recoverytoolbox.com/ru/.
Утилита развивается и распространяется с начала 2000-х годов, имеет многоязычный интерфейс (включая русский), восстанавливает все типы Excel-файлов всех версий, начиная с экзотического сейчас Excel 97.

Внимание: утилита работает только на компьютерах с ОС Windows.
Полезные советы для пользователей Microsoft Excel
При работе с Microsoft Excel включите функцию автосохранения. Это исключит случаи, когда сбой в работе компьютера приводит к потере нескольких часов работы:
Если вы заметили ошибку — выделите ее мышью и нажмите CTRL+ENTER.
Самые обсуждаемые публикации
Have you ever got Excel files such as important XLS or CSV file saved-over, replaced, or overwritten by new file with the same file name? If so, what will you do if such a problem happens to you?
Usually, when an Excel file got overwritten or replaced in Windows PC, ordinary users would think that it’s impossible to get their files restored. If you are having the same problem and finding no way to restore them, don’t give up. Here, this article will provide you with two reliable methods to help you restore saved over, overwritten or even replaced XLS/CSV files. Besides, data recovery software — EaseUS Data Recovery Wizard can help you to recover deleted, lost, or formatted XLS/CSV effortlessly.
- Tip
- If you’ve just saved Excel file without closing the app, you can directly press Control + Z to cancel the operation and revert your XLS/CSV files to the previous editing state.
Method 1. Restore Overwritten XLS/CSV from TMP File
As we all know that Microsoft Office has AutoRecover feature which will save all Excel files under editing as a temp file and save them to a specific location in Windows C drive. The particular location may be Unsaved Files or Temp folder of your Windows depending on the OS version you use. So if your Excel file got lost, replaced or even overwritten, you might directly restore it from TMP files with below tips.
1. Follow the temp file folder location on your PC and find the Excel temp files.
- For Windows 7 users:
C:UsersusernameAppDataRoamingMicrosoftExcel
- For Windows 8/10 users:
C:UsersusernameAppDataLocalMicrosoftOfficeUnsavedFiles
2. Locate and select the right Excel temp file by date, then copy and save to another safe spot by changing the extension.
After this, do remember to save the restored XLS/CSV files into a safe location in case of an unexpected problem happening again.
Method 2. Restore Replaced/Saved-Over XLS/CSV File from the Previous Version
If your Excel file XLS or CSV files got replaced or saved over, relax. You may follow guidelines and get your saved-over XLS/CSV files back now.
1. Try to create a new Excel file with the same name as the overwritten file or find the overwritten saved file. Right-click on the Excel XLS/CSV file and select «Properties»;
2. Go to Previous Versions, find and select the latest version or the last version before Excel replaced or saved, click «Restore». Then you can get your Excel file XLS or CSV restored without losing any saved data.
If you are a Mac user and lost Excel files without saving, you can read how to recover unsaved excel file on Mac.
Bonus Tip. Recover Lost/Deleted/Formatted XLS/CSV with File Recovery Software
If you got your XLS/CSV removed from your PC by deletion, formatting, virus attack, or emptying recycle bin, don’t worry, EaseUS Data Recovery Wizard software will help you out. This versatile data recovery program supports deleted files recovery, formatted recovery, recycle bin emptied data recovery, lost partition recovery, OS crash recovery, RAW partition recovery, etc.
Now, download and use this Excel file recovery software to recover deleted or lost XLS/CSV file from HDD, SSD, USB flash drive, Pen drive, external hard drive, and so on.
Step 1. Select location and click «Scan»
Choose the drive or a specific folder on Desktop or somewhere else where you lost the excel files, and click the «Scan» button.
Step 2. Locate your excel files
To quickly find the Excel files from the scan results, click the «Documents» option in the left panel. Choose «Excel», and click «Preview» to check if the Excel files are the wanted ones.
Step 3. Recover Excel files
Finally, select the desired Excel files and click the «Recover» button. Then, select a folder to save the Excel files to another location.
Часть 1. Простой способ восстановления удаленных документов с флэш-накопителя
Data Recovery — это универсальное средство для восстановления документов с флэш-накопителя, позволяющее восстановить все документы, включая Word, PowerPoint, Excel, HTML, PDF и другие. Вы можете вернуть файлы с большинства USB-накопителей в исходное состояние. Кроме того, он также ищет эти удаленные файлы документов и сохраняет их еще раз.
1. Поддержка всех документов, таких как DOC, XLS, PPT, PDF, CWK, EPS и т. д.
2. Совместимость с SanDisk, Samsung, Kingston, Silicon Power и другими.
3. Найдите нужные файлы документов, чтобы найти удаленные или потерянные файлы.
4. Разрешить предварительный просмотр подробной информации о каждых данных перед восстановлением.
Win Скачать
Mac Скачать
Шаг 1: Загрузите и установите Data Recovery на свой компьютер. Подключите флешку к компьютеру и убедитесь, что компьютер ее распознает. Запустите восстановление документов с флэш-накопителя на своем компьютере, чтобы вернуть удаленные или потерянные документы.
Шаг 2: Выбрать Документ возможность получить нужные файлы, такие как Word, Excel, HTML и другие. Чтобы получить файлы с подключенного флэш-накопителя на вашем компьютере, выберите подключенный флэш-накопитель и нажмите кнопку Быстрое сканирование кнопка для поиска потерянных документов.
Шаг 3: После сканирования файла вы будете направлены к окну результатов, обязательно щелкните нужный файл документа, который находится в левом столбце. После того, как вы нашли нужный файл, вы можете нажать кнопку Recover кнопка для восстановления удаленных документов с флешки.
Win Скачать
Mac Скачать
Часть 2: Как восстановить документы с флешки без программного обеспечения
Командная строка — еще один способ восстановить документы с флешки без программного обеспечения. После этого вы можете получить файлы Excel, Word и другие файлы во вновь созданной папке на USB-накопителе. Но способ не может гарантировать, что ваш случайно удаленный файл можно будет восстановить.
Шаг 1: подключите флэш-накопитель USB, на котором вы удалили или потеряли файлы документов, к компьютеру. После этого можно нажать Windows и R ключи для запуска Run программа на вашем компьютере.
Шаг 2: В Run окно, введите CMD И нажмите Enter , чтобы открыть Командная строка окно. Тип chkdsk G:/f в команде Незамедлительный И нажмите Enter ключ. Примечание. G: — это буква флэш-накопителя, вы можете подтвердить правильность буквы и заменить ее.
Шаг 3: Просто введите Y для всплывающей командной строки и нажмите кнопку Enter нажмите клавишу еще раз, чтобы извлечь документы с флэш-накопителя. После этого введите G (буква флешки), а затем нажмите кнопку Enter .
Шаг 4: Скопируйте и вставьте следующую командную строку, G:attrib -h -r -s /s /d *.* и нажмите клавишу Enter. Дождитесь завершения всего процесса. Он восстановит удаленные документы с флешки без каких-либо повреждений.
Часть 3: лучшая альтернатива для восстановления документов с флешки
Если вы по-прежнему не можете восстановить удаленные или потерянные документы с флэш-накопителя, существует альтернативный способ вернуть несохраненные файлы Office. Это должен быть последний метод, который вы должны попробовать, даже если шанс невелик.
Шаг 1: Закройте приложение Office, не сохранив информацию о нем, что, безусловно, приведет к потере ваших файлов. После этого вы можете открыть приложение Office, чтобы создать новый пустой документ.
Шаг 2: На левой панели под Восстановление документов выбор, нажмите кнопку со стрелкой и начните поиск файлов документов, которые вы хотите восстановить с флэш-накопителя, а затем выберите Сохранить как опцию.
Шаг 3: выберите папку, в которую вы хотите сохранить восстановленные файлы. нажмите Сохраните кнопка. После этого вы можете открыть восстановленный документ из выбранной вами папки.
Внимание: Если вы не найдете Панель восстановления из выделения, есть еще один способ щелкнуть Управление документом выбор и выбрать Восстановление несохраненных документов для восстановления удаленных документов, ранее сохраненных на флэш-накопителе.
Поврежденный файл Excel может привести к потере времени и серьезной потере данных. И как всегда повреждается самый нужный файл, который нужен именно сейчас.
Microsoft Excel является важной программой, которой пользуются как частные лица, так и крупные предприятиями для работы с большими объемами данных.
Однако при использовании программы вы можете столкнуться с различными неожиданными проблемами. Одной из которых являются ошибки повреждения файлов из-за битых секторов, вирусов или прочих причин.
Если вы столкнулись с этой ситуацией, ниже вы можете найти некоторые решения, которые могут помочь вам решить проблему.
Как я могу исправить проблемы с повреждением файла Excel?
1. Проверьте наличие вредоносных программ
2. Используйте стороннее программное обеспечение
3. Используйте инструмент «Открыть и восстановить».
4. Восстановить поврежденный файл Excel из предыдущей версии
5. Установите Параметры вычислений вручную
6. Восстановите файл TMP
7. Чистим папку TEMP
8. Используйте формат HTML
9. Используйте формат SYLK
10. Используйте формат XML
11. Откройте Excel в безопасном режиме
12. Используйте более новые версии Excel
13. Используйте конвертеры онлайн
1. Проверьте наличие вредоносных программ
Первое что нужно проверить — что у вас не вируса на ПК. Очень вероятно, что ваш документ может быть неисправен из-за вируса.
Если у вас стоит антивирус, то необходимо запустить полную проверку ПК. Если проверили и нашли вирусы, то удаляем их. Если не нашли, то скачиваем DrWeb CureIt или Malwarebytes и проверяем снова полностью компьютер.
Подробнее о DrWeb CureIt, Malwarebytes и прочих утилитах и программах я напишу в следующих статьях.
2. Используйте стороннее программное обеспечение.
В интернете существует много как онлайн-восстановителей, так и программного обеспечения, которое может помочь восстановить файл Excel.
Программное обеспечение для восстановления данных сканирует все ваше устройство на наличие потерянных или поврежденных файлов. После полного сканирования предлагается список файлов, которые программа нашла и какие файлы могут быть восстановлены.
Чаще всего программное обеспечение способно обнаружить и устранить причину повреждения, что позволит восстановить файл без каких-либо проблем. Эти инструменты очень мощные, поэтому рассчитывать, что вы найдете бесплатный инструмент и восстановите файл малы.
3. Используйте инструмент «Открыть и восстановить».
— Откройте пустой документ Excel.
— Перейдите в Файл и нажмите Открыть.
— Дважды кликните на Этот компьютер
— В появившемся диалоговом окне нажмите на черную стрелочку рядом с Открыть и выберите пункт Открыть и восстановить.
4. Восстановить поврежденный файл Excel из предыдущей версии
Для этого необходимо щелкнуть правой кнопкой мыши по файлу Excel и выбрать пункт Свойства.
Переходим во вкладку Предыдущие версии, находим и выбираем последнюю версию или правильную версию до сбоя Excel и нажимаем кнопку Восстановить.
Обычно книга открывается без каких-либо изменений, которые могли бы привести к ее повреждению.
5. Установите Параметры вычислений вручную
— Откройте Excel, нажмите на Файл, выберите Создать и жмем на Пустая книга.
— Жмем Файл, далее выбираем Параметры.
— В появившемся окне выбираем вкладку Формулы и ставим Параметры вычислений Вручную, как в рисунке ниже.
— Жмем ОК, и пробуем открыть файл.
6. Восстановить файл TMP
— В проводнике файлов откройте Этот компьютер (обычно C:) .
— Прежде всего необходимо убедитесь, что вы можете просматривать скрытые файлы. Для этого необходимо в Windows 11 нажать «…»после чего нажать на кнопку Параметры.
— В появившемся окне переходим во вкладку Вид и ставим точку напротив Показывать скрытые файлы, папки и диски, что позволит вам видеть скрытые папки и файлы.
— Далее необходимо перейти по данному пути, где будут расположены Несохраненные файлы: C:UsersИмя_пользователяAppDataLocalMicrosoftOfficeUnsavedFiles. Вместо Имя_пользователя, нужно подставить наименование учетной записи.
— Находим временные файлы Excel, начинающиеся с $ или ~ и заканчивающиеся на .TMP
— Скопируйте эти файлы и сохраните их в другом безопасном месте, изменив расширение с .TMP в .XLS или .XLSX
— Ищем наш файл, если все нормально, то сохраняем как новый файл.
7. Чистим папку TEMP
Если сохранение временного файла Excel не сработало, то мы можем удалить некоторые временные файлы и папки на вашем компьютере.
Эти файлы и папки можно найти в папке C:/Windows/temp. После удаления этих файлов перезагружаем компьютер и пробуем снова открыть документ Excel.
8. Используйте формат HTML
— Откройте файл Excel и перейдите в Файл -> Сохранить как.
— Выберите из выпадающего тип Веб-страница.
— Щелкните правой кнопкой мыши веб-файл и выберите Открыть с помощью Microsoft Office Excel.
Если в выпадающем списке нет Excel, то необходимо указать путь вручную. Для этого достаточно нажать правой кнопкой по ярлыку Excel и выбрать вкладку Ярлык.
— Как только HTML документ будет открыт, снова перейдите в Файл -> Сохранить как и выберите формат Excel.
— Выберите имя, отличное от исходного поврежденного файла, и нажмите кнопку Сохранить.
9. Используйте формат SYLK
Откройте файл Excel и перейдите в Файл -> Сохранить как
Выберите из выпадающего тип SYLK(Символическая ссылка) (*. slk).
— Открываем файл SYLK с помощью EXCEL.
— Как только SYLK документ будет открыт, снова перейдите в Файл -> Сохранить как и выберите формат Excel.
— Выберите имя, отличное от исходного поврежденного файла, и нажмите кнопку Сохранить.
Примечание: Использование формата SYLK сохраняет только активный рабочий лист. Вам нужно будет сохранить каждый лист по отдельности и повторить эту процедуру.
10. Используйте формат XML
— Откройте файл Excel и перейдите в Файл -> Сохранить как
— Из списка возможных форматов рядом с Сохранить как Тип выберите таблицу XML, а затем нажмите кнопку Сохранить.
— Открываем файл XML с помощью EXCEL.
— Как только XML документ будет открыт, снова перейдите в Файл -> Сохранить как и выберите формат Excel.
— Выберите имя, отличное от исходного поврежденного файла, и нажмите кнопку Сохранить.
11. Откройте Excel в безопасном режиме
— Нажмите клавиши Windows+R, чтобы открыть диалоговое окно Выполнить
— Введите команду excel /safe и нажмите кнопку ОК
— Создайте новый документ, скопируйте все данные и откройте его в обычном режиме.
Этот метод может отключить ваши макросы и надстройки, но это отличное решение, потому что вы можете переместить потерянные данные в новый документ.
12. Используйте более новые версии Excel
Хотя это кажется очень банальным решением, вы обязательно должны попробовать его. Попробуйте использовать более позднюю версию Excel, потому что по мере развития версий способность программы восстанавливать файл также увеличивается, поэтому вы можете восстановить свой файл, используя этот метод.
13. Используйте конвертеры онлайн
Для данного метода восстановления достаточно сконвертировать из одного формата Excel в другой с помощью онлайн конвертеров.
В интернете полно онлайн конвертеров, поэтому с данным методом проблем не должно быть.
Заключение
Итак, какое из решений вам помогло восстановить поврежденный файл Excel? Пишите комментариях ниже.
Что делать если при открытии файла Excel появляется сообщение, что он повреждён? Как восстановить файл Excel при повреждении?
Такое случается нередко и решение этому есть. Далее рассмотрим 3 варианта решения данной ситуации.
Восстановление Excel.
Excel — это продукт компании Microsoft, который входит в пакет Office. Это программа для работы с электронными таблицами.
Возможные причины повреждения Excel файлов.
- Скачки напряжения
- Сбои в работе оборудования
- Поражение вирусом
- Некорректное исправление файла антивирусом
- Ошибки работы Microsoft Excel
- Некорректная работа с USB устройствами
- Некорректная работа ПО третьих компаний, работающих с данными Excel
- И прочее …
Восстановление повреждённого файла Excel можно выполнить тремя разными способами. Это:
- Использование собственных средств, встроенных в саму программу Excel.
- С помощью специальных утилит восстановления.
- С помощью специальных онлайн сервисов восстановления.
Восстановление средствами Microsoft Excel
Начиная с версии Microsoft Office 2007 в Excel добавлена возможность открытия повреждённых файлов. Для восстановления повреждённого Excel файла необходимо:
Запустится процесс восстановления файла. По окончании процесса Excel либо откроет файл с таблицами либо выдаст сообщение, что восстановить файл не удалось.
С каждой новой версией Office алгоритмы функции восстановления повреждённых файлов улучшаются. Но не смотря на это, не редки случаи, когда программа не справляется с восстановлением Excel файла. В таких случаях можно попробовать сторонние программы восстановления.
Восстановление с помощью специальных утилит.
Исправлением повреждённых файлов Excel занимается большое количество спец утилит. Мы затронем только утилиту Recovery Toolbox for Excel. Программа имеет поддержку русского языка и пользоваться ею довольно легко. На первом экране вы выбираете некорректный excel файл и нажимаете кнопку Анализировать.
Recovery Toolbox for Excel не может восстановить в повреждённых XLS/XLSX файлах следующие значения и свойства:
- Настройки печати
- Гиперссылки
- Защита области, листа и книги
- Условное форматирование
- Настройки сортировки
- Проверка данных
- Комментарии
- Азиатские фонетические блоки
- Макросы Visual Basic
- Настройки для расчетов
- Объединённые ячейки
- Встроенные объекты, такие как изображения, диаграммы, заметки и прочее
- Файлы, защищённые паролем
Лицензионная версия программы на момент написания статьи стоила $27.
Восстановление с помощью онлайн сервисов
Использование онлайн сервисов восстановления Excel файлов ещё проще чем использование утилит. Вам ничего на свой компьютер устанавливать не нужно. Единственное что нужно — это интернет соединение. Воспользуемся сервисов Online File Repair Service. Указанный сервис восстанавливает Excel файлы всех версий от Microsoft Excel 98 до Microsoft Excel 2016. Какие действия придётся выполнить:
- Перейти на сайт сервиса.
- Нажать на кнопку Загрузить файл и начать восстановление.
- Нажмите кнопку Select File и в диалоговом окне выберите нужный файл.
- Введите адрес электронной почты (Email).
- Введите символы с картинки (Captcha).Ка́пча (от CAPTCHA — англ. Completely Automated Public Turing test to tell Computers and Humans Apart — полностью автоматизированный публичный тест Тьюринга для различения компьютеров и людей) — компьютерный тест, используемый для того, чтобы определить, кем является пользователь системы: человеком или компьютером. [Википедия]
- Нажмите кнопку Отправить файл для восстановления.
- Проверьте правильно ли восстановлена информация на файле и оплатив $5 скачайте свой восстановленный файл.
По возможностям восстановления сервис схож с описанной выше утилитой. Оно и понятно. Ведь онлайн сервисы отправляют файл на свои сервера, где они обрабатываются утилитами восстановления и потом готовый файл снова возвращается на сервер, откуда потом скачивается пользователем.
Минусом данных онлайн сервисов является то, что доверить им восстановление файлов с конфиденциальной информацией нельзя.
Помимо платных сервисов и утилит есть и бесплатные, но они не могут предложить алгоритмы, отличающиеся от алгоритмов восстановления самой программы Microsoft Office. Другими словами они не смогут восстановить повреждённые файлы, если их не смог восстановить сам Microsoft Excel.
Дополнительный способ. [Open Office]
Некоторые Excel таблицы, которые не открываются в Microsoft Office могут открываться в Open Office Calc.Apache OpenOffice (ранее OpenOffice.org, OO.org, OO.o, OOo) — свободный пакет офисных приложений. Конкурирует с коммерческими офисными пакетами (в том числе Microsoft Office) как на уровне форматов, так и на уровне интерфейса пользователя. [Википедия]
Если вам понравилась эта статья, то пожалуйста, оцените её и поделитесь ею со своими друзьями на своей странице в социальной сети.

Загрузка…
Восстановление удаленных файлов
Здравствуйте, дорогие друзья.
У меня очень-очень-очень большая просьба к Вам.
Пожалуйста, подскажите, как восстановить случайно удаленные файлы с флешки? Нечаянно удалила свои бухгалтерские отчеты в формате эксель с флешки. Естественно, в корзину они не попали.
Пожалуйста, помогите. Очень нужно и вернуть, а восстанавливать просто не реально — эти отчеты с формулами и большие.
Может быть у кого-нибудь есть программки какие-нибудь.
У кого были проблемы подобного рода, очень прошу, откликнитесь.
Заранее всем спасибо.
Нужна специальная программа, по-моему она бесплатная. Название программы и ссылку смогу написать только в понедельник.
Пройти подготовку на соответствие профстандарту «Бухгалтер» (код А, В) при ОСНО
Цитата (Оленька Юрьевна):Нужна специальная программа, по-моему она бесплатная. Название программы и ссылку смогу написать только в понедельник.
Оленька Юрьевна, спасибо большое. Буду признательна.
Я уже начала составлять отчеты снова, но надеюсь все-таки восстановить.
Цитата (Анна Влада):Здравствуйте, дорогие друзья.
У меня очень-очень-очень большая просьба к Вам.
Пожалуйста, подскажите, как восстановить случайно удаленные файлы с флешки? Нечаянно удалила свои бухгалтерские отчеты в формате эксель с флешки. Естественно, в корзину они не попали.
Пожалуйста, помогите. Очень нужно и вернуть, а восстанавливать просто не реально — эти отчеты с формулами и большие.
Может быть у кого-нибудь есть программки какие-нибудь.
У кого были проблемы подобного рода, очень прошу, откликнитесь.
Заранее всем спасибо.
Добрый день!
Я конечно «чайник» в таких вопросах, но, заметила что файлы с флешек очень часто остаются в памяти жестких дисков компа, вы поищите их на своем компе, особенно если часто использовали эти флешки на этом компе. Можно восстановить из архива, не все, но то что было на момент последней архивации, если делаете регулярно архивацию на компе, архивируются же как раз папки пользователя.
И ещё попросите лучше профессионального программиста Вам помочь, думаю кое что можно будет восстановить. 🤔
г. Челябинск107 842 балла
Цитата (Оленька Юрьевна):Нужна специальная программа, по-моему она бесплатная
Программ подобного рода великое множество, как простеньких, так «монстров», как платных, так и бесплатных. Что называется — на любой вкус и кошелёк.
Мне, например, нравится то, что находится во вложении (название не пишу умышленно, дабы модераторы не восприняли это как рекламную акцию 😉 ). Умеет восстанавливать информацию вне зависимости от того, что с ней произошло: была ли она удалена, произошло ли физическое повреждение диска или сбой работающей программы, или даже низкоуровневое форматирование носителя.
В архиве две версии программы — для FAT и для NTFS, каждая из которых работает только с упомянутым типом файловой системы. Вам нужна версия для FAT, т.к. на флэшке, скорее всего (но не факт!), именно такая файловая система. Узнать так ли это — легко. Щёлкните правой кнопкой мышки по значку флэшки, из выпавшего меню выберете «свойства», в появившемся окне на закладке «общие» будет указан тип файловой системы.
Несколько советов:
Чтобы не потерять удалённую информацию безвозвратно, НИ В КОЕМ СЛУЧАЕ не записывайте на флэшку ни байта информации, пока не восстановите все удалённые данные!
Любую программу для восстановления данных надо ОБЯЗАТЕЛЬНО ставить на носитель, отличный от восстанавливаемого.
В качестве «получателя» восстанавливаемой информации ОБЯЗАТЕЛЬНО указывайте носитель, отличный от восстанавливаемого.
З.Ы. Если возникнут трудности, могу помочь «удалённо». Для подключения нужен ammyy admin (офсайт — ammyy.com)
г. Нижневартовск43 961 балл
Игорь Васильевич, спасибо огромное! Уверена, что программа пригодится. И отдельное спасибо за советы по применению.
Выясните, насколько безопасно работать с вашим директором или учредителем
Спасибо большое всем, кто откликнулся. Игорь Васильевич, спасибо Вам, пойду пробовать.
Добрый день!
Игорь Васильевич, спасибо за программу и советы! 😀
Здравствуйте!! Скажите, пожалуйста, а что конкретно имеется ввиду под «носитель, отличный от восстанавливаемого». Подразумевается не эта флешка или вообще не флешка? Заранее спасибо за разъяснения)
Спасибо всем, кто откликнулся на мой крик.
Файлы восстановились, но не работают.
Все дело в том, что у меня они были расположены в разных папках и все взаимосвязаны друг с другом (т.е. зависимые формулами — одна строка рассчитывалась, например, таблица 1 строка + таблица 3 строка 8 и так далее). Поэтому, это наверно сложно будет восстановить.
Все выходные сидела восстанавливала свои отчеты 🤯 .
Все еще раз спасибо, очень рада, что Вы у меня есть!!! 💐 💐 💐
Игорь Васильевич, Вам спасибо за программу — в дальнейшем пригодится. Но теперь я храню все в двойном экземпляре. 😀
Создать журнал, заполнить и сдать декларацию по НВОС
Цитата (Котообъект):Здравствуйте!! Скажите, пожалуйста, а что конкретно имеется ввиду под «носитель, отличный от восстанавливаемого». Подразумевается не эта флешка или вообще не флешка? Заранее спасибо за разъяснения)
Если Вы восстанавливаете флешку, то программу установить на жесткий диск или другую флешку — куда писать можно служебные файлы.
г. Челябинск107 842 балла
Цитата (Анна Влада): Все дело в том, что у меня они были расположены в разных папках и все взаимосвязаны друг с другом (т.е. зависимые формулами — одна строка рассчитывалась, например, таблица 1 строка + таблица 3 строка 8 и так далее). Поэтому, это наверно сложно будет восстановить.
Ни каких проблем быть не должно, если восстанавливали не просто файлы, что называется в «одну кучу», а с сохранением структуры каталогов. Дело в том, что Ваши «зависимые формулы», скорее всего использую абсолютные ссылки. При этом, если, например, формула расчёта строки в файле F:папка1file1.xls ссылается на определённую ячейку таблицы в файле F:папка2file2.xls (где F: — Ваша флэшка), а восстановленные файлы file1.xls и file2.xls будут кучкой лежать, например, на диске С:, формула работать не будет. Если же восстановить структуру папок флэшки и восстановленные файлы поместить в в их «родные» папки, всё должно «заработать».
Цитата (Анна Влада): Все дело в том, что у меня они были расположены в разных папках и все взаимосвязаны друг с другом (т.е. зависимые формулами — одна строка рассчитывалась, например, таблица 1 строка + таблица 3 строка 8 и так далее). Поэтому, это наверно сложно будет восстановить.
В 2003 вроде была функция — восстановить связи. Но, кажется, только при записи на другой носитель или в другую папку.
г. Челябинск107 842 балла
Цитата (Trade):Если Вы восстанавливаете флешку, то программу установить на жесткий диск или другую флешку — куда писать можно служебные файлы.
Угу.
Плюс информацию, которую программа восстановит, надо записывать тоже на жесткий диск или другую флешку. Путь, по которому надо сохранять информацию задаётся в настройках.
Заполнить и сдать всю отчетность в Росстат по актуальным на сегодня формам через интернет