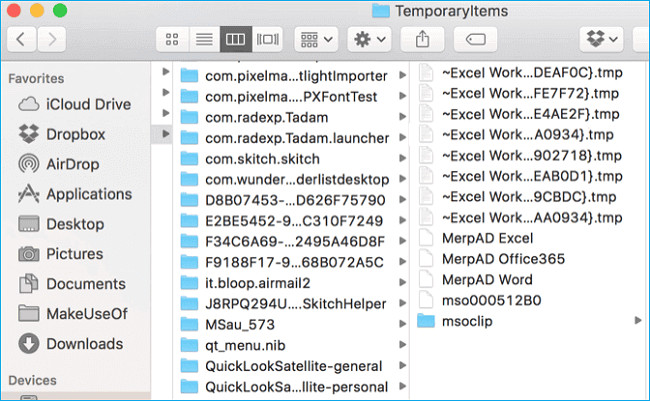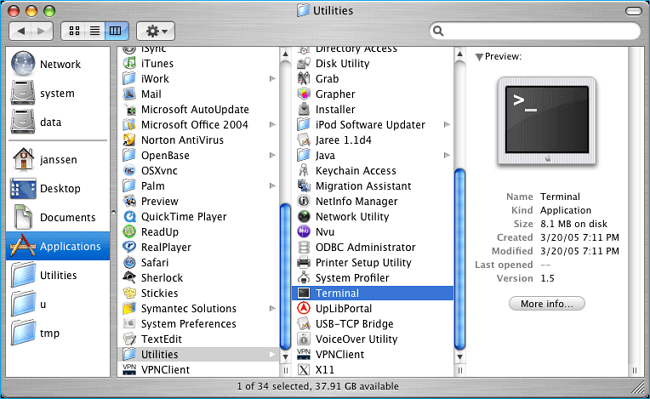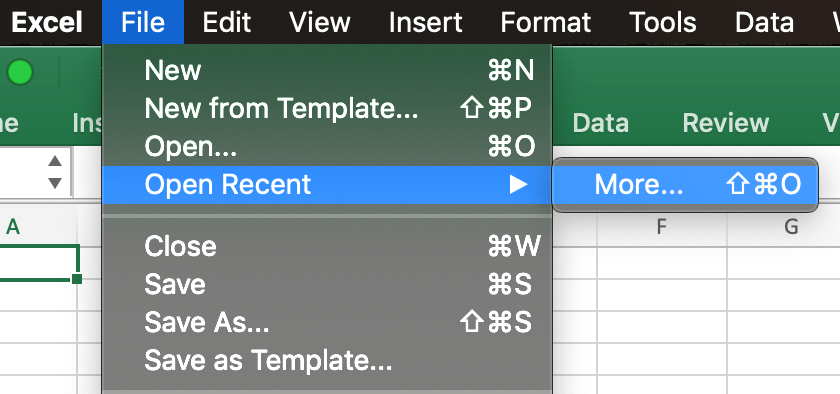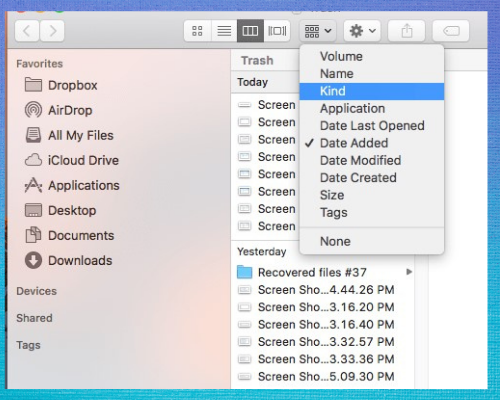Восстановление файла, сохраненного с помощью функции автовосстановления
Обычно приложение автоматически восстанавливает свою работу, когда вы в следующий раз после того, как вы откроете это приложение, выполнив для него сбой или другое неожиданное завершение работы, выполнив обнаружение того, что файл автосохранения существует и будет автоматически открывать его. Если вы хотите сохранить восстановленный файл, необходимо немедленно сохранить его перед закрытием или редактированием.
Если вы хотите найти все автоматически восстановленные файлы на компьютере, перейдите в средство поиска и нажмите кнопку Перейти > Перейти к папке (или нажмите клавишу SHIFT + COMMAND + G) и введите соответствующий путь к папке из приведенной ниже таблицы. Замените <имя пользователя> именем пользователя.
|
Excel |
/Пользователи/<имя_пользователя>/Library/Containers/com.microsoft.Excel/Data/Library/Application Support/Microsoft |
|
PowerPoint |
/Пользователи/<имя_пользователя>/Library/Containers/com. Microsoft. PowerPoint/Data/Library/параметры/автовосстановление |
|
Word |
/Пользователи/<имя_пользователя>/Library/Containers/com. Microsoft/Data/Library/настройки/автовосстановление |
Примечания:
-
Папка автовосстановления — это скрытая папка, поэтому вы, скорее всего, не увидите ее, если вы просто пытаетесь перейти к ней в Finder. С помощью средства «перейти к папке » введите полный путь, чтобы обойти эту статью.
-
Если закрыть файл и нажать кнопку не сохранять, файл автосохранения будет удален, поскольку Office считает, что все правильно, а файл автовосстановления не требуется.
Изменение частоты автоматического сохранения файлов автосохранения в Word и PowerPoint
Примечание: В Excel, начиная с версии 16,38, невозможно настроить интервал автосохранения. В Excel автоматически оптимизируются интервалы, чтобы обеспечить наилучшее восстановление файлов без сохранения, так как это зачастую мешает работе.
-
В меню Word или PowerPoint выберите пункт Параметры.
-
Нажмите кнопку сохранить
.
-
В поле Автосохранение укажите нужную частоту сохранения документов в программе.
Изменение места для автоматического сохранения файлов в Word
Примечание: Расположение файла автосохранения невозможно изменить в Excel или PowerPoint. Для этих приложений файлы автосохранения хранятся в указанных выше папках.
-
В меню Word выберите пункт Настройки.
-
В разделе Личные параметрывыберите пункт Расположение файлов
.
-
В разделе Расположение файлов выберите пункт Автосохраненные, а затем нажмите кнопку Изменить.
-
Выберите расположение для автоматического сохранения файлов и нажмите Открыть.
Восстановление текста из поврежденного файла в Word
-
В меню Word выберите пункт Параметры.
-
В разделе средства разработки и проверки правописаниявыберите пункт Общие
.
-
Установите флажок Подтверждать преобразование формата файла при его открытии и закройте диалоговое окно Общие.
-
Выберите Файл > Открыть.
-
В меню Открыть выберите справа внизу команду Восстановить текст.
-
Откройте документ.
Поиск автоматически сохраненного или восстановленного файла
При следующем запуске приложения файлы из папки автовосстановления будут перечислены в списке «Открыть последние». Вы также можете найти их, перейдя в раздел «перейти» , > Перейти в папку (или нажать SHIFT + COMMAND + g) и введя фразу «/Пользователи/имя_пользователя/Library/Application Support support/Microsoft/Office/Office 2011 Автовосстановление»
Примечание: Если закрыть файл и нажать кнопку Не сохранять, этот файл будет удален из папки автовосстановления.
Word
Выполните одно из указанных ниже действий.
Изменение частоты автоматического сохранения файлов
-
В меню Word выберите пункт Параметры.
-
В разделе вывод и общий доступвыберите команду сохранить
.
-
В поле Автосохранение или автовосстановление каждые укажите частоту сохранения документов Word
Изменение места автоматического сохранения файлов
-
В меню Word выберите пункт Параметры.
-
В разделе Личные параметрывыберите пункт Расположение файлов
.
-
В разделе Расположение файлов выберите пункт Автосохраненные, а затем нажмите кнопку Изменить.
-
Укажите расположение для автоматического сохранения файлов и нажмите кнопку Выбрать.
Восстановление текста из поврежденного файла
-
В меню Word выберите пункт Параметры.
-
В разделе средства разработки и проверки правописаниявыберите пункт Общие
.
-
Установите флажок Подтверждать преобразование при открытии и нажмите кнопку OK.
-
На панели инструментов Стандартная нажмите кнопку Открыть
.
-
В раскрывающемся меню Включить выберите пункт Восстановление текста из любого файла.
-
Откройте документ.
PowerPoint
Выполните одно из следующих действий:
Изменение частоты автоматического сохранения файлов
-
В меню PowerPoint выберите пункт Параметры.
-
Нажмите кнопку сохранить
, установите флажок Автосохранение или Автосохранение каждые , а затем укажите, как часто вы хотите сохранять презентации в PowerPoint.
Excel
Выполните одно из указанных ниже действий.
Изменение частоты автоматического сохранения файлов
-
В меню Excel выберите пункт Параметры.
-
В разделе общий доступ и конфиденциальностьнажмите кнопку сохранить
.
-
Установите флажок Автосохранение или автовосстановление каждые укажите частоту автоматического сохранения книг Excel.
by Milan Stanojevic
Milan has been enthusiastic about technology ever since his childhood days, and this led him to take interest in all PC-related technologies. He’s a PC enthusiast and he… read more
Updated on October 20, 2021
- Whether you have lost an entire spreadsheet or just a few edits, it can feel a lot of frustration to have to start everything from start.
- Gladly, you can recover your unsaved Excel file very easily and without loss.
- To recover Excel files, you can use both native Mac tools as well as third-party tools.
- Hence, you can use online backup services or system options such as Time Machine to help you recover lost files.
Working on an Excel spreadsheet only to leave the work unsaved could cause some panicking moments.
There could be a lot of reasons for not saving the file. Your device could close unexpectedly due to a system crash, power failure, etc.
Don’t wory though, regardless of why this has happened, we can help you recover your unsaved Excel on Mac.
In this article we will offer you more detailed information, so make sure to keep on reading.
How can I recover an unsaved Excel file on Mac?
1. Restore the files from the Temporary Folder
- Go to Applications and select Utilities from the menu.
- Next, click on the Terminal option.
- Type open $TMPDIR and press Return. This will open the Temporary files folder.
- Select the TemporaryItems folder.
- Search for your unsaved Excel file and click on Restore.
Make sure to copy the auto-saved Excel file in a different one than the Temporary folder.
Because the temporary file doesn’t have file extensions it can happen that their names are non-descriptive.
With that in mind, the best thing to do in order to find your file would be to look at the file creation date and then check all the files that were created near the date when losing the Excel file took place.
2. Use the AutoSave option
- Go to Applications and select Utilities.
- Next, click on Terminal to open it.
- Type defaults write com.apple.Finder AppleShowAllFiles true.
- Next, press Enter.
- Click Finder and once you localized your excel file press on Return.
- Once you find the unsaved spreadsheet file you can select it and press on Recover.
The AutoSave option saves the changes to your document every two seconds which helps reduce data loss.
With this amazing feature, you can rest assured that your document’s data has been saved even though you did not press the Save button.
The AutoRecover option on the other hand will allow you to find and restore the last AutoSave version of your Excel file.
Follow these steps in order to enable the AutoRecover option:
- Open the Excel menu and click on Preferences.
- Click on the Save button located under the Sharing and Privacy option.
- Tick the Save AutoRecover info and make sure to enter the frequency of file saving.
- Next click Ok to save these changes.
Also, if you open Excel after an unexpected crash due to system failure or other reasons, the automatically recovered file will show up on Document Recovery.
This list is located on the left-hand side. You can simply click and open the most recent version of your Excel file from there.
3. Use the Save List option
- Open an Excel spreadsheet on your Mac.
- Go to File and select the Open recent option.
- Select from the list your Excel file and press Save.
4. Look in the Mac Trash folder
- Launch Trash and click on the Change the item arrangement option.
- Arrange the files to be shown based on Date Added.
- Locate the deleted file and right-click on it.
- Next, choose the Put back option.
5. Use the Time Machine option

- Go to Finder and select the Application option.
- Next, click on Time Machine.
- Go to Finder and select All my files.
- Now, select the version you want to recover for your unsaved Excel file.
- Finally, click on Restore to retrieve the lost file.
6. Use an Online Backup service
In iCloud
- Login into your iCloud account using your username and password.
- Go to Settings and select Advanced.
- Next, click on Restore Files.
- Select the Excel file you want to recover, then click Restore File.
In Google Drive
- Log into your Google account and go to Google Drive.
- Go to Trash, find your deleted Excel files.
- Right-click on the deleted Excel file, then click on the Restore option to retrieve the Excel file on your Mac.
In OneDrive
- Go to OneDrive and type in your username and password.
- Go to the Recycle bin and find the deleted Excel file.
- Right-click on the file and choose the Restore option to recover the deleted Excel file.
We hope that this guide has proven useful in your situation and that you managed to recover the Excel file that wasn’t saved.
Feel free to share your experience with us by using the comment section below.
Newsletter
Существует несколько причин исчезновения файлов в формате Excel, например, форматирование жесткого диска, сбой программы, случайное или неожиданное выключение устройства, случайное удаление или наличие вируса. К счастью, пользователи Mac могут использовать несколько решений, которые помогут восстановить ваши файлы. Если Excel документы, которые вы хотите восстановить, уже пропали и не были сохранены, вы можете воспользоваться тремя решениями, про которые мы рассказываем в этой статье, чтобы восстановить их. Данная статья ответит на вопрос как восстановить файл excel на mac, на котором они хранились.
Часть 3: Наилучший способ восстановления удаленных/несохраненных файлов Excel на Mac с помощью 4DDiG
Решение 1. Восстановление Несохраненных Файлов Excel из Временной Папки Mac
Временная папка – самое легко и быстрое решение для восстановления пропавшего документа excel на Mac. Временная папка обычно содержит автоматически сохраненные варианты файлов формата Excel, над которым вы сейчас работаете. Чтобы восстановить несохраненные файлы в формате Excel на Mac с помощью временной папки, просто выполните пошаговые действия, описанные ниже.
- Шаг 1: Зайдите в «Терминал»
- Шаг 2: Получите доступ к временной папке
- Шаг 3:Найдите временные элементы
- Шаг 4: Найти несохраненный Файл
- Шаг 5: Восстановите файл
Перейдите в раздел «Приложения», нажмите на «Утилиты», после чего на экране появится пункт «Терминал». Нажмите на него, чтобы получить доступ к Терминалу.
Теперь вам нужно ввести в Терминале текст «open $ TMPDIR», а затем нажать Enter.
Вы увидите папку Temporary; нажмите Enter и выберите папку Temporary Items.
Вы может найти несохраненный документ Excel на Mac вручную, увидев его в папке Temporary Items.
Как только вы найдете нужный вам файл, кликните по нему правой кнопкой мыши, а затем выберите в выпадающем меню опцию Open With, выберите TextEdit, чтобы открыть временный файл (.tmp) в формате, который можно легко редактировать и сохранить в нужном месте.
Решение 2. Восстановление Несохраненных Файлов Excel с Помощью AutoRecover
Функции AutoRecover и AutoSave являются фундаментальными характеристиками, помогающими автоматически и быстро сохранять и восстанавливать файлы excel и другие файлы. Вам необходимо настроить AutoRecover для сохранения определенных файлов в Excel, и включение этой функции поможет в будущем восстанавливать несохраненные файлы excel.
- Шаг 1:Найдите путь к файлам автовосстановления
- Путь для Office 2011
- Путь для Office 2008
- Путь для Office 2016
- Шаг 2:Найдите файлы Excel
- Шаг 3: Восстановите файлы
Важно учитывать, что файлы AutoRecover в Office 2011 и 2008 совершенно не похожи на файлы Office 2016. Вам необходимо выполнить следующие шаги, чтобы найти больше полезных ответов для восстановления несохраненного файла Excel на Mac.
Users/username/Library/Application Support/Microsoft/Office/Office2011AutoRecovery
Users/username/Library/Application Support/Microsoft/Office/Office2008AutoRecovery
Users/Library/Containers/com.microsoft.Excel/Data/Library/Preferences/AutoRecovery
Откройте вкладку «Finder» и введите путь, про который мы говорили чуть выше, чтобы найти ваши несохраненные файлы.
Дважды кликните по нужному файлу, а затем скопируйте его в нужное место и сохраните его в качестве резервной копии.
Решение 3: Восстановление Несохраненного Файла Excel во вкладке Последние
Последние рабочие документы – это еще одно часто работающее решение для восстановления удаленных файлов Excel на Mac. Этот метод подходит только для восстановления файлов Excel, которые не были сохранены из-за сбоя программы Excel, когда вы работали над документом.
- Шаг 1:Откройте Microsoft Excel
- Шаг 2:Получите доступ к последним документам
- Шаг 3: Начните восстановление
- Шаг 4: Найдите нужный файл
- Шаг 5: Откройте несохраненный файл
- Шаг 6: Переместите и сохраните файл в новом месте
Откройте Microsoft Excel, затем откройте вкладку «Файл» в правом верхнем углу экрана, выберите «Открыть» из возможных вариантов и затем кликните по нему.
Как только вы нажмете на опцию «Открыть», появится всплывающее меню, в котором можно найти вариант «Последние». Нажмите на Последние документы, над которыми работали в программе.
Нажав на Последние, вы увидите список; опция восстановления несохраненных книг будет указана в конце списка. Выберите несохраненные книги для перемещения, чтобы продолжить восстановление Excel на Mac.
Найдите несохраненный файл Excel в папке Recover Unsaved Workbooks.
Здесь вы можете сделать две вещи. 1 дважды кликните по несохраненному файлу Excel, чтобы открыть его. 2 кликните по нему правой кнопкой мыши, чтобы появилось выпадающее меню. Кликните на Открыть, чтобы открыть несохраненный файл.
Чтобы сохранить файл, выберите “Сохранить как” в меню “Файл” несохраненного файла и выберите место для сохранения файла.
Часть 2. Как Восстановить Удаленный/Пропавший Файл Excel на Mac?
Решение 1: Вернуть Удаленный Файл Excel на Mac из Корзины
Случайно удаленные файлы остаются в Корзине в течение 30 дней. Чтобы восстановить несохраненные файлы Excel, в первую очередь загляните в папку «Корзина».
- Шаг 1:Просмотрите Файлы в Корзине
- Шаг 2: Найдите несохраненный файл
- Шаг 3: Перетащите нужный файл для восстановления
Перейдите на рабочий стол на устройстве Mac, откройте папку «Корзина» и поищите там несохраненный файл.
Вам нужно найти нужный вам файл Excel, а в случае нескольких файлов вы можете искать их одновременно через поисковую строку в левом верхнем углу папки “Корзина”.
Когда вы найдете нужный Excel файл, кликните по нему правой кнопкой мыши, выберите в выпадающем списке опцию Put Back (Вернуть Назад), и файл появится на прежнем месте. Вы также можете перетащить восстанавливаемый файл в любое место, куда вы хотите его поместить.
Решение 2. Восстановление Удаленного Файла Excel на Mac с Помощью Time Machine
Time Machine – еще один рабочий вариант восстановления удаленных/пропавших файлов Excel на Mac, если у вас есть правильная привычка делать резервные копии важных файлов Excel.
- Шаг 1: Используйте Time Machine
- Шаг 2: Войдите в Time Machine
- Шаг 3: Восстановите файл
Подключите диск резервного копирования Time Machine к устройству Mac.
Откройте папку, в которой находился удаленный файл Excel, затем нажмите на значок Time Machine в строке меню и выберите Войти в Time Machine.
Вам необходимо внимательно проверить наличие файла с помощью Временной шкалы, вы также можете прокрутить стрелками вверх и вниз, чтобы точно найти нужный файл Excel. Как только вы его найдете, выберите файл и нажмите кнопку Восстановить.
Решение 3: Восстановление Пропавших файлов Excel через автосохранение Резервной Копии
Ниже описаны шаги по восстановлению несохраненного файла Excel на Mac. Процедура поддерживает 2011 и другие версии для использования резервного копирования.
- Шаг 1: Найдите вкладку Информация
- Шаг 2:Выберите опцию Управление Версиями
- Шаг 3: Выберите резервную копию для восстановления
Выберите вкладку Файл, а затем введите параметр Информация.
Нажав на опцию Управление Версиями (Manage Versions), вы получите доступ ко всем резервным копиям несохраненных файлов Excel с указанием времени и даты.
Выбрав нужную резервную копию файла Excel, которую необходимо восстановить, нажмите на нее. Появится кнопка Восстановить. Нажмите на нее, чтобы восстановить несохраненный файл.
Решение 4: Восстановление Удаленных или Потерянных Файлов Excel на Mac через Онлайн Резервные Копии
Если вы используете онлайн-сервисы хранения данных, такие как iCloud, Google Drive, OneDrive и т. д., для создания резервных копий, вы можете без проблем восстановить удаленные файлы Excel.
iCloud
Войдите в свою учетную запись iCloud. Перейдите в Настройки>Дополнительно>Восстановить Файлы. Чтобы восстановить файл в формате Excel, нажмите на него, а затем нажмите Восстановить Файл.
Диск Google
Войдите в свой аккаунт Google и откройте Google Диск. Откройте Корзину, найдите удаленные файлы Excel. Кликните правой кнопкой мыши на удаленный файл Excel и выберите Восстановить, чтобы восстановить файл Excel на устройстве Mac.
OneDrive
Перейдите в OneDrive и войдите в систему. Перейдите в корзину и найдите пропавший файл Excel. Кликните по файлу правой кнопкой мыши и выберите Восстановить, чтобы восстановить удаленный файл Excel на устройстве Mac.
Часть 3: Наилучший способ восстановления удаленных/несохраненных файлов Excel на Mac с помощью 4DDiG
Если вышеперечисленные решения не помогли вам, то стоит обратиться за помощью к профессиональному инструменту восстановления данных, который всегда работает. 4DDIG Mac Data Recovery – это профессиональное, но простое в использовании программное обеспечение для восстановления всех видов файлов, включая фотографии, видео, документы и многое другое на жестком диске Mac или внешних дисках.
- Программа поддерживает версию macOS 10.12 и выше.
- Поддерживает восстановление несохраненных или удаленных документов Excel для всех версий, например, Excel 2013/2016.
- Помимо восстановления документов Excel/Word/PowerPoint, программа также восстанавливает пропавшие фотографии, видео, аудио, электронную почту, веб-файлы и другие файлы.
- Программа также на 100% безопасна и поддерживает работу с множеством устройств, например, камеры, карты памяти, SD-карты, USB-накопители, внешние жесткие диски и другие.
- Программа обеспечивает полный контроль над отформатированными, поврежденными или потерянными данными на устройствах на базе Mac и поддерживает 550+ типов файлов.
Шаги для восстановления удаленных/несохраненных файлов Excel с помощью 4DDIG
- Шаг 1:Выберите нужно место
- Шаг 2: Сканирование и Предварительный Просмотр
- Шаг 3:Восстановление Файлов Mac
4DDiG Mac – это программное обеспечение для восстановления, которое необходимо сначала установить на устройство Mac. Запустите программу 4DDiG-Mac. Выберите место, чтобы начать восстановление данных Mac. Когда вы нажмете кнопку Сканировать, начнется поиск всех потерянных, удаленных, поврежденных и испорченных файлов Excel.
Сканирование позволит увидеть все удаленные файлы в виде списка. Вы можете выбрать конкретный файл для получения более подробной информации.
Нажмите кнопку Восстановить и выберите новое место для сохранения восстановленных файлов. Пожалуйста, не сохраняйте восстановленные файлы в том месте, где они у вас пропали. Это может привести к необратимой потере данных.
Заключение:
Если вы случайно закрыли файл Excel, забыв сохранить его на устройстве Mac, или удалили его по ошибке, или сбой Mac привел к потере файлов Excel из-за проблем с питанием или по любой другой причине. Теперь вы знаете множество методов как восстановить файл excel на mac, среди которых 4DDiG Mac Data Recovery, пожалуй, является наиболее подходящим вариантом, поскольку он предоставляет быстрое и простое решение для решения любых проблем подобного рода. С помощью него вы можете вернуть все потерянные файлы Excel в считанные секунды.
Вам Также Может Понравиться
-
Home>>
- Данные Mac >>
- Как Восстановить Несохраненный или Удаленный Файл Excel на Mac?

Версия Microsoft Excel для Mac всегда немного отставала от версии для Windows, что может объяснить, почему так много пользователей хотят научиться восстанавливать файлы Excel на Mac.
Но Важные электронные таблицы могут стать недоступными не только из-за неидеальной стабильности версии Excel для Mac. Иногда пользователи теряют фокус и удаляют не тот файл, устройства хранения могут быть повреждены, и всегда существует угроза физического повреждения.
К счастью, научиться восстанавливать файлы Excel на Mac не сложно, и есть даже несколько подходов, которые пользователи Mac могут выбрать в зависимости от своих конкретных обстоятельств и потребностей.
Содержание
- Как восстановить удаленный файл Excel на Mac
- Способ 1. Отменить удаление файла Excel из корзины
- Метод 2: восстановить файл Excel с помощью Time Machine
- Метод 3: восстановить навсегда удаленный файл Excel с помощью Disk Drill
- Как восстановить несохраненный файл Excel на Mac
- Метод 1: Восстановить несохраненный файл Excel из временных файлов
- Метод 2: Получить потерянный файл Excel из папки автоматического восстановления
- Метод 3: вернуть электронные таблицы Excel с автосохранением
- Как открыть поврежденные файлы Excel
Как восстановить удаленный файл Excel на Mac
Существует несколько различных способов восстановления файла Excel на Mac, и вам нужно выбрать тот который лучше всего подходит для вашего сценария потери данных.
Способ 1. Отменить удаление файла Excel из корзины

Если вы случайно удалили не тот файл в macOS, вы можете легко восстановить его из папки «Корзина», которая представляет собой специальную скрытую папку, в которой операционная система временно хранит удаленные файлы. Все файлы, которые попадают в папку «Корзина», остаются там до тех пор, пока папка не будет очищена, что может произойти автоматически (через 30 дней) или вручную.
Чтобы восстановить удаленный файл Excel из корзины:
- Откройте корзину, щелкнув ее значок, расположенный справа или внизу Док.
- Выберите файл Excel, который хотите восстановить.
- Щелкните правой кнопкой мыши любой выбранный файл XLS и выберите параметр Вернуть.
Метод 2: восстановить файл Excel с помощью Time Machine

Time Machine принадлежит Apple решение для резервного копирования и восстановления данных, которое включено во все последние версии macOS. Если вы удалили важный файл Excel, но предварительно активировали Time Machine, вы сможете вернуть файл с помощью нескольких щелчков мыши, даже если его больше нет в папку “Корзина”.
Чтобы восстановить потерянный файл Excel с помощью Time Machine:
- Подключите резервный диск Time Machine, если он еще не подключен к вашему Mac.
- Откройте папку, содержащую удаленный файл Excel. Например, если файлы находились в папке «Документы», откройте Finder и выберите Docum. на боковой панели слева.
- Щелкните значок Time Machine, расположенный в строке меню, и выберите «Войти в Time Machine».
- Найдите файл Excel, который вы хотите восстановить, с помощью шкалы времени в правом углу экрана.
- Нажмите “Восстановить”, чтобы восстановить выбранный файл Excel.
Метод 3: восстановить навсегда удаленный файл Excel с помощью Disk Drill

Когда большинство пользователей Mac обнаруживают, что они случайно удалили или иным образом потеряли файл Excel, резервная копия которого не создавалась где-либо еще, они предполагают, что файл исчез навсегда. К счастью, обычно это не так.
Даже безвозвратно удаленные файлы Excel можно успешно восстановить с помощью специального программного обеспечения для восстановления данных, такого как Disk Drill, если они все еще физически находятся на устройстве хранения и еще не были частично или полностью перезаписаны.
Мы рекомендуем Disk Drill, потому что его можно бесплатно загрузить и использовать для восстановления файлов Excel со всех файловых систем и устройств хранения Mac простым нажатием кнопки «Восстановить».
Чтобы восстановить навсегда удаленный файл Excel с помощью Disk Drill:
- Загрузите и установите Disk Drill для Mac.
- Нажмите кнопку “Восстановить” рядом с диском, на котором хранился удаленный файл Excel.
- Подождите, пока Disk Drill завершит анализ диска.
- Загляните в папки восстановления и найдите окончательно удаленный файл Excel.
- Выберите его и нажмите кнопку “Восстановить” .
- Укажите, где вы хотите, чтобы Disk Drill восстановил удаленный файл Excel, и нажмите« Выбрать ».
Как восстановить несохраненный файл Excel на Mac
Три описанных выше метода могут помочь вам восстановить файл Excel, который был случайно удален или утерян из-за повреждения, но как восстановить файл Excel, который не был сохранены из-за сбоя Excel или внезапного отключения электроэнергии?
Хорошая новость в том, что восстановление несохраненных файлов Excel на Mac не сложнее, чем методы восстановления сохраненных, но утерянных файлов Excel. подробнее рассмотрим три метода, которые можно использовать для восстановления несохраненных файлов Excel.
Метод 1: Восстановить несохраненный файл Excel из временных файлов

В macOS есть специальная папка, в которой операционная система и приложения могут временно хранить файлы, которые могут или не могут понадобиться в какой-то момент в будущем. Если вы будете действовать достаточно быстро и удача будет на вашей стороне, вы сможете найти там несохраненный файл Excel и восстановить его.
Чтобы найти временные файлы на Mac:
- Откройте Finder и перейдите в Приложения -> Утилиты.
- Запустите Терминал.
- Введите «open $ TMPDIR» и нажмите Enter.
При открытых временных файлах вам нужно найти автоматически сохраненные файлы Excel и скопировать их в другая папка. К сожалению, временные файлы обычно не имеют расширений, а их имена обычно не описывают. Лучше всего посмотреть даты создания файлов и вручную проверить все файлы, которые были созданы примерно в то время, когда произошла потеря данных.
Где хранятся временные файлы на Mac?
Временные файлы на Mac хранятся во временной папке, которая находится внутри домашнего каталога каждого пользователя. Только не ищите его там, потому что вы не сможете его найти. Временная папка скрыта, и вам нужно сначала отобразить ее.
Метод 2: Получить потерянный файл Excel из папки автоматического восстановления

Автовосстановление – чрезвычайно полезная функция, доступная в большинстве приложений Office. Его цель – автоматически сохранять открытые документы в папке автосохранения, что позволяет пользователям легко вернуть их в случае неожиданного сбоя или завершения работы.
Чтобы получить файлы Excel с автовосстановлением на Mac:
- Откройте Finder.
- Щелкните “Перейти”> “Перейти к папке”.
- Введите следующий путь (не забудьте заменить своим фактическим именем пользователя):
/Users//Library/Containers/com.microsoft. Excel/Data/Library/Application Support/Microsoft
Как и при восстановлении несохраненных файлов Excel из временной папки, вам необходимо просмотреть содержимое папки AutoRecover и вручную проверить все недавно созданные файлы.
Метод 3: вернуть электронные таблицы Excel с автосохранением

Подписчики Microsoft 365 могут воспользоваться облачной функцией резервного копирования под названием AutoSave, чтобы сохранять свою работу в реальном времени. Эта функция доступна только для документов, сохраненных в OneDrive, OneDrive для бизнеса или SharePoint Online, поэтому мы не упоминали о ней до сих пор. Однако автосохранение на сегодняшний день является наиболее надежным способом восстановления файлов Excel после сбоя жесткого диска, поскольку оно не зависит от локально сохраненных файлов.
Чтобы вернуть электронную таблицу Excel с автосохранением:
- Перейдите по адресу: https://onedrive.com/
- Войдите в свою учетную запись Microsoft 365.
- Перейдите в папку “Последние” и найдите свою электронную таблицу Excel.
- Выберите электронную таблицу и нажмите Загрузить.
Как открыть поврежденные файлы Excel
Файлы Excel легко могут стать абсурдно большими, иногда содержащими сотни тысяч строк на нескольких листах, все автоматизированные и связанные со сложными функциями и макросами. Неудивительно, что файлы Excel могут быть повреждены и их невозможно открыть.
Что ж, почти невозможно, потому что в Excel есть встроенная функция восстановления, которую можно использовать для открытия поврежденного Excel файлы. Единственная проблема в том, что эта функция есть только в версии Excel для Windows. Тем не менее, ничто не мешает вам скопировать поврежденный файл на компьютер с Windows и восстановить его там, следуя приведенным ниже инструкциям:
- Запустите Excel.
- Нажмите “Открыть” на вкладке “Файл”.
- Нажмите “Обзор”.
- Выберите поврежденный файл, который вы хотите открыть.
- Щелкните стрелку рядом с кнопкой “Открыть”, а затем нажмите “Открыть и восстановить”.
- Выберите «Восстановить» или «Извлечь данные» в зависимости от того, хотите ли вы попробовать файл или просто извлечь из него данные.
Часть 1: Простой метод восстановления несохраненного Excel на Mac
Mac Восстановление данных обеспечивает высокий уровень успеха при извлечении несохраненных или удаленных файлов Excel из разных каналов на Mac. Он имеет расширенный режим глубокого сканирования, чтобы найти все связанные файлы Excel. Если есть несколько версий извлеченных файлов, вы также можете использовать функцию «Фильтр» или предварительно просмотреть восстановленный файл Excel, прежде чем восстанавливать их на свой Mac.
1. Восстановите удаленные или несохраненные файлы Excel в разных версиях Office.
2. Обеспечьте различные режимы сканирования для извлечения несохраненных файлов Excel.
3. Просмотрите восстановленный Excel перед восстановлением или покупкой лицензии.
4. Вернуть несохраненный Excel с жестких дисков, карт памяти и т.д.
Win Скачать
Mac Скачать
Шаг 1: Загрузите и установите Mac Data Recovery, вы можете запустить его на своем MacBook и нажать кнопку Start с Mac Восстановление данных меню. Если вам нужно восстановить несохраненный или потерянный файл Excel с помощью внешнего USB-кабеля, вы можете заранее подключить его к MacBook.
Шаг 2: Отметьте Проверьте все типы файлов вариант или выберите Документ кнопку, чтобы получить несохраненные файлы Excel на Mac. Выберите внешний диск или жесткий диск для файла. После этого вы можете нажать кнопку Сканировать кнопку для сканирования файлов с жесткого диска или подключенного устройства.
Шаг 3: введите имя несохраненного файла Excel или исходный путь, вы можете просмотреть несохраненный файл Excel в программе. Кроме того, он также обеспечивает Глубокий анализ режим, чтобы вернуть нужные документы Excel, прежде чем щелкнуть Recover кнопку.
Win Скачать
Mac Скачать

 .
. .
. .
.
 .
. .
. .
. .
. , установите флажок Автосохранение или Автосохранение каждые , а затем укажите, как часто вы хотите сохранять презентации в PowerPoint.
, установите флажок Автосохранение или Автосохранение каждые , а затем укажите, как часто вы хотите сохранять презентации в PowerPoint.