Как выбрать файлы, которые нужно сохранить?
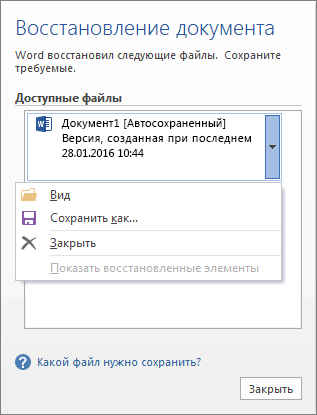
Если вы видите несколько файлов в списке Доступные файлы на области Восстановление документов и не знаете, какие из них нужно сохранить, под именем документа вы увидите дату и время создания любого автоматически сохраненного документа, что может дать вам подсказку о том, какой файл вы хотите восстановить.
Если вы видите несколько версий одного и того же файла, вероятно, имеет смысл открыть наиболее позднюю из них, так как она содержит последние изменения. Вы также можете выбрать каждый файл, чтобы открыть и просмотреть его.
Открыв любой файл в списке, вы можете продолжить работу с этим файлом, а также закрыть его при восстановлении всех документов, которые вы хотите сохранить.
Удаление ненужных восстановленных файлов
-
В области восстановления выберите стрелку рядом с именем файла.
-
Выберите Удалить.
-
Подтвердить удаление, на выбрав Да.
Закрытие восстановленных файлов
Если нажать кнопку Закрыть, не проверив все восстановленные файлы, вам будет предложено просмотреть их позже. Когда вы откроете приложение в следующий раз, вы сможете сохранить или удалить их.
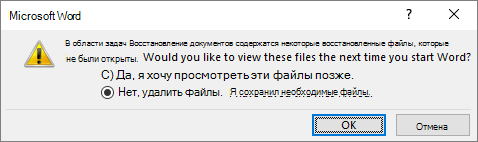
Да, нужно просмотреть эти файлы позже
(безопасный вариант). Выберите этот вариант, если не уверены, нужны ли вам данные из восстановленных версий файлов.
Нет, можно удалить эти файлы. Нужные файлы сохранены.Выберите этот вариант, если уверены, что данные из восстановленных версий не нужны.
Восстановление файла, сохраненного с помощью автосбереги
Как правило, приложение автоматически восстанавливает работу при следующем открытии приложения после сбоя питания или другого неожиданного завершения работы, обнаружив, что файл автоскрытия существует, и автоматически открывает его. Если вы хотите сохранить восстановленный файл, его следует немедленно сохранить перед закрытием или редактированием.
Если вы хотите найти на компьютере какие-либо автоматически открытые файлы, перейдите в Finder и нажмите кнопку Перейти > Перейти к папке (или нажмите кнопку SHIFT+COMMAND+G) и введите путь к папке, как показано ниже. Замените <имя пользователя> на свое:
Последние версии
/Users/<имя пользователя>/Library/Containers/com. Microsoft/Data/Library/Preferences/AutoRecovery
Office 2011
ввод «/Users/имяпользователя /Library/Application Support/ Microsoft/Office/Office 2011 AutoRecovery»
Примечания:
-
Папка автосбереги — это скрытая папка, поэтому вы, вероятно, не увидите ее, если просто попробуете перейти к ней в Finder. Используйте инструмент «Перейти к папке» и введите полный путь, чтобы обойти эту возможность.
-
Если закрыть файл и нажать кнопку Не сохранять,файл автосохранения будет удален, так как в Office предполагается, что все в порядке, а файл автосохранения не нужен.
Восстановление текста из поврежденного файла в Word
-
Перейдите в раздел Word > Параметры.
-
В области Средства проверки правотратратоввыберите Общие .
-
Убедитесь, что для подтверждения преобразования формата файла выбрано окно Открыть, а затем закройте диалоговое окно Общие.
-
Выберите Файл > Открыть. В Office 2011 перейдите в стандартную >открыть
-
В меню Открыть выберите пункт Восстановить текст. В Office 2011 откройте всплывающее меню Включить и выберите пункт Восстановить текст из любого файла.
-
Откройте документ.
Download Article
A step-by-step guide to recover unsaved or damaged Word documents and restore previous versions
Download Article
- Recover Unsaved Documents (PC)
- Recover Damaged Documents (PC)
- Restore Previous Revisions (PC)
- Recover Unsaved Documents (Mac)
- Recover Damaged Documents (Mac)
- Restore Previous Revisions (Mac)
- Video
- Expert Q&A
- Tips
|
|
|
|
|
|
|
|
Did you close Microsoft Word without saving your document? You’re definitely not alone! Don’t panic—Microsoft Word has plenty of built-in options that can help you recover documents on your PC or Mac. This wikiHow teaches you how to restore unsaved or damaged Word documents, as well as how to go back to previous revisions. If you can’t recover your Word document using these tools, you’ll need to use data recovery software or restore from a backup to recover the document.
Things You Should Know
- If a document you need is damaged or corrupted, you can repair it using the Open and Repair feature in Word.
- If you save your documents to OneDrive or SharePoint, you can restore them to previous versions.
- If you forgot to save, find the file in /Preferences/AutoRecovery on a Mac or using Recover Unsaved Documents on a PC.
-
1
Open Microsoft Word. You’ll find it in the Windows Start menu.
- If Word crashed before you could save your document, you may see a panel called «Document Recover» in the left side menu upon opening the app. If this panel opens, click your unsaved file in the panel to open it, and then go to File > Save As to save it now. If this worked for you, there’s no need to continue with this method.
-
2
Click the File menu. It’s at the top-left corner of Word.
Advertisement
-
3
Click Info. It’s near the top of the left panel.
-
4
Click the Manage Document icon. It’s in the right panel and looks like a sheet of paper with a magnifying glass. A small menu will expand.
-
5
Click Recover Unsaved Documents on the menu. This opens the Unsaved Files folder, in which you’ll see a list of recently backed-up files that were automatically saved by Word but not yet officially saved by you.
-
6
Select the document and click Open. This opens the document in Word.
- If you didn’t see your document in the folder, it’s possible that you saved it to your Documents or Desktop folder.
-
7
Save your recovered document. So you don’t lose the document again, click the Save As button in the gray bar running across the top of the document and save it to a folder you’ll remember (such as Documents). If you don’t see this option, click File and select Save As.
Advertisement
-
1
Open Microsoft Word. If you can’t open your Word document because it’s damaged or corrupted, you can usually use the built-in repair tool to recover the document.[1]
You’ll find Word in your Windows Start menu. -
2
Click the File menu. It’s at the top-left corner.
-
3
Click Open. It’s in the left panel toward the top.
-
4
Click Browse. It’s at the bottom of the «Open» column in the center. This opens your computer’s file browser.
-
5
Navigate to the location of the damaged file. For example, if it’s in your Documents folder, navigate to that location.
-
6
Click the file once to select it. Don’t double-click it.
-
7
Click the down-arrow next to «Open.» A menu will expand.
-
8
Click Open and Repair. It’s toward the bottom of the menu. If the file is repairable, Word will repair it now.
- If the document isn’t repairable, you can usually extract the text without the formatting and images. To do this, select Recover Text from Any File from the «File Type» drop-down menu at the bottom-right corner and then click Open. At this point, you can either save the file by clicking File > Save As or paste it into a new file.
Advertisement
-
1
Open Microsoft Word. As long as you saved your document to your OneDrive or SharePoint in Microsoft 365, you can return to a previous version of the document. You’ll find Microsoft Word in your Windows Start menu.
-
2
Open the file you want to revert. To do this, click the File menu, select Open, navigate to and select the file, and then click Open.
-
3
Click the File menu. It’s at the top-left corner.
-
4
Open your version history. This lets you see different saved revisions of the document organized by date. The steps to do this are different by version:
- Word 365: Click Info in the left panel, and then select Version history (the clock icon) in the center panel.
- Word 2019 or 2016: Click History on the menu. If you don’t see it, it’s usually because you have a subscription to Microsoft 365. In this case, click Info in the left panel and then select Version history in the center panel.
-
5
Click the version you want. All versions now appear in the right panel under «Version history.» Clicking a version opens it in a separate Word window.
-
6
Click Restore to switch back to the selected version. This will undo any changes you’ve made since the revision you selected.
Advertisement
-
1
Open Finder
. It’s the two-toned smiley face icon on the left side of the Dock.
-
2
Click the Go menu. It’s in the menu bar that runs along the top of the screen. A menu will expand.
-
3
Click Go to Folder on the menu. It’s near the bottom of the menu.
-
4
Enter the path to the AutoRecovery folder. To do this, type or paste the following path into the box (replacing username with the username you use to log into your Mac): /Users/username/Library/Containers/com.Microsoft/Data/Library/Preferences/AutoRecovery
-
5
Click the Go button. This opens a folder that contains files that were automatically saved by Word.[2]
Files in this folder begin with the word «AutoRecover.»- You won’t see the file here if you selected Don’t Save when closing Word. Unfortunately, there’s no way to recover a document if you selected that option.
-
6
Double-click the file you want to recover. This should open it in Word.
- If it doesn’t open in Word, click the file once, press Return, and then type .doc at the end of the file name. Press Return again to save the new file name and follow any confirmation requests.
- If you are prompted to select an application, click Open With and choose Microsoft Word.
-
7
Press Command to save the file. This opens the Save As dialog window, which allows you to save the document with any file name (and to any location) you wish.
-
8
Select a saving location and click Save. If you don’t see a list of folders to save to, click the On My Mac button to browse for a folder on your Mac first.[3]
Advertisement
-
1
Open Microsoft Word on your Mac. If you can’t open your Word document in Word on your Mac because it’s damaged or corrupted, you can usually use the built-in recovery tool to recover the text within. You’ll find Word on your Launchpad and/or in the Applications folder.
-
2
Click the Word menu. It’s in the menu bar at the top of the screen.
-
3
Click Preferences on the menu. A dialog window will appear.
-
4
Click the General icon under «Authoring and Proofing Tools.» It’s near the top-left corner.
-
5
Check the box next to «Confirm file format conversation at Open.» It’s the first option.
-
6
Return to Word and click the File menu. It’s near the top-left corner of the screen.
-
7
Click Open on the menu. The option to open a file will appear.
-
8
Select Recover Text from the «Open» menu. It’s the menu near the bottom-right.
-
9
Select the document and click Open. This opens the text from the document, and hopefully some or all of the original formatting. You may lose some non-text details, but the text should be intact.
Advertisement
-
1
Open Microsoft Word on your Mac. If you accidentally saved changes to your Word document and want to revert to a previous version, you can do so easily in Word 365, 2019, or 2016 for Mac.[4]
You’ll find the program on the Launchpad and/or in the Applications folder.- This method only works for files saved to your OneDrive or SharePoint in Microsoft 365.
-
2
Open the file you want to revert. To do this, click the File menu, select Open, navigate to and select the file, and then click Open.
-
3
Browse the version history. This will let you view different saved revisions of the document organized by date. The steps to do this are different by version:
- Word 365: Click the click the name of the document in the title bar of Word (at the top), and then select Browse version history.
- Word 2019 & 2016: Click the File menu and select Browse Version History.
-
4
Click the version you want. The version list appears in a panel on the right side of Word. Clicking a document version opens it in a separate window.
-
5
Click Restore to switch back to the selected version. It’s at the top of the document. This will undo any changes you’ve made since the revision you selected.
Advertisement
Add New Question
-
Question
Can I retrieve a Word document that wasn’t saved?
Spike Baron
Network Engineer & Desktop Support
Spike Baron is the Owner of Spike’s Computer Repair based in Los Angeles, California. With over 25 years of working experience in the tech industry, Spike specializes in PC and Mac computer repair, used computer sales, virus removal, data recovery, and hardware and software upgrades. He has his CompTIA A+ certification for computer service technicians and is a Microsoft Certified Solutions Expert.
Network Engineer & Desktop Support
Expert Answer
If it isn’t in your recovered files folder and you aren’t in a corporate environment, it may be gone for good. If you are in a corporate setting, there’s going to be an exchange server somewhere and there will be a copy of your file on that.
-
Question
By mistake, I deleted the file data, after the delete I saved the file. How can I get the data back?
Go to the recycle bin icon on your desktop and right click it. A menu will show up, click on restore.
-
Question
How do I recover documents deleted from my PC that are permanently deleted and are not in my recycle bin?
This will be difficult, but you will need to look for a recovery program.
Ask a Question
200 characters left
Include your email address to get a message when this question is answered.
Submit
Advertisement
Video
-
You can increase the rate at which AutoRecover saves backups of your Word file by clicking File (or Word on Mac), clicking Options (or Preferences on Mac), clicking Save, and lowering the number next to the «Save AutoRecover information every» text line.[5]
-
If you deleted your Microsoft Word document, look for it in your PC’s Recycle Bin (sometimes called Trash) folder or your Mac’s Trash folder. If it’s not there, you may be able to restore it from a backup or use a data recovery tool.
Advertisement
About This Article
Article SummaryX
1. Open Word.
2. Go to File > Info > Manage Document.
3. Click Recover Unsaved Documents.
4. Select the document and click Open.
5. Click Save As to save the document.
Did this summary help you?
Thanks to all authors for creating a page that has been read 271,040 times.
Is this article up to date?
Как восстановить несохраненные документы Microsoft Word
Отключили свет, зацепили шнур, неожиданно перезагрузился компьютер, а может и вовсе… слетела вся система… А вы так и не сохранили документ, над которым трудились полдня? Не стоит заранее отчаиваться. Восстановить файл можно. Тем более если потеря вызвана мелкой случайной неприятностью, и компьютер продолжает работать, как прежде.
Содержание:
Начать лучше с самого простого. Часто восстановить данные удается быстро и в полном объеме при использовании всего лишь встроенных ресурсов Word. Забегая наперед, скажем, что даже когда ни один из них не сработал, и данные вернуть так и не удалось, вероятность восстановить документ при помощи сторонних программ все еще остается высокой.
Автоматическое восстановление
Итак, что можно сделать, чтобы вернуть содержимое несохраненного файла исключительно силами Word?
Во-первых, данный текстовый редактор обладает функцией автоматического восстановления документа. После любого сбоя в системе или, скажем, того же отключения электричества, после которых Windows загружается с нуля, программа Word сама предлагает вернуть несохраненные данные и сохранить документы, которые ей удалось восстановить. Это может выглядеть следующим образом:
Важно помнить, что пользователь имеет возможность воспользоваться результатами автоматического восстановления файлов только при первом запуске текстового редактора после его принудительной перезагрузки. Если сразу не сохранить нужные документы, при этом закрыть и снова открыть программу, сохранить автоматически созданные резервные копии вам повторно не предложат. Поэтому лучше уже в первого раза определиться, какие именно восстановленные документы вам нужны, и не упускать шанс вернуть их.
Отметим, что функция автосохранения в Word всегда включена по умолчанию. Резервное копирование при работе в редакторе происходит каждые 10 минут. Иногда целесообразно уменьшить интервал между созданием резервных копий. Для этого, если вы работаете в Word 2003, используйте пункт «Параметры» в меню «Сервис». В открывшимся окне перейдите на вкладку «Сохранение» и измените значение до необходимого вам. На скорость работы компьютера это никак не повлияет.
При работе в Word 2007 периодичность автосохранения изменяется следующим образом: нажимаем на цветной круглый значок с логотипом редактора, в открывшемся списке выбираем пункт «Сохранить как», затем в самом низу появившегося окошка кликаем по «Сохранить копию документа». Теперь нажимаем «Параметры» и на вкладке «Сохранение» изменяем регулярность резервного копирования. Нажимаем «ОК» — и готово!
В Word 2010 данный параметр можно изменить через меню «Файл» – «Параметры». В открывшемся окошке кликаем на «Сохранение» и уже в следующем окне непосредственно изменяем интервал до необходимого. И снова – «ОК»!
Если вы просто не сохранили документ Word перед тем, как закрыть его, можно попытаться принудительно открыть его снова. Главное – учесть важную особенность данного способа восстановления: он не сработает, если вы создадите новый файл, добавите в него текст и сохраните документ. Алгоритм должен быть строго следующим:
- Создаем новый файл и открываем чистый лист
- В меню «Файл» выбираем пункт «Открыть»
- Во всплывающем окне выбираем команду «Открыть и восстановить».
Сразу предупредим, что результативность данного метода крайне низка, и в большинстве случаев с чистой страницей нового документа не происходит ровным счетом ничего. Однако, попытка – не пытка…
Найти исходный файл
Хоть вы и не сохранили документ, исходный файл в формате doc или docx мог все же остаться в системе. Найти его можно, используя следующую пошаговую инструкцию. Сначала следует запустить поиск по файлу. Если вы работаете в Windows 10, сделайте это, используя панель «Пуск». В Windows 2008 просто нажмите WIN+W.
В поисковой строке введите заголовок документа, под которым, скорее всего, он мог быть сохранен в автоматическом режиме.
Windows представит вам список файлов с соответствующими ключевыми словами в названии. Если найдете среди них нужный документ, откройте и просмотрите содержимое файла.
Конечно, это простой, но совсем не идеальный способ вернуть данные. Шансы, что исходный файл останется в системе после критической ошибки, не велики…
Восстановление из папки с резервными копиями
Как мы уже упоминали, Word автоматически сохраняет резервные копии документов. Если вы не изменили параметры, при работе с текстовым документом происходит это каждые 10 минут. Все копии временно помещаются в специальную резервную папку. Папка – скрытая, и проверить ее содержимое можно только вручную.
Итак, переходим в меню «Файл» – «Параметры».
В открывшемся окне ищем пункт «Сохранение» и далее – строку «Каталог с авто-сохранениями» (в нем и хранятся резервные копии документов). Теперь нужно скопировать путь каталога и по нему перейти в папку. Здесь и можно найти последнюю версию несохраненного вами файла.
В Word 2010 данная папка может выглядеть примерно так:
Можно также испытать альтернативный способ из этой же серии. Используем меню «Файл» – «Сведения».
Если в «Управлении версиями» отображается информация «Нет предыдущих версий документа», нажимаем на значок «Управление версиями», а затем – «Восстановить несохраненные документы».
После чего вы должны увидеть папку с представленным в ней списком документов, доступных для открытия в текстовом редакторе. Данный способ весьма актуален для тех, у кого автосохранение по каким-то причинам, было отключено ранее (теперь-то вы уже исправили эту оплошность?). Также заметим, что таким образом можно восстановить документ, с которым вы уже успели поработать хоть какое-то время.
И еще одно: несохраненные файлы могут оставаться в системе в формате .asd, а его видит только Word 2010 и не видят более ранние версии редактора.
Восстановление документа при помощи программ для восстановления документов
Специализированные программы помогают вернуть потерянные, в том числе несохраненные файлы с любых устройств даже в самых сложных ситуациях: после случайного удаления файла без использования корзины, после повреждения файлов вирусом, форматирования и т.д.
Как показывает практика, сложнее всего восстанавливаются поврежденные изображения стандартных форматов .jpeg и .png, а вот файлы .doc и .docx в большинстве случаев восстанавливаются успешно.
Прежде всего, учтите общие рекомендации при работе с программами для восстановления данных:
- Перед началом процесса восстановления запрещено копировать на диск какие бы то ни было новые данные. Лучше всего вообще не производить никаких действий с носителей до восстановления с него всей необходимой информации.
- Не производить форматирование (даже если система Windows настаивает).
- Не рекомендуется восстанавливать документы на место их прежнего хранения, так как новый файл может затереть еще невосстановленные документы.
При восстановлении документов MS Office или OpenOffice, который вы не успели сохранить, мы рекомендуем использовать программы, поддерживающие самые мощные современные алгоритмы восстановления данных, такие как RS Partition Recovery или RS Office Recovery.
Установите выбранную программу и запустите сканирование диска. Все файлы, доступные для восстановления, будут отображены в отдельном окне.
На диске, где установлена система Windows (обычно диск С: ) найдите папку «Temp» — в данной папке система хранит все создаваемые ею временные файлы. Именно там должен находиться файл, с которым вы работали, но который не успели сохранить. Вы сможете просмотреть содержимое каждого файла и сохранить нужные документы.
Часто задаваемые вопросы
Это сильно зависит от емкости вашего жесткого диска и производительности вашего компьютера. В основном, большинство операций восстановления жесткого диска можно выполнить примерно за 3-12 часов для жесткого диска объемом 1 ТБ в обычных условиях.
Когда вы пытаетесь получить доступ к диску, то получаете сообщение диск «X: не доступен». или «Вам нужно отформатировать раздел на диске X:», структура каталога вашего диска может быть повреждена. В большинстве случаев данные, вероятно, все еще остаются доступными. Просто запустите программу для восстановления данных и отсканируйте нужный раздел, чтобы вернуть их.
Пожалуйста, используйте бесплатные версии программ, с которыми вы можете проанализировать носитель и просмотреть файлы, доступные для восстановления.
Сохранить их можно после регистрации программы – повторное сканирование для этого не потребуется.
С помощью встроенной функции Word можно просмотреть всю историю редактирования документа. CHIP расскажет, как это сделать. Откройте в текстовом редакторе Word нужный документ и перейдите на вкладку «Рецензирование». В ленте меню перейдите в группу «Запись исправлений» и нажмите кнопку «Исправления».
Как найти предыдущую версию документа в ворде?
Просмотр предыдущих версий файла
- Откройте файл, который вы хотите просмотреть.
- Щелкните файл > сведения > Журнал версий.
- Выберите версию, чтобы открыть ее в отдельном окне.
- Если вы хотите восстановить предыдущую версию, нажмите кнопку восстановить.
Можно ли восстановить текст в ворде?
Чтобы принудительно восстановить документ Word Используйте одно из следующих действий: При использовании Word 2007: нажмите кнопку Microsoft Office, выберите команду Открыть, выберите документ Word, щелкните стрелку вниз на кнопке Открыть в правом нижнем углу экрана Открытие и выберите команду Открыть и восстановить.
Можно ли восстановить файлы после их замены?
Если файл сохранен
- Откройте файл, с которым вы работали.
- Перейдите в раздел файл > сведения.
- В разделе Управление книгой или Управление презентациейвыберите файл с меткой (при закрытии без сохранения).
- На панели в верхней части файла выберите команду восстановить , чтобы перезаписать сохраненные ранее версии.
Как вернуть старую версию файла?
Как вернуть файлу прежнюю версию
- Щелкните необходимый файл правой кнопкой мыши. Также вы можете щелкнуть на папку, чтобы восстановить все ее содержимое. …
- Далее нажмите «Восстановить предыдущую версию» в контекстном меню. Откроется диалоговое окно «Свойства» файла или папки с вкладкой «Предыдущие версии» вверху. …
- Выберите необходимую версию из списка.
Как посмотреть историю изменения файла?
Как восстановить предыдущую версию файла
- Откройте на компьютере документ, таблицу или презентацию Google.
- В верхней части экрана нажмите Файл История версий Смотреть историю версий.
- Выберите версию на панели справа.
- В верхней части экрана нажмите Восстановить эту версию Восстановить.
Как посмотреть все изменения в ворде?
Отображение всех изменений в тексте
- На вкладке » Рецензирование » перейдите к разделу » Отслеживание».
- Нажмите кнопку Показать исправления.
- Наведите указатель мыши на пункт выноски и выберите Показывать все исправления в тексте.
Как узнать кто создал документ Word?
Чтобы просмотреть свойство «Автор» для документа или книги, щелкните файл > сведения, а затем найдите автора в разделе связанные пользователи справа.
Где сохраняются файлы автосохранения в Word?
Если в Word не производились изменения расположения файлов, то автосохраняемые файлы сохраняются в скрытой папке AppData, полный путь к папке автосохранения: C:UsersИмя_ПользователяAppDataRoamingMicrosoftWord посмотрите и в этой папке.
Как восстановить Несохраненный документ Word Windows 10?
Первый способ Восстановление потерянных документов Word с помощью AutoRecover
Как восстановить предыдущую версию документа Microsoft Word
Заключение: Можно ли восстановить предыдущую версию документа Microsoft Word в Office 2019/2016/2010/2007/2011/2013, даже если вы выполняли другие операции в текущем файле? Если вы случайно перезаписали файл Word и сохранили новые изменения, просто получите здесь простые решения, чтобы вернуться к подходящей версии, которая вам нужна.
«Как вернуть старую версию файла Word в Office 2016? Я привык сохранять файл при работе с Ctrl + S. Но по ошибке сохранил не тот файл. Кто-нибудь знает, как восстановить предыдущую версию документа Word? «
По разным причинам вы можете вернуться к предыдущей версии документа Word. Например, происходит сбой, внезапно отключается питание, вы перезаписываете нужный файл и сохраняете результат, а случайно закрываете файл без сохранения. Вот и возникает вопрос, как это сделать?
- Часть 1. Восстановление предыдущей версии документа Word с помощью функции автоматического восстановления
- Часть 2. Непосредственно найти и восстановить файл предыдущего слова из временных файлов
- Часть 3. Лучший способ восстановить старые файлы Word и вернуться к предыдущим версиям
Часть 1. Восстановление предыдущей версии документа Word с помощью функции автоматического восстановления
Автосохранение — очень полезная функция, которая поможет вам сохранять вашу работу каждые X минут в зависимости от настроек. Поэтому вам нужно убедиться, что опция AutoRecover включена. В этом случае он будет сохранять версии, пока вы работаете над документом Word. Затем вы можете воспользоваться следующим руководством, чтобы восстановить предыдущую версию документа Word.
Восстановите предыдущий документ Word, если вы сохранили файл
Шаг 1 Откройте файл Word, который вы хотите вернуть к старой версии. щелчок Файл и затем выберите Инфо.
Шаг 2 Найдите Управление документами и щелкните по нему. В раскрывающемся списке выберите файл, помеченный при закрытии без сохранения.
Шаг 3 Нажмите Восстановить Кнопка для восстановления предыдущей версии документа Word в верхней строке меню.
Восстановите предыдущую версию Word, если вы не сохранили файл
Шаг 1 Первый шаг будет таким же, нужно нажать Файл и затем выберите Инфо.
Шаг 2 Предусмотрено два варианта: восстановить несохраненные документы и удалить все несохраненные документы. Здесь нужно выбрать Восстановление несохраненных документов .
Если вы хотите восстановить старую версию файла Excel или PowerPoint, вы можете выбрать «Восстановить несохраненные книги» в Excel или «Восстановить несохраненные презентации» в PowerPoint.
Шаг 3 Выберите файл и нажмите Откройте. Затем нажмите Сохранить как чтобы сохранить файл и перейти к предыдущей версии документа Word.
Часть 2. Непосредственно найти и восстановить файл предыдущего слова из временных файлов
На самом деле, когда вы создаете и редактируете файл Word на своем компьютере, многие временные файлы сохраняются. Если вам нужно восстановить предыдущую версию файла Word, вы можете попробовать найти эти файлы в определенных местах.
Расположение временного файла на ПК с Windows 7:
C: Users имя AppData Roaming Microsoft Excel
C: Users имя AppData Roaming Microsoft Word
Расположение временного файла на ПК с Windows 8/10:
C: Users \ AppData Local Microsoft Office UnsavedFiles
Когда вы найдете предыдущую версию файла Word, вам нужно скопировать его по другому пути. Более того, вам нужно изменить файл с .tmp на .xls/.xlsx или .doc/.docx. После этого вы просто закончите процесс восстановления старой версии документа Word.
Часть 3. Восстановление старых файлов Word и возврат к предыдущим версиям
С первыми двумя способами у вас есть большие шансы восстановить предыдущую версию документа Word в Office 2019/2016/2010/2007/2011/2013. А как насчет файлов Word, которые вы удалили по ошибке? Что делать, если вы не можете найти их в корзине?
Aiseesoft Data Recovery — это многофункциональный инструмент для восстановления данных, который поможет вам с легкостью восстановить удаленные/потерянные файлы Word.
Он в основном предназначен для извлечения всех видов файлов документов, таких как Word, Excel и PowerPoint. Поэтому, если вы хотите вернуться к старой версии Word, вам следует попробовать. Кроме того, если ваш файл Word поврежден, несохраненные, удаленные и т. д. это также делает вам большую пользу.
Конечно, это больше, чем просто восстановление файлов Word, оно также позволяет вам восстанавливать другие часто используемые типы данных, такие как изображения, электронные письма, аудио, видео и многое другое. Просто скачайте его бесплатно и предпримите следующие шаги, чтобы восстановить потерянные файлы Word.
Шаг 1 Запустите Aiseesoft Data Recovery
Скачайте, установите и запустите это мощное программное обеспечение для восстановления файлов Word на вашем компьютере.
Шаг 2 Выберите тип данных и жесткий диск
На этом этапе вам нужно выбрать тип данных и местоположение. Теперь Документ это вариант, который вы должны выбрать. Затем выберите диск (и), где вы можете восстановить эти файлы Word.
Шаг 3 Сканирование старых файлов Word
Этот инструмент для восстановления файлов Word предлагает два способа сканирования: «Быстрое сканирование» и «Глубокое сканирование». Во-первых, вы можете выбрать «Быстрое сканирование», чтобы попытаться найти данные Word.
Шаг 4 Восстановить предыдущие файлы Word
После сканирования все файлы Word будут показаны в интерфейсе. Чтобы быстро найти данные, которые вы хотите восстановить, вы можете использовать функцию «Фильтр». Выберите нужные файлы Word и нажмите Recover кнопка. Теперь вы можете получить все предыдущие файлы Word.
Если вы работаете на Mac, просто проверьте эту страницу, чтобы верни свой документ Word из предыдущей версии или несохраненной версии.
В этом посте мы в основном говорим о том, как восстановить предыдущую версию документа Word. Мы предлагаем вам эффективные решения для выполнения работы. Более того, мы представляем вам мощное средство восстановления данных, которое поможет вам восстановить удаленные/потерянные файлы. Вы можете оставить нам сообщение, если у вас все еще есть какие-либо вопросы. Конечно, если у вас есть лучший способ восстановить старый файл Word, сообщите нам об этом в комментарии.
Что вы думаете об этом посте.
- 1
- 2
- 3
- 4
- 5
Рейтинг: 4.8 / 5 (на основе голосов 12)
29 декабря 2020 г. 11:23 / Автор: Аманда Браун в File Recovery
В этой статье представлен конвертер PDF в Word для пользователей Mac и показано, как конвертировать PDF в документ Word в Mac OS.
Это пошаговая статья, в которой рассказывается, как легко конвертировать PDF в редактируемый файл Excel.
Какой лучший редактор PDF для редактирования файла PDF? На этой странице вы найдете 10 лучших программ для редактирования PDF.
MS Word, или просто Word, увидел свет в далеком 1989 году, и это событие можно сравнить по значимости только с запуском первого космического спутника. Удобный текстовый редактор освободил миллионы людей из рабства шариковой ручки, больше нам не нужно тренировать каллиграфию или переписывать целые страницы из-за одной помарки…
Есть только одна проблема, связанная с MS Word. Иногда документы формата .doc и .docx повреждаются в процессе работы, после чего их нельзя открыть. Просто представьте, как вы поставили последнюю точку в тексте, над которым трудились несколько недель, и вдруг выскакивает вот такое сообщение:

или вот такое:

Говорят, что рукописи не горят, но как быть в такой ситуации? Удалить файл, а потом начинать все с начала? Ни в коем случае! Есть простая и недорогая программа, умеющая «воскрешать» даже сильно поврежденные документы.
Это известная среди специалистов программа Recovery Toolbox for Word, но прежде чем скачивать ее, имеет смысл сперва попробовать решить проблему штатными средствами Word. Возможно, для кого-то их существование станет приятным сюрпризом.
Почему файл не открывается?
Не стоит винить себя в том, что файл оказался поврежден. В большинстве случаев это происходит не из-за ошибок пользователей, а по техническим причинам. Сбой питания, физическое повреждение носителя информации, битые сектора на жестком диске… Существуют десятки причин для подобного.
Если ситуация повторяется, необходимо срочно проводить диагностику компьютера, а если такое случилось впервые, можно ограничиться стандартными мерами профилактики:
- Настройка автосохранения в Word
- Копирование документов на съемные носители
- Переход с устаревшего редактора на актуальную версию (формат .doc менее надежен, чем .docx)
Все очень просто, но как показывает практика, пользователи начинают беспокоиться по поводу сохранности своих данных лишь после того, как проведут за их восстановлением пару бессонных ночей.
Проверяем поврежденный документ
Первое, что нужно предпринять, — это проверить размер поврежденного документа. Делаем по нему правый клик кнопкой мыши, затем «Свойства» – «Размер». Если размеры файла соответствуют (или примерно соответствуют) изначальным, это хороший знак. Пациент скорее жив, чем мертв! А если от изначальных 500 килобайт осталось два или три, новости неутешительны. Вернуть файл уже невозможно.
Для справки. Такое часто происходит при неудачном переносе документа на съемный носитель. В будущем просто не забывайте проверять его работоспособность перед удалением с диска.
Штатные средства восстановления Word
Многие не в курсе, но специалисты Майкрософт снабдили Word собственными инструментами для восстановления поврежденных документов. К сожалению, успех при работе с ними вовсе не гарантирован, в первую очередь ваши шансы зависят от степени повреждения документа.
Если легкие повреждения не препятствуют возвращению файла целиком, то глубокие позволяют в лучшем случае надеяться на возвращение одного текста (без рисунков и графиков). Методов восстановления несколько. Самый простой – открыть файл в режиме черновика, делается это следующим образом:
- Создаем пустой документ Word
- Переходим на вкладку «Вид» (или View)
- Нажимаем на кнопку «Разметка страницы» (или Documents Views)
- Выбираем кнопку «Черновик» (или Draft)

- Переходим в раздел Файл (или File)
- Выбираем в самом низу «Параметры» (или Options)
- Переходим в меню «Дополнительно» (или Advanced)
- В разделе «Показывать содержимое документа» (или Show document content) нужно отметить галочкой опцию «Использовать шрифты черновика в режимах черновика и структуры» (или Use Draft font in Draft and Outline)
- В том же разделе ставим галочку напротив «Показывать коды полей вместо их значений» (или Show Picture Placeholders)

- Прокручиваем раздел «Общие» (или General) до самого конца, и снимаем галочку напротив пункта «Автоматически обновлять связи при открытии» (или Update automatic links at Open).

- Теперь подтверждаем внесенные изменения, нажав ОК.
На этом все. Теперь можно попробовать вновь открыть проблемный файл. Если не получается – ничего страшного. Есть еще один метод, суть которого заключается в том, чтобы попытаться вставить поврежденный документ в рабочий файл. Делается это следующим образом:
- Создаем пустой документ Word
- Заходим в меню «Вставка» (Insert)
- Далее заходим в подменю Текст (Text) появятся команды «Объект» (или Insert Object) и Текст из файла (или Text from file)
- Выбираем пункт «Текст из файла»
- Выбираем во всплывшем окне поврежденный документ
- Нажимаем кнопку «Вставить».

Третий метод заключается в использовании встроенной в офисный пакет утилиты для восстановления. Чтобы ей воспользоваться, нужно опять создать документ Word, открыть его. Перейти в меню «Файл» (File). Во всплывшем окне указываем путь к поврежденному документу, затем нажимаем на стрелку возле «Открыть» (Open). Затем выбираем опцию «Открыть и восстановить». Готово.

Конвертер Recover Text from Any File
Пользователи, у которых на ПК стоят последние версии офисного пакета Майкрософт, могут воспользоваться встроенным конвертером. Всем остальным необходимо либо обновить свой «Офис», либо прибегнуть к помощи сторонних приложений (о них мы поговорим чуть позже).
Чтобы получить доступ к штатному инструменту, нужно запустить Word, затем перейти «Файл» (File) – «Открыть» (Open). В диалоговом окне нужно выбрать проблемный документ, а затем нажать на кнопку «Тип файлов» и выбрать из списка Recover Text from Any File.
Встроенный сервис позволяет восстанавливать файлы даже с глубокими повреждениями, но, к сожалению, он не дает возможности сохранять рисунки, таблицы и другие элементы. С ними, как и с форматированием текста, придется распрощаться навсегда.

Последний шанс вернуть файл
Если штатные инструменты «Офиса» не принесли пользы, решить проблему помогут только сторонние ресурсы. Выбор огромен, и чтобы не тратить время, лучше сразу обратиться за помощью к лидеру в этой сфере – компании Recovery Toolbox.
Разработчик использует продвинутые алгоритмы восстановления данных, которые могут похвастать большей эффективностью, чем встроенные инструменты Майкрософт. Предусмотрено два способа восстановления: онлайн-сервис и приложение для компьютера.
Онлайн-сервис очень удобен. Чтобы воспользоваться им, нужно всего лишь загрузить поврежденный документ на страничке https://word.recoverytoolbox.com/online/ru/, затем заполнить специальную форму. От вас требуют лишь указать e-mail и заплатить 10$ за услуги сервиса. Исправленный файл придет вам на почту через несколько секунд.
Если нерабочих документов несколько, гораздо выгодней приобрести приложение для ПК. Лицензия на Recovery Toolbox for Word обойдется вам всего в 27$, это немного дороже, но зато проблема неработающих файлов .doc и .docx будет решена навсегда.

Работать с программой не сложнее, чем с ее онлайн-аналогом:
- Скачиваем и запускаем Recovery Toolbox for Word
- Указываем путь к нерабочему файлу
- Нажимаем «Анализировать»
- Выбираем «Старт восстановления»
- Нажимаем «Экспортировать в MS Word»
Обратите внимание! Оба ресурса платные, но цена на них вполне демократична. А самое главное, у вас будет возможность протестировать их работу перед покупкой. Так что никакого риска нет.
P. S. Как быть с тегами XML
В заключении нельзя не затронуть тему неверных тегов XML. Сегодня мы не будем останавливаться на этом подробно, это тема отдельной статьи. Что вам нужно знать сейчас, это то, что файлы Word представляют собой полноценные архивы, хранящие информацию в сжатом виде. И их в любой момент можно распаковать при помощи обычного архиватора.
Если при открытии файла выскакивает ошибка: «Имя в конечном теге должно совпадать с типом элемента в начальном теге», то сперва нужно разархивировать этот документ Word в отдельную папку, затем найти в ней файл с названием «document.xml» и открыть его приложением Notepad++. Это бесплатная программа, отыскать ее не составит для вас труда.
Чтобы исправить файл, нужно вручную указать верный порядок закрытия тегов (он указан в ошибке). Первый открывшийся тег должен закрываться последним, второй – предпоследним и т. д.
Заключение
Надеемся, благодаря этой статье вы смогли успешно решить свою проблему. Иначе и быть не могло. В будущем не забывайте делать бэкап, чтобы не терять нервы, ведь их программным методом не восстановишь.
Как много у вас страхов? Если обратиться к рейтингу человеческих фобий, на первых местах традиционно располагаются пауки, змеи и прочие твари. А теперь вспомните то чувство, когда вы случайно удаляете отчет, над которым трудились всю ночь. Сколько адреналина!
Если вы оказались в подобной ситуации, отбросьте панику. Сейчас мы разберем, как восстановить несохраненный документ Word, и спасем вас от гнева руководителя.
Скачайте лучшую программу для восстановления документов прямо сейчас
Скачать бесплатно!
Отлично работает на Windows 11, 10, 8, 7 и XP
ФЕНИКСВосстановление файлов
Содержание:
1. Как быстро восстановить документ Word
2. Как восстановить удаленный документ Word с помощью сторонних программ
3. Подводя итоги
Как быстро восстановить документ Word
Не хотите прибегать к помощи утилит? Внутренние параметры системы предусматривают несколько способов, которыми вы можете воспользоваться для спасения данных:
- Проверьте корзину. Звучит глупо, но это работает. В ней находятся удаленные файлы, которые были сохранены. Все просто: откройте корзину, найдите причину переполоха и кликните по кнопке «Восстановить выделенные объекты».
- Выполните поиск исходного документа. В этом случае сначала введите имя документа в строку, расположенную на панели «Пуск». Перед вами возникнет список файлов, в названии которых содержатся соответствующие слова. Пропажа нашлась? Щелкните по ней дважды. Другой вариант — указать расширение .tmp: искомое может оказаться в списке временных файлов. Данный метод также работает на компьютерах с более ранними версиями Windows, включая 7.
- Если при настройке Microsoft вы сделали выбор в пользу «Всегда создавать резервную копию», то можно произвести поиск по папке, в которой хранился документ. Для этого введите тип расширения .wbk.
- Начните поиск файлов автовосстановления. Зайдите в Диспетчер задач, найдите Microsoft Word и завершите процесс. Запустите программу снова: откроется окно, содержащее документы, готовые к восстановлению. Если оно не появляется, придется действовать через меню «Файл» —> «Открыть». В проводнике выполните поиск неоходимых файлов с расширением .asd.
Как восстановить удаленный документ Word
с помощью сторонних программ
Описанные выше способы работают не всегда. Тем не менее существует большое количество софта, где можно произвести восстановление несохраненного документа Word.
ФЕНИКС
Отечественное ПО с удобным интерфейсом. Позволяет с легкостью восстановить удаленные тексты, фотографии, видео, музыку и даже электронные письма в самых проблемных случаях, включая вредоносные атаки и системные сбои. На этот процесс вам потребуется всего пара минут — вне зависимости от того, насколько вы опытный пользователь. При разработке ФЕНИКСа использовались новейшие алгоритмы, так что вероятность повредить данные равна нулю.
Не сохранился документ Word? Следуйте простой инструкции ниже:
1. Скачайте дистрибутив программы и произведите установку. Ничего сложного — следуйте указаниям установщика. Как только настройка будет завершена, нажмите на ярлык.
2. Появится стартовое меню. На этом этапе вы должны выбрать тип накопителя — место, где ранее находился удаленный файл. Это может быть компьютер, телефон на базе Android, планшет, фотокамера или флешка. Кликните по соответствующему значку.
Стартовое окно программы
3. Далее откроется список доступных дисков, где вы должны найти нужный носитель. Если среди вариантов его не оказалось, воспользуйтесь кнопкой обновления.
Выберите диск
4. Определите способ восстановления. В ФЕНИКСе есть два метода анализа: глубокий и быстрый. Если документ удален несколько минут назад, то целесообразным будет сделать выбор в пользу второго. В случае, если быстрый поиск не даст результата, вы всегда сможете вернуться и выбрать тщательное сканирование диска.
Глубокий анализ потребует больше времени
5. Процесс можно ускорить, если применить фильтры поиска. Избавьтесь от всех галочек, помимо соответствующей пункту «DOC, DOCX». Чуть ниже находится область, где предлагается указать размер искомого файла путем обозначения диапазона. Обычно текстовые документы весят 10-100 Кбайт. Впрочем, если вы не поскупились на иллюстрации, картина будет отличаться — размер может составлять десятки мегабайт. Настройки завершены? Кликните по кнопке «Сканировать».
Можно ли восстановить несохраненный документ ворд быстро? Используйте фильтрацию
6. Результаты поиска откроются в виде списка. Для более удобной ориентации вы можете осуществить сортировку по имени или размеру файла. Проставьте галочки напротив нужных документов и кликните по кнопке «Восстановить». Остается выбрать место сохранения: папку на компьютере, CD диск или FTP-сервер.
Избавьтесь от лишних галочек
Дождитесь завершения процесса. Готово? Теперь гнев начальства вам точно не грозит!
ФЕНИКС вернет все удаленные документы.
Скачайте программу прямо сейчас!
Скачать бесплатно!
Отлично работает на Windows 11, 10, 8, 7 и XP
Recuva
Один из лучших аналогов ФЕНИКСа. Если вы не сохранили документ Word 2007 и теперь думаете, как его восстановить, скачайте Recuva. Работать с ней достаточно просто. Чтобы увидеть полный перечень удаленных объектов, нужно определить тип файла и обозначить носитель. Рядом с названиями найденных документов вы заметите цветные маркеры состояния: к сожалению, часть содержимого восстановлению не подлежат. Если искомый текст избежал этой печальной участи, верните его.
Recuva занимает мало места и распространяется абсолютно бесплатно. Однако она неэффективна при потере большого количества файлов, а также в случае форматирования.
Recuva
Undelete 360
Undelete 360 позволяет быстро и безопасно вернуть удаленные документы. Данная утилита работает с такими неприятными факторами, как вирусы или неожиданные сбои программного обеспечения. Восстановите любой файл из каталога компьютера, с флешки, карты памяти или дисковода Pen. Отличительной особенностью Undelete 360 является возможность безвозвратного удаления объекта: идеальное решение для тех, кто не хочет хранить свои секреты за трехэтажными паролями.
Скачать это ПО можно бесплатно с сайта компании-разработчика. Серьезных минусов пользователями замечено не было, но иногда встречаются неприятные баги. Часто происходит путаница из-за наслаивания букв в интерфейсе.
Undelete 360
Glary Undelete
Если вы задаетесь вопросом: «Можно ли восстановить несохраненный документ Word 2003 и как это сделать?» — хорошим вариантом станет Glary Utilities. Это приложение создано для улучшения работы ПК в целом. При скачивании вам откроется множество полезных функций: чистка реестра и удаление временных файлов, дефрагментация жесткого диска, а также оптимизация процесса автозапуска.
В Glary Utilities можно вернуть файлы с любых устройств, даже если они были заражены вирусом. Вы легко отсортируете найденное, выставив фильтры по названию, дате, размерам или по перспективам восстановления. Из недостатков — может не заметить некоторые объекты. Страдает распознавание внешних носителей.
Glary Undelete
Подводя итоги
Как видите, восстановить текст в ворде не так уж и сложно. Вы можете попробовать вернуть пропажу своими силами, но такой подход потребует больше времени и сил. Гораздо легче воспользоваться специальным ПО — вероятность успеха будет куда выше, а нервы целее. Если рассматривать с точки зрения простоты интерфейса и результативности проведенного поиска, то лучшим из вышеперечисленных вариантов будет ФЕНИКС. С этой программой вам точно не придется переживать за свои отчеты.
Восстановите удаленные документы прямо сейчас – скачайте ФЕНИКС!
Скачать бесплатно!
Отлично работает на Windows 11, 10, 8, 7 и XP





































































