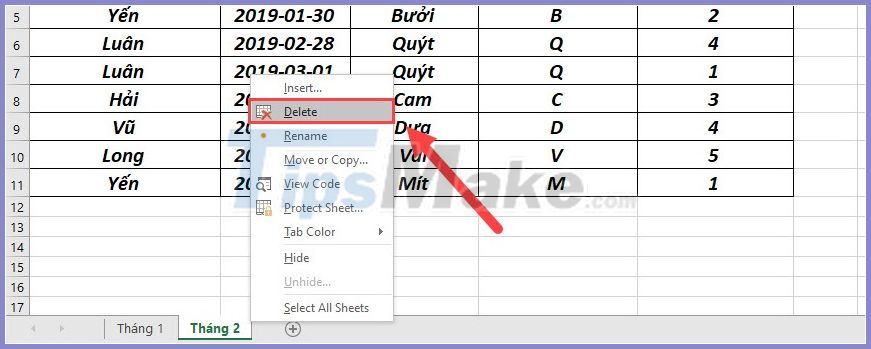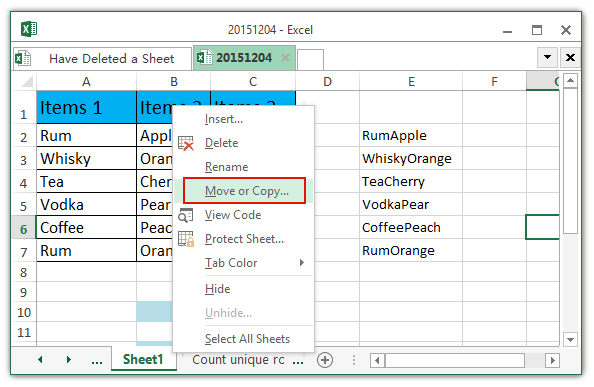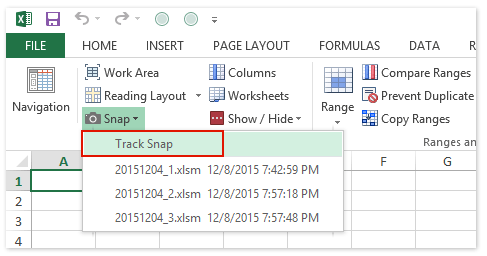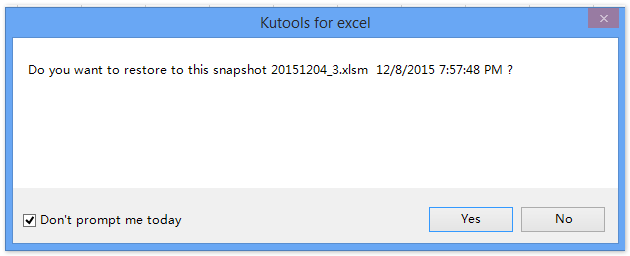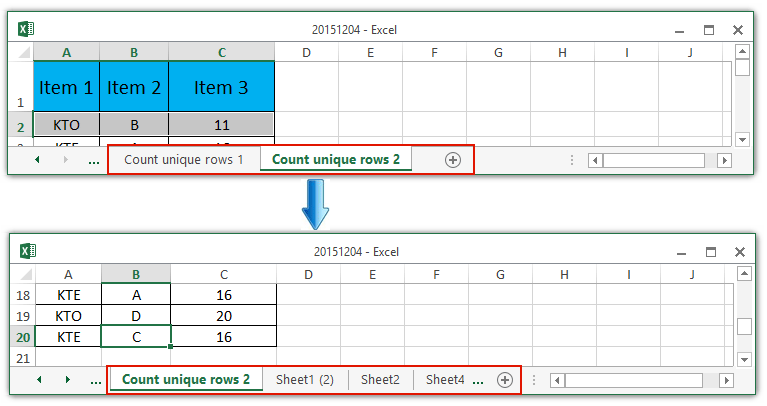In this article, you can learn to undo deleted sheet in Excel and recover permanently deleted Excel document with EaseUS Data Recovery Wizard. At the end of this page, you will see extra guidance on how to recover unsaved Excel files effectively.
| Workable Solutions | Step-by-step Troubleshooting |
|---|---|
| 1. Recover deleted worksheet |
Method 1. Go to «File» > click «Save as» > re-open the original Excel document > copy…Full steps Method 2. Open the excel file > click «Home» > click «History» > click «Previous»……Full steps |
| 2. Recover deleted Excel file | Download Excel file recovery software > choose a location to scan > preview and recover…Full steps |
| 3. Recover unsaved Excel file | Open Excel > click «File» and «Info» > click «Manage Workbook» > choose Recover…Full steps |
Working on an Excel document but accidentally deleted a worksheet tab with essential data? It’s a disaster! At this moment, you usually have two choices to go on. One is closing the Excel file without saving to restore the deleted worksheet, and the other is clicking the save button to keep all the changes but lose the chance to undo deleted files. It’s tough to decide as each choice will force you to give up something.
Now that you are here, you can find solutions to this dilemma.
Recover Deleted Sheet (Data) in Excel 2007/2010/2013/2016
You can learn how to recover deleted sheet and data in Excel without losing any change from the following graphic tutorial.
Method 1. Recover Deleted Worksheet in Excel Before Saving
When you delete a sheet in Excel, there is no Undo option for you. The easiest way to get it back is to close your workbook without saving the changes and then reopen it. The removed worksheet will be there again. But what if you have made many crucial changes to your workbook and you don’t want to lose them? How to recover? Here is a solution.
1. Go to «File», and click «Save As» to save your working Excel document with a different filename.
2. Re-open your original Excel document.
3. Copy the deleted worksheet from the original file to the new renamed document.
This method will help you restore deleted worksheet data to the new renamed Excel document and keep all the changes you have made to the Excel.
Method 2. Recover Deleted Worksheet in Excel After Saving
If you have saved your working Excel document, the original files will be overwritten, and there is nowhere you can open it to restore the deleted worksheet. In this case, you can try to recover the original Excel document via the Previous Version.
1. Press Windows + E to open File Explorer and then open the folder that used to save the Excel document.
2. Click the Excel file, click the «Home» tab on the toolbar and then click the «History» button in the Open group. It will tell File History to display all the files contained in the most recent backup of that folder.
3. Click the «Previous» button to locate and choose the version to recover. Then click the green «Restore» button to undeleted the Excel worksheet.
You can recover the deleted sheet in Excel through the above two approaches. Suppose you have accidentally deleted the whole Excel document instead of a certain worksheet, how can you get the file back? Don’t worry, read the following part, and you’ll solve the problem effortlessly.
How to Recover Deleted Excel Files on Windows 10/11
You may lose the Excel document due to various reasons, such as unintended deletion, hard drive formatting, device damage/corruption, OS crash, etc. When you face these situations, don’t despair. You can use EaseUS Data Recovery Wizard to help you restore the lost Excel file, even though it has been permanently removed.
EaseUS Deleted File Recovery Software
- Recover lost or deleted files, documents, photos, audio, music, emails effectively
- Recover files from SD card, USB flash drive, emptied Recycle Bin, memory card, digital camera, and camcorders
- Repair corrupted files after the data recovery, including repair corrupted Excel files
Step 1. Select location and click «Scan»
Choose the drive or a specific folder on Desktop or somewhere else where you lost the excel files, and click the «Scan» button.
Step 2. Locate your excel files
To quickly find the Excel files from the scan results, click the «Documents» option in the left panel. Choose «Excel», and click «Preview» to check if the Excel files are the wanted ones.
Step 3. Recover Excel files
Finally, select the desired Excel files and click the «Recover» button. Then, select a folder to save the Excel files to another location.
Relevant reading: How to recover unsaved and deleted Word documents in Windows 10
Extra Guide: How to Recover Unsaved Excel Files
When we talk about excel data recovery, there is also another great need to restore unsaved excel files. It happens a lot to almost everyone. Working day and night for a crucial Excel document, but the power suddenly goes out unexpectedly, your computer shuts down and gives you no time to click the save button. Naturally, the Excel file you are employing disappears.
In this case, you may become extremely anxious about losing the Excel document that contains a lot of data. Calm down. Fortunately, thanks to the AutoRecover feature built-in Excel, you can recover unsaved Excel by following the steps below.
1. Open Excel, click «File» and then click «Info.» Click the «Manage Workbook» button and then choose «Recover Unsaved Workbooks» from the menu.
2. Then, a window will prompt to show you the whole unsaved Excel files. Select the file to restore and then click «Open» to load the workbook.
3. Click the «Save As» button on the yellow bar to recover the worksheet.
This solution won’t work if the AutoRecover is disabled. You can enable it in this way:
Open Excel, and click «File» > «Options». In the left navigation pane, clicking «Save». Change the AutoRecover duration in «Save AutoRecover information every xx minutes» and click «OK».
Even if you have enabled it, in general, your computer will keep the unsaved temporary files for four days after the latest version. So, to ensure data security, you’d better save the document regularly and back up the saved files to an external hard drive if they are important enough.
- Relevant reading: How to recover lost or unsaved Excel files on Mac
Содержание
- Восстановление листов
- Способ 1: включение панели ярлыков
- Способ 2: перемещения полосы прокрутки
- Способ 3: включение показа скрытых ярлыков
- Способ 4: отображение суперскрытых листов
- Способ 5: восстановление удаленных листов
- Вопросы и ответы
Возможность в Экселе создавать отдельные листы в одной книге позволяет, по сути, формировать несколько документов в одном файле и при необходимости связывать их ссылками или формулами. Конечно, это значительно повышает функциональность программы и позволяет расширить горизонты поставленных задач. Но иногда случается, что некоторые созданные вами листы пропадают или же полностью исчезают все их ярлыки в строке состояния. Давайте выясним, как можно вернуть их назад.
Восстановление листов
Навигацию между листами книги позволяют осуществлять ярлыки, которые располагаются в левой части окна над строкой состояния. Вопрос их восстановления в случае пропажи мы и будем рассматривать.
Прежде, чем приступить к изучению алгоритма восстановления, давайте разберемся, почему они вообще могут пропасть. Существуют четыре основные причины, почему это может случиться:
- Отключение панели ярлыков;
- Объекты были спрятаны за горизонтальной полосой прокрутки;
- Отдельные ярлыки были переведены в состояние скрытых или суперскрытых;
- Удаление.
Естественно, каждая из этих причин вызывает проблему, которая имеет собственный алгоритм решения.
Способ 1: включение панели ярлыков
Если над строкой состояния вообще отсутствуют ярлыки в положенном им месте, включая ярлык активного элемента, то это означает, что их показ попросту был кем-то отключен в настройках. Это можно сделать только для текущей книги. То есть, если вы откроете другой файл Excel этой же программой, и в нем не будут изменены настройки по умолчанию, то панель ярлыков в нем будет отображаться. Выясним, каким образом можно снова включить видимость в случае отключения панели в настройках.
- Переходим во вкладку «Файл».
- Далее производим перемещение в раздел «Параметры».
- В открывшемся окне параметров Excel выполняем переход во вкладку «Дополнительно».
- В правой части открывшегося окна располагаются различные настройки Excel. Нам нужно найти блок настроек «Показывать параметры для следующей книги». В этом блоке имеется параметр «Показывать ярлычки листов». Если напротив него отсутствует галочка, то следует её установить. Далее щелкаем по кнопке «OK» внизу окна.
- Как видим, после выполнения указанного выше действия панель ярлыков снова отображается в текущей книге Excel.
Способ 2: перемещения полосы прокрутки
Иногда бывают случаи, когда пользователь случайно перетянул горизонтальную полосу прокрутки поверх панели ярлыков. Тем самым он фактически скрыл их, после чего, когда обнаруживается данный факт, начинается лихорадочный поиск причины отсутствия ярлычков.
- Решить данную проблему очень просто. Устанавливаем курсор слева от горизонтальной полосы прокрутки. Он должен преобразоваться в двунаправленную стрелку. Зажимаем левую кнопку мыши и тащим курсор вправо, пока не будут отображены все объекты на панели. Тут тоже важно не переборщить и не сделать полосу прокрутки слишком маленькой, ведь она тоже нужна для навигации по документу. Поэтому следует остановить перетаскивание полосы, как только вся панель будет открыта.
- Как видим, панель снова отображается на экране.
Способ 3: включение показа скрытых ярлыков
Также отдельные листы можно скрыть. При этом сама панель и другие ярлыки на ней будут отображаться. Отличие скрытых объектов от удаленных состоит в том, что при желании их всегда можно отобразить. К тому же, если на одном листе имеются значения, которые подтягиваются через формулы расположенные на другом, то в случае удаления объекта эти формулы начнут выводить ошибку. Если же элемент просто скрыть, то никаких изменений в функционировании формул не произойдет, просто ярлыки для перехода будут отсутствовать. Говоря простыми словами, объект фактически останется в том же виде, что и был, но инструменты навигации для перехода к нему исчезнут.
Процедуру скрытия произвести довольно просто. Нужно кликнуть правой кнопкой мыши по соответствующему ярлыку и в появившемся меню выбрать пункт «Скрыть».
Как видим, после этого действия выделенный элемент будет скрыт.
Теперь давайте разберемся, как отобразить снова скрытые ярлычки. Это не намного сложнее, чем их спрятать и тоже интуитивно понятно.
- Кликаем правой кнопкой мыши по любому ярлыку. Открывается контекстное меню. Если в текущей книге имеются скрытые элементы, то в данном меню становится активным пункт «Показать…». Щелкаем по нему левой кнопкой мыши.
- После клика происходит открытие небольшого окошка, в котором расположен список скрытых листов в данной книге. Выделяем тот объект, который снова желаем отобразить на панели. После этого щелкаем по кнопке «OK» в нижней части окошка.
- Как видим, ярлычок выбранного объекта снова отобразился на панели.
Способ 4: отображение суперскрытых листов
Кроме скрытых листов существуют ещё суперскрытые. От первых они отличаются тем, что вы их не найдете в обычном списке вывода на экран скрытого элемента. Даже в том случае, если уверены, что данный объект точно существовал и никто его не удалял.
Исчезнуть данным образом элементы могут только в том случае, если кто-то их целенаправленно скрыл через редактор макросов VBA. Но найти их и восстановить отображение на панели не составит труда, если пользователь знает алгоритм действий, о котором мы поговорим ниже.
В нашем случае, как мы видим, на панели отсутствуют ярлычки четвертого и пятого листа.
Перейдя в окошко вывода на экран скрытых элементов, тем путем, о котором мы говорили в предыдущем способе, видим, что в нем отображается только наименование четвертого листа. Поэтому, вполне очевидно предположить, что если пятый лист не удален, то он скрыт посредством инструментов редактора VBA.
- Прежде всего, нужно включить режим работы с макросами и активировать вкладку «Разработчик», которые по умолчанию отключены. Хотя, если в данной книге некоторым элементам был присвоен статус суперскрытых, то не исключено, что указанные процедуры в программе уже проведены. Но, опять же, нет гарантии того, что после выполнения скрытия элементов пользователь, сделавший это, опять не отключил необходимые инструменты для включения отображения суперскрытых листов. К тому же, вполне возможно, что включение отображения ярлыков выполняется вообще не на том компьютере, на котором они были скрыты.
Переходим во вкладку «Файл». Далее кликаем по пункту «Параметры» в вертикальном меню, расположенном в левой части окна.
- В открывшемся окне параметров Excel щелкаем по пункту «Настройка ленты». В блоке «Основные вкладки», который расположен в правой части открывшегося окна, устанавливаем галочку, если её нет, около параметра «Разработчик». После этого перемещаемся в раздел «Центр управления безопасностью» с помощью вертикального меню в левой части окна.
- В запустившемся окне щелкаем по кнопке «Параметры центра управления безопасностью…».
- Производится запуск окна «Центр управления безопасностью». Переходим в раздел «Параметры макросов» посредством вертикального меню. В блоке инструментов «Параметры макросов» устанавливаем переключатель в позицию «Включить все макросы». В блоке «Параметры макросов для разработчика» устанавливаем галочку около пункта «Доверять доступ к объектной модели проектов VBA». После того, как работа с макросами активирована, жмем на кнопку «OK» внизу окна.
- Вернувшись к параметрам Excel, чтобы все изменения настроек вступили в силу, также жмем на кнопку «OK». После этого вкладка разработчика и работа с макросами будут активированы.
- Теперь, чтобы открыть редактор макросов, перемещаемся во вкладку «Разработчик», которую мы только что активировали. После этого на ленте в блоке инструментов «Код» щелкаем по большому значку «Visual Basic».
Редактор макросов также можно запустить, набрав на клавиатуре сочетание клавиш Alt+F11.
- После этого откроется окно редактора макросов, в левой части которого расположены области «Project» и «Properties».
Но вполне возможно, что данных областей не окажется в открывшемся окне.
- Для включения отображения области «Project» щелкаем по пункту горизонтального меню «View». В открывшемся списке выбираем позицию «Project Explorer». Либо же можно произвести нажатие сочетания горячих клавиш Ctrl+R.
- Для отображения области «Properties» опять кликаем по пункту меню «View», но на этот раз в списке выбираем позицию «Properties Window». Или же, как альтернативный вариант, можно просто произвести нажатие на функциональную клавишу F4.
- Если одна область перекрывает другую, как это представлено на изображении ниже, то нужно установить курсор на границе областей. При этом он должен преобразоваться в двунаправленную стрелку. Затем зажать левую кнопку мыши и перетащить границу так, чтобы обе области полностью отображались в окне редактора макросов.
- После этого в области «Project» выделяем наименование суперскрытого элемента, который мы не смогли отыскать ни на панели, ни в списке скрытых ярлыков. В данном случае это «Лист 5». При этом в области «Properties» показываются настройки данного объекта. Нас конкретно будет интересовать пункт «Visible» («Видимость»). В настоящее время напротив него установлен параметр «2 — xlSheetVeryHidden». В переводе на русский «Very Hidden» означает «очень скрытый», или как мы ранее выражались «суперскрытый». Чтобы изменить данный параметр и вернуть видимость ярлыку, кликаем на треугольник справа от него.
- После этого появляется список с тремя вариантами состояния листов:
- «-1 – xlSheetVisible» (видимый);
- «0 – xlSheetHidden» (скрытый);
- «2 — xlSheetVeryHidden» (суперскрытый).
Для того, чтобы ярлык снова отобразился на панели, выбираем позицию «-1 – xlSheetVisible».
- Но, как мы помним, существует ещё скрытый «Лист 4». Конечно, он не суперскрытый и поэтому отображение его можно установить при помощи Способа 3. Так даже будет проще и удобнее. Но, если мы начали разговор о возможности включения отображения ярлыков через редактор макросов, то давайте посмотрим, как с его помощью можно восстанавливать обычные скрытые элементы.
В блоке «Project» выделяем наименование «Лист 4». Как видим, в области «Properties» напротив пункта «Visible» установлен параметр «0 – xlSheetHidden», который соответствует обычному скрытому элементу. Щелкаем по треугольнику слева от данного параметра, чтобы изменить его.
- В открывшемся списке параметров выбираем пункт «-1 – xlSheetVisible».
- После того, как мы настроили отображение всех скрытых объектов на панели, можно закрывать редактор макросов. Для этого щелкаем по стандартной кнопке закрытия в виде крестика в правом верхнем углу окна.
- Как видим, теперь все ярлычки отображаются на панели Excel.
Урок: Как включить или отключить макросы в Экселе
Способ 5: восстановление удаленных листов
Но, зачастую случается так, что ярлычки пропали с панели просто потому, что их удалили. Это наиболее сложный вариант. Если в предыдущих случаях при правильном алгоритме действий вероятность восстановления отображения ярлыков составляет 100%, то при их удалении никто такую гарантию положительного результата дать не может.
Удалить ярлык довольно просто и интуитивно понятно. Просто кликаем по нему правой кнопкой мыши и в появившемся меню выбираем вариант «Удалить».
После этого появиться предупреждение об удалении в виде диалогового окна. Для завершения процедуры достаточно нажать на кнопку «Удалить».
Восстановить удаленный объект значительно труднее.
- Если вы уделили ярлычок, но поняли, что сделали это напрасно ещё до сохранения файла, то нужно его просто закрыть, нажав на стандартную кнопку закрытия документа в правом верхнем углу окна в виде белого крестика в красном квадрате.
- В диалоговом окошке, которое откроется после этого, следует кликнуть по кнопке «Не сохранять».
- После того, как вы откроете данный файл заново, удаленный объект будет на месте.
Но следует обратить внимание на то, что восстанавливая лист таким способом, вы потеряете все данные внесенные в документ, начиная с его последнего сохранения. То есть, по сути, пользователю предстоит выбор между тем, что для него приоритетнее: удаленный объект или данные, которые он успел внести после последнего сохранения.
Но, как уже было сказано выше, данный вариант восстановления подойдет только в том случае, если пользователь после удаления не успел произвести сохранение данных. Что же делать, если пользователь сохранил документ или вообще вышел из него с сохранением?
Если после удаления ярлычка вы уже сохраняли книгу, но не успели её закрыть, то есть, смысл покопаться в версиях файла.
- Для перехода к просмотру версий перемещаемся во вкладку «Файл».
- После этого переходим в раздел «Сведения», который отображается в вертикальном меню. В центральной части открывшегося окна расположен блок «Версии». В нем находится список всех версий данного файла, сохраненных с помощью инструмента автосохранения Excel. Данный инструмент по умолчанию включен и сохраняет документ каждые 10 минут, если вы это не делаете сами. Но, если вы внесли ручные корректировки в настройки Эксель, отключив автосохранение, то восстановить удаленные элементы у вас уже не получится. Также следует сказать, что после закрытия файла этот список стирается. Поэтому важно заметить пропажу объекта и определиться с необходимостью его восстановления ещё до того, как вы закрыли книгу.
Итак, в списке автосохраненных версий ищем самый поздний по времени вариант сохранения, который был осуществлен до момента удаления. Щелкаем по этому элементу в указанном списке.
- После этого в новом окне будет открыта автосохраненная версия книги. Как видим, в ней присутствует удаленный ранее объект. Для того, чтобы завершить восстановление файла нужно нажать на кнопку «Восстановить» в верхней части окна.
- После этого откроется диалоговое окно, которое предложит заменить последнюю сохраненную версию книги данной версией. Если вам это подходит, то жмите на кнопку «OK».
Если же вы хотите оставить обе версии файла (с уделенным листом и с информацией, добавленной в книгу после удаления), то перейдите во вкладку «Файл» и щелкните по пункту «Сохранить как…».
- Запустится окно сохранения. В нем обязательно нужно будет переименовать восстановленную книгу, после чего нажать на кнопку «Сохранить».
- После этого вы получите обе версии файла.
Но если вы сохранили и закрыли файл, а при следующем его открытии увидели, что один из ярлычков удален, то подобным способом восстановить его уже не получится, так как список версий файла будет очищен. Но можно попытаться произвести восстановление через управление версиями, хотя вероятность успеха в данном случае значительно ниже, чем при использовании предыдущих вариантов.
- Переходим во вкладку «Файл» и в разделе «Свойства» щелкаем по кнопке «Управление версиями». После этого появляется небольшое меню, состоящее всего из одного пункта – «Восстановить несохраненные книги». Щелкаем по нему.
- Запускается окно открытия документа в директории, где находятся несохраненные книги в двоичном формате xlsb. Поочередно выбирайте наименования и жмите на кнопку «Открыть» в нижней части окна. Возможно, один из этих файлов и будет нужной вам книгой содержащей удаленный объект.
Только все-таки вероятность отыскать нужную книгу невелика. К тому же, даже если она будет присутствовать в данном списке и содержать удаленный элемент, то вполне вероятно, что версия её будет относительно старой и не содержать многих изменений, которые были внесены позже.
Урок: Восстановление несохраненной книги Эксель
Как видим, пропажа ярлыков на панели может быть вызвана целым рядом причин, но их все можно разделить на две большие группы: листы были скрыты или удалены. В первом случае листы продолжают оставаться частью документа, только доступ к ним затруднен. Но при желании, определив способ, каким были скрыты ярлыки, придерживаясь алгоритма действий, восстановить их отображение в книге не составит труда. Другое дело, если объекты были удалены. В этом случае они полностью были извлечены из документа, и их восстановление не всегда представляется возможным. Впрочем, даже в этом случае иногда получается восстановить данные.
Чтобы удалить лист в Excel, вам просто нужно щелкнуть правой кнопкой мыши на листе и выбрать Удалить.
2. Восстановить удаленный лист с помощью Ctrl + Z / Отменить.
Для этого метода не 100% файлов Excel будут успешными, но если вы не попробуете его, как вы узнаете правильно?
Операция: после удаления листа вы выбираете ярлык «Отменить» или нажимаете Ctrl + Z, чтобы вернуть удаленный лист.
3. Отмените сохранение файла Excel, чтобы восстановить лист.
Когда вы удаляете не тот лист в Excel, первое, что вам нужно сделать, — это спокойно справиться с работой. Несохраненный файл не позволит Excel перезаписать ваш файл и сохранит все, как было при открытии файла.
Операция: вы выбираете значок X, чтобы выйти из приложения, Excel спросит вас, хотите ли вы сохранить его или нет? Выберите «Не сохранять», чтобы сохранить все в исходном виде.
Примечание. Если вы много редактировали файл Excel и хотите сохранить отредактированное содержимое, вам следует создать новый файл Excel и скопировать данные перед выходом из приложения.
После выхода из программы Excel вы можете снова открыть файл Excel.
4. Найдите более раннюю резервную копию Excel.
В процессе использования программного обеспечения Excel постоянно создает различные резервные копии, чтобы вы могли восстановить их при необходимости.
Шаг 1: Сначала вы выбираете Файл -> Вариант, чтобы ввести настройки.
Шаг 2: После этого вы выбираете «Сохранить» (1) и копируете ссылку в расположение файла автовосстановления (2).
Шаг 3: Затем вернитесь в раздел «Файл» и выберите «Открыть» -> «Недавние» -> «Восстановить несохраненные книги».
Шаг 4: На этом этапе выделите все ссылки, щелкните правой кнопкой мыши и выберите «Вставить», чтобы вставить ссылку, которую мы только что скопировали.
Шаг 5: Теперь вам просто нужно найти, что файл автосохранения Excel завершен, обычно файл автосохранения обычно имеет (Версия…).
Кроме того, вы также можете выполнить поиск в окне восстановления документов после открытия файла автосохранения.
В этой статье TipsMake проинструктировал вас, как восстановить удаленный лист в Excel. Удачи!
- Советы по Excel
- Функции Excel
- Формулы Excel
- Excel Диаграммы
- Советы по словам
- Советы по Outlook
Например, вы случайно удалили лист в активной книге, а теперь хотите отменить / восстановить удаленный лист и сохранить все изменения, внесенные в другие листы, как вы могли бы это исправить? Эта статья предлагает вам несколько обходных путей:
- Отменить / восстановить удаленный лист перед сохранением текущей книги
- Отменить / восстановить удаленный лист до / после сохранения текущей книги
Отменить / восстановить удаленный лист перед сохранением текущей книги
Этот метод представит метод восстановления удаленного листа перед сохранением текущей книги и сохранит все изменения, внесенные вами на других листах с помощью вкладки Office.
Office Tab — Просмотр, редактирование и управление документами с вкладками в Word / Excel / PowerPoint. Нажмите, чтобы получить бесплатную пробную версию
1. Откройте папку, содержащую текущую книгу, щелкнув правой кнопкой мыши вкладку этой книги и выбрав Открыть папку из контекстного меню.
2. Вернитесь в Excel и нажмите Файл (или Кнопка офиса)> Сохранить как. Затем в открывшемся диалоговом окне «Сохранить как» укажите папку, в которой находится текущая книга, введите новое имя для этой книги в поле Имя файла и нажмите Сохраните кнопку.
3. Перейдите в папку, которую мы открыли на шаге 1, найдите исходную книгу и откройте ее.
4. Найдите удаленный лист в исходной книге, щелкните его правой кнопкой мыши на панели вкладок листа и выберите Переместить или скопировать из контекстного меню. Смотрите скриншот:
5. В открывшемся диалоговом окне «Перемещение или копирование», пожалуйста:

(1) Выберите новую книгу, которую мы сохранили, как на шаге 2, из Бронировать раскрывающийся список;
(2) Укажите рабочий лист, на который вы поместите удаленный рабочий лист;
(3) Проверьте Создать копию и нажмите OK кнопку.
6. Теперь удаленный лист был восстановлен в новой книге. Закройте исходную книгу.
7. А теперь мы переименуем новую книгу в ее первоначальное имя.
(1) Щелкните правой кнопкой мыши вкладку этой новой книги и выберите Переименовывать из контекстного меню. Смотрите скриншот:
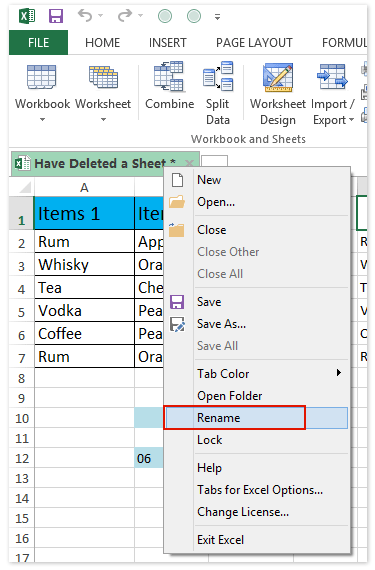
(2) В открывшемся диалоговом окне вкладки Office введите исходное имя книги и щелкните значок OK кнопку.
(3) Затем появится диалоговое окно с предупреждением, что это имя книги уже существует. Просто нажмите на Да кнопку.
Пока мы восстановили удаленный лист в книге и сохранили все изменения, внесенные вами в другие листы.
Демонстрация: отменить / восстановить удаленный лист перед сохранением текущей книги
Функции: В этом видео панель вкладок книги добавлен Office Tab. Если вам это нужно, нажмите здесь получить 30-дневную бесплатную пробную версию без ограничений!
Отменить / восстановить удаленный лист до / после сохранения текущей книги
Если у вас есть Kutools for Excel установлен, вы можете применить его Отслеживание привязки Утилита для временного резервного копирования текущей книги одним щелчком мыши, чтобы пользователи Excel могли легко восстановить резервные копии.
Kutools for Excel — Включает более 300 удобных инструментов для Excel. Полнофункциональная бесплатная пробная версия 30-день, кредитная карта не требуется! Get It Now
1. Перед началом работы в Excel сделайте снимок, нажав Кутулс > хватка > Отслеживание привязки. Смотрите скриншот:
Примечание: Вы можете сделать несколько временных снимков с помощью Отслеживание привязки утилита. Эти снимки отсортированы по времени резервного копирования, и все они будут удалены после закрытия текущей книги.
2. А теперь в открытии Kutools for Excel диалоговое окно, введите имя снимка и нажмите кнопку Ok кнопку.
3. Предположим, вы удалили рабочие листы или по ошибке выполнили другие операции, вы можете восстановить, нажав Кутулс > хватка а затем выберите снимок из раскрывающегося списка.
4. В диалоговом окне появится запрос на подтверждение восстановления. Щелкните значок Да кнопку, чтобы продолжить.
Примечание: Если вы установите флажок Не предлагай мне сегодня это диалоговое окно не появится сегодня, когда вы повторно примените эту утилиту. Затем текущая книга восстанавливается до указанного снимка. В нашем случае удаленные листы восстанавливаются. Смотрите скриншот:
Демо: отменить / восстановить удаленный лист до / после сохранения текущей книги
Лучшие инструменты для работы в офисе
Kutools for Excel Решит большинство ваших проблем и повысит вашу производительность на 80%
- Снова использовать: Быстро вставить сложные формулы, диаграммы и все, что вы использовали раньше; Зашифровать ячейки с паролем; Создать список рассылки и отправлять электронные письма …
- Бар Супер Формулы (легко редактировать несколько строк текста и формул); Макет для чтения (легко читать и редактировать большое количество ячеек); Вставить в отфильтрованный диапазон…
- Объединить ячейки / строки / столбцы без потери данных; Разделить содержимое ячеек; Объединить повторяющиеся строки / столбцы… Предотвращение дублирования ячеек; Сравнить диапазоны…
- Выберите Дубликат или Уникальный Ряды; Выбрать пустые строки (все ячейки пустые); Супер находка и нечеткая находка во многих рабочих тетрадях; Случайный выбор …
- Точная копия Несколько ячеек без изменения ссылки на формулу; Автоматическое создание ссылок на несколько листов; Вставить пули, Флажки и многое другое …
- Извлечь текст, Добавить текст, Удалить по позиции, Удалить пробел; Создание и печать промежуточных итогов по страницам; Преобразование содержимого ячеек в комментарии…
- Суперфильтр (сохранять и применять схемы фильтров к другим листам); Расширенная сортировка по месяцам / неделям / дням, периодичности и др .; Специальный фильтр жирным, курсивом …
- Комбинируйте книги и рабочие листы; Объединить таблицы на основе ключевых столбцов; Разделить данные на несколько листов; Пакетное преобразование xls, xlsx и PDF…
- Более 300 мощных функций. Поддерживает Office/Excel 2007-2021 и 365. Поддерживает все языки. Простое развертывание на вашем предприятии или в организации. Полнофункциональная 30-дневная бесплатная пробная версия. 60-дневная гарантия возврата денег.
Вкладка Office: интерфейс с вкладками в Office и упрощение работы
- Включение редактирования и чтения с вкладками в Word, Excel, PowerPoint, Издатель, доступ, Visio и проект.
- Открывайте и создавайте несколько документов на новых вкладках одного окна, а не в новых окнах.
- Повышает вашу продуктивность на 50% и сокращает количество щелчков мышью на сотни каждый день!
Комментарии (2)
Оценок пока нет. Оцените первым!
Подписывайтесь на Нас
Copyright © 2009 —
www.extendoffice.ком. | Все права защищены. Питаться от ExtendOffice, | Карта сайта
Microsoft и логотип Office являются товарными знаками или зарегистрированными товарными знаками Microsoft Corporation в США и / или других странах.
Excel — это программа, которая позволяет пользователям создавать и редактировать рабочие листы, которые могут выполнять различные функции, такие как построение графиков и выполнение вычислений. При работе с такой программой, как Excel, пользователи могут случайно удалить файлы, к которым им все еще может понадобиться доступ. Из-за этого вам может быть полезно узнать, как восстановить удаленные файлы в Excel, если вы когда-нибудь удалите файл по ошибке, который вы все еще хотите просмотреть или отредактировать.
В этой статье мы рассмотрим, почему кому-то может понадобиться узнать, как восстановить удаленный файл Excel, и рассмотрим список шагов, как это сделать.
Может быть много причин, по которым кому-то может понадобиться восстановить удаленный лист в Excel. Например, одной из наиболее распространенных причин необходимости восстановления файла является случай, когда пользователь случайно нажимает кнопку «Удалить» или перемещает неправильный файл в папку «Корзина» при попытке удалить другой файл. Кому-то также может понадобиться восстановить удаленный рабочий лист, если его программа Excel выйдет из строя, в результате чего несохраненная работа будет потеряна. Точно так же может быть полезно знать, как восстановить эти файлы в случае сбоя оборудования вашего компьютера или сбоя подключения к Интернету.
Как восстановить удаленный лист в Excel
Вот несколько шагов, которые вы можете выполнить, чтобы восстановить удаленный лист в Excel:
1. Проверьте папку «Корзина».
Прежде чем начать процесс восстановления удаленного файла в Excel, обычно полезно сначала проверить папку «Корзина» на вашем компьютере. Это связано с тем, что большинство файлов перемещаются в папку «Корзина» при их удалении, и если вы недавно не очистили папку «Корзина», может быть шанс, что ваш файл все еще доступен там. Чтобы проверить папку «Корзина», вы можете перейти к главному меню компьютера или строке меню в нижней части экрана и найти папку с надписью «Корзина» или значок корзины.
Открыв папку, вы можете выполнить поиск в перечисленных файлах, чтобы определить, находится ли там ваш рабочий лист Excel. Если вы найдете его в корзине, вы можете просто переместить файл из папки «Корзина» на рабочий стол или в другую папку, где вы планируете его хранить.
2. Откройте вкладку «Информация» в меню «Файл».
Если вы не нашли удаленный рабочий лист в папке «Корзина», вы можете начать процесс восстановления файла, открыв Excel и перейдя в меню «Файл». В меню «Файл» вы можете щелкнуть вкладку с надписью «Информация», чтобы открыть другое меню параметров. Меню «Файл» обычно отображается в верхней части экрана, но в зависимости от версии Excel и типа используемого компьютера оно может отображаться в виде кнопки в верхнем левом углу окна открытого приложения Excel. В этом случае кнопка обычно зеленого цвета.
3. Найдите вкладку «Управление версиями».
Как только вы перейдете на вкладку «Информация» в меню «Файл», следующим шагом будет найти вкладку «Управление версиями». Затем вы можете перейти к списку файлов с различными версиями каждого файла, которые вы создаете каждый раз, когда нажимаете «сохранить» в документе. Когда вы найдете вкладку «Управление версиями», вы можете щелкнуть ее, чтобы открыть новое меню команд.
4. Перейдите на вкладку «Восстановить несохраненные книги».
В окне «Управление версиями» одна из перечисленных доступных команд, вероятно, гласит: «Восстановить несохраненные книги». Это команда, которую вы можете использовать для просмотра несохраненных файлов, которые вы могли удалить, и их различных версий, если их несколько. Как только вы найдете эту команду, вы можете щелкнуть по ней, чтобы открыть окно, в котором представлены файлы, которые вы, возможно, захотите восстановить.
5. Найдите имя файла и версию рабочего листа, который вы хотите восстановить.
Когда у вас открыто меню «Восстановить несохраненные книги», в нем отображается список файлов, которые вы могли создать в прошлом и не сохранить. Следующим шагом будет поиск по этим именам файлов книги, которую вы хотите восстановить. Excel обычно отображает эти файлы в хронологическом порядке в соответствии с датой и временем их создания, поэтому вы можете начать просмотр с начала списка, если пытаетесь восстановить файл, над которым вы работали в последний раз.
Когда вы найдете книгу, которую пытаетесь восстановить, вы можете щелкнуть ее, чтобы просмотреть различные доступные версии.
6. Восстановите нужную версию
Как только вы найдете файл, который хотите восстановить, вы можете определить версию файла, который вы хотите. Может быть доступно несколько версий каждого файла, который вы создаете, особенно если вы часто их редактируете. При восстановлении случайно удаленного файла может быть эффективным выбор самой последней версии файла, чтобы вы могли получить доступ к версии с наиболее актуальной информацией и изменениями. Как только вы найдете версию рабочего листа, которую хотите восстановить, вы можете щелкнуть по ней, чтобы выделить ее.
Затем вы можете нажать кнопку на появившейся желтой полосе с надписью «Восстановить», чтобы восстановить файл.
Советы по предотвращению случайного удаления рабочего листа
Вот несколько советов, на которые вы можете ссылаться, чтобы сохранить свою работу:
Включить автосохранение
Некоторые версии Excel предлагают функцию автоматического сохранения. Функция автоматического сохранения позволяет программе сохранять каждый раз, когда пользователь перестает печатать, не требуя от пользователя нажатия кнопки «Сохранить». Это может снизить вероятность потери файла, поскольку постоянно сохраняется несколько версий каждого файла, когда пользователи работают над ними.
Создание файлов резервных копий
Еще один способ защитить себя от случайного удаления своей работы — создать резервные копии файлов. Возможно, самый простой способ сделать это — просто сохранять две версии каждого файла при работе с ним. Вы можете сделать это, сохранив книгу обычным способом, а затем продублировав файл, чтобы создать две отдельные идентичные версии.
Защитите свои файлы паролем
Вы также можете защитить свои файлы, добавив пароль к каждому из них. Например, многие люди используют стороннее программное обеспечение для добавления настроек разрешений к файлам в Excel, которые запрашивают пароль для открытия, редактирования и удаления каждого файла. Это может быть эффективно, потому что даже если вы тот, кто имеет доступ к файлу, необходимость ввода пароля, прежде чем вы сможете выполнить какое-либо действие, может позволить вам обратить внимание на то, что вы делаете, и воздержаться от случайного удаления каких-либо файлов.
Обратите внимание, что ни одна из компаний, упомянутых в этой статье, не связана с компанией Indeed.