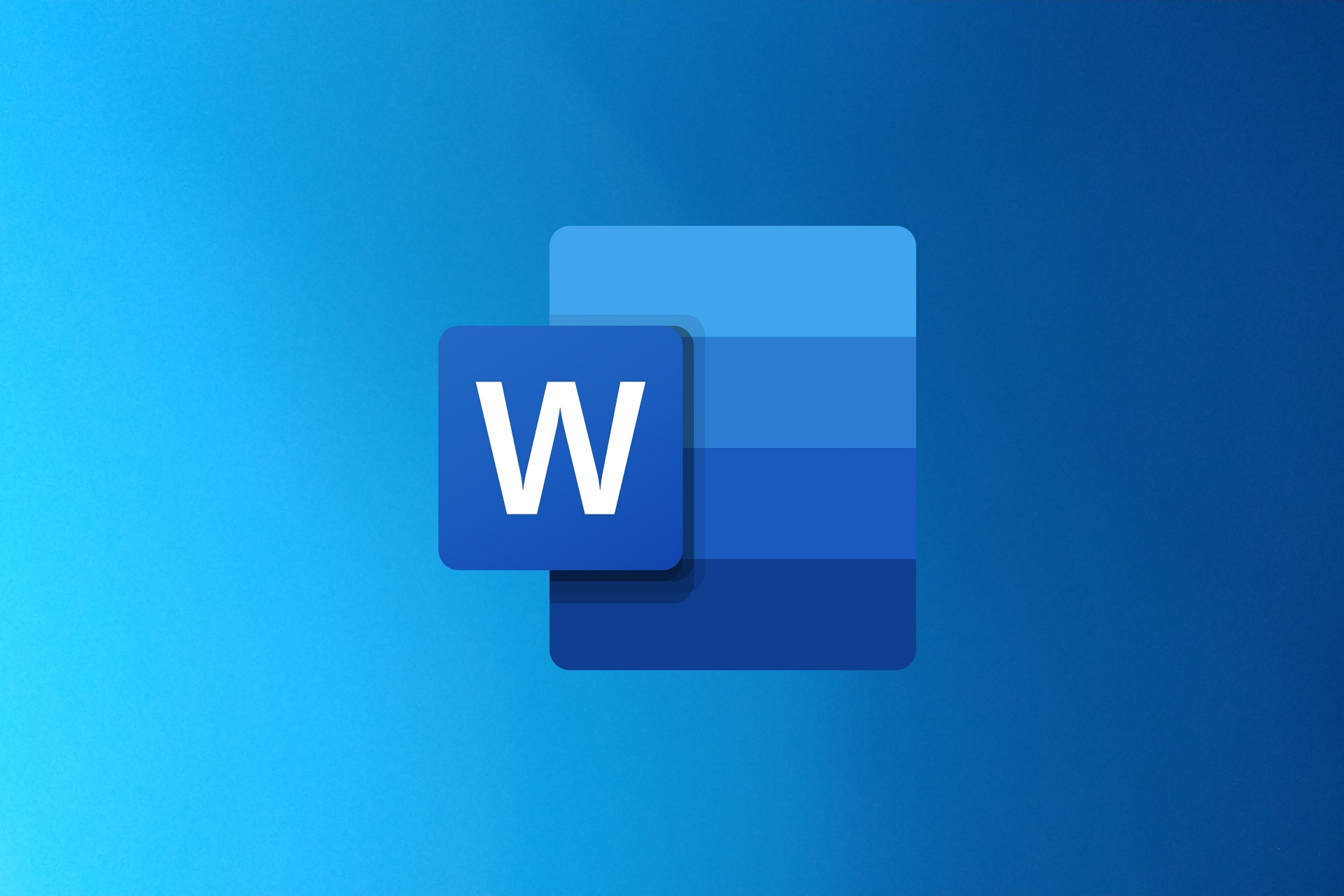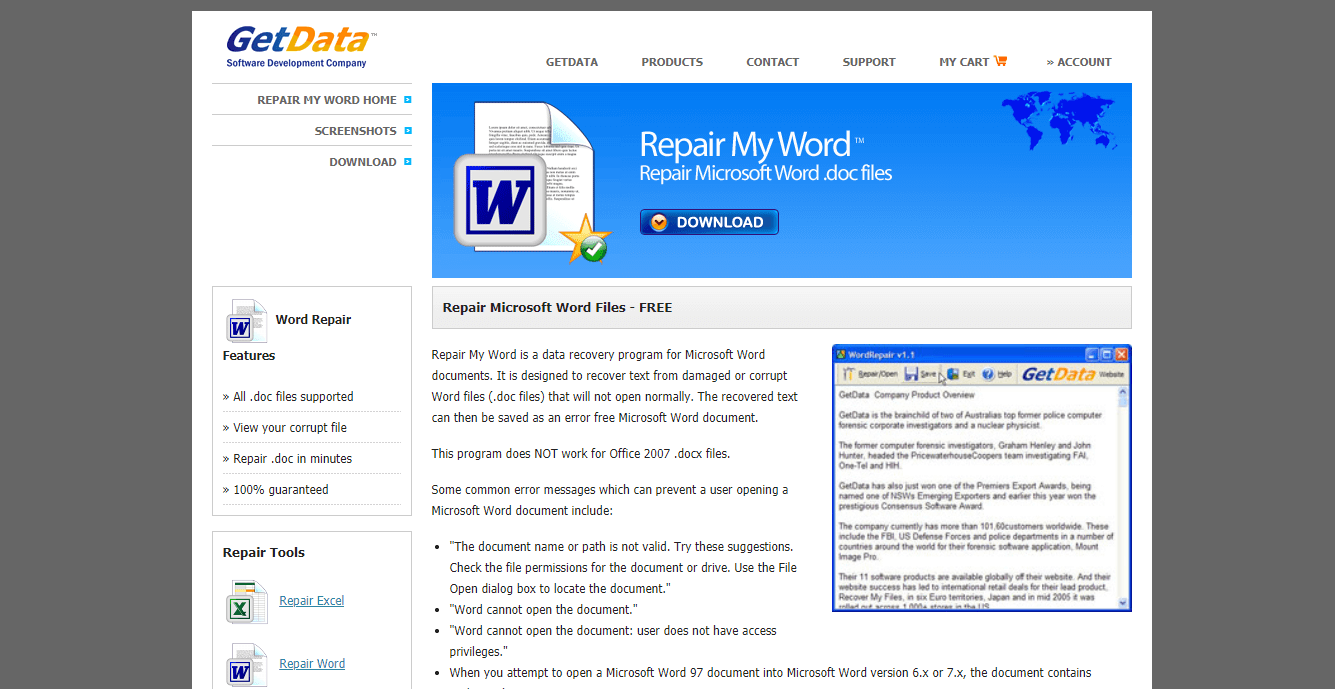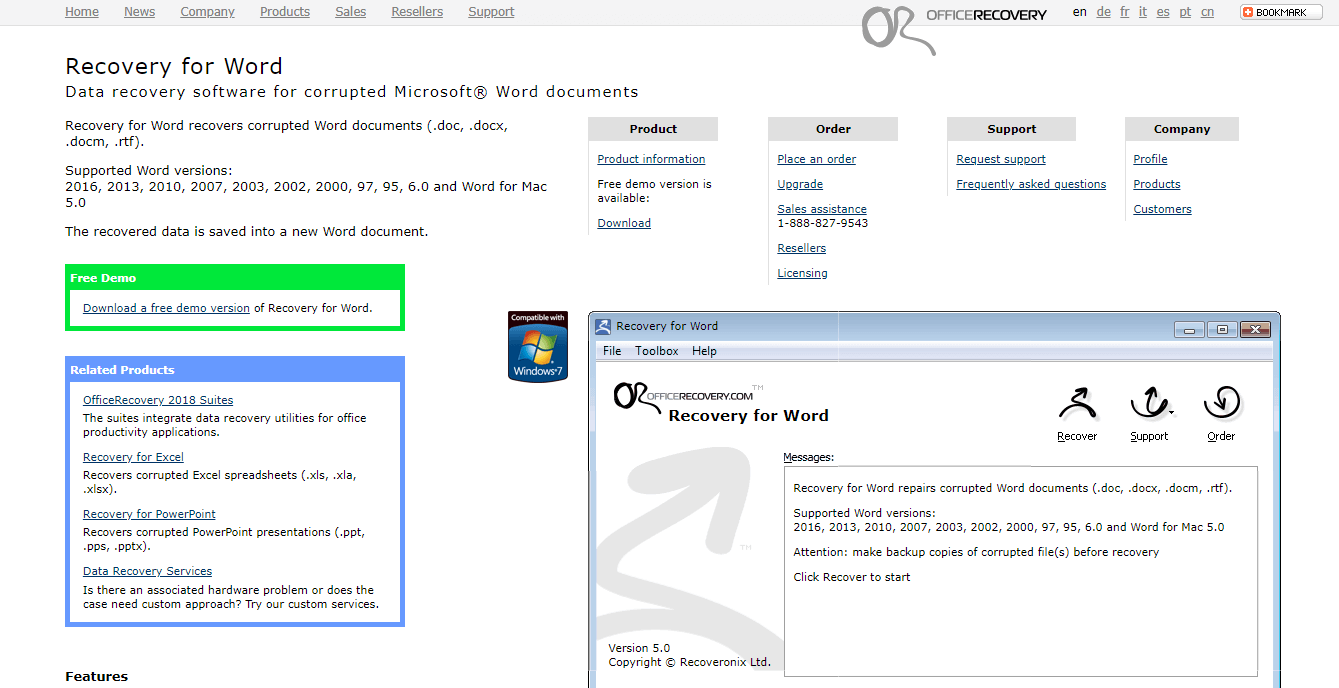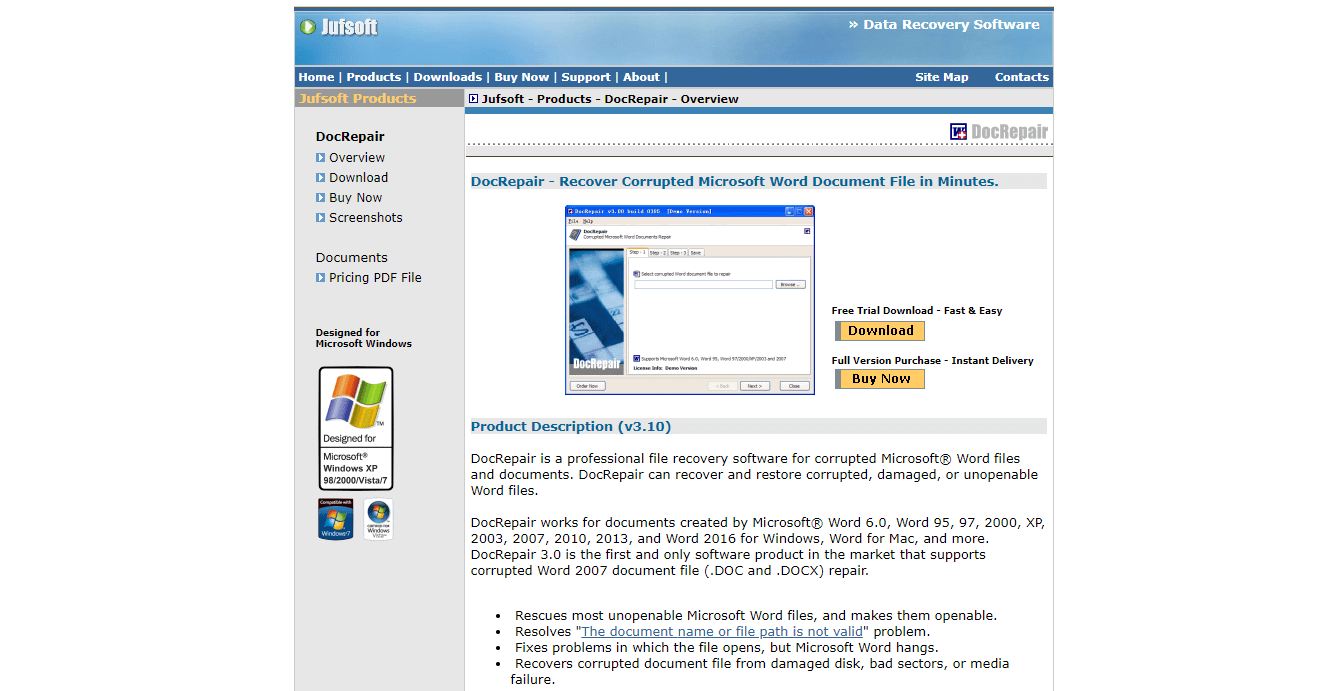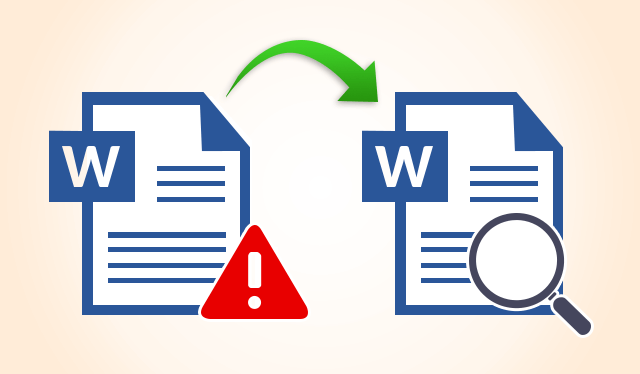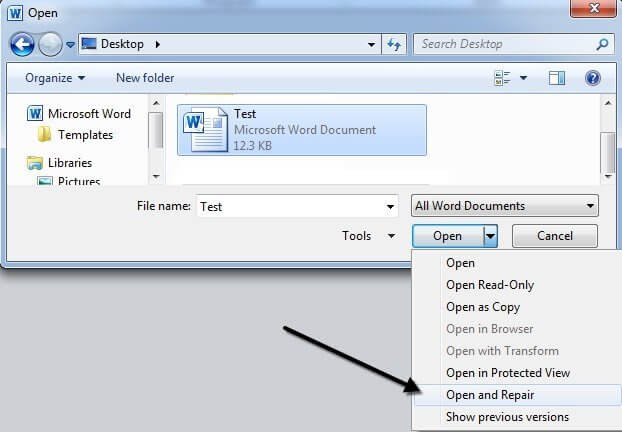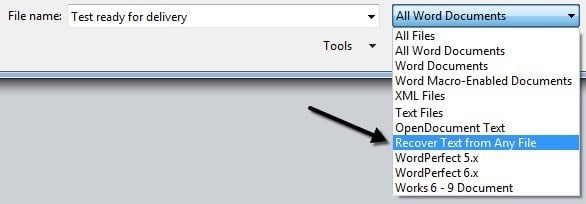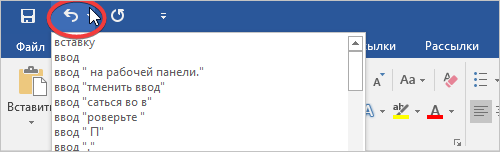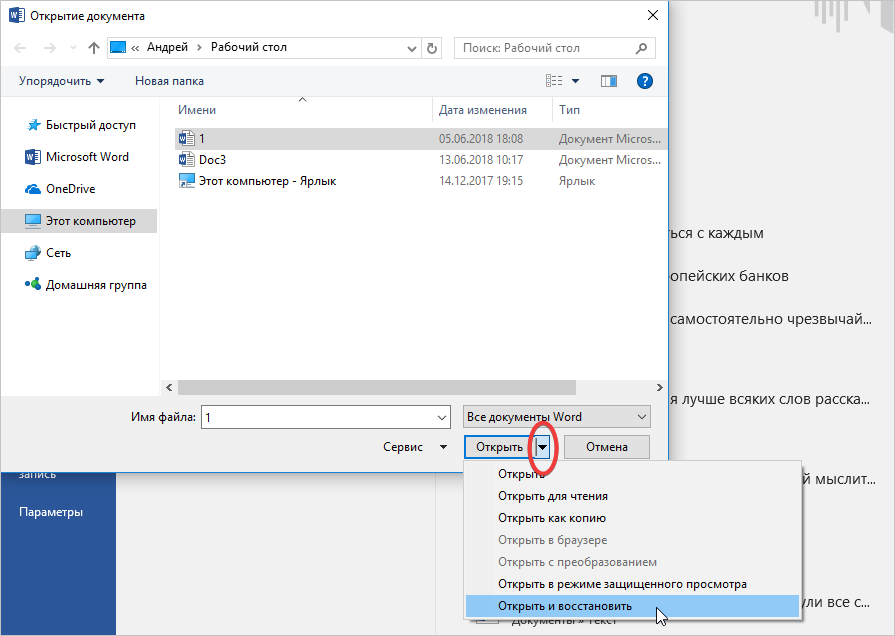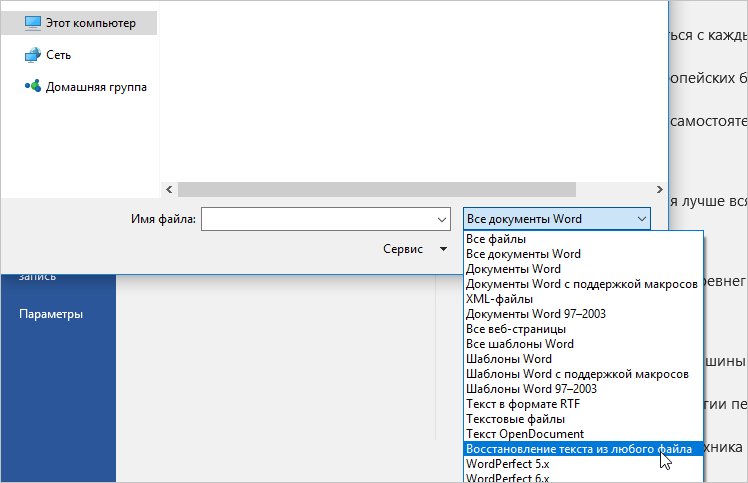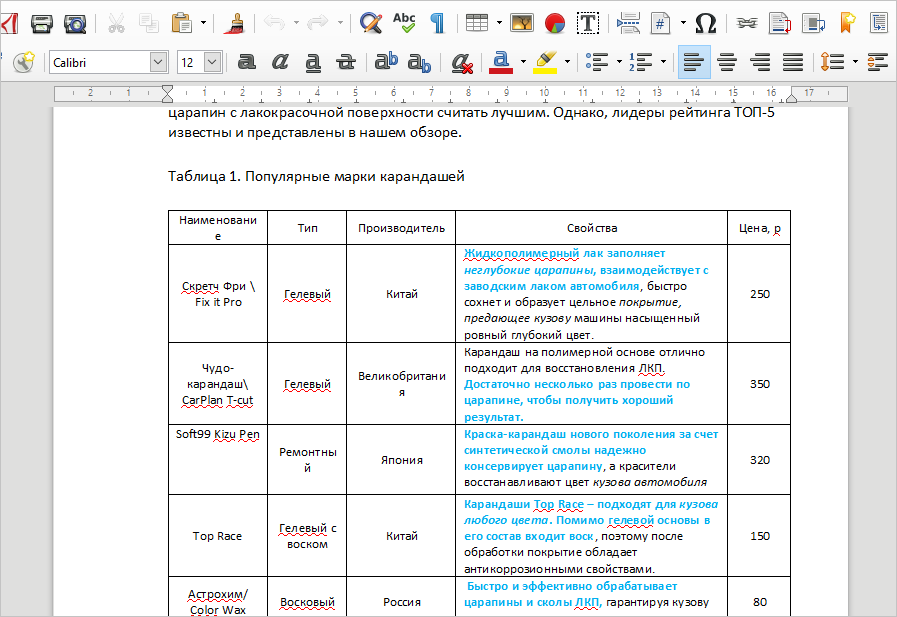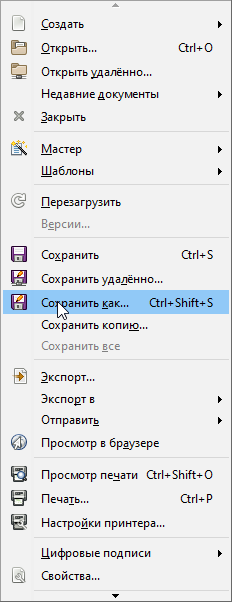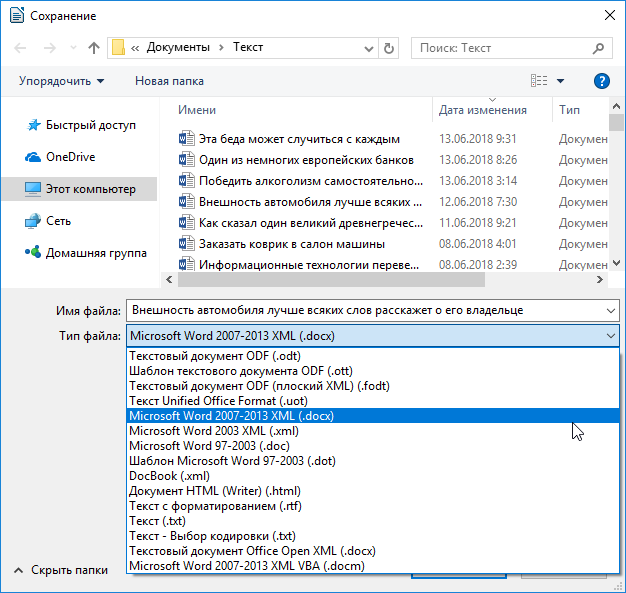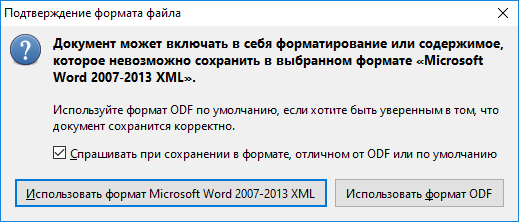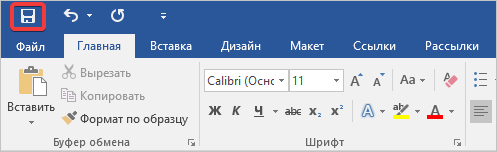MS Word, или просто Word, увидел свет в далеком 1989 году, и это событие можно сравнить по значимости только с запуском первого космического спутника. Удобный текстовый редактор освободил миллионы людей из рабства шариковой ручки, больше нам не нужно тренировать каллиграфию или переписывать целые страницы из-за одной помарки…
Есть только одна проблема, связанная с MS Word. Иногда документы формата .doc и .docx повреждаются в процессе работы, после чего их нельзя открыть. Просто представьте, как вы поставили последнюю точку в тексте, над которым трудились несколько недель, и вдруг выскакивает вот такое сообщение:

или вот такое:

Говорят, что рукописи не горят, но как быть в такой ситуации? Удалить файл, а потом начинать все с начала? Ни в коем случае! Есть простая и недорогая программа, умеющая «воскрешать» даже сильно поврежденные документы.
Это известная среди специалистов программа Recovery Toolbox for Word, но прежде чем скачивать ее, имеет смысл сперва попробовать решить проблему штатными средствами Word. Возможно, для кого-то их существование станет приятным сюрпризом.
Почему файл не открывается?
Не стоит винить себя в том, что файл оказался поврежден. В большинстве случаев это происходит не из-за ошибок пользователей, а по техническим причинам. Сбой питания, физическое повреждение носителя информации, битые сектора на жестком диске… Существуют десятки причин для подобного.
Если ситуация повторяется, необходимо срочно проводить диагностику компьютера, а если такое случилось впервые, можно ограничиться стандартными мерами профилактики:
- Настройка автосохранения в Word
- Копирование документов на съемные носители
- Переход с устаревшего редактора на актуальную версию (формат .doc менее надежен, чем .docx)
Все очень просто, но как показывает практика, пользователи начинают беспокоиться по поводу сохранности своих данных лишь после того, как проведут за их восстановлением пару бессонных ночей.
Проверяем поврежденный документ
Первое, что нужно предпринять, — это проверить размер поврежденного документа. Делаем по нему правый клик кнопкой мыши, затем «Свойства» – «Размер». Если размеры файла соответствуют (или примерно соответствуют) изначальным, это хороший знак. Пациент скорее жив, чем мертв! А если от изначальных 500 килобайт осталось два или три, новости неутешительны. Вернуть файл уже невозможно.
Для справки. Такое часто происходит при неудачном переносе документа на съемный носитель. В будущем просто не забывайте проверять его работоспособность перед удалением с диска.
Штатные средства восстановления Word
Многие не в курсе, но специалисты Майкрософт снабдили Word собственными инструментами для восстановления поврежденных документов. К сожалению, успех при работе с ними вовсе не гарантирован, в первую очередь ваши шансы зависят от степени повреждения документа.
Если легкие повреждения не препятствуют возвращению файла целиком, то глубокие позволяют в лучшем случае надеяться на возвращение одного текста (без рисунков и графиков). Методов восстановления несколько. Самый простой – открыть файл в режиме черновика, делается это следующим образом:
- Создаем пустой документ Word
- Переходим на вкладку «Вид» (или View)
- Нажимаем на кнопку «Разметка страницы» (или Documents Views)
- Выбираем кнопку «Черновик» (или Draft)

- Переходим в раздел Файл (или File)
- Выбираем в самом низу «Параметры» (или Options)
- Переходим в меню «Дополнительно» (или Advanced)
- В разделе «Показывать содержимое документа» (или Show document content) нужно отметить галочкой опцию «Использовать шрифты черновика в режимах черновика и структуры» (или Use Draft font in Draft and Outline)
- В том же разделе ставим галочку напротив «Показывать коды полей вместо их значений» (или Show Picture Placeholders)

- Прокручиваем раздел «Общие» (или General) до самого конца, и снимаем галочку напротив пункта «Автоматически обновлять связи при открытии» (или Update automatic links at Open).

- Теперь подтверждаем внесенные изменения, нажав ОК.
На этом все. Теперь можно попробовать вновь открыть проблемный файл. Если не получается – ничего страшного. Есть еще один метод, суть которого заключается в том, чтобы попытаться вставить поврежденный документ в рабочий файл. Делается это следующим образом:
- Создаем пустой документ Word
- Заходим в меню «Вставка» (Insert)
- Далее заходим в подменю Текст (Text) появятся команды «Объект» (или Insert Object) и Текст из файла (или Text from file)
- Выбираем пункт «Текст из файла»
- Выбираем во всплывшем окне поврежденный документ
- Нажимаем кнопку «Вставить».

Третий метод заключается в использовании встроенной в офисный пакет утилиты для восстановления. Чтобы ей воспользоваться, нужно опять создать документ Word, открыть его. Перейти в меню «Файл» (File). Во всплывшем окне указываем путь к поврежденному документу, затем нажимаем на стрелку возле «Открыть» (Open). Затем выбираем опцию «Открыть и восстановить». Готово.

Конвертер Recover Text from Any File
Пользователи, у которых на ПК стоят последние версии офисного пакета Майкрософт, могут воспользоваться встроенным конвертером. Всем остальным необходимо либо обновить свой «Офис», либо прибегнуть к помощи сторонних приложений (о них мы поговорим чуть позже).
Чтобы получить доступ к штатному инструменту, нужно запустить Word, затем перейти «Файл» (File) – «Открыть» (Open). В диалоговом окне нужно выбрать проблемный документ, а затем нажать на кнопку «Тип файлов» и выбрать из списка Recover Text from Any File.
Встроенный сервис позволяет восстанавливать файлы даже с глубокими повреждениями, но, к сожалению, он не дает возможности сохранять рисунки, таблицы и другие элементы. С ними, как и с форматированием текста, придется распрощаться навсегда.

Последний шанс вернуть файл
Если штатные инструменты «Офиса» не принесли пользы, решить проблему помогут только сторонние ресурсы. Выбор огромен, и чтобы не тратить время, лучше сразу обратиться за помощью к лидеру в этой сфере – компании Recovery Toolbox.
Разработчик использует продвинутые алгоритмы восстановления данных, которые могут похвастать большей эффективностью, чем встроенные инструменты Майкрософт. Предусмотрено два способа восстановления: онлайн-сервис и приложение для компьютера.
Онлайн-сервис очень удобен. Чтобы воспользоваться им, нужно всего лишь загрузить поврежденный документ на страничке https://word.recoverytoolbox.com/online/ru/, затем заполнить специальную форму. От вас требуют лишь указать e-mail и заплатить 10$ за услуги сервиса. Исправленный файл придет вам на почту через несколько секунд.
Если нерабочих документов несколько, гораздо выгодней приобрести приложение для ПК. Лицензия на Recovery Toolbox for Word обойдется вам всего в 27$, это немного дороже, но зато проблема неработающих файлов .doc и .docx будет решена навсегда.

Работать с программой не сложнее, чем с ее онлайн-аналогом:
- Скачиваем и запускаем Recovery Toolbox for Word
- Указываем путь к нерабочему файлу
- Нажимаем «Анализировать»
- Выбираем «Старт восстановления»
- Нажимаем «Экспортировать в MS Word»
Обратите внимание! Оба ресурса платные, но цена на них вполне демократична. А самое главное, у вас будет возможность протестировать их работу перед покупкой. Так что никакого риска нет.
P. S. Как быть с тегами XML
В заключении нельзя не затронуть тему неверных тегов XML. Сегодня мы не будем останавливаться на этом подробно, это тема отдельной статьи. Что вам нужно знать сейчас, это то, что файлы Word представляют собой полноценные архивы, хранящие информацию в сжатом виде. И их в любой момент можно распаковать при помощи обычного архиватора.
Если при открытии файла выскакивает ошибка: «Имя в конечном теге должно совпадать с типом элемента в начальном теге», то сперва нужно разархивировать этот документ Word в отдельную папку, затем найти в ней файл с названием «document.xml» и открыть его приложением Notepad++. Это бесплатная программа, отыскать ее не составит для вас труда.
Чтобы исправить файл, нужно вручную указать верный порядок закрытия тегов (он указан в ошибке). Первый открывшийся тег должен закрываться последним, второй – предпоследним и т. д.
Заключение
Надеемся, благодаря этой статье вы смогли успешно решить свою проблему. Иначе и быть не могло. В будущем не забывайте делать бэкап, чтобы не терять нервы, ведь их программным методом не восстановишь.
by Milan Stanojevic
Milan has been enthusiastic about technology ever since his childhood days, and this led him to take interest in all PC-related technologies. He’s a PC enthusiast and he… read more
Updated on February 16, 2023
- Microsoft Word documents, just like all types of data, can be corrupted due to a variety of reasons.
- That is why we will be listing the best software that you can use to repair broken Word files.
- If you require further assistance fixing Office-related documents, visit our dedicated Office Hub.
- If you want more software listings like the one below, our Software section is full of them.
There is nothing more annoying than needing to access a Word document, and not being able to do so because of some error messages.
Whenever you try to open the document, you get an error saying something along the lines of Word was unable to read this document. It may be corrupt or some other variation.
Word documents can become corrupted for a variety of reasons, the most common reason for this error is an issue with a header found in your document. But, no matter what the problem is, if you can’t access the file, you can’t modify the error.
If you are dealing with these issues, you’re in luck ! In this article, we will explore some of the best software options on the market that allow you to repair any Word document and restore it to the original format easily.
As a plus, at the end of this article you will find information regarding how to try and repair your Word document by using the built-in options. Read on to find out more.
Stellar Repair for Word
This software is an incredibly powerful Word document repair tool that allows you to easily restore all the data found in your files while keeping the same format as the original version.
This software can repair Word documents without altering the content in any way. That means that all your text, images, font choices, headers/footers, will remain exactly as they were.
This feature allows you to save time and not have to read through the entire document and check for missing parts.
Stellar Repair for Word offers you 3 different preview options, allowing you to see your document with as a full document, with filtered text, and also RAW Text.
Stellar Repair for Word is also capable of performing 3 different types of repairs:
- Simple Repair – designed for repairing .DOC and .DOCX files with minor corruption
- Advance Repair – this option repairs corrupted .DOC files more in depth than the previous version
- Raw Recovery – repairs very corrupted Word files in RAW text
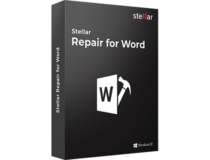
Stellar Repair for Word
Repair any type of word document and recover all the valuable information that was on it with the help of this dedicated tool.
Kernel for Word
Kernel for Word is another great software option that allows you to solve corruption errors of your Word documents, supporting a wide range of formats such as .doc, docx, .dot, .docm, .dotx, .dotm.
This software was designed specifically to tackle all the aspects of data recovery from documents. Kernel for Word gives you quick recovery options for your documents,no matter how big the file is.
Kernel for Word is also able to keep the original content from the document like tables, formatting styles, signatures, images, etc. Kernel for Word can recover multiple documents at once, and also offers full support for Rich Text Format (RTF).
Immediately after the recovery is completed, you have the option to preview your repaired document, and then export it into a new MS Word document.
Kernel for Word was released in a trial and full version. The trial version allows you to fix errors in Word documents, and offers all the great features we presented above, but can not export the repaired files.
In order to save your files, you will need to own the full version of Kernel for Word, but, you can use the trial version to test out how much data can actually be recovered from your specific file, and if it’s worth the price, then decide if it’s worth the money or not.

Kernel for Word Repair
If you have a Word document that needs fixing, this tool will take care of it no matter what the issue is or what may have caused it.
Repair My Word
Repair My Word is a great easy to use and free software that allows you to recover your text from a corrupted Word file (only .doc file extensions).
The text that results from this process can then be saved without any errors in a new Microsoft Word document.
Even if this software doesn’t work with Office 2007 .docx files, it is still a great solution to save your data from files with corruption issues.
It will repair Microsoft Word 6.0, Word 95, 97, 2000, XP, and 2003. If your corrupted files are not in one of the compatible file extensions, you can always use a word converter to transform your document, and then access the text inside of it.
⇒ Download Repair my Word
Recovery for Word
As the name suggests, Recovery for Word is a great software option that gives you the power to recover .doc, .docx, .docm, and also .rtf text format.
It supports all Word versions starting with Microsoft Word ’97 and ending with Microsoft Word 2016 edition.
Some PC issues are hard to tackle, especially when it comes to corrupted repositories or missing Windows files. If you are having troubles fixing an error, your system may be partially broken.
We recommend installing Restoro, a tool that will scan your machine and identify what the fault is.
Click here to download and start repairing.
This software allows you to avoid losing important data stored in Word documents by analyzing the corrupted file, identifying the corrupt elements, and exporting every bit of important data that it can find. If the corruption level is very strong, then some of the data could be lost.
Once the recovered data is extracted from the corrupted Word document, this software stores the information in a new .rtf document, and then you can save it in a new Word document.
This software can repair text and the formatting style of your document, tables, bulleted lists, images are moved to the end of the document, charts and drawings, etc. including OLE objects and URLs.
You can try out the demo found on the Recovery for Word page in order to make sure that this software actually works. It is worth mentioning that the demo version only supports recovering a limited amount of data.
⇒ Try Recovery for Word
DocRepair
DocRepair is another greately useful data recovery tool that was designed specifically to deal with corrupted, damaged or simply Word documents that can not be opened for some reason.
This software works perfectly with documents created in Microsoft Word 6.0, Word 95, 97, 2000, XP, 2003, 2007, 2010, 2013, and Word 2016 for Windows. This software allows you to also repair corrupted files created in Word 2007 .doc, and .docx.
Using this software gives you the power to transform almost any Word document into an openable file, and can solve issues in the event that Word will get stuck, even if the document opens.
This application can also recover document files from damaged disks, and bad sectors on your computer’s hard-drive.
Here are some other notable features:
- Uni-code and multi-language support
- Can help greately when your document’s structure is damaged – invalid path, permissions
- Automatically scans for any pottential corrupted files on your HDD
- Retrieves all aspects of data found in the Word document – text, tables, images, etc.
⇒ Download DocRepair
Built-in solutions to repair corrupted Word documents
Microsoft Word has two built-in solutions to deal with a corrupted file, and both of them can be accessed from the File Open dialogue. It allows you to choose from using ‘Open and Repair‘, and also ‘Text Recovery‘ options.
Next, we will explore the steps you need to take in order to use each one of them.
- Open and Repair
In order to access this option, you will need to first open up a new Word Document. Then, you want to click on File > Open, and then use only one click to select the corrupted file.
Note: If you double-click it, it will try to open it in Word, and you will get the same error message.
In order to find the Open and Repair option, you will now need to click on the black arrow found on the right side of the Open button, and choose Open and Repair.
This will make the Word application try to repair the corrupt document, if it does, you can restore all the data and also regain access.
- Text Recovery
This option is also found in the File Open dialogue. You can find it by clicking on the drop down box that says ”All Word Documents”, and choose Recover Text from Any File.
After you’ve completed the first step, Word will try to recover any text found in your document. The results you will get depend very much on the way the file has become corrupted, but these 2 options could be useful.
In this article, we explored some of the best strategies to recover data or repair corrupted/damaged Microsoft Word documents. The software options we listed in this article will surely help you to avoid this issue in the future. We also listed 2 built-in recovery options found in Word.
With this set of knowledge and feature list, you will never have to worry again about how to deal with errors from your important Word documents.
Some options allow you to batch process documents, others support only a specific file format, but overall, you have all the tools needed under your belt to achieve great results.
We would love to find out what software option or built-in option you used to solve your corrupted Word document issues. Feel free to let us know your opinion in the comment section below.
Newsletter
Вы проделали огромную работу, написали все главы курсовой и внезапно Ворд выдает, что документ поврежден.
Возможны различные проявления такой неприятности:
- при открытии компьютер постоянно зависает;
- выдается информация о критической ошибке;
- нарушение структуры документа;
- вместо текста появляется непонятные символы.
Проявляться сбой в работе Word может по-разному, но результат один — вся проделанная работа коту под хвост. Долгие часы, проведенные за созданием документа, набиранием текста были напрасны. Не стоит отчаиваться, нужно быть готовым к решению возникшей проблемы. Способов восстановления существует множество.
Проверка
Если вы работали некоторое время за компьютером над вордовским текстом, устали и решили пойти сделать себе чай, а по возвращении обнаружили пустую страницу, не спешите бросаться во все тяжкие. Попробуйте отменить вставку, нажав закругленную стрелку на рабочей панели.
Текст может пропасть по причине случайного нажатия на любую кнопку клавиатуры. Это может случиться, например, при переходе компьютера в «Спящий режим». Может, ваш любимый кот проверял, чем вы целый день занимаетесь, и прошклся по клавиатуре. Команда «отмена вставки» возвращает документ в предыдущее положение.
Если же все намного серьезнее, то приступаем к восстановлению.
Начинать следует с самых простых методов и идти по нарастающей.
Используем внутренние ресурсы Worda
Самыми простыми методами считаются те, которые предлагает применять разработчик. Следовательно, у Вордa изначально в рабочем меню предусмотрены программы по реанимации поврежденных файлов. Их всего две.
Функциональные возможности кнопки «Открыть»
Открывая вордовские файлы, большинство пользователей не обращает внимание на маленький треугольничек, расположенный справа от основной кнопки. А в нем есть скрытый потенциал, нажав на него, увидите перечень дополнительных функций. Здесь есть полезная команда** «Открыть и восстановить»**, которая в состоянии вернуть утраченный документ.
Конвертер восстановления
Чуть выше кнопки «Открыть», напротив строки имени файла, находится меню для выбора типа документов. По умолчанию в окошке выставлено «Все документы Word», но если перейти к перечню, то там обнаружится много вариантов. Среди них находится конвертер восстановления. В списке он обозначается, как «Восстановление текста из любого файла».
Кликайте курсором по выбранной строке и вполне возможно, что получится вернуть исходный документ. Конвертер справляется со своей миссией, если повреждения файла несерьезны.
Восстановление с помощью сторонних сервисов
При критических ошибках, когда файл не открывается вообще, лучше не мучиться, а воспользоваться специальными программами для восстановления вордовских документов. Они представлены большим количество в интернете. Какие из них лучше или хуже, сказать сложно. Пользоваться надо тем, что удобнее. Правда, некоторые за свои услуги берут деньги. Чтобы не платить лишнего рекомендуется очень неплохой, а главное эффективный офисный пакет Libre Office. Он дает возможность открыть любой проблемный документ Word. В интернете на сайте разработчика программа в свободном доступе, постоянно совершенствуется и всегда актуальна для использования. Так что загружаем, устанавливаем и запускаем.
Порядок работы с Libre Office
Находим в меню программы «открыть файл». Выбираем поломанный документ и ожидаем его загрузки.
Время открытия напрямую зависит от серьезности проблемы, но в конечном итоге документ все равно запускается. Иногда таблицы получаются смещенными, но все списки, форматирование, разделение страниц, нумерация восстанавливаются.
Отредактировать документ можно в Libre Office, а потом сохранить в Word или без редакции сделать новый вордовский документ. Интерфейс этой программы очень похож на интерфейс Microsoft Office, поэтому разобраться с принципом ее работы не составляет труда. Переходим в меню файла и нажимаем на команду «Сохранить как».
Указываем путь, а в типе файла выбираем нужный формат документа.
При сохранении появится табличка с предложением использовать файл в формате ODF, но выбираем нужный вариант для Word.
После этого открываем вордовский вариант и проверяем, все ли на месте. Обычно документ восстанавливается до того состояния, в котором он пребывал перед появлением ошибки.
Теперь вы знаете основные (и бесплатные!) методы возврата утраченных документов Word. Но это все равно не дает право забывать про «дискетку». Или быстрые клавиши CTRL+S.
Сохраняйтесь и изучайте Microsoft Office, во всяких жизненных случаях это может помочь. Инструкция по поиску потерянного файла подробно разобрана в следующей публикации.
Как восстановить поврежденный файл Word простыми способами: 5 признаков поврежденного файла + 3 элементарных способа + онлайн-сервис для восстановления файлов + обзор программы + 3 вспомогательных утилиты.
Очень часто многие пользователи компьютера задаются вопросом – как восстановить поврежденный файл Word?
Например, вы печатали какой-нибудь доклад, как неожиданно произошел сбой компьютера, из-за которого документ с вашей работой оказался поврежденный или совсем утерян.
Большинство людей даже не пытаются найти решение проблемы и начинают работу заново. Но благодаря данной статье вы сможете узнать, как можно восстановить поврежденные или утерянные данные.
Что такое поврежденный файл?
Документ считается поврежденным, когда в нем нарушена внутренняя структура и подверглись изменению некоторые данные.
В основном, подобные повреждения проявляются в следующем виде:
- нарушена нумерация страниц;
- текст отображается нечитаемыми знаками;
- изменена структура и форматирование;
- зависание всего компьютера во время открытия файла;
- постоянное «выбивание» из Microsoft Word в процессе работы.
Также подобные проблемы могут возникнуть и по другим причинам – ваш файл не обязательно является поврежденным. Это может быть неправильная работа самого программного обеспечения, воздействие вируса на операционную систему и т.д.
Чтобы исключить подобные варианты, проверьте, как Microsoft взаимодействует с остальными файлами.
Повреждения могут быть нанесены вследствие нескольких причин. Чаще всего это связано с ошибкой работы программного обеспечения или заражением вирусом. Далее открыть файл привычным способом не представляется возможным.
Что делать, если вы попали в такую ситуацию и вам необходимо восстановить поврежденную информацию?
№1. Как восстановить поврежденную информацию с online.officerecovery.com?
Несомненным плюсом данного ресурса является отсутствие необходимости в какой-либо регистрации или требований в установке дополнительного программного обеспечения на ваш компьютер.
Достаточно просто зайти на сайт, указать путь к вашей текстовой работе и нажать на кнопку « Безопасная загрузка и восстановление ».
№2. Восстановление данных с помощью «Easy Word Recovery»
Easy Word Recovery совместима абсолютно со всеми версиями Ворда. После установки приложения на ваш компьютер, вы смело можете воспользоваться ее безграничными возможностями. В некоторых случаях существует возможность восстановления даже удаленной или утерянной информации.
Для того чтобы найти нужный вам документ, вы просто заходите во вкладку « Файл » и выбираете его из списка. Если все в порядке, то заново сохраняете его с помощью действия « Сохранить как …».
Чтобы скачать Easy Word Recovery посетите официальный сайт по ссылке: https://www.munsoft.ru/EasyWordRecovery
Что делать, если нет резервной копии
Бывает так, что она исчезает после того, как документ в Word был закрыт. Но и эта ситуация не безнадёжна, есть несколько способов вернуть ваш файл в целости и сохранности.
Первый способ
- Открываем «Мой компьютер».
- В строку поиска вводим «*.asd». Это расширение всех несохраненных файлов word, а звёздочка читается как любой символ.
- По завершении поиска в предоставленном списке найдите резервную копию ваших данных.
А если система ничего не нашла, попробуйте вместо «*.asd » использовать «.wdk». Если же этот вариант вам не помог, попробуйте следующий способ.
Второй способ
Если вам не помог первый вариант, значит, не существует автоматически сохранённого документа. Однако, ваши данные ещё могут быть во временных файлах. Итак, что надо делать:
- Снова открываем «Мой компьютер»
- В строку поиска теперь вбиваем «*.tmp«.
- В списке ищем нужный вам файл.
Третий способ
Порой временные данные сохраняются со знаком ~, тильдой в начале.
- Снова заходим в поиск, в параметрах укажите дату последнего изменения в файле.
- Набираем «~*.*» и система ищет все документы, которые начинаются на тильду.
- Из всего появившегося списка найдите нужный вам документ.
Это все способы, с помощью которых возможно произвести восстановление утерянных и несохраненных файлов. Но если ни один из них вам не помог, то попробуйте воспользоваться специальными программами.
Когда вы работаете с объёмными или важными документами, надо убедиться, что автосохранение настроено, но лучше самому сохранять, чтобы быть абсолютно уверенным в сохранности ваших документов.
В интернете существует большое количество утилит, которые способны вернуть утраченную информацию.
Как восстановить поврежденный файл Word? Далее мы рассмотрим несколько утилит, способные дать ответ на данный вопрос.
№1. Word Repair Free.
Word Repair Free является одной из лучших в своем роде. Разработчики данного программного обеспечения создали сложный алгоритм, который помогает восстановить вашу текстовую работу всего в несколько кликов мыши.
Еще один важный момент состоит в том, что утилита не требует установки на компьютер.
Процесс восстановления информации проходит в несколько этапов:
- После запуска приложения выбираем нужный файл для его восстановления.
- Далее утилита анализирует утраченные данные.
- На завершающем этапе отображается информация о данных, которые подлежат восстановлению.
- Те, что были удалены уже даже из корзины.
- Данные, которые находятся на плохо функционирующих или отформатированных носителях (жесткие диски, карты памяти, флешки, SSD диски).
- Удаленные при помощи комбинации клавиш Shift + Del.
Единственным минусом приложения является отсутствие русскоязычного интерфейса.
№2. Magic Word Recovery.
Типы поврежденных файлов, которые можно восстановить с использованием Magic Word Recovery:
Процесс восстановления не вызывает никаких трудностей даже у неопытных пользователей. Благодаря подсказкам встроенного помощника, работать с Magic Word Recovery весьма просто.
Версия Word 2007
В целом, единственное отличие более ранних версий word (2007, 2003) в том, что в меню нет раздела «Сведения», откуда мы и «вытащили» несохранившиеся документы. Однако, как было сказано ранее, восстановить файлы по-прежнему не составляет для нас с вами труда.
- Запустив Word, нажимаем на логотип Office в левом верхнем углу экрана.
- Нажимаем на уже знакомые нам «Параметры» и кликаем на кнопку «Сохранение».
- Далее находим блок «Каталог данных для автовосстановления» и копируем весь путь к папке с копиями, который там указан. После этого закрываем окно параметров, оно нам больше не понадобится.
- Ещё раз нажимаем на логотип, но на этот раз выбираем «Открыть».
- Задаём путь к папкам с копиями, который мы только что скопировали. И делаем так же, как и в случае word 2010.
На этом всё, восстановление не сохранившегося документа произведено! Эта же схема работает с версией Word 2003.
Встроенная опция Word
Самый простой вариант восстановления файла — задействовать системную функцию «Открыть и восстановить». Главное её преимущество — простота: пользователю, столкнувшемуся с сообщением, что документ повреждён, не понадобится устанавливать дополнительное ПО или разбираться в особенностях «Проводника» Windows — всё так же легко и быстро, как поставить ударение в Ворде. Основной минус — относительно малый процент удач: в большинстве случаев вероятность успешного восстановления составляет 50–60%.
Важно: все перечисленные далее способы работают только тогда, если юзер не успел удалить «слетевший» файл Word — в противном случае придётся сначала восстановить его из «Корзины» (или задействовав специальные программные средства).
Чтобы восстановить и открыть документ Ворд, который нельзя прочитать в результате повреждения, средствами самой программы, следует:
- Запустить MS Word и выбрать в стартовом окне «Новый документ» — найти соответствующий пункт будет не сложнее, чем восстановить удалённые файлы на Андроиде.
- Перейти в меню «Файл», расположенное в «ленте» или верхней панели Ворда.
- Переключиться на вкладку «Открыть» и кликнуть по кнопке «Обзор» — такой способ позволит работать с документами, которые повреждены, используя дополнительные функции программы.
- Найти в «Проводнике» документ, который требуется восстановить, выделить его левой клавишей мыши и вызвать выпадающее меню кнопки «Открыть» — для этого потребуется кликнуть по расположенному рядом с надписью треугольничку.
- В появившемся списке выбрать пункт «Открыть и восстановить».
- И убедиться, что вордовский документ, который нельзя было просмотреть, вновь готов к работе.
Если этот способ восстановления не дал результатов, можно прибегнуть к родственной опции Word:
- Уже известным способом перейти в меню «Файл», выбрать «Обзор» и развернуть в окошке «Проводника» вложенный список «Все документы Word».
- Отметить в новом списке пункт «Восстановление текста из любого файла».
- И просто нажать на кнопку «Открыть».
Важно: во втором случае, открыв повреждённый документ Ворд, пользователь может получить бессвязный набор символов; положение реально попытаться исправить за счёт изменения кодировки — или перейти к одному из следующих способов восстановить файл.
Восстановление документов word можно осуществить несколькими способами:
Найти потерянные файлы с помощью поиска на компьютере
Я не советую использовать для этого встроенные средства Windows, а применить специализированную и бесплатную утилиту FileLocator Lite , которая пригодится вам и в будущем. Программа из тех, что должна быть у каждого, у кого есть компьютер. Утилита в разы упрощает поиск любых файлов на компьютере. В поле поиска вписываем имя файла и место поиска и программа обязательно найдет любой файл, если он был сохранен на компьютере.
В зависимости от настроек программы Word, редактор Word создает резервные копии документов с расширением «wbk», их тоже можно найти через поиск и потом запустить в Word.
Восстановить документ с помощью редактора MS Word или OpenOffice
Открыть редактор Word, в меню «Файл» выбрать «открыть». Откроется новое окно со списком файлов (можно изменить в поле «Тип файла’ на «Все файлы»), где нужно выбрать нужный вам файл, пройти по стрелке на кнопке «Открыть», в меню и выбрать «Открыть и восстановить». Если доступные всем возможности не удалось реализовать, надо приступать к крайней мере.
Применяя специальные программы и утилиты по восстановлению документов
Этот способ является последней надеждой, поэтому найти хорошие и бесплатные программы в наше время крайне затруднительно. В основной массе, программы с успехом восстанавливающие документы, являются платными и стоят немалых денег. Покупка таких программ целесообразна в случае большой ценности информации в документах. Но некоторые из них можно с успехом использовать для восстановления поврежденных и потерянных документов.
Автоматически сохранённая копия
Одна из замечательных особенностей популярнейшего текстового редактора, позволяющая, в частности, восстановить несохранённый документ Ворд, — автоматическое создание через регулярные промежутки времени резервных копий открытых документов. Обычно эти копии по окончании сессии удаляются, но в случае непредвиденного сбоя или отключения электропитания велика вероятность, что «черновик» останется на жёстком диске.
Важно: поскольку программа создаёт копии исключительно по признаку времени, пользователь, сумевший восстановить вордовский документ этим способом, может обнаружить отсутствие внесённых правок — однако и это лучше, чем полностью лишиться важных данных.
Чтобы восстановить и открыть файл Word, который был повреждён вследствие ошибки системы или внепланового выключения компьютера, из резервной копии, придётся:
- Открыть меню «Компьютер» и перейти в диск С. Здесь — переключиться на вкладку «Вид».
- Развернуть вложенный список «Показать или скрыть».
- И отметить галочками два нижних чекбокса: «Расширения имён файлов» и «Скрытые элементы».
- Теперь, не покидая диска С, открыть последовательно каталоги «Пользователи».
- Папку учётной записи, под которой создавался и редактировался документ Word.
- AppData — этот подкаталог скрытый, и пользователь, пренебрегший выполнением первых трёх пунктов, дальше не продвинется.
- Здесь владелец компьютера, желающий открыть документ Ворд, который оказался повреждён, увидит папку с названием своего файла.
- А открыв её — резервную копию с расширением ASD. Её можно открыть в MS Word, дважды кликнув по заголовку.
- Или предварительно сменив расширение на DOC/DOCX — тут-то и пригодится галочка в чекбоксе «Расширения имён файлов».
Важно: придётся дать согласие на изменение расширения; при желании его всегда можно вернуть к исходному.
Автоматическое восстановление
Итак, что можно сделать, чтобы вернуть содержимое несохраненного файла исключительно силами Word?
Во-первых, данный текстовый редактор обладает функцией автоматического восстановления документа. После любого сбоя в системе или, скажем, того же отключения электричества, после которых Windows загружается с нуля, программа Word сама предлагает вернуть несохраненные данные и сохранить документы, которые ей удалось восстановить. Это может выглядеть следующим образом:
Важно помнить, что пользователь имеет возможность воспользоваться результатами автоматического восстановления файлов только при первом запуске текстового редактора после его принудительной перезагрузки. Если сразу не сохранить нужные документы, при этом закрыть и снова открыть программу, сохранить автоматически созданные резервные копии вам повторно не предложат. Поэтому лучше уже в первого раза определиться, какие именно восстановленные документы вам нужны, и не упускать шанс вернуть их.
Отметим, что функция автосохранения в Word всегда включена по умолчанию. Резервное копирование при работе в редакторе происходит каждые 10 минут. Иногда целесообразно уменьшить интервал между созданием резервных копий. Для этого, если вы работаете в Word 2003, используйте пункт «Параметры» в меню «Сервис». В открывшимся окне перейдите на вкладку «Сохранение» и измените значение до необходимого вам. На скорость работы компьютера это никак не повлияет.
Это интересно: Что за программа Unity Web Player способ установки, удаление, описание работы расширения
При работе в Word 2007 периодичность автосохранения изменяется следующим образом: нажимаем на цветной круглый значок с логотипом редактора, в открывшемся списке выбираем пункт «Сохранить как», затем в самом низу появившегося окошка кликаем по «Сохранить копию документа». Теперь нажимаем «Параметры» и на вкладке «Сохранение» изменяем регулярность резервного копирования. Нажимаем «ОК» — и готово!
Режим черновика
Если файл Word повреждён основательно и открыть его ранее описанными методами нельзя, придётся пожертвовать рядом данных, в частности — прикреплёнными изображениями. Юзеру понадобится:
- Запустить Word, перейти в меню «Файл», а затем — в раздел «Параметры».
- В открывшемся окошке переключиться на вкладку «Дополнительно».
- Пролистать страницу вниз и, дойдя до раздела «Показывать содержимое документа», установить галочку в чекбоксе «Показывать замещающие рамки рисунков».
- Здесь же, в разделе «Общие», снять галочку в чекбоксе «Автоматически обновлять связи при открытии» — это позволит Ворду обращаться непосредственно к содержимому файла, который повреждён.
- И активировать параметр «Разрешить открытие документа в режиме черновика».
- Вот и всё — остаётся нажать на «ОК» и попытаться снова открыть вордовский файл; обычно этот способ восстановления помогает лучше, чем первый.
Recovery Toolbox for Word
Ещё одна условно-бесплатная программа, специально разработанная для восстановления файлов Word. Если вордовский документ повреждён настолько, что открыть его штатными средствами нельзя, пользователь может:
- Скачать (ссылка — word.recoverytoolbox.com), инсталлировать, запустить приложение и кликнуть в главном окне по кнопке «Проводника».
- Найти свой документ Ворд, который возникла необходимость восстановить, выделить его левой клавишей мыши и нажать на кнопку «Открыть».
- Далее — выбрать опцию «Анализировать».
- Подтвердить желание начать процесс восстановления.
- И через пару-другую секунд, ознакомившись с предупреждением разработчиков, что часть данных в документе может оказаться невосстановимой.
- Приступить к изучению открытого файла. К несчастью, и эта программа не позволяет восстановить документ в демо-версии. О способах снять ограничение было рассказано в предыдущем разделе; когда оно окажется ликвидировано, пользователю останется нажать на кнопку «Старт восстановления».
- И выбрать один из вариантов сохранения: в Word или текстовый документ, подходящий для просмотра в «Блокноте».
- По окончании процесса следует щёлкнуть по кнопке «Завершение» — или просто закрыть Recovery Toolbox for Word и приступить к работе с успешно восстановленным вордовским документом.
Версия Word 2010
К счастью, в этой версии разработчики позаботились о такой проблеме? и можно без проблем вернуть утерянный документ. Более того, если случилось аварийное завершение работы, то есть компьютер выключился без вашего участия, то программа сама восстановит файл, который вы не успели сохранить.
А если никаких непредвиденных выключений не происходило и вы просто промахнулись, нажимая на кнопку «сохранить», то надо искать резервные копии документов вручную. Это не так сложно, ниже приведена подробная инструкция.
- Открываем Word, нажимаем на «Файл» в левом верхнем углу экрана. После этого переходим «Сведения»
2. Находим «Версии», нажимаем и выбираем функцию «Восстановить несохраненные документы».
3. Перед нами открывается папка, где находятся резервные копии документов. Ищем среди них нужный нам файл и открываем его.
4. Сохраняем документ и продолжаем работать над ним столько, сколько нужно!
Вот и всё, мы нашли резервную копию документа и восстановили всё вручную, затратив на это максимум 5 минут. Возможно, у вас возник вопрос, почему несохраненный файл оказался в какой-то папке? Всё просто, в Word 2010 по умолчанию работает функция автосохранения документа каждые 10 минут. При желании это время можно изменить, например, на автосохранение каждые 2 минуты. Сделать это довольно легко, давайте вместе разберёмся.
- Снова заходим в «Файл», только на этот раз в меню выбираем «Справка», а потом «Параметры».
- Справа в меню параметров находим «Сохранения» и настраиваем удобный для нас интервал, с которым будет совершаться автосохранение. Там же можно изменить путь сохранённых файлов, чтобы было легче их искать.
Вот и всё, теперь вы знаете, как восстановить документ ворд 2010. Сейчас давайте поймём, как восстановить несохраненный документ ворд 2007. Там всё немного отличается, но тоже довольно просто и понятно.
OfficeRecovery Online
Можно восстановить файл Ворд и в режиме онлайн; для этого существуют специальные платные, но дающие отличный результат сервисы. Если данные действительно важны, а открыть документ описанными ранее способами нельзя, понадобится:
- Перейти в любом удобном браузере по ссылке — online.officerecovery.com и нажать на кнопку «Обзор», после чего указать путь до файла Word.
- Воспользоваться кнопкой «Безопасная загрузка и восстановление».
- И, подождав завершения обработки данных.
- Кликнуть по ссылке «Получить восстановленный файл».
- На следующей странице пользователь может бесплатно скачать отрывок содержащегося в документе текста. Не стоит расстраиваться: файлы в несколько строк восстанавливаются полностью — и платить за доступ к «полной» версии не придётся.
Online File Repair Service
Чтобы восстановить файл Word, который повреждён и не позволяет открыть себя в обычном режиме, с помощью второго по популярности онлайн-сервиса, юзеру придётся:
- Перейти по ссылке — onlinefilerepair.com и нажать на расположенную в центре экрана кнопку «Загрузить файл и начать восстановление».
- С помощью кнопки Select File указать сервису путь до вордовского документа.
- Ввести в двух нижних полях свой адрес электронной почты и одноразовый пароль и нажать на кнопку «Отправить файл для восстановления».
- Кликнуть, как только она появится справа вверху, по ссылке для перехода к результатам.
- И просмотреть «ознакомительную версию» — она будет покрыта водяными знаками и защищена от копирования, однако просмотреть свои данные пользователь вполне сможет.
- Через несколько секунд на указанную ранее почту придёт письмо, содержащее ссылку на форму оплаты для получения полной версии документа — при желании владелец компьютера может перейти по ней и получить свой текст в исходном состоянии.
Предыдущие версии
Существует и ещё один способ восстановить документ Word, который был повреждён вследствие программного или аппаратного сбоя. Если пользователю сильно повезло и недавно было выполнено создание точки восстановления Windows, для того чтобы снова получить возможность открыть текст, достаточно:
- Кликнуть по повреждённому файлу правой клавишей мыши и выбрать в меню пункт «Свойства».
- Переключиться на вкладку «Предыдущие версии».
- В открывшемся окошке есть ранние версии? Великолепно, тогда можно нажать на кнопку «Восстановить».
- И подтвердить замену повреждённой версии текста на «целую».
- По прошествии нескольких секунд файл Ворд будет успешно восстановлен в той же папке; теперь пользователь может проверить, насколько сильно пострадали правки — и приступить к работе с документом, не забывая впредь самостоятельно делать резервные копии.
Использование текстового конвертера в документе Word
Через текстовый конвертер MS Office можно восстановить документ Word (doc, docx), файл Excel (xls, xlsx) или хотя бы его часть. В данном сценарии возможно только восстановление документов ASCII с потерей форматирования и картинок. Это очень похоже на извлечение plain text из документа, о чем говорилось выше.
- Файл > Открыть.
- В появившемся диалоге, выберите проблемный word-документ.
- Выберите команду Recover Text From Any File из выпадающего списка.
Подводим итоги
Восстановить повреждённый файл Word можно с помощью системных опций «Открыть и восстановить» или из автоматически сохранённой копии. Другие варианты — открытие в режиме черновика и использование сторонних программ и сервисов. Кроме того, документ, который нельзя прочитать после изменений, следует попробовать привести к более ранней версии — делается это в меню «Свойства».
Отблагодарите автора, поделитесь статьей в социальных сетях.
Нужно исправить или восстановить поврежденный документ Word? Случается, при открытии документа Word вы получаете сообщение об ошибке, в котором говорится, что документ не может быть прочитан, поскольку он поврежден, или из-за иных проблем с файлом. Повреждения документов Word могут быть вызваны различными причинами, но обычно приходится иметь дело всего лишь с проблемами с заголовками в файле, а в таком случае данные могут быть восстановлены практически всегда и в полном объеме.
Примерно так будет выглядеть сообщение об ошибке, которое вы увидите, когда Word не сможет открыть документ.
Восстановление поврежденных файлов средствами MS office
Восстановление файлов excel
Во-первых, необходимо сразу установить функцию автосохранения открытых файлов. Это позволит вам, не отвлекаясь на частую необходимость зафиксировать изменения, доверить сохранность данных компьютеру. При подобного рода автосохранениях в определённой папке будет создаваться файл, который будет обновляться по мере внесения вами новых данных.
Включить автосохранение можно следующим способом: Файл — Параметры — Сохранение — поставить галочку на пункте «Автосохранение» и выбрать временной интервал, через который оно будет осуществляться. После чего перейдите в пункт «Каталог данных для автовосстановления» и укажите, куда будут сохраняться ваши автоматические копии.
Вторым вариантом будет в открытом Экселе выбрать пункт Файл-Открыть, там найти повреждённый файл, нажать на нём левой кнопкой мышки и нажать «Открыть и восстановить».
Восстановление документа word
Здесь можно использовать 4 различных способа восстановления данных:
- Зайти в пункт Файл-Открыть, выбрать нужный файл, потом возле кнопки «открыть» нажать на треугольничек и в появившемся меню выбрать «Открыть и восстановить».
- Снова зайдите в пункт Файл-Открыть и в выпадающем меню внизу окна поменять «Все типы» на «Восстановление текста из любого типа». Файл откроется в читабельном состоянии, но возможен вариант версии без последних ваших изменений в нём.
- Иногда Word сохраняет редактируемые файлы с поддержкой макросов. В таком случае, нужно в вашем фале просто поменять расширение с .docm на .docx.
- Если вы не знаете, где ваш файл, то можно воспользоваться стандартным поиском от Windows. Если это не помогло, можно поискать скрытые объекты, которые зачастую имеют названия вроде ~WRD*.tmp. В таком случае в найденном файле нужно поменять расширение с .tmp .на docx или .doc, после чего использовать.
Программы/утилиты для восстановления документов excel, word
Наиболее популярными сторонними программными решениями такого вопроса, как восстановление повреждённых файлов word и excel, являются следующие приложения:
- ExcelFix. Прекрасная программа, которая восстанавливает не только текст, но и формулы, данные и прочую информацию. У неё просто огромнейший потенциал и широкие возможности, которые пригодятся любому пользователю.
- Recuva. Программа позволяет восстанавливать любые необходимые файлы. Она имеет очень удобный интерфейс и позволяет разобраться в себе даже неопытным пользователям. При запуске открывает мастер восстановления, который сделает все необходимые действия при некоторых ваших подсказках.
Онлайн сервисы
Более оперативным и простым способом восстановить утерянные данные будет использование онлайн-сервисов, которые в последнее время совсем не уступают по функционалу и возможностям оффлайновым коллегам. Такими сервисами являются:
- Repair Excel Free. Программа бесплатна, проста и удобна. Лучший помощник в таком вопросе, как восстановить повреждённые файлы excel. Процесс восстановления настолько понятен, что в нём разберётся даже человек, который совсем не дружит с компьютером. Нужно просто нажать Файл — Открыть, потом выбрать ваш файл и нажать «Восстановить». Всё остальное программа сделает сама.
- onlinerecovery.munsoft.com. Это один из самых известных сервисов на сегодня. Всё очень просто и качество восстановления намного выше, чем у большинства конкурентов. Так что в любом случае, даже если случился неприятный инцидент и ваш рабочий файл был повреждён, не расстраивайтесь. С огромной долей вероятности, все данные будут в целости и сохранности.
«Сторонние» приложения
Советуем начать с программ, специализирующихся на восстановлении файлов определенного формата, а данном случае – форматов пакета Microsoft Office. Поскольку, к примеру, для восстановления изображений разработчики программ используют особые алгоритмы, мало подходящие для работы с текстовыми документами, качество восстановления в таком случае может серьезно пострадать.
Мы предлагаем использовать программу RS Office Recovery, зарекомендовавшую себя как один из наиболее эффективных инструментов для восстановления документов Microsoft Office. Просто скачайте и запустите программу и осуществите сканирование диска, на котором хранился поврежденный файл.
Все обнаруженные документы, доступные для восстановления, программа отобразит в отдельном окне. Документы будут иметь оригинальные названия. Вы сможете просмотреть содержимое документов и затем восстановить необходимые файлы, просто нажав кнопку «Далее».
Встроенные возможности восстановления
По умолчанию Word предлагает два возможных способа открытия поврежденного документа: Открыть и восстановить файл или Открыть с помощью Конвертера восстановления текста. В дополнение к этим двум опциям есть другие способы починить файл, используя только ресурсы Microsoft – все они подробно описаны в инструкциях службы поддержки. Обязательно попытайтесь открыть файл всеми предложенными способами, прежде чем переходить к работе с посторонними инструментам – часто стандартных средств действительно бывает достаточно.
Открыть файл по ссылке
Метод немного запутанный, но может быть действенным, опять же, все будет зависеть от типа повреждений документа. Итак, мы создаем документ, вносим в него текст, копируем этот текст, затем вставляем специальный текст в новый документ в качестве ссылки и, наконец, обновляем эту ссылку с указанием на поврежденный файл, а не на исходный. Уф! Давайте начнем.
Сначала откройте новый документ Word и введите что-нибудь вроде «Привет Word», и затем где-нибудь сохраните этот документ.
Теперь выберите текст, который вы только что напечатали, и скопируйте его в буфер обмена. Вы можете выбрать его и нажать CTRL + C или просто щелкнуть по нему правой кнопкой мыши и выбрать Копировать .
Затем создайте новый документ Word, через меню «Файл» – «Новый» . Если хотите, выберите пустой документ. Теперь нажмите на маленькую стрелку на кнопке Вставить и выберите «Специальная вставка» .
Здесь вам нужно выбрать «Форматированный текст (RTF)» или «Неформатированный текст». Неважно, что именно вы выберите. Если при попытке вставить ссылку вы получите какое-либо сообщение об ошибке, закройте этот новый документ, скопируйте текст и снова создайте новый документ.
Финал уже близок… Щелкните правой кнопкой мыши на тексте ссылки, который только что был вставлен вами в документ, выберите «Связанный объект Документ» и затем выберите «Связи».
Нажмите кнопку «Связи» и перейдите в каталог, в котором находится поврежденный файл. Выберите файл и нажмите «Открыть» .
После того, как источник ссылки обновлен, нажмите «ОК» и, будем надеяться, что текст из поврежденного документа появится вместо текста, который вы скопировали ранее. В моем случае у меня появилось сообщение об ошибке и я не смог открыть поврежденный файл. Однако мой тестовый файл был поврежден несколькими способами, и это могло быть причиной того, что текст не был восстановлен. Вы все равно должны попытаться!
Как восстановить резервную копию Word?
Иногда файл может потеряться, вы не можете его нигде найти. В этом случае программа обычно создает резервные копии документа, чтобы его открыть нужно действовать следующим образом:
- Как восстановить несохраненный, поврежденный или удаленный документ Word (Ворд)? Методы для всех версий 2003-2016
Открываете Word и идете в раздел «Открыть», потом нажимаете на «Обзор». Вспомните, где вы сохраняли документ и перейдите в эту папку. Во всплывающей вкладке выберите пункт «Все файлы», ищите потерянный документ. Ориентируйтесь на название и дату. Иногда такой документ может называться «Резервная копия…».
В случае неудачи можно пойти другим путем. Открываете поле поиска в Windows и вводите туда расширение резервной копии файлов Word — *.wbk. С большей вероятностью, что такой файл откроется, но суть в том, что он может быть не один и названия могут не совпадать, поэтому придётся каждый открывать и смотреть.
Открыть в режиме Черновик
Еще одна вещь, которую вы можете попробовать, – открыть файл в «черновом» режиме, который не учитывает информацию о заголовке и т. д. и, следовательно, может открыть поврежденный файл.
Для этого нажмите «Файл», а затем «Параметры» . Нажмите «Дополнительно», а затем прокрутите страницу вниз до раздела «Показать содержимое документа».
Здесь установите флажок «Показывать замещающие рамки рисунков» и «Использовать шрифты черновика в режимах черновика». Теперь вернитесь в Word, в разделе «Вид» нажмите «Черновик».
Теперь попробуйте открыть поврежденный файл. Если он все же не открывается, вам придется продолжить изучение других возможностей для исправления поврежденного документа.
Предыдущие версии
Еще один вариант, который может помочь вам восстановить документ Word, — это предыдущие версии файлов. В Windows 7 и выше функция восстановления системы автоматически создает резервные копии ваших документов.
Функция «Восстановление системы» должна быть включена по умолчанию. Если вы отключили его вручную, вы не сможете восстановить данные, используя эту функцию. Если же она включена, Windows автоматически сохраняет резервные копии довольно часто, обычно не менее чем раз в день.
Вы можете проверить, есть ли резервные копии необходимого файла в системе, просто щелкнув по нему правой кнопкой мыши, выбрав «Свойства», а затем перейдя на вкладку «Предыдущие версии». Если вы не видите такую вкладку, значит, опция «Восстановление системы» не подключена.
Все ранее сохраненные версии будут отображаться в списке ниже. Очевидно, что вы потеряете все данные, которые были добавлены в документ после создания последней резервной копии и до того, как произошла ошибка, но это все же лучше, чем ничего.
Post Views: 5
Как восстановить документы Word стандартным способом
Даже если функции восстановления не активированы, можно восстановить несохраненные или поврежденные данные из временных файлов, создаваемых в Офисе. Но при условии, что в данный момент вы работаете над документом.
Поиск временных файлов
При создании нового документа Word / Excel информация дублируется во временный файл. Он хранится в папке Temp по адресу:
C:Documents and Settings<����������������������
��т временный файл содержит несколько букв после тильды (~). Это хороший ориентир для поиска некоторых потерянных документов.
Office резервирует информацию и в других doc/docx/xls/xlsx документах; файлы с тильдой содержат данные, необходимые для восстановления.
Использование файлов автосохранения
Если вы создали документ, а файл был открыт в момент сбоя (внезапное отключение питания или системная ошибка ОС Windows), необходимо заново открыть текстовый процессор Word. MS Office попытается восстановить утерянный документ автоматически.
По умолчанию, интервал автосохранения для документов Word составляет 10 минут. Вы можете изменить лимит времени через опции во вкладке «Сохранение».
Автоматически сохраняемые файлы расположены в одной из двух папок:
- C:Documents and Settings<���������������������������
- �������������������������������
����ows 7 и Vista, резервные копии файлов находятся в системных папках:
- C:Users<��������������������������
- �������������������������
�����це представлены типы файлов и расширения, которые можно найти в папке с временными файлами («XXXX» — номер документа):
- Документ Word doc / docx – wrdxxxx.tmp
- Временный документ Word – wrfxxxx.tmp
- Файл для автоматического восстановления – wraxxxx.tmp
- Полный документ Ворд для автовосстановления имеет расширение .wbk.
После того, как вы нашли утраченный (или поврежденный) файл, можно просмотреть его содержимое непосредственно через Word.
Еще один способ – открыть «Блокнот» или, например, текстовый редактор Sublime Text, как показано на скриншоте.
Открытие исходного документа Word в Sublime Text 3
Совет. Поменяйте вручную расширение файла Word
Если вы открыли файл в Word, но информация в документе была повреждена / стерта / перезаписана – сохраните его в другом формате. Поменяв расширение на rtf или txt, иногда можно вернуть текстовое содержание документа.
Как восстановить файл документа Word в Microsoft Office 2010 >
В пакете Office 2010 и позднее можно найти дополнительную опцию восстановления несохраненных, а также поврежденных документов.
1. Откройте вкладку «Файл» в левом верхнем углу MS Office.
2. Выберите в меню пункт «Последние»
3. В нижнем левом углу MS Office Word выберите опцию «Восстановить несохраненные документы»
4. Откроется папка с черновиками (SavedDrafts или UnsavedFiles, в зависимости от версии Microsoft Office)
5. Найдите нужный файл и дважды щелкните для его открытия
6. Сохраните файл.
Примечание. Doc/docx файлы могут также быть найдены в следующих локациях (в Windows 7/8/Windows 10):
C:Users<�имя пользователя>AppDataLocalMicrosoftOfficeUnsavedFiles
Как восстановить несохраненные документы Microsoft Word
Отключили свет, зацепили шнур, неожиданно перезагрузился компьютер, а может и вовсе… слетела вся система… А вы так и не сохранили документ, над которым трудились полдня? Не стоит заранее отчаиваться. Восстановить файл можно. Тем более если потеря вызвана мелкой случайной неприятностью, и компьютер продолжает работать, как прежде.
Содержание:
Начать лучше с самого простого. Часто восстановить данные удается быстро и в полном объеме при использовании всего лишь встроенных ресурсов Word. Забегая наперед, скажем, что даже когда ни один из них не сработал, и данные вернуть так и не удалось, вероятность восстановить документ при помощи сторонних программ все еще остается высокой.
Автоматическое восстановление
Итак, что можно сделать, чтобы вернуть содержимое несохраненного файла исключительно силами Word?
Во-первых, данный текстовый редактор обладает функцией автоматического восстановления документа. После любого сбоя в системе или, скажем, того же отключения электричества, после которых Windows загружается с нуля, программа Word сама предлагает вернуть несохраненные данные и сохранить документы, которые ей удалось восстановить. Это может выглядеть следующим образом:
Важно помнить, что пользователь имеет возможность воспользоваться результатами автоматического восстановления файлов только при первом запуске текстового редактора после его принудительной перезагрузки. Если сразу не сохранить нужные документы, при этом закрыть и снова открыть программу, сохранить автоматически созданные резервные копии вам повторно не предложат. Поэтому лучше уже в первого раза определиться, какие именно восстановленные документы вам нужны, и не упускать шанс вернуть их.
Отметим, что функция автосохранения в Word всегда включена по умолчанию. Резервное копирование при работе в редакторе происходит каждые 10 минут. Иногда целесообразно уменьшить интервал между созданием резервных копий. Для этого, если вы работаете в Word 2003, используйте пункт «Параметры» в меню «Сервис». В открывшимся окне перейдите на вкладку «Сохранение» и измените значение до необходимого вам. На скорость работы компьютера это никак не повлияет.
При работе в Word 2007 периодичность автосохранения изменяется следующим образом: нажимаем на цветной круглый значок с логотипом редактора, в открывшемся списке выбираем пункт «Сохранить как», затем в самом низу появившегося окошка кликаем по «Сохранить копию документа». Теперь нажимаем «Параметры» и на вкладке «Сохранение» изменяем регулярность резервного копирования. Нажимаем «ОК» — и готово!
В Word 2010 данный параметр можно изменить через меню «Файл» – «Параметры». В открывшемся окошке кликаем на «Сохранение» и уже в следующем окне непосредственно изменяем интервал до необходимого. И снова – «ОК»!
Если вы просто не сохранили документ Word перед тем, как закрыть его, можно попытаться принудительно открыть его снова. Главное – учесть важную особенность данного способа восстановления: он не сработает, если вы создадите новый файл, добавите в него текст и сохраните документ. Алгоритм должен быть строго следующим:
- Создаем новый файл и открываем чистый лист
- В меню «Файл» выбираем пункт «Открыть»
- Во всплывающем окне выбираем команду «Открыть и восстановить».
Сразу предупредим, что результативность данного метода крайне низка, и в большинстве случаев с чистой страницей нового документа не происходит ровным счетом ничего. Однако, попытка – не пытка…
Найти исходный файл
Хоть вы и не сохранили документ, исходный файл в формате doc или docx мог все же остаться в системе. Найти его можно, используя следующую пошаговую инструкцию. Сначала следует запустить поиск по файлу. Если вы работаете в Windows 10, сделайте это, используя панель «Пуск». В Windows 2008 просто нажмите WIN+W.
В поисковой строке введите заголовок документа, под которым, скорее всего, он мог быть сохранен в автоматическом режиме.
Windows представит вам список файлов с соответствующими ключевыми словами в названии. Если найдете среди них нужный документ, откройте и просмотрите содержимое файла.
Конечно, это простой, но совсем не идеальный способ вернуть данные. Шансы, что исходный файл останется в системе после критической ошибки, не велики…
Восстановление из папки с резервными копиями
Как мы уже упоминали, Word автоматически сохраняет резервные копии документов. Если вы не изменили параметры, при работе с текстовым документом происходит это каждые 10 минут. Все копии временно помещаются в специальную резервную папку. Папка – скрытая, и проверить ее содержимое можно только вручную.
Итак, переходим в меню «Файл» – «Параметры».
В открывшемся окне ищем пункт «Сохранение» и далее – строку «Каталог с авто-сохранениями» (в нем и хранятся резервные копии документов). Теперь нужно скопировать путь каталога и по нему перейти в папку. Здесь и можно найти последнюю версию несохраненного вами файла.
В Word 2010 данная папка может выглядеть примерно так:
Можно также испытать альтернативный способ из этой же серии. Используем меню «Файл» – «Сведения».
Если в «Управлении версиями» отображается информация «Нет предыдущих версий документа», нажимаем на значок «Управление версиями», а затем – «Восстановить несохраненные документы».
После чего вы должны увидеть папку с представленным в ней списком документов, доступных для открытия в текстовом редакторе. Данный способ весьма актуален для тех, у кого автосохранение по каким-то причинам, было отключено ранее (теперь-то вы уже исправили эту оплошность?). Также заметим, что таким образом можно восстановить документ, с которым вы уже успели поработать хоть какое-то время.
И еще одно: несохраненные файлы могут оставаться в системе в формате .asd, а его видит только Word 2010 и не видят более ранние версии редактора.
Восстановление документа при помощи программ для восстановления документов
Специализированные программы помогают вернуть потерянные, в том числе несохраненные файлы с любых устройств даже в самых сложных ситуациях: после случайного удаления файла без использования корзины, после повреждения файлов вирусом, форматирования и т.д.
Как показывает практика, сложнее всего восстанавливаются поврежденные изображения стандартных форматов .jpeg и .png, а вот файлы .doc и .docx в большинстве случаев восстанавливаются успешно.
Прежде всего, учтите общие рекомендации при работе с программами для восстановления данных:
- Перед началом процесса восстановления запрещено копировать на диск какие бы то ни было новые данные. Лучше всего вообще не производить никаких действий с носителей до восстановления с него всей необходимой информации.
- Не производить форматирование (даже если система Windows настаивает).
- Не рекомендуется восстанавливать документы на место их прежнего хранения, так как новый файл может затереть еще невосстановленные документы.
При восстановлении документов MS Office или OpenOffice, который вы не успели сохранить, мы рекомендуем использовать программы, поддерживающие самые мощные современные алгоритмы восстановления данных, такие как RS Partition Recovery или RS Office Recovery.
Установите выбранную программу и запустите сканирование диска. Все файлы, доступные для восстановления, будут отображены в отдельном окне.
На диске, где установлена система Windows (обычно диск С: ) найдите папку «Temp» — в данной папке система хранит все создаваемые ею временные файлы. Именно там должен находиться файл, с которым вы работали, но который не успели сохранить. Вы сможете просмотреть содержимое каждого файла и сохранить нужные документы.
Часто задаваемые вопросы
Это сильно зависит от емкости вашего жесткого диска и производительности вашего компьютера. В основном, большинство операций восстановления жесткого диска можно выполнить примерно за 3-12 часов для жесткого диска объемом 1 ТБ в обычных условиях.
Когда вы пытаетесь получить доступ к диску, то получаете сообщение диск «X: не доступен». или «Вам нужно отформатировать раздел на диске X:», структура каталога вашего диска может быть повреждена. В большинстве случаев данные, вероятно, все еще остаются доступными. Просто запустите программу для восстановления данных и отсканируйте нужный раздел, чтобы вернуть их.
Пожалуйста, используйте бесплатные версии программ, с которыми вы можете проанализировать носитель и просмотреть файлы, доступные для восстановления.
Сохранить их можно после регистрации программы – повторное сканирование для этого не потребуется.
С помощью встроенной функции Word можно просмотреть всю историю редактирования документа. CHIP расскажет, как это сделать. Откройте в текстовом редакторе Word нужный документ и перейдите на вкладку «Рецензирование». В ленте меню перейдите в группу «Запись исправлений» и нажмите кнопку «Исправления».
Как найти предыдущую версию документа в ворде?
Просмотр предыдущих версий файла
- Откройте файл, который вы хотите просмотреть.
- Щелкните файл > сведения > Журнал версий.
- Выберите версию, чтобы открыть ее в отдельном окне.
- Если вы хотите восстановить предыдущую версию, нажмите кнопку восстановить.
Можно ли восстановить текст в ворде?
Чтобы принудительно восстановить документ Word Используйте одно из следующих действий: При использовании Word 2007: нажмите кнопку Microsoft Office, выберите команду Открыть, выберите документ Word, щелкните стрелку вниз на кнопке Открыть в правом нижнем углу экрана Открытие и выберите команду Открыть и восстановить.
Можно ли восстановить файлы после их замены?
Если файл сохранен
- Откройте файл, с которым вы работали.
- Перейдите в раздел файл > сведения.
- В разделе Управление книгой или Управление презентациейвыберите файл с меткой (при закрытии без сохранения).
- На панели в верхней части файла выберите команду восстановить , чтобы перезаписать сохраненные ранее версии.
Как вернуть старую версию файла?
Как вернуть файлу прежнюю версию
- Щелкните необходимый файл правой кнопкой мыши. Также вы можете щелкнуть на папку, чтобы восстановить все ее содержимое. …
- Далее нажмите «Восстановить предыдущую версию» в контекстном меню. Откроется диалоговое окно «Свойства» файла или папки с вкладкой «Предыдущие версии» вверху. …
- Выберите необходимую версию из списка.
Как посмотреть историю изменения файла?
Как восстановить предыдущую версию файла
- Откройте на компьютере документ, таблицу или презентацию Google.
- В верхней части экрана нажмите Файл История версий Смотреть историю версий.
- Выберите версию на панели справа.
- В верхней части экрана нажмите Восстановить эту версию Восстановить.
Как посмотреть все изменения в ворде?
Отображение всех изменений в тексте
- На вкладке » Рецензирование » перейдите к разделу » Отслеживание».
- Нажмите кнопку Показать исправления.
- Наведите указатель мыши на пункт выноски и выберите Показывать все исправления в тексте.
Как узнать кто создал документ Word?
Чтобы просмотреть свойство «Автор» для документа или книги, щелкните файл > сведения, а затем найдите автора в разделе связанные пользователи справа.
Где сохраняются файлы автосохранения в Word?
Если в Word не производились изменения расположения файлов, то автосохраняемые файлы сохраняются в скрытой папке AppData, полный путь к папке автосохранения: C:UsersИмя_ПользователяAppDataRoamingMicrosoftWord посмотрите и в этой папке.
Как восстановить Несохраненный документ Word Windows 10?
Первый способ Восстановление потерянных документов Word с помощью AutoRecover
Как восстановить предыдущую версию документа Microsoft Word
Заключение: Можно ли восстановить предыдущую версию документа Microsoft Word в Office 2019/2016/2010/2007/2011/2013, даже если вы выполняли другие операции в текущем файле? Если вы случайно перезаписали файл Word и сохранили новые изменения, просто получите здесь простые решения, чтобы вернуться к подходящей версии, которая вам нужна.
«Как вернуть старую версию файла Word в Office 2016? Я привык сохранять файл при работе с Ctrl + S. Но по ошибке сохранил не тот файл. Кто-нибудь знает, как восстановить предыдущую версию документа Word? «
По разным причинам вы можете вернуться к предыдущей версии документа Word. Например, происходит сбой, внезапно отключается питание, вы перезаписываете нужный файл и сохраняете результат, а случайно закрываете файл без сохранения. Вот и возникает вопрос, как это сделать?
- Часть 1. Восстановление предыдущей версии документа Word с помощью функции автоматического восстановления
- Часть 2. Непосредственно найти и восстановить файл предыдущего слова из временных файлов
- Часть 3. Лучший способ восстановить старые файлы Word и вернуться к предыдущим версиям
Часть 1. Восстановление предыдущей версии документа Word с помощью функции автоматического восстановления
Автосохранение — очень полезная функция, которая поможет вам сохранять вашу работу каждые X минут в зависимости от настроек. Поэтому вам нужно убедиться, что опция AutoRecover включена. В этом случае он будет сохранять версии, пока вы работаете над документом Word. Затем вы можете воспользоваться следующим руководством, чтобы восстановить предыдущую версию документа Word.
Восстановите предыдущий документ Word, если вы сохранили файл
Шаг 1 Откройте файл Word, который вы хотите вернуть к старой версии. щелчок Файл и затем выберите Инфо.
Шаг 2 Найдите Управление документами и щелкните по нему. В раскрывающемся списке выберите файл, помеченный при закрытии без сохранения.
Шаг 3 Нажмите Восстановить Кнопка для восстановления предыдущей версии документа Word в верхней строке меню.
Восстановите предыдущую версию Word, если вы не сохранили файл
Шаг 1 Первый шаг будет таким же, нужно нажать Файл и затем выберите Инфо.
Шаг 2 Предусмотрено два варианта: восстановить несохраненные документы и удалить все несохраненные документы. Здесь нужно выбрать Восстановление несохраненных документов .
Если вы хотите восстановить старую версию файла Excel или PowerPoint, вы можете выбрать «Восстановить несохраненные книги» в Excel или «Восстановить несохраненные презентации» в PowerPoint.
Шаг 3 Выберите файл и нажмите Откройте. Затем нажмите Сохранить как чтобы сохранить файл и перейти к предыдущей версии документа Word.
Часть 2. Непосредственно найти и восстановить файл предыдущего слова из временных файлов
На самом деле, когда вы создаете и редактируете файл Word на своем компьютере, многие временные файлы сохраняются. Если вам нужно восстановить предыдущую версию файла Word, вы можете попробовать найти эти файлы в определенных местах.
Расположение временного файла на ПК с Windows 7:
C: Users имя AppData Roaming Microsoft Excel
C: Users имя AppData Roaming Microsoft Word
Расположение временного файла на ПК с Windows 8/10:
C: Users \ AppData Local Microsoft Office UnsavedFiles
Когда вы найдете предыдущую версию файла Word, вам нужно скопировать его по другому пути. Более того, вам нужно изменить файл с .tmp на .xls/.xlsx или .doc/.docx. После этого вы просто закончите процесс восстановления старой версии документа Word.
Часть 3. Восстановление старых файлов Word и возврат к предыдущим версиям
С первыми двумя способами у вас есть большие шансы восстановить предыдущую версию документа Word в Office 2019/2016/2010/2007/2011/2013. А как насчет файлов Word, которые вы удалили по ошибке? Что делать, если вы не можете найти их в корзине?
Aiseesoft Data Recovery — это многофункциональный инструмент для восстановления данных, который поможет вам с легкостью восстановить удаленные/потерянные файлы Word.
Он в основном предназначен для извлечения всех видов файлов документов, таких как Word, Excel и PowerPoint. Поэтому, если вы хотите вернуться к старой версии Word, вам следует попробовать. Кроме того, если ваш файл Word поврежден, несохраненные, удаленные и т. д. это также делает вам большую пользу.
Конечно, это больше, чем просто восстановление файлов Word, оно также позволяет вам восстанавливать другие часто используемые типы данных, такие как изображения, электронные письма, аудио, видео и многое другое. Просто скачайте его бесплатно и предпримите следующие шаги, чтобы восстановить потерянные файлы Word.
Шаг 1 Запустите Aiseesoft Data Recovery
Скачайте, установите и запустите это мощное программное обеспечение для восстановления файлов Word на вашем компьютере.
Шаг 2 Выберите тип данных и жесткий диск
На этом этапе вам нужно выбрать тип данных и местоположение. Теперь Документ это вариант, который вы должны выбрать. Затем выберите диск (и), где вы можете восстановить эти файлы Word.
Шаг 3 Сканирование старых файлов Word
Этот инструмент для восстановления файлов Word предлагает два способа сканирования: «Быстрое сканирование» и «Глубокое сканирование». Во-первых, вы можете выбрать «Быстрое сканирование», чтобы попытаться найти данные Word.
Шаг 4 Восстановить предыдущие файлы Word
После сканирования все файлы Word будут показаны в интерфейсе. Чтобы быстро найти данные, которые вы хотите восстановить, вы можете использовать функцию «Фильтр». Выберите нужные файлы Word и нажмите Recover кнопка. Теперь вы можете получить все предыдущие файлы Word.
Если вы работаете на Mac, просто проверьте эту страницу, чтобы верни свой документ Word из предыдущей версии или несохраненной версии.
В этом посте мы в основном говорим о том, как восстановить предыдущую версию документа Word. Мы предлагаем вам эффективные решения для выполнения работы. Более того, мы представляем вам мощное средство восстановления данных, которое поможет вам восстановить удаленные/потерянные файлы. Вы можете оставить нам сообщение, если у вас все еще есть какие-либо вопросы. Конечно, если у вас есть лучший способ восстановить старый файл Word, сообщите нам об этом в комментарии.
Что вы думаете об этом посте.
- 1
- 2
- 3
- 4
- 5
Рейтинг: 4.8 / 5 (на основе голосов 12)
29 декабря 2020 г. 11:23 / Автор: Аманда Браун в File Recovery
В этой статье представлен конвертер PDF в Word для пользователей Mac и показано, как конвертировать PDF в документ Word в Mac OS.
Это пошаговая статья, в которой рассказывается, как легко конвертировать PDF в редактируемый файл Excel.
Какой лучший редактор PDF для редактирования файла PDF? На этой странице вы найдете 10 лучших программ для редактирования PDF.