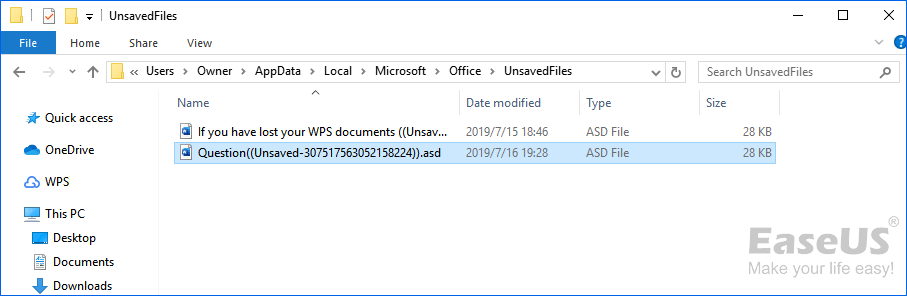На чтение 6 мин Просмотров 17.7к.

Но не стоит отчаиваться! Процесс поиска несохраненного документа и его восстановления довольно быстрый и простой, так что вы не потратите на него много времени.
Рассмотрим способы восстановления документов Word для трёх версий: 2010, 2007 и 2003 года. Они немногим отличаются, но обо всём по порядку.
Содержание
- Версия Word 2010
- Версия Word 2007
- Конвертер резервных копий
- Что делать, если нет резервной копии
- Первый способ
- Второй способ
- Третий способ
Версия Word 2010

А если никаких непредвиденных выключений не происходило и вы просто промахнулись, нажимая на кнопку “сохранить”, то надо искать резервные копии документов вручную. Это не так сложно, ниже приведена подробная инструкция.
- Открываем Word, нажимаем на “Файл” в левом верхнем углу экрана. После этого переходим “Сведения”
2. Находим “Версии”, нажимаем и выбираем функцию “Восстановить несохраненные документы”.
3. Перед нами открывается папка, где находятся резервные копии документов. Ищем среди них нужный нам файл и открываем его.
4. Сохраняем документ и продолжаем работать над ним столько, сколько нужно!
Вот и всё, мы нашли резервную копию документа и восстановили всё вручную, затратив на это максимум 5 минут. Возможно, у вас возник вопрос, почему несохраненный файл оказался в какой-то папке? Всё просто, в Word 2010 по умолчанию работает функция автосохранения документа каждые 10 минут. При желании это время можно изменить, например, на автосохранение каждые 2 минуты. Сделать это довольно легко, давайте вместе разберёмся.
- Снова заходим в “Файл”, только на этот раз в меню выбираем “Справка”, а потом “Параметры”.
- Справа в меню параметров находим “Сохранения” и настраиваем удобный для нас интервал, с которым будет совершаться автосохранение. Там же можно изменить путь сохранённых файлов, чтобы было легче их искать.
Вот и всё, теперь вы знаете, как восстановить документ ворд 2010. Сейчас давайте поймём, как восстановить несохраненный документ ворд 2007. Там всё немного отличается, но тоже довольно просто и понятно.
Версия Word 2007
В целом, единственное отличие более ранних версий word (2007, 2003) в том, что в меню нет раздела “Сведения”, откуда мы и “вытащили” несохранившиеся документы. Однако, как было сказано ранее, восстановить файлы по-прежнему не составляет для нас с вами труда.
Запустив Word, нажимаем на логотип Office в левом верхнем углу экрана.
- Нажимаем на уже знакомые нам “Параметры” и кликаем на кнопку “Сохранение”.
- Далее находим блок “Каталог данных для автовосстановления” и копируем весь путь к папке с копиями, который там указан. После этого закрываем окно параметров, оно нам больше не понадобится.
- Ещё раз нажимаем на логотип, но на этот раз выбираем “Открыть”.
- Задаём путь к папкам с копиями, который мы только что скопировали. И делаем так же, как и в случае word 2010.
На этом всё, восстановление не сохранившегося документа произведено! Эта же схема работает с версией Word 2003.
Конвертер резервных копий
Но если у вас не получается открыть файл способами, приведёнными выше, значит, файл повреждён или удалён и здесь уже необходимо использовать конвертер резервных копий. Он установлен вместе с Office, но иногда его надо активировать вручную.
Нажимаем на “Пуск”, заходим в “Панель управления”.
- Выбираем категорию “Программы”, “Удаление программ”.
- Находите “Microsoft Office” и нажимаете “Изменить”.
- Далее, выбираем “Добавить компоненты” в окне, которое открылось и продолжаем.
- Переходим в “Общие средства Office” – “Конвертеры и фильтры” – “Конверторы текстовых файлов” – “Конвертер восстановления текста”.
- Выбираем опцию “Запускать с компьютера”, начинается установка. Это займёт какое-то время.
- Когда установка будет завершена, открываем word.
- Кликаем на логотип Office и выбираем “Параметры”.
- Во вкладке “Дополнительно” находим блок “Общие”.
- И ставим галочку в “Подтверждать преобразование формата”.
Поздравляем, теперь эта опция у вас включена. Если же она была и до этого включена, то ничего из вышеописанного делать не надо, приступаем сразу к её пользованию. Итак, как восстановить удалённый документ word:
- Запускаем word, “Файл” – “Открыть”.
- Вводим путь к резервной копии и нажимаем на неё.
- В поле над кнопкой “Отмена” задаём параметр “Восстановление текста”.
- Нажимаем на стрелочку возле “Открыть” и выбираем “Восстановление”.
Готово, мы “вернули” удалённый/повреждённый файл с помощью конвертера.
Что делать, если нет резервной копии
Бывает так, что она исчезает после того, как документ в Word был закрыт. Но и эта ситуация не безнадёжна, есть несколько способов вернуть ваш файл в целости и сохранности.
Первый способ
- Открываем “Мой компьютер”.
- В строку поиска вводим “*.asd”. Это расширение всех несохраненных файлов word, а звёздочка читается как любой символ.
- По завершении поиска в предоставленном списке найдите резервную копию ваших данных.
А если система ничего не нашла, попробуйте вместо “*.asd ” использовать “.wdk”. Если же этот вариант вам не помог, попробуйте следующий способ.
Второй способ
Если вам не помог первый вариант, значит, не существует автоматически сохранённого документа. Однако, ваши данные ещё могут быть во временных файлах. Итак, что надо делать:
- Снова открываем “Мой компьютер”
- В строку поиска теперь вбиваем “*.tmp“.
- В списке ищем нужный вам файл.
Третий способ
Порой временные данные сохраняются со знаком ~, тильдой в начале.
- Снова заходим в поиск, в параметрах укажите дату последнего изменения в файле.
- Набираем “~*.*” и система ищет все документы, которые начинаются на тильду.
- Из всего появившегося списка найдите нужный вам документ.

Когда вы работаете с объёмными или важными документами, надо убедиться, что автосохранение настроено, но лучше самому сохранять, чтобы быть абсолютно уверенным в сохранности ваших документов.
Практически каждый пользователь ПК, работающий с документами в редакторе Office, знаком с такой неприятной ситуацией, как потеря несохраненного документа. Это бывает по разным причинам: случайно нажали не на ту кнопку, программа перестала работать из-за сбоя, компьютер отключился из-за выключения электропитания и так далее.
Но в любом случае хотелось бы восстановить документ Office 2007. Это возможно? Да, есть возможность вернуть себе потерянные файлы и вытащить из них необходимую информацию.
Восстановление после неудачного закрытия
Нередко бывает так, что компьютер неожиданно отключается из-за сбоя или потери питания. В таком случае вам стоит снова включить ПК и запустить Word (работает и с другими редакторами, что является хорошим поводом купить Office 2007). Есть вероятность, что программа сама сохранила файл и предложит вам его восстановить – слева появится окошко с доступными копиями. Возможно, что там будет не самая свежая версия, и часть материалов утратится. Но это все же лучше, чем ничего.
Автоматическое восстановления
Если вы не успели сохранить документ по каким-либо причинам, то можете воспользоваться следующим способом.
- Нажмите на логотип Office в открытом Ворде.
- Выберите пункт «Параметры» и нажмите на «Сохранение».
- Найдите меню «Каталог данных для автовосстановления».
- Скопируйте предоставленный путь до папки.
- Снова перейдите к логотипу Офиса и нажмите «Открыть».
- Введите скопированный путь.
Процедура завершена, несохраненные копии возвращены. Вот так можно провести восстановление документа в Office 2007.
Использование конвертера резервных копий
Если описанные способы не помогают, то возможно, что файлы были полностью удалены или повреждены. В таком случае может помочь конвертер, встроенный в пакет редакторов Офиса. Для его использования вам нужно:
- выбрать панель управления из меню Пуск;
- найти пункт «Программы»;
- отыскать в меню установленный Office;
- нажать «Изменить»;
- выбрать пункт «Добавить компоненты» и выбрать ветку «Конвертеры», в которой найдете пункт для восстановления текстов;
- выбрать «Запускать с компьютера», модуль будет установлен;
- запустить Word, нажать на логотип и выбрать «Параметры»;
- в разделе «Общие» поставить галочку напротив подтверждения преобразования формата.
Этот перечень действий активирует конвертер. После повторяйте шаги из предыдущего пункта. При попытке открыть файл вам будет предложено восстановление. В большинстве случаев это помогает решить проблему.
Теперь вы знаете, что делать, если не успели сохранить файл во время работы в Офисе. Вам доступно несколько способов как восстановить несохраненный документ Office 2007. Также не помешает дополнительно настроить автоматическое сохранение через определенные промежутки времени.
На сайте el-store.biz представлены различные версии Office, переходите по ссылке и изучайте информацию.
При работе с документами Word их надо периодически сохранять. Так вы не потеряете данные из-за отключения электричества или чего-то подобного. Но, допустим, система зависла, и вам пришлось её перезапустить. Или вы случайно нажали «Не сохранять», когда выходили из программы. Заново напечатать пару предложений, конечно, можно. Но вдруг пропадут десятки страниц? Это несколько скрупулёзной часов работы. Поэтому полезно будет узнать, как восстановить несохраненный документ Ворд.
Полезным будет узнать, как восстановить несохраненный документ Ворд.
Восстановление из резервной копии
После аварийного завершения работы (компьютер внезапно завис или перезапустился) Word сам предложит восстановить файл. Для этого должна быть активна функция автосохранения.
- Запустите программу. В левой части окна появится список документов. Они были открыты, когда отключился компьютер. Там же указано время их последнего изменения.
- Найдите тот, который нужен. Просто кликайте на них — текст отобразится в Word.
- Как только вы уберёте список, копии будут помещены в корзину. Перед этим программа попросит подтвердить их удаление. Лучше подстраховаться — второй раз они не появятся.
Но если этот список не открылся, или вы случайно завершили работу программы, и документ Ворд не сохранился — как восстановить его в таком случае? Порядок действий зависит от версии офиса.
После аварийного завершения работы Word сам предложит восстановить файл
Office 2010
В Microsoft Office 2010 есть специальный инструментарий для этого:
- Нажмите на синюю кнопку «Файл» вверху окна. Она чуть левее строки меню.
- Перейдите в раздел «Сведения».
- Внизу есть блок «Версии». Там отображены данные автосохранения с датой и временем последнего изменения.
- Кликните на «Управление версиями» и выберите опцию «Восстановить».
- Откроется папка, в которой хранятся резервные копии. Найдите ту, название которой соответствует документу.
- Это временный файл. Он может быть удалён после чистки системы или системного диска от мусора. Чтобы продолжить работу с документом, преобразуйте его в формат Ворд. При запуске программа выдаст соответствующее оповещение. Чтобы сделать это вручную, прейдите в Файл — Сохранить как.
Если копия некорректно записалась, открыть её напрямую не получится. Но можно сделать так:
- Запустите Word.
- Нажмите Файл — Открыть.
- Укажите путь к копии.
- В списке над кнопкой «Отмена» вместо опции «Документы» поставьте «Все файлы». Резервные копии имеют расширение .asd или .wbk.
- Кликните на нужный значок. Если вы не сохраняли документ на диск, имя будет состоять из первых слов, которые вы там напечатали.
- Рядом с кнопкой «Открыть» найдите чёрную стрелочку и нажмите на неё.
- Выберите «Восстановить».
По умолчанию Word хранит эти копии в папке, которая может оказаться скрытой. Чтобы она отображалась, сделайте так:
- Пуск — Панель управления — Оформление и персонализация — Параметры папок (или Свойства папок).
- Вкладка «Вид».
- Поставьте маркер рядом с «Включить отображение скрытых папок».
- Нажмите «Применить» и «OK».
В предыдущих версиях Office нет раздела «Сведения» в меню. Поэтому такой способ недоступен. Но вернуть свои данные вполне возможно.
Office 2007
Вот как восстановить несохраненный документ Word 2007:
- Запустите программу.
- Нажмите на логотип Office слева вверху.
- Кликните на кнопку «Параметры».
- Перейдите в раздел «Сохранение».
- В блоке «Каталог данных для автовосстановления» написан путь к папке с резервными копиями. Запомните или запишите его.
- Уберите окно параметров.
- Снова нажмите на логотип Office и выберите «Открыть».
- Задайте путь к папке с копиями. Использовать их можно точно так же, как в Ворд 2010 (открыть и восстановить).
Этот метод сработает и с офисом 2003.
Конвертор резервных копий
Если файл автосохранения повреждён или при открытии выдаёт ошибку, воспользуйтесь конвертором резервных копий. Обычно он устанавливается вместе с Office и его не требуется включать отдельно. Но в случае чего можно активировать эту функцию вручную.
- Откройте Пуск — Панель управления.
- В категории «Программы» кликните на «Удаление программ» (или «Программы и компоненты»).
- Пункт «Microsoft Office» или «Microsoft Office Word».
- Нажмите «Изменить».
- В открывшемся окне выберите «Добавить компоненты» и продолжите.
- Перейдите в Общие средства Office — Конверторы и фильтры — Конверторы текстовых файлов — Конвертор восстановления текста.
- Выберите опцию «Запускать с компьютера» и нажмите «Продолжить». Настройка займёт время.
- Запустите Word.
- Нажмите на логотип Office или на синюю кнопку «Файл».
- Кликните на «Параметры», перейдите во вкладку «Дополнительно»
- Найдите блок «Общие». Для этого прокрутите меню вниз.
- Поставьте галочку в «Подтверждать преобразование формата».
Теперь вы можете пользоваться этой опцией, если до этого она была отключена. Делается это так:
- В Word перейдите в Файл — Открыть (в Office 2007 надо кликнуть на логотип).
- Укажите путь к резервной копии и кликните на неё.
- В поле над кнопкой «Отмена» задайте параметр «Восстановление текста»
- Нажмите на стрелочку рядом с «Открыть» и выберите «Восстановление».
Как включить автосохранение?
Чтобы не задумываться, как восстановить документ Ворд, если не сохранил резервную копию, включите автосохранение. Вот что нужно сделать:
- Синяя кнопка «Файл» — Параметры или Логотип Office — Параметры.
- Категория «Сохранение».
- Поставьте галочку в «Автосохранение каждые…» и задайте время. Например, 5 минут. И Word будет обновлять копию каждые 5 минут.
- В Word 2010 есть пункт «Сохранять последнюю версию при выключении». Так можно спасти случайно закрытый документ.
Включите автосохранение
Документы, хранящиеся в сети или на съёмных носителях
Файл, находящийся на флеш-накопителе, внешнем жёстком диске, в интернете или сетевой папке, Office воспринимает, как удалённый. Это никак не сказывается на работе. Вы можете спокойно печатать. Но если при сохранении возникнут проблемы со съёмным устройством или на время пропадёт доступ к сети, данные будут потеряны и труды многих часов уйдут насмарку. Чтобы этого не произошло, сделайте следующее:
- Синяя кнопка «Файл» — Параметры или Логотип Office — Параметры.
- Раздел «Дополнительно».
- В поле «Сохранение» (прокрутите чуть ниже, чтоб его увидеть) поставьте флажок в «Копировать удалённые файлы на компьютер».
Так при работе с документами Word будет создавать данные автосохранения на ПК. И вы вернёте их в случае поломки съёмного носителя или другого сбоя.
Как восстановить документ, если нет резервной копии?
Резервная копия может исчезнуть после того, как вы завершили работу программы. Даже с автосохранением. А если эта функция не используется и не настроена, вернуть свои данные через интерфейс программы вообще не получится. Но это не все так безнадёжно. Вот как восстановить закрытый документ Word в подобном случае.
Вариант 1
- Откройте «Мой компьютер».
- Справа вверху найдите строку поиска. Чтобы открыть всё окно поиска, нажмите Win+F (кнопка на клавиатуре с логотипом Windows). Та же строка находится в нижней части меню «Пуск».
- Введите туда имя или часть имени документа с расширением .asd. Пропущенные символы замените на * (звёздочка). Поиск воспринимает этот знак как команду «Тут может быть любой символ». Файл без имени (несохраненный на диск или забытый) надо вбивать как «*.asd» (без кавычек).
- Дождитесь, пока завершится поиск.
- Найдите в результатах резервную копию своих данных.
- Также попробуйте написать имя с расширением .wbk.
Вариант 2
Вариант 1 не помог? Значит, автоматически сохранённого документа просто нет. Но данные могут находиться во временных файлах.
- Откройте «Мой компьютер».
- Кликните на строку поиска. Под ней появятся фильтры. Укажите в них дату последнего изменения документа. Можно задать диапазон.
- Введите название с расширением .tmp. А лучше сразу ищите «*.tmp», так как система могла чуть изменить имя.
- Появится достаточно большой список. Но в нём могут найтись нужные данные.
Вариант 3
Временные файлы иногда сохраняются с ~ (тильда) в начале названия. Этот символ привязан к той же клавише, что буква «ё».
- В поиске задайте дату или диапазон дат последнего изменения.
- Напишите «~*.*» (без кавычек). Так система найдёт все файлы, имя которых начинается на тильду.
- Появится список. Попробуйте в нём отыскать то, что вам нужно.
Эти резервные копии можно открыть в Word так же, как и данные автосохранения .ads. Если ни один из способов не дал результатов, воспользуйтесь утилитами для восстановления файлов. Например, Perfect File Recovery или Recuva.
При работе с важными или объёмными документами не забывайте их сохранять. Чтобы не потерять прогресс и не печатать всё снова, используйте функцию автосохранения. Но и в случае каких-то непредвиденных событий ваши данные можно будет спасти.
Содержание
- Способ 1: Автоматически
- Способ 2: Вручную
- Способ 3: Восстановление несохраненных документов
- Способ 4: Восстановление резервной копии
- Способ 5: Поиск несохраненных файлов и копий
- Дополнительно: Настройка автосохранения
- Восстановление документа при зависании программы
- Вопросы и ответы
Способ 1: Автоматически
Если работа Майкрософт Ворд была экстренно завершена, например, вследствие зависания программы, ее принудительного закрытия или отключения ПК, восстановить последний несохраненный документ(ы), с которым(и) вы работали, будет предложено при следующем запуске.
- Откройте текстовый редактор. Слева в его главном окне будет находиться блок «Восстановление документов» со списком «Доступные файлы». Ознакомьтесь с ним и, ориентируясь на название, дату и время создания (ищите самую «свежую» версию), найдите тот документ, который не удалось своевременно сохранить. Отыскав, кликните по нему левой кнопкой мышки.
- Файл будет открыт в новом окне. Сохраните его в любое удобное место на диске ПК:
Воспользуйтесь для этого обозначенной выше кнопкой, затем выберите расположение
и укажите его в «Проводнике». Для подтверждения нажмите «Сохранить».
Примечание: К изначальному наименованию текстового документа будет добавлена приписка «(Автосохраненный)» или «(автовосстановление)». Если вы хотите сохранить его под прежним именем, заменив оригинальный файл, сначала закройте первое окно программы. Отметим, что к последнему решению стоит прибегать только в том случае, если больше нет документов для восстановления.
- Область «Восстановление документа» в его обновленной версии будет закрыта. Если требуется восстановить еще один или несколько файлов, которые тоже не были сохранены, вернитесь к первому открытому окну программы и повторите действия из первого шага настоящей инструкции.
В большинстве случаев содержимое текстового документа данным методом восстанавливается не в полном объеме. В первую очередь это связано с тем, какое значение времени установлено для доступной в Word функции автосохранения (подробнее о ней будет рассказано в предпоследней части статьи), – по умолчанию это 10 минут, и за этот промежуток более-менее опытные пользователи вполне могли написать достаточно большой фрагмент текста. К сожалению, он наверняка будет потерян.
Способ 2: Вручную
Упомянутая выше функция автоматического сохранения создает резервные копии документов Ворд и помещает их в указанное расположение на диске. Это те же файлы, которые предлагается восстановить при запуске программы после ее аварийного закрытия, но это происходит не всегда. Именно в таком случае потребуется самостоятельно выполнить данные действия.
- Запустите Word, вызовите его меню «Файл» (в ранних версиях это расположенная слева на панели инструментов кнопка с логотипом MS Office)
и откройте «Параметры».
- В открывшемся окне перейдите во вкладку «Сохранение».
- Именно здесь задаются все параметры автосохранения, но сейчас нас интересует только один – «Каталог данных для автовосстановления». Скопируйте путь, указанный напротив данного пункта.
- Откройте «Проводник», например, воспользовавшись клавишами «Win+E», введите в его адресную строку скопированный на предыдущем шаге путь и нажмите «Enter» для перехода в это расположение.
Читайте также: Как открыть «Проводник» на компьютере с Windows
- В открывшейся директории может быть довольно много файлов и папок, но, так как нас интересуют последние версии, для удобства навигации следует упорядочить содержимое по дате изменения.
Резервная копия файла может храниться как непосредственно в самом каталоге, так и в отдельной папке,
название которой будет повторять название документа, но «разбавленное» символами вместо пробелов. - Как и в предыдущем методе, ориентируясь на наименование документа и дату его создания, найдите тот, который не был сохранен и сейчас требуется восстановить.
- Откройте его двойным нажатием левой кнопки мышки или через контекстное меню и повторно сохраните на диск.
В плане результативности этот способ ничем не отличается от предыдущего и имеет те же недостатки – часть содержимого документа, которая была создана с момента последнего автоматического сохранения, не будет восстановлена. При этом в некоторых случаях такой подход является единственным решением задачи, озвученной в заголовке статьи.
Способ 3: Восстановление несохраненных документов
Помимо автоматического сохранения текстовых файлов в процессе работы с ними, Word также создает резервные копии, которые можно восстановить через меню программы.
- Откройте Ворд, вызовите меню «Файл», перейдите к разделу «Сведения» и нажмите на кнопку «Управление документом».
- Выберите пункт «Восстановить несохраненные документы».
Примечание: Получить доступ к данной возможности программы можно и несколько иначе, перейдя по пути «Файл» — «Открыть» — «Последние» и нажав кнопку «Восстановить несохраненные документы».
- Будет открыто окно системного «Проводника», в котором указано расположение папки с резервными копиями. Ориентируясь на название, найдите тот файл, который ранее не удалось сохранить. Выделите его и нажмите на кнопку «Открыть».


Все что остается сделать далее – повторно сохранить этот документ в любое удобное место на диске (изначально он будет открыт в режиме «Только чтение»).
Как и в рассмотренных выше случаях, велика вероятность, что содержимое будет восстановлено не полностью.
Способ 4: Восстановление резервной копии
При выполнении инструкции из Способов 2 и 3 вы наверняка могли заметить файлы в неизвестных форматах, которые содержатся в папке автосохранений Ворд. Среди них вполне могут находиться несохраненные документы, восстановить которые можно через саму программу.
- Выполните действия из шагов № 1-3 части «Способ 2: Вручную» настоящей статьи. То есть узнайте расположение папки с автоматическими сохранениями и скопируйте его.
- Откройте меню «Файл» в Word, выберите пункт «Открыть», затем «Обзор».
- В адресную строку открывшегося «Проводника» вставьте скопированный адрес и перейдите к нему, нажав «Enter» или расположенную справа стрелку.
- В выпадающем списке «Все файлы» выберите «Восстановление текста из любого файла». Затем, ориентируясь на название и дату создания, найдите документ (или папку с ним), который требуется восстановить, выделите его и нажмите «Открыть».
- Появится окно «Показать исправления» — ознакомьтесь с указанными в нем сведениями и нажмите «Закрыть».
Несохраненный документ будет открыт в Ворде, но со сброшенным форматированием – это обычный текст со шрифтом, размером и отступами по умолчанию, без какого-либо оформления. К сожалению, его придется восстанавливать самостоятельно, что поможет сделать отдельная инструкция на нашем сайте.
Подробнее: Как форматировать текст в документе Word
Отметим, что данный метод тоже не гарантирует полного восстановления содержимого текстового файла.
Способ 5: Поиск несохраненных файлов и копий
Последний метод восстановления несохраненных документов представляет собой смесь всех предыдущих. Заключается он в самостоятельном поиске файлов резервных копий и их последующем открытии в Ворде.
- Откройте «Проводник», перейдите в корень системного диска (в нашем примере таковым является (C:)), скопируйте и введите в его поисковую строку первое из указанных ниже значений. Нажмите «Enter» для начала поиска.
*.WBK
*.ASD - Ожидайте, пока процедура будет завершена (обычно это занимает несколько минут), после чего откройте найденный документ или документы. Его название скорее всего будет состоять из произвольных символов, поэтому ориентируйтесь в первую очередь на дату последнего изменения.
- Ознакомьтесь с содержимым файла и сохраните его.
- Снова перейдите в «Проводнике» к системному диску, скопируйте второе из указанных выше значений, вставьте его в строку поиска и запустите процедуру.
- Дождитесь, пока поиск будет завершен, и ознакомьтесь с его результатами. Ориентируясь на название и дату изменения документа, найдите тот, который требуется восстановить.
- Нажмите по нему правой кнопкой мышки и выберите в контекстном меню пункт «Расположение файла».
- Скопируйте указанный в адресной строке «Проводника» путь и выполните инструкцию из предыдущей части статьи, чтобы восстановить несохраненный документ Word.
Данный метод найдет свое применение в случаях, когда в программе были изменены параметры автосохранения, в первую очередь, место для хранения резервных копий, или если она установлена не в папку по умолчанию. Сам же несохраненный документ может иметь как формат WBK, так и ASD, поэтому мы и искали их по порядку, в вашем же случае, возможно, будет достаточно найти один из них.
Дополнительно: Настройка автосохранения
Для того чтобы предотвратить возникновение подобных проблем в будущем или хотя бы минимизировать их последствия, рекомендуется изменить параметры автоматического сохранения, задав меньший чем указанный по умолчанию временной интервал. Оптимальным решением будет минимальное значение – 1 минута. Сделать это можно в разделе «Параметров» Ворд, который мы с вами открыли на третьем шаге инструкции из Способа 2, для получения более детальных сведений по самой процедуре ознакомьтесь с представленной по ссылке ниже статьей.
Подробнее: Настройка функции автосохранения в Microsoft Word
Обратите внимание! В лицензионных версиях Microsoft Office с авторизованным в приложении аккаунтом Microsoft сохранение осуществляется в фоновом режиме, на постоянной основе. Это исключает необходимость ручного или автоматического сохранения текстового документа, а значит, рассматриваемая нами в рамках настоящей статьи проблема в таком случае попросту не возникнет.
Восстановление документа при зависании программы
Если сохранить документ Ворд не удалось не по причине экстренного закрытия программы, а из-за ее зависания, алгоритм процедуры восстановления может выглядеть несколько иначе. Так, если текстовый редактор все еще запущен, но не отвечает и не реагирует на какие-либо действия, единственное, что остается – это сделать скриншот текста на экране и затем распознать его с помощью специализированного софта. Процедура автоматического и/или ручного восстановления, рассмотренная нами выше, в подобных ситуациях, к сожалению, доступна далеко не всегда.
Подробнее: Как сохранить текстовый документ, если Word завис
Еще статьи по данной теме:
Помогла ли Вам статья?
How to Recover an Unsaved Word When the Computer Shuts Down
My computer shut down and I lost my Word document, how to recover unsaved Word document 2007 after shutting down? There are three useful solutions you can try to retrieve when you forgot to save a word document.
| Workable Solutions | Step-by-step Troubleshooting |
|---|---|
| Fix 1. Recover recent documents | Open Word > click Open > click File > click Recent > click Recover from Recent Documents…Full steps |
| Fix 2. Recover from Manage Document | Run Word > open a new file > click File > click Info and then Manage Document…Full steps |
| Fix 3. Recover temporary files | Locate the temp files in C:UsersUser_NameAppDataLocalMicrosoftOfficeUnsavedFiles…Full steps |
| Bonus Tip: Recover deleted Word Documents | Use a reliable data recovery tool to restore deleted or lost Word documents in simple 3 steps…Full steps |
In fact, none of the data recovery software on the market can recover unsaved Word documents. Typically, the third-party software only helps when you at least have an original file located on your computer’s hard disk or a connected USB drive. You can use these data recovery tools to restore lost saved Word document, which is later missing due to accidental deletion, disk formatting, virus attack, partition loss, etc.
But if you want to recover a document that didn’t save by computer crash or shutting down, the answer is NO, even the EaseUS Data Recovery Wizard software on this page, which is very famous in the field of data recovery. Then, how to recover when you forgot to save a Word document after the computer restarts? Follow the three effective solutions below.
Microsoft Office offers users the AutoRecover to restore the on-editing Word document automatically. You can enable this function by going to «File» > «Options» > «Save» > checking «Save AutoRecover». You can change the time of the AutoSave interval. As long as this feature starts to work, you can recover the unsaved Word document after a computer restart, crash, or shutting down with the following methods. If your Word version is below version 2010, see another post on how to recover unsaved Word document 2007/2003.
Method 1. Recover from Recent Documents (Word 2010/2013/2016/2019)
- Open Word application and click the «Open» > «File» tab.
- Click «Recent».
- Scroll to the bottom of your Recent Documents and then click «Recover Unsaved Documents».
- The saved drafts will open in a new window. Click «Save As» to restore the disappeared unsaved Word document after a computer problem.

Method 2. Recover from Manage Document
- Run Word > open a new file or an existing file.
- Click the «File» tab > «Info» > click «Manage Document».
- Click «Recover Unsaved Documents».
- You will see the list of your unsaved files. Select the file and click «Open» > «Save As» to store the Word file.
Method 3. Recover from Temporary Files
- You can find the temp files in this path: C:UsersUser_NameAppDataLocalMicrosoftOfficeUnsavedFiles.
- Choose the one you need to recover and open with Word application to save again.
If you have deleted the Unsaved Files folder and lost all the temporary files, you can use EaseUS Data Recovery to restore the deleted tempory files.
How to Recover Deleted or Lost Word Document on Windows 10/8/7
As explained before, a data recovery tool can’t help you get back the unsaved Word document, but it provides you with an effective and easy way to recover deleted files. And EaseUS EaseUS Data Recovery Wizard, a renowned document recovery program, enables you to restore lost DOC/DOCX, XLS/XLSX, PPT/PPTX, PDF, CWK, HTML/HTM, INDD, and EPS with a few clicks.
EaseUS Word Recovery Software
- Recover 1000+ file types including .doc, .xlsx, jpg, .png, .gif, .mp4, .mov, .ppt, .pdf, and more.
- Repair corrupted files after the data recovery, support photo repair, video repair, and document repair
- Support data recovery for sudden deletion, formatting, hard drive corruption, virus attack, system crash under different situations
Step 1. Choose the Word file location
Choose the drive or a specific folder and click the «Scan» button.
Step 2. Locate your Word files
The software will start immediately scanning all lost data on the selected drive. After the scan, click the «Documents» option in the left panel. Choose «Word» from the category bar. Then, click «Preview».
Step 3. Recover Word files
After previewing the lost Word files, select the desired Word files and click «Recover». Then, select a folder to store the Word files.
People also ask
1. How do I recover an unsaved Word document 2007 after shutting down?
If your computer shut down and you lost your Word document, you can recover unsaved Word document 2007 in three ways, either recover from recent documents, manage document, or from temporary files.
2. Can I recover a word doc that I didn’t save?
If you forgot to save Word document or your computer restarted and lost Word document, you can use the AutoRecover feature to recover unsaved Word document. Open Word, click the File tab > click Info > click Manage Document > click Recover Unsaved Documents. Then, find the unsaved Word document, click Open > Save As.
3. How do I recover an unsaved Word document in 2019?
Same as all previous versions of Word, Word 2019 also has the AutoRecover feature to help users recover unsaved Word document when computer shuts down. You can enable this function by going to File > Options > Save > checking Save AutoRecover. Once this function works, it can save your on-editing Word document at regular intervals. So you can recover unsaved Word document that didn’t save.
Как восстановить вордовский документ
Автор:
Обновлено: 25.04.2018
Microsoft Word — настольная автономная программа, поэтому синхронизация и автосохранение в режиме реального времени не доступны. Это означает, что если случится неудача, например, сбой питания или повреждение системы, есть риск потерять документ, над которым вы долго работали.
К счастью, Microsoft добавила некоторые меры предосторожности в свой офисный пакет. Существует несколько способов восстановления потерянного документа Word в зависимости от используемой вами версии программы В этом уроке мы рассмотрим самые простые методы восстановления потерянного документа.
Как восстановить вордовский документ
Содержание
- Восстановление утерянных документов в Word 2010 и выше
- Восстановление утерянных документов в Word 2007 и ниже
- Видео — Как восстановить вордовский документ
- Метод № 1. Восстановление из автосохранения
- Метод №: 2. Восстановление из временных файлов
- Как предотвратить потерю файлов
- Как настроить автосохранение копий
- Видео — Как восстановить несохраненный документ Word
Восстановление утерянных документов в Word 2010 и выше
Начиная с Word 2010 система начала создавать и хранить временные проекты всех документов, которые вы создаете или открываете. Проекты доступны в течение 4 дней, после чего они окочательно удаляются с компьютера. Поэтому, если вы используете Word 2010 или выше, выполните следующие шаги для восстановления потерянного документа.
Шаг 1. Откройте новый документ Microsoft Word и нажмите «Файл».
Открываем новый документ Microsoft Word и нажимаем «Файл»
Шаг 2. Здесь перейдите к «Сведениям», а затем нажмите «Управление документом».
Переходим к «Сведениям» и нажимаем «Управление документом»
Шаг 3. Вы увидите раскрывающееся меню, нажмите на него и выберите «Восстановить несохраненные документы».
Выбираем «Восстановить несохраненные документы»
Шаг 4. Microsoft Word предоставит все последние черновики, из которых вы можете выбрать потерянный документ, чтобы открыть и сохранить его. На вашем экране должно открыться окно, содержащее все последние несохраненные документы. Выберите файл и нажмите на кнопку «Открыть».
Выбираем файл и нажимаем на кнопку «Открыть»
Шаг 5. Внесите все необходимые изменения и сохраните файл.
Вносим необходимые изменения и сохраняем файл
Примечание! Восстановленный документ может отличаться от того, что было потеряно. Дело в том, что в зависимости от настроек программы она сохраняет копии документа каждые 10 минут или меньше. Это значит, что все изменения, которые были внесены после последнего сохранения, будут утеряны.
Восстановление утерянных документов в Word 2007 и ниже
В более ранних версиях Word нет системы автоматического сохранения и восстановления. Поэтому предыдущий способ не решит вашу проблему, тем не менее вы можете воспользоваться следующими способами:
- Восстановление из автосохранения.
- Восстановление из временных файлов.
Видео — Как восстановить вордовский документ
Метод № 1. Восстановление из автосохранения
По умолчанию Word автоматически сохраняет документ каждые 10 минут, так что он автоматически восстановится, если документ будет закрыт из-за сбоя. Однако Word не будет автоматически сохранять файл, который был закрыт с помощью кнопки закрытия Word. Таким образом, этот метод работает лучше всего, в случае случайной потери документа.
Для восстановления просто перезапустите Microsoft Word. При открытии Word автоматически начнет поиск возможных несохраненных файлов. Если они будут обнаружены, вы увидите их в левой части пустого документа. Просто нажмите на один из них, чтобы открыть и сохранить, используя стандартный метод сохранения.
Несохраненный файл
Функция автосохранения не всегда сможет восстановить файл, поэтому не рассчитывайте особо на этот метод. Кроме того, по умолчанию документ будет автоматически сохраняться каждые 10 минут, поэтому есть риск потерять работу последних 10 минут (если вы не изменили время).
Метод №: 2. Восстановление из временных файлов
Когда вы работаете над документом в Microsoft Word, программа создает временный файл, который содержит все те же данные. Существует вероятность того, что при сбое вашей системы этот временный файл не будет удален, и вы сможете восстановить данные из него.
Временные файлы имеют расширение «.TMP». Их можно открыть с помощью Notepad, если Word перестанет работать. Они могут содержать много других кодов вместе с содержимым вашего документа, поэтому вам нужно скопировать только текст. Вы можете получить доступ к временным файлам в следующем каталоге:
C: Documents and Settings Администратор Данные приложения Microsoft Word
Пример несохраненных документов Word
Вы также можете выполнить поиск по файлам в строке поиска меню «Пуск» для «*.TMP», чтобы найти все файлы с этим расширением. Конечно, это не идеальный вариант, вы сможете восстановить только текст без форматирования и вставок. Однако, когда другие способы не работают, восстановление документа из временных файлов может спасти ситуацию.
Как предотвратить потерю файлов
Потеря документов — явление достаточно частое. Оно относится к тем проблемам, которые намного проще предотвратить, чем, решать:
- не забывайте сохранять документ во время работы с ним. Чем ответственнее проект, тем чаще нужно сохранять его;
- настройте автосохранение копий ваших фалов.
Как настроить автосохранение копий
Шаг 1. В меню «Файл» откройте окно с параметрами.
В меню «Файл» открываем окно с параметрами
Шаг 2. Перейдите в раздел сохранения. В нем находятся абсолютно все параметры, касающиеся сохранения документов. Это очень полезный раздел, никому не будет лишним ознакомится с предлагаемыми параметрами, чтобы по-максимуму персонализировать Microsoft Word.
Переходим в раздел сохранения
Шаг 3. Настройте все параметры по своему усмотрению. Нажмите на кнопку «ОК», и все настройки вступят в силу.
Настраиваем параметры
Видео — Как восстановить несохраненный документ Word
Рекомендуем похожие статьи



_04.jpg)