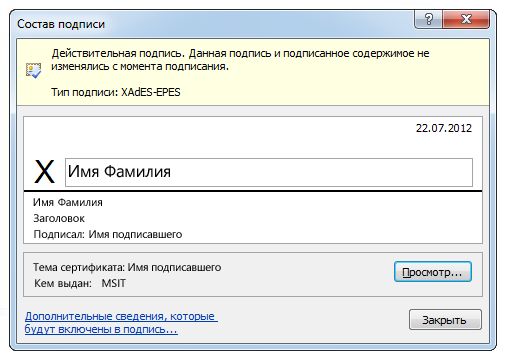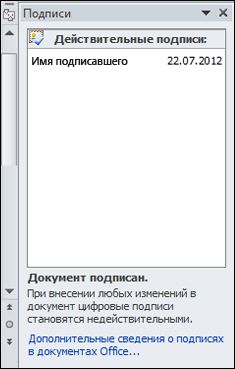I am trying to add a digital signature to a document in Microsoft Word for Microsoft 365 MSO (Version 2110). When signing, Word says:
The certificate you selected cannot be verified. Please check your network connection.
I am able to sign the document anyway, but «Recoverable Signature» is shown in the signature field. The details say (again):
The signer’s certificate can’t be verified, please try again later or check your network connection.
Research showed that the issue seems to be quite common. In most cases, a certificate in the chain is not trusted. For me, the certificate (chain) is shown as valid.
My certificate chain consists of a root CA and the certificate that I am using to sign the document. Both certificates are self-created / self-signed; the root CA is installed as one of the trusted root certification authorities and I can see that the chain is trusted as expected.
This implies that both certificates are valid (not expired, not revoked).
My internet connection is working and the system clock is correct.
No CRL is involved. However, to make sure that Word does not expect one, I’ve tried a similar setup with an intermediate CA which specifies a CRL distribution point. I could verify that word requests the specified CRL (CRL without revocations). The result was the same as in the simplified scenario described above.
Questions:
- Why is an internet connection actually required in this scenario? What does Word actually check (online)?
- What is causing the «recoverable signature» error? How to make a self-signed certificate 100% accepted without warnings?
Update:
After copying my (John Doe) certificate from Personal to Trusted People, the error disappears. This arises two new questions:
Why does Word not trust my Personal certificates and, more importantly, why to I have to trust individual certificates (people) when I already trust the certificates issuer (CA)? I think that this contradicts the principle of the chain of trust.
I’d like to avoid having to trust individual certificates, which is why I have the CA.
Screenshot and certificate details:
Certificate:
Data:
Version: 3 (0x2)
Serial Number: [removed]
Signature Algorithm: sha256WithRSAEncryption
Issuer: C = DE, O = [removed], CN = [removed] Root CA
Validity
Not Before: Nov 24 12:49:00 2021 GMT
Not After : Dec 24 12:49:00 2022 GMT
Subject: CN = John Doe, emailAddress = john.doe@example.com
Subject Public Key Info:
[removed]
X509v3 extensions:
X509v3 Basic Constraints: critical
CA:FALSE
X509v3 Subject Key Identifier:
[removed]
X509v3 Key Usage:
Digital Signature, Key Encipherment, Data Encipherment
Netscape Cert Type:
SSL Client, S/MIME
Signature Algorithm: sha256WithRSAEncryption
[removed]
-----BEGIN CERTIFICATE-----
[removed]
-----END CERTIFICATE-----
|
Mikhail.Zhd |
|
|
Статус: Новичок Группы: Участники
|
Добрый день! При повторном открытии файлов на штампе горит надпись «Восстановимая подпись» и отсутствует дата подписания. В сведениях о файле указано: «Одна или несколько цифровых подписей в этом документе восстановимы или не могут быть проверены. Восстановимая подпись может означать, что произошла ошибка при подписании документа. С чем может быть связана данная ошибка и как ее подправить? Буду признателен за помощь! MS Word для Microsoft 365 |
 |
|
|
Михаил Селезнёв |
|
|
Статус: Сотрудник Группы: Участники Сказал «Спасибо»: 3 раз |
Добрый день! |
 |
|
| Пользователи, просматривающие эту тему |
|
Guest |
Быстрый переход
Вы не можете создавать новые темы в этом форуме.
Вы не можете отвечать в этом форуме.
Вы не можете удалять Ваши сообщения в этом форуме.
Вы не можете редактировать Ваши сообщения в этом форуме.
Вы не можете создавать опросы в этом форуме.
Вы не можете голосовать в этом форуме.
Использование КриптоПро CSP в Word/Excel из состава Microsoft Office 2003, 2007, 2010, 2013, 2016
Данная инструкция описывает порядок действий по конфигурации программ Word и Excel из состава Microsoft Office 2003, 2007, 2010, 2013, 2016, для создания и проверки электронных цифровых подписей документов. Цифровые подписи используют в тех случаях, когда требуется гарантировать подлинность, целостность и происхождение (авторство) документа, поэтому подписывать документ необходимо только в том случае, когда он окончательно готов.
Для создания ЭП на 2012 ГОСТ в Microsoft Office Word/Excel 2007/2010/2013/2016 необходимо наличие плагина «КриптоПро Office Signature 2.0». Описание использования этого продукта (плагина) имеется в данном документе. Дистрибутив плагина доступен на странице: http://www.cryptopro.ru/products/office/signature
Важно помнить: если после создания и подписи документ будет открыт в другой версии Microsoft Office Word/Excel, то ЭП документа проверится не всегда.
Ниже представлена таблица, в которой рассмотрены все варианты создания подписи: в Word/Excel с плагином и без него — и возможности проверки подписи в различных версиях Microsoft Office.
| Документ сделан и подписан в: |
Документ открывается в: |
||||
|---|---|---|---|---|---|
| Office 2003 | Office 2007 | Office 2007 с плагином | Office 2010/2013/2016 | Office 2010/2013/2016 с плагином |
|
| Office 2003 | Подпись проверяется при наличии КриптоПро CSP 3.0 SP3, или 3.6 | Подпись проверяется при наличии КриптоПро CSP 3.6. При наличии CSP 3.0 выводит сообщение «Документ содержит недействительные подписи» |
Подпись проверяется при наличии КриптоПро CSP 3.6. При наличии CSP 3.0 выводит сообщение «Документ содержит недействительные подписи» |
Выводит сообщение «Документ содержит недействительные подписи» | Выводит сообщение «Документ содержит недействительные подписи» |
| Office 2007 | Подпись не будет показана | Подпись проверяется при наличии КриптоПро CSP 3.0 SP3, CSP 3.6 | Подпись проверяется при наличии КриптоПро CSP 3.0 SP3, CSP 3.6 | Подпись не будет показана | Подпись не будет показана |
| Office 2007 с плагином | Подпись не будет показана | При наличии КриптоПро CSP 3.0 SP3, CSP 3.6 выводит сообщение «Документ содержит недействительные подписи», но предлагает ссылку на сайт для установки плагина | Подпись проверяется при наличии КриптоПро CSP 3.0 SP3, CSP 3.6 | Подпись не будет показана | Подпись проверяется при наличии КриптоПро CSP 3.0 SP3, CSP 3.6 |
| Office 2010/2013/2016 | — | — | — | — | — |
| Office 2010/2013/2016 с плагином | Подпись не будет показана | При наличии КриптоПро CSP 3.0 SP3, CSP 3.6 выводит сообщение «Документ содержит недействительные подписи», но предлагает ссылку на сайт для установки плагина | Подпись проверяется при наличии КриптоПро CSP 3.0 SP3, CSP 3.6 | Подпись не будет показана | Подпись проверяется при наличии КриптоПро CSP 3.0 SP3, CSP 3.6 |
Оглавление
1. Использование КриптоПро CSP в Microsoft Office Word/Excel 2003
1.1. Создание цифровой подписи
1.2. Подписание документа, содержащего цифровую подпись
2. Создание цифровой подписи в Microsoft Office/Excel 2007 и 2010/2013/2016 с использованием «КриптоПро Office Signature»
2.1. Установка «КриптоПро Office Signature»
2.2. Создание и проверка ЭП
2.3. Подписание документа, содержащего цифровую подпись
2.4. Видимые строки подписи
2.4.1 Добавление строки подписи
2.4.2 Добавление подписи в строку подписания
2.4.3 Просмотр свойств подписи
2.5. Открытие документа на компьютере без «КриптоПро Office Signature»
1. Использование КриптоПро CSP в Microsoft OfficeWord/Excel 2003
1.1. Создание цифровой подписи
В главном меню выберите пункт Сервис → Параметры
В появившемся окне выберите закладку Безопасность и нажмите кнопку Цифровые подписи.
Появится окно цифровой подписи. Это окно позволяет пользователю добавить свои личные сертификаты, которые будут использоваться для формирования ЭП. Нажмите Добавить.
В появившемся окне представлен список сертификатов пользователя, установленных на компьютере.
Выберите сертификат и нажмите ОК.

Появится окно ввода пароля ключевого контейнера. Введите пароль, соответствующий контейнеру выбранного сертификата.
Если пароль введен неверно, повторите попытку. При успешном вводе пароля появится окно подтверждения подписи.
В результате подписания документа, в строке состояния в правом нижнем углу появится значок, свидетельствующий о том, что данный документ создан с ЭП.
Для проверки статуса подписи, нажмите на это значок.
При изменении подписанного документа, цифровая подпись пропадает, о чем свидетельствует сообщение:

1.2. Подписание документа, содержащего цифровую подпись
Для подписания документа, уже содержащего цифровую подпись, необходимо проделать шаги, аналогичные п1.
Во вкладке Сервис, выбрать Параметры. В появившемся окне на вкладке Безопасность, нажать кнопку Цифровые подписи.
Добавить сертификаты для подписания документа. Выделить сертификат и нажать ОК.
Нажатием двойного щелчка мыши на значке, свидетельствующем о подписи документа, на нижней панели задач, откроется окно Цифровая подпись. Это окно содержит информацию о подписях документа.
При внесении изменений в документ, подписи становятся недействительными, поэтому рекомендуется подписывать уже готовые документы.
Для просмотра статуса подписи, опять нажать на иконку в нижней части. Обе подписи будут недействительными.
Замечание:
При использовании отправителем и получателем одинаковой версии Microsoft Office совместимость форматов подписи обеспечивается при использовании версии КриптоПро CSP 3.0 и выше.
Если происходит открытие подписанного документа версии Microsoft Office Word 2003 в Microsoft Office Word 2007, то необходимо использовать КриптоПро CSP 3.6.1.
2. Создание цифровой подписи в Microsoft Office/Excel 2007 и 2010/2013/2016 с использованием «КриптоПро Office Signature»
2.1. Установка «КриптоПро Office Signature»
Установка продукта «КриптоПро Office Signature» производится на компьютер с программным обеспечением:
ОС: Windows XP/2003/Vista/2008/2008 R2/7 (32 или 64 бит);
Microsoft Office 2007 или Microsoft Office 2010 (32 или 64 бит);
КриптоПро CSP 2.0 и выше.
Установка производится путём запуска дистрибутива:
XMLDSigAddIn-win32.msi (для 32-битных версий MS Office)
XMLDSigAddIn-x64.msi (для 64-битных MS Office)
2.2. Создание и проверка ЭП
После завершения редактирования документа и сохранения документа можно добавить к документу ЭП.
Подписанный документ будет доступен только для чтения.
Если в подписанный документ нужно внести изменения, то все созданные ЭП следует удалить из документа.
Для создания ЭП в MS Office Word 2007 или Excel 2007:
В главном меню выберите пункт Подготовить, затем Добавить цифровую подпись (КРИПТО-ПРО)
Для создания ЭП в MS Office Word 2010 или Excel 2010:
На вкладке Файл в разделе Сведения нажмите кнопку Добавить цифровую подпись (КРИПТО-ПРО)
Затем появится окно подписания документа. Это окно позволяет пользователю указать свой личный сертификат, который будет использоваться для формирования ЭП. Один из сертификатов будет выбран автоматически.
Если нужно выбрать другой сертификат — нажмите кнопку Изменить. В появившемся окне представлен список сертификатов пользователя, установленных на компьютере.
Выберите сертификат и нажмите ОК. Если для доступа к ключевому контейнеру требуется задать пароль — появится окно ввода пароля.
Если пароль введен неверно, повторите попытку. При успешном вводе пароля появится окно о статусе подписания документа.
После подписи документа, в строке состояния окна документа появится значок, свидетельствующий о том, что данный документ имеет ЭП.
Для проверки статуса подписи, нажмите на этот значок, и справа появится вкладка Подписи, в которой указан статус подписи. Для просмотра состава подписи щелкните правой кнопкой мыши на строке подписи и выберите пункт Состав подписи.
Появится более детальное сообщение о составе подписи.
При открытии измененного документа, содержащего ЭП, появится сообщение о том, что документ содержит недействительную подпись.
Для более детального просмотра статуса, нажмите на значок ЭП в строке состояния, и справа появится окно, содержащее недействительный статус подписи.
Состав подписи можно посмотреть нажатием правой кнопки мышки
2.3. Подписание документа, содержащего цифровую подпись
Если документ уже содержит цифровую подпись, его можно подписать еще раз.
Для добавления новой ЭП в MS Office Word 2007 или Excel 2007:
В главном меню выберите пункт Подготовить, затем Добавить цифровую подпись (КРИПТО-ПРО).
Для добавления новой ЭП в MS Office Word 2010 или Excel 2010:
На вкладке Файл в разделе Сведения нажмите кнопку Добавить цифровую подпись (КРИПТО-ПРО).
Дальнейшие действия аналогичны созданию первой подписи.
В результате на вкладке Подписи появится еще одна действительная подпись.
Для просмотра состава подписи, щелкните правой кнопкой мыши на строке нужной подписи и выберите пункт Состав подписи.
2.4. Видимые строки подписи
2.4.1 Добавление строки подписи
На вкладке Вставка в группе Текст нажмите на стрелку рядом с кнопкой Строка подписи и в появившемся меню выберите Строка подписи (КРИПТО-ПРО).
Появится диалоговое окно Настройка подписи. В нём можно ввести информацию о лице, которое будет добавлять подпись. Эти сведения будут отображены в строке подписи в документе. Заполнять все пункты необязательно.
- в поле Предложенный подписывающий вводится ФИО подписывающего.
- в поле Должность предложенного подписывающего — название должности подписывающего.
- в поле Адрес электронной почты предложенного подписывающего — адрес электронной почты подписывающего
- в поле Инструкции для подписывающего можно ввести рекомендации или требования для подписывающего. Эти инструкции отображаются в диалоговом окне Подпись, в котором подписывающий будет ставить подпись.
- для разрешения самому подписывающему добавления комментариев в процессе создания подписи установите флажок Разрешить подписывающему добавлять примечания в окне подписи.
- для отображения даты подписания документа, установите флажок Показывать дату подписи в строке подписи.
Нажмите кнопку ОК.
Созданная строка подписи представляет собой графический объект, который можно переместить на любое место в тексте документа.
При необходимости можно повторить добавление видимой строки подписи в случае, если документ подписывается разными людьми.
2.4.2 Добавление подписи в строку подписания
Дважды щелкните мышью в документе по строке подписи, в которую требуется ввести подпись. Появится диалоговое окно Подписание
В верхней части окна можно просмотреть дополнительные сведения о создаваемой подписи нажав ссылку Дополнительные сведения о том, что подписывается.
При нажатии ссылки Выбрать рисунок можно добавить изображение, например, своей рукописной подписи.
Один из имеющихся на компьютере сертификатов будет выбран автоматически.
Для выбора другого цифрового сертификата для подписи нажмите кнопку Изменить и в окне Выбор сертификата выберите необходимый сертификат
В окне Подписание нажмите кнопку Подписать. Появится информационное окно подтверждения подписи, в этом окне нажмите кнопку ОК. Для удобства работы можно установить флажок Больше не показывать это сообщение.
Созданная подпись будет отображена в документе. Одновременно будет отображена вкладка Подписи, в которой приведен список подписей в документе. Созданная подпись будет находиться в разделе Действительные подписи. Незаполненная подпись — в разделе Требуемые подписи.
После того, как в документе появилась первая (или единственная) цифровая подпись, он автоматически помечается как окончательный и доступен только для чтения.
Если документ содержит единственную подпись, то на этом работа с ним заканчивается.
Если документ содержит несколько строк подписей для нескольких лиц, документ следует передать этим лицам для подписания.
При открытии документа, содержащего незаполненные строки подписи, появляется панель сообщений.
Щелкните по кнопке Просмотр подписей, после чего на вкладке Подписи будет отображен список подписей в документе.
Для добавления подписи в строку подписи дважды щелкните по строке подписи в тексте документа или в панели Подписи нажмите правой кнопкой мыши на нужной строке подписи и выберите команду Подписать.
В окне Подписание введите необходимую информацию и нажмите кнопку Подписать
После создания последней подписи в документе в панели Подписи все подписи будут находиться в разделе Действительные подписи
2.4.3 Просмотр свойств подписи
В окне документа в панели Подписи щелкните по стрелке требуемой подписи и выберите команду Состав подписи. Можно также дважды щелкнуть мышью по строке подписи в тексте документа.
Свойства подписи буду отображены в соответствующем окне. Для просмотра сертификата, использовавшегося при создании подписи, нажмите кнопку Просмотр.
Подписанный документ, можно просматривать, печатать, выделять фрагменты и копировать их в буфер обмена.
Можно скопировать и строку подписи в другой документ, но эта строка подписи вставляется без цифровой подписи. Необходимо добавление подписи в строку подписи в новом документе.
При попытке сохранить подписанный документ под другим именем, появляется информационное окно:
Если нажать кнопку Да, все подписи в документе станут недействительными.
Документ, содержащий цифровые подписи, автоматически помечается как окончательный. При попытке снятия этой отметки появляется информационное окно.
Если нажать кнопку Да, то любое действие по редактированию документа приведёт к тому, что все подписи в документе станут недействительными.
Тогда в строках подписи появится текст Недействительная подпись. На вкладке Подписи данные подписи будут находиться в разделе Недействительные подписи.
Документ, содержащий недействительную подпись, можно подписать повторно.
Для этого на вкладке Подписи щелкните по стрелке недействительной подписи и выберите команду Подписать еще раз. Можно также щелкнуть правой кнопкой мыши по строке подписи в тексте документа и в контекстном меню выбрать команду Подписать еще раз.
Заново заполните окно Подписание и нажмите кнопку Подписать.
2.5. Открытие документа на компьютере без «КриптоПро Office Signature»:
При открытии документа с подписью на компьютере, где не установлен продукт «КриптоПро Office Signature» подпись будет отображаться как недействительная. При выборе пункта Состав подписи на вкладке Подписи будет выдано информационное окно:
Кнопка Дополнительные сведения об этом поставщике служит для перехода на веб-сайт производителя продукта «КриптоПро Office Signature», где можно скачать дистрибутив и установить «КриптоПро Office Signature».
Как проверить эцп в ворде
Данная инструкция описывает порядок действий по конфигурации программ Word и Excel из состава Microsoft Office 2003, 2007, 2010, 2013, 2016, для создания и проверки электронных цифровых подписей документов. Цифровые подписи используют в тех случаях, когда требуется гарантировать подлинность, целостность и происхождение (авторство) документа, поэтому подписывать документ необходимо только в том случае, когда он окончательно готов.
Для создания ЭП на 2012 ГОСТ в Microsoft Office Word/Excel 2007/2010/2013/2016 необходимо наличие плагина «КриптоПро Office Signature 2.0». Описание использования этого продукта (плагина) имеется в данном документе. Дистрибутив плагина доступен на странице: http://www.cryptopro.ru/products/office/signature
Важно помнить: если после создания и подписи документ будет открыт в другой версии Microsoft Office Word/Excel, то ЭП документа проверится не всегда.
Ниже представлена таблица, в которой рассмотрены все варианты создания подписи: в Word/Excel с плагином и без него — и возможности проверки подписи в различных версиях Microsoft Office.
Документ открывается в:
Оглавление
1. Использование КриптоПро CSP в Microsoft OfficeWord/Excel 2003
1.1. Создание цифровой подписи
В главном меню выберите пункт Сервис → Параметры
В появившемся окне выберите закладку Безопасность и нажмите кнопку Цифровые подписи.
Появится окно цифровой подписи. Это окно позволяет пользователю добавить свои личные сертификаты, которые будут использоваться для формирования ЭП. Нажмите Добавить .
В появившемся окне представлен список сертификатов пользователя, установленных на компьютере.
Выберите сертификат и нажмите ОК.
Появится окно ввода пароля ключевого контейнера. Введите пароль, соответствующий контейнеру выбранного сертификата.
Если пароль введен неверно, повторите попытку. При успешном вводе пароля появится окно подтверждения подписи.
В результате подписания документа, в строке состояния в правом нижнем углу появится значок, свидетельствующий о том, что данный документ создан с ЭП.
Для проверки статуса подписи, нажмите на это значок.
При изменении подписанного документа, цифровая подпись пропадает, о чем свидетельствует сообщение:
1.2. Подписание документа, содержащего цифровую подпись
Для подписания документа, уже содержащего цифровую подпись, необходимо проделать шаги, аналогичные п1.
Во вкладке Сервис, выбрать Параметры. В появившемся окне на вкладке Безопасность, нажать кнопку Цифровые подписи.
Добавить сертификаты для подписания документа. Выделить сертификат и нажать ОК.
Нажатием двойного щелчка мыши на значке, свидетельствующем о подписи документа, на нижней панели задач, откроется окно Цифровая подпись. Это окно содержит информацию о подписях документа.
При внесении изменений в документ, подписи становятся недействительными, поэтому рекомендуется подписывать уже готовые документы.
Для просмотра статуса подписи, опять нажать на иконку в нижней части. Обе подписи будут недействительными.
Замечание:
При использовании отправителем и получателем одинаковой версии Microsoft Office совместимость форматов подписи обеспечивается при использовании версии КриптоПро CSP 3.0 и выше.
Если происходит открытие подписанного документа версии Microsoft Office Word 2003 в Microsoft Office Word 2007, то необходимо использовать КриптоПро CSP 3.6.1.
2. Создание цифровой подписи в Microsoft Office/Excel 2007 и 2010/2013/2016 с использованием «КриптоПро Office Signature»
2.1. Установка «КриптоПро Office Signature»
Установка продукта «КриптоПро Office Signature» производится на компьютер с программным обеспечением:
ОС: Windows XP/2003/Vista/2008/2008 R2/7 (32 или 64 бит);
Microsoft Office 2007 или Microsoft Office 2010 (32 или 64 бит);
КриптоПро CSP 2.0 и выше.
Установка производится путём запуска дистрибутива:
XMLDSigAddIn-win32.msi (для 32-битных версий MS Office)
XMLDSigAddIn-x64.msi (для 64-битных MS Office)
2.2. Создание и проверка ЭП
После завершения редактирования документа и сохранения документа можно добавить к документу ЭП.
Подписанный документ будет доступен только для чтения.
Если в подписанный документ нужно внести изменения, то все созданные ЭП следует удалить из документа.
Для создания ЭП в MS Office Word 2007 или Excel 2007:
В главном меню выберите пункт Подготовить, затем Добавить цифровую подпись (КРИПТО-ПРО)
Для создания ЭП в MS Office Word 2010 или Excel 2010:
На вкладке Файл в разделе Сведения нажмите кнопку Добавить цифровую подпись (КРИПТО-ПРО)
Затем появится окно подписания документа. Это окно позволяет пользователю указать свой личный сертификат, который будет использоваться для формирования ЭП. Один из сертификатов будет выбран автоматически.
Если нужно выбрать другой сертификат — нажмите кнопку Изменить. В появившемся окне представлен список сертификатов пользователя, установленных на компьютере.
Выберите сертификат и нажмите ОК. Если для доступа к ключевому контейнеру требуется задать пароль — появится окно ввода пароля.
Если пароль введен неверно, повторите попытку. При успешном вводе пароля появится окно о статусе подписания документа.
После подписи документа, в строке состояния окна документа появится значок, свидетельствующий о том, что данный документ имеет ЭП.
Для проверки статуса подписи, нажмите на этот значок, и справа появится вкладка Подписи, в которой указан статус подписи. Для просмотра состава подписи щелкните правой кнопкой мыши на строке подписи и выберите пункт Состав подписи.
Появится более детальное сообщение о составе подписи.
При открытии измененного документа, содержащего ЭП, появится сообщение о том, что документ содержит недействительную подпись.
Для более детального просмотра статуса, нажмите на значок ЭП в строке состояния, и справа появится окно, содержащее недействительный статус подписи.
Состав подписи можно посмотреть нажатием правой кнопки мышки
2.3. Подписание документа, содержащего цифровую подпись
Если документ уже содержит цифровую подпись, его можно подписать еще раз.
Для добавления новой ЭП в MS Office Word 2007 или Excel 2007:
В главном меню выберите пункт Подготовить, затем Добавить цифровую подпись (КРИПТО-ПРО).
Для добавления новой ЭП в MS Office Word 2010 или Excel 2010:
На вкладке Файл в разделе Сведения нажмите кнопку Добавить цифровую подпись (КРИПТО-ПРО).
Дальнейшие действия аналогичны созданию первой подписи.
В результате на вкладке Подписи появится еще одна действительная подпись.
Для просмотра состава подписи, щелкните правой кнопкой мыши на строке нужной подписи и выберите пункт Состав подписи.
2.4. Видимые строки подписи
2.4.1 Добавление строки подписи
На вкладке Вставка в группе Текст нажмите на стрелку рядом с кнопкой Строка подписи и в появившемся меню выберите Строка подписи (КРИПТО-ПРО).
Появится диалоговое окно Настройка подписи. В нём можно ввести информацию о лице, которое будет добавлять подпись. Эти сведения будут отображены в строке подписи в документе. Заполнять все пункты необязательно.
- в поле Предложенный подписывающий вводится ФИО подписывающего.
- в поле Должность предложенного подписывающего — название должности подписывающего.
- в поле Адрес электронной почты предложенного подписывающего — адрес электронной почты подписывающего
- в поле Инструкции для подписывающего можно ввести рекомендации или требования для подписывающего. Эти инструкции отображаются в диалоговом окне Подпись, в котором подписывающий будет ставить подпись.
- для разрешения самому подписывающему добавления комментариев в процессе создания подписи установите флажок Разрешить подписывающему добавлять примечания в окне подписи.
- для отображения даты подписания документа, установите флажок Показывать дату подписи в строке подписи.
Нажмите кнопку ОК.
Созданная строка подписи представляет собой графический объект, который можно переместить на любое место в тексте документа.
При необходимости можно повторить добавление видимой строки подписи в случае, если документ подписывается разными людьми.
2.4.2 Добавление подписи в строку подписания
Дважды щелкните мышью в документе по строке подписи, в которую требуется ввести подпись. Появится диалоговое окно Подписание
В верхней части окна можно просмотреть дополнительные сведения о создаваемой подписи нажав ссылку Дополнительные сведения о том, что подписывается.
При нажатии ссылки Выбрать рисунок можно добавить изображение, например, своей рукописной подписи.
Один из имеющихся на компьютере сертификатов будет выбран автоматически.
Для выбора другого цифрового сертификата для подписи нажмите кнопку Изменить и в окне Выбор сертификата выберите необходимый сертификат
В окне Подписание нажмите кнопку Подписать. Появится информационное окно подтверждения подписи, в этом окне нажмите кнопку ОК. Для удобства работы можно установить флажок Больше не показывать это сообщение.
Созданная подпись будет отображена в документе. Одновременно будет отображена вкладка Подписи, в которой приведен список подписей в документе. Созданная подпись будет находиться в разделе Действительные подписи. Незаполненная подпись — в разделе Требуемые подписи.
После того, как в документе появилась первая (или единственная) цифровая подпись, он автоматически помечается как окончательный и доступен только для чтения.
Если документ содержит единственную подпись, то на этом работа с ним заканчивается.
Если документ содержит несколько строк подписей для нескольких лиц, документ следует передать этим лицам для подписания.
При открытии документа, содержащего незаполненные строки подписи, появляется панель сообщений.
Щелкните по кнопке Просмотр подписей, после чего на вкладке Подписи будет отображен список подписей в документе.
Для добавления подписи в строку подписи дважды щелкните по строке подписи в тексте документа или в панели Подписи нажмите правой кнопкой мыши на нужной строке подписи и выберите команду Подписать.
В окне Подписание введите необходимую информацию и нажмите кнопку Подписать
После создания последней подписи в документе в панели Подписи все подписи будут находиться в разделе Действительные подписи
2.4.3 Просмотр свойств подписи
В окне документа в панели Подписи щелкните по стрелке требуемой подписи и выберите команду Состав подписи. Можно также дважды щелкнуть мышью по строке подписи в тексте документа.
Свойства подписи буду отображены в соответствующем окне. Для просмотра сертификата, использовавшегося при создании подписи, нажмите кнопку Просмотр.
Подписанный документ, можно просматривать, печатать, выделять фрагменты и копировать их в буфер обмена.
Можно скопировать и строку подписи в другой документ, но эта строка подписи вставляется без цифровой подписи. Необходимо добавление подписи в строку подписи в новом документе.
При попытке сохранить подписанный документ под другим именем, появляется информационное окно:
Если нажать кнопку Да, все подписи в документе станут недействительными.
Документ, содержащий цифровые подписи, автоматически помечается как окончательный. При попытке снятия этой отметки появляется информационное окно.
Если нажать кнопку Да, то любое действие по редактированию документа приведёт к тому, что все подписи в документе станут недействительными.
Тогда в строках подписи появится текст Недействительная подпись. На вкладке Подписи данные подписи будут находиться в разделе Недействительные подписи.
Документ, содержащий недействительную подпись, можно подписать повторно.
Для этого на вкладке Подписи щелкните по стрелке недействительной подписи и выберите команду Подписать еще раз. Можно также щелкнуть правой кнопкой мыши по строке подписи в тексте документа и в контекстном меню выбрать команду Подписать еще раз.
Заново заполните окно Подписание и нажмите кнопку Подписать.
2.5. Открытие документа на компьютере без «КриптоПро Office Signature»:
При открытии документа с подписью на компьютере, где не установлен продукт «КриптоПро Office Signature» подпись будет отображаться как недействительная. При выборе пункта Состав подписи на вкладке Подписи будет выдано информационное окно:
Кнопка Дополнительные сведения об этом поставщике служит для перехода на веб-сайт производителя продукта «КриптоПро Office Signature», где можно скачать дистрибутив и установить «КриптоПро Office Signature».
Как проверить эцп в ворде
В Word, PowerPoint и Excel можно просмотреть сведения о цифровой подписи или сертификате, с помощью которого она была создана.
Дополнительные сведения о добавлении и удалении цифровых подписей см. в статье Добавление и удаление цифровой подписи.
Общие сведения о добавлении или снятии защиты файлов, таких как пароли, ограниченные правки и цифровые подписи, см. в этой статьи.
Примечание: В приложениях Microsoft Excel Starter 2010 и Microsoft Word Starter 2010 невозможно создавать или удалять цифровые подписи.
Просмотр сведений о цифровой подписи
Откройте файл с цифровой подписью, которую вы хотите просмотреть.
Нажмите Файл > Сведения > Просмотр подписей.
Щелкните стрелку вниз рядом с именем подписи в списке и выберите элемент Состав подписи.
По сведениям в диалоговом окне Состав подписи можно определить, является ли подпись:
Действительны Подпись является текущей. Сертификат является доверенным и не просрочен или отозван.
Недопустимый Сертификат отозван или содержимое, подписанное, было изменено.
Ошибка с восстановлением Подпись не действительна, но вы можете сделать ее действительной. Проблема может быть в том, что вы работаете в автономном режиме, срок действия сертификата истек или он не является доверенным.
частичной (подписана лишь часть файла).
Просмотр сведений о сертификате
В диалоговом окне Состав подписи отображаются сведения о сертификате (например, имя подписавшего в поле Тема сертификата, и лицо, выдавшее сертификат.
Откройте файл с сертификатом, который хотите просмотреть.
Нажмите Файл > Сведения > Просмотр подписей.
Щелкните стрелку вниз рядом с именем подписи в списке и выберите элемент Состав подписи.
Как проверить электронную подпись
Документ, подписанный электронной подписью, обладает юридической силой только в том случае, если он подписан действительной ЭЦП. Самостоятельная проверка электронной подписи помогает убедиться в правильности подписи и защите документа от внесения изменений посторонним лицом. Вопрос проверки действительности электронной подписи актуален в следующих случаях:
- получение договора от контрагента или физического лица, заверенного ЭЦП;
- принятие заявок от участников аукционов или тендеров через e-mail или специальную площадку;
- контроль подписи банковским учреждением перед проведением платежного поручения.
Сам процесс проверяет выполнение одновременно трех условий:
- ЭЦП была сформирована с применением сертификата, срок действия которого не истек на момент оформления документа;
- подпись была поставлена непосредственно владельцем сертификата и его личность можно определить;
- подпись была сформирована непосредственно для данного документа, и последний после этого не менялся.
Как выполнить проверку
Сегодня функция проверки электронной подписи в документе может быть реализована следующими способами:
- использование специальных плагинов для Word, Excel, PDF;
- применение специальных онлайн-сервисов;
- использование портала Госуслуг.
Контроль достоверности плагинами
Для контроля достоверности ЭЦП компания КриптоПро предлагает два плагина. Один бесплатный и служит для проверки PDF-файлов, а второй платный и предназначен для контроля юридической правомочности документов в форматах офисного ПО Word, Excel. Проверка в последнем случае требует дополнительного наличия программы КриптоПро CSP. После открытия документа необходимо выполнить следующие действия:
- нажать на иконку с подписью в проверяемом документе;
- выберите в контекстном меню (клик правой мышкой кнопки на строчке с ЭЦП) пункт «Состав подписи».
Если проверка будет пройдена успешно, то появится сообщение с указанием данных о сертификате и его владельце. Иначе появится информация о недействительности ЭЦП.
Для контроля достоверности подписи в PDF-файле также необходим криптопровайдер КриптоПРО CSP. Для выполнения операции выполните следующие действия:
- откройте проверяемый документ;
- кликните по кнопке «Подписи» (Signatures), которая расположена слева;
- выберите проверяемую ЭЦП и кликните левой кнопкой мышки;
- выберите пункт «Проверить подпись» (Validate Signature).
Если проверка пройдет успешно, то появится окно с указанием владельца сертификата.
Применение онлайн-сервисов для проверки ЭЦП
Сегодня существует несколько онлайн-сервисов, чтобы проверять цифровые подписи и сертификаты любого типа вне пределов систем электронного документооборота. Примером станет бесплатный сервис КриптоПро DSS.
Для выполнения операции выполните следующие действия:
- кликните по ссылке «Проверить электронную подпись» в верхней части экрана;
- выберите раздел «Проверить подпись» или «Проверить сертификат»;
- загрузите сертификат или проверяемый документ;
- выполните непосредственно проверку.
Результат появится на отдельной странице, и будет выглядеть вот так:
Скачать результаты проверки нельзя, но можно сохранить web-страницу, либо распечатать.
Использование портала Госуслуги
На универсальном портале Госуслуги есть раздел для проверки действительности цифровой подписи. Для этого достаточно загрузить нужный файл в систему, ввести защитную капчу и нажать «Проверить». Если ЭЦП расположена в отдельном файле, то дополнительно нужно на портал загрузить и ее.
Результат проверки подписи будет представлен на отдельной странице — показан статус сертификата подписи, кто владелец подписи и в каком удостоверяющем центре она была выдана, а также её срок действия.
Причины возникновения ошибок
При контроле достоверности могут возникнуть ошибки в ЭЦП. Чаще всего они связаны со следующими причинами:
- сертификат установлен некорректно либо поврежден (решит проблему тестирование и, при необходимости, переустановка);
- период действия сертификата истек либо он отозван (выходом будет обращение в УЦ для перевыпуска).
Проверить работоспособность ЭЦП можно с КриптоПРО CSP. Для этого зайдите в приложение и выполните следующие действия:
- зайдите во вкладку «Сервис»;
- подключите токен;
- кликните на пункт меню «Протестировать контейнер закрытого ключа»;
- выберите нужный контейнер для проверки.
После завершения процедуры появится отчет с указанием типов ошибок. Их можно скопировать и отправить в службу технической поддержки удостоверяющего центра.
Если у вас еще нет электронной подписи, Удостоверяющий Центр «Астрал-М» предлагает широкий выбор тарифных планов ЭЦП. У нас можно купить электронную подпись для решения любых рабочих задач, наши специалисты помогут вам выбрать подпись, отвечающую вашим потребностям. Чтобы её приобрести, заполните форму обратной связи.
Модератор: Юлия
-
МОНА
- Не определена
- Профиль
- Сообщений: 38
- Зарегистрирован: 24 мар 2011, 14:49
- Благодарил (а): 0 раз.
- Поблагодарили: 1 раз.
Подскажите, нам на участие в запросе котировок подали заявку на эл. почту (в эл.форме), когда мы ее открываем, что бы проверить на сответствие Word нам пишет, что документ содержет недействительные подписи. Проверяем ЭЦП в Интернете подпись действительная. Подскажите как понять.
-
борисыч
- Поставщик
- Профиль
- Сообщений: 6530
- Зарегистрирован: 14 апр 2010, 23:00
- Откуда: Москва
- Благодарил (а): 9 раз.
- Поблагодарили: 123 раз.
борисыч » 31 янв 2012, 08:24
МОНА писал(а):
Подскажите, нам на участие в запросе котировок подали заявку на эл. почту (в эл.форме), когда мы ее открываем, что бы проверить на сответствие Word нам пишет, что документ содержет недействительные подписи. Проверяем ЭЦП в Интернете подпись действительная. Подскажите как понять.
ориентируйтесь на инет. У Вас не стоят на компе сертификаты, скорее всего УЦ Поставщика.
«Куда идем мы с Пятачком…»
-
Bella
- Поставщик
- Профиль
- Сообщений: 383
- Зарегистрирован: 12 фев 2010, 00:00
- Откуда: ПФО
- Благодарил (а): 3 раз.
- Поблагодарили: 1 раз.
Bella » 02 фев 2012, 07:11
МОНА, у вас с поставщиком могут быть разные версии Word и операционны систем. Поэтому показывает что ЭЦП недействительна.
Пошарьте по форуму, обсуждали в топиках про ЭЦП.
Знание служит цели. Незнание ведет в РНП.
-
Андреич
- Не определена
- Профиль
- Сообщений: 4103
- Зарегистрирован: 31 янв 2008, 00:00
- Откуда: Наша Russia
- Благодарил (а): 54 раз.
- Поблагодарили: 427 раз.
Андреич » 02 фев 2012, 07:25
МОНА писал(а):
Подскажите, нам на участие в запросе котировок подали заявку на эл. почту (в эл.форме), когда мы ее открываем, что бы проверить на сответствие Word нам пишет, что документ содержет недействительные подписи. Проверяем ЭЦП в Интернете подпись действительная. Подскажите как понять.
А вы собственноручную подпись тоже проверяете? В законе ведь нет обязанности подтверждать подлинность подписи. Просто смотрите, чтобы ЭЦП была выдана на ту же организацию, от имени которой подана заявка.
„Мое дело — сказать правду, а не заставлять верить в нее“. Ж.Ж.Руссо
-
Sergey-13
- Заказчик
- Профиль
- Сообщений: 873
- Зарегистрирован: 28 июн 2010, 23:00
- Благодарил (а): 12 раз.
- Поблагодарили: 4 раз.
Sergey-13 » 02 фев 2012, 07:29
Андреич писал(а):
А вы собственноручную подпись тоже проверяете?
собственная як правило не имеет срока действия)))
эцп имеет и после годится тока для красоты)))
Я ангел! Честно! А рога? Ну, нимб поддерживать…
-
tomich
- Поставщик
- Профиль
- Сообщений: 42037
- Зарегистрирован: 17 июн 2007, 23:00
- Откуда: Томск — «Сибирские Афины»
- Благодарил (а): 736 раз.
- Поблагодарили: 854 раз.
tomich » 02 фев 2012, 08:06
Если во вкладке «Путь сертификации написано: «Этот сертификат действителен» — можно наплевать и забыть.
У меня есть такое подозрение, что Ворд не может найти новые сертификаты по тем ссылкам, которые заложены в ЭЦП. Потому что в письмах приходят ссылки одни, а в ЭЦП — другие.
Чёрный пояс по чёрному юмору. Игностик, сталинист, сексист, циник и мизантроп.
-
tomich
- Поставщик
- Профиль
- Сообщений: 42037
- Зарегистрирован: 17 июн 2007, 23:00
- Откуда: Томск — «Сибирские Афины»
- Благодарил (а): 736 раз.
- Поблагодарили: 854 раз.
tomich » 02 фев 2012, 08:07
Андреич писал(а): Просто смотрите, чтобы ЭЦП была выдана на ту же организацию, от имени которой подана заявка.
Да ну? А на лицо — директор, гендиректор или менеджер по продажам — не смотрите?
Чёрный пояс по чёрному юмору. Игностик, сталинист, сексист, циник и мизантроп.
-
Aleks1
- Заказчик
- Профиль
- Сообщений: 107
- Зарегистрирован: 24 июл 2007, 23:00
- Благодарил (а): 0 раз.
- Поблагодарили: 1 раз.
Aleks1 » 02 фев 2012, 08:35
В соответствии со ст. 10, гл.III Федерального закона от 10.01.2002 № 1-ФЗ «Об электронной цифровой подписи». Электронные цифровые подписи уполномоченных лиц удостоверяющих центров могут использоваться только после включения их в единый государственный реестр сертификатов ключей подписей
Сайт единого государственного реестра сертификатов ключей подписей http://reestr-pki.ru.
На практики наша организация действует следующим образом.
1. Копируем серийный номер из ЭЦП поданной заявки.
2. Вставляем его в соответствующий раздел сайта http://reestr-pki.ru.
3. Просматривает подлинность сертификата и с сайта устанавливаем сертификат (бывают случаи, что поставщики присылают сертификаты вместе с заявкой — этого делать не нужно).
В вашем конкретном случае может быть следующее (убедился на собственном опыте в ворд 7) . УРЗ сохранил заявку, затем её подписал и после этого снова сохранил. В данном случае высвечивается надпись «Недействительная подпись. Данная подпись или подписанное содержимое были изменены»
-
Ансвет
- Спамер
- Профиль
- Сообщений: 51172
- Зарегистрирован: 28 мар 2008, 00:00
- Откуда: Питер
- Благодарил (а): 165 раз.
- Поблагодарили: 1245 раз.
Ансвет » 02 фев 2012, 09:08
Aleks1 писал(а):
УРЗ сохранил заявку, затем её подписал и после этого снова сохранил.
А бывает по-другому?
И сказал я: да будет пох. И стало пох.
-
Aleks1
- Заказчик
- Профиль
- Сообщений: 107
- Зарегистрирован: 24 июл 2007, 23:00
- Благодарил (а): 0 раз.
- Поблагодарили: 1 раз.
Aleks1 » 02 фев 2012, 09:26
Ансвет писал(а):
Aleks1 писал(а):
УРЗ сохранил заявку, затем её подписал и после этого снова сохранил.
А бывает по-другому?
Очень даже бывает! Заявка сначала сохраняется, затем подписывается ЭЦП. После того как заявка подписана сохранять её не нужно, необходимо просто закрыть файл.
-
Positiff
- Поставщик
- Профиль
- Сообщений: 244
- Зарегистрирован: 15 фев 2011, 00:00
- Откуда: СПб
- Благодарил (а): 0 раз.
- Поблагодарили: 0 раз.
Positiff » 02 фев 2012, 09:32
действительно. но в 2003 ворде разницы нет сохраняешь или не сохраняешь после подписывания ( при условии что документ больше не редактировался)
-
Ансвет
- Спамер
- Профиль
- Сообщений: 51172
- Зарегистрирован: 28 мар 2008, 00:00
- Откуда: Питер
- Благодарил (а): 165 раз.
- Поблагодарили: 1245 раз.
Ансвет » 02 фев 2012, 09:33
Aleks1 писал(а):
Ансвет писал(а):
Aleks1 писал(а):
УРЗ сохранил заявку, затем её подписал и после этого снова сохранил.
А бывает по-другому?
Очень даже бывает! Заявка сначала сохраняется, затем подписывается ЭЦП. После того как заявка подписана сохранять её не нужно, необходимо просто закрыть файл.
Действительно, так и есть, не знал, спасибо.
Интересно, при закрытии файла, новом открытии и сохранении — ничего не происходит, в отличии от сохранения файла без его закрытия.
И сказал я: да будет пох. И стало пох.
-
Ансвет
- Спамер
- Профиль
- Сообщений: 51172
- Зарегистрирован: 28 мар 2008, 00:00
- Откуда: Питер
- Благодарил (а): 165 раз.
- Поблагодарили: 1245 раз.
Ансвет » 02 фев 2012, 09:33
Positiff писал(а):
действительно. но в 2003 ворде разницы нет сохраняешь или не сохраняешь после подписывания ( при условии что документ больше не редактировался)
При редактировании подпись автоматически удаляется
И сказал я: да будет пох. И стало пох.
Вернуться в Разное. Закупки
Перейти:
Кто сейчас на форуме
Сейчас этот форум просматривают: нет зарегистрированных пользователей и гости: 3
Мы все знаем, что цель подписи заключается в проверке подлинности и действительности документа. По мере того, как мы переходим от бумаги к компьютеру, почти для каждой задачи становится важным найти замену подписи. И это именно то, что цифровая подпись. Сегодня в этом посте мы увидим, как добавлять, удалять и редактировать подписи в файлах Word, Excel, PowerPoint на ПК с Windows.
Содержание
- Добавить, удалить и изменить подписи в файлах Office
- Создание строки подписи в Word, Excel, PowerPoint
- Подписание цифровой подписи в Word, Excel, PowerPoint
- Удаление цифровой подписи в Word, Excel, PowerPoint
- Добавление невидимых цифровых подписей в Word, Excel, PowerPoint
- Удаление невидимых цифровых подписей в Word, Excel, PowerPoint
Добавить, удалить и изменить подписи в файлах Office
Цифровая подпись – это зашифрованная электронная печать, которая гарантирует, что информация в цифровом документе получена от подписавшего. Это также гарантирует, что информация не была изменена во время перехода.
Перед созданием цифровой подписи необходимо иметь сертификаты подписи. Когда вы отправляете документ с цифровой подписью, вы также отправляете свой сертификат и открытый ключ. Это служит гарантией того, что документ не был изменен во время перехода. Сертификат обычно действителен в течение года, хотя это зависит от органа выдачи. Чтобы узнать больше о получении цифрового удостоверения личности, вы можете проверить документ здесь.
Это руководство по работе с цифровыми подписями в программах Office, таких как Word, Excel и PowerPoint. Для Outlook вы можете проверить это руководство по добавлению подписи электронной почты в Outlook.
Создание строки подписи в Word, Excel, PowerPoint
1] Наведите курсор на то место, где вы хотите создать линию цифровой подписи в своем документе.
2] Из вкладок сверху нажмите на вкладку Вставка.
3] Нажмите на стрелку в списке «Линия подписи» в группе «Текст». Выберите строку подписи Microsoft Office. Откроется диалоговое окно «Настройка подписи».
4] Вы найдете поля для следующих сведений – полное имя подписавшего, название подписи, идентификатор электронной почты подписавшего лица и инструкции для подписывающего лица. Единственное поле, которое вам нужно заполнить, это дать инструкции подписавшему. Это создает строку подписи в документе, которая должна быть заполнена подписывающим лицом.
Подписание цифровой подписи в Word, Excel, PowerPoint
1] Щелкните правой кнопкой мыши строку подписи в документе и нажмите «Подписать».
2] Вы можете выбрать изображение вашей письменной подписи, нажав на выбранное изображение и просматривая его.
3] Если вы являетесь пользователем планшета, вы также можете подписать его с помощью сенсорной панели после нажатия на опцию рукописного ввода рядом с X .
Отметка для цифровой подписи добавлена внизу.
Удаление цифровой подписи в Word, Excel, PowerPoint
Просто щелкните правой кнопкой мыши строку подписи и нажмите Удалить подпись .
Добавление невидимых цифровых подписей в Word, Excel, PowerPoint
Невидимые подписи защищают подлинность документа. Однако это делает документ доступным только для чтения, если подписывающее лицо не внесет необходимые изменения.
1] Нажмите на вкладку Файл , затем выберите Информация и выберите Защитить документ (для MS Word)/Рабочий лист (для MS Excel)/Презентация (для MS PowerPoint).
2] Выберите вариант Добавить цифровую подпись из списка.
3] Заполните диалоговое окно и сохраните настройки.
Удаление невидимых цифровых подписей в Word, Excel, PowerPoint
1] Нажмите на вкладку «Файл», затем «Информация», а затем «Просмотр подписей».
2] Нажмите на стрелку рядом с именем подписи и выберите Удалить из вариантов.
Надеюсь, это поможет!
Все мы знаем, что цель подписи — подтвердить подлинность и действительность документа. По мере того, как мы переходим от бумаги к компьютеру, практически для каждой задачи становится важным найти замену подписи. Именно это и есть цифровая подпись. Сегодня в этом посте мы увидим, как добавлять, удалять и редактировать подписи в файлах Word, Excel, PowerPoint на ПК с Windows. Процедура аналогична, но в этом посте мы поговорим о Microsoft Office Word.
Цифровая подпись — это зашифрованный электронный штамп, который гарантирует, что информация в цифровом документе принадлежит подписавшему. Это также гарантирует, что информация не была изменена во время перехода.
Перед созданием цифровой подписи вам необходимо иметь сертификат подписи. Когда вы отправляете документ с цифровой подписью, вы также отправляете свой сертификат и открытый ключ. Это служит гарантией того, что документ не был изменен во время перехода. Сертификат обычно действителен в течение года, хотя это зависит от органа, выдавшего сертификат. Чтобы узнать больше о получении цифрового удостоверения, вы можете проверить документ здесь.
Это руководство по работе с цифровыми подписями в таких программах Office, как Word, Excel и PowerPoint. Для Outlook вы можете проверить это руководство по добавлению цифровой подписи электронной почты в Outlook.
Создайте строку подписи в Word
- Наведите курсор на то место, где вы хотите создать строку цифровой подписи в документе.
- Среди вкладок вверху щелкните вкладку Вставка.
- Щелкните стрелку в списке «Строка подписи» в группе «Текст». Выберите строку для подписи Microsoft Office. Откроется диалоговое окно «Настройка подписи».
- Вы найдете поля для следующих деталей — полное имя подписавшего, заголовок подписи, электронный идентификатор подписавшего и инструкции для подписавшего. Единственное поле, которое вам нужно заполнить, — это дать инструкции подписавшему. Это создает строку подписи в документе, которую должен заполнить подписывающий.
Подписание цифровой подписью в Word
- Щелкните правой кнопкой мыши строку подписи в документе и выберите «Подписать».
- Вы можете выбрать изображение своей письменной подписи, щелкнув выбранное изображение и просмотрев его.
- Если вы пользуетесь планшетом, вы также можете подписать его с помощью сенсорной панели, щелкнув опцию рисования рядом с X.
Отметка для цифровой подписи добавляется внизу.
Удалить цифровую подпись в Word
Просто щелкните правой кнопкой мыши строку подписи и выберите Удалить подпись.
Добавление невидимых цифровых подписей в Word
Невидимые подписи защищают подлинность документа. Однако он делает документ только для чтения, если подписывающая сторона не внесет необходимые изменения.
- Перейдите на вкладку «Файл», затем «Информация» и затем выберите «Защитить документ (для MS Word) / Рабочий лист (для MS Excel) / Презентацию (для MS PowerPoint)».
- Выберите из списка опцию Добавить цифровую подпись.
- Заполните диалоговое окно и сохраните настройки.
Удаление невидимых цифровых подписей в Word
- Щелкните вкладку «Файл», затем «Информация», а затем «Просмотр подписей».
- Щелкните стрелку рядом с именем подписи и выберите Удалить из вариантов.
Надеюсь это поможет!
СОВЕТ. В этих сообщениях будет показано, как добавить цифровую подпись в Excel, PowerPoint и Outlook.
.