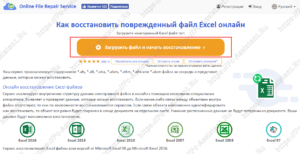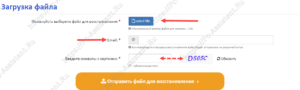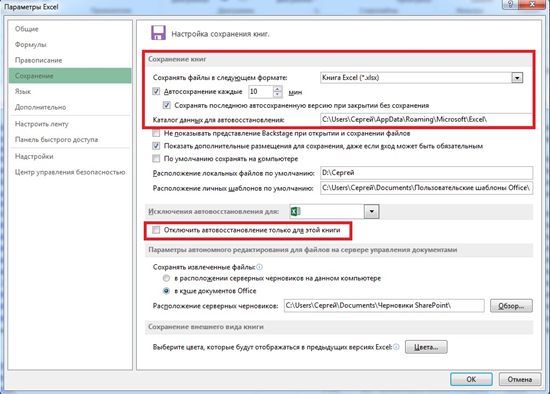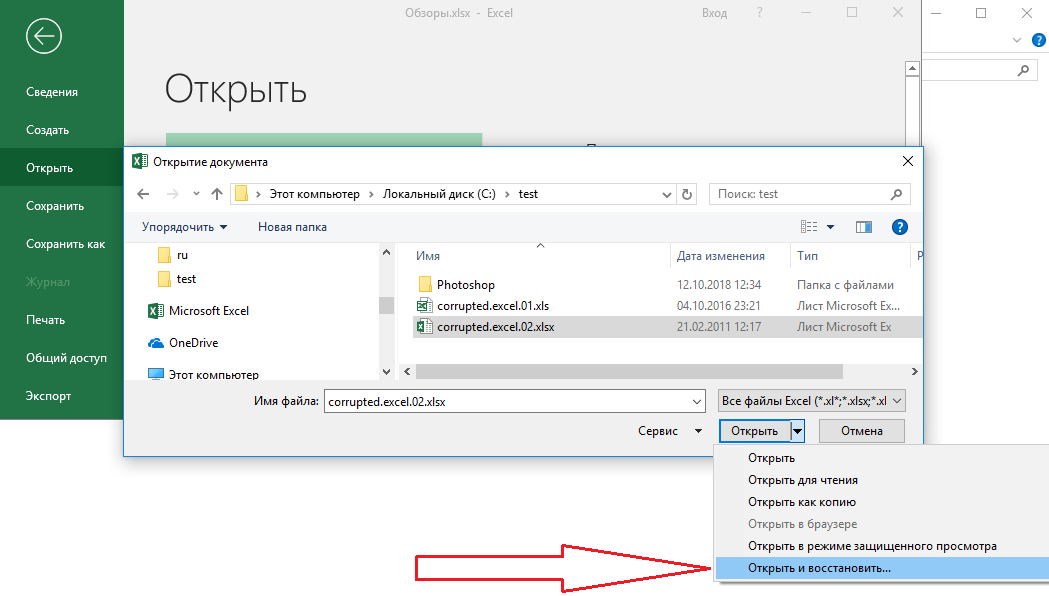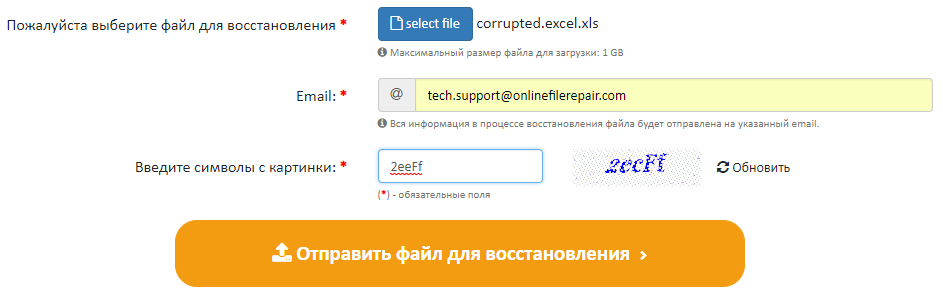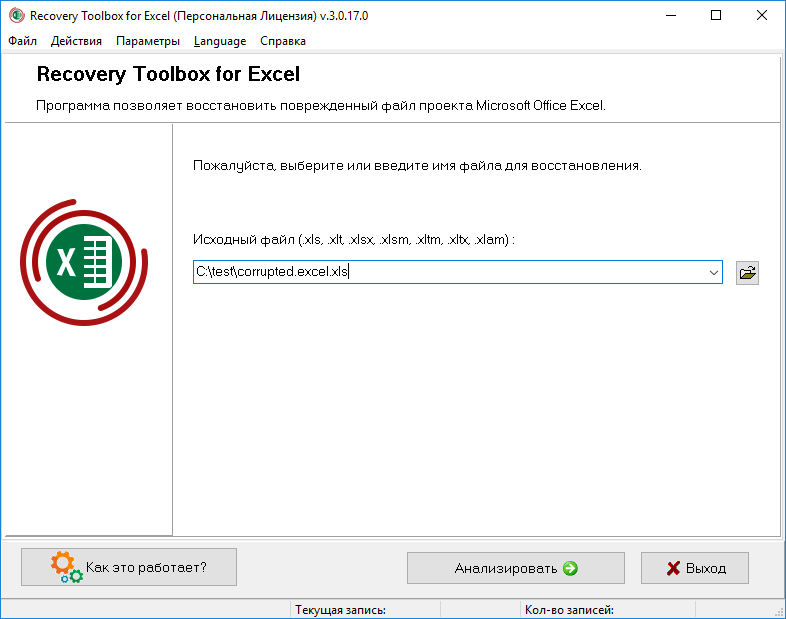Когда вы открываете книгу, которая была повреждена, приложение Excel автоматически запускает режим восстановления файлов и пытается открыть заново и одновременно восстановить ее.
Режим восстановления файлов в Excel не всегда запускается автоматически. Если вам не удается открыть книгу из-за повреждения, можно попытаться исправить ее вручную.
Если сделать это не удалось, вы можете попробовать восстановить ее данные другими способами. В качестве профилактической меры рекомендуется чаще сохранять книгу и создавать ее резервную копию при каждом сохранении. Вы также можно настроить приложение Excel так, чтобы оно автоматически создавало файл восстановления через определенные промежутки времени. При этом у вас всегда будет доступ к рабочей копии книги, если оригинал окажется случайно удален или поврежден.
Восстановление поврежденной книги вручную
-
На вкладке Файл выберите команду Открыть.
-
В Excel 2013 или Excel 2016 щелкните место, где находится таблица, и нажмите кнопку Обзор.
-
В диалоговом окне Открытие выберите поврежденную книгу, которую нужно открыть.
-
Щелкните стрелку рядом с кнопкой Открыть и выберите команду Открыть и восстановить.
-
Выполните одно из указанных ниже действий.
-
Чтобы восстановить максимально возможное количество данных книги, нажмите кнопку Восстановить.
-
Чтобы извлечь из книги значения и формулы, если восстановить ее не удалось, нажмите кнопку Извлечь данные.
-
Восстановление данных из поврежденной книги
Описанные ниже способы помогут вам сохранить данные, которые в противном случае могут быть потеряны. Если один способ не сработал, можно попробовать другой. Если все эти действия не принесли результата, попробуйте использовать сторонние решения для восстановления данных книги.
Важно: Если открыть книгу не позволяет ошибка на диске или в сети, переместите ее на другой жесткий диск или сохраните на локальный диск из сети, прежде чем пытаться восстанавливать ее перечисленными ниже способами.
-
Чтобы восстановить данные, когда книга открыта в приложении Excel, выполните одно из перечисленных ниже действий.
-
Возврат к последней сохраненной версии книги. Если при редактировании листа книга была повреждена до того, как изменения в ней были сохранены, можно восстановить исходный лист, вернувшись к последней сохраненной версии.
Чтобы вернуться к последней сохраненной версии книги, выполните указанные ниже действия.
-
На вкладке Файл выберите команду Открыть.
-
Дважды щелкните имя книги, которую необходимо открыть в приложении Excel.
-
Нажмите кнопку Да, чтобы снова открыть книгу.
Примечание: При этом будет восстановлена последняя сохраненная версия книги. Все изменения, которые могли привести к повреждению файла, будут удалены. Дополнительные сведения о восстановлении более ранних версий книги см. в статье Автоматическое сохранение и восстановление файлов Office.
-
-
Сохранение книги в формате SYLK (символьной ссылки). Сохранив книгу в формате SYLK, вы сможете отфильтровать поврежденные элементы. Формат SYLK обычно используется для устранения ошибок принтера.
Для сохранения книги в формате SYLK сделайте следующее.
-
Откройте вкладку Файл и выберите команду Сохранить как.
-
В списке Тип файла выберите пункт SYLK (Symbolic Link), а затем нажмите кнопку Сохранить.
Примечание: При использовании формата SYLK сохраняется только активный лист книги.
-
Если отображается сообщение о том, что выбранный тип файла не поддерживает книги, содержащие несколько страниц, нажмите кнопку ОК, чтобы сохранить только активный лист.
-
Если появилось сообщение о том, что книга может содержать возможности, несовместимые с форматом SYLK, нажмите кнопку Да.
-
На вкладке Файл выберите команду Открыть.
-
Выберите сохраненный SLK-файл, а затем нажмите кнопку Открыть.
Примечание: Чтобы увидеть SLK-файл, вам может понадобиться выбрать вариант Все файлы или Файлы SYLK в списке Тип файлов.
-
На вкладке Файл выберите команду Сохранить как.
-
В поле Тип файла выберите Книга Excel.
-
В поле Имя файла введите новое имя книги, чтобы создать ее копию, не удаляя оригинал, а затем нажмите кнопку Сохранить.
Примечание: Поскольку этот формат позволяет сохранить только активный лист книги, необходимо открыть поврежденную книгу несколько раз и сохранить каждый лист отдельно.
-
-
-
Для восстановления данных в том случае, если книга не может быть открыта в приложении Excel, выполните одно из следующих действий.
-
Настройка пересчета вручную в Excel. Чтобы открыть книгу, попробуйте отключить автоматический пересчет. Книга не будет пересчитываться и поэтому может открыться.
Чтобы настроить пересчет вручную в Excel, выполните указанные ниже действия.
-
Убедитесь, что в Excel открыта новая пустая книга. В противном случае выполните указанные ниже действия.
-
-
На вкладке Файл нажмите кнопку Создать.
-
В разделе Доступные шаблоны выберите вариант Пустая книга.
-
На вкладке Файл нажмите кнопку Параметры.
-
В категории Формулы в группе Параметры вычислений установите переключатель в положение Вручную.
-
Нажмите кнопку ОК.
-
На вкладке Файл выберите команду Открыть.
-
Выберите поврежденную книгу и нажмите кнопку Открыть.
-
-
Использование внешних ссылок для связи с поврежденной книгой. Если вы хотите извлечь из книги только данные, а не формулы или вычисляемые значения, для связи с поврежденной книгой можно использовать внешние ссылки.
Для этого выполните указанные ниже действия.
-
На вкладке Файл выберите команду Открыть.
-
Выберите папку, содержащую поврежденную книгу, скопируйте имя файла, а затем нажмите кнопку Отмена.
-
Откройте вкладку Файл и выберите пункт Создать.
-
В разделе Доступные шаблоны выберите вариант Пустая книга.
-
В ячейке A1 новой книги введите =имя_файла!A1, где имя_файла — это имя поврежденной книги, которое вы скопировали в действии 2, а затем нажмите клавишу ВВОД.
Совет: Достаточно ввести только имя книги без расширения файла.
-
Если появится диалоговое окно Обновить значения, выберите поврежденную книгу и нажмите кнопку ОК.
-
Если появится диалоговое окно Выбор листа, выберите нужный лист, а затем нажмите кнопку ОК.
-
Выберите ячейку A1.
-
На вкладке Главная в группе Буфер обмена выберите Копировать.
-
Выделите область приблизительно такого же размера (начиная с ячейки A1), что и диапазон ячеек, содержащих данные в поврежденной книге.
-
На вкладке Главная в группе Буфер обмена нажмите кнопку Вставить.
-
Пока диапазон ячеек выбран, на вкладке Главная в группе Буфер обмена снова нажмите кнопку Копировать.
-
На вкладке Главная в группе Буфер обмена щелкните стрелку под кнопкой Вставить, затем в группе Вставить значения выберите Значения.
Примечание: При вставке значений удаляются ссылки на поврежденную книгу и остаются только данные.
-
-
Извлечение данных из поврежденной книги с помощью макроса. Если поврежденная книга ссылается на диаграмму, попробуйте извлечь исходные данные диаграммы с помощью макроса.
Для использования макроса выполните указанные ниже действия
-
Введите на листе модуля следующий код макроса:
Sub GetChartValues() Dim NumberOfRows As Integer Dim X As Object Counter = 2
' Calculate the number of rows of data. NumberOfRows = UBound(ActiveChart.SeriesCollection(1).Values) Worksheets("ChartData").Cells(1, 1) = "X Values"
' Write x-axis values to worksheet. With Worksheets("ChartData") .Range(.Cells(2, 1), _ .Cells(NumberOfRows + 1, 1)) = _
Application.Transpose(ActiveChart.SeriesCollection(1).XValues) End With ' Loop through all series in the chart and write their values to
' the worksheet. For Each X In ActiveChart.SeriesCollection Worksheets("ChartData").Cells(1, Counter) = X.Name With Worksheets("ChartData")
.Range(.Cells(2, Counter), _ .Cells(NumberOfRows + 1, Counter)) = _ Application.Transpose(X.Values) End With
Counter = Counter + 1 Next End Sub
-
Вставьте новый лист в книгу и переименуйте его в ChartData.
-
Выделите диаграмму, из которой требуется извлечь значения данных.
-
Примечание: Ее можно внедрить в лист или поместить на отдельный лист диаграммы.
-
Запустите макрос GetChartValues.
-
Данные из диаграммы будут помещены на лист ChartData.
-
-
Автоматическое сохранение резервной копии книги
Функция автоматического сохранения создает резервную копию книги на случай, если ее оригинал будет случайно удален или поврежден.
-
На вкладке Файл выберите команду Сохранить как.
-
В Excel 2013 или Excel 2016 щелкните место, где находится таблица, и нажмите кнопку Обзор.
-
Щелкните стрелку вниз рядом с элементом Сервис, который находится около кнопки Сохранить, и выберите пункт Общие параметры.
-
Установите флажок Всегда создавать резервную копию.
Дополнительные сведения о сохранении и восстановлении более ранних версий книги, а также о восстановлении новых книг (которые еще не были сохранены) см. в статье Восстановление файлов Office.
Автоматическое создание файла восстановления через определенные промежутки времени
Функция периодического создания файла для восстановления создает резервную копию книги на случай, если ее оригинал будет случайно удален или поврежден.
-
На вкладке Файл нажмите кнопку Параметры.
-
В категории Сохранение в группе Сохранение книг установите флажок Автосохранение каждые и укажите количество минут.
-
В поле Каталог данных для автовосстановления введите расположение, в котором необходимо сохранять файл восстановления.
-
Убедитесь, что флажок Отключить автовосстановление только для этой книги снят.
Дополнительные сведения о сохранении и восстановлении более ранних версий книги, а также о восстановлении новых книг (которые еще не были сохранены) см. в статье Восстановление файлов Office.
Дополнительные сведения
Вы всегда можете задать вопрос специалисту Excel Tech Community или попросить помощи в сообществе Answers community.

3DNews Новости Software Новости сети 4 способа восстановления повреждённого ф…
Самое интересное в обзорах
Партнёрский материал
17.10.2018 [10:00],
Полезные советы по использованию Microsoft Excel
Что делать если файл Microsoft Excel с данными перестал открываться? Можно ли вернуть ценные данные, ставшие недоступными?

Если вдруг вам не удаётся открыть рабочий файл с данными Excel, то какова вероятность успешного восстановления этих данных и что для этого надо сделать? К сожалению, это распространённая ошибка Microsoft Excel. У проблемы есть несколько вариантов решения. Только перепробовав все варианты можно сказать, возможно ли восстановить повреждённый Excel-файл.
Способы восстановления повреждённого Excel-файла:
- Использование встроенной функции Microsoft Excel.
- Открытие файла с помощью OpenOffice.
- Использование онлайн-сервиса.
- Восстановление с помощью сторонних утилит.
1. Встроенная функция Microsoft Excel
В последних версиях Microsoft Excel добавлена возможность восстановления файла. Ранее эта функция или отсутствовала, или была откровенно слабо работоспособной при использовании с реальными файлами. Сейчас эта функция помогает в 10–20 % инцидентов с повреждением файлов. Для этого достаточно произвести несколько простых действий:
- Выбрать пункт меню «Файл».
- Выбрать пункт «Открыть».
- Выбрать повреждённый файл на диске.
- Щелкнуть на стрелку рядом с кнопкой «Открыть» в правом нижнем углу.
- Выбрать пункт «Открыть и восстановить» в выпадающем подменю.

Всё просто и не требует специальных знаний. Многим пользователям этой функции более чем достаточно для успешного восстановления повреждённого файла Excel. Если этим способом восстановить файл не получилось, то может помочь OpenOffice.org
2. Открытие файла с помощью OpenOffice
Файлы Microsoft Office, начиная с Office 2007, имеют общий формат с OpenOffice. Соответственно можно скачать и установить пакет программ с OpenOffice.org и попытаться восстановить им повреждённый файл.
Обращаем ваше внимание на то, что файл, восстанавливаемый с помощью OpenOffice, должен иметь расширение XLSX — это версия для файлов Excel 2007 и выше.
3. Использование онлайн—сервиса
Если варианты 1 и 2 не помогают восстановить файл, то необходимы специальные сервисы или программы, разработанные специально для восстановления данных из повреждённых файлов Excel.
Есть несколько доступных онлайн-сервисов восстановления повреждённых файлов Microsoft Excel. Наиболее удобный и доступный по цене (всего $5 за файл) находится по этому адресу: https://onlinefilerepair.com/ru/excel-repair-online.html.

Просто загрузите файл на сервис и дождитесь результата. Статистка от разработчиков сервиса утверждает, что в 40 % случаев данные из повреждённого Excel-файла удаётся восстановить в том или ином виде.
Сервис удобен тем, что работает на всех операционных системах (Windows, MacOS, iOS, Android и прочие) и на всех устройствах (компьютер, планшет, телефон и прочие).
4. Восстановление с помощью сторонних утилит
Если у вас много повреждённых Excel-файлов или вы не можете передавать эти файлы сторонним лицам из-за их конфиденциальности, то используйте специальные утилиты от сторонних разработчиков (не Microsoft).
Пример такой утилиты — это Recovery Toolbox for Excel: https://excel.recoverytoolbox.com/ru/.
Утилита развивается и распространяется с начала 2000-х годов, имеет многоязычный интерфейс (включая русский), восстанавливает все типы Excel-файлов всех версий, начиная с экзотического сейчас Excel 97.

Внимание: утилита работает только на компьютерах с ОС Windows.
Полезные советы для пользователей Microsoft Excel
При работе с Microsoft Excel включите функцию автосохранения. Это исключит случаи, когда сбой в работе компьютера приводит к потере нескольких часов работы:
Если вы заметили ошибку — выделите ее мышью и нажмите CTRL+ENTER.
Самые обсуждаемые публикации
Поврежденный файл Excel может привести к потере времени и серьезной потере данных. И как всегда повреждается самый нужный файл, который нужен именно сейчас.
Microsoft Excel является важной программой, которой пользуются как частные лица, так и крупные предприятиями для работы с большими объемами данных.
Однако при использовании программы вы можете столкнуться с различными неожиданными проблемами. Одной из которых являются ошибки повреждения файлов из-за битых секторов, вирусов или прочих причин.
Если вы столкнулись с этой ситуацией, ниже вы можете найти некоторые решения, которые могут помочь вам решить проблему.
Как я могу исправить проблемы с повреждением файла Excel?
1. Проверьте наличие вредоносных программ
2. Используйте стороннее программное обеспечение
3. Используйте инструмент «Открыть и восстановить».
4. Восстановить поврежденный файл Excel из предыдущей версии
5. Установите Параметры вычислений вручную
6. Восстановите файл TMP
7. Чистим папку TEMP
8. Используйте формат HTML
9. Используйте формат SYLK
10. Используйте формат XML
11. Откройте Excel в безопасном режиме
12. Используйте более новые версии Excel
13. Используйте конвертеры онлайн
1. Проверьте наличие вредоносных программ
Первое что нужно проверить — что у вас не вируса на ПК. Очень вероятно, что ваш документ может быть неисправен из-за вируса.
Если у вас стоит антивирус, то необходимо запустить полную проверку ПК. Если проверили и нашли вирусы, то удаляем их. Если не нашли, то скачиваем DrWeb CureIt или Malwarebytes и проверяем снова полностью компьютер.
Подробнее о DrWeb CureIt, Malwarebytes и прочих утилитах и программах я напишу в следующих статьях.
2. Используйте стороннее программное обеспечение.
В интернете существует много как онлайн-восстановителей, так и программного обеспечения, которое может помочь восстановить файл Excel.
Программное обеспечение для восстановления данных сканирует все ваше устройство на наличие потерянных или поврежденных файлов. После полного сканирования предлагается список файлов, которые программа нашла и какие файлы могут быть восстановлены.
Чаще всего программное обеспечение способно обнаружить и устранить причину повреждения, что позволит восстановить файл без каких-либо проблем. Эти инструменты очень мощные, поэтому рассчитывать, что вы найдете бесплатный инструмент и восстановите файл малы.
3. Используйте инструмент «Открыть и восстановить».
— Откройте пустой документ Excel.
— Перейдите в Файл и нажмите Открыть.
— Дважды кликните на Этот компьютер
— В появившемся диалоговом окне нажмите на черную стрелочку рядом с Открыть и выберите пункт Открыть и восстановить.
4. Восстановить поврежденный файл Excel из предыдущей версии
Для этого необходимо щелкнуть правой кнопкой мыши по файлу Excel и выбрать пункт Свойства.
Переходим во вкладку Предыдущие версии, находим и выбираем последнюю версию или правильную версию до сбоя Excel и нажимаем кнопку Восстановить.
Обычно книга открывается без каких-либо изменений, которые могли бы привести к ее повреждению.
5. Установите Параметры вычислений вручную
— Откройте Excel, нажмите на Файл, выберите Создать и жмем на Пустая книга.
— Жмем Файл, далее выбираем Параметры.
— В появившемся окне выбираем вкладку Формулы и ставим Параметры вычислений Вручную, как в рисунке ниже.
— Жмем ОК, и пробуем открыть файл.
6. Восстановить файл TMP
— В проводнике файлов откройте Этот компьютер (обычно C:) .
— Прежде всего необходимо убедитесь, что вы можете просматривать скрытые файлы. Для этого необходимо в Windows 11 нажать «…»после чего нажать на кнопку Параметры.
— В появившемся окне переходим во вкладку Вид и ставим точку напротив Показывать скрытые файлы, папки и диски, что позволит вам видеть скрытые папки и файлы.
— Далее необходимо перейти по данному пути, где будут расположены Несохраненные файлы: C:UsersИмя_пользователяAppDataLocalMicrosoftOfficeUnsavedFiles. Вместо Имя_пользователя, нужно подставить наименование учетной записи.
— Находим временные файлы Excel, начинающиеся с $ или ~ и заканчивающиеся на .TMP
— Скопируйте эти файлы и сохраните их в другом безопасном месте, изменив расширение с .TMP в .XLS или .XLSX
— Ищем наш файл, если все нормально, то сохраняем как новый файл.
7. Чистим папку TEMP
Если сохранение временного файла Excel не сработало, то мы можем удалить некоторые временные файлы и папки на вашем компьютере.
Эти файлы и папки можно найти в папке C:/Windows/temp. После удаления этих файлов перезагружаем компьютер и пробуем снова открыть документ Excel.
8. Используйте формат HTML
— Откройте файл Excel и перейдите в Файл -> Сохранить как.
— Выберите из выпадающего тип Веб-страница.
— Щелкните правой кнопкой мыши веб-файл и выберите Открыть с помощью Microsoft Office Excel.
Если в выпадающем списке нет Excel, то необходимо указать путь вручную. Для этого достаточно нажать правой кнопкой по ярлыку Excel и выбрать вкладку Ярлык.
— Как только HTML документ будет открыт, снова перейдите в Файл -> Сохранить как и выберите формат Excel.
— Выберите имя, отличное от исходного поврежденного файла, и нажмите кнопку Сохранить.
9. Используйте формат SYLK
Откройте файл Excel и перейдите в Файл -> Сохранить как
Выберите из выпадающего тип SYLK(Символическая ссылка) (*. slk).
— Открываем файл SYLK с помощью EXCEL.
— Как только SYLK документ будет открыт, снова перейдите в Файл -> Сохранить как и выберите формат Excel.
— Выберите имя, отличное от исходного поврежденного файла, и нажмите кнопку Сохранить.
Примечание: Использование формата SYLK сохраняет только активный рабочий лист. Вам нужно будет сохранить каждый лист по отдельности и повторить эту процедуру.
10. Используйте формат XML
— Откройте файл Excel и перейдите в Файл -> Сохранить как
— Из списка возможных форматов рядом с Сохранить как Тип выберите таблицу XML, а затем нажмите кнопку Сохранить.
— Открываем файл XML с помощью EXCEL.
— Как только XML документ будет открыт, снова перейдите в Файл -> Сохранить как и выберите формат Excel.
— Выберите имя, отличное от исходного поврежденного файла, и нажмите кнопку Сохранить.
11. Откройте Excel в безопасном режиме
— Нажмите клавиши Windows+R, чтобы открыть диалоговое окно Выполнить
— Введите команду excel /safe и нажмите кнопку ОК
— Создайте новый документ, скопируйте все данные и откройте его в обычном режиме.
Этот метод может отключить ваши макросы и надстройки, но это отличное решение, потому что вы можете переместить потерянные данные в новый документ.
12. Используйте более новые версии Excel
Хотя это кажется очень банальным решением, вы обязательно должны попробовать его. Попробуйте использовать более позднюю версию Excel, потому что по мере развития версий способность программы восстанавливать файл также увеличивается, поэтому вы можете восстановить свой файл, используя этот метод.
13. Используйте конвертеры онлайн
Для данного метода восстановления достаточно сконвертировать из одного формата Excel в другой с помощью онлайн конвертеров.
В интернете полно онлайн конвертеров, поэтому с данным методом проблем не должно быть.
Заключение
Итак, какое из решений вам помогло восстановить поврежденный файл Excel? Пишите комментариях ниже.
Это не самая распространенная проблема при использовании Microsoft Excel, но потеря ценных данных, хранящихся в рабочем файле, не будет приятным событием. Поэтому заранее удобно знать несколько методов, как открывать поврежденные документы Excel.

Говоря об ошибках при открытии файла Excel, можно выделить основную угрозу, которая связана с сообщением: «Excel не может открыть файл, потому что он поврежден». И хотя кажется, что все уже потеряно, но вы можете исправить файлы Excel в течение некоторого времени. Можно попробовать различные варианты, чтобы попытаться устранить эти ошибки в Excel файлах.
Вариант 1: Откройте поврежденный документ в Microsoft Excel
Вы можете использовать инструмент, включенный в саму программу, чтобы попытаться открыть поврежденный документ Excel. Это самый простой способ восстановить поврежденные таблицы. Для этого вы должны:
- Запустить Microsoft Excel
- Перейти в меню и нажмите пункт «Файл»
- Выбрать пункт «Открыть».
- Когда появится форма открытия файлов, то выберите некорректный файл.
- Перейти в нижнюю часть формы и рядом со вкладкой «Инструменты» и выбрать пункт «Открыть и Восстановить», а не пункт «Открыть».

С помощью этого альтернативного инструмента Excel представляет возможность для ремонта документа или извлечения содержимого таблиц из файла. Однако мы должны уточнить, что этот метод не гарантирует полного восстановления документа, поэтому желательно попробовать и другие из предлагаемых ниже вариантов.
Вариант 2: Откройте поврежденный документ в Microsoft Excel: метод 2
Если вам не удалось открыть и восстановить файл с таблицами Excel предыдущим способом, то вы можете попытаться восстановить документ с помощью функции вычисления, так же включенной в Microsoft Excel. Для этого необходимо:
- Открыть пустой документ Excel
- Открыть меню «Файл»
- Выбрать пункт «Параметры»
- Выбрать пункт «Формулы»
- Выберите значение «Ручной» пункта «Параметры расчета»

Причина внесения изменений в параметры расчет документа Excel заключается в том, что благодаря перерасчету вручную Excel иногда может открывать документы с некорректными данными.
Вариант 3: Откройте поврежденный документ в OpenOffice
Файлы Microsoft Office и OpenOffice начиная с версии Office 2007 имеют открытый общий формат. Соответственно, если поврежденный файл имеет расширение *.xlsx или *.xltx, то можно установить пакет программ с сайта http://www.openoffice.org/ и сделать попытку восстановления такого файла.
Вариант 4: Восстановление поврежденного документа сторонними утилитами
В случае, если проблема с поврежденным документом Excel по-прежнему сохраняется, то остается возможность использовать сторонние инструменты для восстановления файлов. Эти программы от различных разработчиков могут быть особенно полезны, если вы регулярно используете Excel в своей работе или обслуживаете компанию как системный администратор. Однако необходимо сказать, что инструменты, которые работают лучше всего в этих ситуациях, обычно платные. Эффективность этих инструментов замечательна, но требуется тестировать их ДЕМО версии, которые позволяют вам оценить возможности утилиты.
Recovery Toolbox for Excel
Наиболее известная утилита по ремонту поврежденных документов Excel в данном сегменте. Recovery Toolbox for Excel (https://excel.recoverytoolbox.com/ru/) позволяет восстанавливать файлы xls, xlsx, xlt, xlsm, xltm, xltx, xlam с электронными таблицами. Программа работает со всеми версиями и вариантами Excel файлов, начиная с версии Excel 97. Кроме того, у инструмента есть автоматический помощник, который ведет вас на протяжении всего процесса восстановления, поэтому вам не нужно дополнительных знаний для его использования.

Recovery Toolbox for Excel пытается восстановить всю возможную информацию, а затем сохранить ее в новом файле. Вы можете восстановить содержимое своих файлов, включая таблицы, макеты, стили шрифтов и многое другое. Просто укажите поврежденные документы, чтобы программа попыталась их отремонтировать. Ограничением ДЕМО версии является невозможность сохранения восстановленных таблиц.
Следует отметить, что помимо Recovery Toolbox for Excel у компании есть инструменты, которые могут быть полезны для разрешения конфликтов с другими типами файлов, таких как Access, Word, Outlook и другие. Все программы от Recovery Toolbox работают только под ОС Windows.
Вариант 5: Восстановление поврежденного документа онлайн-сервисами
Альтернативой для Recovery Toolbox for Excel может служить любой онлайн-сервис восстановления данных, например от Recovery Toolbox: https://excel.recoverytoolbox.com/online/ru/

Или специализированный онлайн-сервис для многих типов файлов, в том числе Excel файлов: https://onlinefilerepair.com/ru/excel-repair-online.html

Использовать онлайн-сервисы можно с любых устройств (ПК, планшет, телефон) и под любой операционной системой (Windows, Android, MacOS, iOS). Сервисы также являются платными, но стоимость восстановления за один файл намного меньше стоимости Лицензии на покупку программы и составляет 5–10 долларов за файл.
Download Article
Easy ways to recover a corrupt Excel file
Download Article
This wikiHow teaches you how to recover and repair a corrupted Microsoft Excel file on your Windows or Mac computer.
-
1
Make sure that you’re using a Windows computer. You can only repair an Excel file in the Windows version of Excel.
- If you’re using a Mac, try one of the other methods in this article.
-
2
Open Excel. Its app icon resembles a green box with a white «X» on it.
Advertisement
-
3
Click Open Other Workbooks. This option is next to a folder-shaped icon in the lower-left corner of the window.
-
4
Click Browse. It’s a folder-shaped icon in the middle of the page. Doing so opens a File Explorer window.
-
5
Select your Excel file. Go to the folder in which your corrupted Excel file is stored, then click the Excel file to select it.[1]
-
6
Click the «Menu» icon
. It’s the downward-facing arrow to the right of the Open button. A drop-down menu will appear.[2]
-
7
Click Open and Repair…. This option is at the bottom of the drop-down menu.
- If Open and Repair… is greyed out, make sure that your Excel file is selected and try again. If it’s still greyed out, you can’t repair this file.
-
8
Click Repair when prompted. It’s in a pop-up window. Windows will begin attempting to repair your file.[3]
- If you don’t have this option, click Extract Data instead, then click either Convert to Values or Recover Formulas. This will recover any salvageable data.
-
9
Wait for the file to open. This may take a few minutes if your Excel file is large.
- If the file still won’t open, go back through this process and click Extract Data instead of Repair when prompted.
-
10
Save your file. Once the repaired file opens, press Ctrl+S, double-click This PC, select a save location, enter a file name, and click Save.
- Be sure to select a different file name than the one which you used for the corrupted Excel file.
Advertisement
-
1
Understand why the file type matters. Sometimes, Excel documents created on older computers or versions of Excel become unstable on newer versions; similarly, Excel documents can be saved in many different file formats. By changing the Excel file format to «xlsx» (or «xls» for older programs), you can fix this problem.
-
2
Open Start
. Click the Windows logo in the bottom-left corner of the screen.
-
3
Open File Explorer
. Click the folder-shaped icon in the lower-left side of the Start window.
-
4
Click the View tab. It’s at the top of the File Explorer window. A toolbar will appear below this tab.
-
5
Check the «File name extensions» box. This option is in the «Show/hide» section of the toolbar. Doing so will allow you to see the file type extensions at the end of files, including your Excel document.
-
6
Select your Excel file. Go to the location of the Excel document that you want to recover, then click the document to select it.
-
7
Click Home. It’s a tab in the upper-left side of the File Explorer window. This will prompt a toolbar to appear.
-
8
Click Rename. This option is in the «Organize» section of the toolbar. Clicking Rename will cause the Excel file’s name to become highlighted.
-
9
Change the file type. Replace whatever comes after the period at the end of the file name with xlsx and then press ↵ Enter.
- For example, if the document was named «Spreadsheet1.docx», you would change it to «Spreadsheet1.xlsx».
- If the file extension already is «xlsx», try using «xls» or «html».
-
10
Click Yes when prompted. This will confirm your changes and change the file extension.
-
11
Try opening the file. Double-click the file to open it. If the file opens in Excel (or, if you selected «html» as the extension, a web browser), your file has successfully been recovered.
- If you chose the «html» extension, you can convert the webpage into an Excel document by dragging the html file onto the Excel icon and then saving the file that opens as a new «xlsx» file.
- If the file still won’t open, proceed to the next Windows method.
Advertisement
-
1
Understand why the file type matters. Sometimes, Excel documents created on older computers or versions of Excel become unstable on newer versions; similarly, Excel documents can be saved in many different file formats. By changing the Excel file format to «xlsx» (or «xls» for older programs), you can fix this problem.
-
2
Open Finder. Click the blue, face-shaped app icon in your Mac’s Dock.
-
3
Select the Excel file. Go to the folder in which your Excel file is located, then click the Excel file that you want to recover.
-
4
Click File. This menu item is in the top-left corner of your Mac’s screen. Clicking it prompts a drop-down menu.
-
5
Click Get Info. It’s in the File drop-down menu. This will open a pop-up window.
-
6
Expand the «Name & Extension» section if necessary. If you don’t see any file name or extension below this category, click the triangle to the left of the «Name & Extension» heading to view the file’s name and extension.
-
7
Change the file type. Replace whatever comes after the period at the end of the file name with xlsx and then press ⏎ Return.
- For example, if the document was named «Spreadsheet1.txt», you would change it to «Spreadsheet1.xlsx».
- If the file extension already is «xlsx», try using «xls» or «html».
-
8
Click Use .xlsx when prompted. This will confirm your decision and change the file type.
-
9
Try opening the file. Double-click the file to open it. If the file opens in Excel (or, if you selected «html» as the extension, a web browser), your file has successfully been recovered.
- If you chose the «html» extension, you can convert the webpage into an Excel document by dragging the html file onto the Excel icon and then saving the file that opens as a new «xlsx» file.
- If the file still won’t open, proceed to the next Mac method.
Advertisement
-
1
Understand the limitations of this method. Like most Microsoft Office products, Excel will automatically save recovery versions of files, meaning that you may be able to restore a partial version of your corrupted Excel document. However, Excel doesn’t always save these files in time, and you most likely won’t be able to recover the whole document in this way.
-
2
Open Start
. Click the Windows logo in the bottom-left corner of the screen.
-
3
Type in this pc. This will search your computer for the «This PC» program.
-
4
Click This PC. It’s the computer monitor-shaped icon at the top of the Start window. Doing so opens the This PC window.
-
5
Double-click your computer’s hard drive. This is usually the «OS (C:)» option below the «Devices and drives» heading in the middle of the page.
-
6
Double-click the «Users» folder. You’ll find this in the middle of the hard drive’s folder.[4]
-
7
Double-click your user folder. This folder is labeled with part or all of your username on your computer.
-
8
Double-click the «AppData» folder. It’s in the «A» section, so you’ll most likely find this folder near the top of the window.[5]
- If you can’t find this folder, click the View tab, then check the «Hidden items» box in the «Show/hide» section to prompt the «AppData» folder to appear.
-
9
Double-click the «Local» folder. This option is near the top of the folder.
-
10
Scroll down and double-click the «Microsoft» folder. You’ll find it in the «M» section.
-
11
Double-click the «Office» folder. It’s in the «O» section of the Microsoft folder.
-
12
Double-click the «UnsavedFiles» folder. This folder should be near the top of the window.[6]
-
13
Select an Excel file. Look for an Excel file icon that has a name matching your corrupted Excel file, then click it to select it.
- If you don’t see any files here, a recovery version of your Excel document was not saved.
-
14
Change the Excel file’s extension. To do so:[7]
- Click View
- Check the «File name extensions» box.
- Click Home
- Click Rename
- Replace the .tmp section with .xlsx
- Press ↵ Enter.
- Click Yes when prompted.
-
15
Open the Excel file. Double-click the file that you just renamed to open it.
-
16
Save your file. Once the restored file opens, press Ctrl+S, double-click This PC, select a save location, enter a file name, and click Save.
- Be sure to select a different file name than the one which you used for the corrupted Excel file.
Advertisement
-
1
Understand the limitations of this method. Like most Microsoft Office products, Excel will automatically save recovery versions of files, meaning that you may be able to restore a partial version of your corrupted Excel document. However, Excel doesn’t always save these files in time, and you most likely won’t be able to recover the whole document in this way.
-
2
Click Go. This menu item is at the top of the screen. Clicking it prompts a drop-down menu.
- If you don’t see the Go menu item, first open Finder or click the desktop to make it appear.
-
3
Hold down the ⌥ Option key. After doing this, you should see the Library folder appear in the Go drop-down menu.
-
4
Click Library. It’s in the Go drop-down menu. This will open the Library hidden folder.
-
5
Open the «Containers» folder. Double-click the «Containers» folder, which is in the «C» section of the Library folder.[8]
-
6
Click the search bar. It’s in the upper-right side of the window.
-
7
Search for the Microsoft Excel folder. Type in com.microsoft.Excel and press ⏎ Return.
-
8
Click the Containers tab. You’ll find this to the right of the «Search:» heading near the top of the Finder window.
-
9
Open the «com.microsoft.Excel» folder. Double-click this folder to open it.
-
10
Open the «Data» folder.
-
11
Open the «Library» folder.
-
12
Open the «Preferences» folder. If you don’t see this folder, scroll down to find it.
-
13
Open the «AutoRecovery» folder. This will bring up a list of automatically saved versions of your Excel files.[9]
-
14
Find a temporary version of your Excel file. The temporary version of your Excel file should have some or all of the file’s name in its title.
- If you can’t find the temporary version of your Excel file, it wasn’t backed up.
-
15
Select the Excel file. Click the Excel file to do so.
-
16
Click File. It’s a menu item in the upper-left corner of your Mac’s screen. A drop-down menu will appear.
-
17
Select Open With. This option is near the top of the File drop-down menu. You should see a pop-out menu open.
-
18
Click Excel. It’s in the pop-out menu. Doing so will prompt the temporary version of the Excel document to open in Excel.
- The temporary version will probably not include some of your most recent changes to the original Excel document.
-
19
Save the document. Press ⌘ Command+S, then enter a file name, select a save location in the «Where» menu, and click Save.
Advertisement
Add New Question
-
Question
I cannot open the file with my Excel file, but I can open it in another computer. Why?
It’s likely that the other computer has either an older or newer version of Excel, and your document is not compatible with the version you have on your computer.
-
Question
What do I do if my Excel files are save with the extension xls?
Nakamura Rei
Community Answer
You can repair .xls files using methods from this article as well as xlsx.
-
Question
How do I recover a deleted excel file in Windows 7?
yYou can use the same method. However, to change the file extension you will need to use CMD and run a command like this (make sure you are in the right directory): rename (corrupted excel file, add its file extension at the end) (corrupted excel filename, do NOT add the file extension at the end).(xls, xlsx).
Ask a Question
200 characters left
Include your email address to get a message when this question is answered.
Submit
Advertisement
Video
-
Windows computers will often attempt to repair automatically the corrupted Excel workbook when you open it.[10]
-
You may be able to open an otherwise corrupted Excel file by placing your computer in safe mode. If so, a file error or a virus is most likely the reason for your document failing to open.
-
There are a few paid data recovery software options that you can use to recover corrupted Excel files. Stellar Phoenix Excel Repair, which is available for both Windows and Mac computers, is a good example of such a program.
Thanks for submitting a tip for review!
Advertisement
-
Unfortunately, some Excel files may be entirely unrecoverable.
Advertisement
About This Article
Article SummaryX
1. Open Excel.
2. Select Open Other Workbooks.
3. Select the corrupted file.
4. Click the down-arrow menu next to «Open.»
5. Select Open and Repair.
6. Click Repair.
7. Click Close when complete.
Did this summary help you?
Thanks to all authors for creating a page that has been read 1,357,587 times.
Is this article up to date?
Содержание
- Процедура восстановления
- Способ 1: копирование листов
- Способ 2: переформатирование
- Способ 3: восстановление не открывающейся книги
- Способ 4: восстановление в особо сложных случаях
- Вопросы и ответы
Файлы таблиц Excel могут быть повреждены. Это может произойти по совершенно разным причинам: резкий обрыв электропитания во время работы, неправильное сохранение документа, компьютерные вирусы и т.д. Конечно, очень неприятно терять информацию, записанную в книгах Эксель. Благо, существуют действенные варианты ее восстановления. Давайте узнаем, как именно можно восстановить поврежденные файлы.
Процедура восстановления
Существует несколько способов восстановить поврежденную книгу (файл) Эксель. Выбор конкретного способа зависит от уровня потери данных.
Способ 1: копирование листов
Если книга Excel повреждена, но, тем не менее, все-таки открывается, то наиболее быстрым и удобным способом восстановления будет тот, что описан ниже.
- Кликаем правой кнопкой мыши по наименованию любого листа над строкой состояния. В контекстном меню выбираем пункт «Выделить все листы».
- Опять таким же способом активируем контекстное меню. На этот раз выбираем пункт «Переместить или скопировать».
- Открывается окно перемещения и копирования. Открываем поле «Переместить выбранные листы в книгу» и выбираем параметр «Новая книга». Ставим галочку напротив параметра «Создать копию» внизу окна. После этого жмем на кнопку «OK».
Таким образом создана новая книга с неповрежденной структурой, в которой будут содержаться данные из проблемного файла.
Способ 2: переформатирование
Данный способ также подходит только в том случае, если поврежденная книга открывается.
- Откройте книгу в программе Excel. Перейдите во вкладку «Файл».
- В левой части открывшегося окна кликаем по пункту «Сохранить как…».
- Открывается окно сохранения. Выбираем любую директорию, куда будет сохраняться книга. Впрочем, можно оставить и то место, которое программа укажет по умолчанию. Главным в этом шаге является то, что в параметре «Тип файла» нужно выбрать пункт «Веб-страница». Обязательно проверьте, чтобы переключатель сохранения стоял в позиции «Всю книгу», а не «Выделенное: Лист». После того, как выбор сделан, жмем на кнопку «Сохранить».
- Закрываем программу Excel.
- Находим сохраненный файл в формате html в той директории, куда мы его перед тем сохранили. Кликаем по нему правой кнопкой мыши и в контекстном меню выбираем пункт «Открыть с помощью». Если в списке дополнительного меню имеется пункт «Microsoft Excel», то переходим по нему.
В обратном случае кликаем по пункту «Выбрать программу…».
- Открывается окно выбора программы. Опять же, если в перечне программ вы найдете «Microsoft Excel» выбирайте этот пункт и жмите на кнопку «OK».
В обратном случае нажмите на кнопку «Обзор…».
- Открывается окно Проводника в директории установленных программ. Вам следует пройти по следующему шаблону адреса:
C:Program FilesMicrosoft OfficeOffice№В этом шаблоне вместо символа «№» нужно подставить номер вашего пакета Microsoft Office.
В открывшемся окне выбираем файл Эксель. Жмем на кнопку «Открыть».
- Возвратившись в окно выбора программы для открытия документа, выбираем позицию «Microsoft Excel» и жмем на кнопку «OK».
- После того, как документ открыт, опять переходим во вкладку «Файл». Выбираем пункт «Сохранить как…».
- В открывшемся окне устанавливаем директорию, где обновленная книга будет храниться. В поле «Тип файла» устанавливаем один из форматов Excel, в зависимости от того, какое расширение имеет поврежденный исходник:
- Книга Excel (xlsx);
- Книга Excel 97-2003 (xls);
- Книга Excel с поддержкой макросов и т.д.
После этого жмем на кнопку «Сохранить».
Таким образом мы переформатируем поврежденный файл через формат html и сохраняем информацию в новой книге.
Применяя этот же алгоритм, можно в качестве транзитного формата использовать не только html, но также xml и SYLK.
Внимание! Данный способ не всегда способен сохранить все данные без потерь. Особенно это касается файлов со сложными формулами и таблицами.
Способ 3: восстановление не открывающейся книги
Если вы не можете отрыть книгу стандартным способом, то для восстановления такого файла существует отдельный вариант.
- Запустите программу Excel. Во вкладке «Файл» кликните по пункту «Открыть».
- Запустится окно открытия документа. Перейдите через него в ту директорию, где находится поврежденный файл. Выделите его. Кликните на пиктограмму в виде перевернутого треугольника около кнопки «Открыть». В выпадающем списке выберите пункт «Открыть и восстановить».
- Открывается окно, в котором сообщается, что программа произведет анализ повреждений и попытается восстановить данные. Жмем на кнопку «Восстановить».
- В случае, если восстановление удачно выполнено, появляется сообщение об этом. Жмем на кнопку «Закрыть».
- Если восстановить файл не удалось, то возвращаемся к предыдущему окну. Жмем на кнопку «Извлечь данные».
- Далее открывается диалоговое окно, в котором пользователю предстоит сделать выбор: попытаться восстановить все формулы или восстановить только отображаемые значения. В первом случае, программа попытается перенести все имеющиеся формулы в файле, но некоторые из них из-за особенности причины переноса будут утрачены. Во втором случае извлекаться будет не сама функция, а то значение в ячейке, которое отображается. Делаем выбор.
После этого данные будут открыты в новом файле, у которого в названии к исходному наименованию будет добавлено слово «[восстановлен]».
Способ 4: восстановление в особо сложных случаях
Кроме того, бывают случаи, когда ни один из указанных способов не помог восстановить файл. Это означает, что структура книги сильно нарушена или что-то мешает восстановлению. Можно попытаться произвести восстановление, выполнив дополнительные действия. Если предыдущий шаг не помогает, то переходите к следующему:
- Полностью выйдите из Эксель и перезагрузите программу;
- Перезагрузите компьютер;
- Удалите содержимое папки Temp, которая находится в директории «Windows» на системном диске, перезапустите после этого ПК;
- Проверьте компьютер на вирусы и, в случае обнаружения, устраните их;
- Произведите копирование поврежденного файла в другую директорию, а уже оттуда попробуйте восстановить одним из вышеописанных способов;
- Попробуйте открыть поврежденную книгу в более новой версии Excel, если у вас установлен не последний вариант. Новые версии программы имеют больше возможностей для восстановления повреждений.
Как видим, повреждение книги Excel – это ещё не повод отчаиваться. Существует целый ряд вариантов, с помощью которых можно восстановить данные. Некоторые из них работают даже в том случае, если файл вообще не открывается. Главное не опускать руки и при неудаче попробовать исправить ситуацию с помощью другого варианта.
Еще статьи по данной теме:
Помогла ли Вам статья?
Что делать если при открытии файла Excel появляется сообщение, что он повреждён? Как восстановить файл Excel при повреждении?
Такое случается нередко и решение этому есть. Далее рассмотрим 3 варианта решения данной ситуации.
Восстановление Excel.
Excel — это продукт компании Microsoft, который входит в пакет Office. Это программа для работы с электронными таблицами.
Возможные причины повреждения Excel файлов.
- Скачки напряжения
- Сбои в работе оборудования
- Поражение вирусом
- Некорректное исправление файла антивирусом
- Ошибки работы Microsoft Excel
- Некорректная работа с USB устройствами
- Некорректная работа ПО третьих компаний, работающих с данными Excel
- И прочее …
Восстановление повреждённого файла Excel можно выполнить тремя разными способами. Это:
- Использование собственных средств, встроенных в саму программу Excel.
- С помощью специальных утилит восстановления.
- С помощью специальных онлайн сервисов восстановления.
Восстановление средствами Microsoft Excel
Начиная с версии Microsoft Office 2007 в Excel добавлена возможность открытия повреждённых файлов. Для восстановления повреждённого Excel файла необходимо:
Запустится процесс восстановления файла. По окончании процесса Excel либо откроет файл с таблицами либо выдаст сообщение, что восстановить файл не удалось.
С каждой новой версией Office алгоритмы функции восстановления повреждённых файлов улучшаются. Но не смотря на это, не редки случаи, когда программа не справляется с восстановлением Excel файла. В таких случаях можно попробовать сторонние программы восстановления.
Восстановление с помощью специальных утилит.
Исправлением повреждённых файлов Excel занимается большое количество спец утилит. Мы затронем только утилиту Recovery Toolbox for Excel. Программа имеет поддержку русского языка и пользоваться ею довольно легко. На первом экране вы выбираете некорректный excel файл и нажимаете кнопку Анализировать.
Recovery Toolbox for Excel не может восстановить в повреждённых XLS/XLSX файлах следующие значения и свойства:
- Настройки печати
- Гиперссылки
- Защита области, листа и книги
- Условное форматирование
- Настройки сортировки
- Проверка данных
- Комментарии
- Азиатские фонетические блоки
- Макросы Visual Basic
- Настройки для расчетов
- Объединённые ячейки
- Встроенные объекты, такие как изображения, диаграммы, заметки и прочее
- Файлы, защищённые паролем
Лицензионная версия программы на момент написания статьи стоила $27.
Восстановление с помощью онлайн сервисов
Использование онлайн сервисов восстановления Excel файлов ещё проще чем использование утилит. Вам ничего на свой компьютер устанавливать не нужно. Единственное что нужно — это интернет соединение. Воспользуемся сервисов Online File Repair Service. Указанный сервис восстанавливает Excel файлы всех версий от Microsoft Excel 98 до Microsoft Excel 2016. Какие действия придётся выполнить:
- Перейти на сайт сервиса.
- Нажать на кнопку Загрузить файл и начать восстановление.
- Нажмите кнопку Select File и в диалоговом окне выберите нужный файл.
- Введите адрес электронной почты (Email).
- Введите символы с картинки (Captcha).Ка́пча (от CAPTCHA — англ. Completely Automated Public Turing test to tell Computers and Humans Apart — полностью автоматизированный публичный тест Тьюринга для различения компьютеров и людей) — компьютерный тест, используемый для того, чтобы определить, кем является пользователь системы: человеком или компьютером. [Википедия]
- Нажмите кнопку Отправить файл для восстановления.
- Проверьте правильно ли восстановлена информация на файле и оплатив $5 скачайте свой восстановленный файл.
По возможностям восстановления сервис схож с описанной выше утилитой. Оно и понятно. Ведь онлайн сервисы отправляют файл на свои сервера, где они обрабатываются утилитами восстановления и потом готовый файл снова возвращается на сервер, откуда потом скачивается пользователем.
Минусом данных онлайн сервисов является то, что доверить им восстановление файлов с конфиденциальной информацией нельзя.
Помимо платных сервисов и утилит есть и бесплатные, но они не могут предложить алгоритмы, отличающиеся от алгоритмов восстановления самой программы Microsoft Office. Другими словами они не смогут восстановить повреждённые файлы, если их не смог восстановить сам Microsoft Excel.
Дополнительный способ. [Open Office]
Некоторые Excel таблицы, которые не открываются в Microsoft Office могут открываться в Open Office Calc.Apache OpenOffice (ранее OpenOffice.org, OO.org, OO.o, OOo) — свободный пакет офисных приложений. Конкурирует с коммерческими офисными пакетами (в том числе Microsoft Office) как на уровне форматов, так и на уровне интерфейса пользователя. [Википедия]
Если вам понравилась эта статья, то пожалуйста, оцените её и поделитесь ею со своими друзьями на своей странице в социальной сети.

Загрузка…
Восстановление поврежденных файлов Microsoft Excel
Файлы таблиц Excel могут быть повреждены. Это может произойти по совершенно разным причинам: резкий обрыв электропитания во время работы, неправильное сохранение документа, компьютерные вирусы и т.д. Конечно, очень неприятно терять информацию, записанную в книгах Эксель. Благо, существуют действенные варианты ее восстановления. Давайте узнаем, как именно можно восстановить поврежденные файлы.
Процедура восстановления
Существует несколько способов восстановить поврежденную книгу (файл) Эксель. Выбор конкретного способа зависит от уровня потери данных.
Способ 1: копирование листов
Если книга Excel повреждена, но, тем не менее, все-таки открывается, то наиболее быстрым и удобным способом восстановления будет тот, что описан ниже.
- Кликаем правой кнопкой мыши по наименованию любого листа над строкой состояния. В контекстном меню выбираем пункт «Выделить все листы».
Опять таким же способом активируем контекстное меню. На этот раз выбираем пункт «Переместить или скопировать».
Таким образом создана новая книга с неповрежденной структурой, в которой будут содержаться данные из проблемного файла.
Способ 2: переформатирование
Данный способ также подходит только в том случае, если поврежденная книга открывается.
-
Откройте книгу в программе Excel. Перейдите во вкладку «Файл».
В левой части открывшегося окна кликаем по пункту «Сохранить как…».
В обратном случае кликаем по пункту «Выбрать программу…».
Открывается окно выбора программы. Опять же, если в перечне программ вы найдете «Microsoft Excel» выбирайте этот пункт и жмите на кнопку «OK».
В обратном случае нажмите на кнопку «Обзор…».
Открывается окно Проводника в директории установленных программ. Вам следует пройти по следующему шаблону адреса:
C:Program FilesMicrosoft OfficeOffice№
В этом шаблоне вместо символа «№» нужно подставить номер вашего пакета Microsoft Office.
В открывшемся окне выбираем файл Эксель. Жмем на кнопку «Открыть».
Возвратившись в окно выбора программы для открытия документа, выбираем позицию «Microsoft Excel» и жмем на кнопку «OK».
После того, как документ открыт, опять переходим во вкладку «Файл». Выбираем пункт «Сохранить как…».
- Книга Excel (xlsx);
- Книга Excel 97-2003 (xls);
- Книга Excel с поддержкой макросов и т.д.
После этого жмем на кнопку «Сохранить».
Таким образом мы переформатируем поврежденный файл через формат html и сохраняем информацию в новой книге.
Применяя этот же алгоритм, можно в качестве транзитного формата использовать не только html, но также xml и SYLK.
Внимание! Данный способ не всегда способен сохранить все данные без потерь. Особенно это касается файлов со сложными формулами и таблицами.
Способ 3: восстановление не открывающейся книги
Если вы не можете отрыть книгу стандартным способом, то для восстановления такого файла существует отдельный вариант.
-
Запустите программу Excel. Во вкладке «Файл» кликните по пункту «Открыть».
Запустится окно открытия документа. Перейдите через него в ту директорию, где находится поврежденный файл. Выделите его. Кликните на пиктограмму в виде перевернутого треугольника около кнопки «Открыть». В выпадающем списке выберите пункт «Открыть и восстановить».
Открывается окно, в котором сообщается, что программа произведет анализ повреждений и попытается восстановить данные. Жмем на кнопку «Восстановить».
В случае, если восстановление удачно выполнено, появляется сообщение об этом. Жмем на кнопку «Закрыть».
Если восстановить файл не удалось, то возвращаемся к предыдущему окну. Жмем на кнопку «Извлечь данные».
После этого данные будут открыты в новом файле, у которого в названии к исходному наименованию будет добавлено слово «[восстановлен]».
Способ 4: восстановление в особо сложных случаях
Кроме того, бывают случаи, когда ни один из указанных способов не помог восстановить файл. Это означает, что структура книги сильно нарушена или что-то мешает восстановлению. Можно попытаться произвести восстановление, выполнив дополнительные действия. Если предыдущий шаг не помогает, то переходите к следующему:
- Полностью выйдите из Эксель и перезагрузите программу;
- Перезагрузите компьютер;
- Удалите содержимое папки Temp, которая находится в директории «Windows» на системном диске, перезапустите после этого ПК;
- Проверьте компьютер на вирусы и, в случае обнаружения, устраните их;
- Произведите копирование поврежденного файла в другую директорию, а уже оттуда попробуйте восстановить одним из вышеописанных способов;
- Попробуйте открыть поврежденную книгу в более новой версии Excel, если у вас установлен не последний вариант. Новые версии программы имеют больше возможностей для восстановления повреждений.
Как видим, повреждение книги Excel – это ещё не повод отчаиваться. Существует целый ряд вариантов, с помощью которых можно восстановить данные. Некоторые из них работают даже в том случае, если файл вообще не открывается. Главное не опускать руки и при неудаче попробовать исправить ситуацию с помощью другого варианта.
Отблагодарите автора, поделитесь статьей в социальных сетях.
Как восстановить в Excel поврежденный файл или несохраненный
Программа Excel незаменима для выполнения многих видов работ с документами в офисе и дома. И многие люди ею активно пользуются. Но случаются различные сбои вследствие разных причин: некорректное закрытие документа, заражение вирусом, ошибка при передаче файла по сети, зависание ПК из-за большого количества активных приложений и т.д.
В результате файл Excel повреждается. Пользователь не может открыть нужный документ – введенная ранее информация недоступна. В большинстве случаев решить эту проблему можно самостоятельно.
Восстановление поврежденных файлов Excel
Как восстановить поврежденный файл Excel? Сначала попробуем исправить ситуацию с помощью возможностей Excel и компьютера.
Способ 1. Открыть программу Excel. Нажать «Файл» — «Открыть». В диалоговом окне выбрать поврежденную книгу. Развернуть кнопку «Открыть» (она находится внизу, справа от поля с названием файла). Выбрать задачу «Открыть и восстановить».
Программа выдает предупреждение вида:
Сначала жмем «Восстановить». Если программа не смогла выполнить поставленную задачу , тогда – «Извлечь данные».
Когда появляется предупреждение, о повреждении документа, нужно согласиться. И открыть.
Способ 2. Если поврежденный файл открывается, его можно пересохранить. Нажимаем кнопку «Офис» — «Сохранить как» — «Другие форматы». Откроется диалоговое окно «Сохранение документа». Выбираем «Тип файла» — «Веб-страница».
Выбираем опцию «всю книгу» и нажимаем «Сохранить».
Обратите внимание: некоторые возможности могут быть утеряны.
Далее находим сохраненные в html-формате данные. Щелкаем по файлу правой кнопкой мыши – «Открыть с помощью». Выбираем опцию Excel.
Пересохраняем открытый файл заново: «Сохранить как» — «Книга Excel».
Не забудьте дать новое имя, чтобы не перепутать с поврежденным файлом.
Способ 3. Подойдет, если поврежденный документ открывается. Открываем книгу и щелкаем правой кнопкой мыши по ярлыку листа. Выбираем «Выделить все листы».
Снова правой кнопкой мыши по ярлыку листа – «Переместить/скопировать».
В открывшемся диалоговом окне выбираем «новая книга» и ставим галочку «Создать копию».
Если поврежденный файл не открывается:
- Полностью выйдите из программы, закрыв все окна – снова запустите. Попробуйте открыть нужный документ повторно.
- Перезагрузите компьютер.
- Проверьте поврежденную книгу на наличие вирусов.
- Попробуйте скопировать файл в другое место.
Если ни один из способов не помогает, воспользуйтесь сторонней программой для восстановления данных.
Как восстановить файл Excel, если не сохранил?
По умолчанию, в офисных документах настроено автосохранение. Можно проверить параметры инструмента или изменить настройки.
Нажимаем кнопку «Офис» — «Параметры Excel» — «Сохранение».
Здесь можно настроить периодичность автосохранения. По умолчанию – 10 минут. Если поставить меньше, то при одновременной активности нескольких объемных файлов компьютер будет «тормозить».
Здесь же виден адрес каталога, где находятся данные для автовосстановления. Когда система экстренно завершает работу, пользователь не успевает сохранить документ, при следующем запуске программа предложит варианты восстановления документа.
Но случается, программа «теряет» данные и не предлагает никаких вариантов для восстановления. Можно применить другой метод.
Закроем книгу, не сохраняя.
Далее находим каталог, где временно находятся несохраненные данные. Находим нужный документ. Открываем его двойным щелчком мыши. Нажимаем «Сохранить как». Выбираем имя, место сохранения. Теперь документ можно редактировать.
Как восстановить удаленный лист в Excel
Если в процессе изменения книги пользователь удалил лист, то до сохранения его можно восстановить. С помощью кнопки «Отмена действия» CTRL+Z.
Ее удобно использовать, когда внесено всего несколько изменений.
Второй вариант – закрыть файл, не сохраняя изменений. Останется исходная версия.
Если документ сохранен и закрыт, вернуть удаленный лист практически невозможно. Можно попробовать поискать в Temp-каталоге с временными файлами. Если там найдется нужный документ, необходимо сменить расширение .tmp на .xls/.xlsx.
Как восстановить поврежденный Excel файл (актуально для файлов от Excel 98-2019)

Недавний релиз версии Microsoft Excel (2019) предложил пользователям много новых и интересных функций — появилась возможность выполнять самые сложные задачи, особенно с внешними источниками данных.
Однако, нельзя не отметить, что, к сожалению, в программу так и не встроили качественный инструмент для восстановления битых документов. Некоторые эксперты, конечно, отметили повышение надежности функции ремонта файлов: новая версия Excel 2019, по крайне мере, стала гораздо реже «намертво» зависать при работе с испорченными xlsx документами.
Но этого сегодня явно недостаточно. У многих пользователей в нашей стране сравнительно-старое «железо» (плюс русское авось насчет резервных копий) — нередко приводит к потери или порче ряду документов (особенно коварны в этом плане старые жесткие диски: могут появиться бэды и часть файлов станет не читаема).
Собственно, в этой заметке будет как раз такой случай: Excel-документы есть, но открыть их не получается, выскакивает ошибка, что файл испорчен.
Способы восстановления испорченных файлов Excel 2019
Как отремонтировать и восстановить xlsx или xls файлы, если штатная функция в MS Excel 2019 этого сделать не смогла? (Кстати, если у вас более старая версия — то первый совет обновить Excel и попробовать открыть файл в ней)
Вообще, на сегодняшний день существует два способа восстановления некорректных документов:
- с помощью спец. программ;
- с помощью онлайн сервисов.
Способ 1: с помощью спец. утилит
Утилиты, которые могут восстановить файлы от Excel, работают на ПК (как правило) с Windows или Mac. Бесплатных утилит в этом сегменте практически нет*, а на платные — цены колеблются от $30 до $300 (в зависимости от типа лицензии) . Эти утилиты обладают схожим внешним видом и функционалом:
- Сначала требуется скачать и установить пробную версию приложения;
- Далее выбрать поврежденный документ, имеющий расширение *.xls, *.xlt, *.xlsx, *.xlsm, *.xltm, *.xltx,*.xlam;
- Затем нужно запустить процесс восстановления;
- В завершении пользователь может: или просмотреть восстановленную информацию внутри утилиты, подобно тому, как отображаются данные в Excel (в виде таблиц, страниц и ячеек);
или открыть сохраненный ДЕМО-документ, где большинство ячеек имеют значение DEMO.
В случае, если пользователь удовлетворен качеством восстановления Excel файла, то вернувшись на вебсайт вендора, он приобретает лицензию и активирует ее. Далее он может получить Excel документ с ранее потерянными данными.
Наиболее простое и доступное приложение для ремонта Excel документов — это Recovery Toolbox for Excel: https://excel.recoverytoolbox.com/ru/
Скриншот окна работы утилиты
Основные плюсы вышеуказанного приложения, при сравнении с аналогами:
- Доступная стоимость в размере 27-ми долларов США. Это значительно дешевле, чем у других её конкурентов.
- Простой предварительный просмотр восстанавливаемого файла.
- Есть упрощенная онлайн-версия программы.
Recovery Toolbox сделал универсальное решение для пользователей Windows, Андроид, Мак, iOS: онлайн сервис восстановления. Онлайн сервис является более простым и понятным решением для восстановления испорченного документа Excel, чем любая программа на ПК.
Нужно просто открыть ссылку https://excel.recoverytoolbox.com/online/ru/ и указать поврежденный файл и свой e-mail.
Далее за пару кликов и несколько минут ожидания получаете ДЕМО-файл восстановленного документа. Если восстановление вас удовлетворяет, то заплатив $10, можно скачать целиком восстановленный документ.
Скрин работы сервиса
Процедура онлайн-восстановления файлов таким способом имеет свои преимущества:
- не нужно прибегать к установке каких-либо дополнительных программ;
- быстрая скорость восстановления;
- доступная цена;
- доступность с любых устройств.
Онлайн-сервис является своего рода бесплатной пробной версией программы Recovery Toolbox for Excel для любого типа устройств. Это упрощает ознакомление с утилитой и сокращает количество шагов для получения восстановленного файла.
Способ 2: с помощью онлайн-сервисов
Каждый из онлайн-сервисов выглядит и работает аналогично вышеприведенному сервису от Recovery Toolbox. Различны только стоимость, качество восстановления поврежденных документов и поддержка форматов (*.xls, *.xlt, *.xlsx, *.xlsm, *.xltm, *.xltx, *.xlam).
Стоимость за услуги онлайн-восстановления у различных сервисов варьируются от 5 до 39 долларов. Насколько качественной выступает функциональность каждого сервиса?
Это необходимо проверять и тестировать исключительно на конкретном поврежденном Excel документе. Обуславливается это тем, что различные сервисы по-разному справляются с разными видами повреждений.
Наиболее доступен по цене и максимально быстрый онлайн сервис — это https://onlinefilerepair.com/ru/excel-repair-online.html.
Сервис восстанавливает таблицы Excel всех известных версий, всех возможных типов и расширений. На старте укажите файл и e-mail. На указанный e-mail обязательно придёт письмо с результатом восстановления, даже если оно длилось много дней и браузер случайно был закрыт. По статистике лишь в 30-40%% случаев документ Excel удается успешно восстановить.
Пример работы (загрузка файла для анализа)
Цена за восстановление одного файла Excel 2019 всего $5. Более низких цен не существует, за исключением интегрированной в Microsoft Excel 2019 функции.
Кстати, бывают случаи, когда пользователь удаляет документ Excel с ПК, а затем очищает «Корзину» в Windows.
Опомнившись, пользователю удается, благодаря применению специальных программ, вернуть назад удаленный файл и обратно получить ценный Excel документ. Но тем не менее, Microsoft Excel никак может его открыть, выводя следующее сообщение (см. скриншот ниже).
В помощь!
Как восстановить удаленные файлы (после очистки корзины или форматирования диска) — https://ocomp.info/kak-vosstanovit-udalennyie-faylyi.html
Формат файла не соответствует разрешению
Пользователь использует все доступные способы восстановления файла. В результате восстанавливается либо часть данных, либо совсем ничего не удается восстановить.
При углублённом исследование пользователь становится поражен: в недрах, будто бы Excel документа может находится все что угодно. Это могут быть куски текста, обрывки документов Adobe Acrobat, куски различных баз данных, обрывки архивов, изображений JPEG, какие-то крякозабры, квадратики и пр.. В некоторых случаях подобное происходит из-за неправильной кодировки файла (и ее достаточно легко сменить — об этом см. одну мою предыдущую заметку, ссылка ниже) .
В помощь!

Вместо текста иероглифы, квадратики и крякозабры (в браузере, Word, тексте, окне Windows) — https://ocomp.info/vmesto-teksta-ieroglifyi-kryakozabryi.html
Вместо заключения: что делать по порядку.
Чтобы осуществить восстановление файла Excel, необходимо последовательно использовать следующие способы:
ПО восстановления файлов данных Microsoft Excel
Как восстановить поврежденный Excel файл
Recovery Toolbox for Excel
Recovery Toolbox for Excel может исправить поврежденный XLSX файл Microsoft Excel.
- Recovery Toolbox
- Recovery Toolbox for Excel
Как восстановить Excel файл
Инструкция по восстановлению поврежденных таблиц Microsoft Excel на ПК с ОС Windows:
- Скачайте Recovery Toolbox for Excel отсюда: https://recoverytoolbox.com/download/RecoveryToolboxForExcelInstall.exe
- Установите Recovery Toolbox for Excel на компьютер
- Запустите Recovery Toolbox for Excel
- Выберите поврежденный файл MS Excel на первой странице программы
- Нажмите Проанализировать
- Просмотрите содержимое рабочих листов и ячеек из восстановленного файла Excel
- Нажмите кнопку Начать восстановление и сохраните восстановленный из файла контент (доступно только в полной версии Recovery Toolbox for Excel), выбрав:
- Экспорт в Excel – если вы хотите экспортировать данные в новую книгу
- Сохранить в файл – если вы хотите сохранить данные в виде нового *.xlsx файла
Утилита восстановления файлов Microsoft Excel
Recovery Toolbox for Excel разработана для восстановления поврежденных файлов Microsoft Excel.
Основные функциональные возможности программы восстановления файлов Microsoft Excel:
- Исправление всех типов файлов Excel: *.xls, *.xlt, *.xlsx, *.xlsm, *.xltm, *.xltx и*.xlam расширения
- Восстановление табличных стилей, шрифтов, листов, данных ячеек
- Восстановление форматов чисел (исключая цветовое оформление, используемое в числовых форматах)
- Восстановление ширины и высоты ячеек в листах
- Восстановление всех типов формул, включая функции, внутренние, внешние, и именованные ссылки
- Восстановление формата значений ячеек (шрифт, числовой формат, стили линий, заливки, ориентации текста и выравнивание)
- Восстановление цветов ячеек и границ
- Чтение и восстановление .XLS файлов MS Office 98, 2000, 2003, XP
- Открытие и исправление .XLSX файлов MS Office 2007, 2010, 2013, 2016, 2019
- Сохранение в новый .XLSX файл (в этом случае нет необходимости в установленном на компьютере Microsoft Excel)
- Экспорт данных напрямую в новый документ Excel
Возможные причины повреждения XLS/XLSX файлов:
- Поражение вирусом
- Некорректное исправление файла антивирусом (True-False detection)
- Сбои в работе оборудования
- Скачки напряжения
- Некорректная работа с USB устройствами
- Ошибки работы Microsoft Excel
- Некорректная работа ПО третьих компаний, работающих с данными Excel
- И прочее …
Как восстановить поврежденный xlsx файл Microsoft Excel
Стоит заметить, что наиболее проработанная утилита восстановления Microsoft Excel из существующих на рынке, Recovery Toolbox for Excel, не может восстановить следующие значения и свойства листов и ячеек:
- Настройки печати
- Условное форматирование
- Проверка данных
- Защита области, листа и книги
- Азиатские фонетические блоки
- Гиперссылки
- Настройки для расчетов
- Настройки сортировки
- Встроенные объекты, такие как изображения, диаграммы, заметки и прочее
- Объединённые ячейки
- Комментарии
- Макросы Visual Basic
- Файлы, защищённые паролем
- Windows 98/Me/2000/XP/Vista/7/8/10 или Windows Server 2003/2008/2012/2016 и выше
Примечание:
- Recovery Toolbox for Excel является условно-бесплатным продуктом и распространяется под лицензий Попробуй перед покупкой. Это требует от пользователя скачать и протестировать возможности программы по восстановлению потерянных данных перед покупкой. ДЕМО версия работает как средства просмотра восстановленных данных. ДЕМО версия утилиты не позволяет экспортировать данные в Microsoft Excel или сохранить как XLSX. Это позволяет пользователю получить представление о возможностях и эффективности Recovery Toolbox for Excel. И только если программа будет полезна для пользователя, тогда можно совершать покупку Лицензии и использовать все возможности программы.
- Наша программа не восстанавливает защищённые паролем файлы и листы Excel.
- Если данные защищены паролем или зашифрованы, то программа не сможет восстановить их.
Как отключить запрос на обновление данных из внешних источников при экспорте данных из программы восстановления в Microsoft Excel?
Чтобы отключить запрос на обновление необходимо перед стартом экспорта данных в Microsoft Excel отключить соответствующую настройку:
- Запустить Microsoft Excel
- Выбрать пункт Tools | Options (Инструменты | Опции) в главном меню
- На странице Edit (Редактировать) снять галочку с пункта Ask to update automatic links (Запрашивать об обновлении автоматических связей)
Примечание: После завершения экспорта восстановленных данных в Microsoft Excel рекомендуется вернуть значения настроек обратно.
Выбрать поврежденный файл Recovery Toolbox for Excel на первой странице программы:
Нажать кнопку Analyze (Анализировать):
Программа будет читать и анализировать файл несколько минут. После этого Вы увидите таблицу с восстановленными данными из Excel файла. Нажмите кнопку Start recovery (Старт восстановления) для экспорта восстановленных данных напрямую в Microsoft Excel или в новый Microsoft Excel файл.
Худший кошмар пользователя Excel, или Самый эффективный способ восстановить «битый» файл
Как выглядит худший кошмар любого пользователя Excel? Примерно вот так: всё воскресенье вы – вместо ленивого завтрака и послеобеденного моциона в парке – упорядочивали статистические данные в стройные таблицы, писали формулы, строили графики и диаграммы. Дело дошло даже до выбора красивых шрифтов – еще бы ведь завтра такой важный день! Уже вечером, слабо улыбаясь, вы любуетесь проделанной работой, и весь в грёзах о повышении, которое вам – после такого-то анализа! – теперь гарантировано, сохраняете книгу на флешку.
И вот на следующий день в офисе за чашкой кофе готовясь к своему триумфу вы пробуете открыть файл. А там такое.
Трусящимися руками вы снова и снова перезапускаете Excel – тщетно. Вы издаёте звук раненого зверя, взгляд затуманивается, накатывает тошнота. Последнее, что вы помните – звук разбивающийся вдребезги чашки, взволнованные крики коллег, женский плач и сильные руки завхоза.
Шутки в сторону.
Наверное, каждый активный пользователь Excel сталкивался со «сломавшимися» в самый неподходящий момент книгами (.xls или .xlsx – значения не имеет). Лучше всего, конечно, до этого не доводить. Профилактика очень простая: Файл – Сохранить как – в меню Обзор выбираете нужную папку для сохранения – Сервис (кнопка рядом с Сохранить в правом нижнем углу диалогового окна) – в меню Параметры устанавливаете флажок Всегда сохранять резервную копию. Готово. Вы восхитительны. Теперь даже если основная книга будет повреждена, у вас всегда будет копия – и никакой головной боли.
Но что делать, если файл уже поврежден, копий нет, а содержимое обязательно нужно восстановить? Прежде всего стоит изучить размер файла (правой кнопкой мышки по иконке файла – Свойства – Размер). Если в вашей книге хранится большой массив данных, да еще и со множеством диаграмм и рисунков, а в свойствах «вес» не превышает пары килобайтов – то скорее всего ничего не выйдет: данные просто не из чего восстанавливать. Если же размер совпадает с содержимым можно переходить к восстановлению.
Восстановление с помощью MS Excel
Для начала стоит попробовать восстановить файл штатными средствами MS Excel. По идее, обнаружив ошибку в поврежденной книге умная программа автоматически запустит режим восстановления файла. Однако, зачастую этого не происходит и нужно активировать механизм восстановления вручную: в Excel нажимаете: Файл – Открыть – в диалоговом окне Открытие документа выбираете поврежденную книгу – кликаете на стрелку рядом с кнопкой Открыть – в выпавшей менюшке выбираете открыть и восстановить.
Для того, чтобы попытаться спасти всю книгу целиком выбирайте команду Восстановить, однако зачастую никакого эффекта это не даёт. В таком случае, попробуйте Извлечь данные, это, вероятно, поможет достать из поврежденного файла числовые значения и формулы.
Если и это не помогает, можно применить еще одну уловку, а именно включить режим ручной пересчёта в Excel. Для этого создаёте пустую книгу, затем – Файл – Параметры – в списке слева выбираете вкладку Формулы – и в первом же разделе выбираете Вычисления в книге в ручную. И затем уже пытаетесь открыть поврежденный файл через меню Файл – Открыть. Хитрость в том, что в таком случае книга не будет автоматически пересчитываться при открытии, а потому есть неплохой шанс, что данные удастся извлечь.
Опять не получается ничего не получается. Не отчаивайтесь – у нас всегда найдется пара тузов в рукаве.
Восстановление онлайн
Один из таких козырей – онлайн восстановление поврежденной книги. Услуга платная, но весьма доступная (цена за одно восстановление в районе 5$) – кроме того вероятность получить работающий файл многократно возрастает, чем при попытке шаманить самостоятельно. В сети несколько сервисов со схожим функционалом, но самым простым и одновременно наиболее мощным инструментом является Online File Repair System.
Всё интуитивно понятно – переходите по ссылке, жмёте на большую оранжевую плашку загрузить файл и начать восстановление, заливаете битый файл, указываете свой адрес электронный адрес – и ждёте. Дальше происходит тайная магия, и если сервис справился с восстановлением файла, то он даёт возможность ознакомиться с результатами. Вы сразу же оплачиваете труд эльфов-волшебников (а на самом деле авторов этого хитрого алгоритма) и, вознося хвалу богам цифровых технологий, получаете ваш вожделенный файл на электронку.
Самое мощное решение
А что если поврежден не один файл, а десяток? Да еще и данные носят ну очень конфиденциальный характер – и загружать их в браузер вообще не вариант? Присмотритесь к полноценному программному решению – скажем, Recovery Toolbox for Excel. Приложение существует уже 15 лет, получая постоянные усовершенствования и обновления, работает под Windows и имеет лучшее соотношение цены и качества на рынке. Что особенно приятно нет никакой необходимости покупать кота в мешке. Как и в случае с веб-интерфейсом, вы можете протестировать возможности программы, воспользовавшись бесплатной демкой, прежде чем платить деньги.
Скачиваете, устанавливаете, загружаете файл, в режиме предпросмотра (это бесплатно!) проверяете справилось ли приложение с задачей и, если всё окей, оплачиваете лицензию, получая возможность восстанавливать и сохранять любое количество файлов.
И напоследок: берегите свои нервы и время – делайте резервные копии! Удачи!