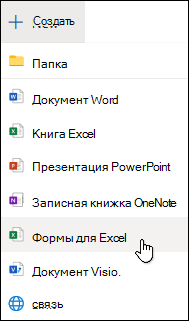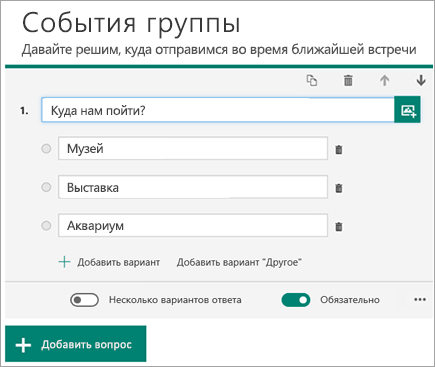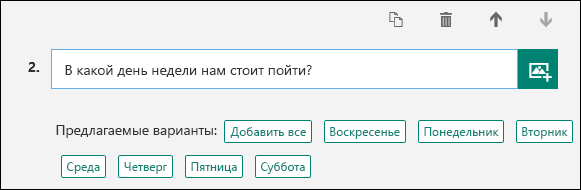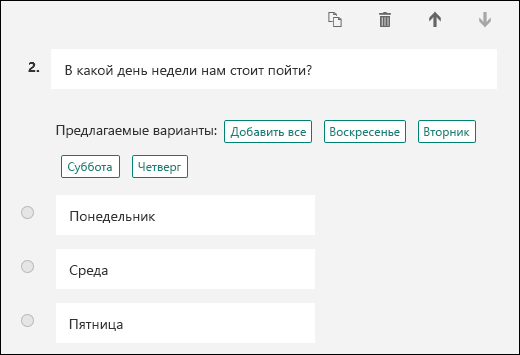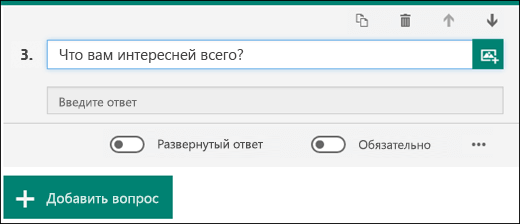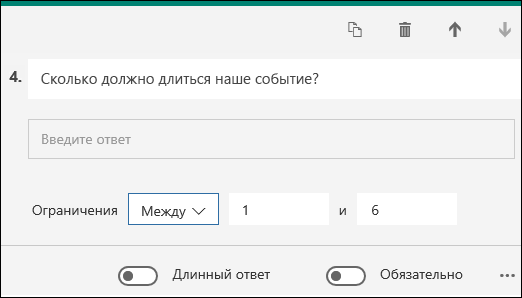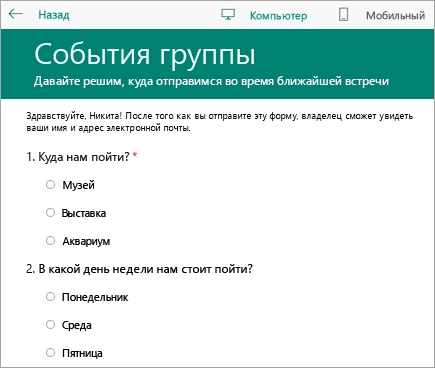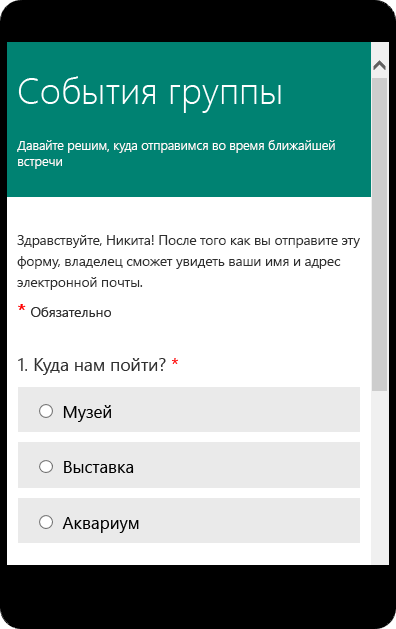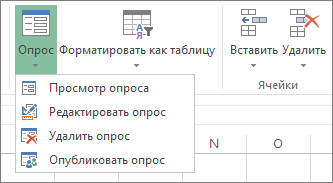Содержание
- Как использовать это руководство по вопросам для собеседований в Excel
- Вопросы для собеседования по Excel Темы
Приложения Microsoft, такие как Word, Excel, PowerPoint, используются почти в каждой крупной организации, а также миллионы малых предприятий, фрилансеров и предпринимателей.
Для чего-то, что так популярно, имеет смысл иметь приличные знания о том, как эффективно использовать эти приложения. В некоторых должностях основная часть работы связана с ежедневной работой с этими приложениями.
Я был участником многих собеседований, где я видел, как кандидаты упоминали Excel как один из навыков, в котором они являются экспертами, но когда мне задали несколько вопросов по нему, опыт сошел на нет.
Если вы готовитесь к следующему собеседованию и указали Excel в качестве одного из своих навыков, найдите время, чтобы ответить на эти распространенные вопросы собеседования по Excel.
Я попытался охватить все популярные вопросы собеседования по Excel, которые мне задавали, а также некоторые, которые, как мне казалось, было бы полезно знать.
Это руководство также может быть использовано интервьюерами, которые хотят оценить навыки Excel кандидатов на собеседовании.
Примечание: я буду добавлять новые вопросы в это руководство. Вы можете добавить его в закладки, чтобы вернуться и проверить позже.
- Если у вас есть время, ответьте на все вопросы Excel.
- Если вы хотите узнать о конкретных темах, щелкните название темы в оглавлении. Затем вы можете ответить на все вопросы Excel по этой теме.
- По большинству вопросов было предложено продолжить чтение, а соответствующие руководства были связаны. Вы можете просмотреть эти руководства, чтобы глубже понять тему.
- Если вы хотите понять только основы, ответьте на все вопросы, кроме тех, которые указаны в полях, выделенных синим цветом. Вопросы Excel в синем поле относятся к продвинутому уровню.
Вопросы для собеседования по Excel Темы
Вопросы по форматированию Excel
Ниже приведены некоторые распространенные вопросы для собеседования в формате Excel (щелкните вопрос, чтобы просмотреть ответ).
Какие форматы данных существуют в Excel?
В Excel доступны следующие форматы:
- Текстовый формат — Это может включать текст, а также буквенно-цифровые строки (например, ABC123). Текстовая строка также может включать знаки препинания и символы.
- Числовой формат — Даже в числах есть разные форматы. Например, у вас могут быть десятичные дроби, дроби, разделители тысяч и т. Д. Независимо от того, какой формат был применен, вы можете использовать числа в таких вычислениях, как сложение, вычитание, деление и умножение.
- Формат даты — Самое важное, что нужно знать о датах, — это то, что они хранятся в Excel в виде чисел. Однако вы можете отформатировать его так, чтобы он отображался как даты. Например, 01.01.2019 будет сохранено в Excel как 43466, что является числом для данной даты. В Excel вы можете отображать даты в разных форматах, например длинное свидание (01 января2021-2022), короткое свидание (01-01-2019) и др.
- Бухгалтерский / Валютный формат — Когда вы применяете формат учета / валюты к числу, Excel добавляет символ валюты вместе с двумя десятичными знаками.
- Формат процента — Вы можете форматировать числа, чтобы они отображались в процентах. Например, вы можете сделать 0,1, чтобы отображалось как 10% при применении к нему процентного формата.
Как обернуть текст в Excel?
Перенос текста в Excel позволяет избежать выхода текста за пределы ячейки. Применяя параметр обтекания текстом, вы можете убедиться, что весь текст хорошо умещается в одной ячейке (хотя это может изменить его высоту).
Чтобы обернуть текст, выберите ячейку, перейдите на вкладку «Главная» и щелкните параметр «Обтекать текстом» в группе «Выравнивание». Обратите внимание, что это кнопка переключения, что означает, что если вы снова нажмете на нее, она развернет текст.
Как объединить ячейки в Excel?
Чтобы объединить ячейки, вам нужно сначала выбрать ячейки, которые вы хотите объединить, затем перейти на вкладку «Главная» и щелкнуть опцию «Объединить и центрировать» в группе «Выравнивание».
Обратите внимание, что хотя использование «Объединить и центрировать» позволяет выполнить свою работу, это не самый эффективный способ сделать это. Проблема использования «Объединить и центрировать» состоит в том, что полученные ячейки не будут отсортированы должным образом. Правильный способ объединения ячеек — использование опции «Центрировать по выделению».
Вы можете узнать больше о правильном слиянии ячеек здесь.
Для чего используется Format Painter?
«Format Painter» позволяет скопировать формат из ячейки и применить его к другой ячейке (или диапазону ячеек).
Вы можете узнать больше о Format Painter здесь.
Как бы очистить все форматирование, не удаляя содержимое ячейки?
Иногда вам может потребоваться удалить все форматирование (цвета, границы, стиль шрифта и т. Д.) И оставить простые простые данные. Вы можете сделать это, очистив все форматирование в Excel.
Для этого вам необходимо использовать опцию «Очистить форматы», которую можно найти на вкладке «Главная» в группе редактирования. Он становится видимым, когда вы нажимаете на раскрывающееся меню «Очистить».
Обратите внимание, что есть и другие параметры, такие как очистить содержимое, очистить комментарии и очистить гиперссылки. Если вы хотите все очистить — воспользуйтесь опцией «Очистить все».
Что такое условное форматирование?
Условное форматирование позволяет форматировать ячейку на основе значения в ней. Например, если вы хотите выделить все ячейки, в которых значение меньше 30, красным цветом, вы можете сделать это с помощью условного форматирования.
Вы можете узнать больше об условном форматировании здесь.
Как бы вы выделили ячейки с отрицательными значениями в нем?
Вы можете сделать это с помощью условного форматирования. Вот шаги:
- Выделите ячейки, в которых вы хотите выделить ячейки с отрицательным значением.
- Перейдите на вкладку «Главная» и нажмите «Условное форматирование».
- Перейдите в раздел «Выделить правила ячеек» и нажмите «Меньше».
- В диалоговом окне «Меньше чем» укажите значение 0 и форматирование.
Как бы выделить ячейки с повторяющимися значениями?
Вы можете легко сделать это, используя условное форматирование. Вот шаги:
- Выберите данные, в которых вы хотите выделить повторяющиеся ячейки.
- Перейдите на вкладку «Главная» и нажмите «Условное форматирование».
- Перейдите в раздел «Выделить правила ячеек» и нажмите «Повторяющиеся значения».
Как бы выделить ячейки с ошибками?
В Excel могут быть разные типы ошибок, такие как # N / A, # DIV / 0 !, #VALUE !, #REF !, #NAME и #NUM.
Вы можете выделить все ячейки, содержащие любую из этих ошибок, с помощью условного форматирования.
Вот шаги, чтобы выделить ячейки с ошибками:
- Выберите данные, в которых вы хотите выделить ячейки с ошибками.
- Перейдите на вкладку «Главная» и нажмите «Условное форматирование».
- Щелкните «Новое правило».
- В диалоговом окне «Новое правило форматирования» выберите параметр «Использовать формулу для определения ячеек для форматирования».
- В поле формулы введите = ISERROR (A1), где A1 — активная ячейка в выделенном фрагменте.
- Нажмите кнопку «Формат» и укажите цвет, которым вы хотите выделить ячейки.
- Щелкните ОК.
Как сделать текст невидимым в Excel?
Есть несколько способов сделать это:
- Вы можете просто сделать шрифт белым, и он будет казаться невидимым.
- [Лучший способ] Вы можете сделать текст невидимым, изменив пользовательский формат. Вот как это сделать. Выделите ячейку, нажмите Control + 1 (удерживая клавишу Ctrl, нажмите 1). Откроется диалоговое окно «Формат ячеек». В опции Custom введите ;;; в поле настраиваемого параметра. Это сделает текст невидимым (но он все равно останется).
Вопросы по формулам Excel
Ниже приведены некоторые распространенные вопросы по формулам Excel для собеседований (щелкните вопрос, чтобы просмотреть ответ).
Какой порядок операций используется при вычислении формул в Excel?
Ниже приведен порядок приоритета формул Excel:
- парентез (Bракетки)
- Exponentiation (^)
- Mультипликация или Division — оба имеют равный приоритет и оцениваются в зависимости от того, что наступит раньше
- Аddition или Subtraction — оба имеют равный приоритет и оцениваются в зависимости от того, что наступит раньше
Легкий способ запомнить это по аббревиатуре ПЕМДАС — это первый алфавит каждого оператора.
В чем разница между функцией и формулой в Excel?
Формула — это определяемое пользователем выражение, которое вычисляет значение. Функция — это предварительно определенная встроенная операция, которая может принимать указанное количество аргументов. Пользователь может создавать сложные формулы, в которых может быть несколько функций.
Например, = A1 + A2 — это формула, а = SUM (A1: A10) — это функция.
Какие, по вашему мнению, 5 основных функций в Excel?
Этот вопрос часто задают, чтобы понять, насколько кандидат удобен для работы с функциями Excel. Хотя в Excel более 450 функций и нет установленных критериев для выбора пятерки лучших, вот те, которые я считаю достойными:
- ВПР
- СЧЁТЕСЛИ
- СУММЕСЛИ
- ЕСЛИ ОШИБКА
- ИНДЕКС / МАТЧ
Я выбрал перечисленные выше функции, поскольку они не очень простые и весьма полезны для тех, кто занимается анализом в Excel. Вы также можете рассмотреть следующие функции — СУММПРОИЗВ, ТЕКСТ, СУММ, СРЕДНЕЕ, LEN / LEFT / RIGHT / MID.
Опять же, на этот вопрос нет правильного или неправильного ответа. Просто убедитесь, что вы знаете упомянутые функции.
Здесь вы можете найти подробные объяснения наиболее популярных функций Excel.
В чем разница между абсолютными и относительными ссылками на ячейки?
В Excel ссылка означает ссылку на ячейку, например A1, или ссылку на диапазон, например A1: A10.
Относительные ссылки: это ссылки на ячейки, которые изменяются при копировании и вставке формулы, содержащей ссылки. Чтобы дать вам простой пример, если вы поместите = A10 в ячейку A1, а затем скопируете ячейку A1 и вставите ее в ячейку A2, ссылка изменится на A11. Это происходит потому, что это относительная ссылка на ячейку, и она изменяется относительно ячейки, из которой скопирована.
Абсолютные ссылки: это ссылки, которые остаются неизменными и не меняют, скопируйте и вставьте формулу, в которой есть ссылки. Например, если вы поместите = $ A $ 10 в ячейку A1, а затем скопируете ячейку A1 и вставите ее в ячейку A2, ссылка все равно останется $ A $ 10. Знак $ перед алфавитом столбца и номером строки делает его абсолютным.
Вы можете узнать больше об абсолютных и относительных ссылках здесь.
С какими типами ошибок вы можете столкнуться в Excel?
При работе с Excel вы можете столкнуться со следующими шестью типами ошибок:
- # Н / Д Ошибка: Это называется ошибкой «Значение недоступно». Вы увидите это, если воспользуетесь формулой поиска и не сможете найти значение (следовательно, недоступно).
- # DIV / 0! Ошибка: Вы, вероятно, увидите эту ошибку при делении числа на 0. Это называется ошибкой деления.
- #СТОИМОСТЬ! Error: ошибка значения возникает при использовании неправильного типа данных в формуле.
- # ССЫЛКА! Ошибка: Это называется ошибкой ссылки, и вы увидите это, когда ссылка в формуле больше не действительна. Это может быть тот случай, когда формула ссылается на ссылку на ячейку, а эта ссылка на ячейку не существует (происходит, когда вы удаляете строку / столбец или рабочий лист, на которые ссылается формула).
- # ИМЯ ОШИБКА: Эта ошибка, вероятно, является результатом неправильного написания функции.
- #NUM ERROR: Числовая ошибка может возникнуть, если вы попытаетесь вычислить очень большое значение в Excel. Например, = 194 643 вернет числовую ошибку.
Как исправить ошибки при работе с формулами Excel?
Есть несколько способов исправить ошибки в Excel:
- Вы можете выделить ошибки, используя условное форматирование. Это требует использования функции ISERROR в условном форматировании.
- Вы можете использовать функцию ЕСЛИОШИБКА в Excel, чтобы получить конкретное значение, если формула возвращает ошибку.
- Вы можете использовать ISERROR, чтобы получить TRUE в случае ошибки и FALSE в случае ее отсутствия.
- Вы можете использовать функцию IFNA для устранения ошибки # N / A.
Какую функцию вы бы использовали для получения текущей даты и времени в Excel?
Могут использоваться следующие функции:
- СЕГОДНЯ () — эта функция не принимает аргументов и возвращает текущее значение даты.
- NOW () — эта функция не принимает аргументов и возвращает текущее значение даты и времени.
Помните, что даты и время хранятся в Excel в виде чисел. Таким образом, вы можете выполнять такие операции, как сложение / вычитание с этими датами.
Как можно объединить текст из нескольких ячеек с помощью формулы?
Чтобы объединить текст из разных ячеек, вы можете использовать любой из следующих трех методов:
- Функция TEXTJOIN. Если вы используете подписку на Office 365, в вашей версии будет доступна функция TEXTJOIN. Щелкните здесь, чтобы узнать, как это работает.
- Функция СЦЕПИТЬ — если вы хотите объединить значения в ячейках A1 и A2, вы можете использовать формулу = СЦЕПИТЬ (A1, A2)
- Оператор амперсанда (&): работает так же, как функция СЦЕПИТЬ. Чтобы объединить текстовые строки в ячейках A1 и A2, используйте формулу = A1 & A2
Вы можете узнать больше о соединении строк в Excel здесь.
Какую формулу вы бы использовали для определения длины текстовой строки в ячейке?
Вы можете узнать длину строки в ячейке с помощью функции LEN.
Например, если вы хотите узнать длину строки в ячейке A1, вы можете использовать формулу = LEN (A1)
Каков синтаксис функции ВПР?
ВПР — определенно одна из самых популярных функций Excel. И это также один из самых часто задаваемых вопросов об Excel, который я видел в интервью.
Вот синтаксис ВПР:
= ВПР (значение_просмотра, массив_таблиц, номер_столбца, [поиск_диапазона])
- lookup_value — это искомое значение, которое вы пытаетесь найти в крайнем левом столбце таблицы. Это может быть значение, ссылка на ячейку или текстовая строка. В примере с оценочным листом это будет ваше имя.
- table_array — это массив таблиц, в котором вы ищите значение. Это может быть ссылка на диапазон ячеек или именованный диапазон. В примере с оценочным листом это будет вся таблица, содержащая оценки для всех по каждому предмету.
- col_index — это номер индекса столбца, из которого вы хотите получить совпадающее значение. В примере с оценочным листом, если вам нужны оценки по математике (который является первым столбцом в таблице, который содержит оценки), вы должны посмотреть в столбец 1. Если вы хотите получить оценки по физике, вы должны посмотреть в столбец 2.
- [range_lookup] — здесь вы указываете, хотите ли вы точное или приблизительное совпадение. Если опущено, по умолчанию используется ИСТИНА — приблизительное совпадение..
Если у вас есть время, я рекомендую ознакомиться с этим руководством по функциям ВПР, которое я создал с 10 практическими примерами.
Как бы вы избавились от начальных / конечных / двойных пробелов в тексте в Excel?
Чтобы избавиться от начальных, конечных и двойных пробелов, вам необходимо использовать функцию TRIM.
Например, если у вас есть текстовая строка в ячейке A1 и вы хотите удалить пробелы, вы можете использовать следующую формулу:
= ОБРЕЗАТЬ (A1)
Обратите внимание, что при этом не удаляются отдельные пробелы между словами.
Функция Excel TRIM хорошо справляется с удалением пробелов в Excel, однако она не работает, если в вашем наборе данных есть непечатаемые символы (например, разрывы строк). Чтобы удалить непечатаемые символы, вы можете использовать комбинацию функций ОБРЕЗАТЬ и ОЧИСТИТЬ.
Если у вас есть текст в ячейке A1, из которого вы хотите удалить пробелы, используйте следующую формулу:
= ОБРЕЗАТЬ (ЧИСТЫЙ (A1))
Вы можете прочитать больше об этом здесь.
Каковы известные ограничения функции ВПР?
Функция ВПР очень полезна, но также имеет несколько ограничений:
- Его нельзя использовать, если значение поиска находится справа. Чтобы функция ВПР работала, значение поиска всегда должно быть в крайнем левом столбце. Теперь это ограничение можно преодолеть, используя его с другими формулами, это имеет тенденцию делать формулы сложными.
- ВПР даст неверный результат, если вы добавите / удалите новый столбец в своих данных (поскольку значение номера столбца теперь относится к неправильному столбцу). Вы можете сделать номер столбца динамическим, но если вы планируете объединить две или более функций, почему бы в первую очередь не использовать INDEX / MATCH.
- При использовании с большими наборами данных это может замедлить вашу книгу.
Вы можете прочитать мое сравнение VLOOKUP Vs. ИНДЕКС / МАТЧ здесь.
Вот несколько примеров использования комбинации ИНДЕКС ПОИСКПОЗ в Excel.
Когда бы вы использовали функцию ПРОМЕЖУТОЧНЫЙ ИТОГ?
Когда вы работаете с табличными данными, вы можете использовать функцию ПРОМЕЖУТОЧНЫЙ ИТОГ, чтобы получить различные промежуточные итоги, такие как СРЕДНИЙ, СЧЁТ, МАКС, МИН, СТАНДОТКЛОН.
Одним из преимуществ функции SUBTOTAL является то, что она позволяет игнорировать скрытые / отфильтрованные ячейки. Поэтому, если у вас есть огромный набор данных, и вы фильтруете его на основе критериев или скрываете некоторые строки, функция ПРОМЕЖУТОЧНЫЙ ИТОГ будет автоматически обновляться, чтобы дать вам результат только для видимых ячеек.
Конечно, если вы не хотите, чтобы данные отфильтрованных / скрытых ячеек игнорировались, вы тоже можете это сделать.
Что такое изменчивые функции? Вы можете назвать несколько?
Неустойчивая функция пересчитывает формулу снова и снова (всякий раз, когда в таблице происходят какие-либо изменения). Это может значительно замедлить работу книги.
Очень простым примером изменчивой функции является функция NOW () (для получения текущей даты и времени в ячейке). Всякий раз, когда вы редактируете любую ячейку на листе, она пересчитывается. Это нормально, если у вас небольшой набор данных и меньшее количество формул, но если у вас большие электронные таблицы, это может значительно замедлить обработку.
Вот список изменчивых формул:
- Высоко изменчивый: RAND (), NOW (), TODAY ()
- Почти непостоянный: OFFSET (), CELL (), INDIRECT (), INFO ()
БОНУСНЫЙ СОВЕТ: Условное форматирование также непостоянно. Вы должны использовать его только там, где это необходимо.
Сочетания клавиш Excel
Ниже приведены некоторые распространенные вопросы собеседования в Excel о сочетаниях клавиш, которые вам могут задать во время собеседования (щелкните вопрос, чтобы просмотреть ответ).
Какие наиболее полезные сочетания клавиш вы используете?
Существуют сотни сочетаний клавиш Excel. Я перечисляю свои пять основных горячих клавиш, но если у вас есть собственный, не стесняйтесь использовать его.
- КОНТРОЛЬ D чтобы заполнить содержимое ячейки выше.
- SHIFT пробел , чтобы выделить всю строку (или CONTROL + пробел, чтобы выделить весь столбец).
- КОНТРОЛЬ — удалить ячейки / строку / столбец. Откроется диалоговое окно удаления, в котором вы можете выбрать, что удалить.
- КОНТРОЛЬ; для вставки текущей даты (CONTROL SHIFT; вставляет текущее время).
- СТРАНИЦА УПРАВЛЕНИЯ ВВЕРХ / СТРАНИЦА для циклического просмотра листов.
Вы можете прочитать следующие руководства, если вам нужно больше сочетаний клавиш:
- 20 сочетаний клавиш Excel, которые впечатлят вашего начальника
- 200+ сочетаний клавиш в Excel
Какой ярлык для открытия диалогового окна поиска и замены
- КОНТРОЛЬ F — Откроется диалоговое окно «Найти и заменить» с выбранной вкладкой «Найти».
- КОНТРОЛЬ H — Откроется диалоговое окно «Найти и заменить» с выбранной вкладкой «Заменить».
Что такое ярлык для проверки орфографии?
F7 — открывает диалоговое окно проверки орфографии.
Что такое ярлык для быстрого автоматического суммирования строк / столбцов?
ALT =
Если у вас есть числа в столбце / строке, вы можете быстро получить сумму с помощью этого сочетания клавиш Excel.
Каким ярлыком можно открыть новую книгу Excel?
КОНТРОЛЬ N
Это работает, только если у вас открыто приложение Excel.
Как выбрать все ячейки на листе
Вы можете использовать КОНТРОЛЬ A A — удерживая контрольную клавишу, дважды нажмите клавишу A.
Если у вас нет данных вокруг активной ячейки, нажатие клавиши A один раз выберет весь лист. Но в случае, если есть данные, однократное нажатие клавиши A выделит все данные и повторное нажатие выберет все ячейки на листе.
Как бы вы вставили новую строку в ту же ячейку?
Чтобы вставить новую строку в ту же ячейку, используйте ярлык ALT Enter — удерживая клавишу ALT, нажмите ввод.
Какой ярлык для вставки комментария в Excel?
SHIFT F2
Выберите ячейку, в которую вы хотите добавить комментарий, удерживая клавишу ALT, нажмите клавишу F2.
Если вы выбрали диапазон ячеек, он вставит комментарий только в активную ячейку.
Вопросы по сводной таблице Excel
Ниже приведены некоторые распространенные вопросы собеседования в Excel о сводной таблице, которые вам могут задать во время собеседования (щелкните вопрос, чтобы просмотреть ответ).
Что такое сводная таблица и когда бы вы ее использовали?
Сводная таблица — это функция Microsoft Excel, которая позволяет быстро суммировать огромные наборы данных (с помощью нескольких щелчков мышью).
Даже если вы новичок в мире Excel, вы можете легко использовать сводную таблицу. Для создания отчетов достаточно просто перетащить заголовки строк / столбцов.
В качестве примера: если у вас есть данные о продажах в 10 000 строк из четырех разных регионов, вы можете использовать сводную таблицу, чтобы мгновенно узнать, каковы общие продажи в каждом регионе. Если вы хотите более детально изучить продажи каждого продукта в каждом регионе, вы можете легко это сделать (это буквально так же просто, как перетащить точку данных в поле).
Вы можете узнать больше о сводных таблицах здесь.
Каковы различные разделы сводной таблицы?
Сводная таблица состоит из четырех разных разделов:
- Область ценностей: Это область, в которой указываются значения.
- Площадь строк: Заголовки слева от области значений образуют область строк.
- Столбцы Площадь: Заголовки в верхней части области значений образуют область столбцов.
- Площадь фильтра: Это дополнительный фильтр, который можно использовать для дальнейшей детализации набора данных.
Что такое слайсеры?
Срезы были представлены в сводной таблице в версии Excel 2010 года.
Срез сводной таблицы позволяет фильтровать данные, когда вы выбираете один или несколько параметров в поле среза (как показано ниже).
Что такое сводная диаграмма
Когда вы создаете сводную таблицу, вы получаете сводку своих данных. Вы также можете нанести эту сводку на диаграмму, связанную с данными.
Эта диаграмма называется сводной диаграммой.
Одним из больших преимуществ использования сводной диаграммы является то, что она обновляется при изменении макета сводной таблицы. Например, если у вас есть общие продажи по регионам, и вы обновляете сводную таблицу, чтобы отображать данные о продажах для каждого продукта в регионах, сводная диаграмма будет соответствующим образом обновлена.
В чем разница между сводными диаграммами и обычными диаграммами?
Хотя сводные диаграммы великолепны и имеют возможность обновляться при обновлении сводной таблицы, они не так гибки, как обычные диаграммы.
В общем, вы можете выполнять множество настроек в обычной диаграмме Excel, но не в сводной диаграмме. Кроме того, если вы настроите сводную диаграмму, а затем обновите сводную таблицу, вы, вероятно, потеряете настройку.
Несмотря на ограничения, сводные диаграммы полезны и могут помочь создавать быстрые представления из сводной таблицы.
Как можно обновить сводную таблицу?
Чтобы обновить сводную таблицу, щелкните любую ячейку в сводной таблице, щелкните правой кнопкой мыши и выберите «Обновить».
Другой способ обновления сводной таблицы — выбрать любую ячейку в сводной таблице. Это активирует вкладку Инструменты сводной таблицы. На вкладке «Анализ» нажмите «Обновить».
Вы можете узнать больше об обновлении сводной таблицы здесь.
Можно ли группировать даты в сводных таблицах?
Если у вас есть записи с датой, вы можете легко сгруппировать их в следующие сегменты:
- Годы
- Кварталы
- Месяцы
- Недели
- Дни
- Часы / Минуты / Секунды
Параметр группировки данных в сводной таблице находится на вкладке «Анализ», которая становится видимой, когда вы выбираете ячейку в сводной таблице в области «Строки».
Вы можете узнать больше о группировке дат в сводной таблице здесь.
Что такое сводный кеш?
Сводный кэш — это то, что автоматически создается при создании сводной таблицы. Это объект, который содержит реплику источника данных. Хотя вы его не видите, он является частью книги и связан со сводной таблицей. Когда вы вносите какие-либо изменения в сводную таблицу, она не использует источник данных, а использует сводный кеш. Причина создания сводного кеша заключается в оптимизации работы сводной таблицы. Даже когда у вас есть тысячи строк данных, сводная таблица очень быстро суммирует их. Вы можете перетаскивать элементы в поля строк / столбцов / значений / фильтров, и это мгновенно обновит результаты. Pivot Cache обеспечивает быстрое функционирование сводной таблицы.
Можно ли сделать сводную таблицу из нескольких таблиц?
Да, вы можете создать одну сводную таблицу из нескольких разных таблиц. Однако в этих таблицах должна быть связь.
Например, если у вас есть две таблицы, одна с датой, идентификатором продукта и стоимостью продажи, а другая с идентификатором продукта и названием продукта, вы можете объединить их как общий столбец в идентификаторе продукта.
После того, как вы соединили эти таблицы, вы можете создать из них сводную таблицу.
Важнейшей частью этого является установка отношений между таблицами (где вы указываете отношения между двумя таблицами).
Вы можете прочитать об этом здесь.
Что такое вычисляемые поля в сводной таблице?
Вычисляемое поле позволяет вам добавить столбец к данным сводной таблицы, где вы можете использовать существующие столбцы для выполнения некоторых вычислений.
Приведу простой пример.
Предположим, у вас есть набор данных о розничных продавцах и вы создали сводную таблицу, как показано ниже:
Приведенная выше сводная таблица суммирует значения продаж и прибыли для розничных продавцов.
Теперь, что, если вы также хотите знать, какова была норма прибыли этих розничных продавцов (где норма прибыли равна «Прибыль», деленная на «Продажи»).
У вас есть несколько вариантов:
- Вы можете вернуться к исходному набору данных и добавить этот новый столбец. Это выполнимое, но не лучшее решение, поскольку оно изменяет исходный набор данных и увеличивает размер файла.
- Вы можете выполнить этот расчет вне сводной таблицы. Это нормально, если ваша сводная таблица статична, но если вы обновите таблицу или измените макет, вам придется снова выполнить вычисления.
- Вы добавляете вычисляемое поле.
Рассматривайте вычисляемое поле как виртуальный столбец, который вы добавили, используя существующие столбцы из сводной таблицы.
Использование вычисляемого поля сводной таблицы дает множество преимуществ:
- Вам не нужно обрабатывать формулы или обновлять исходные данные.
- Он масштабируемый, так как он автоматически учитывает любые новые данные, которые вы можете добавить в свою сводную таблицу. После добавления поля вычисления вы можете использовать его как любое другое поле в сводной таблице.
- Легко обновлять и управлять. Например, если показатели меняются или вам нужно изменить расчет, вы можете легко сделать это из самой сводной таблицы.
Вы можете узнать больше о вычисляемом поле сводной таблицы здесь.
Вопросы по диаграммам в Excel
Ниже приведены некоторые распространенные вопросы собеседования в Excel о построении диаграмм, которые вам могут задать во время собеседования (щелкните вопрос, чтобы просмотреть ответ).
Что такое столбчатая диаграмма?
Столбчатая диаграмма состоит из вертикальных полос, которые используются для сравнения значений во времени или двух значений для сравнения в разных категориях.
Например, вы можете использовать его, чтобы увидеть, как выросли продажи за эти годы. Или вы можете использовать его, чтобы сравнить, какая категория продуктов принесла больше продаж. Поскольку вы можете видеть все вертикальные полосы за один раз, их легче визуально увидеть и сравнить.
Вы также можете создавать кластерные столбчатые диаграммы, где у вас может быть несколько столбцов для одной и той же категории или года (как показано ниже).
Что такое гистограмма?
Гистограмма состоит из горизонтальных полос, которые используются для сравнения значений в разных категориях.
Например, вы можете использовать его, чтобы сравнить, какая категория продуктов принесла больше продаж. Или каков был ответ на опрос.
Вы также можете создавать сгруппированные гистограммы, где у вас может быть несколько столбцов для одной и той же категории (что-то, как показано ниже).
Что такое линейный график?
Линейный график полезен, когда вы хотите показать тенденцию за годы (или за другие периоды времени, такие как недели, месяцы или кварталы).
На линейном графике может быть несколько линий. Это позволит вам сравнивать разные категории за один и тот же период времени (как показано ниже).
Что такое точечная диаграмма?
Точечная диаграмма используется для сравнения двух наборов значений. Например, у вас могут быть данные о разных продуктах по двум ключевым показателям эффективности, и вы можете нанести эти данные на точечную диаграмму (как показано ниже).
Это позволяет увидеть, какие продукты хорошо работают по обоим KPI (верхний правый квадрант) или плохо работают по обоим KPI (нижний левый квадрант).
Вы можете увидеть пример точечной диаграммы в действии на панели инструментов KPI здесь.
Круговые диаграммы хороши? Следует ли его использовать в отчетах / на панели инструментов?
Есть две школы мысли.
Некоторые полностью ненавидят круговую диаграмму и рекомендуют никогда не использовать ее (например, эта статья). А есть некоторые (включая меня), которые иногда используют круговые диаграммы на информационных панелях в отчетах.
Многие менеджеры знакомы с круговыми диаграммами и считают их легко читаемыми. Поэтому, если вы хотите показать разбивку доходов по разделам (где у вас всего несколько подразделений), вы можете использовать круговую диаграмму.
Позвольте мне пояснить. Круговую диаграмму можно полностью заменить гистограммой. Дополнительных преимуществ от его использования нет. Но в некоторых случаях круговые диаграммы — это хорошая история (например, показывающая, что одно подразделение приносит ~ 75% дохода, как показано ниже).
Вам следует избегать использования круговых диаграмм:
- В случае, если разница в значениях незначительна. Разницу лучше представить на гистограмме.
- В случае, если на круговой диаграмме слишком много частей. В таких случаях он может выглядеть загроможденным.
Что такое диаграмма водопада? Когда бы вы его использовали?
Диаграмма водопада показывает различные значения (положительные и отрицательные), которые приводят к значению окончательного результата. Например, если вы анализируете чистую прибыль компании, вы можете отобразить все компоненты затрат на каскадной диаграмме.
Это поможет вам наглядно увидеть, как получается соотношение выручки к чистой прибыли после вычета всех затрат.
Что такое комбинированные диаграммы?
Комбинированные диаграммы — это диаграммы, в которых вы комбинируете более одного типа диаграмм. Популярным примером этого является отображение гистограммы с линейной диаграммой.
Комбинированные диаграммы позволяют вам представить и сравнить два разных набора данных, которые связаны друг с другом. Например, вам может быть интересно построить график показателей выручки компании, и в то же время вы сможете показать, как изменилась маржа прибыли. Комбинированная диаграмма (как показано ниже) — подходящий способ сделать это.
Что такое второстепенные оси на диаграмме?
На диаграмме есть ось Y, на которой вы показываете масштаб, в котором вы можете измерить диаграмму (гистограмма, линейная диаграмма или другие).
В случаях, когда у вас есть два показа двух разных типов наборов данных со значительной разницей в значениях, вы можете использовать вторичные оси.
В качестве примера: если вы хотите отобразить выручку и маржу чистой прибыли на одной диаграмме, вам нужно показать две разные оси. Это связано с тем, что цифры выручки могут быть в тысячах или миллионах, но маржа чистой прибыли будет выражаться в процентах и всегда меньше 100%. В этом случае у вас должно быть две оси: одна показывает масштаб для дохода, а вторая — для маржи чистой прибыли.
Поэтому, когда вы добавляете другие оси, они называются вторичными осями. На рисунке ниже оси справа — это второстепенные оси.
Что такое маркированная диаграмма? Когда мы должны его использовать?
Маркированные диаграммы были разработаны экспертом по приборным панелям Стивеном Фью, и с тех пор они получили широкое признание как одно из лучших графических представлений, где вам нужно показать эффективность по отношению к цели.
Одно из преимуществ маркированных диаграмм — это то, что они содержат много информации и занимают мало места в вашем отчете или на информационных панелях.
Ниже приведен пример маркированной диаграммы:
Обратите внимание, что маркированные диаграммы не являются типом диаграммы по умолчанию в Excel, и для их создания необходимо выполнить несколько шагов.
Вы можете узнать больше о маркированных диаграммах здесь.
Вопросы по анализу данных Excel
Ниже приведены некоторые распространенные вопросы об анализе данных на собеседовании в Excel, которые вам могут задать во время собеседования (щелкните вопрос, чтобы просмотреть ответ).
Как заменить одно значение на другое в Excel?
Вы можете заменить одно значение другим с помощью функции НАЙТИ И ЗАМЕНИТЬ в Excel.
Для этого выберите набор данных и воспользуйтесь сочетанием клавиш — CONTROL H (удерживая клавишу управления, нажмите H). Откроется диалоговое окно «Найти и заменить».
В этом диалоговом окне вы можете указать значение, которое хотите изменить, и значение замены.
Если вы хотите узнать больше о функции «Найти и заменить», нажмите здесь.
Какие фильтры данных доступны в Excel?
В Excel вы можете фильтровать набор данных по типу данных.
В Excel доступны следующие типы фильтров данных:
- Текстовый фильтр
- Числовой фильтр
- Фильтр даты
Вы можете применить фильтр к набору данных, выбрав данные, затем щелкнув вкладку «Главная» и щелкнув значок «Фильтр».
Если у вас есть табличные данные и вы применяете фильтры на основе данных в столбце, Excel покажет вам соответствующий фильтр. Например, если у вас есть текстовые данные, вам будут показаны фильтры, относящиеся к тексту (например, текст содержит, начинается с, заканчивается на и т. Д.).
Ты c
Как можно отсортировать данные в Excel?
В Excel есть функция сортировки, которая может сортировать данные по тексту, числам или цветам.
Вот несколько способов сортировки данных в Excel:
- Выберите данные и щелкните один из двух значков сортировки на вкладке «Данные».
- Выберите данные и щелкните значок «Сортировка». Откроется диалоговое окно сортировки, и вы сможете указать столбец для сортировки и критерии (по возрастанию / убыванию).
- Примените фильтр данных и щелкните фильтр. Наряду с параметрами фильтра он также показывает параметры сортировки данных.
Вы можете узнать больше о сортировке данных здесь.
Что такое проверка данных?
Проверка данных позволяет вводить в ячейку только те данные, которые удовлетворяют критериям.
Например, если вы хотите, чтобы в ячейку вводились только числа, вы можете использовать для этого проверку данных. В случае, если кто-то вводит что-то, кроме чисел, Excel покажет ошибку и не допустит этого.
Параметры проверки данных доступны на вкладке данных.
Вы можете узнать больше о проверке данных здесь.
Проверка данных может быть очень полезной при создании форм в Excel. Например, если вы хотите, чтобы пользователь вводил только свой возраст, вы можете использовать проверку данных, чтобы убедиться, что ячейка принимает только числовое значение.
Как можно перенести набор данных в Excel?
Есть два популярных способа транспонирования данных в Excel:
- Использование диалогового окна Специальная вставка.
- Использование функции транспонирования.
В диалоговом окне «Специальная вставка» вам необходимо сначала скопировать данные, которые вы хотите транспонировать, выбрать ячейку, в которую вы хотите их вставить, щелкнуть правой кнопкой мыши и перейти к «Специальная вставка» и выбрать параметр «Транспонировать» (как показано ниже).
Вы можете узнать больше о переносе данных в Excel здесь.
Как выбрать все пустые ячейки в Excel?
Если вы работаете с набором данных, в котором есть пустые ячейки, вы можете легко выбрать эти ячейки в Excel. После выбора вы можете выделить их, удалить или добавить к ним какое-либо значение (например, 0 или NA).
Для этого вам необходимо использовать диалоговое окно «Перейти к специальному» в Excel.
Вот шаги, чтобы выбрать все пустые ячейки в Excel:
- Выберите весь набор данных (включая пустые ячейки)
- Нажмите F5 (откроется диалоговое окно «Перейти»).
- Нажмите кнопку «Специальный» (откроется специальное диалоговое окно «Перейти к»).
- Выберите «Пробелы» и нажмите «ОК» (при этом будут выбраны все пустые ячейки в наборе данных).
Вы можете узнать больше о выборе пустых ячеек в Excel здесь.
Как удалить дубликаты из набора данных?
В Excel есть встроенная функция, позволяющая удалять повторяющиеся ячейки / строки в Excel.
Вы можете найти возможность удалить дубликаты на вкладке «Данные».
Вот шаги, чтобы удалить дубликаты в Excel:
- Выберите данные.
- Щелкните вкладку «Данные», а затем выберите параметр «Удалить дубликаты».
- В диалоговом окне «Удаление дубликатов», если у ваших данных есть заголовки, убедитесь, что установлен флажок «Мои данные имеют заголовки». Выберите столбец, из которого вы хотите удалить дубликаты.
- Нажмите ОК.
Подробнее об удалении дубликатов в Excel вы можете прочитать здесь.
Что такое расширенный фильтр в Excel?
Расширенный фильтр Excel — как следует из названия — это расширенная версия обычного фильтра. Вы можете использовать это, когда вам нужно использовать более сложные критерии для фильтрации набора данных.
Вот некоторые различия между обычным фильтром и расширенным фильтром:
- Хотя обычный фильтр данных будет фильтровать существующий набор данных, вы можете использовать расширенный фильтр Excel для извлечения набора данных в другое место.
- Расширенный фильтр Excel позволяет использовать сложные критерии. Например, если у вас есть данные о продажах, вы можете отфильтровать данные по критерию, где торговый представитель — Боб, а регион — либо Север, либо Юг.
Вы можете узнать больше о расширенном фильтре Excel здесь.
Можно ли одновременно сортировать несколько столбцов?
Да, вы можете сортировать несколько столбцов в Excel.
Идея множественной сортировки состоит в том, чтобы отсортировать столбец, а затем отсортировать другой столбец, сохранив при этом первый столбец.
Ниже приведен пример многоуровневой сортировки в Excel.
Обратите внимание, что в этом случае сначала сортируется столбец A, а затем столбец B. В окончательном результате значения столбца A отсортированы, а значения столбца B отсортированы для каждого элемента в столбце A.
Чтобы выполнить многоуровневую сортировку, вам необходимо использовать диалоговое окно «Сортировка». Для этого выберите данные, которые вы хотите отсортировать, щелкните вкладку «Данные», а затем щелкните значок «Сортировка».
В диалоговом окне «Сортировка» вы можете указать детали сортировки для одного столбца, а затем, чтобы отсортировать другой столбец, нажмите кнопку «Добавить уровень». Это позволит вам сортировать по нескольким столбцам.
Вы можете узнать больше о сортировке данных по нескольким столбцам здесь.
Что такое таблица данных с одной переменной?
Одна таблица данных переменных в Excel больше всего подходит в ситуациях, когда вы хотите увидеть, как изменится окончательный результат при изменении одной из входных переменных.
Например, если вы хотите узнать, насколько изменится ежемесячный платеж при увеличении / уменьшении количества месяцев, вы можете настроить для него таблицу данных с одной переменной. Это может быть полезно, если вы хотите, чтобы ежемесячный платеж составлял менее 500 долларов США и знаете, какие у вас есть все варианты (6 месяцев, 9 месяцев, 12 месяцев и т. Д.)
Параметр для установки таблицы данных с одной переменной находится на вкладке «Данные» в раскрывающемся списке «Что, если».
Вы можете узнать больше о таблице данных с одной переменной здесь.
Что такое таблица данных с двумя переменными?
Таблица данных с двумя переменными в Excel больше всего подходит в ситуациях, когда вы хотите увидеть, как изменится окончательный результат при изменении двух входных переменных.
Например, если вы хотите узнать, насколько изменится ежемесячный платеж, если вы увеличите / уменьшите количество месяцев и процентную ставку.
Вы можете настроить для него таблицу данных с двумя переменными, которая покажет вам последний ежемесячный взнос на основе различных комбинаций процентной ставки и количества месяцев. Это может быть полезно, если вы хотите, чтобы ежемесячный платеж составлял менее 500 долларов, и вы знаете, какие у вас есть варианты.
Параметр для установки таблицы данных с двумя переменными находится на вкладке «Данные» в раскрывающемся списке «Что, если».
Вы можете узнать больше о таблице данных с двумя переменными здесь.
Что такое диспетчер сценариев?
Диспетчер сценариев в Excel может быть предпочтительным инструментом, когда у вас есть несколько переменных, и вы хотите увидеть влияние на конечный результат изменения этих переменных. Если у вас изменяются только одна или две переменные, вы можете создать одну или две. -таблица переменных данных. Но если у вас есть 3 или более 3 переменных, которые могут изменяться, тогда вам подойдет диспетчер сценариев.
Например, если вы региональный менеджер по продажам и у вас есть четыре подразделения, вы можете использовать диспетчер сценариев для создания различных сценариев (например):
- Ни в одном районе не наблюдается роста продаж.
- Область A увеличивается на 10%, но остальные 3 не растут.
- Области A и B увеличиваются на 10%, но два других не растут.
Вы поняли… верно?
С помощью диспетчера сценариев в Excel вы можете легко создавать сценарии и анализировать их один за другим или как сводку по всем сценариям.
Вы можете узнать больше о менеджере сценариев здесь.
Что такое поиск цели?
Goal Seek в Excel, как следует из названия, помогает вам в достижении значения (цели) путем изменения зависимого значения.
Например, если вы покупаете автомобиль и хотите узнать, на какой месячный платеж следует выбрать, чтобы ваш ежемесячный платеж не превышал 500 долларов, вы можете сделать это с помощью поиска цели.
Вы можете узнать больше о Goal Seek здесь.
Что такое решатель?
Решатель в Excel — это надстройка, позволяющая получить оптимальное решение при наличии большого количества переменных и ограничений. Вы можете считать это продвинутой версией Goal Seek.
С помощью Solver вы можете указать, каковы ограничения и цель, которую вам нужно достичь. Он выполняет вычисления в серверной части, чтобы дать вам возможное решение.
Вы можете узнать больше о Solver здесь.
Вопросы по Excel VBA
Ниже приведены некоторые распространенные вопросы собеседования с Excel о VBA, которые вам могут задать во время собеседования (щелкните вопрос, чтобы просмотреть ответ).
Что такое VBA?
VBA означает Visual Basic для приложений. Это язык программирования, который можно использовать для автоматизации задач в Excel.
Каковы преимущества использования VBA в Excel?
Хотя Excel имеет множество удивительных функций и возможностей, в нем может не быть всего, что вам нужно.
VBA позволяет расширить возможности Excel, создавая коды, которые могут автоматизировать задачи в Excel. Ниже приведены некоторые из вещей, которые вы можете сделать с помощью этого VBA:
- Автоматизируйте набор задач и сэкономьте время.
- Создавайте собственные функции Excel (на случай, если существующих функций недостаточно).
- Создавайте и делитесь своими кодами с другими людьми, чтобы они также могли автоматизировать задачи и экономить время.
- Создавайте собственные приложения.
Что такое макрос в Excel?
Макрос — это набор инструкций, написанных на языке VBA, которые Excel может понимать и выполнять. Макрос может состоять из одной строки или состоять из тысяч строк.
Во многих случаях люди склонны использовать код VBA и макрос как взаимозаменяемые.
Как можно записать макрос в Excel?
Даже если вы ничего не знаете о VBA, вы все равно можете создавать макросы и автоматизировать свою работу.
Вы можете сделать это, записав макрос.
Когда вы записываете макрос, Excel внимательно следит за выполняемыми вами шагами и записывает их на понятном языке — VBA.
Теперь, когда вы останавливаете запись, сохраняете макрос и запускаете его, Excel просто возвращается к сгенерированному коду VBA и выполняет те же действия.
Это означает, что даже если вы ничего не знаете о VBA, вы можете автоматизировать некоторые задачи, просто позволив Excel один раз записать ваши шаги, а затем повторно использовать их позже.
Вы можете записать макрос, используя параметр «Записать макрос», который доступен на вкладке «Разработчик» на ленте.
После записи макроса Excel сохраняет его с указанным вами именем, а затем вы можете легко повторно использовать его столько раз, сколько захотите.
Вы можете узнать больше о записи макроса здесь.
Каковы ограничения записи макроса в Excel?
Хотя запись макроса — отличный способ быстро сгенерировать код, он имеет следующие ограничения:
- Вы не можете выполнить код, не выбрав объект. Если вы хотите, чтобы средство записи макросов перешло на следующий рабочий лист и выделило все заполненные ячейки в столбце A, не выходя из текущего рабочего листа, то оно не сможет этого сделать. Потому что, если я попрошу вас сделать это, даже вы не сможете этого сделать (не покидая текущий лист). И если вы не можете сделать это самостоятельно, как регистратор макросов фиксирует ваши действия? В таких случаях вам нужно вручную перейти и создать / отредактировать код.
- Вы не можете создать пользовательскую функцию с помощью средства записи макросов. С помощью VBA вы можете создавать собственные функции, которые можно использовать на листе как обычные функции. Вы можете создать это, написав код вручную.
- Вы не можете запускать коды на основе событий. В VBA вы можете использовать множество событий, таких как открытие книги, добавление рабочего листа, двойной щелчок по ячейке и т. Д., Чтобы запустить код, связанный с этим событием. Для этого нельзя использовать записывающее устройство макросов.
- Вы не можете создавать петли с помощью записывающего макроса. Когда вы вводите код вручную, вы можете использовать возможности циклов в VBA (например, For Next, For Each Next, Do While, Do until). Но вы не можете этого сделать, когда записываете макрос.
- Вы не можете анализировать условия: Вы можете проверить условия в коде с помощью средства записи макросов. Если вы пишете код VBA вручную, вы можете использовать операторы IF Then Else для анализа условия и запуска кода, если оно истинно (или другого кода, если ложно).
Что такое UDF в Excel VBA?
UDF — это функция, определяемая пользователем в VBA. Их также называют пользовательскими функциями.
С помощью VBA вы можете создать пользовательскую функцию (UDF), которую можно использовать в рабочих листах, как обычные функции.
Это полезно, когда существующих функций Excel недостаточно. В таких случаях вы можете создать свои собственные пользовательские UDF для удовлетворения ваших конкретных потребностей.
Вы можете узнать больше о пользовательских функциях здесь.
Что такое события в VBA?
В Excel VBA событие — это действие, которое может инициировать выполнение указанного макроса.
Например, когда вы открываете новую книгу, это событие. Когда вы вставляете новый лист, это событие. Если дважды щелкнуть ячейку, это событие.
В VBA много таких событий, и вы можете создавать коды для этих событий. Это означает, что как только происходит событие, и если вы указали код для этого события, этот код будет немедленно выполнен.
Excel автоматически делает это, как только замечает, что произошло событие. Таким образом, вам нужно только написать код и поместить его в правильную подпрограмму обработки событий.
Вы можете узнать больше о событиях Excel VBA здесь.
Какие полезные циклы в VBA?
В Excel VBA есть следующие циклы:
- Для следующего цикла
- Сделать цикл
- До цикла
- Для каждого следующего цикла
Вы можете узнать больше о циклах Excel VBA здесь.
Какими способами можно запустить макрос в Excel?
Вы можете использовать следующие способы запуска макроса в Excel:
- Назначьте макрос фигуре
- Назначьте макрос кнопке
- Запуск макроса с ленты (вкладка разработчика)
- Запуск макроса из редактора VB
- Запуск макроса с помощью сочетания клавиш
- Вызов макроса из другого макроса
Вы можете узнать больше о запуске макроса здесь.
Что такое пользовательские формы?
UserForm — это диалоговое окно, которое можно спроектировать и построить в Excel VBA.
После создания их можно использовать разными способами в области рабочего листа Excel:
- Вы можете использовать его для получения ввода от пользователя.
- Вы можете сделать форму и записывать записи в Excel.
- Вы можете добавлять кнопки в UserForm и давать пользователю параметры. Вы также можете закодировать эти кнопки, чтобы каждый раз, когда пользователь нажимает кнопку, выполнялся определенный макрос.
Что такое надстройки?
Надстройка — это файл, который можно загрузить с помощью Excel при запуске.
Когда вы создаете надстройку и устанавливаете ее в Excel, она открывается всякий раз, когда открывается приложение Excel. У вас может быть много разных макросов в надстройке, и всякий раз, когда вы открываете Excel, эти коды доступны для использования.
Это полезно, поскольку вы можете создать надстройку, которая станет доступной для всех книг. Поэтому, если есть какие-то задачи, которые вам нужно выполнять часто, вы можете автоматизировать их, написав макрос, а затем сохранив их как надстройки. Теперь независимо от того, какой Excel вы открываете, вы можете использовать макрос.
Еще одним преимуществом надстройки является то, что вы также можете поделиться файлом надстройки с другими. Все, что им нужно сделать, это установить его один раз, и им также будут доступны те же макросы.
Вы можете узнать больше о создании надстройки здесь.
Вопросы о панели управления Excel
Ниже приведены некоторые распространенные вопросы собеседования в Excel о панелях мониторинга, которые вам могут задать на собеседовании (щелкните вопрос, чтобы просмотреть ответ).
В чем разница между дашбордом и отчетом?
Отчет предназначен для предоставления соответствующих данных. Это может быть отчет, содержащий все данные или несколько диаграмм / визуализаций. Примерами отчетов могут быть данные о транзакциях продаж или данные опросов сотрудников.
Панель инструментов предназначена для ответов на вопросы с использованием данных. Это может быть, чтобы показать, какие регионы лучше работают по продажам или какие отстают с точки зрения отзывов сотрудников. Эти информационные панели могут быть статическими или интерактивными (где пользователь может делать выбор и изменять представления, а данные будут динамически обновляться).
Вы можете узнать больше о панелях мониторинга Excel здесь.
Какие вопросы вы должны задать клиенту / заинтересованному лицу перед созданием панели управления?
Хотя вопросы будут зависеть от случая к случаю, есть несколько вопросов высокого уровня, которые вы должны задать при создании панели мониторинга в Excel.
- Какова цель панели инструментов?
- Какие источники данных?
- Кто будет использовать эту панель управления Excel?
- Как часто нужно обновлять панель Excel Dashboard?
- Какую версию Office использует клиент / заинтересованное лицо?
Таких вопросов может быть много. Здесь цель состоит в том, чтобы четко определить, какой должна быть панель инструментов и для каких целей она служит.
Какие интерактивные элементы управления можно использовать на информационных панелях?
В Excel есть ряд интерактивных инструментов, которые можно использовать на информационной панели:
- Выпадающие списки
- Флажки
- Полосы прокрутки
- Радио-кнопки
Помимо этих обычных интерактивных инструментов, вы также можете использовать VBA для добавления дополнительных функций на свою панель инструментов.
Какие полезные типы диаграмм можно использовать на панели инструментов?
Одна из потребностей при создании приборной панели — показывать релевантные данные с помощью визуальных элементов. Диаграммы, которые могут рассказать хорошую историю и показать релевантную информацию, больше подходят для панели инструментов.
Поскольку обычно предполагается, что панель мониторинга умещается на одном экране, пространство для данных и визуальных элементов ограничено. В таких случаях могут пригодиться таблицы комбинаций.
Следующие диаграммы могут быть полезны при создании панели мониторинга:
- Комбинированные диаграммы
- Диаграммы разброса
- Bullet Chart
- График водопада
- Тепловые карты
Каковы лучшие практики при создании панели мониторинга в Excel?
Вот несколько рекомендаций по созданию панели мониторинга в Excel:
- Преобразование табличных данных в таблицы Excel: Создавать информационные панели с использованием таблицы Excel в качестве источника данных намного проще. Если у вас нет очень веских причин против, всегда конвертируйте внутренние данные в таблицу Excel.
- Нумерация ваших диаграмм / разделов: Это помогает, когда вы представляете панель инструментов и ссылаетесь на разные диаграммы / таблицы. Легче попросить людей сосредоточиться на диаграмме под номером 2, вместо того, чтобы говорить о линейной диаграмме или столбчатой диаграмме в верхнем левом углу.
- Ограничить движение в области приборной панели: Несмотря на то, что рабочий лист Excel огромен, лучше удалить все строки / столбцы, кроме тех, которые имеют панель мониторинга.
- Закрепить важные строки / столбцы: Если вы хотите, чтобы некоторые строки / столбцы всегда были видны, вы можете их заморозить.
- Сделайте фигуры / диаграммы приклеенными: Пользователь может изменить ширину строки / столбца. Вы не хотите, чтобы фигуры и диаграммы смещались с исходного места. Так что лучше заставить их придерживаться своей позиции.
- Предоставьте руководство пользователя: Было бы неплохо добавить отдельный лист с подробными сведениями о том, как использовать панель управления. Это становится более полезным, когда у вас есть интерактивные элементы управления на панели управления.
- Экономьте место с комбинированными диаграммами: Поскольку пространство на панели инструментов ограничено (так как вам нужно разместить его на одном экране), использование комбинированных диаграмм может сэкономить ваше место.
- Используйте символы и условное форматирование: Вы можете сделать панель мониторинга более наглядной и удобной для чтения, используя символы и условное форматирование. Например, легче увидеть наименьшее значение в таблице, когда оно выделено красным, вместо того, чтобы просматривать все значения одно за другим.
- Используйте цвета с умом, чтобы показать контраст: Если вы хотите выделить точку данных в таблице или полосу на диаграмме, лучше выделить ее, выделив привлекательным цветом.
Другие вопросы по Excel
Это вопросы, которые я не мог вписать ни в одну из вышеперечисленных категорий. Итак, я собираю все это вместе (нажмите на вопрос, чтобы увидеть ответ).
Что такое таблица Excel?
Таблица Excel — это функция Excel. Это не то же самое, что табличные данные.
Когда вы конвертируете табличные данные в таблицу Excel, к ней добавляются несколько дополнительных функций, которые могут быть действительно полезными.
Согласно сайту справки Microsoft — «Таблица обычно содержит связанные данные в виде ряда строк и столбцов рабочего листа, которые были отформатированы как таблица. Используя функции таблицы, вы можете управлять данными в строках и столбцах таблицы независимо от данных в других строках и столбцах на листе ».
Вы можете узнать больше о таблицах Excel здесь.
Каковы преимущества использования таблицы Excel?
При преобразовании табличных данных в таблицу Excel к данным автоматически добавляются следующие функции:
- Вы можете использовать значок фильтра в заголовке каждого столбца для сортировки и фильтрации данных.
- Вы можете легко применить стили к таблице и отформатировать ее. Доступно множество встроенных стилей, которые можно использовать одним щелчком мыши.
- Вы можете использовать имя таблицы и имена столбцов вместо ссылок на ячейки в формулах.
- Когда вы добавляете новую строку / столбец к табличным данным, таблица Excel автоматически расширяется, чтобы покрыть новую строку / столбец как ее часть. А поскольку вы можете использовать имена таблиц / столбцов в формулах, вам не нужно обновлять формулы при добавлении новых строк / столбцов. Таблица Excel автоматически учитывает это.
Что такое структурированные ссылки?
Когда вы используете таблицу Excel, вам не нужно использовать ссылки на ячейки. Вместо этого вы можете использовать имя таблицы или имена столбцов. Эти ссылки называются структурированными ссылками.
Какие обычно используемые форматы файлов, в которых можно сохранить файл Excel?
Существует множество форматов файлов, в которых вы можете сохранить книгу Excel. Вот некоторые из наиболее часто используемых:
- .XLS
- .XLSX
- .XLSM (если в файле есть макросы)
- .CSV
- .XLB (двоичный формат)
- .XLA (для надстроек)
Как уменьшить размер файла Excel?
Есть много способов уменьшить размер файла книги Excel:
- Удалить неиспользуемые данные
- Удалить неиспользуемые листы
- Удалить изображения или сжать эти изображения
- Удалите ненужное форматирование
- Удалите ненужные сводные таблицы. Это также поможет очистить сводный кеш.
- Сохраните файл в формате .XLSB
Прочитайте больше: 8 способов уменьшить размер файла в Excel
Какие шаги вы можете предпринять, чтобы справиться с медленными книгами Excel?
Для работы с медленными книгами Excel можно использовать следующие методы:
- Избегайте нестабильных функций, таких как КОСВЕННО, СМЕЩЕНИЕ и т. Д.
- Используйте вспомогательные столбцы вместо формулы массива
- Используйте условное форматирование только в случае крайней необходимости (так как оно тоже непостоянно).
- Используйте таблицы Excel и именованные диапазоны.
- Преобразуйте неиспользуемые формулы в значения.
- Храните все ссылочные данные на одном листе.
- Избегайте использования всей строки / столбца в ссылках.
- Используйте ручной режим расчета.
Вы можете узнать больше, как справиться с медленной книгой Excel здесь.
Сколько строк и столбцов на листе Excel?
Лист Excel (2007 и более поздние версии) содержит:
- 16 384 столбца
- 1 048 576 строк
Как добавить / удалить строки в Excel?
Чтобы добавить новые строки, щелкните правой кнопкой мыши любую ячейку, в которую вы хотите вставить строку, и выберите параметр «Вставить». Это откроет диалоговое окно, которое вы можете использовать для вставки новых строк.
Точно так же, чтобы удалить ячейки / строки / столбцы, выберите их, щелкните правой кнопкой мыши и выберите Удалить.
Как можно увеличивать или уменьшать масштаб в Excel?
В строке состояния Excel есть кнопки «Увеличить» и «Уменьшить». Вы можете щелкнуть знак плюса, чтобы увеличить масштаб, и знак минуса, чтобы уменьшить.
Вы также можете удерживать клавишу Control, а затем использовать колесо прокрутки мыши для увеличения и уменьшения масштаба.
Кроме того, на вкладке «Просмотр» есть возможность увеличивать и уменьшать масштаб в Excel.
Как защитить лист в Excel?
Вы можете защитить лист, щелкнув вкладку «Рецензирование» и выбрав параметр «Защитить лист».
Откроется диалоговое окно, в котором вы можете установить пароль. Если вы не хотите устанавливать пароль, оставьте поле пустым.
Что такое именованные диапазоны? В чем его преимущества?
Именованный диапазон — это функция в Excel, которая позволяет дать ячейке или диапазону ячеек имя. Теперь вы можете использовать это имя вместо ссылок на ячейки.
Использование именованного диапазона упрощает работу с формулами. Это становится особенно полезным, когда вам нужно создавать формулы, использующие данные с нескольких листов. В таких случаях вы можете создать именованные диапазоны, а затем использовать их вместо ссылок на ячейки.
Вы можете давать описательные имена этим именованным диапазонам, что также упрощает чтение и понимание формулы.Например, вы можете использовать = СУММ (ПРОДАЖИ) вместо = СУММ (C2: C11), что мгновенно сообщит вам, о чем формула.
Вы можете узнать больше об именованных диапазонах здесь.
Можете ли вы сделать так, чтобы строки / столбцы заголовка оставались видимыми при прокрутке?
Когда вы работаете с большими наборами данных, при прокрутке вниз или вправо строки и столбцы заголовков исчезают. Иногда это затрудняет понимание того, о чем идет речь.
Используя параметр «Закрепить области» в Excel, вы можете сделать строки / столбцы заголовков видимыми при прокрутке к удаленным точкам данных.
Параметры закрепления панелей доступны на вкладке «Просмотр» на ленте Excel.
Вы можете узнать больше о закрепленных панелях Excel здесь.
Как бы вы идентифицировали ячейки, в которых есть комментарии?
Ячейки, к которым добавлены комментарии, помечаются маленьким красным треугольником в правом верхнем углу ячейки. Когда вы наводите курсор на ячейку, комментарии становятся видимыми.
Как бы вы сохранили рабочий лист Excel в формате PDF?
Чтобы сохранить рабочий лист как документ PDF, вы можете указать тип файла как PDF при сохранении файла.
Для этого перейдите на вкладку «Файл», а затем нажмите «Сохранить как».
В диалоговом окне «Сохранить как» выберите место, где вы хотите сохранить файл, и используйте раскрывающийся список «Тип файла», чтобы выбрать PDF. Это сохранит весь рабочий лист как документ PDF.
Как создать гиперссылку в Excel?
Чтобы создать гиперссылку, выберите ячейку, в которой вы хотите разместить гиперссылку, и используйте сочетание клавиш Контроль K (удерживая клавишу Ctrl, нажмите клавишу K).
Откроется диалоговое окно «Вставить гиперссылку», в котором можно указать URL-адрес.
Вы также можете получить возможность добавить гиперссылку, щелкнув ячейку правой кнопкой мыши.
Когда вы могли бы подумать о переходе с автоматического расчета на ручной расчет в Excel?
Хотя в большинстве случаев лучше всего подходит автоматический режим расчета, если у вас есть тяжелый файл с формулами, в котором пересчет занимает много времени каждый раз, когда вы меняете что-либо в листе, вы можете переключиться на ручной расчет.
После того, как вы перешли на ручной расчет, вам нужно обновлять каждый раз, когда вы хотите, чтобы лист пересчитывался.
Что такое Flash Fill?
Flash Fill — это замечательный инструмент, который был добавлен в Excel 2013 и доступен во всех последующих версиях.
Вы можете использовать Flash Fill в Excel, чтобы упростить ввод данных. Это умный инструмент, который пытается определить закономерности на основе введенных вами данных и делает это за вас.
Простыми примерами использования Flash Fill могут быть получение имени из полного имени, получение инициалов имени, форматирование телефонных номеров и т. Д.
Вы можете узнать больше о Flash Fill здесь.
Что такое ручка заполнения?
Маркер заполнения — это инструмент, который можно использовать для автозаполнения списков в Excel. Например, если вам нужно ввести числа от 1 до 20 в ячейку A1: A20, вместо того, чтобы вводить каждое число вручную, вы можете просто ввести первые два числа и использовать дескриптор заполнения для остального.
Маркер заполнения — это маленький квадрат, который вы увидите, если выберете две или более двух ячеек в Excel.
Когда вы наводите курсор на маркер заливки, курсор меняется на значок плюса. Теперь вы можете удерживать левую клавишу мыши и перетаскивать ее, чтобы добавить больше чисел в ряд.
Что такое подстановочные знаки в Excel?
В Excel есть три подстановочных символа:
- * (звездочка) — обозначает любое количество символов. Например, Ex * может означать Excel, Excel, Пример, Эксперт и т. Д.
- ? (вопросительный знак) — представляет собой один единственный символ. Например, Gl? Ss может быть Glass или Gloss.
- ~ (тильда) — используется для обозначения подстановочного знака (~, *,?) в тексте. Например, допустим, вы хотите найти точную фразу Excel * в списке. Если вы используете Excel * в качестве строки поиска, он даст вам любое слово, в начале которого есть Excel, за которым следует любое количество символов (например, Excel, Excels, Excellent). Чтобы специально искать excel *, нам нужно использовать ~. Таким образом, наша строка поиска будет выглядеть следующим образом: excel ~ *. Здесь наличие ~ гарантирует, что excel прочитает следующий символ как есть, а не как подстановочный знак.
Подстановочные знаки полезны, когда вы хотите использовать их в формулах или при фильтрации данных.
Вы можете узнать больше о подстановочных знаках здесь.
Что такое область печати и как ее настроить в Excel?
Область печати — это диапазон ячеек (смежных или несмежных), которые вы назначаете для печати при печати этого рабочего листа. Например, вместо печати всего рабочего листа, если я хочу напечатать только первые 10 строк, я могу установить первые 10 строк в качестве области печати.
Чтобы установить область печати в Excel:
- Выберите ячейки, для которых вы хотите установить область печати.
- Перейдите на вкладку «Макет страницы».
- Щелкните Область печати.
- Щелкните Установить область печати.
Вы можете узнать больше о Области печати здесь.
Как вставить номера страниц в Excel?
Вы можете вставить номера страниц с помощью диалогового окна Параметры страницы.
Вот как это сделать:
- Щелкните вкладку Макет страницы,
- В категории «Параметры страницы» щелкните значок средства запуска диалогового окна (который представляет собой значок с небольшой наклонной стрелкой в правом нижнем углу группы).
- В диалоговом окне «Параметры страницы» щелкните вкладку «Верхний / нижний колонтитул».
- В раскрывающемся списке «Нижний колонтитул» выберите формат номера страницы.
Вы можете узнать больше о номерах страниц в Excel здесь.
Хотя я старался, чтобы это руководство «Вопросы и ответы на собеседование в Excel» не содержало ошибок, в случае, если вы обнаружите какие-либо ошибки в любом из вопросов, сообщите мне об этом в области комментариев.
Примечание: В настоящее время мы обновляем эту функцию и развертываем изменения, поэтому у вас могут быть другие возможности, чем описано ниже. Узнайте больше о предстоящих улучшениях функциональности в области «Создание формы» с помощью Microsoft Forms.
Опросы позволяют другим людям заполнять ваш список, например список участников или анкету, где вы можете увидеть все это в одном месте в Интернете. Вот как можно создать опрос в OneDrive и OneDrive для работы или учебы:
В OneDrive для работы или учебы
Чтобы при начать создание опроса, выполните указанные здесь действия.
Войдите в Microsoft 365 с помощью рабочей или учебной учетной записи.
Нажмите кнопку«Создать» и выберите Формы для Excel, чтобы приступить к созданию опроса.
Примечание: Формы для Excel доступны для OneDrive для работы или учебы и новых сайтов групп, связанных с Microsoft 365 группами. Узнайте больше о группах Microsoft 365.
Введите имя опроса и нажмите кнопку «Создать».
Нажмите кнопку «Добавить вопрос», чтобы добавить новый вопрос в опрос. Доступны такие типы вопросов, как Выбор, Текст, Оценка и Дата.
Примечание: Опрос автоматически сохраняются при его создании.
Для вопросов типа «Выбор» введите текстовое содержание вопроса и каждого из вариантов выбора.
Хотите добавить варианты? Щелкните Добавить вариант, чтобы добавить ответы, отличные от двух стандартных вариантов. Нажмите кнопку «Добавить другое», чтобы добавить параметр выбора, который отображает текст «Другие». Чтобы удалить вариант, нажмите кнопку корзины рядом с ним. Вы также можете сделать ответ обязательным или разрешить несколько вариантов выбора с помощью параметров под вопросом. Чтобы Microsoft Forms в случайном порядке порядок параметров, которые отображаются для пользователей опроса, нажмите кнопку с многолипкой кнопкой(. )и выберите «Параметры в случайном порядке».
Совет: Нажмите кнопку с многоточием (…) и щелкните Подзаголовок, чтобы добавить для вопроса подзаголовок.
Для некоторых вопросов будут автоматически выводиться предложения.
Щелкните предлагаемый вариант, чтобы добавить его. В приведенном ниже примере выбраны Понедельник, Среда и Пятница.
Нажмите кнопку «Добавить вопрос», чтобы добавить другие вопросы в опрос. Изменить порядок вопросов можно с помощью стрелок Вверх и Вниз справа от них. Если вы хотите, чтобы на опросе отображалось большее текстовое поле, выберите параметр «Длинный ответ».
Совет: Чтобы скопировать вопрос, выберите его и нажмите кнопку «Копировать вопрос 
Для текстовых вопросов также можно установить ограничение, если в качестве ответа должны использоваться числа. Нажмите кнопку с многоточием (…) и щелкните Ограничения. Установить для чисел ограничения можно с помощью параметров Больше, Меньше, Между и множества других.
Нажмите кнопку «Просмотр» в верхней части окна конструктора, чтобы посмотреть, как ваш опрос будет выглядеть на компьютере. Если вы хотите проверить свой опрос, введите ответы на вопросы в режиме предварительного просмотра и нажмите кнопку «Отправить».
Щелкните «Мобильный», чтобы посмотреть, как ваш опрос будет выглядеть на мобильном устройстве.
По завершению предварительного просмотра опроса нажмите кнопку «Назад».
В OneDrive
Важно: В ближайшее время будет отменена программа опроса Excel. Хотя существующие опросы, созданные в OneDrive с помощью > Excel, будут работать, но при создании опросов используйте Microsoft Forms.
В верхней части экрана нажмите Создать, а затем выберите пункт Опрос Excel.
Появится форма, на основе которой можно создать опрос.
Советы для создания опроса Excel
Вы можете добавить опрос в существующую книгу. Открыв книгу в Excel в Интернете, перейдите на главная и в группе «Таблицы» щелкните «Опрос > «Новый опрос». В книгу добавится лист опроса.
Заполните поля Введите название и Введите описание. Если вам не нужны название и описание, удалите замещающий текст.
Перетащите вопросы вверх или вниз, чтобы изменить их порядок в форме.
Если вы хотите просмотреть файл в том виде, в котором его увидят получатели, нажмите Сохранить и просмотреть. Чтобы продолжить редактирование, нажмите Изменить опрос. Закончив, нажмите Предоставить доступ к опросу.
Если нажать кнопку «Закрыть»,вернуться к редактированию и просмотру формы можно на домашней > вExcel в Интернете.
Выбрав команду Опубликовать опрос, вы запустите процесс создания ссылки на форму. Нажмите Создать, чтобы создать ссылку. Скопируйте ссылку и вставьте в письмо, сообщение или запись блога. Перейдя по ней, любой пользователь сможет заполнить вашу форму, но если вы не предоставили разрешение, он не увидит книгу с общими результатами.
Создание эффективной формы для опроса
Добавляя вопросы в форму, помните, что каждый из них соответствует столбцу на листе Excel.
Продумайте, как использовать результаты опроса, собранные на листе. Например, если вы предоставите пользователям список готовых ответов и они не будут вводить свои варианты, это позволит вам сортировать и фильтровать ответы.
Для этого перейдите на вкладку Главная > Опрос > Редактировать опрос и щелкните вопрос, который необходимо изменить. Укажите тип Выбор для параметра Тип отклика и разместите каждый вариант ответа в отдельной строке в поле Варианты выбора.
Вы также можете использовать другие типы ответов.
Типы Дата или Время позволяют сортировать результаты в хронологическом порядке.
Для ответов типа Число можно использовать вычисление при помощи математических функций, чтобы получить итоговые и средние значения.
Можно также использовать ответы типа Да/Нет, чтобы быстро узнать отношение респондентов к определенному вопросу.
Примечание: По мере того как вы добавляете вопросы в форму опроса, в электронной таблице создаются столбцы. Изменения, внесенные вами в форму опроса, отражаются в электронной таблице, кроме случаев, когда вы удалили вопрос или изменили порядок вопросов в форме. В этих ситуациях вам придется обновить таблицу вручную: удалите столбцы, которые соответствуют удаленным вопросам, или измените порядок столбцов с помощью вырезания и вставки.
КАК СОЗДАТЬ ОПРОС В EXCEL — ВОКРУГ-ДОМ — 2022
Видео: Анализ и наглядное предоставление результатов опросов в Microsoft Excel (Июнь 2022).
Имея бесплатную учетную запись Microsoft, любой может создать профессионально выглядящий опрос, не будучи экспертом по Excel. Когда вы создаете опрос в своей бесплатной учетной записи OneDrive, Excel Online проведет вас через процесс, чтобы настроить его для ваших нужд.
В зависимости от выбранных типов ответов участники могут проверить ответы на каждый вопрос, выбрать «Да» или «Нет» или ввести текст, даты или цифры. Результаты опроса автоматически добавляются в один лист Excel, который можно редактировать, сортировать и фильтровать по мере необходимости.
Начало нового опроса
кредит: Скриншот любезно предоставлен Microsoft.
Перейдите в Microsoft OneDrive и войдите в систему. Если у вас нет учетной записи Microsoft, следуйте инструкциям на экране, чтобы создать ее бесплатно. Нажмите на новый значок и выберите Обзор Excel, Excel Online открывается в новой вкладке браузера.
кредит: Скриншот любезно предоставлен Microsoft.
Введите имя для опроса в заглавие поле. Это отображается для всех, кто его получает, и используется в качестве имени файла при сохранении его в OneDrive. При необходимости введите описание в поле Описание поле.
кредит: Скриншот любезно предоставлен Microsoft.
Нажмите на Первый вопрос поле. Откроется диалоговое окно, в котором вы вводите вопрос и подзаголовок вопроса, а затем выбираете тип ответа. Чтобы задать вопрос, нажмите необходимые установите флажок и выберите ответ по умолчанию для каждого вопроса, если это необходимо. Варианты типа ответа включают в себя:
- Текст, для краткого текстового ответа.
- Текст абзаца для более длинных ответов.
- Число для десятичных чисел, процентов или валюты.
- Дата
- Время
- Да нет
- Выбор для товаров с множественным выбором.
Использование разных типов ответов
Текст и текст абзаца
кредит: Скриншот любезно предоставлен Microsoft.
Выберите либо Текст или же Текст абзаца ответ, если вы хотите, чтобы участники опроса могли вводить свои собственные ответы. Либо это хороший выбор, например, если вы хотите получить неструктурированные отзывы в опросе, или если вы спрашиваете рекомендации по теме. Помимо предоставления получателю возможности нажать клавишу «Return», чтобы добавить более одного абзаца, между этими двумя типами ответов нет никакой разницы. Excel позволяет любому вводить до 32 767 символов в одной ячейке.
Число
кредит: Скриншот любезно предоставлен Microsoft.
Параметр «Число» позволяет участникам опроса вводить любое число в качестве ответа на вопрос. Используйте меню Формат, чтобы указать, должен ли номер быть Фиксированный десятичный, Процентов или валюта, Затем вы можете указать количество десятичных знаков для каждого из этих форматов.
Дата и время
кредит: Скриншот любезно предоставлен Microsoft.
Дата или же Время Эта опция гарантирует, что все участники опроса используют один и тот же формат для своих ответов, что значительно упрощает сортировку и компиляцию ваших данных на листе. Если вы выберете Время выберите, хотите ли вы включить секунды во времени.
Да нет
кредит: Скриншот любезно предоставлен Microsoft.
Да нет Тип ответа довольно прост. Участники выбирают либо Да, либо Нет в качестве ответа.
Выбор
кредит: Скриншот любезно предоставлен Microsoft.
Выбор Тип ответа позволяет вам указать несколько вариантов ответа на вопрос. Введите как минимум два ответа в поле Выбор поле.
Обмен и использование опроса
кредит: Скриншот любезно предоставлен Microsoft.
Нажмите на Сохранить и просмотреть кнопка, когда вы ввели все свои вопросы. Файл сохраняется в OneDrive с использованием ранее введенного вами названия. Предварительный просмотр опроса отображается на экране точно так же, как и для участников.
кредит: Скриншот любезно предоставлен Microsoft.
Вычитайте опрос и проверьте каждый из ответов. Чтобы внести изменения, нажмите Редактировать опрос кнопка. Если вы удовлетворены опросом, нажмите Поделиться опросом затем нажмите кнопку Создать ссылку кнопка.
кредит: Скриншот любезно предоставлен Microsoft.
Скопируйте ссылку, как она появляется на экране, или нажмите Укоротить ссылку ссылка для создания более короткого. Нажмите Готово, Окно Survey закрывается, показывая рабочий лист Excel опроса в режиме просмотра.
кредит: Скриншот любезно предоставлен Microsoft.
Отправьте по электронной почте ссылку, которую вы скопировали всем участникам опроса. Когда они щелкают ссылку и завершают опрос, результаты будут добавлены в таблицу в виде новой строки, которую вы можете просмотреть в любой момент из папки OneDrive. В режиме просмотра вы можете сортировать и фильтровать ответы, щелкая маленький значок в нижнем углу каждого вопроса.
Чтобы поделиться книгой опроса с другими, нажмите Поделиться значок. Участникам не нужна учетная запись OneDrive, чтобы отвечать на вопросы. Обратите внимание, что сгенерированные здесь ссылки «Поделиться» не разделяют анкету опроса, а только рабочую книгу, содержащую лист опроса.
кредит: Скриншот любезно предоставлен Microsoft.
Нажмите на Редактировать книгу значок, чтобы внести изменения в лист опроса. Если вы нажмете Опрос Кнопка, которая появляется на ленте «Главная» после перехода в режим редактирования, позволяет просмотреть анкету опроса, отредактировать опрос, удалить его или снова получить ссылку «Поделиться».
Как создать опрос в Outlook
Microsoft Outlook — это популярная и мощная программа для управления электронной почтой и контактами, используемая в большинстве корпораций Америки. Одна из его многочисленных функций позволяет проводить .
Как создать опрос на Facebook
С момента своего появления в TheFacebook в 2004 году в Facebook произошли десятки изменений в дизайне и добавлены новые функции, начиная с новостной ленты в 2006 году и заканчивая представлением компании .
Как создать бесплатный онлайн-опрос с использованием документов Google?
Среди множества инструментов, предлагаемых в Google Диске, есть Forms, бесплатный онлайн-редактор форм, который можно использовать для создания опросов и обмена ими с другими. Результаты для каждого .
Как сделать опросник в excel
Критерии выполнения задания
Тест сконструирован в соответствии с описанием
Ячейки с текстами заголовка, инструкции и вопросов отформатированы в соответствии с образцом
Формула составлены, результат посчитан
Ячейки со значение ключевых ответов залиты
Ячейки со значение ключевых ответов содержат «скрытый текст»
- Загрузите MS-Excel .
- Сохраните текущую книгу в своей папке, дав ему имя anketa . xls
- Наберите в MS — Excel текст анкеты:
«Вы витаете в облаках?»
Инструкция к ответам на вопросы: при ответе на каждый вопрос ставьте цифру 1 в графе «Да» или «Нет» в зависимости от вашего выбора.
1. Получив газету, просматриваете ли вы ее, прежде чем читать?
2. Едите ли вы больше обычного когда расстроены?
3. Думаете ли вы о своих делах во время еды?
4. Храните ли вы любовные письма?
5. Интересует ли вас психология?
6. Боитесь ли вы ездить на большой скорости?
7. Избегаете ли вы мыслей о смерти?
8. Любите ли вы помечтать перед сном лежа в постели?
9. Способны ли вы сильно устать после восьмичасового сна?
10. Читаете ли вы любовные романы?
11. Делитесь ли вы с другими личными трудностями?
12. Избегаете ли одиночества?
13. Бывает ли так, что из-за неприятностей вы заболеваете?
14. Случалось ли вам в задумчивости проезжать нужную остановку?
15. Возникала ли у вас желание жить в другом городе?
16. Считаете ли вы характер человека наследственной чертой?
17. Ходите ли вы часто в кино, особенно если в репертуаре фильмы о любви?
Для расположения вопросов анкеты в соответствии с образцом, выделите ячейки, в которых помещены вопросы, увеличьте ширину столбца В примерно так, как это сделано в варианте оформления документа, затем воспользуйтесь командой Формат/Ячейка/ Выравнивание по левому краю, установите флажок Переносить по словам.
- Введите в нужную ячейку формулу для подсчета результата (за каждый положительный ответ 5 баллов).
- Анкета будет выглядеть наиболее презентабельно, если тексты ответов будут изначально скрыты от испытуемого. Для этого:
- Введите в нужные ячейки только значения суммы баллов за ответы;
- Выделите одну из ячеек, в которую введены баллы, затем воспользуйтесь командой Вставка/Примечание. В открывшемся поле Текстовое примечание наберите текст, соответствующий данному количеству баллов (тексты см. ниже).
- Для того, чтобы ячейки с баллами ответов выделялись на фоне общего текста анкеты, сделайте цветную заливку.
- Поставьте курсор на любую ячейку с баллами за ответы и убедитесь, что на экране появится скрытый в примечании текст.
От 57 до 85 баллов. Кажется, вы в «бегах». Как страус, прячущий голову в песок, вы прячетесь от действительности. Вам не мешало бы хотя бы изредка взглянуть в глаза реальности. Это поможет лучше ориентироваться в жизни и относительно успешно ограждать себя от различных неприятностей.
От 55 до 74 баллов. Ваши мечты не всегда сообразуются с «жестокой правдой жизни». Вам это мешает, но не уделяйте этому слишком много внимания и душевной энергии. Не следует искать совершенного (с вашей точки зрения) решения всех трудностей и жизненных неурядиц. Помните, что «звезды сияют, и когда их не видишь».
От 20 до 54 баллов. Вы чрезмерно заземлены, прагматичны. Вам пошла бы на пользу толика романтичности и мечтательности. Жизнь, конечно, вещь серьезная, но иногда и чувство юмора помогает преодолевать некоторые препятствия.
Аннотация:
Шаблоны тестов в формате Excel (20) позволяют любому просто введя текст создать простейшие тесты и провести тестирование с определением количества верных ответов и оцениванием результата. Снабжено пошаговой иллюстрированной инструкцией.
Автор: Важенин Сергей Валерьевич
Место работы: МОУ СОШ с. Закаринье Слободского района Кировской области
Добавил: sergeywaz
Уважаемые коллеги! Автор ждёт Ваши отзывы! Оставьте своё мнение о разработке!
Всего комментариев: 3
Порядок вывода комментариев:
Примечание: В настоящее время мы обновляем эту функцию и развертываем изменения, поэтому у вас могут быть другие возможности, чем описано ниже. Узнайте больше о предстоящих улучшениях функциональности в области «Создание формы» с помощью Microsoft Forms.
Опросы позволяют другим людям заполнять ваш список, например список участников или анкету, где вы можете увидеть все это в одном месте в Интернете. Вот как можно создать опрос в OneDrive и OneDrive для работы или учебы:
В OneDrive для работы или учебы
Чтобы при начать создание опроса, выполните указанные здесь действия.
-
Войдите в Microsoft 365 с помощью рабочей или учебной учетной записи.
-
Нажмите кнопку«Создать» и выберите Формы для Excel, чтобы приступить к созданию опроса.
Примечание:
Формы для Excel
доступны для OneDrive для работы или учебы и новых сайтов групп, связанных с Microsoft 365 группами. Узнайте больше о группах Microsoft 365. -
Введите имя опроса и нажмите кнопку «Создать».
-
Нажмите кнопку «Добавить вопрос», чтобы добавить новый вопрос в опрос. Доступны такие типы вопросов, как Выбор, Текст, Оценка и Дата.
Примечание: Опрос автоматически сохраняются при его создании.
-
Для вопросов типа «Выбор» введите текстовое содержание вопроса и каждого из вариантов выбора.
Хотите добавить варианты? Щелкните Добавить вариант, чтобы добавить ответы, отличные от двух стандартных вариантов. Нажмите кнопку «Добавить другое», чтобы добавить параметр выбора, который отображает текст «Другие». Чтобы удалить вариант, нажмите кнопку корзины рядом с ним. Вы также можете сделать ответ обязательным или разрешить несколько вариантов выбора с помощью параметров под вопросом. Чтобы Microsoft Forms в случайном порядке порядок параметров, которые отображаются для пользователей опроса, нажмите кнопку с многолипкой кнопкой(…)и выберите «Параметры в случайном порядке».
Совет: Нажмите кнопку с многоточием (…) и щелкните Подзаголовок, чтобы добавить для вопроса подзаголовок.
Для некоторых вопросов будут автоматически выводиться предложения.
Щелкните предлагаемый вариант, чтобы добавить его. В приведенном ниже примере выбраны Понедельник, Среда и Пятница.
-
Нажмите кнопку «Добавить вопрос», чтобы добавить другие вопросы в опрос. Изменить порядок вопросов можно с помощью стрелок Вверх и Вниз справа от них. Если вы хотите, чтобы на опросе отображалось большее текстовое поле, выберите параметр «Длинный ответ».
Совет: Чтобы скопировать вопрос, выберите его и нажмите кнопку «Копировать вопрос
в правом верхнем углу.
-
Для текстовых вопросов также можно установить ограничение, если в качестве ответа должны использоваться числа. Нажмите кнопку с многоточием (…) и щелкните Ограничения. Установить для чисел ограничения можно с помощью параметров Больше, Меньше, Между и множества других.
-
Нажмите кнопку «Просмотр» в верхней части окна конструктора, чтобы посмотреть, как ваш опрос будет выглядеть на компьютере. Если вы хотите проверить свой опрос, введите ответы на вопросы в режиме предварительного просмотра и нажмите кнопку «Отправить».
-
Щелкните «Мобильный», чтобы посмотреть, как ваш опрос будет выглядеть на мобильном устройстве.
По завершению предварительного просмотра опроса нажмите кнопку «Назад».
В OneDrive
Важно: В ближайшее время будет отменена программа опроса Excel. Хотя существующие опросы, созданные в OneDrive с помощью > Excel, будут работать, но при создании опросов используйте Microsoft Forms.
В верхней части экрана нажмите Создать, а затем выберите пункт Опрос Excel.
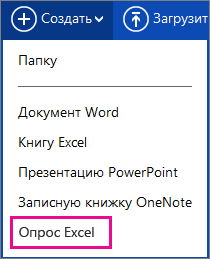
Появится форма, на основе которой можно создать опрос.
Советы для создания опроса Excel
-
Вы можете добавить опрос в существующую книгу. Открыв книгу в Excel в Интернете, перейдите на главная и в группе «Таблицы» щелкните «Опрос > «Новый опрос». В книгу добавится лист опроса.
-
Заполните поля Введите название и Введите описание. Если вам не нужны название и описание, удалите замещающий текст.
-
Перетащите вопросы вверх или вниз, чтобы изменить их порядок в форме.
-
Если вы хотите просмотреть файл в том виде, в котором его увидят получатели, нажмите Сохранить и просмотреть. Чтобы продолжить редактирование, нажмите Изменить опрос. Закончив, нажмите Предоставить доступ к опросу.
-
Если нажать кнопку «Закрыть»,вернуться к редактированию и просмотру формы можно на домашней > вExcel в Интернете.
-
Выбрав команду Опубликовать опрос, вы запустите процесс создания ссылки на форму. Нажмите Создать, чтобы создать ссылку. Скопируйте ссылку и вставьте в письмо, сообщение или запись блога. Перейдя по ней, любой пользователь сможет заполнить вашу форму, но если вы не предоставили разрешение, он не увидит книгу с общими результатами.
Создание эффективной формы для опроса
Добавляя вопросы в форму, помните, что каждый из них соответствует столбцу на листе Excel.
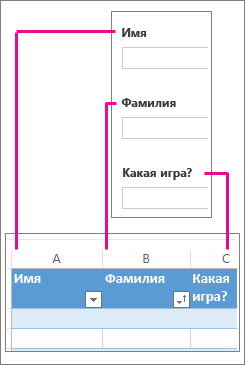
Продумайте, как использовать результаты опроса, собранные на листе. Например, если вы предоставите пользователям список готовых ответов и они не будут вводить свои варианты, это позволит вам сортировать и фильтровать ответы.
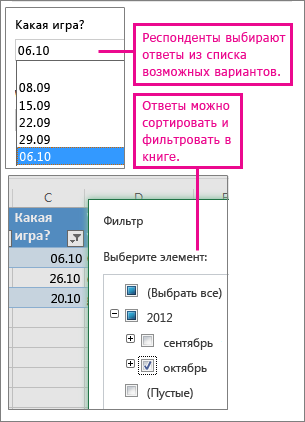
Для этого перейдите на вкладку Главная > Опрос > Редактировать опрос и щелкните вопрос, который необходимо изменить. Укажите тип Выбор для параметра Тип отклика и разместите каждый вариант ответа в отдельной строке в поле Варианты выбора.
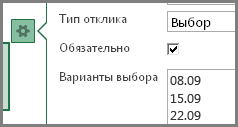
Вы также можете использовать другие типы ответов.
-
Типы Дата или Время позволяют сортировать результаты в хронологическом порядке.
-
Для ответов типа Число можно использовать вычисление при помощи математических функций, чтобы получить итоговые и средние значения.
-
Можно также использовать ответы типа Да/Нет, чтобы быстро узнать отношение респондентов к определенному вопросу.
Примечание: По мере того как вы добавляете вопросы в форму опроса, в электронной таблице создаются столбцы. Изменения, внесенные вами в форму опроса, отражаются в электронной таблице, кроме случаев, когда вы удалили вопрос или изменили порядок вопросов в форме. В этих ситуациях вам придется обновить таблицу вручную: удалите столбцы, которые соответствуют удаленным вопросам, или измените порядок столбцов с помощью вырезания и вставки.
См. также
Проверка результатов формы или опроса
Нужна дополнительная помощь?
Вы можете импортировать вопросы из Excel-файла определенной структуры. Для удобства вы можете скачать специально созданный файл-пример.
Через Excel можно импортировать следующие типы слайдов:
- Выбор одного ответа
- Выбор нескольких ответов
- Верно/Неверно
- Краткий ответ
- Числовой ответ
- Последовательность
- Соответствие
- Эссе
- Информационные слайды
Чтобы импортировать вопросы из Microsoft Excel:
- Нажмите кнопку главного меню iSpring QuizMaker и выберите пункт Импорт вопросов. Затем выберите Microsoft Excel.
илиНажмите кнопку Импорт вопросов на панели инструментов.
- В открывшемся окне выберите файл для импорта. Поддерживаются только форматы файлов Microsoft Excel с расширениями *.xls и *.xlsx.
Внимание: Для успешного импорта вопросов на компьютере должен быть установлен Microsoft Excel.
- Выберите, куда вы хотите импортировать вопросы:
Новая группа: Будет создана новая группа, содержащая все импортированные вопросы. По умолчанию группа называется Импортированные вопросы, но вы можете задать необходимое имя прямо в этом же окне.
Существующая группа: Вы можете добавить вопросы в любую существующую группу. Новые вопросы будут добавлены в конец группы после имеющихся вопросов.
- Нажмите кнопку Импорт.
- Вопросы будут добавлены в iSpring QuizMaker.
Вопросы, которые были оформлены некорректно в Excel-файле, не будут импортированы. Вы увидите сообщение об ошибке в окне результатов импорта.
Вопросы теста могут быть импортированы из обычного файла Microsoft Excel. Вопросы должны быть расположены на первом листе. Первая строка содержит описание полей, все остальные строки — вопросы и варианты ответов.
Вы можете посмотреть файл примера.
| Поле | Описание |
|---|---|
| Тип вопроса | Аббревиатура, обозначающая тип вопроса. |
| Текст вопроса | Текст самого вопроса |
| Изображение | Путь к файлу с изображением. Пути могут быть как абсолютными, так и относительными. Относительный путь должен быть сформирован от папки с .xls-файлом. |
| Видео | Путь к видеофайлу. |
| Аудио | Путь к аудиофайлу. |
| Ответ 1 | Варианты ответов (не более 10). Верный ответ должен быть помечен звездочкой (*). Используйте вертикальную черту («|») для разделения элементов и соответствий в вопросе типа Соответствие. У каждого типа вопроса свое минимальное количество вариантов ответов и правильных ответов. Поля, не являющиеся обязательными, в файле с шаблоном помечены квадратными скобками «[]».
Если поля Баллы, Сообщение, если верно, Сообщение, если неверно пустые, будут применены настройки по умолчанию, заданные в параметрах теста.
|
| Ответ 2 | |
| Ответ 3 | |
| Ответ 4 | |
| Ответ 5 | |
| Ответ 6 | |
| Ответ 7 | |
| Ответ 8 | |
| Ответ 9 | |
| Ответ 10 | |
| Сообщение, если верно |
Сообщение при правильном ответе (в оцениваемых тестах) или сообщение после ответа на вопрос (в анкетах). Если строка пустая, будет использоваться текст из настроек теста. |
| Сообщение, если неверно | Сообщение при неправильном ответе. |
| Баллы |
Баллы, назначаемые за правильный ответ на вопрос. Баллы могут принимать значение в диапазоне от 0,1 до 99999. Можно использовать десятичные дроби с точностью до 1 знака после разделителя. Если значение для вопроса не установлено, будет использоваться значение по умолчанию из параметров теста. |
Оцениваемые вопросы
Таблица 1. Верно/Неверно (Оцениваемый)
| Поле | Описание |
|---|---|
| Тип вопроса | TF |
| Текст вопроса | Текст вопроса. |
| Изображение | Путь к файлу с изображением (необязательно). |
| Видео | Путь к файлу с видео (необязательно). |
| Аудио | Путь к аудиофайлу (необязательно). |
| Ответ 1..10 | Вопрос должен содержать как минимум два варианта ответа. Среди них должен быть один верный ответ, отмеченный символом *. |
| Сообщение, если верно |
Сообщение при верном ответе (необязательно). |
| Сообщение, если неверно |
Сообщение при неверном ответе (необязательно). |
| Баллы |
Баллы за верный ответ (необязательно). |
Таблица 2. Выбор одного ответа (Оцениваемый)
| Поле | Описание |
|---|---|
| Тип вопроса | MC |
| Текст вопроса | Текст вопроса. |
| Изображение | Путь к файлу с изображением (необязательно). |
| Видео | Путь к файлу с видео (необязательно). |
| Аудио | Путь к аудиофайлу (необязательно). |
| Ответ 1..10 | Вопрос должен содержать как минимум два варианта ответа. Среди них должен быть один верный ответ, отмеченный символом *. |
| Сообщение, если верно |
Сообщение при верном ответе (необязательно). |
| Сообщение, если неверно |
Сообщение при неверном ответе (необязательно). |
| Баллы |
Баллы за верный ответ (необязательно). |
Таблица 3. Выбор нескольких ответов (Оцениваемый)
| Поле | Описание |
|---|---|
| Тип вопроса | MR |
| Текст вопроса | Текст вопроса. |
| Изображение | Путь к файлу с изображением (необязательно). |
| Видео | Путь к файлу с видео (необязательно). |
| Аудио | Путь к аудиофайлу (необязательно). |
| Ответ 1..10 | Вопрос должен содержать как минимум два варианта ответа. Правильных ответов может быть от 1 и до общего количества вариантов. |
| Сообщение, если верно |
Сообщение при верном ответе (необязательно). |
| Сообщение, если неверно |
Сообщение при неверном ответе (необязательно). |
| Баллы |
Баллы за верный ответ (необязательно). |
Таблица 4. Краткий ответ (Оцениваемый)
| Поле | Описание |
|---|---|
| Тип вопроса | TI |
| Текст вопроса | Текст вопроса. |
| Изображение | Путь к файлу с изображением (необязательно). |
| Видео | Путь к файлу с видео (необязательно). |
| Аудио | Путь к аудиофайлу (необязательно). |
| Ответ 1..10 | Укажите как минимум один вариант верного ответа. Каждое поле должно содержать один из возможных вариантов верного ответа. В данном типе вопроса отмечать варианты ответов с помощью символа * не нужно. |
| Сообщение, если верно |
Сообщение при верном ответе (необязательно). |
| Сообщение, если неверно |
Сообщение при неверном ответе (необязательно). |
| Баллы |
Баллы за верный ответ (необязательно). |
Таблица 5. Соответствие (Оцениваемый)
| Поле | Описание |
|---|---|
| Тип вопроса | MG |
| Текст вопроса | Текст вопроса. |
| Изображение | Путь к файлу с изображением (необязательно). |
| Видео | Путь к файлу с видео (необязательно). |
| Аудио | Путь к аудиофайлу (необязательно). |
| Ответ 1..10 | Вопрос должен содержать как минимум две пары значений. Каждый вариант ответа — корректная пара элемент-соответствие, разделенные вертикальной чертой «|». |
| Сообщение, если верно |
Сообщение при верном ответе (необязательно). |
| Сообщение, если неверно |
Сообщение при неверном ответе (необязательно). |
| Баллы |
Баллы за верный ответ (необязательно). |
Таблица 6. Последовательность (Оцениваемый)
| Поле | Описание |
|---|---|
| Тип вопроса | SEQ |
| Текст вопроса | Текст вопроса. |
| Изображение | Путь к файлу с изображением (необязательно). |
| Видео | Путь к файлу с видео (необязательно). |
| Аудио | Путь к аудиофайлу (необязательно). |
| Ответ 1..10 | Минимальное количество вариантов — 3. Ответы должны идти в верном порядке. |
| Сообщение, если верно |
Сообщение при верном ответе (необязательно). |
| Сообщение, если неверно |
Сообщение при неверном ответе (необязательно). |
| Баллы |
Баллы за верный ответ (необязательно). |
Таблица 7. Числовой ответ (Оцениваемый)
| Поле | Описание |
|---|---|
| Тип вопроса | NUMG |
| Текст вопроса | Текст вопроса. |
| Изображение | Путь к файлу с изображением (необязательно). |
| Видео | Путь к файлу с видео (необязательно). |
| Аудио | Путь к аудиофайлу (необязательно). |
| Ответ 1..10 | Необходимо указать хотя бы один вариант правильного ответа. Для этого типа вопросов вариант ответа — число. Вы можете указать конкретное значение или диапазон допустимых значений:
«=Х» – равно Х «Х..Y» – любое значение между Х и Y «>Х» – больше чем Х «<Х» – меньше чем Х «>=Х» – больше чем или равно Х «<=Х» – меньше чем или равно Х «!= Х» – не равно X |
| Ответ 1..10 | Вопрос должен содержать как минимум два варианта ответа. Среди них должен быть один верный ответ, отмеченный символом *. |
| Сообщение, если верно |
Сообщение при верном ответе (необязательно). |
| Сообщение, если неверно |
Сообщение при неверном ответе (необязательно). |
| Баллы |
Баллы за верный ответ (необязательно). |
Анкетные вопросы
Таблица 8. Верно/Неверно (Анкетный)
| Поле | Описание |
|---|---|
| Тип вопроса | YN |
| Текст вопроса | Текст вопроса. |
| Изображение | Путь к файлу с изображением (необязательно). |
| Видео | Путь к файлу с видео (необязательно). |
| Аудио | Путь к аудиофайлу (необязательно). |
| Ответ 1..10 | Вопрос должен содержать два варианта ответа. |
| Сообщение, если верно |
Сообщение после ответа на вопрос (необязательно). |
| Сообщение, если неверно |
Не используется. |
| Баллы |
Не используется. |
Таблица 9. Выбор одного ответа (Анкетный)
| Поле | Описание |
|---|---|
| Тип вопроса | PO |
| Текст вопроса | Текст вопроса. |
| Изображение | Путь к файлу с изображением (необязательно). |
| Видео | Путь к файлу с видео (необязательно). |
| Аудио | Путь к аудиофайлу (необязательно). |
| Ответ 1..10 | Вопрос должен содержать как минимум два варианта ответа. |
| Сообщение, если верно |
Сообщение после ответа на вопрос (необязательно). |
| Сообщение, если неверно |
Не используется. |
| Баллы |
Не используется. |
Таблица 10. Выбор нескольких ответов (Анкетный)
| Поле | Описание |
|---|---|
| Тип вопроса | PM |
| Текст вопроса | Текст вопроса. |
| Изображение | Путь к файлу с изображением (необязательно). |
| Видео | Путь к файлу с видео (необязательно). |
| Аудио | Путь к аудиофайлу (необязательно). |
| Ответ 1..10 | Вопрос должен содержать как минимум два варианта ответа. |
| Сообщение, если верно |
Сообщение после ответа на вопрос (необязательно). |
| Сообщение, если неверно |
Не используется. |
| Баллы |
Не используется. |
Таблица 11. Краткий ответ (Анкетный)
| Поле | Описание |
|---|---|
| Тип вопроса | SA |
| Текст вопроса | Текст вопроса. |
| Изображение | Путь к файлу с изображением (необязательно). |
| Видео | Путь к файлу с видео (необязательно). |
| Аудио | Путь к аудиофайлу (необязательно). |
| Ответ 1..10 | Не используется. |
| Сообщение, если верно |
Сообщение после ответа на вопрос (необязательно). |
| Сообщение, если неверно |
Не используется. |
| Баллы |
Не используется. |
Таблица 12. Соответствие (Анкетный)
| Поле | Описание |
|---|---|
| Тип вопроса | MS |
| Текст вопроса | Текст вопроса. |
| Изображение | Путь к файлу с изображением (необязательно). |
| Видео | Путь к файлу с видео (необязательно). |
| Аудио | Путь к аудиофайлу (необязательно). |
| Ответ 1..10 | Вопрос должен содержать как минимум две пары значений. Каждый вариант ответа — корректная пара элемент-соответствие, разделенные вертикальной чертой «|». |
| Сообщение, если верно |
Сообщение после ответа на вопрос (необязательно). |
| Сообщение, если неверно |
Не используется. |
| Баллы |
Не используется. |
Таблица 13. Последовательность (Анкетный)
| Поле | Описание |
|---|---|
| Тип вопроса | RNK |
| Текст вопроса | Текст вопроса. |
| Изображение | Путь к файлу с изображением (необязательно). |
| Видео | Путь к файлу с видео (необязательно). |
| Аудио | Путь к аудиофайлу (необязательно). |
| Ответ 1..10 | Вопрос должен содержать как миниму три варианта. |
| Сообщение, если верно |
Сообщение после ответа на вопрос (необязательно). |
| Сообщение, если неверно |
Не используется. |
| Баллы |
Не используется. |
Таблица 14. Числовой ответ (Анкетный)
| Поле | Описание |
|---|---|
| Тип вопроса | NUMS |
| Текст вопроса | Текст вопроса. |
| Изображение | Путь к файлу с изображением (необязательно). |
| Видео | Путь к файлу с видео (необязательно). |
| Аудио | Путь к аудиофайлу (необязательно). |
| Ответ 1..10 | Не используется. |
| Сообщение, если верно |
Сообщение после ответа на вопрос (необязательно). |
| Сообщение, если неверно |
Не используется. |
| Баллы |
Не используется. |
Таблица 15. Эссе
| Поле | Описание |
|---|---|
| Тип вопроса | ESS |
| Текст вопроса | Текст вопроса. |
| Изображение | Путь к файлу с изображением (необязательно). |
| Видео | Путь к файлу с видео (необязательно). |
| Аудио | Путь к аудиофайлу (необязательно). |
| Ответ 1..10 | Не используется. |
| Сообщение, если верно |
Сообщение после ответа на вопрос (необязательно). |
| Сообщение, если неверно |
Не используется. |
| Баллы |
Не используется. |
Информационные слайды
Таблица 16. Информационные слайды
| Поле | Описание |
|---|---|
| Тип вопроса | IS |
| Текст вопроса | Инфо-слайд |
| Изображение | Путь к файлу с изображением (необязательно). |
| Видео | Путь к файлу с видео (необязательно). |
| Аудио | Путь к аудиофайлу (необязательно). |
| Ответ 1..10 | Описание |
| Сообщение, если верно | Не используется. |
| Сообщение, если неверно | Не используется. |
| Баллы | Не используется. |