Содержание
- Добавляем одинаковые колонтитулы на каждую страницу
- Добавление готового колонтитула
- Добавление настраиваемого колонтитула
- Добавляем разные колонтитулы для первой и последующих страниц
- Добавление разных колонтитулов для нечетных и четных страниц
- Добавление разных колонтитулов на страницы документа, на которых еще нет колонтитулов
- Добавление разных колонтитулов на страницы документа, в которых уже есть колонтитулы
- Добавляем разные колонтитулы для разных глав и разделов
- Как найти разрыв в документе?
- Добавление и настройка разных колонтитулов с помощью разрывов разделов
- Добавление одинакового колонтитула сразу для нескольких разделов
- Изменяем содержимое колонтитулов
- Добавление номера страницы
- Добавление имени файла
- Добавление имя автора, названия и прочих свойств документа
- Добавление текущей даты
- Удаление колонтитулов
- Вопросы и ответы
Колонтитулы в MS Word — это область, расположенная вверху, снизу и по бокам каждой страницы текстового документа. В колонтитулах может содержаться текст или графические изображения, которые, к слову, при первой необходимости всегда можно изменить. Это та часть (части) страницы, куда можно включить нумерацию страниц, добавить дату и время, логотип компании, указать имя файла, автора, название документа или любые другие данные, необходимые в той или иной ситуации.
В этой статье мы расскажем о том, как вставить колонтитул в Ворде 2010 — 2016. Но, описанная ниже инструкция точно так же будет применима и к более ранним версиям офисного продукта от компании Microsoft
Добавляем одинаковые колонтитулы на каждую страницу
В текстовых документах Ворд имеются уже готовые колонтитулы, которые могут быть добавлены на страницы. Точно так же, можно изменить существующие или создать новые верхние и нижние колонтитулы. Воспользовавшись нижеизложенной инструкцией, вы сможете добавить в колонтитулы такие элементы, как имя файла, номера страниц, дату и время, название документа, данные об авторе, а также другую информацию.
Добавление готового колонтитула
1. Перейдите ко вкладке “Вставка”, в группе “Колонтитулы” выберите, какой колонтитул вы хотите добавить — верхний или нижний. Нажмите на соответствующую кнопку.
2. В развернувшемся меню вы можете выбрать готовый (шаблонный) колонтитул подходящего типа.
3. На страницы документа будет добавлен колонтитул.
- Совет: При необходимости вы всегда можете изменить форматирование текст, содержащего в колонтитуле. Делается это точно так же, как и с любым другим текстом в Word, с разницей лишь в том, что активной должно быть не основное содержимое документа, а область колонтитулов.
Добавление настраиваемого колонтитула
1. В группе “Колонтитулы” (вкладка “Вставка”), выберите, какой колонтитул вы хотите добавить — нижний или верхний. Нажмите на соответствующую кнопку на панели управления.
2. В развернувшемся меню выберите пункт “Изменить… колонтитул”.
3. На листе отобразится область колонтитула. В группе “Вставка”, которая находится во вкладке “Конструктор”, вы можете выбрать то, что хотите добавить в область колонтитула.
Помимо стандартного текста можно добавить следующее:
Примечание: Созданный вами колонтитул можно сохранить. Для этого выделите его содержимое и нажмите на панели управления кнопку “Сохранить выделенный фрагмент как новый… колонтитул” (предварительно нужно развернуть меню соответствующего колонтитула — верхнего или нижнего).
Урок: Как вставить изображение в Word
Добавляем разные колонтитулы для первой и последующих страниц
1. Дважды кликните по области колонтитула на первой странице.
2. В открывшемся разделе “Работа с колонтитулами” появится вкладка “Конструктор”, именно в ней, в группе “Параметры” возле пункта “Особый колонтитул для первой страницы” следует установить галочку.
Примечание: В случае, если эта галочка у вас уже была установлена, снимать ее не нужно. сразу перейдите к следующему действию.
3. Удалите содержимое области “Верхний колонтитул первой страницы” или “Нижний колонтитул первой страницы”.
Добавление разных колонтитулов для нечетных и четных страниц
В документах некоторого типа может возникнуть необходимость создания разных колонтитулов на нечетных и четных страницах. К примеру, на одних может быть указан заголовок документа, а на других — заголовок главы. Или же, например, для брошюр можно сделать так, чтобы на нечетных страницах номер располагался справа, а на четных — слева. Если такой документ распечатывать на обоих сторонах листа, номера страниц всегда будут расположены около краев.
Урок: Как сделать буклет в Ворде
Добавление разных колонтитулов на страницы документа, на которых еще нет колонтитулов
1. Кликните левой кнопкой мышки по нечетной странице документа (к примеру, первой).
2. Во вкладке “Вставка” выберите и нажмите “Верхний колонтитул” или “Нижний колонтитул”, расположенные в группе “Колонтитулы”.
3. Выберите один из подходящих вам макетов, в название которого присутствует фраза “Нечетный колонтитул”.
4. Во вкладке “Конструктор”, появившейся после выбора и добавления колонтитула, в группе “Параметры”, напротив пункта “Разные колонтитулы для четных и нечетных страниц” установите галочку.
5. Не покидая вкладки “Конструктор”, в группе “Переходы” нажмите “Вперед” (в старых версиях MS Word этот пункт называется “Следующий раздел”) — это переместит курсор в область колонтитула четной страницы.
6. Во вкладке “Конструктор” в группе “Колонтитулы” нажмите “Нижний колонтитул” или “Верхний колонтитул”.
7. В развернувшемся меню выберите макет колонтитула, в название которого содержится фраза “Четная страница”.
- Совет: Если это необходимо, вы всегда можете изменить формат текста, который содержится в колонтитуле. Для этого достаточно двойным кликом открыть для редактирования область колонтитула и воспользоваться стандартными инструментами форматирования, доступными в Ворде по умолчанию. Находятся они во вкладке “Главная”.
Урок: Форматирование в Word
Добавление разных колонтитулов на страницы документа, в которых уже есть колонтитулы
1. Дважды кликните левой кнопкой мышки по области колонтитула на листе.
2. Во вкладке “Конструктор” напротив пункта “Разные колонтитулы для четных и нечетных страниц” (группа “Параметры”) установите галочку.
Примечание: Существующий колонтитул теперь будет располагаться только на нечетных или только на четных страницах, в зависимости от того, с какой из них вы начали настройку.
3. Во вкладке “Конструктор”, группа “Переходы”, нажмите “Вперед” (или “Следующий раздел”), чтобы курсор переместился в колонтитул следующей (нечетной или четной) страницы. Создайте новый колонтитул для выбранной страницы.
Добавляем разные колонтитулы для разных глав и разделов
Документы с большим количеством страниц, коими могут быть научные диссертации, доклады, книги, зачастую разбиваются на разделы. Возможности программы MS Word позволяют делать для этих разделов разные колонтитулы с разным содержанием. Например, если документ, в котором вы работаете, разбит на главы разрывами разделов, то в области верхнего колонтитула каждой главы можно указать ее название.
Как найти разрыв в документе?
В некоторых случаях неизвестно, содержит ли документ разрывы. Если и вы этого не знаете, можно их поискать, для чего нужно выполнить следующее:
1. Перейдите ко вкладке “Вид” и включите режим просмотра “Черновик”.
Примечание: По умолчанию в программе открыт режим “Разметки страницы”.
2. Вернитесь во вкладку “Главная” и нажмите кнопку “Перейти”, расположенную в группе “Найти”.
Совет: Для выполнения этой команды также можно использовать клавиши “Ctrl+G”.
3. В открывшемся диалоговом окне, в группе “Объекты перехода” выберите “Раздел”.
4. Чтобы найти в документе разрывы разделов, просто нажмите кнопку “Далее”.
Примечание: Просмотр документа в режиме черновика заметно упрощает визуальный поиск и просмотр разрывов разделов, делая их более наглядными.
Если документ, с которым вы работаете, еще не разбит на разделы, но вы хотите сделать разные колонтитулы для каждой главы и/или раздела, добавить разрывы разделов можно вручную. О том, как это сделать, написано в статье по ссылке ниже.
Урок: Как в Ворде пронумеровать страницы
После добавления в документ разрывов раздела можно переходить к добавлению к ним соответствующих колонтитулов.
Добавление и настройка разных колонтитулов с помощью разрывов разделов
Разделы, на которые уже разбит документ, могут быть использованы для настройки колонтитулов.
1. Отсчитывая с начала документа, кликните на первый раздел, для которого требуется создать (внедрить) другой колонтитул. Это может быть, к примеру, второй или третий раздел документа, его первая страница.
2. Перейдите ко вкладке “Вставка”, где выберите верхний или нижний колонтитулы (группа “Колонтитулы”), просто нажав на одну из кнопок.
3. В развернувшемся меню выберите команду “Изменить… колонтитул”.
4. Во вкладке “Колонтитулы” найдите и нажмите “Как в предыдущем” (“Связать с предыдущим” в более старых версиях MS Word), которая расположена в группе “Переходы”. Это разорвет связь с колонтитулами текущего документа.
5. Теперь вы можете изменить текущий колонтитул или создать новый.
6. Во вкладке “Конструктор”, группа “Переходы”, в разворачивающемся меню нажмите “Вперед” (“Следующий раздел” — в более старых версиях). Это переместит курсор в область колонтитула следующего раздела.
7. Повторите шаг 4, чтобы разорвать связь колонтитулов этого раздела с предыдущим.
8. Измените колонтитул или создайте для данного раздела новый, если это необходимо.
7. Повторите шаги 6 — 8 для остальных разделов в документе, если таковые имеются.
Добавление одинакового колонтитула сразу для нескольких разделов
Выше мы рассказали о том, как сделать для разных разделов документа различные колонтитулы. Точно так же в Ворде можно проделать и противоположное — использовать одинаковый колонтитул в нескольких разных разделах.
1. Кликните дважды по колонтитулу, который хотите задействовать для нескольких разделов, чтобы открыть режим работы с ним.
2. Во вкладке “Колонтитулы”, группа “Переходы”, нажмите “Вперед” (“Следующий раздел”).
3. В открывшемся колонтитуле нажмите кнопку “Как в предыдущем разделе” (“Связать с предыдущим”).
Примечание: Если вы используете Microsoft Office Word 2007, перед вами появится запрос на удаление уже существующих колонтитулов и создание связи с теми, что принадлежат к предыдущему разделу. Подтвердите свои намерения, нажав кнопку “Да”.
Изменяем содержимое колонтитулов
1. Во вкладке “Вставка”, группа “Колонтитул”, выберите колонтитул, содержимое которого вы хотите изменить — верхний или нижний.
2. Нажмите на соответствующую колонтитулу кнопку и в развернувшемся меню выберите команду “Изменить… колонтитул”.
3. Выделите текст колонтитула и внесите в него необходимые изменения (шрифт, размер, форматирование), используя встроенные средства программы Ворд.
4. Завершив изменение колонтитула, дважды кликните по рабочей области листа, чтобы отключить режим редактирования.
5. Если это необходимо, точно таким же образом измените и другие колонтитулы.
Добавление номера страницы
С помощью колонтитулов в MS Word можно добавлять нумерацию страниц. О том, как это сделать, вы можете прочесть в статье по ссылке ниже:
Урок: Как в Ворде пронумеровать страницы
Добавление имени файла
1. Установите курсор в той части колонтитула, куда вы желаете добавить имя файла.
2. Перейдите во вкладку “Конструктор”, расположенную в разделе “Работа с колонтитулами”, после чего нажмите “Экспресс-блоки” (группа “Вставка”).
3. Выберите “Поле”.
4. В диалоговом окне, которое перед вами появится, в списке “Поля” выберите пункт “FileName”.
Если вы хотите включить в имя файла путь, нажмите на галочку “Добавить путь к имени файла”. Также вы можете выбрать формат колонтитула.
5. Имя файла будет указано в колонтитуле. Чтобы покинуть режим редактирования, дважды кликните по пустой области на листе.
Примечание: Коды полей может видеть каждый пользователь, поэтому прежде, чем добавлять в колонтитул что-то, кроме названия документа, убедитесь в том, что это не та информация, которую бы вы хотели скрыть от читателей.
Добавление имя автора, названия и прочих свойств документа
1. Установите курсор в том месте колонтитула, куда вы хотите добавить одно или несколько свойств документа.
2. Во вкладке “Конструктор” нажмите на “Экспресс-блоки”.
3. Выберите пункт “Свойства документа”, а в развернувшемся меню выберите, какое из представленных свойств вы хотите добавить.
4. Выберите и добавьте необходимую информацию.
5. Дважды кликните по рабочей области листа, чтобы покинуть режим редактирования колонтитулов.
Добавление текущей даты
1. Установите курсор в том месте колонтитула, куда вы желаете добавить текущую дату.
2. Во вкладке “Конструктор” нажмите кнопку “Дата и время”, расположенную в группе “Вставка”.
3. В появившемся списке “Доступные форматы” выберите необходимый формат написания даты.
Если это необходимо, можно указать еще и время.
4. Введенные вами данные появятся в колонтитуле.
5. Закройте режим редактирования, нажав на соответствующую кнопку на панели управления (вкладка “Конструктор”).
Удаление колонтитулов
Если вам не нужны колонтитулы в документе Microsoft Word, их всегда можно удалить. О том, как это сделать, вы можете прочесть в статье, представленной по ссылке ниже:
Урок: Как в Ворде убрать колонтитул
На этом все, теперь вы знаете, как добавлять колонтитулы в MS Word, как с ними работать и изменять их. Более того, теперь вы знаете о том, как можно добавить в область колонтитула практически любую информацию, начиная от имени автора и номеров страниц, заканчивая названием компаний и путем к папке, в которой этот документ хранится. Желаем вам продуктивной работы и только положительных результатов.
Добавить колонтитул необходимо для указания номеров листов, названий документов и их отдельных частей. Часто этот процесс вызывает трудности. Хотя на самом деле ничего сложно нет — тем более что есть несколько способов, как сделать колонтитул в Ворде независимо от версии MS Office.
Создание колонтитулов на всех листах
Из-за того, что большая часть пользователей работает в современных версиях Ворд, основная часть инструкции касается ПО, выпущенного после 2007 года. То есть таких программ, у которых есть лента с панелями инструментов. Хотя самый простой способ создания колонтитулов в Word будет в этом случае таким же, как для версии 2003 — установка областей для всех страниц документа.
Пошаговая инструкция выглядит следующим образом:
- Переходим к меню «Вставка» и находим расположенное в правой части меню колонтитулов.
- Меню позволяет поставить верхний колонтитул в Ворде, нижний или сразу с номером страницы. Указываем подходящий вариант и кликаем по нему.
- При необходимости выбираем изменение соответствующего колонтитула.
- Если выполняется пункт 3 инструкции, указываем параметры области с помощью расположенных на отдельной вкладке команд и иконок. В том числе, ширину верхней и нижней части, формат текста и его расположение внутри области.
- Вместо пункта 3 можно выбрать уже готовый шаблон. Например, такой, который делит колонтитул на несколько колонок с помощью табуляции. Параметры готового шаблона тоже можно изменить в процессе его создания или позже.
После завершения редактирования характеристик области следует нажать на кнопку с крестом на красном фоне, закрывающую окно колонтитулов. Тогда область для текста, номеров страниц и другой информации окажется на каждом листе документа. Данные в ней будут одинаковыми — и при редактировании все параметры, от ширины до текста, изменятся для всех страниц.
Колонтитул для первого листа
Иногда пользователям нужно сделать отдельную область для ввода данных на первой странице. Или даже полностью ее убрать, если лист будет титульным. Инструкция, как добавить колонтитул в Ворде только на первую страницу, немного меняется и требует выполнения следующих действий:
- Переходим к вкладке «Вставка».
- Выбираем нужный колонтитул.
- Указываем необходимость изменения соответствующего колонтитула.
- При редактировании ставим галочку напротив надписи об особом колонтитуле для первой страницы. Здесь же можно отделить области для четных и нечетных страниц, но этим пунктом пользуются нечасто — например, при расстановке номеров страниц для книг.
Теперь у первого листа будет свой отдельный колонтитул и особые параметры для него. Область и ее параметры не будут повторяться на следующих листах. А, если не заполнить колонтитул текстом, на первой странице такого отступа не будет.
Установка отдельных колонтитулов для каждой страницы
Если вам необходимо установить на разных страницах колонтитулы, которые тоже будут отличаться друг от друга, то автоматическая настройка, как для первого листа, окажется невозможна. Документ придется вручную разбить на несколько разделов. Это работает не только для создания колонтитулов, но и чтобы сделать колонки в Ворде на отдельных листах.
Инструкция для создания отдельных колонок выглядит так:
- Включаем отображение скрытых символов, нажимая соответствующий значок. Это позволит определять места разрывов, чтобы было проще редактировать каждый раздел.
- Ставим номера страниц, если это требуется для документа. Для этого в меню вставки выбираем соответствующий пункт.
- В конце каждой страницы, которая заканчивает раздел, вставляем разрыв. Для этого устанавливаем курсор в нужном месте. Затем на вкладке «Макет» выбираем соответствующие пункты. Разрыв должен быть для «следующей страницы».
- Убеждаемся, что в конце появилась надпись, подтверждающая создание разрыва.
Теперь можно редактировать разделы, которые автоматически будут одинаковыми. Изменять их придется вручную, дважды кликнув по области и на вкладке колонтитулов сделав неактивной надпись «Как в предыдущем разделе». После этого изменения будут повторяться только в пределах одного раздела, не влияя на остальные.
Редактирование колонтитулов
Чтобы изменить колонтитул уже после его создания, придется выполнить такие действия:
- Выбираем нужную область и дважды кликаем по ней.
- Вносим изменения, набирая, вставляя или вырезая текст, настраивая ширину, добавляя изображения или блоки.
- Нажимаем на крест, закрывающий окно колонтитулов.
Обеспечить нумерацию страниц можно, добавляя при вставке пункт расстановки номеров. Но есть возможность сначала добавить нижний колонтитул или верхнюю область, а уже потом пронумеровать листы. При нумерации можно выбрать место расположения цифр, в том числе, на полях страницы.
Удаление колонтитулов
Для удаления колонтитульной области в Ворде можно кликнуть по ней, выделить все содержимое (Ctrl + A) и нажать Delete или Backspace. Колонтитул без данных автоматически удалится. Причем для всего раздела, в котором он был установлен.
Те же действия можно выполнить, перейдя на вкладку «Вставка», выбрав соответствующий колонтитул (верхний или нижний). Затем указать, что область нужно удалить. Поле автоматически исчезнет для всего раздела или документа, если он не был разделен.
Работа с колонтитулами в старых версиях Word
Принцип вставки колонтитула в Word 2003 и редактирования параметров области напоминает такие же действия для новых версий. Отличия — в том, что у старых офисных программ отсутствует продвинутый графический интерфейс. Потому перед тем, как добавить верхний колонтитул, следует перейти к меню «Вид» и открыть раздел для вставки колонтитульных областей.
По нажатию открывается подвижная панель, позволяющая выбрать шаблон, вставить автотекст и перемещаться между колонтитулами. После редактирования достаточно переместить курсор в любое место документа, кроме колонтитульной области. Но если она осталась незаполненной, колонтитул создан не будет.
При необходимости установки отдельной колонтитульной области на первой странице следует нажать на подвижной панели кнопку «Свойства страницы» и перейти к разделу «Источник бумаги». Здесь можно выбрать соответствующий пункт, а также настроить ширину области.
Для установки отдельных колонтитульных областей для каждой страницы, не считая первую, выполняют те же действия, как в Word 2007, 2009 и более поздних версиях. Для этого придется создать нужное количество разделов и настроить колонтитулы для каждого.
Для удаления области следует перейти к ней двойным кликом, выделить и полностью удалить все содержимое, как описано выше.
Читайте также:
- Почему телефон быстро разряжается и как это исправить: 5 советов
- Из чего состоит компьютер: познавательный гайд по комплектующим
Колонтитулы в MS Word представляют собой текст или изображения, размещенные в нижней и/или в верхней части страниц документа. Колонтитулы используют для оформления и размещения дополнительной информации, например, такой как название разделов, фамилии авторов, название и логотип организации и прочее.
В данной статье мы подробно рассмотрим, как сделать колонтитулы в ворде 2010, как их изменять, как добавить изображение; как убрать колонтитулы и многое другое.
Как вставить колонтитул?
Начнем с главного вопроса «как сделать колонтитул в Word 2010». Для того чтобы вставить колонтитул, зайдите в меню «Вставка», а затем выберите пункт «Верхний колонтитул» или «Нижний колонтитул».
Колонтитулы в Word 2010 – Панель «Колонтитулы»
В панели «Колонтитулы» в «Верхнем колонтитуле» и «Нижнем колонтитуле» находится группа встроенных макетов. Для выбора необходимого макета достаточно кликнуть по нему кнопкой мыши.
Колонтитулы в Word 2010 – Макеты колонтитула
В документе MS Word откроется область верхнего и нижнего колонтитулов. Кроме того на ленте появится вкладка «Работа с колонтитулами».
Колонтитулы в Word 2010 – Верхний колонтитул
В большинстве колонтитулов есть замещающий текст (например, «Введите текст»), поверх которого вам необходимо ввести собственный текст.
На вкладке «Работа с колонтитулами» есть команды, с помощью которых в колонтитул можно добавить различное содержание, в том числе дату, таблицу, время, изображение, имя автора и другие сведения о документе. Кроме того, вы можете настроить разные колонтитулы для четных и нечетных страниц и указать, что первая страница не должна содержать верхнего и нижнего колонтитула.
Колонтитулы в Word 2010 – Вкладка «Работа с колонтитулами»
После завершения настроек нажмите на кнопку «Закрыть окно колонтитулов».
Как изменить колонтитул?
Если вам необходимо изменить содержание колонтитула, то для этого достаточно дважды кликнуть по нему мышью, после чего активируется режим работы с колонтитулами.
Существует второй способ изменить колонтитул. В данном случае необходимо перейти в меню «Вставка», выбрать пункт «Верхний колонтитул» или «Нижний колонтитул», а затем выбрать пункт «Изменить верхний колонтитул» или «Изменить нижний колонтитул».
Колонтитулы в Word 2010 – Изменить колонтитул
Как вставить номера страниц в колонтитул?
В большинстве случаев колонтитулы используют для нумерации страниц в Word. Для того чтобы вставить в колонтитул номер страницы, перейдем в меню «Вставка», панель «Колонтитулы» пункт «Номер страницы».
Колонтитулы в Word 2010 – Номер страницы
В списке выбираем интересующее нас положение. Предположим, что нам необходимо разместить номера страниц вверху страницы по правому краю. Выбираем следующие пункты:
Колонтитулы в Word 2010 – Вставка номеров страниц
После этого в верхнем колонтитуле появится номер текущей страницы.
Колонтитулы в Word 2010 – Нумерация страниц
Для того чтобы выйти с режима работы с колонтитулами щелкните на кнопке «Закрыть окно колонтитулов». Более подробная информация о работе с номерами страниц описана в этой статье.
Как удалить колонтитул?
Способы удаления колонтитула аналогичны способам его изменения. Для того чтобы убрать колонтитул в ворде 2010, нужно перейти в меню «Вставка», выбрать пункт «Верхний колонтитул» или «Нижний колонтитул», а затем выбрать пункт «Удалить верхний колонтитул» или «Удалить нижний колонтитул».
Колонтитулы в Word 2010 – Удалить колонтитул
Или активировать двойным кликом на поле колонтитула режим работы с колонтитулами, выделить содержимое колонтитула и нажать клавишу DELETE или BACKSPACE.
Как убрать колонтитул с первой страницы?
Для многих документов нумерация на первой странице или любые другие колонтитулы не используется. Поэтому рассмотрим, как убрать колонтитул с первой страницы.
Перейдите в раздел «Работа с колонтитулами» дважды нажав на верхнюю или нижнюю область странице.
Колонтитулы в Word 2010 – Работа с колонтитулами
Установите флажок на панели «Особый колонтитул на первой странице».
Колонтитулы на первой странице будут автоматически удалены, и вы сможете добавить другой колонтитул или оставить эту область пустой.
Как сделать разные колонтитулы на разных страницах?
Для создания разных колонтитулов на разных страницах необходимо в первую очередь создать разрыв раздела. Перейдите в раздел «Разметка страницы» и нажмите на кнопку «Разрывы» и выберите пункт «Следующая страница».
Колонтитулы в Word 2010 – Разрыв раздела
Таким образом, в нашем документе теперь два раздела. Но колонтитулы одинаковые для обоих разделов.
Колонтитулы в Word 2010 – Одинаковые колонтитулы
Примечание: для управления колонтитулами в разных разделах используйте навигацию «Предыдущий/Следующий раздел» и «Перейти к нижнему/верхнему колонтитулу».
Колонтитулы в Word 2010 – Управление колонтитулами
Далее открываем «Конструктор колонтитулов» и переходим ко второму разделу с помощью кнопки «Следующий раздел», выбираем пункт «Как в предыдущем разделе» для отключения связи с предыдущим разделом.
Колонтитулы в Word 2010 – Отключение связи с предыдущим разделом
Теперь во втором разделе редактируем текст нашего колонтитула и выходим с режима «Работы с колонтитулами».
Колонтитулы в Word 2010 – Редактирование колонтитула второго раздела
Колонтитулы будут выглядеть следующим образом:
Колонтитулы в Word 2010 – Разные колонтитулы на разных страницах
Для того чтобы удалить колонтитулы в определенном разделе, мы переходим к нему с помощью кнопок навигации «Предыдущий/Следующий раздел», затем нажимаем кнопку «Верхний колонтитул» или «Нижний колонтитул», в нижней части меню выбираем команду «Удалить верхний колонтитул» или «Удалить нижний колонтитул».
Колонтитулы в Word 2010 – Удалить колонтитул
Для возврата к основному тексту документу, нажмите кнопку «Закрыть окно колонтитулов» или щелкните по основному тексту документа два раза.
Разные колонтитулы для четных и нечетных страниц
В случае если колонтитулы должны различаться только на четных или нечетных страницах, то для этого разрыв раздела не требуется, достаточно установить флажок на панели «Разные колонтитулы для четных и нечетных страниц».
Колонтитулы в Word 2010 – Разные колонтитулы для четных и нечетных страниц
Как добавить картинку в колонтитул?
Кроме номеров страниц и текстовых заголовков в колонтитулы можно добавить изображение (например, логотип компании).
Чтобы вставить картинку в колонтитул, на вкладке «Вставка» выберите верхний или нижний колонтитул.
Если рисунок сохранен на вашем компьютере, то выберите необходимый рисунок. Но помните, что он должен быть небольшого размера, чтобы он выглядел уместно и не занимал все рабочее пространство.
Колонтитулы в Word 2010 – Добавление изображения
Настроить, изменить стиль рисунка и его размер вы сможете на вкладке «Формат рисунка».
Колонтитулы в Word 2010 – Добавление изображения в колонтитул
Чтобы изменить размер изображения выделите его и при помощи маркеров по углам картинки задайте необходимый размер.
Теперь вы знаете, как с легкостью сделать колонтитулы в ворде. И как видите, в этом нет ничего сложного!
В статье рассматривается колонтитулы, используемые в текстовом редакторе Word программного пакета Office 2016 в системе Microsoft Windows. Описание также актуально как для предыдущих офисных пакетов (2003, 2007, 2010,2013), так и для последующего (2019), ориентированных на Windows. Как известно, два последних пакета совместимы и с macOS. Работа с колонтитулами в Word будет рассмотрена применительно к учебному трёхстраничному файлу – моей старой статье об озере Байкал.
Содержание
- 1 Что такое колонтитул
- 2 Виды колонтитулов
- 3 Одинаковые колонтитулы на каждой странице
- 4 Редактирование колонтитула
- 5 Нумерация страниц документа
- 5.1 Простая нумерация
- 5.2 Разные форматы номеров страниц вверху и внизу
- 6 Разные колонтитулы для первой и других страниц
- 6.1 Разные колонтитулы для нечётных и чётных страниц
- 6.2 Текстовые колонтитулы на нечётных и чётных страницах
- 7 Колонтитулы в отдельных разделах и главах
- 8 Как создать боковой колонтитул
- 9 Как удалить колонтитулы
- 10 Из этой статьи Вы узнали
Что такое колонтитул
Колонтитулы в ворде находятся в специальной область документа, располагаемой сверху, снизу и, иногда, по бокам каждой страницы. В неё обычно вводится справочная текстовая или графическая информация документа – номера страниц, имя и/или фамилия автора, логотип компании, название документа и т. п. Эта информация, как правило, повторяется для каждой страницы документа или его части (за естественным исключением меняющихся номеров).
Название произошло от французского colonne («столбец») и латинского titulus («заголовок»).
Большей частью номера страниц ставятся в нижний колонтитул. В последнем также можно найти колонтитулы – сноски для цитат и комментариев и ссылки на источники, которые выглядели бы нелепо в верхней части документа.
Открыть колонтитулы можно двукратным щелчком в их области.
Виды колонтитулов
Колонтитулы различаются не только участком расположения в документе. Они также могут относиться к разным видам:
- Постоянному или переменному. Пример постоянного – логотип, а переменного – меняющиеся слова в словаре.
- Рубрикационному или текстовому. В первом случае речь идёт, например, о названии главы, а во втором – о тексте, поясняющем содержание данной страницы в документе, не разбитом на главы.
- Скользящему или прерывистому. Скользящий колонтитул меняется на каждой странице (например, их номера), а прерывистый – со сменой рубрики.
- Многоступенчатому, содержащему несколько уровней. Например, название документа – колонтитул более высокого уровня, чем название его главы. Частый приём – их отображение соответственно на чётных и нечётных страницах.
Одинаковые колонтитулы на каждой странице
Колонтитулы – довольно востребованный параметр документа. Для облегчения задачи пользователя программа Word содержит готовые встроенные колонтитулы. Для их вставки в документ выполните следующую последовательность шагов.
- В программе Word откройте документ и перейдите на вкладку «Вставка»;
- Откройте выпадающий список «Колонтитулы».
Как видно, пользователю предлагается три варианта:
- верхний колонтитул;
- нижний колонтитул;
- номер страницы.
- Щёлкните, например, «Верхний колонтитул».
Как видно, вам предлагается выбрать обычный или трёхстолбчатый вариант на светлом или тёмном фоне.
- Щёлкните, к примеру, верхний вариант, затем – в появившемся поле «Введите текст».
- Наберите любой текст, например, «Статья о Байкале» и щёлкните «Закрыть окно колонтитулов».
После этого введённая надпись появится в верхней части всех страниц документа, как видно на скриншоте. Вы сделали и сохранили свой первый колонтитул.
Редактирование колонтитула
- Для перехода к изменению имеющегося верхнего (или нижнего) колонтитула произведите на нём правый щелчок, затем щёлкните всплывающую надпись «Изменить верхний (нижний) колонтитул».
В результате произойдёт автоматический переход к вкладке «Конструктор», в которой сосредоточены инструменты редактирования и настройки колонтитулов.
- Откройте выпадающий список «Вставка». Как видно, пользователю предлагается добавить к колонтитулу:
- дату и время (создания документа);
- сведения о документе;
- экспресс-блоки;
- рисунки (изображения с компьютера);
- изображения из Интернета.
- Щёлкните инструмент «Дата и время».
- В одноимённом окне щёлкните на выбранном формате даты, и кликните ОК.
Как видно, к текстовому колонтитулу добавилась дата.
У читателя может возникнуть вопрос, как между ними добавить пробел. Точно так же, как в основном документе (предварительно выделив заполненный участок колонтитула).
- Снова откройте выпадающий список «Вставка» и щёлкните пункт «Сведения о документе». Существующие варианты сведений очевидны из прилагаемого скриншота.
- Щёлкните «Автор». Как видно, к тексту и дате добавилось сокращённое имя автора.
Кроме текста, в колонтитул можно добавлять и изображения. Они могут быть взяты с компьютера («Рисунки»)
или из Интернета.
Колонтитул с вставленным в него компактным изображением будет выглядеть так.
А теперь рассмотрим пропущенный параметр меню «Вставка» – «Экспресс-блоки».
- Выделите верхний колонтитул, состоящий из текстового и графического участков.
- В меню «Вставка» откройте выпадающий список «Экспресс-блоки» и щёлкните «Сохранить выделенный фрагмент в коллекцию экспресс-блоков». (К взятому в оранжевую рамку пункту мы обратимся позднее).
- В верхней строке нового окна введите имя созданного нового экспресс-блока (а вы сделали именно это!) и кликните OK.
Очевидно, что созданный экспресс-блок может вставляться в любой документ, например, в другую статью о Байкале.
Откуда же брать для вставки в документы экспресс-блоки – существовавшие стандартные и только что созданный? Из «Организатора стандартных блоков», взятого в оранжевую рамку на предыдущем скриншоте. Его окно показано ниже. Найдя и выделив расположенный в алфавитном порядке «Байкал», щёлкните пункт «Вставить».
Точно так же в колонтитул можно вставить стандартный экспресс-блок. В качестве примера выделите предшествующий «Байкалу» стандартный экспресс-блок «Аспект», и щёлкните «Вставить».
По окончании редактирования для выхода из этого режима щёлкните инструмент «Закрыть окно колонтитулов».
Нумерация страниц документа
Самый распространённый колонтитул – нумерация документа.
Простая нумерация
- На вкладке «Вставка» откройте выпадающий список «Колонтитулы».
- Щёлкните инструмент «Номер страницы».
- В его выпадающем списке выбрать вариант расположения номеров. Обычно выбирается «Внизу страницы» или «Вверху страницы». Как видно, номера могут быть слева, посередине или справа. Выберите вариант посередине. (После вставки номеров их в любой момент можно будет удалить, щёлкнув подчёркнутую оранжевой чертой строку.)
В результате в нижней части всех трёх страниц документа появятся номера.
Разные форматы номеров страниц вверху и внизу
Для лучшего усвоения вариантов нумерации страниц пронумеруем их двукратно – сверху римскими цифрами, а снизу – арабскими.
- Повторите шаги 1 и 2 подзаголовка «Простая нумерация» (см. выше).
- В выпадающем списке «Номер страницы» щёлкните пункт «Формат номеров страниц». В нём можно будет настроить формат нашего колонтитула.
- В новом окне откройте выпадающий список «Формат номера», щёлкните на строке, например, заглавных римских цифр и кликните OK.
- Вернитесь к выпадающему списку «Номер страницы», и выберите в нём вариант «Вверху страницы» и посередине.
Результат произведённых действий представлен на нижнем скриншоте.
А можно ли после этого ещё раз пронумеровать этот же документ обычными арабскими цифрами, размещёнными внизу страниц? Ведь мы уже сделали это в разделе «Простая нумерация». На первый взгляд кажется, что достаточно повторить шаги 1–3 этого раздела. Но в этом случае арабские цифры появятся не только внизу, но и вверху страницы. Дело в том, что по умолчанию верхние и нижние колонтитулы связаны. Существуют только две возможности разорвать эту связь – для начальной страницы и для нечётных и чётных страниц, рассматриваемые в следующем разделе.
Разные колонтитулы для первой и других страниц
Как отмечалось выше, номера страниц – самый простой и распространённый тип колонтитула. В разделе «Нумерация страниц документа» мы уже пронумеровали всех их. Но в документах, как правило, не принято нумеровать первую страницу. Как же пронумеровать документ, опустив номер его первой страницы?
На первый взгляд может показаться, что можно пронумеровать все страницы, после чего – просто удалить номер первой из них. Увы, одновременно исчезнут и все остальные. Дело в том, что по умолчанию колонтитулы редактируются совместно. К счастью, есть возможность эту связь разорвать.
- Повторить шаги 1–3 раздела «Простая нумерация» (см. выше).
- Перейдите в режим редактирования колонтитула, произведя двукратный щелчок в его области.
- В появившейся вкладке «Конструктор» открыть инструмент «Параметры» и активировать (поставить галочку) параметр «Особый колонтитул для первой страницы». В результате номер первой страницы исчезнет при сохранившихся номерах всех остальных.
Очевидно, что возможное в дальнейшем редактирование колонтитула первой страницы будет производиться автономно, и не будет влиять на номера других страниц.
Разные колонтитулы для нечётных и чётных страниц
Некоторые документы, например, брошюры, распечатываются с двух сторон листа. Для правильной печати нужно, чтобы номер страниц располагался с краю, но левое и правое расположение должны чередоваться соответственно на нечётных и чётных страницах. Как это сделать?
- Перейдите в режим вставки/редактирования первого колонтитула, произведя двукратный щелчок в его области.
- На вкладке «Конструктор» откройте инструмент «Параметры» и активируйте пункт «Разные колонтитулы для чётных и нечётных страниц».
- Откройте выпадающий список инструмента «Номер страницы».
- Откройте список «Вверху (Внизу) страницы.
- Щёлкните «Простой номер 1» с левым расположением номера.
В результате в документе нечётные страницы окажутся пронумерованными через одну.
- Для быстрого перехода к колонтитулу второй страницы откройте инструмент «Переходы» и щёлкните пункт «Вперёд».
- Повторите шаги 3 и 4.
- Щёлкните «Простой номер 3» с правым расположением номера. После этого правый край второй и всех последующих чётных страниц окажется пронумерованным.
Очевидно, что аналогично можно будет пронумеровать нечётные и чётные страницы соответственно римскими и арабскими цифрами.
Текстовые колонтитулы на нечётных и чётных страницах
При активированном параметре «Разные колонтитулы для чётных и нечётных страниц» можно иметь в документе не только разные номера, но и разные текстовые колонтитулы на разных страницах.
- Повторите шаги 1 и 2.
- В области верхнего колонтитула наберите текст НЕЧЁТ.
Прокрутив документ вниз, можно убедиться, что введённое слово появилось также на третьей и последующих нечётных страницах документа.
- Для быстрого перехода к колонтитулу второй страницы откройте инструмент «Переходы» и щёлкните пункт «Вперёд».
- В области верхнего колонтитула второй страницы ввести слово ЧЁТ.
Прокрутив длинный документ вниз, можно убедиться, что этот колонтитул появился на всех чётных страницах документа.
Очевидно, что изменять текст в колонтитуле на чётных и нечётных страницах впредь можно будет независимо друг от друга.
Колонтитулы в отдельных разделах и главах
Длинные документы, а именно – книги, диссертации, доклады, принято разбивать на отдельные разделы и/или главы. Читателю будет удобно иметь их названия в качестве колонтитулов. Но перед этим длинный документ должен быть разбит на разделы или главы посредством существующего алгоритма его разрывов.
Суть такого разбиения не зависит от длины документа, и может быть понята даже на нашем трёхстраничном учебном файле. Отведём его первые две страницы под первый раздел, а третью – под второй, и введём в их колонтитулы именно эти названия.
- Установите курсор в конец второй страницы (в основной текст, а не в область нижнего колонтитула!).
- Перейдите на вкладку «Макет», откройте инструмент «Разрывы» и в его выпадающем списке щёлкните «Следующая страница». Видимых изменений в документе не произойдёт.
- Двукратным щелчком перейдите в область верхнего (или нижнего) колонтитула третьей страницы. В режиме их вставки/редактирования ясно видно произошедшее разделение документа на два раздела.
- На появившейся вкладке «Конструктор» откройте инструмент «Переходы» и дезактивируйте параметр «Как в предыдущем разделе», просто щёлкнув на нём. Тем самым будет разорвана связь между верхними колонтитулами разных разделов.
- В верхний колонтитул третьей страницы введите текст «Раздел 2». Верхние колонтитулы первых двух страниц никак не изменяться и останутся пустыми.
- В любом из них наберите текст «Раздел 1»: колонтитул скопируется только на нужных страницах данного раздела.
Как создать боковой колонтитул
Чтобы вставить боковой колонтитул, нужно будет связать его область с функцией редактора Word, изменяющей направление текста рабочей части документа.
- Перейдите на вкладку «Вставка», и последовательно щёлкните инструмент «Колонтитулы», затем «Верхний колонтитул» и «Пустой».
- В области верхнего колонтитулы удалите появившееся указание «Введите текст».
- Перейдите на вкладку «Вставка», откройте инструмент «Текст» и щёлкните «Текстовое поле», затем «Встроенный».
- В появившемся поле введите текст, например, «Боковой колонтитул».
- На вкладке «Формат» откройте инструмент «Направление текста» и щёлкните «Повернуть на 900.
- «Схватите» поле с текстом и установите созданный колонтитул в желаемое место сбоку основного текста. Он появится на всех страницах документа.
Вы научились делать любые колонтитулы, теперь предлагаем научиться делать оглавление, переходите и читайте о том, как сделать оглавление в Word.
Как удалить колонтитулы
Для удаления колонтитулов документа перейдите на вкладку «Вставка», откройте инструмент «Колонтитулы», затем «Верхний (нижний) колонтитул», и щёлкните «Удалить верхний (нижний) колонтитул».
Для удаления нумерации страниц документа откройте инструмент «Номер страницы» и щёлкните параметр «Удалить номера страниц».
Есть ещё ряд статей где используется Word: ошибка при установке Word 2007, как сохранить word в pdf, как конвертировать pdf в word.
Из этой статьи Вы узнали
В этой статье вы ближе познакомились с колонтитулами документов и узнали:
- какими они бывают;
- как их создавать, редактировать и удалять;
- как нумеровать страницы;
- как иметь отличающиеся колонтитулы для первой, нечётных и чётных страниц, и в разных разделах документа.
Автор статьи: Аркадий Георгиевич Мовсесян. Преподаватель курсов компьютерной грамотности.
Содержание
- 1 Работа с колонтитулами в Ворде. Часть 2
- 2 1. Как сделать разные колонтитулы в Ворде для первой и остальных страниц
- 3 2. Как сделать разные колонтитулы в одном документе Word для любых страниц
- 4 3. Как поставить колонтитул со второй страницы
- 5 4. Как удалить колонтитулы в Word с одной или нескольких страниц кроме первой
- 6 Общий принцип
- 7 Что такое разделы
- 8 Сколько разделов в документе?
- 9 Разметка разделов
- 10 Повторяющиеся по умолчанию колонтитулы
- 11 Отмена дублирования колонтитулов
- 12 Принцип различия и перетекания колонтитулов
Работа с колонтитулами в Ворде. Часть 2
Здравствуйте, друзья-коллеги! Сегодня в нашей «Шпаргалке» продолжение темы колонтитулов с ответами на вопросы:
- как сделать разные колонтитулы в Ворде для первой и остальных страниц;
- как сделать разные колонтитулы в одном документе WORD (хоть для каждой страницы — свой);
- как поставить колонтитул со второй страницы;
- как удалить колонтитулы в Word с одной или нескольких страниц.
Напомню, что в первой части «Шпаргалки», посвященной колонтитулам, были подробно разобраны темы:
- как создать колонтитул в Word (с видео-уроком);
- как убрать колонтитулы в Word полностью;
- как изменить размер колонтитула word.
Так что те из вас, кого еще интересуют эти вопросы могут освежить свои знания в статье «Как создать колонтитул в Word 2016». Да, именно на примерах текстового редактора Майкрософт Ворд 2016 я показываю все алгоритмы работы с колонтитулами.
1. Как сделать разные колонтитулы в Ворде для первой и остальных страниц
Эту операцию можно выполнить двумя способами:
1.1 В первом случае мы работаем через панель «Конструктор». Для того, чтобы включить ее, нужно активировать поля колонтитулов. Это можно сделать с помощью двойного щелчка по их области. После этого нужно зайти в отдел «Параметры» и поставить отметку в строке «особый колонтитул для первой страницы». На рис.1 показана вся цепочка действий.
Рисунок 1
1.2 Эту же процедуру можно провести по-другому: через вкладку «Макет»— «Параметры страницы»—«Источник бумаги». Строку «Различать колонтитулы первой страницы» нужно пометить флажком (см. рис.2).
рисунок 2
После этого остается ввести один текст в колонтитул первой страницы и другой — во вторую; на всех последующих страницах текст со второй страницы будет продублирован автоматически. Разные колонтитулы в одном документе Word готовы.
Здесь необходимо уточнение: эта задача решаема только в том случае, если страницы принадлежат разным разделам. Чтобы было совсем понятно, поясню: разные колонтитулы возможны только в разных разделах. Причем, понятие «раздел» в программе Word — это технический термин, который может, но не обязан повторять структуру вашего документа. При желании каждую его страницу можно пометить меткой разрыва раздела. И только при таком условии в одном документе Ворд можно прописать разные колонтитулы на разных страницах.
Итак, чтобы сделать разные колонтитулы в отдельных разделах вордовского документа, предварительно нужно включить механизм разрыва. Для этого выполним такие действия: ставим курсор в конце страницы или другом нужном месте, далее вкладка «Макет»—«Параметры страницы»—«Вставить разрыв»—«Разрыв разделов со следующей страницы» (см. рис. 3).
рисунок 3
Обратите внимание, что так нужно отделить каждый раздел, то есть выделить подобным образом страницы, предназначенные для каких-то особых колонтитулов. Далее в панели «Конструктор», группе «Переходы» дезактивируем кнопку «Как в предыдущем», если она была нажата (см. рис. 4). Такой порядок действий применяют, когда речь идет о верхних, нижних и в отдельных случаях боковых колонтитулах.
Рисунок 4
После этого на каждой странице нового раздела в режиме ручного ввода нужно добавить свой колонтитул. Работа эта кропотливая и небыстрая, но, как говорится, «охота пуще неволи». Главное, чтобы в этом был какой-то логический смысл.
Если же у автора есть намерение поставить центральный колонтитул, то есть вставку для выделения какой-либо части текста, только лишь на одной странице, то в окне «Разрывы страницы» нужно перейти по зеленой стрелке. А о том, как вставлять боковые и центральные колонтитулы речь шла в первой части этой статьи (ссылку см. выше). На рис. 5 представлен пример подобного форматирования.
Рисунок 5
3. Как поставить колонтитул со второй страницы
Эта задача решается очень просто. Нужно лишь выполнить все действия по пункту 1, то есть выделить «особые колонтитулы для первой страницы». Потом же поля колонтитулов первой страницы просто оставляют пустыми, то есть не вводят туда никакого текста.
4. Как удалить колонтитулы в Word с одной или нескольких страниц кроме первой
Эта задача обратная той, что мы рассматривали в пункте 2. Удалить колонтитулы в текстовом редакторе Ворд с нескольких страниц сразу можно только, если это страницы одного раздела. Если необходимо убрать колонтитул лишь с одной страницы, то ее придется выделить в отдельный раздел. Не забывайте, коллеги, проверять кнопку «как в предыдущем». У нее есть неприятная особенность включаться/отключаться самопроизвольно. После этого нужно зайти в «Конструктор» и удалить верхний и нижний колонтитулы отдельно.
Когда речь заходит о вставках (боковых, центральных), то действует то же правило выделения разделов. После чего они удаляются щелчком сначала правой кнопки мышки для открытия окна со строкой «вырезать», а затем левой кнопкой собственно по указанной надписи. Если во вставке уже присутствует текст, то сначала удаляют его, а затем само поле.
Итак, друзья, сегодня мы разобрали все из возможных случаев создания колонтитулов в документах Ворд. Если у вас остались какие-то вопросы, то задавайте их в комментариях. В ближайшее время я, скорее всего, запишу видео на эту же тему, после чего вставлю его в запись.
До свидания. Ваш гид по ms Word 2016 GALANT.
«Ворд» — это полноценная офисная программа, которую можно использовать не только для работы с небольшими документами, но и для создания сложных книг, состоящих из нескольких разделов. И пусть это приложение в чем-то уступает профессиональным программам для верстки, зато его большим плюсом является доступность, ведь далеко не каждому приходится иметь дело со сложными документами регулярно, да и освоение сложных программ для верстки может быть избыточным. Однако в связи с оформлением объемных документов часто появляются вопросы о том, какие ресурсы есть у программы для приближения готового макета к профессиональному. Например, как сделать разные колонтитулы на разных страницах. Такое исполнение подчеркивает структуру книги или каталога, упрощает восприятие издания.
Эта статья посвящена тому, как сделать разные колонтитулы на разных страницах.
Общий принцип
Общий принцип работы с колонтитулами довольно прост. Разными колонтитулы в одном документе Word будут в том случае, если документ будет разделен на разделы. То есть в каждом разделе будут свои колонтитулы. При этом, например, нижние колонтитулы могут быть сквозными для нескольких разделов (в том случае, если книга разделена на главы и параграфы), а верхние — различаться. То же самое касается четных и нечетных страниц. Например, константой для раздела книги может быть надпись на правой странице разворота внизу. Константой для главы – надпись на правой странице внизу. А верхние колонтитулы будут различаться от параграфа к параграфу. Все это довольно просто сделать в «Ворд 2007», достаточно лишь понять механизм деления на разделы и управления колонтитулами.
Что такое разделы
Перед тем, как как сделать разные колонтитулы на разных страницах документа «Ворд», его нужно корректно поделить на разделы. Раздел в данном случае — это не тематический и не смысловой фрагмент, а фрагмент технический. Эта такая часть документа, к которой можно применить атрибуты, отличные от других разделов. Например, у каждого раздела могут быть разные поля. Одна из возможностей использования разделов программы Word – разные колонтитулы в одном документе. Уточним, что без деления на разделы в этом приложении невозможно установить различающиеся надписи на полях, они могут быть только одинаковыми.
Сколько разделов в документе?
По умолчанию в документе «Ворд 2007» один технический раздел. Часто мы работаем с документом не «с нуля», например, мы можем дорабатывать документ за коллегами или создавать свой документ на основе шаблона или образца. В этом случае нужно проверить, нет ли дополнительных разделов в книге. Чтобы это сделать, найдите метки разрыва разделов при помощи поиска.
Включите режим отображения невидимых знаков («Главная» — вкладка «Абзац» — «Отобразить все знаки»).
Нажмите клавиши Ctrl+F. В появившемся диалоговом окне внизу слева нажмите кнопку «Больше». Поставьте курсор в поле «Найти». Затем нажмите «Специальный» и в появившемся списке выберите «Разрыв раздела» (как правило, он внизу списка). В поле «Найти» появится сочетание ^b. Теперь нажмите «Найти далее». Если документ разделен на разделы, программа выделит обозначения разрывов разделов. Их нужно оставить или убрать (в зависимости от того, насколько они соответствуют предполагаемой схеме документа).
Разметка разделов
Итак, в приложении Word разные колонтитулы на страницах возможны при разделении документа на разделы. Чтобы разделить документ, необходимо сделать его разметку, а именно вставить специальные знаки границ (разрывов).
Чтобы вставить такой разрыв, оставайтесь в режиме отображения невидимых знаков (когда вы освоите эту манипуляцию, можно будет работать и без этого режима).
В меню «Разметка страницы» на вкладке «Параметры страницы» найдите кнопку «Разрывы» и нажмите ее. Выпадающий список будет разделен на две части: «Разрывы страниц» и «Разрывы разделов». Во второй части выберите подходящую для вас опцию и нажмите на соответствующую клавишу.
В документе появится знак разрыва раздела.
Вставьте все разрывы разделов, чтобы техническая структура документа (разметка) совпадала с композиционной идеей.
Повторяющиеся по умолчанию колонтитулы
Чтобы вставить колонтитулы, пройдите в меню «Вставка». Необходимые кнопки находятся на вкладке «Колонтитулы». После этого появится колонтитул (визуально единый для всех разделов). Однако на самом деле он не один и тот же: их несколько, повторяющих друг друга, так как по умолчанию в программе предполагается опция перетекания текста из раздела в раздел, то есть у каждого колонтитула, кроме первого, по умолчанию активирована опция «Как в предыдущем разделе».
Отмена дублирования колонтитулов
Как изменить колонтитулы на разных страницах? Чтобы отменить существующую по умолчанию повторяемость, нужно кликнуть два раза левой кнопкой мыши по колонтитулу. После этого активируется пункт меню «Конструктор». На вкладке «Переходы» находится кнопка «Как в предыдущем разделе». Именно она по умолчанию «нажата». Деактивируйте ее, в этом случае опция применительно к этому разделу будет отменена.
Принцип различия и перетекания колонтитулов
Итак, вопрос о том, как сделать разные колонтитулы на разных страницах, решен. Колонтитул будет отличаться от предыдущего, если деактивировать кнопку «Как в предыдущем». Однако активация этой клавиши – не универсальная для документа. Нужно оставить ее нажатой или «отжать» у каждого раздела (в зависимости от вашего замысла).
Допустим, первый раздел – это предисловие к книге. У него будет уникальная надпись над текстом. Второй раздел – это глава, поделенная на параграфы, при этом каждый параграф технически оформлен как раздел. В этом случае верхний колонтитул будет общий для всех параграфов главы (кнопку «Как в предыдущем разделе» отжимать не нужно начиная с третьего – все они будут повторять второй), а нижние колонтитулы будут уникальными. В этом случае указанная кнопка должна быть везде деактивирована.
Еще более проработанную структуру документу можно придать, если сделать разные колонтитулы на левых и правых страницах разворота. Это возможно, если активировать опцию «Разные колонтитулы на четных и нечетных страницах». Соответствующее поле находится на вкладке «Параметры» в меню «Конструктор» (вызывается двойным щелчком левой кнопки мыши, когда курсор стоит на колонтитуле). Кроме того, можно сделать отдельный колонтитул на первой (титульной) странице.
На уроке 42 мы сделали красивый титульный лист для нашего документа. Но, предположим, у нашего документа 500 страниц и несколько глав. На мой взгляд было бы уместно к каждой странице каждой главы сделать свой собственный колонтитул (см. Урок 38) в виде названия главы. Разные колонтитулы к разным разделам придадут документу элегантность и завершённость. То есть я предлагаю решить такую задачу:
По окончании урока вы сможете:
- Создать
несколько разделов в документе - Создать
свой колонтитул для раздела - Создать
титульный лист для конкретного раздела - Сформулировать
правило применения разрывов раздела
Для урока скачайте документ тут. И, разумеется, откройте его. Титульный лист есть, 2 главы есть. Нет одного очень важного элемента практически любого документа – ОГЛАВЛЕНИЯ. Но вставка оглавления – это отдельный и очень большой урок. И, может быть, не один. Поэтому я предлагаю выделить место под оглавление и на время забыть о нём.
Шаг 1. Подводим текстовый курсор к началу
первого заголовка первого уровня и три раза нажмите Enter:
Шаг 2. Выделяем три одиноких символа конца абзаца и присваиваем им стиль «Обычный». Это можно сделать двумя способами:
1 способ. Лента Главная → группа команд Стили → кнопка выпадающего меню коллекции Экспресс-стилей (Урок 29 и Урок 34).
И далее выбрать из коллекции стилей стиль «Обычный:
Вы обратили внимание, что в коллекции стилей весьма скромный список? (Урок 36. Шаблон документа по умолчанию).
2 способ. Лента Главная
→ группа команд Стили → кнопка группы (рабочая область Сити) → щелкаем ЛМ открывается по имени стиля «Обычный»:
Место под оглавление готово. На время оставим его в покое,
но сделаем важный вывод.
| Понять и запомнить! |
Всегда предусматривайте место под ОГЛАВЛЕНИЕ! Иначе придется выполнять дополнительную работу. |
1. Создание нескольких разделов
в документе
Казалось бы, чего проще: разыскать в документе нужное место, подвести курсор к нужному месту и дать команду Макет → группа команд Параметры страницы → команда Разрывы → Следующая страница.
А потом пройтись по всему документу и повторить вставку
разрыва раздела.
Если у вас документ в 20 страниц, то можно так и сделать. А для документа в 500 страниц это уже утомительно. Перед нами грамотно структурированный документ. То есть в документе есть заголовки. А заголовки отражаются в Области навигации (Урок 28). Вспомните, как легко и непринужденно мы переходили по заголовкам различного уровня и меняли местами заголовки вместе с содержимым
Шаг 1. Откроем Область навигации (лента Вид → группа
команд Показать → флажок Область навигации):
Можно отрыть область навигации ещё быстрее. Если вы установили панель быстрого доступа (о которой подробно говорилось на уроке 18 Панель быстрого доступа и уроке 19 Команды на Панели быстрого доступа), то просто установите флажок для команды «Область навигации» на панели быстрого доступа.
Получаем такую картину:
Я щелкнула ЛМ по
заголовку «1.3», и текстовый курсор моментально переместился на соответствующий
заголовок.
Шаг 2. Сворачиваем все заголовки (ПМ
в любом месте области навигации → команда Свернуть все из контекстного меню →
щелкаем ЛМ)
Получаем такую картину:
Как видите, в Области навигации остались только заголовки
первого уровня. Я сделала скриншот в масштабе «Две страницы» для лучшей
наглядности.
Разрыв раздела на титульной странице мы поставили на уроке 42. Место под оглавление – только что.
Нам необходимо поставить разрыв раздела до и после каждого
заголовка первого уровня.
Эта операция даст нам возможность разместить каждый заголовок первого уровня на отдельной странице.
| ВНИМАНИЕ! |
Курсоры ставить именно там, где я показала. Это очень важно! |
Поэтому…
Шаг 3. Устанавливаем курсор в позиции (1) и задаем разрыв раздела (Макет → группа команд
Параметры страницы → команда Разрывы → Следующая страница):
или команда Разрыв раздела с панели быстрого доступа:
Первый заголовок первого уровня перескочил в начало следующей страницы.
Шаг 4. Устанавливаем курсор в позиции (2) и задаем разрыв раздела (Макет → группа команд Параметры страницы → команда Разрывы → Следующая страница или команда Разрыв раздела с панели быстрого доступа: ):
Первый заголовок второго уровня перескочил в начало следующей страницы:
Как видите, первый заголовок первого уровня остался на странице в гордом одиночестве.
Я опять сделала скриншот в масштабе «Две страницы» для лучшей наглядности.
Шаг 5. Щелкните по имени второго заголовка первого уровня (не забыли, что для удобства работы мы свернули все уровни в области навигации?):
Шаг 6. Повторяем шаги 3÷4 для второго заголовка первого уровня:
- Так как мы перешли ко второму заголовку первого уровня через область навигации, то курсор уже стоит в позиции (1). Задаем разрыв раздела (Макет → группа команд Параметры страницы → команда Разрывы → Следующая страница или команда Разрыв раздела с панели быстрого доступа):
- Устанавливаем курсор в позиции (2) и задаем разрыв раздела (Макет → группа команд Параметры страницы → команда Разрывы → Следующая страница или команда Разрыв раздела с панели быстрого доступа:)
Из всего вышесказанного напрашиваются несколько выводов:
| Понять и запомнить! | 1. Документ нужно правильно структурировать 2. Удобную навигацию по документу даёт область навигации 3. Настроенная панель быстрого доступа увеличивает производительность труда (команда «Разрыв раздела») |
Из моего опыта: на создание нужных мне разделов для документа из 20 глав я потратила 5 минут. Мой девиз: никогда не торопиться, всё делать тщательно.
2. Колонтитулы к разделам с
содержательной частью
Шаг 1. Переходим на страницу с первым
заголовком первого уровня (воспользуемся Областью навигации):
Шаг 2. Копируем в буфер обмена первый заголовок первого уровня «1. Законодательство Российской Федерации и в области строительства» (см. Урок 16. Буфер обмена)
Шаг 3. Входим в верхний колонтитул 4 страницы, так как на этой странице начинается содержательная часть первого заголовка первого уровня (двойной щелчок ЛМ по верхней части 4 страницы):
Активизировалась Лента «Конструктор». На этой Ленте все команды для работы с колонтитулом.
Обратите внимание на надписи «Верхний колонтитул -Раздел 4‑» и «Как в предыдущем». Если мы внесем колонтитул в этот раздел, то колонтитул размножится по всем разделам, как предыдущим, так и последующим. Бог с ними последующими, вот предыдущие колонтитулы жалко: на первой странице название организации в верхнем колонтитуле.
Шаг 4. Убираем режим «Как
в предыдущем» ( лента Конструктор → группа команд Переходы → «отжать» команду
Как в предыдущем разделе):
Шаг 5. Вставляем содержимое из буфера
обмена в режиме «Сохранить как текст» лента Главная → группа команд Буфер
обмена → кнопка выпадающего меню команды Вставить → команда Сохранить как
текст):
На уроке 16 я подробно рассказала от возможностях буфера обмена и почему предпочитаю команду «Сохранить как текст». При копировании информации из документа в документ простой вставкой из буфера обмена можно «притащить лишние стили текста (зачастую просто ненужные). Но вы можете возразить, что мы работаем в пределах одного документа.
| Понять и запомнить! | 1. Простой вставкой из буфера обмена мы создадим еще один заголовок первого уровня. 2. Обновление стиля «Заголовок 1 уровня» приведет к обновлению нашего колонтитула (Урок 7) |
Посмотрите на скриншот (я вставила содержимое буфера обмена
простой вставкой):
Как тогда поведёт себя документ – не берусь предсказать. Так
что не повторяйте эту ошибку.
А теперь займемся вторым заголовком первого уровня
Шаг 1. Переходим на страницу со вторым заголовком первого уровня (воспользуемся Областью навигации):
Шаг 2. Копируем в буфер обмена второй заголовок первого уровня « 2. Правила и нормы в области использования энергии» (см. Урок 16. Буфер обмена)
Шаг 3. Входим в верхний колонтитул страницы со вторым заголовком первого уровня, (двойной щелчок ЛМ по верхней части):
Активизировалась Лента «Конструктор».
Обратите внимание на надписи «Верхний колонтитул -Раздел 5‑» и «Как в предыдущем». Если мы внесем колонтитул в этот раздел, то колонтитул размножится по всем разделам, как предыдущим, так и последующим. Но с предыдущим колонтитулом мы поработали и менять его не собираемся. Так что…
Шаг 4. Убираем режим «Как
в предыдущем» (лента Конструктор → группа команд Переходы → «отжать» команду
Как в предыдущем разделе):
Шаг 5. Удаляем колонтитул. Вы можете
пробежаться по документу и убедиться, что колонтитулы в разделах 1÷4
сохранились, а колонтитулы с пятого и для всех последующих разделов удалились.
Шаг 6. Переходим в колонтитул раздела, где начинается содержательная часть второго заголовка первого уровня (сейчас это раздел № 6) и убираем режим «Как в предыдущем разделе» (лента Конструктор → группа команд Переходы → «отжать» команду Как в предыдущем разделе):
Шаг 7. Вставляем содержимое из буфера
обмена в режиме «Сохранить как текст» лента Главная → группа команд Буфер
обмена → кнопка выпадающего меню команды Вставить → команда Сохранить как
текст):
Шаг 8. Повторяем шаги с 1÷7
для последующих разделов
3. Изменение границ печатного
поля для разных разделов
Шаг 1. Задаем параметры страницы или границы печатного поля для страницы с первым заголовком первого уровня. Для этого перейдите на страницу с этим самым заголовком при помощи рабочего окна «Область навигации»
Шаг 2. Открываем диалоговое окно Параметры
страницы (лента Макет → группа команд Параметры страницы → команда
Настраиваемые поля из раскрывающегося меню):
Шаг 3. Устанавливаем верхнюю границу
печатного поля 12 см:
Обратите внимание на поле, отмеченному восклицательным
знаком. Мы применяем заданные нами изменения только к текущему разделу, который состоит из одной страницы. Нажимаем на ОК и любуемся результатом:
А теперь повторяем шаги 1÷3 для второго
заголовка первого уровня и так далее. Чтобы не искать по всему документу нужный
заголовок на помощь придёт Область навигации.
И маленькая стрела вдогонку: по этим трём действиям я пишу макрос, который срабатывает от нажатия одной кнопки. Но до макросов нам ещё надо дожить.
4. Правила применения разрывов разделов
Уроки с 37 по 43
тесно взаимосвязаны одной темой «Разрывы разделов». Их невозможно понять в
отрыве друг от друга. А теперь выводы, которые можно сделать при знакомстве с
темой «Разрывы разделов»:
Разрывы разделов применяются только в трёх случаях:
1. Изменение ориентации страницы с книжной на альбомную и наоборот
2. Изменение колонтитулов к определённым частям документа
3. Изменение границ печатного поля
Создание нового
разрыва раздела можно представить как создание нового документа, «приклеенного»
к основному документу. При создании нескольких разрывов разделов каждый раздел
нумеруется по порядку, что можно посмотреть на строке состояния или в режиме «Колонтитул».
Применение разрыва раздела для создания новой страницы недопустимо!!!
Некоторые свойства
разделов наследуются, а некоторые нет:
| Наследуются свойства | Не наследуются свойства |
| 1. Особый колонтитул для первой страницы 2. Разные колонтитулы для четных и нечетных страниц 3. Границы печатного поля |
1. Отмена режима «Как в предыдущем разделе» |
Теперь вы сможете:
- Создать
несколько разделов в документе - Создать
свой колонтитул для раздела - Создать
титульный лист для конкретного раздела - Сформулировать правило применения разрывов
раздела
Скачайте мой документ и сравните с тем, что у вас получилось
Послесловие
Я подсчитала, что 8
уроков я посвятила спискам и 6 уроков разрывам разделов и колонтитулам. Меньше у
меня не получилось, а вот больше – можно. Я считаю, что это самые сложные вопросы
Word. И грамотная работа
со списками, колонтитулами и разрывами разделов – это если не высший пилотаж,
то сродни ему. Достаточно сказать, что подавляющее количество консультаций у
меня просят именно по этим вопросам. Очень надеюсь, что помогла вам, мои
уважаемые подписчики и просто посетители моего блога.
Вставка колонтитула
Совет. Видео не на вашем языке? Попробуйте выбрать Скрытые субтитры 
-
На вкладке Вставка нажмите кнопку Верхний колонтитул или Нижний колонтитул.
-
Выберите подходящий стиль колонтитула.
Совет: Некоторые встроенные макеты колонтитулов включают номера страниц.
-
Добавьте или измените текст колонтитула. Подробнее о том, что можно делать с верхними колонтитулами, см. в статье Изменение существующих колонтитулов. Чтобы изменить уже созданный колонтитул, дважды щелкните его.
-
Чтобы удалить колонтитул (например, если он не должен быть на титульной странице), выберите его и установите флажок Особый колонтитул для первой страницы.
-
Для выхода нажмите кнопку Закрыть окно колонтитулов или клавишу ESC.
Для удаления колонтитула выберите Вставка > Верхний колонтитул (или Нижний колонтитул) > Удалить верхний колонтитул (или Удалить нижний колонтитул).
Добавление стандартных или настроенных колонтитулов
-
На вкладке Вставка нажмите кнопку Верхний колонтитул или Нижний колонтитул.
-
Выберите в списке один из стандартных колонтитулов, перейдите к списку параметров Верхний колонтитул или Нижний колонтитул и выберите нужный колонтитул.
Вы также можете создать собственный колонтитул, выбрав Изменить верхний колонтитул или Изменив нижний колонтитул.
-
Завершив настройку, нажмите кнопку Закрыть окно колонтитулов или нажмите клавишу ESC.
Важно:
Microsoft Office для Mac 2011 больше не поддерживается. Перейдите на Microsoft 365, чтобы работать удаленно с любого устройства и продолжать получать поддержку.
Обновить
-
На вкладке Макет в группе Вид нажмите кнопку Разметка страницы.
-
На вкладке Макет в группе Параметры страницы нажмите кнопку Колонтитулы.
-
Выберите в списке один из стандартных колонтитулов: откройте контекстное меню Верхний колонтитул или Нижний колонтитул и щелкните нужный колонтитул.
Или создайте собственный колонтитул, нажав Настроить текст верхнего колонтитула или Настроить текст нижнего колонтитула и следуя инструкциям.
Примечание: В процессе настройки колонтитулов вы можете добавлять в них изображения, номера страниц, даты и время, названия листов, имена файлов и пути к ним, а также другие элементы.
-
Выберите Вставка > Колонтитулы.
-
Добавление или добавление текста в тексте.
-
Дополнительные настройки можно настроить с помощью меню Параметры.
-
Чтобы выйти из нее, нажмите кнопку Закрыть для области», а затем нажмите клавишу ESC.
-
Для удаления колонтитула выберите Вставка > Верхний колонтитул (или Нижний колонтитул) > Удалить верхний колонтитул (или Удалить нижний колонтитул).
Дополнительные сведения о колонтитулах см. в статье Верхние и нижние колонтитулы в Word.
Нужна дополнительная помощь?
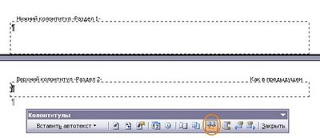
Поговорим о панели инструментов Колонтитулы в программе Word.
Для чего она нужна, как включить, какие команды существуют и как ими пользоваться. И главное, для Вас представлена пошаговая инструкция, как установить различные колонтитулы в разных разделах. Выполните шаг за шагом команды и Вы сможете убедиться, что колонтитулы на книжной странице и альбомной могут отличаться.
Включение панели инструментов выполняется Вид/Колонтитулы (см. Рисунок) или с помощью выполнения двойного щелчка мышью на уже имеющемся поле колонтитулов.
Рисунок. Включение панели инструментов «Колонтитулы»
На панели инструментов доступны команды:- вставить автотекст, например, данные автора документа, количество страниц в документе и др.;
— далее есть команда вставки Поля номера страницы
— форматирование нумерации,
— поля даты, времени,
— параметры страницы и др.
Для того чтобы колонтитулы были разными на двух отдельных страницах скажем о такой важной функции, как отключение команды Как в предыдущем.
Рисунок. Отображение Верхнего и нижнего колонтитулов.
Отключение команды «Как в предыдущем»
Команда доступна на панели инструментов Колонтитулы, но только в момент добавления в документ Разрыва раздела.
Итак, чтобы различить колонтитулы в разных разделах, например, одна страница книжная, другая – альбомная, необходимо выключить (сделать неактивной) команду Как в предыдущем, т.е. идет отключение колонтитулов, которые находятся в предыдущем разделе, а за ним следующий раздел можно корретировать по своему усмотрению.
Колонтитулы на разных страницах
Для того чтобы установить различные колонтитулы на разных страницах необходимо выполнить следующее:
1. Установить курсор текста в конце окончания текста на странице.
2. Выполнить команду Вставка/Разрыв/Начать новый раздел со следующей страницы
3. Установить курсор текста в следующий колонтитул.
4. Выполнить команду Файл/Параметры страницы/Ориентация альбомная
5. Отключить на панели инструментов Колонтитулы команду Как в предыдущем.
6. Делать изменения в поле колонтитула. Например, раздвинуть поля таблицы с колонтитулом либо удалить содержимое
Примечание:
Действия необходимо выполнить как для верхнего колонтитула, так и для нижнего.
Колонтитулы в Word
В Microsoft Word есть различные типы верхних или нижних колонтитулов по умолчанию, которые вы можете вставить в свои документы. Кроме того, если вам нравится, вы также можете создать свой собственный. Вот несколько простых шагов.
- Как вставить колонтитул?
- Колонтитул только на первой странице
- Как удалить колонтитул
- Как изменить колонтитул
- Колонтитул только на одной странице
- Нумерация в колонтитулах
- Видео инструкция
Как вставить колонтитул?
- Нажмите «Вставка» на панели инструментов MS Word в верхней части документа.
- Выберите «Верхний колонтитул» или «Нижний колонтитул». В раскрывающемся меню выберите формат области, которую вы хотите вставить в документ, и дважды щелкните модель.
- Введите текст в поле «Введите текст.
- Закройте верхний или нижний колонтитул, когда закончите. Верхний и нижний колонтитулы будут появляться на каждой странице вашего документа.
Колонтитул только на первой странице
- Дважды щелкните область верхнего или нижнего колонтитула первой страницы.
- Нажмите вкладку «Конструктор» на появившейся панели инструментов.
- В группе «Параметры» установите флажок «Особый колонтитул для первой страницы».
- Отредактируйте верхний и нижний колонтитулы первой страницы. Если вы не хотите иметь верхний или нижний колонтитул на первой странице, удалите текст из полей верхнего и нижнего колонтитула и закройте поля.
Как удалить колонтитул
Для того чтобы убрать колонтитул в ворде есть два способа.
- Активируйте двойным щелчком поле верхнего или нижнего колонтитула, выделите все содержимое, которое у вас находится в колонтитуле и нажмите клавишу «DELETE» или «BACKSPACE».
- Или перейдите на вкладку «Вставка» найдите там Нижний колонтитул» или «Верхний колонтитул» в зависимости от того какой вы хотите очистить, а затем выберите пункт «Удалить нижний колонтитул» или «Удалить верхний колонтитул».
Как изменить колонтитул
Для внесения изменений в колонтитул, вы можете выбрать любой из пунктов описанный ниже:
- дважды кликнуть по нижнему или верхнему колонтитулу, после чего вы можете вносить изменения в него;
- или перейдите во вкладку «Вставка» найдите «Нижний колонтитул» или «Верхний колонтитул» и нажмите кнопку «Изменить нижний колонтитул» или «Изменить верхний колонтитул».
Колонтитул только на одной странице
Для решения такой задачи вам необходимо выполнить следующие:
- Разбить документ на разделы. Для этого установите курсор в начало заголовка нужной вам страницы, перейдите на вкладку «Макет», и в группе Параметры страниц выберите команду «Разрывы». Откроется меню, в котором выбрать нужный нам пункт в разделе Разрыв разделов, например — Следующая страница.
2. Далее редактируем Колонтитул как описано выше и не забываем отключить опцию Как в предыдущем разделе, эта кнопка появится когда вы будете редактировать колонтитул.
3. Те же действия нужно повторить для последней страницы второго раздела, и в каждом разделе можно вставлять колонтитул с содержимым, соответствующим этому разделу. Не забудьте отключить опцию Как в предыдущем колонтитуле (описано выше).
Нумерация в колонтитулах
Чтобы сделать нумерацию в колонтитуле выполните следующие шаги
- Зайдите в колонтитул дважды щелкнув по нему
- С верху в ленте откроется конструктор в левой ее части найдите «номер страницы» в разделе «колонтитулы» и затем выбираете расположение где будет отображаться номер страницы
Это руководство было создано с использованием версии Microsoft Word 2016 года.
Колонтитул только для одной страницы
Помощь в написании контрольных, курсовых и дипломных работ здесь.
Выдернуть «Особый колонтитул для первой страницы»
Всем доброго времени суток! Необходимо сделать особый колонтитул для первой страницы не особым.
Как вставить колонтитул и номер страницы?
в word 2010 возможно вставить верхний колонтитул и одновременно на эту же страницу номер страницы.
Колонтитул только на последней странице
Здрям! Собственно сабж. Кол-во страниц в документе может меняться от 1 (разрыв раздела не.
При вставке номера страницы сдвигается колонтитул
Как в ворде сделать чтобы при вставке номера страниц колонтитулы не менялись?
4 шикарных способа сделать колонтитул в ворде на всех версиях офиса
Доброго времени суток, дорогие читатели! На связи Федор Лыков. Сегодня разберем довольно распространенный вопрос: как сделать колонтитул в ворде.
Распространен он неспроста, так как создание этих надписей является достаточно не очевидным для новичков и потому вызывает трудности, но на деле все гораздо проще и не требует особых профессиональных навыков для создания.
Возможность их создания присутствует как в 2003 издании офиса, так и в более свежих 2007, 2010 и так далее. Рассмотрим их все по порядку, как и обычно. Приятного вам чтения!
Определение и назначение
Колонтитул — это строка (надпись) вверху или внизу листа, которая содержит какую-то дополнительную информацию. Это может быть нумерация, дата создания, уникальная авторская информация, название части, главы и так далее.
Как правило, постоянно применяется в текстах печатного издания (за исключением титульных листов). Можно часто заметить их использование в словарях.
В случае документов и ворда имеются два их вида:
- Верхний
- Нижний
Могут существовать как вместе, так и порознь. По стандарту, верхний и нижний по содержанию повторяются в рамках одного раздела на всех страницах, но создать его в ворде только на одной странице возможно без каких-либо проблем.
Данные объекты очень актуальны в оформлении документов, особенно при учебе в университете, где в различных курсовых работах требуют наличие, к примеру, нумерации, данных об авторе работы или какой-либо таблицы.
По традиции начнем рассматривать сперва возможности их создания именно на классическом 2003 ворде, а после уже на современных изданиях офиса.
Вставка колонтитула на 2003 офисе
В старом-добром 2003 офисе нет такого продвинутого графического интерфейса. Большинство настроек находятся в верхней части окна программы и доступны через раскрывающиеся меню.
Для рассмотрения примеров и тренировки создадим новый документ.
Итак, давайте начнем.
- Во-первых, заходим в меню «Вид» в верхней части окна приложения, и выбираем из списка пункт «Колонтитулы» щелкнув на него левой кнопкой мыши.
- Во-вторых, после данных действий у вас откроется небольшая подвижная панель инструментов и пунктирный прямоугольник в верхней и нижней части листа. В эти области вы уже можете вносить необходимые данные.
Инструментарий данной панели может упростить внесение данных, позволяя выбрать шаблон для определенной цели из вкладки «Вставить автотекст», вставить автоматическую нумерацию, дату, время и так далее. Рассматривать каждый пункт в отдельности бессмысленно – описание каждого вы сможете увидеть, наведя курсор на него.
Рассмотрим последние три кнопки на панели, которые позволяют более удобно перемещаться, тем самым упрощая работу.
- Первая кнопка выполняет переход от верхнего к нижнему
- Вторая выполняет переход к предыдущему
- Третья, соответственно, переходит к следующему
Теперь вы можете вводить нужный вам текст в область колонтитула. Его форматирование осуществляется теми же средствами, что и в случае с обычным текстом (размер, шрифт). После добавления нужных данных нажимайте кнопку «Закрыть».
Данные, что вы ввели теперь будут повторяться на каждом листе документа. Это не касается нумерации, так как программа сама прекрасно всё понимает и выставляет собственный номер на каждом листе.
Для редактирования уже после ввода данных, требуется дважды щелкнуть левой кнопкой мыши по верхней или нижней части листа и окно редактирования снова откроется.
Теперь предлагаю рассмотреть добавление уникального колонтитула на определенной страничке.
Как сделать колонтитул в ворде 2003 на одной странице
Способ №1
Данный способ позволит вам добавить уникальный колонтитул на каждую страничку или только на одну конкретную (например, на первую).
Для того, чтобы создать его только на первом листе необходимо:
- Во-первых, переходим по предыдущей инструкции в меню их редактирования и на появившейся панели инструментов нажимаем на кнопку «Параметры страницы».
- Во-вторых, в открывшемся окне настроек переходим на вкладку «Источник бумаги» и здесь выбираем необходимый пункт как на скриншоте ниже.
- Четных и нечетных страниц
- Первой страницы
В нашем случае нас интересует галочка «первой страницы» так что ставим именно ее.
Если вам необходимо сделать уникальные колонтитулы для четных и нечетных страничек, то выбираем первую галочку.
После этого, наша первая страница будет иметь уникальные колонтитулы, которые не будут повторяться. Это актуально так же, если вам необходимо добавить колонтитул в ворде со второй страницы. В этом случае просто оставляете его на первой страничке пустым.
Способ №2
Есть еще один способ. В нем нам требуется создание нового раздела. Для этого вам необходимо обратиться к верхнему меню, а конкретно к пункту «Вставка». Там выбираем «Разрыв».
Откроется небольшое окно, в котором нам необходимо указать в каком месте необходимо начать новый раздел. Если вам необходим уникальный колонтитул на листе, на котором вы находитесь, то выбираете «на текущей», если на следующей, то соответственно выбираете «со следующей».
В этом случае он будет уникальным на каждом новом разделе, который вы создадите. Касаемо второго и последующих разделов обратите внимание чтобы кнопка «как в предыдущем» не была активной, иначе текст будет дублироваться с предыдущего раздела. Этим способом легко можно сделать колонтитул в ворде со второй страницы.
Это все методы в ворде 2003, которые я хотел с вами рассмотреть. С ними вы легко разберетесь, как сделать колонтитул в ворде.
У многих может возникнуть вопрос как сделать его ярким и черным, но увы, ворд не позволяет этого сделать, так что придется довольствоваться полупрозрачным вариантом.
Теперь я предлагаю рассмотреть возможность этого уже в современных версиях офиса.
Вставка колонтитула на современных версиях офиса
Начиная с 2007 издания офиса интерфейс мало чем отличается от последующих, потому рассматривать их все не имеет смысла, потому будем рассматривать этот вопрос на самом последнем ворде.
В современных версиях и более старой возможности примерно идентичны за исключением того, что здесь имеются макеты, которые можно использовать для более красивого и интересного оформления. Так же, имеются макеты с уже проставленной нумерацией, которая так же будет лаконично вписываться в общее оформление.
Сам интерфейс новых версий офиса дружелюбнее к пользователю и интуитивно понятнее, что позволяет в более полной мере освоить создание колонтитулов, а также их последующее редактирование.
Давайте рассмотрим детальнее.
Создадим новый документ для тренировки и переходим на вкладку «Вставка» в верхней части окна приложения. Здесь чуть правее центра мы можем наблюдать модуль с названием «Колонтитулы» в котором находятся три кнопки. Нам и нужна одна из них. Первые две отвечают за расположение, а третья дает возможность добавить и выбрать нумерацию.
Нумерация находится отдельно, так как вы сами в праве выбрать её расположение.
Нажимаем на необходимый нам и перед нами откроется список, в котором мы можем выбрать какой-либо понравившийся вам макет. После выбора откроется окно редактирования с настройками различных параметров и возможность внесения необходимых данных.
Как вы можете заметить, вы прямо из этой панели «конструктора» можете выставить параметры по типу «Дата и время», «сведения о документе» и так далее. Это очень удобно, так как все в разы нагляднее, чем в старой версии офиса.
После окончания редактирования нажимайте кнопку «Закрыть окно колонтитулов» в правом верхнем углу.
Если необходимо отредактировать уже после первичного ввода данных, то аналогично, как и в 2003 офисе необходимо дважды нажать левой кнопкой мыши на верхней или нижней области листа.
Как сделать колонтитул в современной версии офиса на одной странице
Способ №1
Давайте сначала рассмотрим данную возможность для первой странички.
- Во-первых, по предыдущей инструкции переходим на вкладку «Вставка».
- Во-вторых, нажимаем на кнопку необходимого нам колонтитула и выставляем галочку «Особый колонтитул для первой страницы».
Рядом находящаяся галочка позволит сделать разные колонтитулы для четных и нечетных страничек.
- В-третьих, после этого, наш первый лист будет иметь уникальные колонтитулы, которые не будут повторяться.
Способ №2
Второй способ такой же, как и в случае со старой версией ворда.
Нам необходимо будет создать разрыв разделов. Для этого переходим во вкладку «Макет» и нажимаем на кнопку «Разрывы». Здесь нам необходимо выбрать пункт «Следующая страница».
После этого в вашем документе будет два раздела на двух разных листах. Обратите внимание на второй и последующих страничках на то, чтобы кнопка «как в предыдущем разделе» была не активной, иначе колонтитул будет повторять его с первой странички.
Если вы уже создали колонтитул на первом листе и после решили сделать уникальный на втором, то после создания нового раздела и снятия активации с данной кнопки вы заметите, что у вас надписи будут уникальными и не будут зависеть друг от друга.
При условии того, что вам нужно начать колонтитулы с 3 страницы, то переходим на второй лист документа и уже там по вышеописанной инструкции делаем разрыв раздела и тем самым у нас будет новый раздел с 3 листа документа.
Заключение
Вот и все методы, о которых я хотел рассказать. Давайте подытожим всю информацию, которую рассмотрели сегодня.
| Вид колонтитула | Назначение | Применение |
| Верхний | Чаще всего для информации об авторе, названия главы | Средняя частота |
| Нижний | В основном для нумерации страниц, послесловий | Высокая частота в основном из-за использования нумерации |
На этом можно и закончить нашу сегодняшнюю статью. Теперь вы без труда сможете решить вопрос: как сделать колонтитул в ворде. Спасибо, что дочитали публикацию конца.
Жду ваших вопросов, если остались какие-то моменты, которые вы не поняли из публикации. Так же буду рад прочитать ваши мнения в комментариях. Не стесняемся! А я с вами прощаюсь. Всего вам хорошего и до скорых встреч в следующих статьях!
















































































































































































