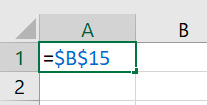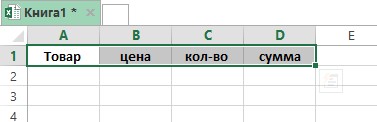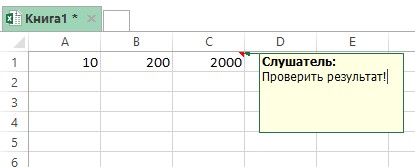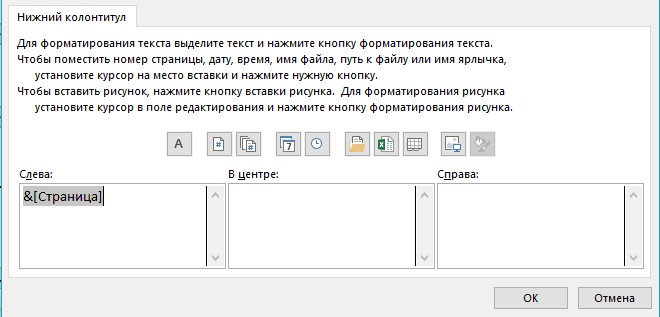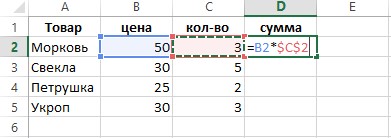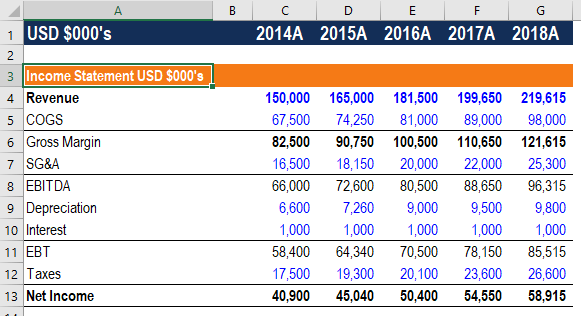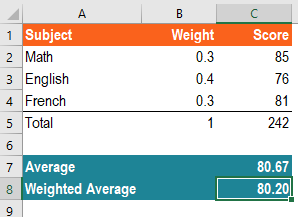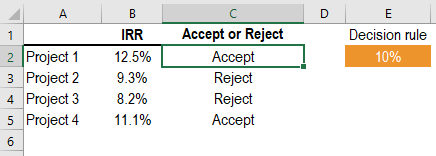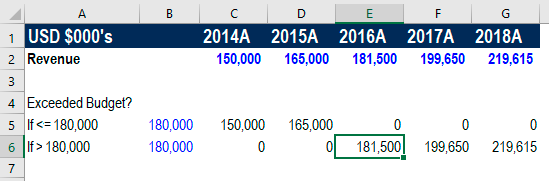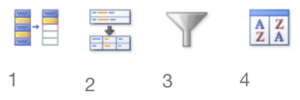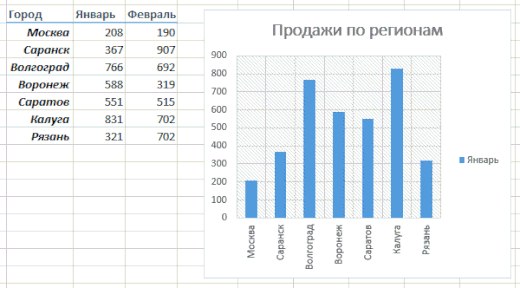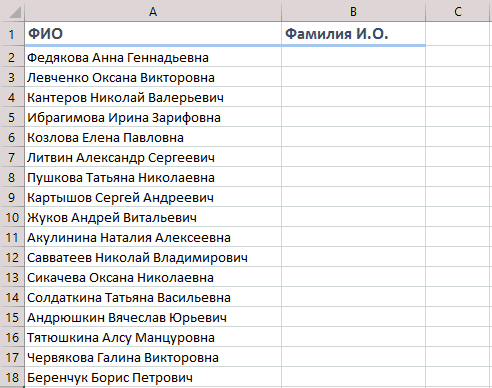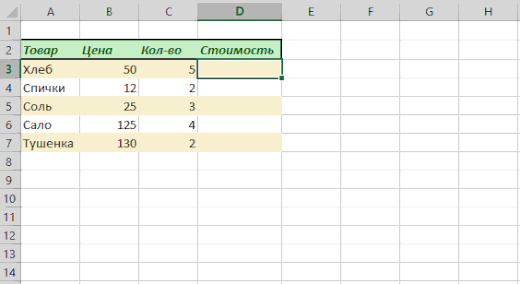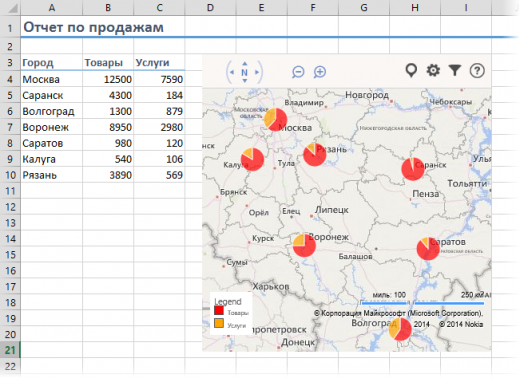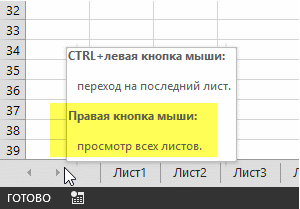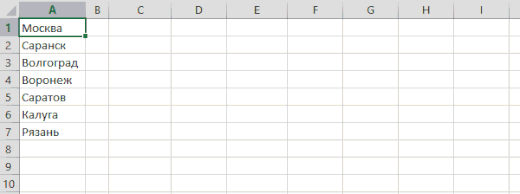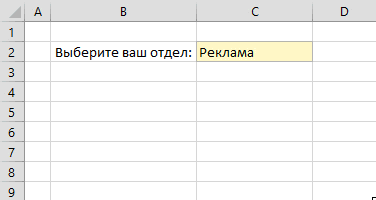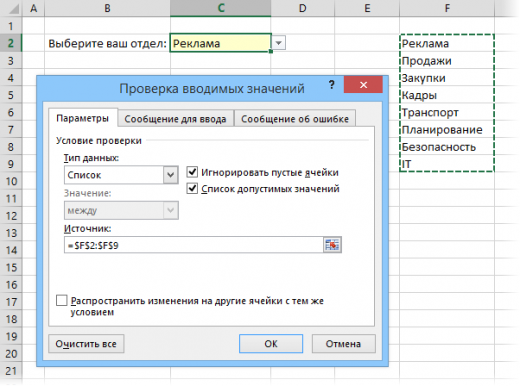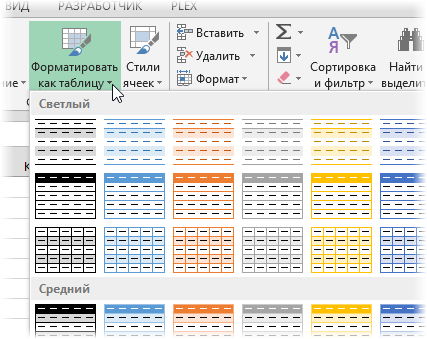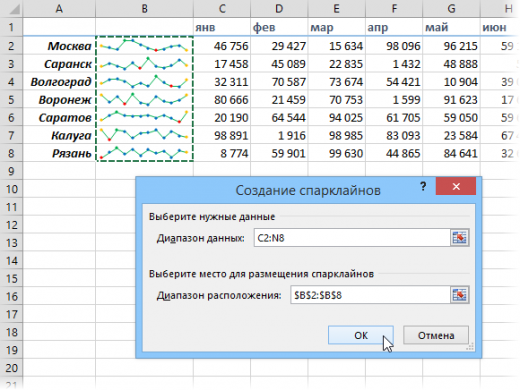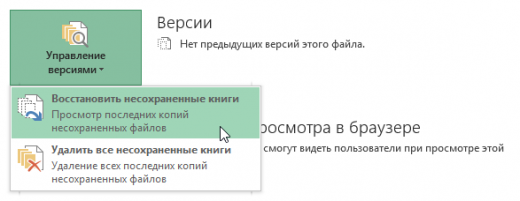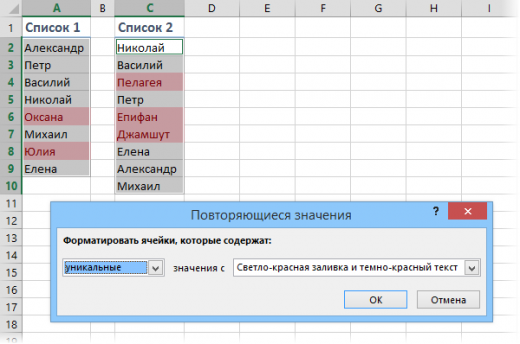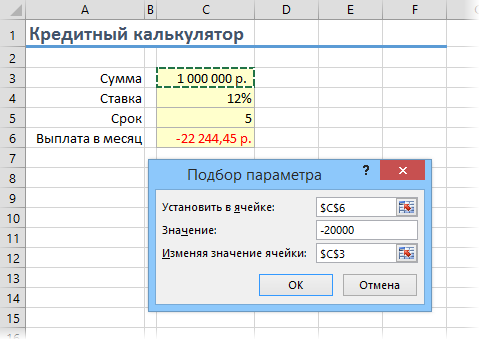Тест по Электронные таблицы с ответами
Правильные ответы отмечены +
Тесты по начальному уровню знаний excel
1. Основное назначение электронных таблиц-
а) редактировать и форматировать текстовые документы;
б) хранить большие объемы информации;
+в) выполнять расчет по формулам;
г) нет правильного ответа.
Тест. 2. Что позволяет выполнять электронная таблица?
а) решать задачи на прогнозирование и моделирование ситуаций;
+б) представлять данные в виде диаграмм, графиков;
в) при изменении данных автоматически пересчитывать результат;
г) выполнять чертежные работы;
3. Можно ли в ЭТ построить график, диаграмму по числовым значениям таблицы?
+а) да ;
б) нет;
4. Основным элементом электронных таблиц является:
а) Цифры
+б) Ячейки
в) Данные
Тесты по среднему уровню знаний excel
1. Какая программа не является электронной таблицей?
а) Excel ;
б) Quattropro;
в) Superkalk;
+г) Word;
2. Как называется документ в программе Excel?
а) рабочая таблица ;
+б) книга;
в) страница;
г) лист;
3. Рабочая книга состоит из…
а) нескольких рабочих страниц;
+б) нескольких рабочих листов;
в) нескольких ячеек;
г) одного рабочего листа;
4. Наименьшей структурной единицей внутри таблицы является..
а) строка ;
+б) ячейка;
в) столбец;
г) диапазон;
5. Ячейка не может содержать данные в виде…
а) текста;
б) формулы;
в) числа;
+г) картинки;
6. Значения ячеек, которые введены пользователем, а не получаются в результате расчётов называются…
а) текущими;
б) производными;
+в) исходными;
г) расчетными;
7. Укажите правильный адрес ячейки.
а) Ф7;
+б) Р6;
в) 7В;
г) нет правильного ответа;
8. К какому типу программного обеспечения относятся ЕТ?
а) к системному;
б) к языкам программирования;
+в) к прикладному;
г) к операционному;
9.Тест. Формула — начинается со знака…
а)» ;
б) №;
+в) =;
г) нет правильного ответа;
10. Какая ячейка называется активной?
а) любая;
б) та, где находится курсор;
+в) заполненная;
г) нет правильного ответа;
11. Какой знак отделяет целую часть числа от дробной
а) :
б) ;
в) .
+г) нет правильного ответа;
12. Какого типа сортировки не существует в Excel?
а) по убыванию;
+б) по размеру;
в) по возрастанию;
г) все виды существуют;
Тесты по высокому уровню знаний excel
1. Как можно задать округление числа в ячейке?
+а)используя формат ячейки ;
б) используя функцию ОКРУГЛ();
в) оба предыдущее ответа правильные;
г) нет правильного ответа;
Тест — 2. В качестве диапазона не может выступать…
а)фрагмент строки или столбца ;
б) прямоугольная область;
+в) группа ячеек: А1,В2, С3;
г) формула;
3. Что не является типовой диаграммой в таблице?
а) круговая;
+б) сетка;
в) гистограмма;
г) график;
4. К какой категории относится функция ЕСЛИ?
а) математической;
б) статистической;
+в) логической;
г) календарной.
5. Какие основные типы данных в Excel?
а) числа, формулы;
+б) текст, числа, формулы;
в) цифры, даты, числа;
г) последовательность действий;
6. как записывается логическая команда в Excel?
а) если (условие, действие1, действие 2);
б) (если условие, действие1, действие 2);
+в) =если (условие, действие1, действие 2);
г) если условие, действие1, действие 2.
7. Как понимать сообщение # знач! при вычислении формулы?
а) формула использует несуществующее имя;
б) формула ссылается на несуществующую ячейку;
+в) ошибка при вычислении функции ;
г) ошибка в числе.
8.Тест. Что означает появление ####### при выполнении расчетов?
+а) ширина ячейки меньше длины полученного результата;
б) ошибка в формуле вычислений;
в) отсутствие результата;
г) нет правильного ответа.
Тесты по теме — Табличный процессор, электронные таблицы excel сборник 2019.
1. В электронных таблицах нельзя удалить:
— Текстовые данные ячеек
+ Имена ячеек
— Столбцы
2. Минимальной составляющей таблицы является:
+ Ячейка
— Строка
— Книга
3. В электронных таблицах имя ячейки образуется:
— Произвольным образом
— Путем соединения имен строки и столбца
+ Путем соединения имен столбца и строки
4. Табличный процессор – это:
+ Группа прикладных программ, которые предназначены для проведения расчетов в табличной форме
— Команда приложения Excel, вызов которой приводит к выполнению расчетов по введенным в таблицу данным
— Специальная компьютерная программа, помогающая преобразовывать массивы данных из текстового вида в табличный
5. Рабочая книга табличного процессора состоит из:
— Таблиц
— Строк и столбцов
+ Листов
6. Табличный процессор – это программный продукт, предназначенный для:
— Создания и редактирования текстовой информации
+ Управления табличными базами данных
— Работы с данными, представленными в виде электронных таблиц
7. Основными функциями табличного процессора являются:
— Структурирование данных в таблицы; выполнение вычислений по введенным в таблицы данным
+ Все виды действий с электронными таблицами (создание, редактирование, выполнение вычислений); построение графиков и диаграмм на основе данных из таблиц; работа с книгами и т.д.
— Редактирование таблиц; вывод данных из таблиц на печать; правка графической информации
8. К табличным процессорам относятся:
+ Quattro Pro 10, Lotus 1-2-3
— Microsoft Excel, Freelance Graphics
— Paradox 10, Microsoft Access
9. К встроенным функциям табличных процессоров относятся:
— Экономические
+ Расчетные
— Математические
тест 10. Какие типы диаграмм позволяют строить табличные процессоры?
+ График, точечная, линейчатая, гистограмма, круговая
— Коническая, плоская, поверхностная, усеченная
— Гистограмма, график, локальное пересечение, аналитическая
11. Математические функции табличных процессоров используются для:
— Исчисления средних значений, максимума и минимума
— Расчета ежемесячных платежей по кредиту, ставок дисконтирования и капитализации
+ Расчета тригонометрических функций и логарифмов
12. Документ табличного процессора Excel по умолчанию называется:
+ Книгой
— Томом
— Таблицей
13. Табличный процессор обрабатывает следующие типы данных:
— Матричный, Временной, Математический, Текстовый, Денежный
— Банковский, Целочисленный, Дробный, Текстовый, Графический
+ Дата, Время, Текстовый, Финансовый, Процентный
14. Статистические функции табличных процессоров используются для:
— Проверки равенства двух чисел; расчета величины амортизации актива за заданный период
+ Вычисления суммы квадратов отклонений; плотности стандартного нормального распределения
— Расчета кортежа из куба; перевода из градусов в радианы
15. Какова структура рабочего листа табличного процессора?
— Строки, столбцы, командная строка, набор функций
— Ячейки, набор функций, строка состояния
+ Строки и столбцы, пересечения которых образуют ячейки
16. Как называется документ, созданный в табличном процессоре?
+ Рабочая книга
— Рабочий лист
— Рабочая область
17. Финансовые функции табличных процессоров используются для:
— Вычисления произведения аргументов; определения факториала числа
— Определения ключевого показателя эффективности; построения логических выражений
+ Расчетов дохода по казначейскому векселю и фактической годовой процентной ставки
18. Табличные процессоры относятся к какому программному обеспечению?
+ Прикладному
— Функциональному
— Специализированному
19. В виде чего нельзя отобразить данные в электронной таблице?
— Чисел и букв
+ Оператора
— Формул
тест_20. Дан фрагмент электронной таблицы с числами и формулами.
Чему равно значение в ячейке Е3, скопированное после проведения вычислений в ячейке Е1?
— 180
— 110
+ 135
21. Расширение файлов, созданных в Microsoft Excel – это:
+ .xls
— .doc
— .bmp
22. Координата в электронной таблице – это адрес:
+ Клетки в электронной таблице
— Данных в столбце
— Клетки в строке
23. Какие типы фильтров существуют в табличном процессоре Excel?
— Тематический фильтр, автофильтр
+ Автофильтр, расширенный фильтр
— Текстовый фильтр, числовой фильтр
24. Наиболее наглядно будет выглядеть представление средних зарплат представителей разных профессий в виде:
— Круговой диаграммы
— Ярусной диаграммы
+ Столбчатой диаграммы
25. 30 ячеек электронной таблицы содержится в диапазоне:
+ E2:G11
— A15:D20
— C4:F9
26. Выберите абсолютный адрес ячейки из табличного процессора Excel:
— D$3$
— D3
+ $D$3
27. Скопированные или перемещенные абсолютные ссылки в электронной таблице:
+ Не изменяются
— Преобразуются в соответствии с новым положением формулы
— Преобразуются в соответствии с новым видом формулы
28. Активная ячейка – это ячейка:
— С формулой, в которой содержится абсолютная ссылка
+ В которую в настоящий момент вводят данные
— С формулой, в которой содержится относительная ссылка
29. Отличием электронной таблицы от обычной является:
+ Автоматический пересчет задаваемых формулами данных в случае изменения исходных
— Представление связей между взаимосвязанными обрабатываемыми данными
— Обработка данных различного типа
тест-30. Совокупность клеток, которые образуют в электронной таблице прямоугольник – это:
— Ранг
+ Диапазон
— Область данных
31. В табличном процессоре Excel столбцы:
+ Обозначаются буквами латинского алфавита
— Обозначаются римскими цифрами
— Получают имя произвольным образом
32. Символ «=» в табличных процессорах означает:
— Фиксацию абсолютной ссылки
+ Начало ввода формулы
— Фиксацию относительной ссылки
33. Какого элемента структуры электронной таблицы не существует?
— Полосы прокрутки
— Строки формул
+ Командной строки
34. Числовое выражение 15,7Е+4 из электронной таблицы означает число:
+ 157000
— 157,4
— 0,00157
35. В одной ячейке можно записать:
+ Только одно число
— Одно или два числа
— Сколько угодно чисел
36. Подтверждение ввода в ячейку осуществляется нажатием клавиши:
— Tab
— F6
+ Enter
37. Содержимое активной ячейки дополнительно указывается в:
— Поле имени
+ Строке формул
— Строке состояния
38. Для чего используется функция Excel СЧЕТ3?
— Для подсчета ячеек, содержащих числа
— Для подсчета пустых ячеек в диапазоне ячеек
+ Для подсчета заполненных ячеек в диапазоне ячеек
39. Функция ОБЩПЛАТ относится к:
+ Финансовым
— Математическим
— Статистическим
тест*40. Укажите верную запись формулы:
— B9C9+64
+ =D3*D4-D5
— A1=A3+2*B1
41. Маркер автозаполнения появляется, когда курсор устанавливают:
+ В правом нижнем углу активной ячейки
— В левом верхнем углу активной ячейки
— По центру активной ячейки
42. Диапазоном не может быть:
— Прямоугольная область
— Фрагмент столбца
+ Группа ячеек D1, E2, F3
43. Можно ли убрать сетку в электронной таблицу Excel?
— Нет
+ Да
— Да, если снята защита от редактирования таблицы
44. Если при выполнении расчетов в ячейке появилась группа символов #########, то это означает, что:
+ Ширина ячейки меньше, чем длина полученного результата
— Допущена синтаксическая ошибка в формуле
— Полученное значение является иррациональным числом
45. В электронной таблице выделен диапазон ячеек A1:B3. Сколько ячеек выделено?
— 4
— 2
+ 6
Excel для начинающих и тех кто хочет проверить свои базовые навыки в этой замечательно программе!
Инструкция к тесту
Данный тест предназначен для проверки навыков работы с программой Excel (начальный уровень). Всего 10 вопросов, на каждый вопрос может быть один или несколько вариантов ответа.
Заполните форму регистрации
Ваше имя
Количество вопросов в тесте:
10
- Начало работы с Excel
- Функции и формулы Excel
- Функции Excel с примерами
- Процедуры
- “Главная”
- “Вставка”
- “Данные”
- ЧаВо по Excel
Начинающим пользователям, не очень знакомым в силу отсутствия опыта (или времени для его получения), с широчайшим функционалом Excel, не так легко понять, с чего начать обучение этой сложной программы.
Как бы ни были доходчивы официальные руководства и справочные сайты по Excel, объем информации порой настолько велик, что можно просто заблудиться и не получить ответа на вопрос – а какие знания нужны будут мне лично на ежедневной основе в моей работе с таблицами Excel?
Разделы структурированы по смысловым блокам, чтобы упростить знакомство с материалом тем, кто решил воспользоваться этим сайтом как своим самоучителем по Excel.
Знакомясь с простыми задачами и их решением в Excel, вы параллельно понимаете и то, какие еще более сложные задачи могут возникнуть. В решении их вам может пригодиться моя надстройка для Excel, поэтому многие разделы на нее ссылаются.
- Интерфейс и основные объекты программы Microsoft Excel
- Функции и процедуры
- Относительная и абсолютная адресация
- Горячие клавиши
- Форматирование ячеек
- Форматы данных в Excel
Функции и формулы Excel
Формулы внутри формул, или вложенные функции в Excel
Формулы массива
Пользовательские функции
Именованные функции
Функции Excel с примерами
Если готовы познакомиться со всеми возможностями функций Excel, смотрите мой полный справочник функций Excel с кратким описанием и подробными примерами.
А ниже – наиболее часто используемые функции в разбивке по их типу:
Функции поиска
ВПР
ИНДЕКС
ИНДЕКС+ПОИСКПОЗ
НАЙТИ
ПОИСК
ПОИСКПОЗ
СМЕЩ
Математические
МИН и МАКС
ОКРУГЛ, ОКРУГЛВВЕРХ, ОКРУГЛВНИЗ
ПРОМЕЖУТОЧНЫЕ.ИТОГИ
СУММЕСЛИ
СРЗНАЧ
СУММПРОИЗВ
СЧЁТЗ
СЧЁТЕСЛИ
Процедуры
Ниже – самые необходимые процедуры Excel в разбивке по названиям вкладок Excel, с которых они вызываются:
“Главная”
Специальная вставка в Excel
Поиск и замена
Условное форматирование
“Вставка”
Сводные таблицы
Графики и диаграммы
Сводные диаграммы
Вставка символа
“Данные”
Автозаполнение
Импорт данных
Проверка данных
Сортировка и фильтр
Удаление дубликатов
Текст по столбцам
ЧаВо по Excel
Этот раздел постоянно пополняется и содержит ответы на наиболее ЧАсто возникающие ВОпросы по самым разным аспектам работы в Excel.
Закрепление столбцов и строк
Перенос строк внутри ячейки – вставить и удалить
Все специальные символы в Excel – исчерпывающее руководство
Как найти, заменить и удалить «звездочки» в Excel
Как заменить первую букву ячейки и сделать её заглавной
Как сделать буквы алфавита в Excel
Данный онлайн тест поможет бесплатно проверить знание 1 уровня Microsoft Excel (Базовые основы).
Можно выбрать как один, так и несколько вариантов ответов.
1.
Может ли быть нижнее подчеркивание в имени ячейки?
2.
Может ли быть пробел в имени диапазона ячеек?
Да
Нет
Зависит от версии программы
3.
Есть ли разница в порядке полей для многоуровневой сортировки?
4.
Это формула или текстовая строка =А1*курс?
5.
Что означает Ctrl+F1?
Сворачивание ленты
Разворачивание ленты
Сворачивание и разворачивание ленты
6.
Какой комбинацией клавиш запускается функция суммирования?
7.
Как удалить столбцы?
Выделить и нажать Delete
Кликнуть правой клавишей мыши по выделенному столбцу и выбрать команду «удалить».
8.
Как автоматически изменить размер столбцов по самому длинному тексту?
Два раза кликнуть по правой границе столбца в области заголовков столбцов
Три раза кликнуть по правой границе столбца в области заголовков столбцов
Зажать мышкой границу столбца и переместить её вправо.
9.
Где находится панель быстрого доступа?
В верхнем левом углу экрана
Под лентой
Внизу окна программы
10.
Как изменить заголовки столбцов на буквы, если мы видим цифры?
Выделить первый заголовок и набрать A, остальные заголовки изменятся автоматически
Выбрать кнопку Файл → Параметры → Формулы и поставить галочку Стиль ссылок R1C1
Выбрать кнопку Файл → Параметры → Формулы и убрать галочку Стиль ссылок R1C1
11.
Какая комбинация клавиш выведет таблицу на печать?
12.
Что произойдет при объединении ячеек, если в каждой ячейке своя информация?
Вся информация будет уничтожена
Вся информация сохранится
Информация первой ячейки сохранится, а остальные данные будут удалены
13.
Для чего используется клавиша F7?
Предварительный просмотр таблицы перед печатью
Автоматическая проверка орфографии
Настройка параметров границ таблиц
14.
Можно ли распечатать только диаграмму в Excel без таблицы?
Да
Нет
Зависит от типа диаграммы
15.
Можно ли закрепить сразу и строчку и столбец?
Да, можно
Можно закрепить только столбец
Можно закрепить только строчку
16.
Для чего применяют клавишу F2?
Позволяет добавить информацию к ячейке
Позволяет заменить данные в ячейке
Удаляет данные в ячейке
17.
Что дает двойной щелчок в нижнем правом углу выделенной ячейки с формулой?
Изменение размера ячейки
Изменение размера строки
Копирование формулы
18.
Можно ли автоматически создать последовательность чисел 1, 2 … 10?
19.
Что означает запись?
Абсолютную ссылку
Трехмерную ссылку
Смешанную ссылку
20.
Нужно скопировать 15. Какой должен быть вид у курсора?
Белый толстый крестик
Тонкий черный крестик
Крестик в виде двойной стрелки
21.
Можно ли объединить эти ячейки?
Да, но информация уничтожится полностью
Да, но информация будет уничтожена частично
Нет, программа не даст этого сделать
22.
С помощью какой кнопки можно повернуть текст по вертикали?
23.
При вводе 8-30 в ячейку получим визуально август 30. Какой нужно выбрать формат ячейки, чтобы получилось 8-30?
24.
Клавиша Delete может удалить границы ячеек?
25.
Какая команда позволит примечанию быть всегда видимым на листе?
Скрыть примечание
Показать или скрыть примечание
Изменить примечание
26.
Что означает эта строчка в окне настройки параметров печати?
Указывает шапку таблицы для ее печати на всех страницах документа
Закрепляет всю строчку шапки для просмотра большого объема данных
Позволяет создать имя для первой строки
27.
Что означает &[Страница]?
Вставка номера страницы
Вывод на печать определенной страницы
Имя страницы
28.
Правильно ли введена формула?
29.
Какой из вариантов формулы правильный?
30.
Можно ли просматривать разные файлы на одном экране?
При желании, Вы можете оставить комментарий к тесту.
Сведения о тестируемом являются необязательными.
Заполняются только если необходима их консолидация
по запросу заказчика корпоративного обучения.
ФИО
Организация
E-mail (пришлём копию результатов теста)
Код клиента
Excel-тестирования и задания
Примеры заданий для проверки уровня владения MS Excel
Здесь Вы можете бесплатно скачать файлы и выполнить задания. Отличная тренировка и возможность проверить свои навыки.
New! 1. Пример Excel-заданий для прохождения собеседования (Sales Analyst)
РЕШЕНИЕ ЗАДАНИЙ. Скачайте файл с решениями и посмотрите видеоразбор ниже.
2. Пример Excel-заданий в зарубежную компанию (аналитик)
2. РЕШЕНИЕ ЗАДАНИЙ. Скачайте файл с решениями и посмотрите видеоразбор ниже.
3. Пример Excel-заданий в FMCG-компанию
3. РЕШЕНИЕ ЗАДАНИЙ. Скачайте файл с решениями и проверьте себя.
На эту страницу будут добавляться новые файлы и задания.
Разборы заданий я буду публиковать в моем блоге @valeriarti и на YouTube — канале Artis Academy.
© 2017-2022 Академия Аналитики Артис Валерии
Тестирование направлено на оценку начальных знаний Microsoft Excel
Можно выбрать как один, так и несколько вариантов ответов.
Какая комбинация клавиш используется для сохранения книги?
Какая комбинация клавиш используется для закрытия книги?
Как выделить строку?
Поставить курсор на первую ячейку строки и, зажав левую клавишу мыши, переместить курсор по остальным ячейкам строки.
Щелкнуть мышкой по заголовку строки (по номеру строки)
Щелкнуть мышкой по первой ячейке строки, нажать клавишу Shift и, не отпуская ее, щелкнуть мышкой по последней ячейки строки.
Как выполнить вставку столбца?
В приведенной ниже таблице пропущена информация об артикуле товара. Она должна располагаться на месте столбца «Количество». Как вставить пустой столбец на место столбца «Количество», сдвинув последний вправо?
Выделить столбец В и, щелкнув по нему правовой клавишей мыши, выбрать команду «Вставить»
Щелкнуть правовой клавишей мышки по заголовку столбца В и выбрать команду «Вставить»
Щелкнуть по ячейке В1 правовой клавишей мышки и выбрать команду «Вставить»
Для чего применяют кнопку?
Для создания границ таблицы
Для изменения размера ячейки
Для подчеркивания текста
Какую кнопку используют для заливки ячеек?
Какую кнопку нужно использовать для расположения текста в несколько строк в одной ячейке?
Какая клавиша запускает автоматическую проверку орфографии?
Как быстро удалить информацию в нескольких ячейках?
Выделить нужные ячейки и нажать Delete
Выделить нужные ячейки и нажать Backspace
Щелкнуть правой клавишей мыши по выделенному диапазону ячеек и выбрать команду «Удалить»
Щелкнуть правой клавишей мыши по выделенному диапазону ячеек и выбрать команду «Очистить содержимое»
Как быстро заменить информацию в ячейке?
Выделить ячейку, нажать Delete и напечатать новую информацию
Выделить ячейку и сразу ввести новую информацию
Выделить ячейку, нажать Backspace и напечатать новую информацию
В ячейке создана формула =А1*$A$15 и она скопирована вниз на другие ячейки. Какая ячейка в формуле не будет изменяться?
В ячейке С1 создана формула =А1*В1. Формула скопирована вниз на другие ячейки. Как будет выглядеть формула для второй строки?
=А2*В2
=А2*В1
=А1*В2
=А1*В1
В ячейке А2 зарплата 60000. В В2 нужно посчитать налог. Какая формула правильная?
=60000*13%
=А2*13%
=13%*А2
=13%*60000
В ячейке В2 указана стоимость товара. Сделали скидку 12,75%. Нужно получить новую стоимость товара с учетом скидки.
=В1*12,75%
=В1-В1*12,75%
=В1-12,75%*В1
=В1-12,75%
В столбце В — цены товаров. В ячейке E2 — стоимость доставки. Нужно получить стоимость с учетом доставки по каждому заказу. Какая формула должна быть в С2?
=В2+Е2
=$Е$2+В2
=В2+$Е$2
=Е2+В2
Какая клавиша на клавиатуре превратит ячейку А1 в абсолютную ссылку $A$1?
Как перевести доллары в рубли?
Выделить ячейку В2. Ввести формулу =А2*В13
Выделить ячейку В2. Ввести формулу =А2*$В$13
Выделить ячейку В2. Ввести формулу =$А$2*$В$13
Выделить ячейку В2. Ввести формулу =$А$2*В13
Выделить ячейку В2. Ввести формулу =$В$13*A2
Нужно перевести рубли в евро. Какая формула в ячейке В2 позволит это сделать?
=А2/В10
=А2*$В$10
=А2/$В$10
=А2*В10
В столбце А находятся числа и нужно просуммировать весь столбец. Какая формула правильная?
=СУММ(А1:А10)
=СУМ(А1:А10)
=СУМ(А:А)
=СУММ(А:А)
Требуется посчитать в таблице новую цену, учитывая наценку.
Выделить ячейку D2. Ввести формулу: =В1*С1. Скопировать формулу на остальные ячейки
Выделить ячейку D2. Ввести формулу: =С1*В1. Скопировать формулу на остальные ячейки
Выделить ячейку D2. Ввести формулу: =С1*В1+В1. Скопировать формулу на остальные ячейки
Выделить ячейку D2. Ввести формулу: =В1+С1*В1. Скопировать формулу на остальные ячейки
В ячейке требуется получить запись в виде 8-30. Какой формат нужно установить на эту ячейку?
Каково назначение кнопок «Увеличить разрядность» и «Уменьшить разрядность» на вкладке «Главная»?
Смещают информацию в ячейке в правую или левую сторону
Меняют количество цифр после запятой
Удаляют информацию
Какой формат ячейки нужно использовать, чтобы при вводе 1525,255 получить в ячейке 1 525,26 ₽ ?
Числовой
Финансовый
Денежный
Как напечатать первую таблицу из нескольких, расположенных на листе?
Выделить первую таблицу. Нажать Ctrl+P. В настройках печати выбрать «Напечатать выделенный фрагмент»
Выделить первую таблицу, щелкнуть правой клавишей мыши по выделенному и выбрать «Напечатать таблицу»
Нажать Ctrl+P. В настройках печати выбрать команду «Напечатать выделенный фрагмент»
Нужно напечатать объёмную таблицу, и требуется, чтобы заголовки, расположенные в первой строке, печатались на всех страницах. Что для этого нужно сделать?
На вкладке «Разметка страниц» выбрать команду «Параметры страницы». На вкладке «Лист» в поле «Сквозные строки» набрать 1
На вкладке «Разметка страниц» выбрать команду «Параметры страницы». На вкладке «Лист» в поле «Сквозные строки» щелкнуть мышкой, а затем, щелкнуть по заголовку первой строки в области заголовков строк (по 1)
На вкладке «Разметка страниц» выбрать команду «Параметры страницы». На вкладке «Лист» в разделе «Печать» поставить галочку «Заголовки строк и столбцов»
Следующие данные не обязательны. Код клиента и ФИО требуются для консолидации результатов при корпоративном тестировании. На указанную электронную почту приходят результаты теста с разбором правильных ответов.
Код клиента
ФИО
Электронная почта
1592
На выполнение теста отводится 20 минут.
Время на выполнение теста вышло.
Тест на знание Excel
Ответьте на 17 вопросов и узнайте ваш уровень знания Excel.
1 / 17
Какая функция используется для определения наивысшего значения?
2 / 17
Какую формулу следует ввести в ячейку A3 для отображения результатов, как показано на скриншоте?
=Income Statement &A1
=»Income Statement «&A1
=»Income Statement «+A1
=»Income Statement «&»A1»
3 / 17
Какие из следующих функций нельзя найти на вкладке «Данные»?
Анализ «что если»
Сводная таблица
Проверка данных
Текст по столбцам
4 / 17
Какая клавиша используется для блокировки ссылок на ячейки в формуле?
5 / 17
Какая из следующих формул является правильной для расчета средневзвешенной оценки в ячейке C8, как показано на скриншоте?
= СУММПРОИЗВ(C2:C5,B2:B5)
= СУММПРОИЗВ(C2:C4,B2:B4)
= СРЗНАЧ(B2:B4)
= СРЗНАЧ(C2:C4)
6 / 17
Компания A рассматривает четыре потенциальных проекта и примет их, если IRR составляет 10% или выше, как показано в ячейке E2. Какая формула используется в ячейке C2, которую можно скопировать в ячейки с C3 по C5, чтобы получить результаты, показанные на скриншоте?
=ЕСЛИ(B2>=E2,»Accept»,»Reject»)
=ЕСЛИ(B2>=$E2,»Accept»,»Reject»)
=ЕСЛИ(B2>=E$2,»Accept»,»Reject»)
=ЕСЛИ(B2>=$E$2,»Accept»,»Reject»)
7 / 17
Какое сочетание клавиш для вставки новой строки в таблицу Excel?
ALT + H + I + R
ALT + H + I + C
ALT + H + I + I
ALT + H + I + S
8 / 17
Какие из следующих функций Excel может выделять все ячейки, являющиеся формулами?
Найти
Заменить
Перейти
Выделение группы ячеек
9 / 17
Какую формулу можно использовать в ячейке G2 для создания динамической даты, которая показывает последний день каждого месяца?
=КОНМЕСЯЦА($B$2,B1)
=КОНМЕСЯЦА($B$2,G1)
=КОНМЕСЯЦА($B$2,C1)
=МЕСЯЦ($G$2)
10 / 17
Предположим, что в ячейке A1 отображается число «12000.7789». Какую формулу следует использовать для округления этого числа до ближайшего целого числа?
=ОКРУГЛТ(A1,100)
=ОКРУГЛТ(A1,10)
=ОКРУГЛ(A1,0)
=ОКРУГЛ(A1; 1)
11 / 17
Какое сочетание клавиш используются для редактирования формулы в ячейке?
12 / 17
Какое сочетание клавиш для вставки таблицы?
ALT + N + R
ALT + N + C
ALT + N + V
ALT + N + T
13 / 17
На какой вкладке можно изменить обычный режим просмотра книги на страничный режим или разметку страницы?
Вид
Рецензирование
Разметка страницы
Данные
14 / 17
Предположим, компания ожидала, что ее выручка за 2014–2018 гг. Составит 180 000 долларов. Какую формулу следует ввести в ячейку E6, чтобы в ней отображался доход за 2016 год, если он превышал бюджет, иначе будет отображаться 0?
=ЕСЛИ(E2<$B$6,E2,0)
=ЕСЛИ(E2<$B$6,0,E2)
=ЕСЛИ(E2>$B$6,E2,0)
=ЕСЛИ(E2>$B$6,0,E2)
15 / 17
Какое сочетание клавиш для автосуммирования?
ALT и S
CTRL и S
ALT и =
CTRL и =
16 / 17
На какую вкладку следует перейти для удаления линий сетки на листе?
Формулы
Вид
Рецензирование
Разметка страницы
17 / 17
Для сортировки по имени на листе мы можем использовать эту кнопку.
Поделитесь тестом в соц сетях:
Комментарии к тесту
Расскажите о своих результатах и впечатлениях о тесте
Добавить комментарий
Другие онлайн-тесты
Как работать в эксель для начинающих
Изучаем Excel с нуля. Шаг #1 — Базовые понятия

Возможно вы знаете, что программа Excel входит в пакет офисных программ Microsoft Office и является, пожалуй, самой известной и популярной программой из категории электронных таблиц. Excel стал своеобразным стандартом в индустрии и одним из основных преимуществ программы является ее универсальность.
Хоть и есть некоторые общепринятые сферы, в которых используется Excel, тем не менее, возможности программы если и не безграничны, то очень широки.
Вот основные сферы, в которых применяется Excel:
- произведение расчетов практически любой сложности;
- автоматизация однотипных расчетов;
- создание отчетов;
- организация списков и перечней;
- анализ и обработка числовых данных;
- создание диаграмм и графиков на основе данных;
- создание рисунков и схем.
И еще много чего другого, ведь Excel поддерживает язык программирования VBA (Visual Basic for Applications), а это означает, что на базе Excel можно создавать свои программы под какие-то узко специализированные задачи.
И все эти возможности доступны каждому!
В среде обычных пользователей бытует мнение, что Excel — это сложная и трудно осваиваемая программа… Но это совсем не так и мы с вами сделаем в этом курсе пять простых шагов, которые, как я надеюсь, развеют миф о «сложности Эксель».
Я считаю, что практика — лучший учитель и все новое следует осваивать именно на конкретных примерах, а не в теории. Поэтому данный мини-курс будет практическим. Все нужные нам инструменты мы будем осваивать по мере необходимости.
Но как бы мне не хотелось миновать теорию, все же есть некоторые базовые вещи, о которых необходимо рассказать в самом начале, так как в дальнейшем мы будем к ним постоянно обращаться. Я имею в виду интерфейс (внешний вид) программы, а также некоторые ее ключевые элементы.
В данном курсе мы будем рассматривать Excel из пакета Microsoft Office 2016, но курс можно использовать для изучения более ранних версий программы, а именно Excel 2007, 2010 и 2013, так как внешние и функциональные отличия между этими версиями непринципиальны.
Все документы, созданные в программе Excel, называются книгами и файлы рабочих книг имеют расширение .xlsx (в более старых версиях Excel расширение было .xls).
Каждая книга открывается в отдельном окне программы.
При запуске программы следует создать новую книгу и приступить к созданию нужной нам электронной таблицы.
Поскольку книга в обычном понимании состоит из листов, то и в книге Excel мы их также сможем найти.
По умолчанию в новой книге уже есть лист (Лист1). В версии Excel 2016 он только один, но мы можем создать столько листов, сколько будет необходимо. Для этого необходимо нажать соответствующую кнопку рядом с ярлычком листа.
Переключаться между ними можно с помощью специальных ярлычков в нижней части окна программы.
Каждый лист представляет собой таблицу, ну а любая таблица состоит из строк и столбцов. При этом строки пронумерованы от 1 до 1 048 576, а столбцы обозначаются буквами латинского алфавита — от А до XFD.
При этом, если проследить обозначение столбцов, то мы увидим, что когда алфавит заканчивается к букве прибавляется следующая по алфавиту буква, например, АА, АВ, АС и т.д.
Логично, что на пересечении строк и столбцов располагается ячейка.
Ячейка — это главная «рабочая лошадка» Экселя. Каждая ячейка таблицы может хранить число, текст или формулу. Именно формулы делают электронные таблицы такими удобными, но к формулам мы вернемся несколько позже.
Каждая ячейка имеет свой уникальный адрес. Если вы имеете представление, каким образом в шахматах или на поле игры «Морской бой» отмечается положение объектов, то вам будет легко понять и принцип адресов в Эксель.
В Экселе верхняя левая ячейка имеет адрес A1, а это означает, что она находится на пересечении столбца А и строки 1. Щелкая мышью по ячейкам на листе, мы сможем увидеть их адрес в поле Имени.
В любой момент времени только одна ячейка на листе может быть активной, то есть готовой к вводу данных. Об этом свидетельствует рамка, обрамляющая выделенную ячейку, а также ее адрес в поле Имени.
Обрамление называется табличным курсором и мы можем его перемещать либо мышью, щелчком по нужной ячейки таблицы, либо воспользоваться клавишами управления курсором (стрелками вправо-влево, вверх-вниз).
Также можно увидеть, что заголовки строки и столбца, на пересечении которых находится активная ячейка, подсвечиваются цветом, что также может быть полезно для быстрого определения местоположения выбранной ячейки.
Итак, суть работы в Excel сводится к вводу и форматированию данных в таблице на рабочем листе. Чтобы начать ввод данных в ячейку или изменить ее внешний вид, мы должны сначала эту ячейку выбрать (активировать). Для этого можно использовать либо мышь, либо клавиши управления курсором.
Все операции с ячейками производятся с помощью инструментов, которые сгруппированы по назначению и вынесены на панели инструментов (1, см. рис. ниже).
Сами панели инструментов также сгруппированы и располагаются на тематических вкладках (2) — Главная, Вставка, Разметка страницы и т.д.
Щелчком мыши по вкладке мы переключаемся на нужную вкладку и видим расположенные на ней панели инструментов, которые в свою очередь подписаны в нижней части (3). Это дает нам представление о том, для каких целей используются инструменты конкретной панели.
Область, где размещаются панели инструментов, называют Лентой (4). Ее можно скрыть, чтобы расширить рабочую область программы. Делается это двойным щелчком мыши по активной вкладке.
При этом если лента скрыта, то она будет временно появляться после щелчка мышью по любой из ее вкладок, а затем она будет снова исчезать, когда мы переключимся в рабочую область программы. Это может быть удобным при работе с Эксель на компьютерах с небольшой диагональю экрана, например, на нетбуках.
Ну а с теорией пора заканчивать и переходить к практике. На следующем шаге создадим простую электронную таблицу.
Работа в Экселе с формулами и таблицами для начинающих
Развитие первых ПК строилось вокруг вычислительных программ, способных упростить и ускорить работу с числовыми массивами. Эти программы разрастались, становились все более сложными и ресурсоемкими, стимулируя создание новых аппаратных платформ. Не стал исключением и Excel, табличный редактор, без которого корпорация Microsoft никогда не могла бы занять свое современное место на рынке компьютерного ПО. Сегодня мы расскажем, как работать в MS Excel, и познакомим вас с основными возможностями программы.
Форматы файлов
Оптимальным соотношением производительности и системных требований, на наш субъективный взгляд, обладает Excel 2010. Он отличается хорошим быстродействием даже на устаревших ПК с Windows XP, дружественным и интуитивно понятным интерфейсом.
Основными форматами файлов, созданных с помощью MS Excel, являются XLS (Office 2003) и XLSX (Office 2007 и новее). Тем не менее, программа умеет сохранять данные в узкоспециализированных форматах. Полный их перечень дан в таблице.
Таблица форматов MS Excel.
На практике чаще всего используются форматы XLS и XLSX. Они совместимы со всеми версиями MS Excel (для открытия XLSX в Office 2003 и ниже потребуется конвертация) и многими альтернативными офисными пакетами.
Создание таблиц, виды и особенности содержащихся в них данных
Рабочее пространство листа Microsoft Excel разделено условно невидимыми границами на столбцы и строки, размеры которых можно регулировать, «перетаскивая» наведенный на границу ползунок. Для быстрого объединения ячеек служит соответствующая иконка в блоке «Выравнивание» вкладки «Главная».
Столбцы обозначены буквами латинского алфавита (A, B, C,… AA, AB, AC…), строки пронумерованы. Таким образом, каждая ячейка имеет свой уникальный адрес. Вот пример выделения ячейки C7.
Ячейка может содержать числовое значение, текст с заданным форматированием, символы, формулы и другие элементы. Числа по умолчанию располагаются в правой части ячейки, текст – в левой. При выделении ячейки с формулой последняя отображается в строке «fx».
С помощью инструментов вкладки «Главная» ячейки и саму таблицу можно отформатировать, установить нужные размеры и параметры текста, выделить границы, применить заливку ячеек, а также выполнять ряд более сложных операций.
На заметку! Предварительно необходимо выделить тот участок, который собираетесь отформатировать.
Нажав правой кнопкой мыши на выделенную ячейку или блок ячеек, можно вызвать контекстное меню. Оно состоит из верхнего блока, дублирующего основные функции вкладки «Главная» и нижнего блока, в котором сосредоточены операции копирования и вставки текста, фильтрации и сортировки значений, а также некоторые другие функции.
Выбрав в контекстном меню пункт «Формат ячейки», Вы получите расширенные возможности форматирования выбранного массива данных.
С помощью открывшегося окна можно максимально точно настроить все особенности представления информации в ячейках и табличных блоках.
Кроме того, можно применить уже готовые стили, сгруппированные в пунктах «Условное форматирование», «Форматировать как таблицу» и «Стили ячеек».
Контекстные меню этих пунктов содержат шаблоны с контрастными, градиентными и многими другими схемами форматирования, с помощью которых можно быстро привести табличный блок в нужный вид.
Кроме уже рассмотренных групп «Шрифт», «Выравнивание» и «Стили», вкладка «Главная» содержит несколько менее востребованных, но все же необходимых в ряде случаев элементов. На ней можно обнаружить:
-
«Буфер обмена» – иконки копирования, вырезания и вставки информации (они дублируются сочетаниями клавиш «Ctrl+C», «Ctrl+X» и «Ctrl+V» соответственно);
Стрелки в правом нижнем углу большинства блоков вкладки «Главная» вызывают расширенные контекстные меню или всплывающие окна, в которых содержатся более точные и более полные перечни возможных команд.
Основы работы с формулами
Поскольку главной задачей программы Excel является упрощение вычислительных операций, в ней предусмотрены мощные математические инструменты. Большинство из их интересно лишь профессионалам в той или иной отрасли, но некоторые бывают полезны и обычным пользователям.
Любая формула начинается со знака равенства. Для простейших вычислений можно использовать классические математические операторы, сгруппированные на клавиатуре.
Вот примеры таких формул:
- сложение – «=A1+A2»;
- вычитание – «=A2-A1»;
- умножение – «=A2*A1»;
- деление – «=A2/A1»;
- возведение в степень (квадрат) – «=A1^2»;
- сложносоставное выражение – «=((A1+A2)^3-(A3+A4)^2)/2».
Адрес ячейки в формуле не обязательно вводить вручную, достаточно просто кликнуть левой кнопкой мыши на нужную ячейку. Зная это, можно легко и быстро ввести непосредственно в ячейку или в строку «fx» любое простое выражение, используя только математические знаки и цифры. Более сложные функции задаются с помощью буквенных команд-операторов.
Важно! Не забывайте, что любое изменение данных в исходных ячейках приведет к автоматическому пересчету всех связанных с ними формул. Если формат ячейки, на которую ссылается формула, не числовой, программа выдаст ошибку.
Поиск и использование нужных выражений
Несколько быстрых команд автоматического подсчета данных доступно в пункте «Редактирование» вкладки «Главная». Предположим, что у нас есть ряд чисел (выборка), для которой нужно определить общую сумму и среднее значение. Выполним следующее:
Шаг 1. Выделяем весь массив выборки и нажимаем на стрелку возле знака «Сигма» (обведен красным).
Шаг 2. В раскрывшемся контекстном меню выбираем пункт «Сумма». В ячейке, расположенной под массивом (в нашем случае это ячейка «A11») появится результат вычисления.
Шаг 3. Теперь в строке формулы отображается выражение, выбранное системой для расчета. Этот же оператор можно вписать вручную или найти в общем каталоге.
Шаг 4. Снова выделим выборку и нажмем на знак «Сигма», но в этот раз выберем пункт «Среднее». В первой свободной ячейке столбца, расположенной под результатом предыдущего расчета, появится среднее арифметическое значение выборки.
Шаг 5. Обычно с вкладки «Главная» осуществляют только простые расчеты, однако в контекстном меню можно отыскать любую нужную формулу. Для этого выберем пункт «Другие функции».
Шаг 6. В открывшемся окне «Мастер функций» задаем категорию формулы (например, «Математические») и выбираем нужное выражение.
Шаг 7. Читаем краткое пояснение механизма действия формулы чтобы убедится, что выбрали нужное выражение. Затем нажимает «ОК».
Шаг 8. Выбранный оператор появится в строке формулы, после чего Вам останется лишь выделить ячейку или массив с данными для расчета.
На заметку! Помимо пункта «Редактирование», выбрать оператор можно непосредственно на вкладке «Формулы».
Здесь выражения также собраны в ряд категорий, каждая из которых содержит формулы заданного порядка. После выбора конкретной формулы вам предложат ввести аргументы. Можно задать значения с клавиатуры, а можно выбрать ячейку или массив данных мышью.
Справка! Со временем основные операторы останутся в памяти, а для их использования будет достаточно поставить знак равенства, зажать «Caps Lock» и ввести сокращенное наименование функции.
Еще один важный нюанс, способный существенно облегчить работу с формулами – автозаполнение. Это применение одной формулы к разным аргументам с автоматической подстановкой последних.
На рисунке ниже приведена матрица числовых значений и рассчитано несколько показателей для первой строки:
- сумма значений: =СУММ(A3:E3);
- произведение значений: =ПРОИЗВЕД(A3:E3);
- квадратный корень доли суммы в произведении: =КОРЕНЬ(G3/F3).
Предположим, что аналогичный расчет нужно выполнить и для остальных рядов. Для этого ячейки с формулами последовательно потянем за правый нижний угол вниз до конца числовых значений.
Обратите внимание, что курсор превратился в «плюс», а ячейки за ним выделяются пунктирной рамкой. Отпустив кнопку мыши, получим рассчитанные по строкам значения показателей. Автозаполнение можно применять как к отдельной строке или столбцу, так и к крупным массивам данных.
Заключение
Теперь у Вас есть необходимые базовые навыки работы с MS Excel. Надеемся, полученная информация была интересной и полезной для Вас. Желаем удачи в освоение вычислительной техники в целом и табличных редакторов в частности!
Видео — Excel для начинающих. Правила ввода формул
Понравилась статья?
Сохраните, чтобы не потерять!
Как работать в Excel с таблицами для чайников: пошаговая инструкция
Программа Microsoft Excel удобна для составления таблиц и произведения расчетов. Рабочая область – это множество ячеек, которые можно заполнять данными. Впоследствии – форматировать, использовать для построения графиков, диаграмм, сводных отчетов.
Работа в Экселе с таблицами для начинающих пользователей может на первый взгляд показаться сложной. Она существенно отличается от принципов построения таблиц в Word. Но начнем мы с малого: с создания и форматирования таблицы. И в конце статьи вы уже будете понимать, что лучшего инструмента для создания таблиц, чем Excel не придумаешь.
Как создать таблицу в Excel для чайников
Работа с таблицами в Excel для чайников не терпит спешки. Создать таблицу можно разными способами и для конкретных целей каждый способ обладает своими преимуществами. Поэтому сначала визуально оценим ситуацию.
Посмотрите внимательно на рабочий лист табличного процессора:
Это множество ячеек в столбцах и строках. По сути – таблица. Столбцы обозначены латинскими буквами. Строки – цифрами. Если вывести этот лист на печать, получим чистую страницу. Без всяких границ.
Сначала давайте научимся работать с ячейками, строками и столбцами.
Как выделить столбец и строку
Чтобы выделить весь столбец, щелкаем по его названию (латинской букве) левой кнопкой мыши.
Для выделения строки – по названию строки (по цифре).
Чтобы выделить несколько столбцов или строк, щелкаем левой кнопкой мыши по названию, держим и протаскиваем.
Для выделения столбца с помощью горячих клавиш ставим курсор в любую ячейку нужного столбца – нажимаем Ctrl + пробел. Для выделения строки – Shift + пробел.
Как изменить границы ячеек
Если информация при заполнении таблицы не помещается нужно изменить границы ячеек:
- Передвинуть вручную, зацепив границу ячейки левой кнопкой мыши.
- Когда длинное слово записано в ячейку, щелкнуть 2 раза по границе столбца / строки. Программа автоматически расширит границы.
- Если нужно сохранить ширину столбца, но увеличить высоту строки, воспользуемся кнопкой «Перенос текста» на панели инструментов.
Для изменения ширины столбцов и высоты строк сразу в определенном диапазоне выделяем область, увеличиваем 1 столбец /строку (передвигаем вручную) – автоматически изменится размер всех выделенных столбцов и строк.
Примечание. Чтобы вернуть прежний размер, можно нажать кнопку «Отмена» или комбинацию горячих клавиш CTRL+Z. Но она срабатывает тогда, когда делаешь сразу. Позже – не поможет.
Чтобы вернуть строки в исходные границы, открываем меню инструмента: «Главная»-«Формат» и выбираем «Автоподбор высоты строки»
Для столбцов такой метод не актуален. Нажимаем «Формат» — «Ширина по умолчанию». Запоминаем эту цифру. Выделяем любую ячейку в столбце, границы которого необходимо «вернуть». Снова «Формат» — «Ширина столбца» — вводим заданный программой показатель (как правило это 8,43 — количество символов шрифта Calibri с размером в 11 пунктов). ОК.
Как вставить столбец или строку
Выделяем столбец /строку правее /ниже того места, где нужно вставить новый диапазон. То есть столбец появится слева от выделенной ячейки. А строка – выше.
Нажимаем правой кнопкой мыши – выбираем в выпадающем меню «Вставить» (или жмем комбинацию горячих клавиш CTRL+SHIFT+»=»).
Отмечаем «столбец» и жмем ОК.
Совет. Для быстрой вставки столбца нужно выделить столбец в желаемом месте и нажать CTRL+SHIFT+»=».
Все эти навыки пригодятся при составлении таблицы в программе Excel. Нам придется расширять границы, добавлять строки /столбцы в процессе работы.
Пошаговое создание таблицы с формулами
- Заполняем вручную шапку – названия столбцов. Вносим данные – заполняем строки. Сразу применяем на практике полученные знания – расширяем границы столбцов, «подбираем» высоту для строк.
- Чтобы заполнить графу «Стоимость», ставим курсор в первую ячейку. Пишем «=». Таким образом, мы сигнализируем программе Excel: здесь будет формула. Выделяем ячейку В2 (с первой ценой). Вводим знак умножения (*). Выделяем ячейку С2 (с количеством). Жмем ВВОД.
- Когда мы подведем курсор к ячейке с формулой, в правом нижнем углу сформируется крестик. Он указываем на маркер автозаполнения. Цепляем его левой кнопкой мыши и ведем до конца столбца. Формула скопируется во все ячейки.
- Обозначим границы нашей таблицы. Выделяем диапазон с данными. Нажимаем кнопку: «Главная»-«Границы» (на главной странице в меню «Шрифт»). И выбираем «Все границы».
Теперь при печати границы столбцов и строк будут видны.
С помощью меню «Шрифт» можно форматировать данные таблицы Excel, как в программе Word.
Поменяйте, к примеру, размер шрифта, сделайте шапку «жирным». Можно установить текст по центру, назначить переносы и т.д.
Как создать таблицу в Excel: пошаговая инструкция
Простейший способ создания таблиц уже известен. Но в Excel есть более удобный вариант (в плане последующего форматирования, работы с данными).
Сделаем «умную» (динамическую) таблицу:
- Переходим на вкладку «Вставка» — инструмент «Таблица» (или нажмите комбинацию горячих клавиш CTRL+T).
- В открывшемся диалоговом окне указываем диапазон для данных. Отмечаем, что таблица с подзаголовками. Жмем ОК. Ничего страшного, если сразу не угадаете диапазон. «Умная таблица» подвижная, динамическая.
Примечание. Можно пойти по другому пути – сначала выделить диапазон ячеек, а потом нажать кнопку «Таблица».
Теперь вносите необходимые данные в готовый каркас. Если потребуется дополнительный столбец, ставим курсор в предназначенную для названия ячейку. Вписываем наименование и нажимаем ВВОД. Диапазон автоматически расширится.
Если необходимо увеличить количество строк, зацепляем в нижнем правом углу за маркер автозаполнения и протягиваем вниз.
Как работать с таблицей в Excel
С выходом новых версий программы работа в Эксель с таблицами стала интересней и динамичней. Когда на листе сформирована умная таблица, становится доступным инструмент «Работа с таблицами» — «Конструктор».
Здесь мы можем дать имя таблице, изменить размер.
Доступны различные стили, возможность преобразовать таблицу в обычный диапазон или сводный отчет.
Возможности динамических электронных таблиц MS Excel огромны. Начнем с элементарных навыков ввода данных и автозаполнения:
- Выделяем ячейку, щелкнув по ней левой кнопкой мыши. Вводим текстовое /числовое значение. Жмем ВВОД. Если необходимо изменить значение, снова ставим курсор в эту же ячейку и вводим новые данные.
- При введении повторяющихся значений Excel будет распознавать их. Достаточно набрать на клавиатуре несколько символов и нажать Enter.
- Чтобы применить в умной таблице формулу для всего столбца, достаточно ввести ее в одну первую ячейку этого столбца. Программа скопирует в остальные ячейки автоматически.
- Для подсчета итогов выделяем столбец со значениями плюс пустая ячейка для будущего итога и нажимаем кнопку «Сумма» (группа инструментов «Редактирование» на закладке «Главная» или нажмите комбинацию горячих клавиш ALT+»=»).
Если нажать на стрелочку справа каждого подзаголовка шапки, то мы получим доступ к дополнительным инструментам для работы с данными таблицы.
Иногда пользователю приходится работать с огромными таблицами. Чтобы посмотреть итоги, нужно пролистать не одну тысячу строк. Удалить строки – не вариант (данные впоследствии понадобятся). Но можно скрыть. Для этой цели воспользуйтесь числовыми фильтрами (картинка выше). Убираете галочки напротив тех значений, которые должны быть спрятаны.
Как научиться работать в Excel самостоятельно
Microsoft Excel – чрезвычайно полезная программка в разных областях. Готовая таблица с возможностью автозаполнения, быстрых расчетов и вычислений, построения графиков, диаграмм, создания отчетов или анализов и т.д.
Инструменты табличного процессора могут значительно облегчить труд специалистов из многих отраслей. Представленная ниже информация – азы работы в Эксель для чайников. Освоив данную статью, Вы приобретете базовые навыки, с которых начинается любая работа в Excel.
Инструкция по работе в Excel
Книга Excel состоит из листов. Лист – рабочая область в окне. Его элементы:
Чтобы добавить значение в ячейку, щелкаем по ней левой кнопкой мыши. Вводим с клавиатуры текст или цифры. Жмем Enter.
Значения могут быть числовыми, текстовыми, денежными, процентными и т.д. Чтобы установить/сменить формат, щелкаем по ячейке правой кнопкой мыши, выбираем «Формат ячеек». Или жмем комбинацию горячих клавиш CTRL+1.
Для числовых форматов можно назначить количество десятичных знаков.
Примечание. Чтобы быстро установить числовой формат для ячейки — нажмите комбинацию горячих клавиш CTRL+SHIFT+1.
Для форматов «Дата» и «Время» Excel предлагает несколько вариантов изображения значений.
Отредактируем значение ячеек:
- Щелкнем по ячейке со словом левой кнопкой мыши и введем число, например. Нажимаем ВВОД. Слово удаляется, а число остается.
- Чтобы прежнее значение осталось, просто изменилось, нужно щелкнуть по ячейке два раза. Замигает курсор. Меняем значение: удаляем часть текста, добавляем.
- Отредактировать значения можно и через строку формул. Выделяем ячейку, ставим курсор в строку формул, редактируем текст (число) – нажимаем Enter.
Для удаления значения ячейки используется кнопка Delete.
Чтобы переместить ячейку со значением, выделяем ее, нажимаем кнопку с ножницами («вырезать»). Или жмем комбинацию CTRL+X. Вокруг ячейки появляется пунктирная линия. Выделенный фрагмент остается в буфере обмена.
Ставим курсор в другом месте рабочего поля и нажимаем «Вставить» или комбинацию CTRL+V.
Таким же способом можно перемещать несколько ячеек сразу. На этот же лист, на другой лист, в другую книгу.
Чтобы переместить несколько ячеек, их нужно выделить:
- Ставим курсор в крайнюю верхнюю ячейку слева.
- Нажимаем Shift, удерживаем и с помощью стрелок на клавиатуре добиваемся выделения всего диапазона.
Чтобы выделить столбец, нажимаем на его имя (латинскую букву). Для выделения строки – на цифру.
Для изменения размеров строк или столбцов передвигаем границы (курсор в этом случае принимает вид крестика, поперечная перекладина которого имеет на концах стрелочки).
Чтобы значение поместилось в ячейке, столбец можно расширить автоматически: щелкнуть по правой границе 2 раза.
Чтобы сохранить ширину столбца, но увеличить высоту строки, нажимаем на ленте кнопок «Перенос текста».
Чтобы стало красивее, границу столбца Е немного подвинем, текст выровняем по центру относительно вертикали и горизонтали.
Объединим несколько ячеек: выделим их и нажмем кнопку «Объединить и поместить в центре».
В Excel доступна функция автозаполнения. Вводим в ячейку А2 слово «январь». Программа распознает формат даты – остальные месяцы заполнит автоматически.
Цепляем правый нижний угол ячейки со значением «январь» и тянем по строке.
Апробируем функцию автозаполнения на числовых значениях. Ставим в ячейку А3 «1», в А4 – «2». Выделяем две ячейки, «цепляем» мышью маркер автозаполнения и тянем вниз.
Если мы выделим только одну ячейку с числом и протянем ее вниз, то это число «размножиться».
Чтобы скопировать столбец на соседний, выделяем этот столбец, «цепляем» маркер автозаполнения и тянем в сторону.
Таким же способом можно копировать строки.
Удалим столбец: выделим его – правой кнопкой мыши – «Удалить». Или нажав комбинацию горячих клавиш: CTRL+»-«(минус).
Чтобы вставить столбец, выделяем соседний справа (столбец всегда вставляется слева), нажимаем правую кнопку мыши – «Вставить» — «Столбец». Комбинация: CTRL+SHIFT+»=»
Чтобы вставить строку, выделяем соседнюю снизу. Комбинация клавиш: SHIFT+ПРОБЕЛ чтобы выделить строку и нажимаем правую кнопку мыши – «Вставить» — «Строку» (CTRL+SHIFT+»=»)(строка всегда вставляется сверху).
Как работать в Excel: формулы и функции для чайников
Чтобы программа воспринимала вводимую в ячейку информацию как формулу, ставим знак «=». Например, = (2+3)*5. После нажатия «ВВОД» Excel считает результат.
Последовательность вычисления такая же, как в математике.
Формула может содержать не только числовые значения, но и ссылки на ячейки со значениями. К примеру, =(A1+B1)*5, где А1 и В1 – ссылки на ячейки.
Чтобы скопировать формулу на другие ячейки, необходимо «зацепить» маркер автозаполнения в ячейке с формулой и протянуть вниз (в сторону – если копируем в ячейки строки).
При копировании формулы с относительными ссылками на ячейки Excel меняет константы в зависимости от адреса текущей ячейки (столбца).
Чтобы сделать ссылку абсолютной (постоянной) и запретить изменения относительно нового адреса, ставится знак доллара ($).
В каждой ячейке столбца С второе слагаемое в скобках – 3 (ссылка на ячейку В1 постоянна, неизменна).
Значительно расширяют функционал программы встроенные функции. Чтобы вставить функцию, нужно нажать кнопку fx (или комбинацию клавиш SHIFT+F3). Откроется окно вида:
Чтобы не листать большой список функций, нужно сначала выбрать категорию.
Когда функция выбрана, нажимаем ОК. Откроется окно «Аргументы функции».
Функции распознают и числовые значения, и ссылки на ячейки. Чтобы поставить в поле аргумента ссылку, нужно щелкнуть по ячейке.
Excel распознает и другой способ введения функции. Ставим в ячейку знак «=» и начинаем вводить название функции. Уже после первых символов появится список возможных вариантов. Если навести курсор на какой-либо из них, раскроется подсказка.
Дважды щелкаем по нужной функции – становится доступным порядок заполнения аргументов. Чтобы завершить введение аргументов, нужно закрыть скобку и нажать Enter.
Аргумент функции КОРЕНЬ – ссылка на ячейку A1:
ВВОД – программа нашла квадратный корень из числа 40.
Работа в Excel для чайников

Структура Microsoft Office Excel представлена в виде ячеек, с помощью которых формируются строки и столбцы. Благодаря возможности изменять размер ячейки, объединять несколько ячеек в одну, можно создавать сложные таблицы, например, состоящие из нескольких встроенных таблиц. Количество листов документов ограничено только объемом жесткого диска вашего компьютера.
Программа содержит в себе большое количество удобных и эффективных инструментов. Мастер диаграмм считается одним из самых востребованных из них и позволяет всего за несколько минут построить диаграмму на основе табличных данных с разнообразным графическим оформлением.
Кроме простого ручного ввода данных, поддерживает Excel и импорт их из документов, созданных в других форматах. Excel позволяет не только создавать таблицы, но и выполнять математические расчеты разной степени сложности. Excel предполагает как простые вычисления, так и сложнейшие математические операции, на основе которых иногда строится специальная итоговая таблица. Все расчеты в Excel осуществляются путем ввода формул.
Например, пред нами стоит задача вычислить цену за всю партию товара. Для этого открываем Excel и начинаем строить таблицу. В ячейку А1 вписываем «Количество», в ячейку В1 — «Цена за единицу товара», в ячейку С1 — «Цена за всю партию». Теперь заполняем таблицу данными. Чтобы произвести расчет в ячейке С2 вводим знак =, далее кликаем мышкой по ячейке А2, нажимаем на клавиатуре знак умножения *, кликаем по ячейке В2 и нажимаем Enter.
Если все сделано правильно, мы узнаем цену за всю партию товара. Естественно, здесь показан пример самого простого расчета, так как Excel под силу даже самые сложные вычисления, поддерживает программа и встроенные языки программирования.
Чтобы документ выглядел более информативно, кроме диаграмм, сами таблицы также можно оформить, применив многочисленные возможности форматирования.
Любую колонку или строку легко выделить другим цветом, также есть в программе опция автоформат, позволяющая оформить свою таблицу в точности так же, как и один из многочисленных шаблонов. Чтобы посмотреть полученный результат нужно воспользоваться опцией раздела меню файл «Предварительный просмотр».
12 простых приёмов для эффективной работы в Excel.
Все, о чем вы хотели знать, но боялись спросить.
Человеку непосвященному программа работы с таблицами Excel кажется огромной, непонятной и оттого — пугающей. На самом деле это удобный инструмент, и если знать небольшие хитрости, то можно сильно сократить время на выполнение обычных функций.
1. Быстро добавить новые данные в диаграмму:
Если для вашей уже построенной диаграммы на листе появились новые данные, которые нужно добавить, то можно просто выделить диапазон с новой информацией, скопировать его (Ctrl + C) и потом вставить прямо в диаграмму (Ctrl + V).
2. Мгновенное заполнение (Flash Fill)
Эта функция появилась только в последней версии Excel 2013, но она стоит того, чтобы обновиться до новой версии досрочно. Предположим, что у вас есть список полных ФИО (Иванов Иван Иванович), которые вам надо превратить в сокращённые (Иванов И. И.).
Чтобы выполнить такое преобразование, нужно просто начать писать желаемый текст в соседнем столбце вручную. На второй или третьей строке Excel попытается предугадать наши действия и выполнит дальнейшую обработку автоматически. Останется только нажать клавишу Enter для подтверждения, и все имена будут преобразованы мгновенно.
Подобным образом можно извлекать имена из email’ов, склеивать ФИО из фрагментов и т. д.
3. Скопировать без нарушения форматов
Вы, скорее всего, знаете про «волшебный» маркер автозаполнения — тонкий чёрный крест в правом нижнем углу ячейки, потянув за который можно скопировать содержимое ячейки или формулу сразу на несколько ячеек. Однако есть один неприятный нюанс: такое копирование часто нарушает дизайн таблицы, т. к. копируется не только формула, но и формат ячейки. Этого можно избежать, если сразу после протягивания чёрным крестом нажать на смарт-тег — специальный значок, появляющийся в правом нижнем углу скопированной области.
Если выбрать опцию «Копировать только значения» (Fill Without Formatting), то Microsoft Excel скопирует вашу формулу без формата и не будет портить оформление.
4. Отображение данных из таблицы Excel на карте
В последней версии Excel 2013 появилась возможность быстро отобразить на интерактивной карте ваши геоданные, например продажи по городам и т. п. Для этого нужно перейти в «Магазин приложений» (Office Store) на вкладке «Вставка» (Insert) и установить оттуда плагин Bing Maps.
Это можно сделать и по прямой ссылке с сайта, нажав кнопку Add. После добавления модуля его можно выбрать в выпадающем списке «Мои приложения» (My Apps) на вкладке «Вставка» (Insert) и поместить на ваш рабочий лист. Останется выделить ваши ячейки с данными и нажать на кнопку Show Locations в модуле карты, чтобы увидеть наши данные на ней.
При желании в настройках плагина можно выбрать тип диаграммы и цвета для отображения.
5. Быстрый переход к нужному листу
Появится оглавление, и на любой нужный лист можно будет перейти мгновенно.
Также можно создать на отдельном листе оглавление с гиперссылками. Это чуть сложнее, но зачастую удобнее.
6. Преобразование строк в столбцы и обратно
Если вам когда-нибудь приходилось руками перекладывать ячейки из строк в столбцы, то вы оцените следующий трюк:
- Выделите диапазон.
- Скопируйте его (Ctrl + C) или, нажав на правую кнопку мыши, выберите «Копировать» (Copy).
- Щёлкните правой кнопкой мыши по ячейке, куда хотите вставить данные, и выберите в контекстном меню один из вариантов специальной вставки — значок «Транспонировать» (Transpose).
В старых версиях Excel нет такого значка, но можно решить проблему с помощью специальной вставки (Ctrl + Alt + V) и выбора опции «Транспонировать» (Transpose).
7. Выпадающий список в ячейке
Если в какую-либо ячейку предполагается ввод строго определённых значений из разрешённого набора (например, только «да» и «нет» или только из списка отделов компании и т. д.), то это можно легко организовать при помощи выпадающего списка:
- Выделите ячейку (или диапазон ячеек), в которых должно быть такое ограничение.
- Нажмите кнопку «Проверка данных» на вкладке «Данные» (Data — Validation).
- В выпадающем списке «Тип» (Allow) выберите вариант «Список» (List).
- В поле «Источник» (Source) задайте диапазон, содержащий эталонные варианты элементов, которые и будут впоследствии выпадать при вводе.
Продвинутые трюки из той же серии: выпадающий список с наполнением, связанные выпадающие списки, выпадающий список с фотографией и т. д.
8. «Умная» таблица
Если выделить диапазон с данными и на вкладке «Главная» нажать «Форматировать как таблицу» (Home — Format as Table), то наш список будет преобразован в «умную» таблицу, которая (кроме модной полосатой раскраски) умеет много полезного:
- Автоматически растягиваться при дописывании к ней новых строк или столбцов.
- Введённые формулы автоматом будут копироваться на весь столбец.
- Шапка такой таблицы автоматически закрепляется при прокрутке, и в ней включаются кнопки фильтра для отбора и сортировки.
- На появившейся вкладке «Конструктор» (Design) в такую таблицу можно добавить строку итогов с автоматическим вычислением.
9. Спарклайны
Спарклайны — это нарисованные прямо в ячейках миниатюрные диаграммы, наглядно отображающие динамику наших данных. Чтобы их создать, нажмите кнопку «График» (Line) или «Гистограмма» (Columns) в группе «Спарклайны» (Sparklines) на вкладке «Вставка» (Insert). В открывшемся окне укажите диапазон с исходными числовыми данными и ячейки, куда вы хотите вывести спарклайны.
После нажатия на кнопку «ОК» Microsoft Excel создаст их в указанных ячейках. На появившейся вкладке «Конструктор» (Design) можно дополнительно настроить их цвет, тип, включить отображение минимальных и максимальных значений и т. д.
10. Восстановление несохранённых файлов
Пятница. Вечер. Долгожданный конец ударной трудовой недели. Предвкушая отдых, вы закрываете отчёт, с которым возились последнюю половину дня, и в появившемся диалоговом окне «Сохранить изменения в файле?» вдруг зачем-то жмёте «Нет».
Опустевший офис оглашает ваш истошный вопль, но уже поздно — несколько последних часов работы пошли псу под хвост и вместо приятного вечера в компании друзей вам придётся восстанавливать утраченное.
На самом деле, есть неслабый шанс исправить ситуацию. Если у вас Excel 2010, то нажмите на «Файл» — «Последние» (File — Recent) и найдите в правом нижнем углу экрана кнопку «Восстановить несохранённые книги» (Recover Unsaved Workbooks). В Excel 2013 путь немного другой: «Файл» — «Сведения» — «Управление версиями» — «Восстановить несохранённые книги» (File — Properties — Recover Unsaved Workbooks). Откроется специальная папка из недр Microsoft Office, куда на такой случай сохраняются временные копии всех созданных или изменённых, но несохранённых книг.
11. Сравнение двух диапазонов на отличия и совпадения
Весьма часто при работе в Excel возникает необходимость сравнить два списка и быстро найти элементы, которые в них совпадают или отличаются. Самый быстрый и наглядный способ сделать это:
- Выделите оба сравниваемых столбца (удерживая клавишу Ctrl).
- Выберите на вкладке «Главная» — «Условное форматирование» — «Правила выделения ячеек» — «Повторяющиеся значения» (Home — Conditional formatting — Highlight Cell Rules — Duplicate Values).
- Выберите вариант «Уникальные» (Unique) в раскрывающемся списке.
12. Подбор (подгонка) результатов расчёта под нужные значения
Вы когда-нибудь подбирали входные значения в вашем расчёте Excel, чтобы получить на выходе нужный результат? В такие моменты чувствуешь себя матёрым артиллеристом, правда? Всего-то пара десятков итераций «недолёт — перелёт», и вот оно, долгожданное «попадание»!
Microsoft Excel сможет сделать такую подгонку за вас, причём быстрее и точнее. Для этого нажмите на вкладке «Вставка» кнопку «Анализ „что если“» и выберите команду «Подбор параметра» (Insert — What If Analysis — Goal Seek). В появившемся окне задайте ячейку, где хотите подобрать нужное значение, желаемый результат и входную ячейку, которая должна измениться. После нажатия на «ОК» Excel выполнит до 100 «выстрелов», чтобы подобрать требуемый вами итог с точностью до 0,001.
Автор: Николай Павлов
Похожие записи
Не очень то весёлые события нам прогнозируют на будущее, которые прямо или косвенно связаны…
Для вебмастера важно знать, в каком виде предстает его ресурс перед поисковыми машинами, каковы результаты…
А вы знаете, чем я занимаюсь 70% своего свободного времени? Что мне помогает переждать многочасовые…