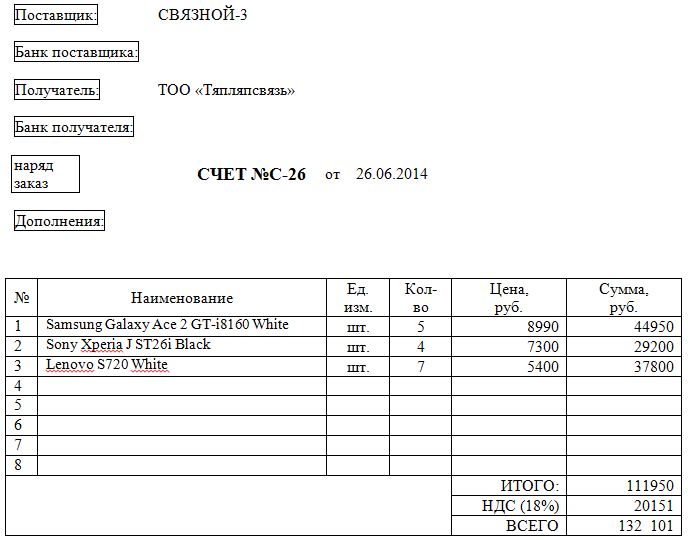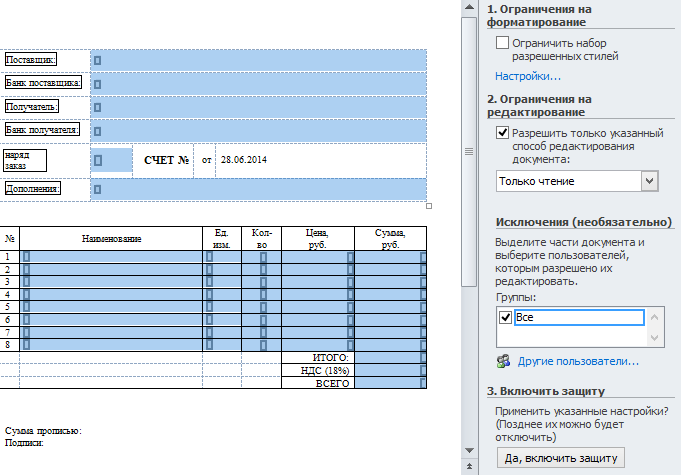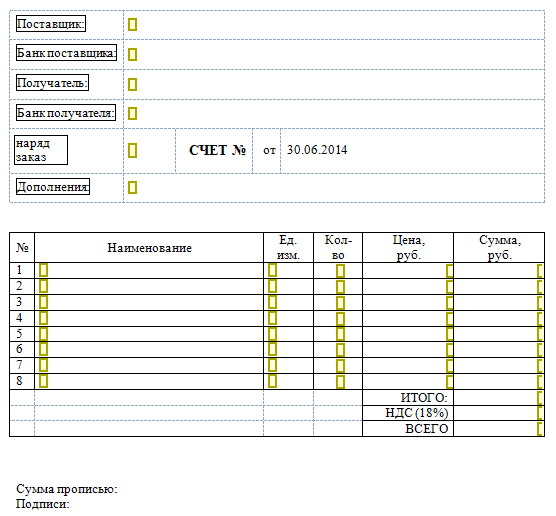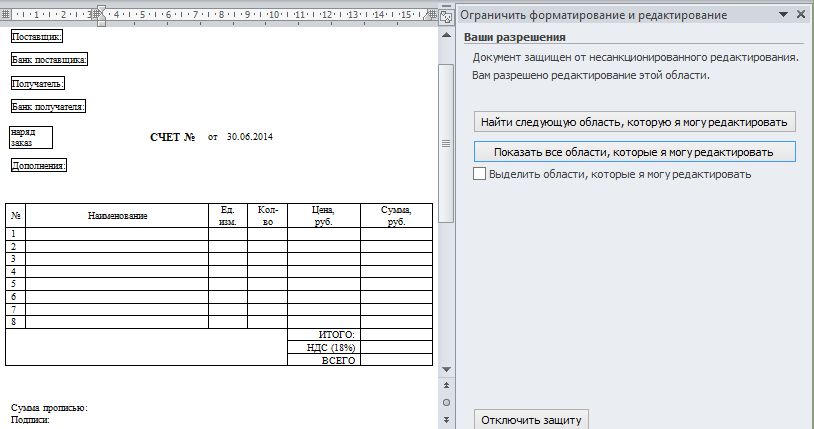Тесты
по
теме «Создание форм и шаблонов»
1.
Шаблон-это
файл…
a.
который cодержит настройки Word;
b.
приложений;
c.
который
содержит приложения Word.
2.
Любой
документ Word создается на основе…
a. веб-страницы;
b. некого шаблона;
c. источника данных.
3.
Шаблон, на основе
которого создается большинство документов Word.
a.
Shablon.txt;
b.
Word. dot;
c.
Normal.dot.
4.
Защищенный
документ, содержащий поля для ввода информации и применяемый для заполнения
бланков, таблиц и других типовых документов.
a.
Макрос;
b.
Форма;
c.
Шаблон.
5.
Шаблоны и
формы служат для…
a.
оформления
документа, его форматирования, для создания копий;
b.
разработки
множества подделок копий, защиты документа;
c.
автоматизации
разработки типовых документов и для организации работы с ним
неквалифицированных пользователей ЭВМ.
6.
Информация, хранящаяся
в шаблоне: ..
a.
стили,
параметры страницы, формы, макросы, панели инструментов;
b.
документы,
тексты с других приложений;
c.
значения,
формулы;
7.
Формой может
быть любой документ, содержащий …
a.
поля;
b.
абзацы;
c.
колонтитулы.
8.
Построение
формы проходит в 3 этапа: …
a.
загрузка
файла, настройка абзаца, табуляция;
b.
связывание
документов, форматирование, отступ;
c.
создание
структуры формы, вставка и настройка полей формы, защита и сохранение формы.
9.
Основные
поля окна «Параметры текстового поля»:
a.
тип, текст
по умолчанию, максимальная длина, формат текста;
b.
размер поля,
шрифт, обтекание;
c.
значения,
отступ.
10.
Окно,
позволяющие настроить размер флажка и его состояние по умолчанию.
a.
параметры
поля;
b.
параметры
флажка;
c.
значения флажка.
11.
Во всех
окнах для настройки параметров полей имеется кнопка…
a.
«вперед»;
b.
«возврат»;
c.
«текст
справки».
12.
Защитить
форму можно …
a.
вкладка
Данные—группа Защита;
b.
меню
Сервис—Установить защиту;
c.
вкладка Формы—Настройки—Дополнительно—Защита
-
Помощь студентам
-
Онлайн тесты
-
Информатика
-
Информатика. Тест по теме Текстовый редактор MS Word
-
Обновлено: 13.03.2021
-
35 237
44 вопросa
Выполним любые типы работ
- Дипломные работы
- Курсовые работы
- Рефераты
- Контрольные работы
- Отчет по практике
- Эссе
Популярные тесты по информатике
Информатика
Тесты с ответами по предмету — Информационные технологии в управлении
18.03.2021
472 164
77
Информатика
Тесты с ответами по предмету — Основы информационной безопасности
26.03.2021
212 405
51
Информатика
Тесты с ответами по предмету — Информатика
04.05.2021
145 711
35
Информатика
Тесты с ответами по предмету — Базы данных
07.05.2021
130 331
27
Информатика
Тесты с ответами по теме — Windows
11.04.2021
74 427
35
Информатика
Тесты с ответами по предмету — Компьютерные технологии
17.04.2021
73 822
178
Информатика
Информатика. Тест по теме Текстовый редактор MS Word
17.08.2021
35 238
44
Информатика
Тесты текущего контроля по дисциплине «Теория систем и системный анализ»
18.03.2021
32 530
14
Информатика
Информатика. Тест по теме Табличный процессор MS Excel
17.08.2021
19 791
38
Мы поможем сдать на отлично и без пересдач
-
Контрольная работа
от 1 дня
/от 100 руб
-
Курсовая работа
от 5 дней
/от 1800 руб
-
Дипломная работа
от 7 дней
/от 7950 руб
-
Реферат
от 1 дня
/от 700 руб
-
Онлайн-помощь
от 1 дня
/от 300 руб
Нужна помощь с тестами?
Оставляй заявку — и мы пройдем все тесты за тебя!
Содержание
- Что такое шаблоны в Ворде
- Создание собственного шаблона
- Создание шаблона на основе существующего документа или стандартного шаблона
- Добавление стандартных блоков к шаблону
- Добавление элементов управления содержимым к шаблону
- Добавление элементов управления содержанием
- Добавление пояснительного текста к шаблону
- Вопросы и ответы
Если вы часто работаете в MS Word, сохранение документа в качестве шаблона наверняка вас заинтересует. Так, наличие шаблонного файла, с установленным вами форматированием, полями и прочими параметрами, может во многом упростить и ускорить рабочий процесс.
Шаблон, создаваемый в ворде, сохраняется в форматах DOT, DOTX или DOTM. Последний разрешает работу с макросами.
Урок: Создание макросов в MS Word
Что такое шаблоны в Ворде
Шаблон — это особый тип документа, при его открытии и последующем изменении создается копия файла. Исходный (шаблонный) документ при этом остается неизменным, как и его местоположение на диске.
В качестве примера того, каким может быть шаблон документа и зачем вообще он нужен, можно привести бизнес-план. Документы этого типа довольно часто создаются в Word, следовательно, используют их тоже довольно часто.
Так, вместо того, чтобы каждый раз заново создавать структуру документа, выбирать подходящие шрифты, стили оформления, устанавливать размеры полей, можно просто использовать шаблон со стандартным макетом. Согласитесь, такой подход к работе куда более рационален.
Урок: Как добавить новый шрифт в Ворд
Документ, сохраненный в качестве шаблона, можно открыть и заполнить необходимыми данными, текстом. При этом, сохраняя его в стандартных для Word форматах DOC и DOCX, исходный документ (созданный шаблон), будет оставаться неизменным, как уже было сказано выше.
Большинство шаблонов, которые могут вам понадобиться для работы с документами в Ворде, можно найти на официальном сайте (office.com). Кроме того, в программе можно создавать собственные шаблоны, а также изменять уже существующие.
Примечание: Часть шаблонов уже встроена в программу, но часть из них, хоть и отображается в списке, на самом деле находится на сайте Office.com. После того, как вы нажмете на такой шаблон, он будет мгновенно скачан с сайта и доступен для работы.
Создание собственного шаблона
Проще всего будет начать создание шаблона с пустого документа, для открытия которого достаточно просто запустить Word.
Урок: Как в Ворде сделать титульный лист
Если вы используете одну из последних версий MS Word, при открытии программы вас будет встречать стартовая страница, на которой уже можно будет выбрать один из доступных шаблонов. Особенно радует то, что все они удобно рассортированы по тематическим категориям.
И все же, если вы сами хотите создать шаблон, выберите “Новый документ”. Будет открыт стандартный документ с установленными в нем параметрами по умолчанию. Эти параметры могут быть, как программными (заданными разработчиками), так и созданными вами (если ранее вы сохраняли те или иные значения в качестве используемых по умолчанию).
Используя наши уроки, внесите необходимые изменения в документ, который в дальнейшем будет использоваться в качестве шаблона.
Уроки по работе с Word:
Как сделать форматирование
Как изменить поля
Как изменить интервалы
Как изменить шрифт
Как сделать заголовок
Как сделать автоматическое содержание
Как сделать сноски
Помимо выполнения вышеперечисленных действий в качестве параметров по умолчанию для документа, который будет использоваться как шаблон, можно также добавить подложку, водяные знаки или любые графические объекты. Все, что вы измените, добавите и сохраните в дальнейшем будет присутствовать в каждом документе, созданном на основе вашего шаблона.
Уроки по работе с Ворд:
Вставка рисунка
Добавление подложки
Изменение фона в документе
Создание блок-схем
Вставка знаков и специальных символов
После того, как вы внесете необходимые изменения, зададите параметры по умолчанию в будущий шаблон, его необходимо сохранить.
1. Нажмите кнопку “Файл” (или “MS Office”, если используете старую версию Word).
2. Выберите пункт “Сохранить как”.
3. В выпадающем меню “Тип файла” выберите подходящий тип шаблона:
- Шаблон Word (*.dotx): обычный шаблон, совместимый со всеми версиями Ворда старше 2003 года;
- Шаблон Word с поддержкой макросов (*.dotm): как понятно из названия, данный тип шаблонов поддерживает работу с макросами;
- Шаблон Word 97 — 2003 (*.dot): совместим со старыми версиями Ворд 1997 — 2003.
4. Задайте имя файла, укажите путь для его сохранения и нажмите “Сохранить”.
5. Созданный и настроенный вами файл будет сохранен в качестве шаблона в заданном вами формате. Теперь его можно закрыть.
Создание шаблона на основе существующего документа или стандартного шаблона
1. Откройте пустой документ MS Word, перейдите во вкладку “Файл” и выберите пункт “Создать”.
Примечание: В последних версиях Ворда при открытии пустого документа пользователю сразу предлагается перечень шаблонных макетов, на основе которых можно создать будущий документ. Если вы хотите получить доступ ко всем шаблонам, при открытии выберите “Новый документ”, а затем уже выполните действия, описанные в пункте 1.
2. Выберите подходящий шаблон в разделе “Доступные шаблоны”.
Примечание: В последних версиях Word ничего выбирать не нужно, список доступных шаблонов появляется сразу после нажатия на кнопку “Создать”, непосредственно над шаблонами находится перечень доступных категорий.
3. Внесите в документ необходимые изменения, воспользовавшись нашими советами и инструкциями, представленными в предыдущем разделе статьи (Создание собственного шаблона).
Примечание: Для разных шаблонов стили оформления текста, которые доступны по умолчанию и представлены во вкладке “Главная” в группе “Стили”, могут быть разными и заметно отличаться от тех, что вы привыкли видеть в стандартном документе.
- Совет: Воспользуйтесь доступными стилями для того, чтобы сделать свой будущий шаблон действительно уникальным, не похожим на остальные документы. Конечно, делайте это лишь в том случае, если вас не ограничивают требования к оформлению документа.
4. После того, как вы внесете необходимые изменения в документ, выполните все те настройки, которые посчитаете нужными, сохраните файл. Для этого нажмите на вкладку “Файл” и выберите “Сохранить как”.
5. В разделе “Тип файла” выберите подходящий тип шаблона.
6. Задайте имя для шаблона, укажите через “Проводник” (“Обзор”) путь для его сохранения, нажмите кнопку “Сохранить”.
7. Шаблон, созданный вами на основе существующего, будет сохранен вместе со всеми внесенными вами изменениями. Теперь этот файл можно закрыть.
Добавление стандартных блоков к шаблону
Стандартными блоками называют многократно используемые элементы, содержащиеся в документе, а также те компоненты документа, которые хранятся в коллекции и доступны для использования в любое время. Хранить стандартные блоки и распространять их можно с помощью шаблонов.
Так, используя стандартные блоки, вы можете создать шаблон отчета, в котором будут содержаться сопроводительные письма двух и более типов. При этом, создавая новый отчет на основе данного шаблона, другие пользователи смогут выбрать любой из доступных типов.
1. Создайте, сохраните и закройте шаблон, созданный вами с учетом всех требований. Именно в этот файл будут добавляться стандартные блоки, которые в дальнейшем будут доступны другим пользователям созданного вами шаблона.
2. Откройте шаблонный документ, к которому необходимо добавить стандартные блоки.
3. Создайте необходимые стандартные блоки, которые в дальнейшем будут доступны для других пользователей.
Примечание: При введении сведений в диалоговое окно “Создание нового стандартного блока” введите в строке “Сохранить в” имя шаблона, к которому их необходимо добавить (это тот файл, который вы создали, сохранили и закрыли согласно первому пункту данного раздела статьи).
Теперь созданный вами шаблон, содержащий стандартные блоки, может быть предоставлен другим пользователям. Сами же блоки, сохраненные вместе с ним, будут доступны в заданных коллекциях.
Добавление элементов управления содержимым к шаблону
В некоторых ситуациях требуется придать шаблону вместе со всем его содержимым некоторую гибкость. Например, шаблон может содержать раскрывающийся список, созданный автором. По тем или иным причинам этот список может не устроить другого пользователя, которому доведется с ним работать.
Если в таком шаблоне будут присутствовать элементы управления содержимым, второй пользователь сможет подкорректировать список под себя, оставив его неизменным в самом шаблоне. Чтобы добавить в шаблон элементы управления содержимым, необходимо включить вкладку “Разработчик” в MS Word.
1. Откройте меню “Файл” (или “MS Office” в более ранних версиях программы).
2. Откройте раздел “Параметры” и выберите там пункт “Настройка ленты”.
3. В разделе “Основные вкладки” установите галочку напротив пункта “Разработчик”. Для закрытия окна нажмите “ОК”.
4. Вкладка “Разработчик” появится на панели управления Ворд.
Добавление элементов управления содержанием
1. Во вкладке “Разработчик” нажмите на кнопку “Режим конструктора”, расположенную в группе “Элементы управления”.
Вставьте в документ необходимые элементы управления, выбрав их из представленных в одноименной группе:
- Форматированный текст;
- Обычный текст;
- Рисунок;
- Коллекция стандартных блоков;
- Поле со списком;
- Раскрывающийся список;
- Выбор даты;
- Флажок;
- Повторяющийся раздел.
Добавление пояснительного текста к шаблону
Сделать шаблон более удобным в использовании можно с помощью пояснительного текста, добавленного в документ. Если это необходимо, стандартный пояснительный текст всегда можно изменить в элементе управления содержимым. Для настройки пояснительного текста по умолчанию для пользователей, которые будут использовать шаблон, необходимо выполнить следующие действия.
1. Включите “Режим конструктора” (вкладка “Разработчик”, группа “Элементы управления”).
2. Кликните по тому элементу управления содержимым, в котором необходимо добавить или изменить пояснительный текст.
Примечание: Пояснительный текст по умолчанию находится в небольших блоках. Если “Режим конструктора” отключен, эти блоки не отображаются.
3. Измените, отформатируйте замещающий текст.
4. Отключите “Режим конструктора” повторным нажатием на эту кнопку на панели управления.
5. Пояснительный текст будет сохранен для текущего шаблона.
На этом мы закончим, из этой статьи вы узнали о том, что представляют собой шаблоны в Microsoft Word, как их создавать и изменять, а также обо всем том, что с ними можно делать. Это действительно полезная функция программы, во многом упрощающая работу с ней, особенно, если над документами работает не один, а сразу несколько пользователей, не говоря уже о крупных компаниях.
На уроке 36 мы создали шаблон документа по умолчанию Normal:
- Назначили цветовую тему шаблона документа (черно-белая схема)
- Назначили пользовательские шрифты (Times New Roman для заголовков и основного текста)
- Задали структуру шаблона документа
- Настроили коллекцию стилей
- Настроили рабочую область Стили
- Сохранили шаблон документа для дальнейшего использования по умолчанию
На предыдущих уроках мы с вами, используя шаблон Normal, создавали
документ, очень сложный по своей структуре. И в общем-то у нас это получилось. Предположим,
нам необходимо создать несколько документов, одинаковых по оформлению. И что
же: теперь с каждым документом будем проводить такую мощную подготовительную
работу? Выход один: создать пользовательский шаблон на базе сделанного
документа, который в свою очередь сделан на базе шаблона Normal.
Пользовательский
шаблон будет включать в себя набор стилей текста и все остальные
атрибуты.
По окончании урока вы
сможете:
- Подготовить
шаблон документа на базе сделанного документа - Определить
папку для сохранения пользовательских шаблонов - Сохранить
файл пользовательского шаблона документа - Проверить
работу шаблона
Скачайте документ тут или воспользуйтесь своим документом. Откройте документ.
1. Подготовка документа для
использования его, как пользовательский шаблон
Прежде всего проанализируем документ:
Нам необходимо сохранить:
- Набор стилей документа
- Оформление титульного листа
- Слово «Оглавление» и место под оглавление
- Слово «Введение» и место для текста введения
- Место под заголовок первого уровня и место для текста заголовка 1 уровня
- Слово «Сокращения» и место для текста (кстати, это может быть таблица)
- Слово «Список литературы» и место под список литературы
- Слово «Перечень нормативных документов» и место под этот перечень
Шаг 1. Вводим на месте названия документа выражение «Введите название документа» (то есть обезличиваем название документа):
Это будет подсказка, как и выражение «Название организации» вверху титульного листа.
Шаг 2. Если вы готовите шаблон для конкретной организации, например для своей, то введите конкретное название организации. Для этого войдите в режим «Колонтитулы» (урок 38):
Выйдите из режима
«Колонтитулы».
Оглавление мы с вами пропускаем – оно все равно автоматически обновляется (урок 45). Страницу с введением тоже пропускаем:
Шаг 3. Работаем с заголовками:
- Обезличиваем заголовок первого уровня
- Обезличиваем заголовок второго уровня
Шаг 4. Удаляем все содержимое документа от заголовка второго уровня до разрыва раздела перед страницей со словом «Сокращения»:
Обратили внимание на
колонтитул? Он «прискакал» со второго раздела.
Шаг 5. Удаляем колонтитул на пятой
странице:
Вы скажете: так
старались, делали разные колонтитулы к разным страницам, для чего собственно?
Не торопитесь. В конце урока мы проведем эксперимент и поймём, что всё сделали
правильно.
Шаг 6. Возвращаемся к Оглавлению и
обновляем поле (щелкаем ПН
в любом месте оглавления и из контекстного меню выбираем команду «Обновить
поле»):
Что имеем?
- Количество страниц в документе 9
- В оглавлении нет 3 уровня (правильно, мы же удалили заголовок 3 уровня)
- Текста нет
Вывод: мы сделали
форму, по которой можно создавать однотипные документы.
| Примечание | Стиль текста «Гиперссылка» появляется при обновлении оглавления. Этот стиль можно удалить, можно скрыть через диалоговое окно «Управление стилями» → закладка «Рекомендации». Но при следующем обновлении оглавления стиль текста «Гиперссылка» опять появиться. Стиль текста «Гиперссылка» – единственный встроенный стиль с таким поведением |
2. Определение места сохранения
шаблонов
Если мы сейчас сохраним этот документ как шаблон в формате *.dotm (урок 34), то можем сразу задать месторасположение файла. А хорошо бы, чтобы это месторасположение определялось автоматически! Зачем? Да чтобы туда попадали бы все шаблоны, созданные нами!
На уроке 17 я рассказывала о настройке Word’а. и сознательно пропустила закладку «Сохранение». Самое время познакомиться с ней поближе.
Шаг 1. Откроем диалоговое окно «Параметры»
закладку «Сохранение»:
Рекомендую тщательно
«прочитать» это диалоговое окно – узнаете много интересного. А я обращу ваше
внимание на три момента:
| 1 |
Каталог данных для восстановления C:UsersklimenkoeAppDataRoamingMicrosoftWord. |
Случалось ли вам видеть сбой работы Word? Полагаю, не раз. А
если вы не успели сохранить наработанный документ? Так вот в этой папке
прописываются временные файлы вашей работы с документом. Даже, если вы не
успели сохранить документ с именем, в этой папке вы найдёте автокопию этого
документа.
Я сделала скриншот своей папки. Как видите в папке есть «Автокопия Документ2» размером 742 КБ (что не мало для текстового документа). Я в своей самоуверенности не сохранила этот документ, а Word неприветливо помахал мне ручкой и пошел на перезагрузку. Но я знала, где могу разыскать заботливо сохраненную автокопию. ПМ на файле «Автокопия Документ2» → контекстное меню → команда Открыть с помощью – и можно вздохнуть спокойно!
Далее в открывшемся окне ВЫ выберите программу, которая будет открывать этот файл и нажмите ОК:

| 2 |
Расположение локальных файлов по умолчанию |
У вас в этом поле
прописано «Мои документы». А у меня диск «Е:». Когда вы открываете или
сохраняете свои документы, то у вас программа постоянно обращается к папке «Мои
документы». Потом вы ищете нужное вам место. Я работаю со съемным диском, мне
так удобнее, поэтому я при помощи кнопки «Обзор» указала место расположения моих
локальных файлов то, которое мне удобнее. При выполнении определенных проектов
я могу указать конкретную папку с документами именно этого проекта, например,
такую:
Не пренебрегайте этой
возможностью Word. Сбережете время и нервы.
| 3 |
Расположение личных шаблонов по умолчанию |
Шаг 2. Открываем папку Пользовательские
шаблоны, которая располагается по адресу C:UsersИмя пользователяDocumentsПользовательские
шаблоны Office
Шаг 3. Копируем адрес (ПМ → контекстное меню → команда Копировать адрес):
Почему эта папка? В
некоторых версиях Word эта папка прописана в диалоговом окне «Параметры
→ Сохранение», а в 16 и 19 версии нет.
Шаг 4. Возвращаемся в диалоговое окно
«Параметры → Сохранение» и в поле «Расположение личных шаблонов по умолчанию»
вставляем из буфера обмена адрес папки. Используем для вставки сочетание клавиш
на клавиатуре

Нажимаем ОК.
3. Сохранение файла шаблона
документа
Шаг 1. Открываем рабочее окно «Сохранение
документа» (кнопка «Сохранить как» на панели быстрого доступа либо команда Файл
→ Сохранить как):
Согласитесь, что пользоваться настроенной панелью быстрого доступа проще и быстрее (урок 18 и урок 19).
Шаг 2. Даем имя шаблону (я назвала «Рабочий
шаблон»), выбираем тип файла «Шаблон Word» и сохраняем шаблон:
Обратили внимание на адресную строку? Всё, как заказывали – папка «Пользовательские шаблоны Office».
Шаг 3. Закрываем документ
4. Проверка работы документа, созданного на основе
пользовательского шаблона
Шаг 1. Запускаем программу Word
Шаг 2. Переключаемся на «ЛИЧНЫЕ» и щелкаем
по пиктограмме нашего вновь созданного шаблона:
В результате наших
действий откроется новый документ:
Обратите внимание на
имя файла. По умолчанию новый документ, называется «Документ1». То есть мы
открыли не наш пользовательский шаблон «Рабочий шаблон», а создали новый
документ на базе пользовательского шаблона.
Теперь мы можем
создавать однотипные документы, не заморачиваясь оформлением.
Под каждый проект я создаю свои собственный шаблоны. Время, затраченное на создание шаблона, с лихвой окупается при дальнейшей работе. Только надо твердо помнить урок 16 и грамотно работать с буфером обмена.
А сейчас проверим поведение колонтитулов.
Шаг 3. Выделим раздел с главой 1 так, как
показано на скриншоте, и скопируем его в буфер обмена:
В выделенную часть
включены:
- Разрыв раздела перед заголовком первого уровни
- Заголовок 1 уровня
- Заголовок 2 уровня
- Разрыв раздела после заголовка второго уровня
Шаг 4. Выделяем разрыв раздела, который сразу после заголовка второго уровня:
Шаг 5. Вставляем содержимое буфера обмена. Теперь у нас заготовлено место для второй главы. Любуемся на правильную нумерацию многоуровневого списка.
Шаг 6. Входим режим колонтитулов (просто дважды щелкаем ЛМ в области верхнего колонтитула на странице 5)
Шаг 7. Печатаем:
- в верхнем колонтитуле 5 страницы 4 раздела слово «Рога»,
- в верхнем колонтитуле 7 страницы 6 раздела слово «Копыта»:
Я специально увеличила
шрифт колонтитулов.
Шаг 8. Моделируем ситуацию добавления текста в эти разделы (просто шлепаем Enter):
Так что колонтитулы
ведут себя в соответствии с нашими желаниями. На титульных страницах глав
колонтитула нет, в каждой главе свои колонтитулы. Эксперимент прошел успешно!
Шаг 9. Обновляем оглавление (ПМ в любом месте оглавления → команда Обновить поле из контекстного меню → диалоговое окно Обновление оглавления → режим «обновить целиком»:
Обычно оглавление я обновляю в самом конце работы с документом, зачем на него постоянно отвлекаться? Но если вы поставили в настройках Word’а режим «Обновлять поля перед печатью (урок 17 Настройка Word), то вообще можете забыть про оглавление. Главное: зарезервировать место под оглавление.
5. Заключение
Вспомним урок 18 и урок 19 Панель быстрого доступа. На панели, которую я рекомендовала вам установить две кнопки «Создать»:
- Создает новый документ на базе шаблона Normal (мы откорректировали этот шаблон на уроке 36)
- Позволяет зайти в папку с коллекцией пользовательских шаблонов (шаг 2 раздела 4)
Я создала шаблон «1_Записи
сайта» для уроков, которые я размещаю на своем сайте. Этот шаблон имеет свою
коллекцию стилей, набор экспресс-таблиц (замечательная вещь – вам понравится) и
массу других полезностей.
А это скриншот моей
папки «Пользовательские шаблоны Office»:
- Шаблоны Excel
- Шаблоны PowerPoint
- Шаблоны Visio
- Шаблоны Word
Удобно, когда шаблоны в одном месте, можно скопировать на флешку, поделиться с коллегами и друзьями, отправить на домашний компьютер.
Теперь вы сможете:
- Подготовить
шаблон документа на базе сделанного документа - Определить
папку для сохранения пользовательских шаблонов - Сохранить
файл пользовательского шаблона документа - Проверить
работу шаблона
Как создавать шаблоны в Word
Рутинную работу с однотипными документами можно свести к минимуму, если формировать их на основе шаблонов Word. О том, что они из себя представляют, и как их создавать, наш сегодняшний материал.
Достаточно часто в процессе своей деятельности мы создаем однотипные документы: акты, приказы, письма, договоры, курсовые работы и т.п. Все эти документы, как правило, содержат некие текстовые или графические элементы — заголовки, реквизиты, логотипы, текстовые блоки, повторяющиеся из документа в документ.
Обычный пользователь текстового редактора Word, создавая очередной документ, вынужден использовать и править уже кем-то созданный и содержащий в себе все эти элементы документ либо просто копировать в новый документ необходимые элементы, опять же, из старого файла, притом осознавая, что и в этом случае редактирование неизбежно.
Эта рутину можно свести к минимуму, если создавать документ на основе шаблона. Иногда еще шаблоны называют «рыбами». Впрочем, как ни называй, а шаблоны действительно позволяют в разы повысить эффективность работы.
Шаблон можно создать двумя способами, взяв за основу какой-либо документ со всеми присутствующими элементами, или начав с чистого листа, самостоятельно включая в него необходимые элементы.
Я расскажу, как создавать шаблон с чистого листа, и, таким образом, будет легче понять весь процесс, нежели модифицировать имеющийся файл. Для примера мы создадим простой шаблон официального письма. Ничего сложного в этом нет, если следовать моим пошаговым указаниям.
1. Создадим пустой документ.
2. Сразу сохраним его. Зайдем в меню «Файл» (File) и выберем команду «Сохранить как. » (Save as. ). Откроется диалоговое окно «Сохранение документа», в котором нам надо выбрать в поле «Тип файла» (Save as type) тип «Шаблон документа» (*.dot) (Document Template (*.dot).
Будет открыта папка «Шаблоны», в которой по умолчанию сохраняются все шаблоны. Присвойте файлу имя и нажмите кнопку «Сохранить».
3. Определяем, какие элементы (текст и графика) и где именно будут располагаться в документе.
Как правило, все официальные письма содержат такие элементы, как название организации, логотип, реквизиты. В самом тексте письма может быть вежливое обращение к получателю письма и, собственно, сам текст письма. В конце письма приводится наименование должности руководителя организации с его подписью. Возьмем и мы за основу подобную структуру письма.
4. Название организации мы разместим в верхней части документа по центру. Для этого напечатаем название нашей организации прописными буквами, например, ООО «БЕЛЫЕ НОЧИ». Нажимаем клавишу Enter и переходим на новую строку.
5. Ниже можем вставить разделительную линию. Для этого нужно кликнуть мышкой на кнопке «Рисование» (Drawing). В нижней части экрана появится панель рисования с управляющими кнопками. Нас интересуют линии, поэтому выбираем соответствующую кнопку «Линия» (Line). Курсор мыши превращается в крестик.
6. Подводим курсор в форме крестика к названию организации и чуть ниже проводим линию от мигающего курсора до правого края поля, нажимая и удерживая левую кнопку мыши. Линия нарисована.
7. Можно оставить линию как есть, а можно придать ей более элегантный вид. Для этого на панели рисования есть соответствующая кнопка «Тип линии» (Line Style). Щелкаете на ней и выбираете любой тип.
8. После того как вы остановитесь на каком-либо типе линии, дважды щелкните ниже этой линии — в этом месте будут напечатаны адрес и реквизиты организации. Впечатайте те данные, которые считаете необходимыми: юридический и фактический адрес, телефон, факс, URL сайта, E-mail, банковские реквизиты.
9. Теперь отформатируйте набранный текст в соответствии с вашими представлениями. Название организации, например, я выделил и присвоил ему стиль «Заголовок 1» (Heading 1). Я также выровнял заголовок по центру и сделал между буквами разреженный интервал в пять пунктов.
Размер шрифта текста под линией я уменьшил до девяти пунктов и выровнял по центру. Образец вы можете наблюдать ниже на скриншоте.
Таким образом, мы создали постоянную (неизменяемую) часть нашего шаблона, так называемую «шапку». Теперь двинемся дальше и создадим поля, в которые позже вы будете подставлять свои данные.
В левой части шаблона под «шапкой» дважды щелкаем мышкой и печатаем название города, например, Москвы. Затем в противоположной (правой) части шаблона опять дважды щелкаем мышью и в месте мигания курсора вставляем дату. Для этого:
1. В меню «Вставка» (Insert) выбираем команду «Дата и время» (Date and Time). Откроется окно, в котором вы выбираете необходимый формат отображения даты, например 18 июля 2006 г.
2. Отмечаем галочкой поле «Обновлять автоматически» (Update automatically). Теперь при создании нового документа на базе этого шаблона дата уже будет проставлена в соответствии с текущим временем на вашем компьютере.
3. В правой части шаблона ниже даты — с отступом от левого края примерно на 10 см по горизонтальной линейке — дважды щелкаем мышкой. Замигает курсор, и в этом месте мы вставим поле для подстановки данных получателя письма.
4. В меню «Вставка» (Insert) выбираем команду «Поле» (Field). Откроется окно как на скриншоте ниже:
5. В области «Категории» (Categories) выберите «Автоматизация» (Document Automation). В области «Поля» (Field names) выберите команду MacroButton. В области «Сообщение» (Display text) наберите текст «Вставить ФИО получателя» и нажмите OK.
Строго говоря, в области «Имя макроса» следовало было бы указать NoMacro (то есть команда без макроса), но такового в списке не оказалось. Поэтому оставляем как есть, по крайней мере, я никогда не встречал никаких ошибок.
6. Получаем поле с нашим текстом.
Если у вас это поле отображается как обычный текст без затенения, то я рекомендую сделать такое затенение. Это позволит вам впоследствии легко определять в документе нужные поля для ввода данных. Для этого зайдите в меню «Сервис» (Tools) и выберите команду «Параметры» (Options) и на вкладке «Вид» (View) в группе «Показывать» (Show) выберите из списка затенение полей (Field shading) опцию всегда (Always).
Ниже можно дополнительно вставить аналогичное поле адреса получателя и его должности.
У нас осталось вставить приветственное обращение к получателю данного письма, сам текст обращения и подпись отправителя внизу. Попробуйте самостоятельно вставить в ваш шаблон эти поля, опираясь на те указания, которые приведены выше, и не забудьте сохранить получившийся шаблон.
Для примера вы можете взглянуть на скриншот шаблона, который получился у меня:
Теперь, чтобы воспользоваться этим шаблоном для создания письма, вам надо зайти в меню «Файл» (File) и выбрать команду «Создать» (New). Справа появится область задач, в которой нужно выбрать опцию «Общие шаблоны» (On my computer). Откроется окно со всеми доступными шаблонами. Выбираете созданный вами шаблон и нажимаете «OK». Новый документ на основе вашего шаблона будет загружен в Word. Добавляйте свои данные в соответствующие поля и наслаждайтесь автоматизацией.
ITGuides.ru
Вопросы и ответы в сфере it технологий и настройке ПК
Как создать новый шаблон Word: основные этапы
Каждый документ, создаваемый в программе Ворд, основан на каком-нибудь шаблоне, даже если пользователь для этого ничего не делал. Шаблон представляет собой образец для создания нового тестового листа, который хранит разные элементы и составляет основную его часть. То есть они являются неотъемлемыми частями, определяющими структуру документов и включающие такие настройки: шрифт, макросы, автотекст, параметры страницы, стиль и т.п.
Поговорим сегодня о том, чем может быть полезен шаблон для Ворда, какие виды выделяют, как его можно создать и изменить.
Польза и разновидность инструментов
Шаблон Word — это текстовый инструмент, благодаря которому экономится время на написание различных работ. Используя в программе Ворд готовые инструменты или создав новый по какой-либо статичной форме, где сохранятся определенные поля для заполнения, пользователю в дальнейшей работе придется только вводить переменные данные, а постоянные будут включаться автоматически, причем независимо от вида данных.
В программе Ворд выделяют 2 основных типа:
- общие (глобальные);
- шаблоны документов (настроенные и пользовательские) или локальные.
Также можно использовать для работы шаблон с расширениями, который бывает следующего вида:
- dotm (с содержанием макросов или программы), где буква «m» подразумевает макрос;
- dotx (без макросов и программ), где «x» — основанный на XML.
Как уже упоминалось, любой текстовый лист в редакторе создается на основе формы, чаще все заданной по умолчанию. Шаблон стандартный имеет имя normal.dot. Но не всем известно, что в редакторе имеются и другие, полезные формы для написания писем, факсов, заявлений и прочих типов. Воспользоваться заложенными в Ворд формами можно путем выбора в меню команды «Файл», где в открывшемся окне нужно нажать кнопку «Создать», что в результате приведет к области задач «Создание документа».
Чтобы создать новые текстовые листы на основе шаблона, можно использовать стандартные формы, включенные в пакет Microsoft Office, или же применить тот, который был скачан с официального сайта. В первом случае при выборе нужной команды откроется окно, где можно будет подобрать нужную форму, причем необходимо учитывать, что каждый шаблон размещен на вкладках в соответствии с конкретным предназначением. Выбрав по требованиям более подходящий шаблон, документ соответственно будет изменен.
Основные этапы создания шаблонов
Для того чтобы создавать новые шаблоны, которые будут удовлетворять ваши индивидуальные потребности, необходимо:
- Сохранить нужной формы файл в качестве шаблона документа. Для этого следует выбрать в меню «Файл», после чего выбрать команду «Сохранить как», где в окне нажать на «Тип файла»: Шаблон. При этом необходимо обратить внимание, чтобы не произошло сохранение поверх имеющегося файла с именем Normal.dot, поскольку это может привести к дальнейшим проблемам в работе с программой.
- Заполнить документ данными, которые в последующем будут автоматически загружаться при создании нового.
- Ввести переменные таким путем: «Вид» — «Панель инструментов» — «Формы».
- Включить защиту от изменений путем выбора команды «Сервис» и «Защита …». Это действие следует выполнять при надобности в дальнейшем защищать инструменты от нежелательных изменений. Защиту можно снять аналогичным способом, только выбрав кнопку «Снять защиту».

Отблагодари меня, поделись ссылкой с друзьями в социальных сетях:
Как работать с шаблонами в ворде?
Как посмотреть шаблоны в ворде?
В Word 2010, 2013 или 2016 выберите файл > Параметры > надстроек. , а затем выберите Параметры Word > надстройки. В списке Управление выберите пункт надстройки Wordи нажмите кнопку Перейти. Откройте вкладку шаблоны .
Для чего используется шаблон в ворде?
Шаблон — это документ, используемый в качестве образца для создания новых документов. Шаблоны используются для унификации структуры и внешнего вида документов. … Все новые документы в Microsoft Word создаются на основе шаблонов. По умолчанию при создании нового документа выбирается шаблон Обычный на вкладке Общие.
Какие бывают шаблоны в ворде?
В Word 2007 существуют два типа основных видов шаблонов:
- общие или глобальные шаблоны (global templates);
- шаблоны документов (установленные и пользовательские) или локальные templates.
Как создать пустой шаблон в ворде?
Создание шаблона на основе другого шаблона
- В меню Файл выберите команду Создать из шаблона.
- Щелкните шаблон, похожий на тот, который вы хотите создать, и нажмите кнопку «Создать». …
- Добавляйте, удаляйте и изменяйте содержимое, графику или форматирование и внося любые другие изменения во все новые книги, на основе шаблона.
Где находятся шаблоны в Word 2010?
Мы перейдём в скрытую папку (обычно вида c:ПользователиИмя пользователяAppDataRoaming), где хранятся настройки программ: Далее следует выбрать папки «Micrisoft» и «Шаблоны», указать имя файла шаблона, выбрать тип файла «Шаблон Word (*. dotx)» и нажать сохранить.
Где находятся мои шаблоны?
В Windows Vista или в Windows 7C:Users имя пользователя AppDataRoamingMicrosoftTemplates.
Что входит в шаблон?
В шаблоне хранятся разнообразные элементы, составляющие основу документа Word:
- постоянный текст, графика документа вместе с назначенными им атрибутами формата;
- параметры печатной страницы документа;
- список доступных стилей;
- макрокоманды (последовательность действий автоматизирующих работу с документом);
Для чего применяются шаблоны?
Шаблоны широко применяются в строго регламентированных отраслях (например бухгалтерии или кадровом делопроизводстве). Примеры простых шаблонов — шаблон резюме или анкета для оформления заграничного паспорта гражданина Российской Федерации — России.
Для чего используется шаблон?
Шаблон – это приспособление для разметки деталей. Шаблон предназначен для изготовления многих одинаковых деталей. Размечай детали на обратной стороне листа цветной бумаги, с краю.
Где найти шаблоны в Word 2007?
Нажмите кнопку «Office» в левой части всплывающего окна, выберите «Шаблоны» и затем выберите шаблон из доступных файлов. Сохраните шаблон как обычный документ Word 2007 в соответствующем месте и с уникальным название.
Что такое шаблон Какие шаблоны есть в Word?
Шаблон – это модель для создания нового документа. В шаблоне хранятся разнообразные элементы, составляющие основу документа Word: … элементы автотекста для вставки в документ текстовых или графических фрагментов; пользовательские панели инструментов, меню и сочетания клавиш.
Как создать свой шаблон в Word 2007?
- Запустите Microsoft Word 2007. …
- Откройте документ, который будет основой для шаблона. …
- Нажмите кнопку «Office» и наведите курсор на вкладку «Сохранить как».
- Из появившегося меню выберите «Шаблон Word». …
- Назовите шаблон документа. …
- Сохраните шаблон документа, нажав на кнопку «Сохранить».
Как использовать шаблоны в Word?
Процесс применения шаблона к документу похож на тот, который обсуждался ранее для создания нового шаблона:
- Нажмите кнопку Офис, выберите Создать. …
- В открывшемся окне доступно большое количество папок с шаблонами. …
- В открывшемся диалоге выберите шаблон. …
- Установите переключатель на Документ
- Нажмите OK.
Как создать новый шаблон в ворде?
Создание шаблона на основе существующего шаблона или документа
- Откройте вкладку Файл и нажмите кнопку Создать.
- В группе Доступные шаблоны выберите Из существующего документа.
- Щелкните шаблон или документ, похожий на тот, который необходимо создать, и нажмите кнопку Создать.
Каким образом сохраняются шаблоны электронных форм?
Сохранение электронных форм.
Для этого выбираем Меню Файл Сохранить как, выбрать имя и сохранить в необходимой папке данный документ как «Шаблон документа» в разделе «Тип файла» вместо предлагаемого по умолчанию «Документ Word». По умолчанию все шаблоны сохраняются в папке «Шаблоны» (Templates).
ВОПРОС Где хранятся шаблоны Word?
ОТВЕТ Файлы шаблонов имеют расширение .DOT (от Document Template — шаблон документа). Для их хранения отведены две служебные папки. Шаблоны пользователя хранятся в папке C:Documents and Settings… Application DataMicrosoftllJa6flOHbi. В эту же папку по умолчанию помещаются и вновь создаваемые шаблоны. Документы Word (файлы .DOC), находящиеся в этой папке, также выступают в роли шаблонов. Стандартные шаблоны Word располагаются в папке C:Program FilesMicrosoft Office Templates1049.
ВОПРОС Как назначить для хранения шаблонов другую папку?
ОТВЕТ Папку, используемую для хранения личных шаблонов, задают на вкладке Расположение диалогового окна Параметры (Сервис Параметры). Выберите в списке пункт Шаблоны пользователя и нажмите кнопку Изменить. В диалоговом окне Изменение расположения выберите новую папку шаблонов и нажмите кнопку ОК. Завершите работу с диалоговым окном Параметры кнопкой ОК или Закрыть.
Практическая работа №2
Тема: Создание текстовых документов на
основе шаблонов. Создание шаблонов и форм
Цель: — освоить информационную
технологию по созданию документов на основе шаблонов, и создание шаблонов
документов в среде MS Office Word
Вид
работы: фронтальный
Время
выполнения: 2 часа
Задания к практической работе
Задание 1. Подготовить
документ на основе шаблона «Стандартное письмо»
Методические указания по выполнению
задания:
1. Запустить программу
MS Office Word (Пуск ® Все
программы ®
Microsoft Office ® Microsoft Office Word
2007).
2.
Для создания
документа на основе шаблона нажмите кнопку Office (круглый логотип), выберите пункт Создать,
в появившемся диалоговом окне в левой его части выберите пункт Установленные
шаблоны, в правой части окна Стандартное письмо, и нажмите кнопку Создать.
3.
В загрузившемся
документе проведите редактирование документа в соответствие с условиями:
Условия:
Дата
– установите текущую дату
Центр
статистики и экспертизы Калининградской области
директору
центра И.И. Якунину
От
руководителя сектором анализа и экспертизы М.М. Иванова
О
причинах невыполнения сроков экспертизы
Уважаемый Иван Иванович!
Сектор не может завершить в
установленные сроки экспертизу проекта маркетингового исследования фирмы
«Астра» в связи с отсутствием полных сведений о финансовом состоянии фирмы.
Прошу дать указания сектору технической документации предоставить полные
сведения по данной фирме.
Приложения: протокол о
некомплектности технической документации фирмы «Астра».
Заведующий сектором анализа и экспертизы
М.М. Иванов
Задание
2. Создать шаблон
документа «Рабочий календарь»
Методические указания по выполнению
задания:
1.
Создайте шаблон
«Рабочий календарь» по образцу.
2.
Наберите
заголовок документа, постройте таблицу, наберите подписывающую надпись.
3.
Для вставки
полей выберите вкладку Разработчик. Если вкладка Разработчик отсутствует
выполните следующее: нажмите кнопку Office, выберите Параметры Word, слева выберите пункт Основные,
справа поставьте флажок напротив надписи Показывать вкладку Разработчик на ленте,
нажмите ОК.
4.
Для вставки в
будущий шаблон затененных полей выполните: откройте вкладку Разработчик,
выберите группу инструментов Инструменты из предыдущих версий и
выберите, вначале пункт abI, а затем инструмент Затенение
полей формы.
5.
После создания
документа по образцу установите защиту формы (Вкладка Разработчик ®
инструмент Защитить документ ® пункт меню Ограничить
форматирование и редактирование ® в диалоговом окне в пункте 2
Ограничения на редактирование поставьте флажок Разрешить только
указанный способ редактирования документа, далее выберите из меню Ввод
данных в поля форм ® нажмите на кнопку Да, включить
защиту).
6.
Сохраните форму
как шаблон документа Word (Кнопка Office ® Сохранить
как ® имя файла Рабочий календарь ®
тип файла Шаблон Word ® Сохранить).
7.
Закройте все
открытые программы до Рабочего стола.
8.
Запустите
программу MS Word и создайте Документ Word на основе созданного шаблона
Рабочий календарь.
9.
Спланируйте
один день рабочей недели.
Рабочий календарь на месяц 20 г.
|
Часы |
Понедельник |
Вторник |
Среда |
Четверг |
Пятница |
Суббота |
Воскресенье |
|
08.00 |
|||||||
|
10.00 |
|||||||
|
12.00 |
|||||||
|
14.00 |
|||||||
|
16.00 |
|||||||
|
18.00 |
Куратор группы _____________ ( )
Задание
3. Создать
документ, содержащий элементы художественного оформления текста
Методические указания по выполнению
задания:
1. Наберите текст с
заголовками по образцу.
2. Заголовки оформить в
стиле объектов WordArt. Вкладка Вставка, инструмент WordArt, выберите из галереи любой
шаблон и оформите заголовки.
3. Для вставки Буквицы
выберите вкладку Вставка, инструмент Буквица и пункт меню В
тексте.
 |
ля
оформления первой буквы текста используется команда Вставка => Буквица. Эта
команда забирает первую букву абзаца в рамку, для которой можно задать шрифт,
размер и расстояние до текста, а также позволяет выбрать положение буквицы в
тексте — будет ли буквица стоять в тексте, как у нас, или же располагаться
левее текста.
 |
Для создания художественного текста
в Word встроена специальная программа WordArt, для вызова которой на панели инструментов
Рисование предназначена кнопка «Добавить объект WordArt. Можно также вызвать
эту встроенную программу через меню Вставка (Вставка => Объект WordArt). При
этом открывается окно Коллекция WordArt.
окне
Коллекция WordArt выберем нужный стиль нашей надписи и нажмем кнопку ОК, после
этого в открывшемся окне Изменение текста WordArt введем текст самой надписи.
Если вы решили изменить текст
готового заголовка, дважды щелкните по нему, измените текст и нажмите кнопку
ОК.
Для форматирования заголовка
сделаем его активным (щелчком по нему левой кнопкой мыши), при этом по углам
надписи и серединам сторон появятся маркеры в виде квадратиков. Прихватив мышью
эти маркеры, можно изменять ширину и высоту нашей надписи.
Задание
4. Создать элемент
Экспресс-Блока
Методические указания по выполнению
задания:
1.
Набрать
фрагмент текста по образцу (до слова Приглашение).
2.
Для вставки
линии по ширине страницы под строкой текста выполните: вкладка Главная,
в группе элементов Абзац выберите инструмент Границы, далее
выберите Нижняя граница. Если нужно выбрать другую линию в инструменте Границы
выберите пункт Границы и заливка, далее в диалоговом окне выберите
вкладку Границы. В поле Тип выберите нужный тип линии, затем
выберите ее цвет и толщину, а справа выберите кнопку Нижняя
линия, нажмите кнопку ОК.
3.
Для сохранения
текста в качестве Экспресс-Блока (автотекста) выполните: выделите набранный
фрагмент текста; откройте вкладку Вставка, выберите в группе элементов Текст
инструмент Экспресс-блоки, далее в меню выберите пункт Сохранить
выделенный фрагмент в коллекцию экспресс-блоков. В открывшемся диалоговом
окне в поле Имя введите название экспресс-блока Фирменный бланк
предприятия.
4.
Подготовьте
Письмо – приглашение для работодателей на семинар по образцу на фирменном
бланке предприятия.
5.
Создайте новый
документ. Вставьте в него Экспресс-блок Фирменный бланк предприятия, и на
фирменном бланке оформите Письмо – приглашение на семинар.
МО «Гусевский городской округ» Калининградской области
Общество с ограниченной
ответственностью «Зернышко»
238050, Калининградская область, г. Гусев, ул.
Утигенова, дом 03;
тел./факс: (8-40143) 3-30-32; тел.: 3-30-34; E—mail:
zernishko@rambler.ru
Исх. № _________
от «___»___________ 20___
г.
Директору ЗАО «Гусевский»
Иванову Ивану Ивановичу
ПРИГЛАШЕНИЕ
Приглашаем Вас на научную
конференцию «Компьютеризация сельскохозяйственного производства».
Конференция состоится 15 апреля
2008 года в 10.00 час в актовом зале Гусевского сельскохозяйственного
техникума.
Адрес: г. Гусев, ул. Тимирязева, 3;
контактный телефон (40143) 338-40.
Ответственный
секретарь
С.И.
Петрова
Контрольные вопросы
1.
Что понимают
под шаблоном документа?
2.
Как создать
шаблон?
3.
Какие виды
полей формы существуют?
4.
Поля, каких
типов используются в шаблонах?
5.
Как создать
поле формы список?
6.
Какие типы
текстовых полей бывают?
7.
Как создать
документ на основе шаблона?
8.
Как выполняется
внесение изменений в шаблон?
9.
Как защитить
шаблон от изменений?
Скачано с www.znanio.ru
Создание
шаблонов Word
|
Что |
|
Теперь
Светлана, заполнив созданный документ
Word
данными по продажам товаров, получит
полностью оформленный товарный счет,
готовый к печати. Однако ежедневное
заполнение подобного документа требует
предварительного
копирования файла и удаления
из копии товарного счета информации о
предыдущих продажах. А ведь удаляя эту
информацию можно ошибочно
изменить постоянные
реквизиты документа — а это катастрофа!
Вот
если бы можно было брать уже готовый,
но не заполненный предыдущими продажами
товарный счет, и иметь возможность
дополнять только то, что необходимо. А
ведь это возможно. Нужно просто на этот
документ создать шаблон. Вот этим мы
сейчас и займёмся.
Шаблон
– это особый документ, используемый
для создания других документов по своему
образцу. Преимуществом шаблона является
его удобное использование для создания
новых документов —
документы,
созданные по шаблону, содержат такие
же элементы, что и сам шаблон (разбивку,
текст, форматирование, формулы, имена).
Отличиями шаблона от обычной рабочей
книги являются:
-
Расширение
dotx
в отличие от расширения обыкновенных
книг docx. -
При
создании файла по шаблону открывается
не сам шаблон, а его точная копия с
расширением docx.
|
|
|
Создайте
собственную папку Шаблоны
Чтобы
не искать готовый шаблон, когда он может
понадобиться, создайте собственную
папку
(например, в папке с вашим именем) и
назовите её Шаблоны.
При сохранении шаблона документа,
указывайте эту папку, и тогда не придется
долго искать необходимый шаблон.
Чтобы
создать шаблон, выполните следующие
действия.
-
Во
вкладке Файл
созданного
в Word
бланка
товарного счета
нажмите
кнопку Сохранить
как.Появилось окно Сохранение
файла. -
В
раскрывающемся
списке Тип
файла
выберите элемент Шаблон
документа. -
Выберите
созданную папку Шаблоны. -
Щелкните
на кнопке Сохранить.
Теперь
этот документ будет не простым документом,
а шаблоном. И храниться он будет в
вашей
папке
для шаблонов Шаблоны.
Таким же образом следует создавать
шаблоны для всех документов, которыми
часто пользуются.
На
основе созданного шаблона удобно
создавать ежедневные товарные счета.
-
Если
файл шаблона сохранен в вашей папке
шаблонов Шаблоны,
выберите эту папку. -
Выделите
файл шаблона —
файл
Бланк
товарного
счета.dotx,
и из контекстного меню выберите Создать.
Создается
точная копия шаблона с расширением docx
—
пустой бланк товарного счета с уже
вставленной текущей датой.
-
Введите
текущие данные по продажам товаров,
например:
-
Выделите
табличную часть бланка и нажмите
функциональную клавишу <F9>.
Примечание.
Все документы,
полученные
студентом на основании шаблона, сохранять
не обязательно.
Зачет по данной теме студент получает
только после демонстрации преподавателю
создания документа по сохраненному
шаблону.
|
|
|
Добавление
защиты в шаблон и пометка частей, в
которых изменения разрешены
-
Если
файл шаблона сохранен в вашей папке
шаблонов Шаблоны,
выберите эту папку. -
Выделите
файл шаблона —
файл
Бланк
товарного
счета.dotx,
и из контекстного меню выберите Открыть. -
На
вкладке Рецензирование
в группе Защита
выберите команду Ограничить
редактирование.
-
В
области Ограничения
на
редактирование
установите флажок Разрешить
только
указанный
способ редактирования документа. -
В
списке ограничений на редактирование
выберите пункт Только
чтение. -
Выделите
ячейки для ввода, т.е. пометьте те его
части, в которых изменения разрешены.
Примечание.
Чтобы выделить за один раз более одной
части документа, выделите нужную часть,
а затем при нажатой клавише CTRL
выделите остальные.
-
Чтобы
разрешить
пользователю,
который будет создавать документ на
основании этого шаблона,
изменять
выделенные части,
в области Исключения
в
списке Группы
установите флажок Все.
-
В
области Включить
защиту
выберите
вариант Да,
включить защиту. -
Чтобы
назначить пароль
документу и чтобы знающие пароль
пользователи могли снять защиту, введите
пароль в поле Новый
пароль
(необязательно),
а затем подтвердите его.
Разблокирование
защищенного шаблона
Чтобы
при необходимости снять защиту документа,
требуется знать пароль, которым защищен
документ.
-
На
вкладке Рецензирование
в группе Защита
выберите команду Ограничить
редактирование. -
В
области
задач Ограничить
форматирование и редактирование
нажмите кнопку Отключить
защиту. -
В
ответ
на запрос пароля введите пароль.
Внесение
изменений в документ с ограничениями
При
открытии защищенного документа
возможность изменений ограничена
наличием или отсутствием разрешения
на внесение изменений в конкретную
часть документа.
-
Выделите
файл шаблона —
файл
Бланк
товарного
счета.dotx,
и из контекстного меню выберите
Создать.
Создается
точная копия шаблона с расширением
docx.
-
На
вкладке Рецензирование
в группе Защита
выберите команду Ограничить
редактирование.
-
В
области
Ограничить
форматирование и редактирование
отображаются кнопки для перемещения
к областям документа, в которых
пользователю разрешены изменения:
Найти
следующую область, которую я могу
редактировать
Показать
все области, которые я могу редактировать.
-
Чтобы
убрать выделения с областей для ввода
данных
снимите флажок Выделить
области, которые я могу редактировать.
-
При
попытке сделать изменение в защищенных
частях документа, в строке состояния
отобразится сообщение «Такое изменение
запрещено, поскольку выделенный фрагмент
заблокирован».
|
|
|
9
Соседние файлы в предмете [НЕСОРТИРОВАННОЕ]
- #
- #
- #
- #
- #
- #
- #
- #
- #
- #
- #