В разделе Прочее компьютерное на вопрос как в ворде подчеркнуть слово волнистой линией? заданный автором электростатика лучший ответ это Выделить слово
Формат — Шрифт
вкладка Шрифт
графа Подчёркивание — выбрать из списка нужный тип подчёркивания
Ответ от
22 ответа
Привет! Вот подборка тем с ответами на Ваш вопрос: как в ворде подчеркнуть слово волнистой линией?
Ответ от Осоловеть
нада написать слово неправильно)))))))))
Ответ от Евровидение
Выделить слово, нажать CTRL+D, во вкладке «подчеркивание» выбрать волнистую линию.
Ответ от
2 ответа
Привет! Вот еще темы с нужными ответами:
Когда вы работаете с программой Microsoft Word, то очень часто вам могут понадобиться различные разделители в виде линий. В этой статье мы вам расскажем как сделать линию в Ворде различными способами.
1. Самый простой способ — это сделать подчеркивание. Для этого нужно перейти на вкладку «Главная» и нажать на значок с буквой Ч. Тем самым вы активируете подчеркивание текста. После этого весь выделенный текст будет подчеркнут снизу.
Для создания подчеркивания нажимаем на значок с буквой Ч
Также вы можете «подчеркнуть» пустую область. Для этого активируйте значок подчеркивания текста (буква «Ч») и нажмите несколько раз клавишу Tab на клавиатуре.
Вы можете установить вид линии подчеркивания и выбрать ее цвет.
Выберите тип и цвет линий
2. Тоже очень простой способ и эффективный. Для этого нужно просто зажать клавишу Shift и нажать на пробел.
Shift+Пробел
3. Чтобы сделать линию по всей ширине листа над строкой или под строкой, можно использовать инструмент установки границ, которые чаще используются для настройки границ страницы. Линия может быть и горизонтальная, и вертикальная.
Линия с помощью границ страницы
4. Если вам нужно сделать подчеркивание в различных бланках или сложных текстах, следует использовать таблицы. Вы можете настроить их таких образом, что одна часть будет невидимой, а другая будет установлена как подчеркивание.
Щелкаем по таблице и выбираем «Границы и заливка». Настраиваем таблицу так, чтобы некоторые линии были видны, а другие невидимы
5. Линию в Ворде можно просто нарисовать. Для этого нужно перейти во вкладку «Вставка» и в графе «Фигуры», выбрать пункт «Линия». Для того, чтобы линия была горизонтальной, удерживайте клавишу Shift.
Рисуем линию
Нарисованная линия в Ворд
Когда вы нарисуете линию, то появится закладка «Средства рисования» с помощью которой вы можете настроить линию.
Если вы хотя бы иногда пользуетесь текстовым редактором MS Word, наверняка знаете о том, что в этой программе можно не только набирать текст, но и выполнять ряд других задач. О многих возможностях этого офисного продукта мы уже писали, при необходимости, вы можете ознакомиться с этим материалом. В этой же статье мы расскажем о том, как в Ворде нарисовать линию или полоску.
Уроки:
Как создать диаграмму в WordКак сделать таблицуКак создать схемуКак добавить шрифт
Создаем обычную линию
1. Откройте документ, в котором необходимо нарисовать линию, или создайте новый файл и откройте его.
2. Перейдите ко вкладке “Вставка”, где в группе “Иллюстрации” нажмите кнопку “Фигуры” и выберите подходящую линию из списка.
Примечание: В нашем примере используется Ворд 2016, в предыдущих версиях программы во вкладке “Вставка” есть отдельная группа “Фигуры”.
3. Нарисуйте линию, нажав левую кнопку мышки в ее начале и отпустив в конце.
4. Линия заданной вами длины и направления будет нарисована. После этого в документе MS Word появится режим работы с фигурами, о возможностях которого читайте ниже.
Рекомендации по созданию и изменению линий
После того, как вы нарисуете линию, в Ворде появится вкладка “Формат”, в которой вы сможете изменить и отредактировать добавленную фигуру.
Чтобы изменить внешний вид лини, разверните меню пункта “Стили фигур” и выберите тот, который вам нравится.
Чтобы сделать пунктирную линию в Word, разверните меню кнопки “Стили фигур”, предварительно кликнув на фигуру, и выберите необходимый тип линии (“Штрих”) в разделе “Заготовки”.
Чтобы нарисовать не прямую, а кривую линию, выберите соответствующий тип линии в разделе “Фигуры”. Кликните один раз левой кнопкой мышки и потяните ее, чтобы задать один изгиб, кликните второй раз для следующего, повторите это действие для каждого из изгибов, а затем дважды кликните левой кнопкой мышки, чтобы выйти из режима рисования линии.
Чтобы нарисовать линию свободной формы, в разделе “Фигуры” выберите “Полилиния: рисованная кривая”.
Чтобы изменить размер поля нарисованной линии, выделите ее и нажмите на кнопку “Размер”. Задайте необходимые параметры ширины и высоты поля.
Для фигур с узлами (например, кривая линия) доступен инструмент их изменения.
Чтобы изменить цвет фигуры, нажмите на кнопку “Контур фигуры”, расположенную в группе “Стили”, и выберите подходящий цвет.
Чтобы переместить линию, просто кликните по ней, чтобы отобразилась область фигуры, и переместите ее в желаемое место документа.
На этом все, из этой статьи вы узнали, как нарисовать (провести) линию в Ворде. Теперь вы знаете немного больше о возможностях этой программы. Желаем вам успехов в ее дальнейшем освоении.
Мы рады, что смогли помочь Вам в решении проблемы.
Задайте свой вопрос в комментариях, подробно расписав суть проблемы. Наши специалисты постараются ответить максимально быстро.
Помогла ли вам эта статья?
Да Нет
Содержание
- Способ 1: Кнопка на панели инструментов
- Способ 2: Параметры группы «Шрифт»
- Применение стиля подчеркивания по умолчанию
- Удаление подчеркивания
- Вопросы и ответы
Способ 1: Кнопка на панели инструментов
По умолчанию в Ворде можно подчеркивать слова одинарной прямой чертой, однако на выбор доступны и другие стили, в том числе и интересующая нас в рамках настоящей статьи волнистая линия.
- Выделите текст, который требуется подчеркнуть.
- На верхней панели, во вкладке «Главная», в ее группе инструментов «Шрифт», разверните меню кнопки Ч, нажав на расположенный справа от нее указывающий вниз треугольник.
Выберите волнистую линию и ознакомьтесь с результатом.
- Возможны и другие вариации такого подчеркивания. Снова обратитесь к меню кнопки Ч, но в этот раз выберите пункт «Другие подчеркивания…».
В окне, которое будет открыто, можно увидеть все доступные варианты подчеркивания текста в Ворд. Рассмотрим их отдельно в следующей части.
Читайте также: Как подчеркнуть слово в Word
Способ 2: Параметры группы «Шрифт»
Настройка начертания текста осуществляется в окне «Шрифт», которое мы и вызывали в последнем пункте предыдущего способа. Альтернативный вариант перехода к нему заключается в нажатии на небольшую кнопку в виде стрелки, расположенную в правом нижнем углу группы инструментов «Шрифт», или использовании комбинации клавиш «Ctrl+D».
Читайте также: Горячие клавиши в Ворде
- Для того чтобы посмотреть все доступные стили подчеркивания, найти среди них и выбрать подходящую волнистую линию, разверните соответствующий выпадающий список.
- Пролистайте его в самый конец и выберите предпочтительный вариант, например, более жирную или двойную волнистую линию.
Читайте также: Как подчеркнуть текст двойной линией в Word
При желании можно сделать так, чтобы в Ворде подчеркивались только слова, но не пробелы между ними.
Также имеется возможность настройки цвета текста
и непосредственно линии.
Ознакомиться с результатом можно в окне предварительного просмотра.
- Для подтверждения внесенных изменений нажмите на кнопку «ОК».
К сожалению, сочетание клавиш «Ctrl+U», которое используется для подчеркивания текста в Word, добавляет только стандартную прямую черту, даже если вместо нее в настройках уже была выбрана любая другая.
Читайте также: Как изменить шрифт в Ворде
Применение стиля подчеркивания по умолчанию
Тот тип подчеркивания текста, который вы выберите в меню кнопки Ч или диалоговом окне «Шрифт», по умолчанию будет применен ко всему документу. То есть любые слова и фрагменты текста, которые вы будете подчеркивать, «получат» использованную вами волнистую линию. Если требуется сделать так, чтобы она применялась не только к текущему файлу, но и ко всем последующим, которые будут создаваться на основе стандартного для программы шаблона (обычный пустой файл), выполните следующее:
- Вызовите окно параметров группы «Шрифт».
- Выберите желаемый вариант подчеркивания текста, по желанию настройте дополнительный параметры. Нажмите на расположенную в левом нижнем углу кнопку «По умолчанию».
- Вариант «только текущего документа?» ничего не меняет. Установите маркер напротив «всех документов, основанных на шаблоне Normal?», после чего нажмите «ОК» для подтверждения.
Диалоговое окно «Шрифт» теперь можно закрыть. С этого момента выбранный вами вариант подчеркивания будет применяться ко всем создаваемым в Ворд документам, основанным на стандартном шаблоне.
Читайте также: Как создать шаблон документа в Microsoft Word
Удаление подчеркивания
Для того чтобы избавиться от подчеркивания, независимо от его вида, необходимо выделить текст и нажать на уже хорошо знакомую нам кнопку Ч. Если используется линия, отличная от стандартной прямой, можно воспользоваться горячими клавишами «Ctrl+U» — в таком случае их потребуется дважды нажать на предварительно выделенном фрагменте текста.
Читайте также: Как отменить последнее действие в Ворде
Еще статьи по данной теме:
Помогла ли Вам статья?
Просмотров 2.2к.
Большинство пользователей Ворд умеют подчеркивать текст двойной линией, но не все знают о существовании его других способов подчеркивания. Это часто бывает полезным, например, для указания члена предложения или выделения ключевых фраз. В нашей статье мы расскажем, как подчеркнуть слово волнистой линией в Word четырьмя способами.
Содержание
- Способ 1: Используем инструмент «Подчеркивание текста»
- Как выбрать цвет линии
- Способ 2: Используем расширенные параметры блока «Шрифт»
- Как установить стиль подчеркивания по умолчанию
- Для текущего документа
- Для всех документов
- Используем горячие клавиши
- Способ 3: Рисуем волнистую линию с помощью фигур
- Способ 4: Устанавливаем волнистую границу текста
- Если нужна только волнистая линия без текста
- Подчёркивание с помощью таблицы
- Как удалить подчеркивание
- Немного о правописании
- В заключение
Способ 1: Используем инструмент «Подчеркивание текста»
Самый легкий и простой способ пометить часть текста — воспользоваться кнопкой подчеркивания на панели инструментов текстового редактора. Вариант подходит для всех современных и устаревших выпусков MS Office.
Для постановки волнистой линии нужно:
- Выделяем редактируемый участок текста левой кнопкой мыши;
- Открываем раздел «Главная» панели инструментов и нажимаем на флажок возле кнопки «Ч»;
- Выбираем нужный тип подчеркивания из перечня, среди которого есть и волнистая линия.
Как выбрать цвет линии
Сделать выделение красивым и броским поможет функционал изменения цвета линий. Пользователю доступна палитра из десятка предустановленных оттенков и практически неограниченная область RGB-спектра.
Вот, как можно подчеркнуть документ цветной волнистой линией в ворде:
- Выполняем шаги из первого способа;
- Переходим в подменю «Цвет подчеркивания» из перечня;
- Устанавливаем один из стандартных оттенков или переходим в «Другие цвета» для работы с RGB-палитрой.
Способ 2: Используем расширенные параметры блока «Шрифт»
Меню «Шрифт» вмещает множество настроек и параметров отображения текста на листе текстового редактора. Помимо типа, начертания и размера шрифта юзер может устанавливать цветное или черное подчеркивание одинарной, двойной или жирной волной.
Подчеркиваем волнистой линией в Ворде через «Шрифт»:
- Отмечаем нужное слово или предложение ЛКМ;
- Кликаем в правый нижний угол блока инструментов «Шрифт» или сочетание клавиш Ctrl+D;
- В поле подчеркивания ищем волнистую линию;
- Сохраняем изменения через «ОК».
Чтобы поменять цвет подчеркивающих линий, достаточно выбрать одноименный параметр справа в окне шрифтов.
Как установить стиль подчеркивания по умолчанию
Каждый раз выделять содержимое, используя первый и второй метод подчеркивания статей не всегда удобно. Если вам требуется текст с волнистыми линиями во всем (одном) документе или в каждых последующих, то нужна особая функция.
Для текущего документа
Чтобы установить волнистое подчеркивание для всего документа, нужно обратиться в уже известное меню «Шрифт». В нем указываем форму и толщину волны, после чего жмем «По умолчанию». Ставим галочку напротив «Только для текущего документа» и кликаем кнопку «ОК».
Теперь весь текстовый материал страниц от начала до конца (включая пробелы) будет подчеркнут.
Для всех документов
Есть функция, чтобы содержимое файла могло подчеркиваться на постоянной основе во всех последующих документах, которые вы будете создавать. Повторите предыдущие действия, но поставьте галочку «Для всех документов, основанных на шаблоне …».
Убирать волнистость можно будет первым и вторым способом из данной статьи, отмечая графу «нет» в стиле подчеркивания.
Используем горячие клавиши
Вышеописанные действия будут выполняться легче и быстрее комбинациями нажатий клавиш клавиатуры. Например, выделить весть текст документа проще всего по нажатию Ctrl+A. А с помощью Ctrl+U можно поставить подчеркивание под словом, частью текста или всей статьей, в зависимости от того, что вы выделите. По сочетанию Ctrl+D вызывается меню «Шрифт», что избавляет пользователя от его поиска на панели инструментов.
Способ 3: Рисуем волнистую линию с помощью фигур
Если вам понадобилось нарисовать произвольную волнистую линию, то для этих целей в Word предусмотрен инструментарий «Фигуры». В нем содержится масса графических элементов для рисования и готовых шаблонов.
Перед тем, как подчеркнуть текст волнистой линией в ворде:
- Заходим во вкладку «Вставка» панели инструментов текстового редактора;
- Кликаем меню фигур и выбираем наиболее подходящую (для этих целей лучше всего брать кривую);
- Ставим точку начала координат под заглавной буквой предложения и рисуем произвольные волны.
Цвет линии можно изменить в блоке «Формат»
После нажатия «Enter» графический объект сохранит свою форму и цвет, что позволит перетаскивать его в любое место страницы.
Способ 4: Устанавливаем волнистую границу текста
Еще одним неочевидным способом подчеркнуть часть текста — поставить рамки в форме волны. Такой метод больше подходит для разметки абзацев, что нередко бывает полезным.
Для постановки волнистой границы текста:
- Выделяем нужную строку в документе;
- В блоке параметров «Абзац» панели инструментов Word находим кнопку «Границы» (белый квадрат);
- Из списка под треугольником переходим в «Границы и заливка»;
- Устанавливаем тип (волнистая линия) и указываем Применить к тексту;
- Отмечаем понравившийся цвет или пропускаем шаг;
- Тип рамки оставляем в положении «Нет»;
- После сохранения кликаем по белому квадрату и получаем подчеркивание снизу.
Одноименным квадратом, при необходимости, выбираются верхние и боковые границы.
Если нужна только волнистая линия без текста
Подчеркивание без текста зачастую используют для начертания полей заполнения в бланках документов или для разметки слов и знаков.
Для ввода линии без печати оставьте курсор в свободном месте, выберите волнистую линию из меню «Подчеркнутый» и нажимайте клавишу «Tab» до конца строчки. Для уменьшения шага попробуйте комбинацию Ctrl+Shift+Пробел.
Аналогично четвертому способу (с помощью блока абзац) на пустом месте устанавливается сплошная волнистая линия.
Еще можно зажать «Shift» и кнопку «ё» в английской раскладке. Должен получиться ряд символов «~», но он будет занимать строчку под подчеркиваемым текстом. Не забываем и про рисование кривой с помощью графических элементов фигур.
Подчёркивание с помощью таблицы
С помощью таблиц можно сделать сразу несколько равноудаленных черт на странице:
- Перейдите во вкладку «Вставка» и выберете «Таблица»;
- Прикиньте количество нужных строчек и нарисуйте табличку с одним столбцом;
- Выделите её целиком и перейдите в «Границы и заливка» блока «Абзац»;
- Выберите тип волнистой линии и нажмите «ОК»;
- Уберите левую и правую границу одноименными кнопками.
Как удалить подчеркивание
Если подчеркивание является самостоятельным знаком (рисунком), то оно удаляется ровно, как и текст. Выделите волнистые линии и удалите клавишей Delete или Backspace.
Волнистость из меню «Шрифт» убирается обратным путем, что и устанавливалась. Выделите фрагмент или весь документ Ctrl+A и кликните по букве «Ч». Все подстрочные линии должны пропасть.
Немного о правописании
По умолчанию MS Word определяет орфографические и грамматические ошибки в тексте, подчеркивая неправильно написанные слова красной или зеленой волнистой линией. Подчеркивание не всегда видно в других программах, онлайн-сервисах и на листе бумаги при печати, но, при желании, его можно отключить.
Для этого:
- Зайдите в меню Файл — Параметры — Правописание;
- Уберите галочки в блоке При исправлении правописания в Word;
- Нажмите Ок и сохраните результат.
В заключение
Простейший, на первый взгляд, вопрос имеет несколько неочевидных решений. Грамотный оператор компьютерного набора или продвинутый юзер обязан знать первые два способа. Остальные варианты, как сделать подчеркивание волнистой линией в Ворд, можно считать полезным дополнением и палочкой-выручалочкой при работе в файле с кривым форматированием.
Работая в программе Microsoft word нам часто бывает необходимо проиллюстрировать свои надписи какой – нибудь фигурой, изображением или просто подчеркиванием. Самый простой способ выделить текст – это нарисовать линию. И, о том, как нарисовать, сделать линию в ворд мы и поговорим в сегодняшний нашей статье.
Всего на данный момент в программе Microsoft Word существует четыре способа, действуя по которым можно сделать линию в word (ворде) 2003, 2007, 2010 и 2013.
Способ 1. Рисуем линию в word. Для этого нам нужно в открытой программе Microsoft Word выбрать инструмент нижняя граница и начинаем набирать текст, при этом граница будет как в верху текста, так и внизу.
Способ 2. А если нам нужно только подчеркнуть текст, то есть сделать так, чтобы границы была только снизу текста. Для этого мы набираем наш текст, выделяем его правой кнопкой мыши и нажимаем на кнопку подчеркнутого режима, текст становится подчеркнутым. Этот способ сделать черточку в ворде называется.
Способ 3. Если вам нужна в ворде просто линия, для того, чтобы отделить одно содержимое от другого, то это можно сделать с помощью клавиатуры, нужно зажать сочетания клавиш Shift+ «-» и у вас начертится линия.
Способ 4. Данный способ можно использовать, как вам необходима линия без текста и не на уровне текста, как было описано в предыдущем способе. Можно просто нарисовать линию в word (ворде). Для этого, переходим в режим фигуры и выбираем линию. Отмечаем на нашем документе начало линии и конец линии и в нашем документе появляется линия. Но это уже больше относится к рисования, а о том, как рисовать в ворд я писал здесь.
Как видите, сделать линию в ворде совсем несложно.
Добрый день.
В сегодняшнем небольшом уроке хотел бы показать как в Word можно сделать линию. Вообще, это довольно распространенный вопрос, на который сложно дать ответ, т.к. непонятно о какой линии вообще идет речь. Именно поэтому, я хочу разобрать 4 способа созданий различных линий.
Допустим, вы написали какой-то текст и вам нужно провести под ним прямую линию, т.е. подчеркнуть. В Word для этого есть специальный инструмент подчеркивания. Просто сначала выделите нужные символы, далее выберите на панели инструментов значок с буквой «Ч«. См. скриншот ниже.
На клавиатуре есть специальная кнопка — «тире». Так вот, если зажать кнопку «Cntrl» и затем нажать на «-» — в Word появиться небольшая прямая, как подчеркивание. Если повторить операцию несколько раз — длину линии можно получить на всю страницу. См. картинку ниже.
На картинке показана линия, созданная с помощью кнопок: «Cntrl» и «-«.
Этот способ пригодится в тех случаях, когда вы хотите провести прямую линию (и даже, может быть, не одну) в любом месте на листе: вертикально, горизонтально, поперек, на наискосок и пр. Для этого перейдите в меню в раздел «ВСТАВКА» и выберите функцию вставки «Фигуры». Далее просто щелкаете по значку с прямой линией и вставляете ее в нужное место, задав две точки: начало и конец.
В главном меню есть еще одна специальная кнопка, которую можно использовать для создания линий. Для этого поставьте курсор в нужную вам строчку, а затем выберите кнопку на панельке «Границы» (находится в разделе «ГЛАВНАЯ»). Далее у вас в нужной строчке должна появиться прямая линия во всю ширину листа.
Собственно на этом все. Я считаю, что этих способов более чем достаточно для построения любых прямых в ваших документах. Всего наилучшего!
Работая в Word, каждый рано или поздно задается вопросом, как сделать подстрочную или надстрочную линию. Особенно часто это функция востребована при создании шаблонов для документов. Заметим, что способов существует множество, а рассмотрим мы самые удобные и популярные.
Линии под и над текстом в Word 2007
- Ставим курсор на место, где будет находиться предполагаемый текст с линией. На вкладке «Главная» находим раздел «Абзац» и подраздел «Нижняя граница», выбираем необходимый тип границы и вводим текст. На новую строчку переходим стрелками, а не «Enter».
- Подстрочную линию можно создать, воспользовавшись кнопкой «Подчеркнутый» в разделе «Шрифты» на «Главной».
- Если линия нужна без текста, ставим курсор в необходимом месте и держим нажатыми кнопки «Shift» и «-» до тех пор, пока не будет произведена необходимая длина.
Делаем линии в Word 2003
- Ставим курсор в необходимое место. В меню «Формат» выбираем «Границы и заливка». Находим подходящую линию в типах, указываем ее верхнее или нижнее расположение. Подтверждаем «Ок». Линия будет принадлежать всему абзацу.
- Если необходима лишь часть строки – лучше использовать вставку таблицы (ее ячеек), в которой следует отметить невидимые и видимые линии.
Не злоупотребляйте линиями. Используйте их по мере необходимости.
Покоряйте Word и до новых встреч!
myblaze.ru
Как нарисовать линию в Ворде 2007, 2010, 2013 и 2016
Не редко при оформлении текстовых документов возникает необходимость нарисовать линию, например, для того чтобы отделить одну часть текста от другой. В текстовом редакторе Microsoft Word существует сразу несколько возможностей для решения такой задачи.
В этой статье мы рассмотрим три наиболее простых способа нарисовать линию в Word. Материал будет актуален для всех современных версий Word. Включая Word 2007, 2010, 2013 и 2016.
Способ № 1. Вставка знака тире или подчеркивания.
Пожалуй, самый простой способ нарисовать линию в Ворде это воспользоваться знаком тире или знаком подчеркивание. Подряд вставив большое количество таких знаков, вы получите горизонтальную линию. Например, для того чтобы нарисовать линию с помощью знака тире, просто зажмите клавишу CTRL и не отпуская ее нажмите клавишу «минус» на дополнительном блоке клавиатуры. Дальше удерживайте эту комбинацию клавиш, пока не получите линию нужной вам длины.
Аналогичным способом можно нарисовать линию с помощью знака подчеркивание. Для этого нужно зажать клавишу SHIFT и клавишу со знаком подчеркивания. Дальше нужно удерживать эти клавиши пока не будет нарисована линия нужной вам длины.
Данный способ создания линий удобен тем, что такую линию легко нарисовать и легко удалить. Если линия окажется не нужна, то ее можно удалить точно также, как и любой другой текст.
Способ № 2. Вставка готовой линии.
Другой способ нарисовать линию в Ворде, это воспользоваться кнопкой для создания границ. Данная кнопка находится на вкладке «Главная» и она позволяет быстро нарисовать линию в любом месте текста. Все, что нужно сделать, это установить курсор в том месте, где должна быть линия, нажать на кнопку и выбрать «Горизонтальная линия». В результате в выбранном месте страницы будет нарисована горизонтальная линия.
Преимуществом данного способа является то, что нарисованную таким образом линию можно изменить. Линию можно сделать более толстой, тонкой, длинной или короткой. Для этого линию нужно выделить мышкой, после чего ее размер можно регулировать, перемещая ее углы. Для того чтобы удалить такую линию ее нужно просто выделить и нажать на клавишу Delete.
Способ № 3. Вставка фигуры.
На вкладке «Вставка» есть кнопка «Фигуры», с помощью которой в документ можно вставлять различные фигуры. Среди прочего здесь есть фигура в виде линии. Для того чтобы вставить ее в документ нажмите на кнопку «Фигуры», выберите линию и нарисуйте в документе линию нужной вам длины.
Плюсом данного способа является то, что такую линию можно размещать под любым углом. Для того чтобы удалить такую линию нужно просто выделить ее мышкой и нажать клавишу Delete.
comp-security.net
Как сделать линию в Ворде?
Оформляя текст в программе Word иногда нужно установить некие разделители текста в виде линии, подчеркнуть текст или просто заменить некую часть текста пробелами, под которыми устанавливается подчеркивание для дальнейшего ручного заполнения. Осуществить это можно разными способами, и далее мы рассмотрим, как сделать линию в Ворде в самых разнообразных случаях.
Самый простой способ сделать линию в Ворде, это сделать подчеркивание. Этот способ, кстати, чаще всего используют начинающими пользователями, но, к сожалению, он имеет очень много неудобств при использовании. Чтобы в Ворде сделать подчеркивание, достаточно на вкладке «Главная» активировать значок «Подчеркивание выделенного текста», после чего весь печатаемый текст будет подчеркиваться снизу. Можно подчеркнуть и уже существующий текст, для чего его достаточно выделить и нажать на значок подчеркивания текста. Для подчеркивания в Ворде некой пустой области без текста, необходимо активировать значок подчеркивания и нажатием необходимого количества раз клавиши «Tab», сделать линию подчеркивания необходимой длинны. При желании можно заменить стандартную линию подчеркивания любой другой линией и установить любой ее цвет.
Подчеркивание выделенного текста

Есть еще один способ сделать подчеркивание в Ворде, который заключается в использовании символа подчеркивания на клавиатуре. Этот символ устанавливается при нажатии клавиши «Shift», т.е. необходимо зажать клавишу «Shift» и нажимать символ «_» необходимое количество раз до получения линии необходимой длинны.
Для получения сплошной линии по всей ширине рабочей области листа над или под выбранной строкой, можно воспользоваться инструментом установки границ, который в основном используется для настройки границ таблицы. В принципе, таким способом можно установить линию как горизонтальную, так и вертикальную слева или справа от текста. Кстати, в расширенном меню настройки границ выделенных ячеек или текста можно найти также пункт «Горизонтальная линия».
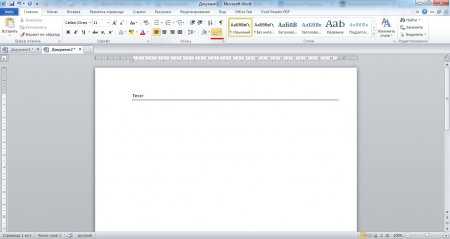
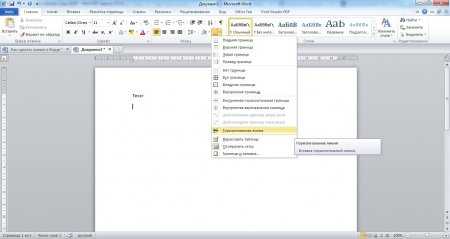
Для оформления более сложного текста, например различных бланков, лучше всего использовать таблицы, в которых очень просто сделать общую сетку невидимой, и только в нужных местах установить нижнюю границу как подчеркивание. Более подробно об этом способе читайте в статьях:
Как в Ворде сделать таблицу?
Как отредактировать таблицу в Ворде?
Как сделать точную настройку таблицы в Ворде?
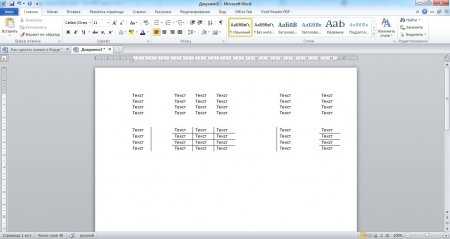

Самый последний способ сделать линию в Ворде будет заключаться в простом ее рисовании в необходимом месте текста. Иногда это самый подходящий способ, так как линия будет представлена как объект, который можно расположить в любом месте без привязки к тексту. Нарисовать линию в Ворде можно зайдя на вкладку «Вставка» и выбрав пункт «Линия» в графе «Фигуры». Чтобы линия получилась горизонтальной, необходимо при рисовании удерживать клавишу «Shift». После того, как линия нарисована, появляется и активируется закладка «Средства рисования», где расположены все необходимые инструменты для должной настройки объекта «Линия».
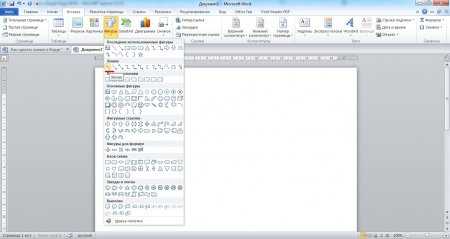
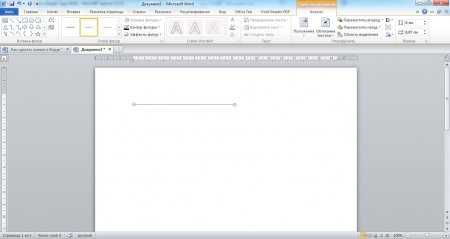
Также статьи на сайте chajnikam.ru связанные с программой Word:
Как делать строки в Word?
Как создать ссылку в Ворде?
Как вставить фон в Ворде?
Как в Word вставить страницу?
chajnikam.ru
Как нарисовать линию в ворде
Не каждый человек использует программу Word из пакета Microsoft Office на полную катушку. Текстовый редактор Word является многофункциональной программой, и, я думаю, что вы недооцениваете ее возможности.
Любой текстовый документ должен быть не только грамотно написан, но и качественно оформлен.
Привлекательный и структурированный внешний вид содержания файла придаст документу нарочитой деловитости или же наоборот, сделает его простым и удобным для чтения.
Поработать над оформлением можно, сделав таблицы в ворде, сменив стиль текста и т.д. Интерфейс Майкрософт Ворда очень удобный, в нем сможет разобраться даже новичок, особенно, если пользователя будет сопровождать письменная инструкция по тому или иному процессу.
Итак, в сегодняшнем выпуске я расскажу, как нарисовать линию в ворде. Зачем она нужна? Например, для того, чтобы олтделить часть важного текста.
1 способ: Как нарисовать линию в ворде
Бывалые пользователи ворда знают, что для решения какой-либо задачи в данной программе, как правило, есть несколько инструментов, выполняющих одну и ту же роль, но располагаются они в разных частях меню.
Это, на самом деле, крайне удобно и было очень грамотным ходом разрабатывать пакет программ в таком ключе.
Первый способ — это, возможно, немного не то, что вы ищете, но, это относится к теме.
Линия будет начерчена! При этом мы воспользуемся подчеркиванием, то есть у нас слова, предложения. Вы выделяете любой фрагмент и нажимаете на букву «Ч», с черточкой снизу. Данный инструмент располагается во вкладка «Главная», блок «Шрифты».
Линию также можно прописать, не под буквами, а посредине слова, то есть зачеркнуть любой фрагмент текста.
Для этого, выделите часть текста и кликните по кнопке «abc».
Тематически выпуски:
2 способ: Как нарисовать линию в Word
Теперь мы будем рисовать линию или несколько линий в любой области страницы, причем, неважно, горизонтальной она будет или вертикальной.
Итак, от вас требуется:
- В ворде на панели инструментов перейдите во вкладку «Вставка»;
- Найдите блок «Иллюстрации» и нажмите на инструмент «Фигуры».
- Появится выпадающий список с различными фигурами, отыщите среди них прямую линию. Сделайте клик по линии и она вставится на страницу. Вам будет необходимо указать две точки: начало л линии и конец.
3 способ: Как вставить линию в ворд
Как я уже говорил в программе Word есть несколько инструментов для решения одной задачи. Так получилось и в нашем случае. Вставить линию на страницу word можно следующим образом:
- Перейдите во вкладку «Главная», установите курсор мыши в нужном месте и нажмите на значок «Границы»;
- Выберите в списке «Горизонтальная линия»;
Линия будет по всей ширине страницы.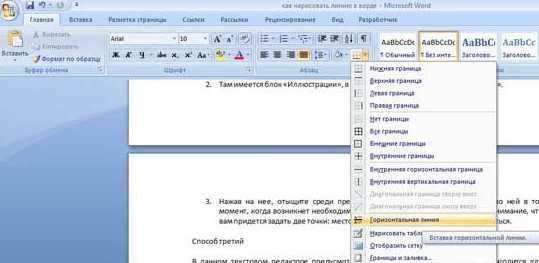
Интересные записи:
medicina-treat.ru
написание горизонтальных и вертикальных линий в Word
Если вы часто работаете в Ворде, вам рано или поздно потребуется создать горизонтальную линию над текстом или под ним. Это очень удобно, когда требуется сделать шаблон для определенного документа.
Способов сделать в Ворде много, но мы рассмотрим самые простые пути решения этой задачи.
Горизонтальные линии в Word 2003
Для начала устанавливаем курсор в необходимое место. Заходим в меню «Формат» и выбираем там пункт «Границы и заливка». Выбираем себе необходимую линию в меню «Тип» и нажимаем «Ок». Теперь же выбранная нами линия будет принадлежать всему абзацу. Если же вам необходима лишь определенная часть строки, то лучше всего использовать вставку ячеек. Там же нужно будет отметить видимые и невидимые линии.
Горизонтальные линии в Word 2007 и выше
В этой версии Ворда, горизонтальную линию можно сделать несколькими способами. Если же необходим просто подчеркнутый текст, то можно воспользоваться кнопкой «Ч» в разделе «Главная». Легко и просто.
Для создания линии сверху, слева, справа (вертикальные), нужно обратиться в раздел «Абзац» и открыть меню «Границы». Здесь вы сможете выбрать необходимую вам линию, после чего можно смело набирать текст. Он будет набираться уже с линией.
При таком подходе важно не забывать, что клавиша «Enter» уберет линию. Поэтому передвигаться по документу нужно исключительно на «стрелочках».
Если же нужна подстрочная линия, но без текста, ее можно сделать просто зажав клавишу «Shift» нажимая при этом необходимое количество раз на клавишу «-». Получится линия вида «______» без текста.
Теперь вы можете делать в программе Word горизонтальные линии.
Читайте также:
Как сделать содержание в ворде чтобы документ смотрелся более профессионально. Обычно содержание в документах обязательно для учащихся в учебных заведениях.
Как написать текст вертикально в word мы писали здесь https://gidkomp.ru/kak-v-vorde-pisat-vertikalno/
Просмотров: 13815
gidkomp.ru
Word для Microsoft 365 Outlook для Microsoft 365 Word 2021 Outlook 2021 Word 2019 Outlook 2019 Word 2016 Outlook 2016 Word 2013 Outlook 2013 Word 2010 Outlook 2010 Word 2007 Outlook 2007 Еще…Меньше
Вы можете добавить горизонтальные строки, иногда называемые горизонтальными правилами, в документ или сообщение электронной почты, чтобы разделить разделы текста и добавить визуальную привлекательность.
По умолчанию Word и Outlook имеют сочетания клавиш из трех символов, которые вставляют в документ или сообщение правило по горизонтали полной ширины. Внешний вид этого правила — тоньше, толще, двухстрочный, пунктирный, волнистый — зависит от используемого сочетания клавиш, как показано на рисунке ниже.
Если эта функция автоматической строки вам не подходит, вы можете отключить эту функцию в Word или отключить ее в Outlook.
Если вы хотите нарисовать линию в целях иллюстрации, см. раздел Рисование линии в Word или Outlook.
Вставка горизонтальной линии путем ввода нескольких символов
Горизонтальную линию проще всего добавить с помощью функции автоформата. При вводе определенных символов три раза в собственном абзаце и нажатии клавиши ВВОД эти символы мгновенно становятся полной горизонтальной линией.
-
Поместите курсор туда, куда вы хотите вставить горизонтальную линию.
-
Введите три символа, показанные ниже, а затем нажмите клавишу ВВОД.
Строка вставляется для полной ширины страницы. При вставке в столбец линия вставляется в соответствии с шириной столбца. Чтобы добавить текст над строкой, поместите курсор в нужное место и начните вводить текст.
Отформатируйте горизонтальную линию после ее создания
Описанный выше ярлык создает пустой абзац с нижней границей. Вы можете изменить внешний вид этой линии границы с помощью параметров Границы :
-
В Wordна вкладке Главная на ленте щелкните стрелку вниз рядом с
Границы.
В Outlookна вкладке Формат текста на ленте щелкните стрелку вниз рядом с
Границы.
-
В нижней части меню выберите Границы и заливка.
-
В диалоговом окне можно изменить стиль линии (сплошная, пунктирная, волнистая, двойная и т. д.), цвет или ширину по своему выбору.
-
Завершив форматирование строки, нажмите кнопку ОК. Затем на ленте нажмите кнопку
Границы , чтобы применить изменения.
Word: отключение функции автоматической строки
Чтобы предотвратить автоматическую вставку горизонтальной линии в Word или Outlook при вводе трех сочетаний символов, сделайте следующее:
-
На ленте выберите Файл > Параметры.
-
В диалоговом окне выберите Параметры автозамены > правописания > Автоформат при вводе.
-
Снимите флажок Пограничные линии .
-
Выберите OK.
Outlook: отключение функции автоматической строки
-
На ленте выберите Файл > Параметры.
-
В диалоговом окне перейдите на вкладку Почта , а затем выберите Параметры редактора.
-
На вкладке Правописания выберите Параметры автозамены > Автоформат при вводе.
-
В разделе Применить по мере ввода снимите флажок Линии границы .
-
Выберите OK.
Хотите нарисовать линию?
См. раздел Рисование линии в Word или Outlook.
См. также
Кнопка «Границы»
Рисование фигур




















































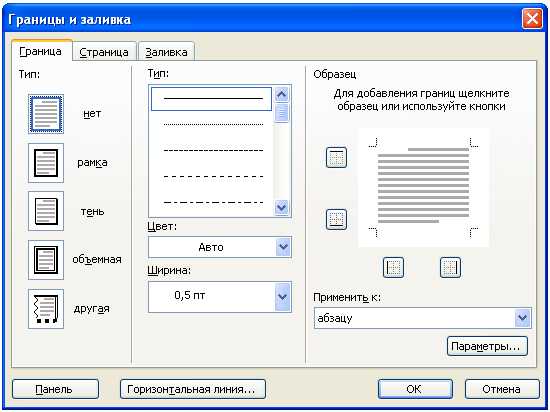
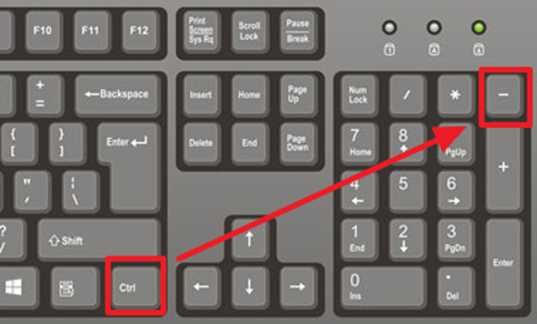
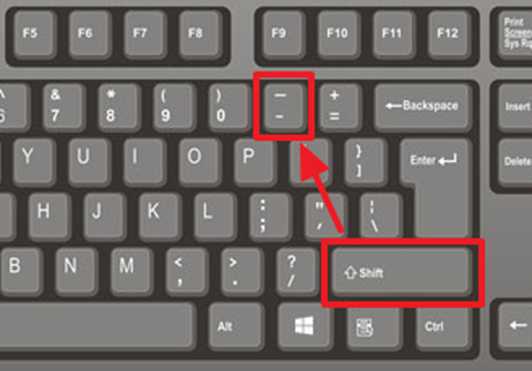

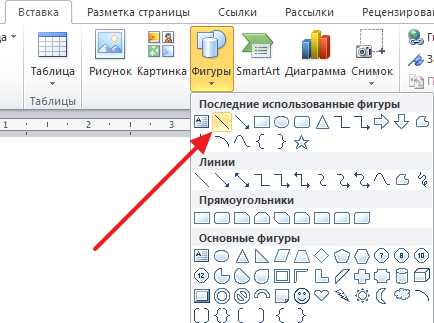

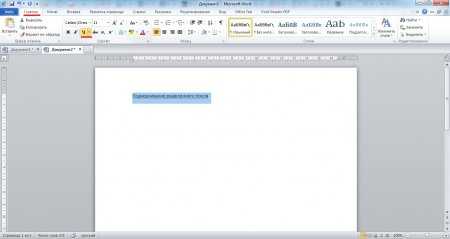

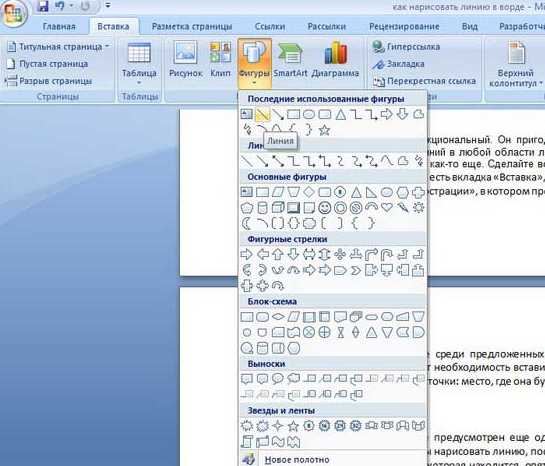

 Границы.
Границы. Границы , чтобы применить изменения.
Границы , чтобы применить изменения.