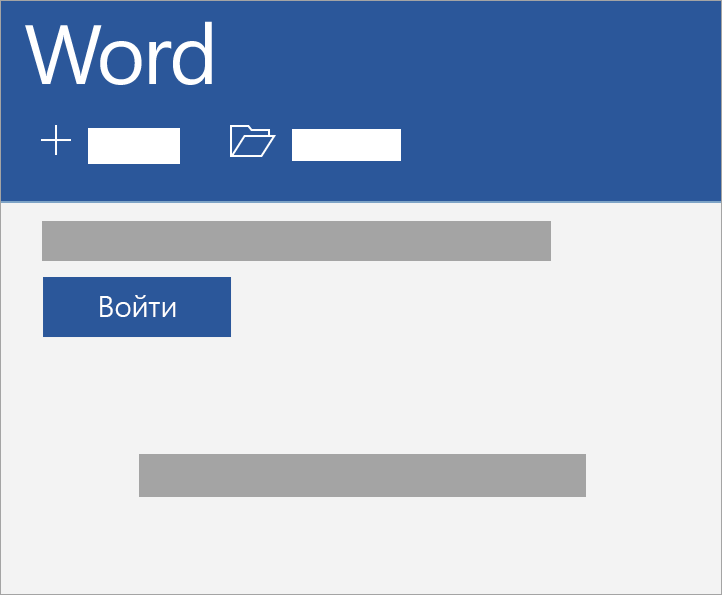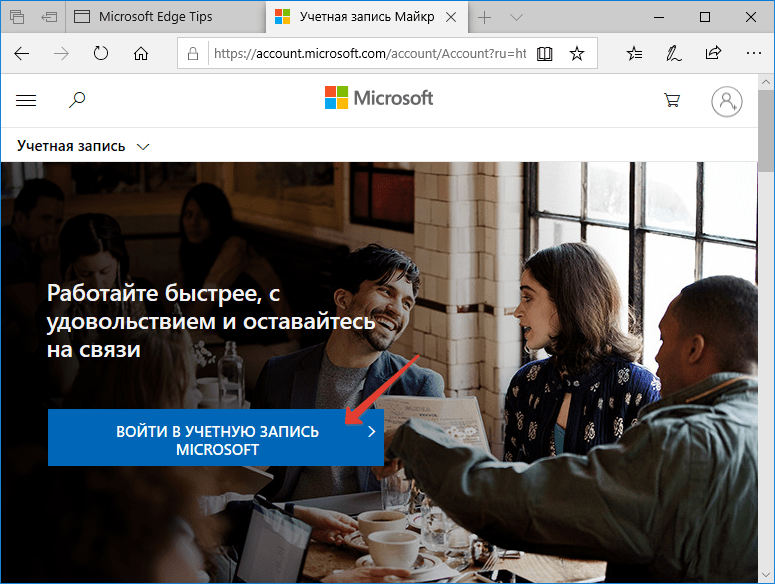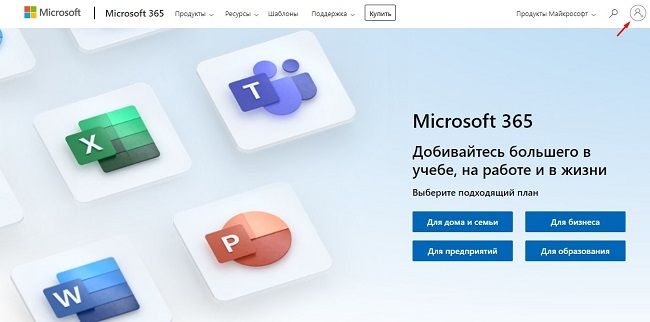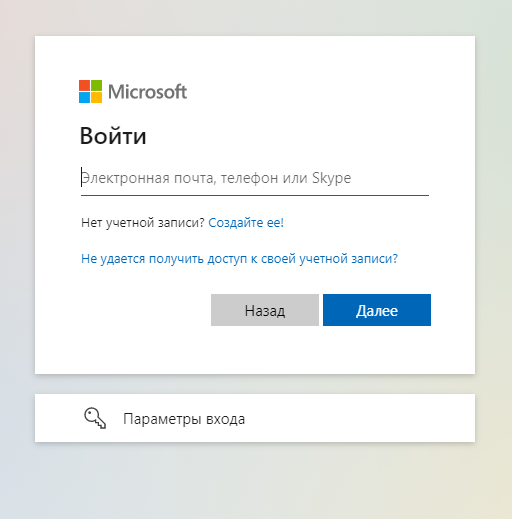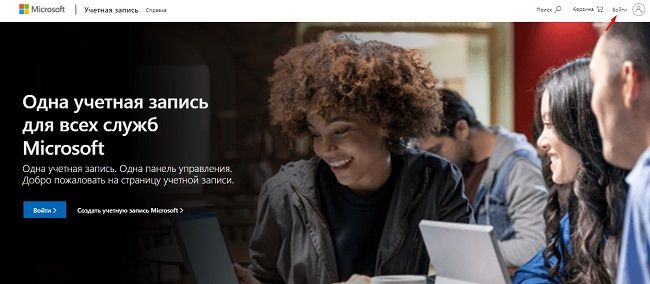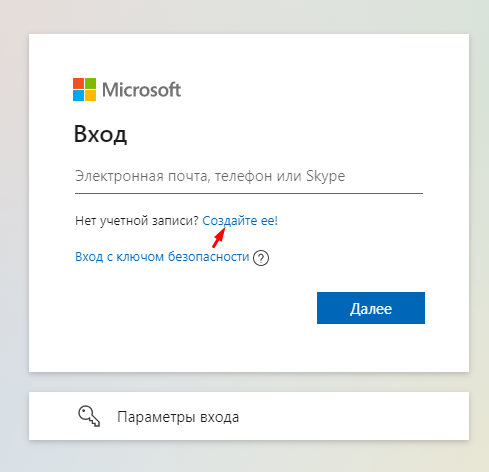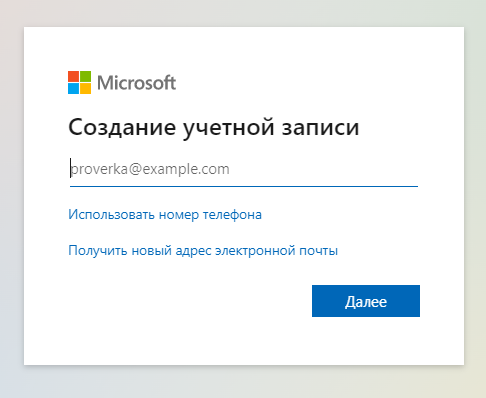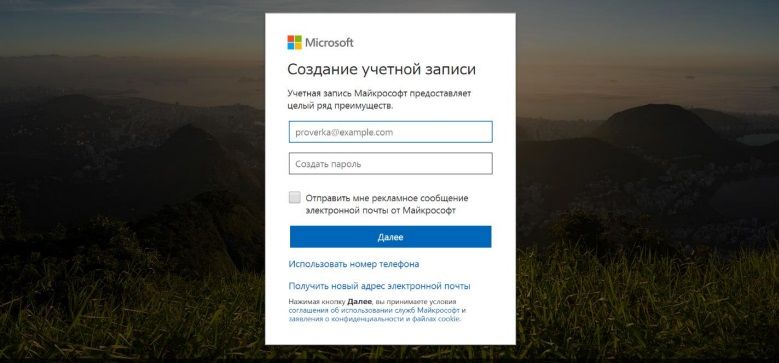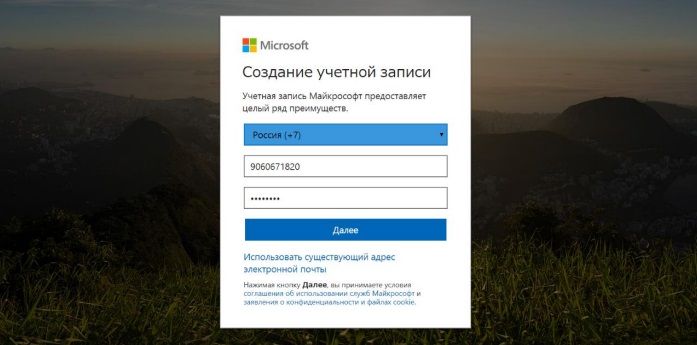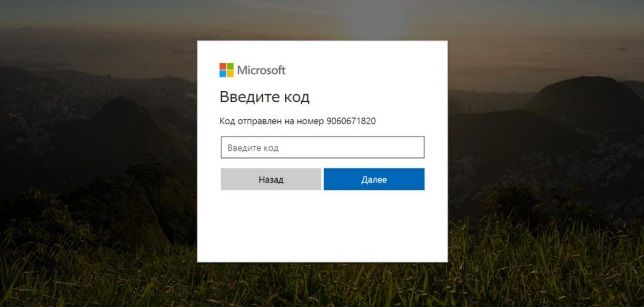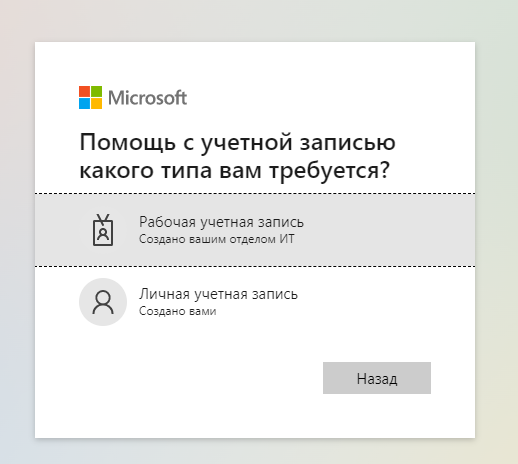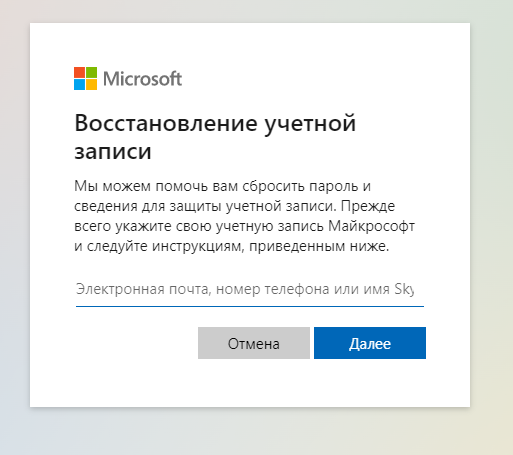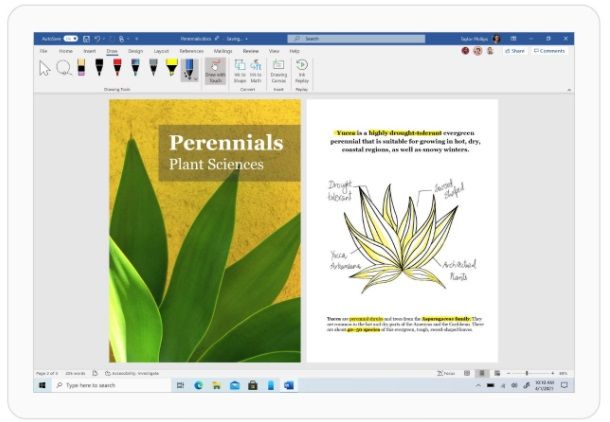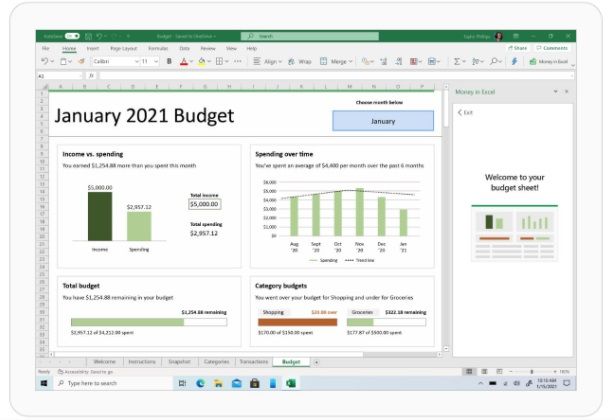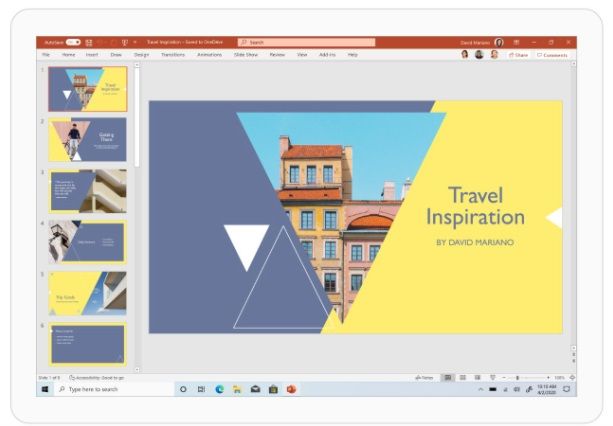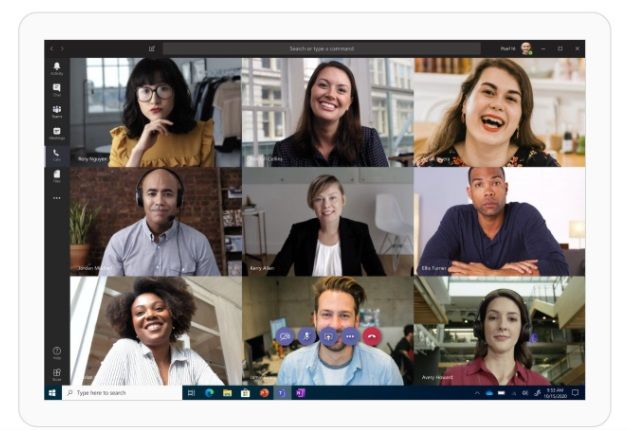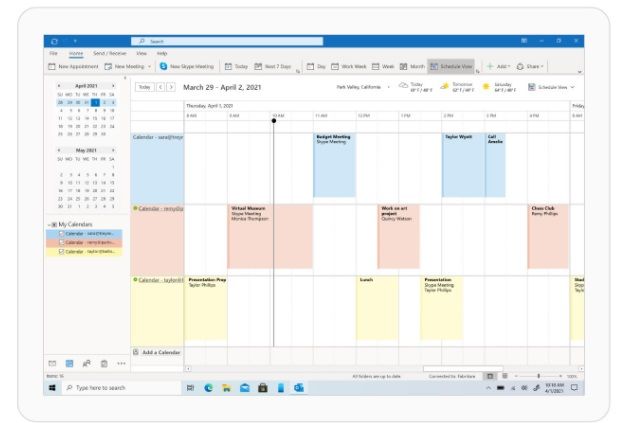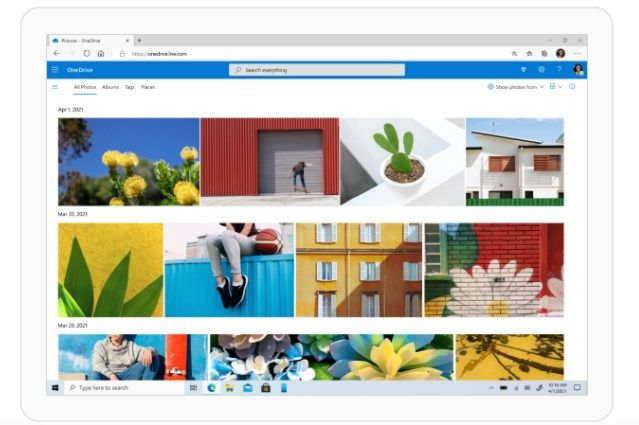Вход в Office
Вход в Office позволяет создавать и редактировать файлы, а также предоставлять общий доступ к ним. После входа в систему выполняется автоматический вход в веб-службы, такие как Office Online или OneDrive. Восстановление учетной записи или пароля
Примечание: При установке Office 365 вам будет предложено войти в учетную запись, чтобы активировать Office. Подробнее см. в статье Как вход в учетную запись работает в Office 365.
Office для ПК
Если вы еще не открыли файл или документ Office, запустите любое приложение, например Word или Excel, и откройте существующий файл или создайте новый.
Выберите Файл > Учетная запись (или Учетная запись Office в Outlook). Нажмите кнопку Войти, если вы еще не вошли.
В окне входа введите электронный адрес и пароль для Office. Это может быть личная учетная запись Майкрософт, связанная с Office, либо рабочая или учебная учетная запись.
Office для Mac
Откройте любое приложение Office, например Word, и нажмите Вход. Если вы уже редактируете файл, нажмите Файл > Создать из шаблона. > Вход.
Примечание: Если вы используете OneNote, выберите OneNote из меню сверху и нажмите кнопку Войти.
В окне входа введите электронный адрес и пароль для Office. Это может быть личная учетная запись Майкрософт, связанная с Office, либо рабочая или учебная учетная запись.
Office Online
Перейдите на www.Office.com и в правом верхнем углу страницы выберите Вход.
Введите адрес электронной почты и пароль. Это может быть ваша личная учетная запись Майкрософт или имя пользователя и пароль, которые вы используете с вашей рабочей или учебной учетной записью. В заголовке отображается имя учетной записи, с помощью которой вы вошли в систему.
Нажмите Средство запуска приложений 
Мобильные приложения Office
Для iPhone и iPad:
Откройте приложение Office. На экране Учетная запись выберите пункт Вход.
В окне входа введите электронный адрес и пароль для Office. Это может быть личная учетная запись Майкрософт, связанная с Office, либо рабочая или учебная учетная запись.
Для Android и ноутбуков Chromebook:
Откройте приложение Office. На экране Последние нажмите Вход.
В окне входа введите электронный адрес и пароль для Office. Это может быть личная учетная запись Майкрософт, связанная с Office, либо рабочая или учебная учетная запись.
Для Windows Phone:
Откройте приложение Office > нажмите Вход.
В окне входа введите электронный адрес и пароль для Office. Это может быть личная учетная запись Майкрософт, связанная с Office, либо рабочая или учебная учетная запись.
Переключение между учетными записями
Если вы уже вошли в учетную запись Майкрософт и хотите войти в рабочую или учебную рабочую запись (или наоборот), либо вы находитесь в учетной записи другого пользователя и хотите войти в свою, следуйте инструкциям ниже.
В правом верхнем углу выберите свое имя и выйдите из текущей учетной записи, а затем войдите в другую учетную запись.
Откройте частный сеанс в браузере. Например в Internet Explorer или Microsoft Edge используйте режим InPrivate, в Chrome откройте окно в режиме инкогнито, а в Firefox — новое частное окно.
Из классического приложения Office
В приложении, например Word или Excel, выберите Файл > Учетная запись.
Программа Word
В этом уроке я расскажу о программе Microsoft Word (ворд). Что это за приложение, как его открыть на компьютере. Как пользоваться программой: печатать текст и работать с документами.
Что такое Word
Microsoft Word – это программа для печати. В ней можно набрать текст любого типа: статью, документ, реферат, курсовую, диплом и даже книгу. Также в Ворде можно оформить текст: изменить шрифт, размер букв, добавить таблицу, фотографию и многое другое. И вывести на бумагу – распечатать на принтере.
Программа представляет собой белый лист бумаги, на котором, используя клавиатуру, печатают текст. Также на нем располагают другие элементы: таблицы, картинки и прочее.
Если нужно напечатать много текста и на один лист он не поместится, программа автоматически добавит еще страницы.
Набранный текст можно отредактировать: изменить размер букв, шрифт, начертание и многое другое. Для этого в Ворде есть специальная панель в верхней части. На ней находятся кнопки редактирования.
Но это не все кнопки. Остальные расположены на других вкладках.
Как открыть программу
Приложение Word запускается через вот такую иконку на Рабочем столе компьютера:
Если значка нет, ищите его среди всех программ в Пуске.
На заметку . Чтобы вынести иконку на экран, зажмите ее левой кнопкой мыши и перетяните на Рабочий стол. Или щелкните по ней правой кнопкой мыши, выберите «Отправить» – «Рабочий стол (создать ярлык)».
Вот как выглядит приложение Microsoft Word 2016-2019. Для начала работы нажмите на пункт «Новый документ».
Откроется пустой лист. Он как будто обрезан, но это из-за того, что страница не поместилась на экран. Чтобы ее увидеть целиком, покрутите колесико на мышке или подвиньте ползунок с правой стороны.
На сегодняшний день это последняя версия программы. Есть более ранняя 2010-2013 года — выглядит она примерно так же. Еще часто можно встретить версию 2007 года. Она выглядит немного иначе, но имеет все необходимые инструменты.
На некоторых старых компьютерах можно встретить и версию 2003 года. У нее другой дизайн, меньше функций. Но с основными задачами программа справляется.
Основы работы в Ворде
Печать текста
Рабочая область приложения – белый лист, на котором мигает палочка. Этим мигающим курсором отмечено то место, где будет набираться текст.
По умолчанию он установлен в начале листа, в левом верхнем углу. Но не в самом верху страницы, так как у нее есть поля – пустые области с каждой стороны.
Без полей с документом работать неудобно, да и при распечатке часть слов обрежется. Поэтому пустое поле должно быть с каждой стороны: сверху, снизу, слева и справа.
Изменить масштаб страницы, то есть приблизить или отдалить ее, можно через ползунок в правом нижнем углу. Но учтите, что таким образом поменяется только отображение листа, но не него реальный размер.
Для печати текста установите нужную раскладку (язык) на панели задач – в правом нижнем углу экрана. Это можно сделать мышкой или через сочетание клавиш Shift и Alt.
- Для печати большой буквы нажмите Shift и, не отпуская, кнопку с буквой.
- Для печати знака в верхнем ряду клавиш (там, где цифры) также зажимайте Shift.
- Для удаления используйте клавишу Backspace. Обычно она находится после кнопки = в верхнем ряду и на ней нарисована стрелка влево.
- Для перехода на новую строку используйте клавишу Enter. А для удаления строки – Backspace.
- Промежутки между словами делайте пробелом – самой длинной кнопкой в нижней части. Между словами должен быть только один пробел (ни два, ни три).
- Точка в русской раскладке находится в нижнем ряду клавиш – после буквы Ю.
- Запятая в русской раскладке – это так же кнопка, что и точка, но нажимать ее нужно вместе с Shift.
О значении каждой клавиши на клавиатуре и их сочетаниях читайте в этом уроке.
Сохранение
Набранный текст не будет зафиксирован до тех пор, пока вы его не сохраните. Можно набрать хоть сто страниц, но они не останутся в компьютере.
Для сохранения используйте кнопку с изображением дискеты в верхнем левом углу программы. Или «Файл» — «Сохранить как…».
Если документ еще ни разу не записывался, то появится окно с выбором места, куда его отправить. Нажмите «Обзор».
Выскочит окошко сохранения. Перейдите через него в нужную папку, напечатайте название и нажмите «Сохранить». Документ запишется в файл. Найти его можно будет в указанном при сохранении месте.
А если документ уже был записан, то при нажатии на иконку дискеты окошко не появится. Новый документ автоматически перезапишется вместо старого файла (обновится).
Чтобы узнать, куда именно он был записан, нажмите «Файл» — «Сохранить как…». Появится окошко записи, где будет указана папка, в которой находится этот файл.
Редактирование текста
Для изменения внешнего вида текста используйте вкладку «Главная» на панели инструментов вверху. Здесь можно настроить шрифт, выравнивание, начертание и другие параметры.
Если необходимо изменить уже напечатанный текст, то сначала его нужно выделить. Для этого поставить курсор в самое начало (перед первой буквой), зажать левую кнопку мыши и обвести текст. Он обозначится другим цветом.
Затем выбрать нужные параметры во вкладке «Главная» в верхней части. Все изменения затронут только выделенную часть.
Для отмены используйте кнопку со стрелкой в верхнем левом углу программы.
Основные инструменты редактирования текста:
При наведении курсора на любую из кнопок на панели инструментов, появится всплывающая подсказка с описанием.
Оформление
Если составляете документ исключительно для себя, то оформляйте его так, как вам удобнее. Но если нужно отправить файл другим людям, лучше следовать определенным правилам:
- В начале предложения первая буква печатается прописной (большой), остальные – строчными (маленькими).
- Заголовок набирается с большой буквы. После него точка не ставится.
- После знаков препинания ставится один пробел. Перед ними пробел не ставится. Например, цвет: белый, синий, красный .
- После кавычек и скобок пробел не ставится. Например, « Преступление и наказание ».
- Тире отделяется пробелами с двух сторон. Дефис не отделяется ни одним пробелом.
- Текст должен быть структурированным: разбит на абзацы, иметь заголовки разных уровней. Желательно использовать маркированные и нумерованные списки.
Что касается требований к шрифту, они зависят от типа документа. Если речь идет о реферате, курсовой или дипломной работе, то обычно требования указываются отдельно. А официальные документы должны быть оформлены по ГОСТу.
Универсальные правила оформления:
- Вид шрифта: Times New Roman или Arial.
- Размер шрифта: основной текст – 12 или 14, заголовки – 16, подзаголовки – 14, таблицы – 10 или 12.
- Выравнивание: основной текст – по ширине, заголовки – по центру.
- Междустрочный интервал – 1,5.
- Поля: левое — не менее 30 мм, правое — не менее 10 мм, верхнее и нижнее — не менее 20 мм.
Другие возможности программы Word
Добавить таблицу, изображение, фигуру . Делается это через вкладку «Вставка». Еще через нее можно вставить символ, диаграмму, титульный лист, сделать разрыв. А также добавить номера страниц.
Настроить поля, размер страниц, ориентацию . Эти инструменты находятся во вкладке «Макет». Также здесь можно настроить отступы и интервалы, выполнить автоматическую расстановку переносов.
Линейка и масштаб . Через вкладку «Вид» можно показать или скрыть линейку, настроить масштаб и визуальное представление страниц.
Вывод на печать . Для распечатки на принтере нажмите на «Файл» и выберите «Печать». Сделайте необходимые настройки и нажмите на кнопку «Печать».
В версии 2016-2019 для возврата к редактированию документа, щелкните по кнопке со стрелкой в верхнем левом углу.
Подробнее об этих и других возможностях программы читайте в разделе Microsoft Word.
Как войти в программу word
Текстовый редактор Microsoft Word
Знакомство с редактором Назначение и возможности Word Внешний вид окна WordИнтерфейс Word Тестовое меню Панель инструментов Стандартная Панель инструментов Форматирование Линейка Работа с Word Создание и открытие файла Форматирование и оформление текста Работа со стилями Автозамена текста Проверка правописания Вставка картинок Работа с программой Word Art Создание таблиц в тексте Печать Сохранение файла
Создание и открытие файла в Word
1. Откройте в Проводнике Windows (или с помощью папки « Мой компьютер ») папку « Мои документы », а затем папку , в которую вы хотите поместить создаваемый документ.
1.1. Вызовите Контекстное Меню ( правой кнопкой мыши) на Рабочем столе , и выберите пункт «Создать/Документ Microsoft Word».
На Рабочем с толе появится значок Документ (Новый документ) Microsoft Word.
1.2. Дайте новое имя , после создания нового документа, вместо безликого « Документ Microsoft Word », используя контекстное меню ( правую кнопку мыши ) , пункт Переименовать, удалив надпись Документ Microsoft Word клавишей Backspace .
1.3. О ткройте п устой документ для редактирования , щелкнув по значку дважды левой кнопкой мыши.
Откроется программа Microsoft Word , т.е. пустая страница, на которой можно создавать свой документ (файл), уже имеющий имя.
Переместить файл, после создания, с Рабочего стола в папку Мои документы . Проще всего поставить курсор мыши на значок файла, нажать левую кнопку мыши и не отпуская ее перетянуть в папку Мои документы .
2. Создайте новый документ с помощью кнопки « Пуск »: в верхней части меню « Пуск » появляется команда « Создать документ Microsoft Office ».
2.1. В Windows 7 : Пуск — Все программы — Создать документ Microsoft Office
2.2. Вкладка Общие. Выбрать программу Microsoft Word для создания нового документа, щелкнув по нужному значку левой кнопкой мыши.
3. Проще всего запустить редактор Word, напечатать в нем нужный текст и лишь потом, при сохранении , указать в качестве места сохранения документа нужную папку .
1. Нажать на кнопку « ПУСК » и заглянув в меню « Документы », можно быстро открыть документ Word, над которым работали накануне.
нажать кнопку « Открыть » на Панели инструментов
или зайти в меню « Файл », команда « Открыть ».
Этот способ применяется в тех случаях, когда необходимо открыть в Word текстовый файл с форматов, отличным от *.doc .
Например, файлы с расширением *.txt , гипертекстовые документы *.htm , файлы созданные в других редакторах Word для DOS.
Если нужно открыть в Word файл любого из этих форматов, не забудьте установить в графе « Тип файла » (меню « Открыть ») значение « Все файлы ».
П о умолчанию меню открытия Word «видит» только файлы, имеющие расширение *.doc .
Работа с шаблонами
К нопка «ПУСК», Все Программы , команда « Создать документ Microsoft Office » позволит воспользоваться одним из самых удобных сервисов Word – ШАБЛОНАМИ .
Шаблон – это готовый костяк типового документа, на который остается только нарастить подходящую для данного случая информацию.
Вкладка Общие : щелкнуть левой кнопкой мыши по значку Новый документ , подтвердить OK — откроется выбранная программа Microsoft Word , в которой можно создавать любой документ.
Остальные вкладки предоставляют готовые шаблоны документов. Если вы хотите составить резюме или написать служебное письмо, то лучше воспользоваться готовыми шаблонами.
Щелкнув по выбранной вкладке , нужно сделать выбор шаблона, например, Резюме откроется коллекция шаблонов Резюме.
Если щелкать по представленным шаблонам, то в правом окне » Просмотр « будет отображаться выбранный шаблон.
Выбрав подходящий шаблон , щелкнуть по нему дважды левой кнопкой мыши.
Откроется программа Word с выбранным шаблоном , в котором текст шаблона » Резюме « нужно заменить на свой текст и сохранить в нужной папке, которая должна находиться в папке Мои документы .
Word онлайн бесплатно — 5 способов
Word онлайн — бесплатный сервис корпорации Майкрософт, предоставляющий доступ к созданию и редактированию документов Microsoft Word в режиме онлайн, без установки программы на компьютер. Пользователь может бесплатно использовать Ворд онлайн для работы с текстовыми документами из браузера.
Microsoft Office — мощный пакет офисных программ, своего рода стандарт для приложений данного типа. Популярные программы, входящие в состав офисного пакета, широко используются на предприятиях и в личных целях пользователями по всему миру.
Для работы с текстовыми документами используется текстовый процессор Microsoft Word, входящий в состав пакета офисных приложений. MS Office — платное приложение, устанавливаемое на компьютер, распространяемое в разной комплектации, в зависимости от потребностей покупателя. Имеется онлайн версия Word 365, распространяемая по платной подписке.
Не все пользователи знают, что наряду с платными решениями, Microsoft создала бесплатный сервис Office Online, который доступен пользователям совершенно бесплатно. В состав Office Online входит текстовый редактор Word online, а также другие популярные приложения: Excel online и PowerPoint online. Поэтому пользователь может создать документ Ворд онлайн бесплатно, как бы странно это на первый взгляд не звучало.
Разумеется, если Ворд онлайн бесплатно доступен пользователям, сервис имеет меньше функциональных возможностей для работы с текстовыми файлами, по сравнению с платной версией продукта. Для большинства случаев, вполне подойдет редактирование Ворд онлайн, форматирование, сохранение документа при бесплатном варианте использования. Многие пользователи не заметят каких-либо особых различий по сравнению с платной версией программы.
Если на компьютере пользователя не установлен Майкрософт Офис, пользователь может открыть документ Word в текстовом редакторе WordPad, встроенном в операционную систему Windows.
Как в Ворд онлайн работать бесплатно
Программа Ворд онлайн работает на серверах Microsoft. Для доступа к функциям онлайн сервиса необходимо иметь интернет-соединение на своем компьютере.
Для создания документа Word, пользователь заходит на веб-страницу сервиса Word Online, или получает бесплатный доступ к Word онлайн из веб-интерфейса других сервисов корпорации Microsoft: облачного хранилища OneDrive или электронной почты Outlook.com. Редактор Ворд онлайн интегрирован в российские облачные хранилища Яндекс Диск и Облако Mail.Ru, поэтому пользователи могут создать документ Ворд онлайн непосредственно из веб-интерфейса облачного хранилища.
Использовать Ворд онлайн без регистрации не получится, потому что потребуется вход по учетной записи Майкрософт или по логину Skype. В случае использования сервиса из облачного хранилища, все равно понадобится войти в облачное хранилище, введя учетные данные.
Создайте учетную запись Майкрософт, это совсем нетрудно. Другой вариант: войдите в облачное хранилище для того, чтобы выполнить редактирование Ворд онлайн бесплатно, без ввода данных учетной записи Microsoft. Поступайте так, как вам более удобно.
Сторонние компании имеют бесплатные онлайн сервисы, поддерживающие работу с документами в вордовских форматах «.docx» и «.doc». Их использование мы не рассматриваем в этой статье, потому что сейчас нас интересует оригинальный сервис, а не его аналоги.
Редактирование документа в Word Online
Работа с документами Ворд в режиме онлайн проходит в следующем порядке:
- Пользователь открывает браузер, а затем входит непосредственно на сайт Word online, или получает доступ к сервису через электронную почту Outlook.com, или в веб-интерфейсе облачных хранилищ OneDrive, Яндекс.Диск, Облако Mail.Ru.
- Происходит создание и редактирование документа Word.
- Созданный документ автоматически сохраняется в облачном хранилище. Пользователь может скачать файл в формате «DOCX» на компьютер, или скачать на компьютер копию этого файла в форматах «PDF» или «ODT».
Сейчас я покажу, как это происходит, на примере сервиса Word Online:
- Перейдите на страницу Word Online.
- Введите данные от учетной записи Майкрософт. Если у вас нет учетной записи, создайте ее, это не займет много времени.
- В окне «Word Online» нажмите на «Новый документ».
- После этого, откроется страница текстового редактора, на которой можно создать, отредактировать, а затем сохранить документ Ворд.
После завершения работы с документом Word, щелкните по меню «Файл».
В выпадающем меню выберите «Сохранить как».
В окне «Сохранить как» предложено несколько вариантов для сохранения документа:
- Сохранить как — сохранение копии в OneDrive, связанным с вашим аккаунтом.
- Переименовать — переименование файла.
- Скачать копию — скачивание копии документа на компьютер.
- Скачать в формате PDF — скачивание копии документа на компьютер в формате «PDF».
- Скачать в формате OTD — скачивание копии документа на компьютер в формате «ODT».
Обратите внимание, что здесь нет кнопки «Сохранить», так как документ Word сохраняется автоматически.
Выберите подходящий вариант для сохранения документа.
Ворд онлайн в OneDrive
Облачное хранилище OneDrive интегрировано в операционную систему Windows 10. Пользователи, работающие в Windows 7, Windows 8, Windows 8.1, могут установить приложение OneDrive на свой компьютер.
Для работы с Word онлайн программа не понадобится, мы будем использовать веб-интерфейс браузера.
- Войдите на сайт OneDrive в браузере.
- В левом верхнем углу нажмите на кнопку «Открытие средств запуска для доступа к приложениям Office 365».
- Откроется окно с плитками для запуска приложений Microsoft. Нажмите на плитку «Word».
Среди других приложений, пользователю бесплатно доступны в режиме онлайн популярные офисные программы Excel и PowerPoint из бесплатного пакета Office Online.
Доступ к Word онлайн в Outlook.com
Электронная почта Outlook.com тесно связана с другими приложениями Microsoft. Из электронной почты можно получить доступ к средствам Office online.
- Войдите в свою электронную почту Outlook.com.
- В левом верхнем углу нажмите левой кнопкой мыши на значок в форме плитки «Приложения».
- После этого откроются доступные онлайн сервисы, среди них Word онлайн.
- Нажмите на значок, приступите к работе с документом.
Microsoft Word онлайн в Яндекс Диск
Облачное хранилище Яндекс Диск добавило интеграцию с бесплатными сервисами Office Online. Пользователь может открыть или создать документ Ворд непосредственно из облачного хранилища.
- Войдите в Яндекс Диск, например из электронного почтового ящика.
- В левом верхнем углу нажмите на кнопку «Создать».
- Среди предложенных вариантов выберите «Текстовый документ».
После этого, в окне браузера откроется текстовый процессор Word онлайн.
Ворд онлайн в Облако Mail.Ru
Облако@Mail.Ru поддерживает работу с сервисами Office онлайн. Поэтому из облачного хранилища Облако Mail.Ru пользователи могут создавать текстовые документы Word.
- Войдите в Облако Mail.Ru из электронной почты.
- В левом верхнем углу нажмите на стрелку около кнопки «Создать папку».
- В контекстном меню выберите «Документ».
В окне браузера откроется тестовый редактор Word Online.
Содержание
- Что это такое
- Создание учетной записи
- Вход в учетную запись
- Выход из учетной записи на компьютере с ОС Windows
- Полезные советы
- Частые вопросы
- Видео по теме
Учетная запись Майкрософт – способ идентификации в сервисах компании. В их число входят OneDrive, MSN, Office365, Skype и другие. В Windows 8, Windows 10 и в последующих версиях ОС для входа пользователь может использовать аккаунт Microsoft вместо локального. Один профиль открывает безопасный доступ к фотографиям, файлам и личным данным на всех устройствах, которые с ним связаны. В указанной статье подробнее рассмотрим, что такое учетная запись от компании Майкрософт, как происходит ее создание.
Что это такое
Наличие одной учетной записи открывает пользователю доступ к службам Microsoft Premier. С ее помощью пользователь может делать все необходимое из одного места – следить за подписками, делать заказы в интернете, отслеживать работоспособность своих устройств. Все сведения и параметры аккаунта хранятся в облаке, которое доступно не только на компьютере, но и на гаджетах с ОС iOS и Android.
Список сервисов, которые используют данную учетную запись обширный
Преимущества использования аккаунта Microsoft:
- Безопасность. Обеспечивается наличием пароля, секретных вопросов, двухэтапной аутентификацией.
- Конфиденциальность. Пользователю доступна история поиска со всех его устройств, посещений веб-страниц, местоположения и прочее.
- Семья. Наличие профиля Майкрософт позволяет находиться на связи со своими близкими, где бы они ни находились.
- Платежи. Обновляйте платежную информацию, просматривайте историю заказов и получайте оперативную помощь с оплатами.
- Подписки. Продлевайте интересующие подписки и управляйте всеми службами Майкрософт с одной панели.
- Устройства. При потере телефона или другого гаджета с операционной системой Windows его можно быстро найти или заблокировать. Также пользователь может без проблем запланировать ремонт устройства или получить помощь.
- Справка. Пользователь может оперативно получить помощь и полезные советы от экспертов по продуктам и службам Майкрософт.
Создание учетной записи
Создать учетную запись Microsoft пользователю предложат в момент установки операционной системы Windows на его компьютер. Если этого не произошло автоматически, зарегистрироваться можно самостоятельно. Регистрация нового профиля происходит в несколько шагов:
- Перейдите на официальный сайт компании, используя ссылку https://www.microsoft.com/.
- В верхней части страницы увидите значок с изображением человека с плюсиком. Нажмите на него.
- Кликните на «Создайте ее», чтобы перейти к регистрации.
- Компания предложит несколько вариантов регистрации аккаунта. Его можно связать с существующим адресом электронной почты. При этом не важно, выпущен ли он почтовыми сервисами Майкрософта. Впишите адрес в поле для ввода и кликните «Далее».
- Если не хотите использовать существующий почтовый ящик для регистрации Личного кабинета, нажмите «Использовать новый адрес…». Создайте логин, выберите домен и нажмите «Далее».
- Если хотите создать аккаунт, используя только номер мобильного, кликните на соответствующую ссылку. Введите его и подтвердите, указав код из смс-сообщения.
- Пользователя перенаправят на страницу создания пароля. Введите надежную комбинацию, содержащую буквы, цифры и специальные символы.
- Добавьте в свою учетную запись некоторые личные данные. Кроме имени и фамилии, система попросит указать ваше местоположение и дату рождения.
- Завершите создание аккаунта, придерживаясь инструкций системы.
На заметку:
При создании учетной записи указывайте только правдивую информацию. В последующем это позволит без проблем восстановить к ней доступ, если появится подобная необходимость.
Вход в учетную запись
Чтобы выполнить настройку аккаунта Майкрософт, пользователю нужно зайти в нее. Это можно сделать через официальный сайт компании. Перейдите на страницу https://account.microsoft.com/, где нажмите кнопку «Войти». Укажите логин и пароль и авторизуйтесь в системе.
Также входите в свою учетную запись через любой сервис, который совместим с ней. После запуска Skype, OneDrive или другого приложения система предложит ввести авторизационные данные своего аккаунта.
Вход и создание учетной записи Microsoft на компьютере с ОС Windows
При запуске Windows вход в учетную запись произойдет автоматически. Если это не случилось, выполните следующее:
- Нажмите «Пуск», после чего выберите «Параметры» и «Учетные записи».
- Перейдите по ссылке «Войти с помощью…».
- Заходите в свой личный профиль, указав логин и пароль. При отсутствии аккаунта тут же создайте его онлайн с помощью существующей или новой электронной почты, номера телефона (смотрите инструкцию выше).
- При выполнении указанных действий локальная учетная запись будет заменена на аккаунт Майкрософт. При последующем входе в ОС нужно указывать логин и пароль именно от него.
Выход из учетной записи на компьютере с ОС Windows
Выйти из учетной записи Майкрософт на компьютере с операционной системой Виндовс можно несколькими способами.
Через раздел «Параметры»
Для выхода из аккаунта выполните следующее:
Кликните «Пуск» и выберите раздел «Параметры», после чего «Учетные записи».
Нажмите «Войти вместо этого с локальной учетной записью».
Укажите логин и пароль от профиля Майкрософт.
- Введите новые данные для входа в ОС с помощью локальной учетной записи.
- Чтобы изменить аккаунт, перезагрузите ОС и авторизуйтесь уже с новыми данными.
Удаление ненужной учетной записи при наличии нескольких аккаунтов
Если на компьютере присутствует несколько учетных записей, все лишнее в любой момент можно удалить. Чтобы это сделать, запустите ОС, используя данные аккаунта с правами администратора. В последующем действуйте следующим образом:
На заметку:
Перед удалением аккаунта с компьютера позаботьтесь о сохранности всех файлов, хранящихся в папке C:UsersИмя_пользователя.
Через панель управления
Для выхода из аккаунта с помощью панели управления, выполните следующее:
- Войдите в панель управления на своем компьютере.
- Выберите пункт «Учетные записи пользователей».
- Кликните «Управление другой учетной записью».
- Выберите подходящую учетную запись и кликните «Удаление».
- Укажите, хотите ли оставить файлы аккаунта или удалить их из компьютера.
- Подтвердите действие и перезагрузите компьютер, чтобы изменения вступили в силу.
Полезные советы
Совет №1
Если забыли пароль от учетной записи, нажмите «Забыли пароль» во время авторизации. После этого система спросит, каким способом будет происходить подтверждение вашей личности – через электронную почту, телефон. Получите код проверки (в смс или в письме) и введите его. Если все сделано верно, откроется форма для смены пароля.
Совет №2
Если имеете какие-либо проблемы с использованием учетной записи, пригодятся следующие контакты компании Майкрософт:
| Служба поддержки | https://support.microsoft.com/ru-ru |
| Задать вопрос | https://answers.microsoft.com/ru-ru |
Частые вопросы
Где посмотреть параметры своей учетной записи?
Управление аккаунтом Майкрософт осуществляется по адресу https://account.live.com/.
Почему Microsoft просит указать дополнительные адреса электронной почты и номера телефонов?
Это необходимо для обеспечения безопасности данных пользователя. Также это упрощает вход в систему при потере пароля, невозможности воспользоваться основным e-mail или телефоном. Разрешается указывать до 10 дополнительных контактов для связи.
Аккаунт Microsoft — это средство, позволяющее пользоваться всеми сервисами от Майкрософт. Они помогают всегда оставаться на связи с друзьями, делиться с ними информацией, в том числе фотографиями, весело проводить досуг и использовать компьютер с большей эффективностью. Рассмотрим, как войти в учетную запись Майкрософт Windows 10 и какие привилегии она даёт пользователям.
Особенности аккаунта
Учетная запись Microsoft даёт пользователю ряд преимуществ по сравнению с эксплуатацией локальной учетной записи. C её помощью легко перевести деньги на аккаунты других членов семьи, установить временные ограничения на использование устройств.
Вход через интернет-обозреватель
Для доступа к сервисам Microsoft нужно иметь профиль на сайте корпорации.
1. Чтобы авторизоваться в нём, перейдите по ссылке https://account.microsoft.com.
2. Кликните «Войти в…».
3. Введите адрес электронной почты, используемый для работы в других сервисах и службах MS: OneDrive, Outlook, Skype.
Если таковой ещё нет, щелкните: «Нет учетной записи» и заведите её.
4. В следующем окне – пароль, которым она защищена. При необходимости можете отметить флажком опцию «Оставаться в системе», чтобы выход из профиля не осуществился автоматически по истечении определённого времени.
Авторизация с компьютера либо ноутбука
Для синхронизации приобретений в магазине приложений и настроек необходимо предварительно добавить новое устройство.
1. Откройте окно Параметры через контекстное меню Пуска.
2. Перейдите в раздел «Учётные записи».
3. Кликните по вкладке «Электронная почта, учетные записи».
4. Выберите «Добавить учетную запись Microsoft» и введите данные для доступа к аккаунту.
В этом же окне добавляются также иные профили, в том числе корпоративные, между которыми можно быстро переключаться.
Одна учетная запись. Одна панель управления. Добро пожаловать на страницу учетной записи.
Нет учетной записи Microsoft?
Узнайте, как начать работу с продуктами Microsoft.
Безопасность
Изменяйте пароль, обновляйте секретные вопросы и поддерживайте актуальность важных сведений учетной записи.
Конфиденциальность
Просматривайте историю поиска, посещений веб-страниц, местоположений и многое другое.
Семья
Обезопасьте свою семью в Интернете и оставайтесь на связи, даже когда находитесь вдали друг от друга.
Платежи и выставление счетов
Обновляйте платежную информацию, просматривайте историю заказов, используйте подарочные карты и получайте помощь с оплатой.
Подписки
Быстро продлевайте подписки и управляйте службами Microsoft из единой панели.
Устройства
Найдите и заблокируйте утерянное или украденное устройство Windows 10, сотрите с него данные или запланируйте ремонт и получите помощь.
Справка
Получите помощь и советы экспертов по продуктам и службам Microsoft.
Войдите в учетную запись и начните работу
Пользуйтесь всеми любимыми продуктами и службами Microsoft с помощью единого входа. От Office и Windows до Xbox и Skype – одно имя пользователя и один пароль объединяют вас с самыми важными файлами, фотографиями, людьми и контентом.
Outlook
Почта и календарь в одном. Все, что нужно для эффективной работы и общения дома и в дороге.
Skype
Оставайтесь на связи с близкими на всех устройствах с помощью текстовых сообщений, голосовых и видеозвонков Skype.
Microsoft Edge
Быстрый браузер для эффективной работы в сети: с ним удобно искать информацию, узнавать новое и систематизировать закладки.
Интеллектуальные функции поиска помогают быстро и удобно находить все необходимое — ответы, новости, развлечения и многое другое.
Играйте в любимые игры где угодно. Играйте, общайтесь с друзьями и заходите в сообщества на Xbox One, компьютерах с Windows 10 и мобильных устройствах.
Office
Выполняйте важные задачи с Word, Excel, PowerPoint и не только. Каким будет ваш следующий успех с Office 365?
OneDrive
Бесплатно сохраняйте и просматривайте файлы и фотографии на своих устройствах. В учетной записи Microsoft доступно 5 ГБ хранилища, и вы сможете добавить больше при необходимости.
Windows
Найдите и заблокируйте утерянное или украденное устройство Windows 10, сотрите с него данные или запланируйте ремонт и получите помощь.
Mixer
Mixer — это место, где игроки собираются, чтобы развлекаться, праздновать победы и делиться лучшими моментами.
Microsoft Store
Воспользуйтесь лучшими предложениями Microsoft — от приложений для работы и творчества до игр и развлечений.
Кортана
Экономьте время и будьте организованными — Кортана помогает решать повседневные задачи, чтобы вы не отвлекались на мелочи.
Благодаря MSN полезная информация доступна в любое время.
Вход в Office позволяет создавать и редактировать файлы, а также предоставлять общий доступ к ним. После входа в систему выполняется автоматический вход в веб-службы, такие как Office Online или OneDrive. Восстановление учетной записи или пароля
Примечание: При установке Office 365 вам будет предложено войти в учетную запись, чтобы активировать Office. Подробнее см. в статье Как вход в учетную запись работает в Office 365.
Office для ПК
Если вы еще не открыли файл или документ Office, запустите любое приложение, например Word или Excel, и откройте существующий файл или создайте новый.
Выберите Файл > Учетная запись (или Учетная запись Office в Outlook). Нажмите кнопку Войти, если вы еще не вошли.
В окне входа введите электронный адрес и пароль для Office. Это может быть личная MicrosoftAccount, связанная с Office, либо рабочая или учебная учетная запись.
Office для Mac
Откройте любое приложение Office, например Word, и нажмите Вход. Если вы уже редактируете файл, нажмите Файл > Создать из шаблона. > Вход.
Примечание: Если вы используете OneNote, выберите OneNote из меню сверху и нажмите кнопку Войти.
В окне входа введите электронный адрес и пароль для Office. Это может быть личная MicrosoftAccount, связанная с Office, либо рабочая или учебная учетная запись.
Office Online
Перейдите на www.Office.com и в правом верхнем углу страницы выберите Вход.
Введите адрес электронной почты и пароль. Это может быть ваша личная MicrosoftAccount или имя пользователя и пароль, которые вы используете с вашей рабочей или учебной учетной записью. В заголовке отображается имя учетной записи, с помощью которой вы вошли в систему.
Выберите Средство запуска приложений 
Мобильные приложения Office
Для iPhone и iPad:
Откройте приложение Office. На экране Учетная запись выберите пункт Вход.
В окне входа введите электронный адрес и пароль для Office. Это может быть личная MicrosoftAccount, связанная с Office, либо рабочая или учебная учетная запись.
Для Android и ноутбуков Chromebook:
Откройте приложение Office. На экране Последние нажмите Вход.
В окне входа введите электронный адрес и пароль для Office. Это может быть личная MicrosoftAccount, связанная с Office, либо рабочая или учебная учетная запись.
Для Windows Phone:
Откройте приложение Office > нажмите Вход.
В окне входа введите электронный адрес и пароль для Office. Это может быть личная MicrosoftAccount, связанная с Office, либо рабочая или учебная учетная запись.
Переключение между учетными записями
Если вы уже вошли в учетную запись Майкрософт и хотите войти в рабочую или учебную рабочую запись (или наоборот), либо вы находитесь в учетной записи другого пользователя и хотите войти в свою, следуйте инструкциям ниже.
В правом верхнем углу выберите свое имя и выйдите из текущей учетной записи, а затем войдите в другую учетную запись.
Откройте частный сеанс в браузере. Например в Internet Explorer или Microsoft Edge используйте режим InPrivate, в Chrome откройте окно в режиме инкогнито, а в Firefox — новое частное окно.
Из классического приложения Office
В приложении, например Word или Excel, выберите Файл > Учетная запись.
Содержание
- Как активировать офис на виндовс 10 без ключа
- Содержание статьи
- Ограничения
- Активатор
- Word 2016 требует войти в учётную запись MS Тема решена
- Word 2016 требует войти в учётную запись MS
- Re: Word 2016 требует войти в учётную запись MS
- Re: Word 2016 требует войти в учётную запись MS
- Re: Word 2016 требует войти в учётную запись MS
- Re: Word 2016 требует войти в учётную запись MS
- Re: Word 2016 требует войти в учётную запись MS
- Re: Word 2016 требует войти в учётную запись MS
- Microsoft вынуждает пользователей применять учётные записи компании, но это можно обойти
- Я не помню имя пользователя или пароль учетной записи для Office
- Microsoft 365 для дома
- Microsoft 365 для бизнеса
- Восстановление имени пользователя
- Изменение пароля
- Проблемы с учетной записью
- Учетные записи электронной почты Outlook
- Есть дополнительные вопросы?
- Восстановление имени пользователя
- Изменение пароля или вход в учетную запись
- Узнайте имя пользователя и пароль у своего администратора
- Если вы используете Office 2016, откройте любое приложение Office, чтобы увидеть имя пользователя
- Пароли и вход
- Full Office постоянно просит меня войти в Windows 10, 8.1, 7
- Офис продолжает спрашивать пароль, как его исправить?
- Решение 1 – Проверьте свои учетные данные
- Решение 2. Удалите учетные данные своей учетной записи, удалите профиль электронной почты и создайте его заново.
- Решение 3 – Удалить ненужные общие календари
- Решение 4. Убедитесь, что шифрование включено
- Решение 5. Введите пароль вручную в диспетчере учетных данных
- Решение 6. Попробуйте изменить формат входа
- Решение 7. Убедитесь, что вы используете пароль приложения
- Решение 8 – Обновите Office до последней версии
- Решение 9 – Попробуйте использовать другой почтовый клиент
Как активировать офис на виндовс 10 без ключа
Содержание статьи
Ограничения
Microsoft Office дает пользователю бесплатный пробный период длиной в 30 дней. За это время, если пользователю необходимы эти программы, он должен активировать систему. В противном случае после истечения срока будут возникать проблемы с работой, а также вступят в силу некоторые ограничения от Microsoft.
На деле ограничения в Office, PowerPoint или Excel очень слабо повлияют на работу. Вот что будет, если не активировать Office спустя 30 дней:
1) Красный заголовок наверху документа будет напоминать о том, что система нуждается в активации. Сначала будет отображено название документа, затем название продукта и надпись «Нелицензионный продукт«.
2) В некоторых случаях будет отображаться красная полоса под панелью управления с надписью «Офисный продукт отключен» с кнопкой «Активировать«, которая перенаправляет пользователя на веб-страницу официального сайта Microsoft.
3) Иногда Word может непроизвольно закрываться, отображая следующую надпись. Автосохранение присутствует, и последние правки там останутся. Но в целом это достаточно неприятный момент.
Активатор
Для активации Microsoft Office необходим ключ. Это определенный набор символов, который Microsoft высылает на электронную почту покупателя. Его необходимо ввести в окно активации, после чего пользователю будут доступны полные версии программ.
Все, что необходимо, это скачать и установить KMS Auto, а затем запустить его от имени Администратора. Далее потребуется нажать на кнопку «Активировать Office«. Программа имеет разные версии, и формулировки, в зависимости от этого, могут отличаться друг от друга.
Процесс начнется автоматически, и длится он всегда по-разному. Как правило, более 5 минут пользователю ждать не придется. Прогресс можно отслеживать в синем поле, которое появится ниже.
Для этого даже необязательно вводить данные от своего аккаунта в Mocrosoft и входить под своим именем. Все будет доступно без этого.
Источник
Word 2016 требует войти в учётную запись MS Тема решена
Word 2016 требует войти в учётную запись MS
Re: Word 2016 требует войти в учётную запись MS
Я лечил тем, что удалял сначала свежеустановленный стандартным способом.
Перезагружался и запускал Office remover, чтобы удалить все хвосты.
Архив прилагаю. Там 3 разных remover’а, так как я не помню точно каким удалял последний раз. Начни с Office_Uninstall_v1.8.1.7z.
После очистки можно ставить заново.
Re: Word 2016 требует войти в учётную запись MS
Re: Word 2016 требует войти в учётную запись MS
Re: Word 2016 требует войти в учётную запись MS
Re: Word 2016 требует войти в учётную запись MS
Re: Word 2016 требует войти в учётную запись MS
в итоге получили такой глюк:
как избавиться от окна с предложением купить или активировать ofice 365
данный глюк имеет место второй раз на ноутбуках в который предустановлен office 365
ответ писал(а): Добрый день!
предложенные способы по удалению с помощью «средства удаления» мне не помогли.
Зато помогло удаление ключа реестра: HKEY_LOCAL_MACHINESOFTWAREWow6432NodeMicrosoftOffice16.0CommonOEM
Также может понадобится удаление другого ключа реестра: HKEY_LOCAL_MACHINESOFTWAREMicrosoftOffice16.0CommonOEM
З.Ы. Не забудьте сделать резервную копию ветки реестра.
Источник
Microsoft вынуждает пользователей применять учётные записи компании, но это можно обойти
Компания Microsoft медленно, но уверенно пытается отучить пользователей от локальных учётных записей в Windows 10. В частности, это касается последних сборок операционной системы из Редмонда. Суть в том, что в осеннем обновлении появились изменения в процедуре Out-of-the-Box Experience (OOBE). Они заключаются в сокрытии возможности включения локальной учётной записи, если ПК во время установки Windows 10 подключён к Интернету.
При этом система хоть и просит произвести подключение, но не предупреждает, что в этом случае будет доступна только возможность регистрации учётной записи Microsoft. К слову, в майском обновлении компания слегка отпустила вожжи, хотя и далеко не у всех. Пользователи сообщают, что порядка 6 % свежеустановленных систем предлагали возможность включить локальную учётку даже при наличии сетевого подключения. С чем это связано — неясно.
Отметим, что разница между локальной учётной записью и аналогом от Microsoft существенна. Первая позволяет минимизировать, хотя и относительно, передачу данных в компанию. Также это позволяет использовать разные пароли для разных ПК, не загромождать систему приложениями из Windows Store и другими службами. У аккаунта Microsoft, по мнению компании, свои преимущества. Это и единая авторизация, и доступ к универсальным приложениям, и работа с подписками, вроде Xbox Live. Однако возмущает тот факт, что компания попросту решает за пользователей, что для них лучше.
При этом во время установки ОС настойчиво предлагается подключиться к сети. Если есть проводное соединение, то всё произойдёт автоматически. В противном случае система будет требовать Wi-Fi-соединения и авторизации с учётной записью Microsoft. А опции локального аккаунта просто не будет.
Не работает даже старая возможность ввода «левого» почтового адреса. По сути, из официальных остаётся только вариант входа в систему с помощью учётной записи Microsoft, после чего уже можно зарегистрировать локальную учётку. Но есть и парочка неофициальных. Они работают, в частности, для версии 1809, которую ещё использует порядка 30 % аудитории «десятки».
Первый — пропустить подключение к Wi-Fi. Нужно проигнорировать услужливое предложение «вернуться и подумать», нажать «Нет» и получить-таки доступ к странице, где можно зарегистрировать локальный аккаунт.
Если же вы пропустили этот шаг и застряли на странице «Вход в систему с учетной записью Microsoft» — просто выдерните сетевой кабель, отключите роутер или Wi-Fi. Система закономерно попробует подключиться к Интернету, не сможет и вынуждена будет перебросить вас на страницу локального аккаунта. Возможно, потребуется нажать кнопку «Назад» несколько раз.
В сборке 1903 возможность «Пропустить» заменили на «У меня нет доступа в Интернет». При выборе этой опции система позволит-таки перейти к настройке локальной учётной записи. А ещё на экране аккаунта Microsoft в нижнем левом углу есть искомая опция «локальная учетная запись». Что и требовалось.
Источник
Я не помню имя пользователя или пароль учетной записи для Office
Варианты восстановления учетной записи и пароля, используемых для входа и установки или переустановки Office, а также для управления подпиской на Office 365, зависят от типа плана, в который входит ваш продукт: Office для дома или Office для бизнеса.
Совет: Если вы приобрели Office в рамках программы, на которую подписана ваша организация, см. статью Получение Office с помощью программы использования ПО на домашних компьютерах.
Microsoft 365 для дома
Если вы используете один из следующих продуктов Office, он относится к продуктам Microsoft 365 для дома. Это может быть подписка на Microsoft 365, единовременная покупка Office или отдельное приложение Office. Эти продукты обычно связаны с личной учетной записью Microsoft.
Microsoft 365 подписки: Следующие продукты включают полностью устанавливаемые приложения Office.
Microsoft 365 для семьи
Microsoft 365 персональный
Office 2022, Office 2019, Office 2016 или Office 2013, доступные для единовременной покупки: Следующие продукты включают полностью устанавливаемые приложения Office.
Office для дома и учебы
Office для дома и бизнеса
Office профессиональный
Отдельные приложения Office 2022, Office 2019, 2016 или 2013, доступные для единовременной покупки
Word
Excel
PowerPoint
OneNote*
Outlook
Access
Publisher
Project
Visio
Совет: * Классическая версия OneNote доступна только в версиях Microsoft 365, 2022, 2016 и 2013. В Office 2019 приложение OneNote для Windows 10 является версией OneNote по умолчанию. Ознакомьтесь с ответами на часто задаваемые вопросы.
Microsoft 365 для бизнеса
Если вы используете один из следующих продуктов Office, он относится к Microsoft 365 для бизнеса. Эти продукты обычно связаны с рабочей или учебной учетной записью, а лицензия Office (если она предусмотрена подпиской) предоставляется организацией или учебным заведением.
Microsoft 365 Подписки: Следующие продукты включают полностью устанавливаемые приложения Office.
Приложения Microsoft 365 для бизнеса
Microsoft 365 бизнес стандартный
Приложения Microsoft 365 для предприятий
Office 365 корпоративный E3
Office 365 корпоративный E4
Office 365 корпоративный E5
Microsoft 365 бизнес стандартный (для некоммерческих организаций)
Office 365 для некоммерческих организаций E3
Office 365 для некоммерческих организаций E5
Office 365 U.S. Сообщества государственных организаций G3
Office 365 U.S. Сообщества государственных организаций G5
Project Online профессиональный
Project Online расширенный
Visio Online (план 2)
Microsoft 365 Подписки без полностью установленных приложений Office:
Совет: Эти подписки на Microsoft 365 не включают классические приложения, которые можно скачать и установить, но в большинстве случаев можно получить доступ к интернет-версиям приложений Office в веб-браузере. Дополнительные сведения см. на странице Бесплатные приложения Office Online.
Microsoft 365 бизнес базовый
Office 365 корпоративный E1
Office 365 A1
Microsoft 365 бизнес базовый (для некоммерческих организаций)
Office 365 для некоммерческих организаций E1
Office 365 U.S. Государственные учреждения G1
Project Online базовый
Visio Online (план 1)
Версии с корпоративным лицензиями Office LTSC 2022, Office 2019, Office 2016 или Office 2013
Office профессиональный плюс
Учетная запись, связанная с вашим продуктом Office для дома, — это адрес электронной почты, который вы использовали при первой покупке или активации Office, либо адрес, с помощью которого вы входите на портал учетных записей для установки или управления Office.
Для получения справки по имени пользователя и паролю выберите один из вариантов ниже:
Восстановление имени пользователя
Изменение пароля
Проблемы с учетной записью
Учетные записи электронной почты Outlook
Есть дополнительные вопросы?

Учетная запись электронной почты, которую вам назначила ваша организация или учебное заведение, связана с выданным вам экземпляром Office. Выберите один из приведенных ниже вариантов, чтобы получить помощь по восстановлению имени пользователя или пароля.
Восстановление имени пользователя
Изменение пароля или вход в учетную запись
Узнайте имя пользователя и пароль у своего администратора
Обратитесь к своему администратору, который может восстановить имя пользователя и сбросить пароль для вашей рабочей или учебной учетной записи.
Если вы используете Office 2016, откройте любое приложение Office, чтобы увидеть имя пользователя
Если у вас установлен набор Office 2016, чтобы найти рабочую или учебную учетную запись, связанную с Office, чаще всего достаточно просто открыть классическое приложение из этого набора.
Откройте любое приложение Office, например Word или Excel.
Выберите Файл. Если вы не открыли документ, возможно, потребуется создать новый, чтобы просмотреть меню Файл.
В области навигации слева выберите Учетная запись.
В разделе «Сведения о продукте» указана версия Office и связанная с ней учетная запись (рядом со словом Владелец).
Если вы не видите надпись Владелец, выберите Параметры обновления > Обновить. Когда обновление завершится, закройте приложение и откройте его повторно. Найдите учетную запись возле надписи Владелец.
Пароли и вход
Выберите свой план Office 365 непосредственно ниже:
Источник
Full Office постоянно просит меня войти в Windows 10, 8.1, 7
Многие люди используют средства Office ежедневно, однако некоторые пользователи сообщают, что Office продолжает просить их войти в систему. Это может быть досадной проблемой, и в сегодняшней статье мы покажем, как это исправить в Windows 10.
Иногда Office может постоянно просить вас войти в систему или ввести пароль. Это небольшая, но утомительная проблема, и, говоря о проблемах Office и входа в систему, вот некоторые похожие проблемы, о которых сообщили пользователи:
Офис продолжает спрашивать пароль, как его исправить?
Решение 1 – Проверьте свои учетные данные
После выхода из системы вам будет предложено войти в Office. Это может быть раздражающей проблемой, однако, есть способ ее исправить. Чтобы решить эту проблему, вам просто нужно найти проблемные учетные данные и удалить их.
Чтобы получить доступ к диспетчеру учетных данных, выполните следующие действия.
Открыв его, вы сможете найти проблемные учетные данные и воссоздать их.
Решение 2. Удалите учетные данные своей учетной записи, удалите профиль электронной почты и создайте его заново.
Если Office продолжает просить вас войти, проблема может заключаться в вашем профиле электронной почты. Многие пользователи сообщили об этой проблеме после обновления до новой версии Office. Обновление вызвало проблему с их профилем электронной почты, поэтому они были вынуждены воссоздать его, чтобы решить проблему.
Перед воссозданием вашего профиля пользователи предлагают удалить все учетные данные Microsoft Office, поэтому вы можете сделать это. После этого вам просто нужно удалить свой профиль, выполнив следующие действия:
После этого вам просто нужно создать новый профиль Outlook. Это довольно просто, и вы можете сделать это, выполнив следующие действия:
После того, как вы создадите новую учетную запись, проверьте, сохраняется ли проблема. Многие пользователи сообщили, что этот метод работает для них, поэтому вы можете попробовать его.
Решение 3 – Удалить ненужные общие календари
Несколько пользователей сообщили, что Office продолжал просить их войти из-за старого общего календаря. Судя по всему, календарь был создан в виде списка SharePoint, и это вызвало проблему входа в систему.
Чтобы решить проблему, пользователям просто нужно было удалить календарь, и проблема была полностью решена. Если у вас есть старые общие календари, которые вы не используете, удалите их, и проблема будет решена.
Решение 4. Убедитесь, что шифрование включено
По словам пользователей, иногда эта проблема может возникнуть, если функция шифрования не включена. Чтобы ваши электронные письма были защищены от посторонних, рекомендуется использовать шифрование. Несколько пользователей сообщили, что, не используя шифрование, они заставили Office продолжать запрашивать пароль на своем ПК.
Это может быть раздражающей проблемой, но вы можете исправить это, выполнив следующие действия:
После включения этой функции проблема должна быть полностью решена, и все должно начать работать снова.
Решение 5. Введите пароль вручную в диспетчере учетных данных
Все ваши пароли на вашем ПК сохраняются в диспетчере учетных данных, но иногда могут возникнуть глюки. Это может вызвать проблемы с определенными приложениями, такими как Microsoft Office и Outlook. Если Office продолжает просить вас войти, вы можете решить проблему, выполнив следующие действия:
Это решение может быть немного продвинутым, но пользователи сообщают, что оно работает для них, поэтому обязательно попробуйте его.
Решение 6. Попробуйте изменить формат входа
Если Office продолжает запрашивать пароль, вы можете решить эту проблему, просто изменив формат входа в систему. Несколько пользователей сообщили, что им удается решить проблему с экраном входа в систему, просто изменив формат входа.
Вместо своего адреса электронной почты им пришлось использовать следующий формат:
После изменения формата входа в систему проблема была полностью решена, и все снова заработало.
Решение 7. Убедитесь, что вы используете пароль приложения
Иногда Office постоянно просит войти, потому что вы не используете пароль приложения для Outlook. Пароль приложения – отличная функция, поскольку он генерирует уникальный пароль, который вы будете использовать только для Outlook. В результате, если хакер украл ваш пароль Outlook, он все равно не сможет получить доступ к вашей учетной записи.
Чтобы сгенерировать пароль приложения, выполните следующие действия:
После этого Outlook снова начнет работать, и вам больше не придется иметь дело с экраном входа.
Решение 8 – Обновите Office до последней версии
По словам пользователей, Microsoft знает об этой проблеме, и, возможно, эта проблема уже исправлена. Если Office продолжает запрашивать пароль, вы можете решить эту проблему, просто обновив Office до последней версии.
Это невероятно просто сделать, и вы можете сделать это, выполнив следующие действия:
После установки обновлений проверьте, не устранена ли проблема.
Решение 9 – Попробуйте использовать другой почтовый клиент
Если Office продолжает запрашивать вход, проблема может быть связана с Outlook. Если вы опробовали все наши предыдущие решения и, похоже, ничего не работает, возможно, вам стоит подумать о переходе на другой почтовый клиент.
– Загрузить сейчас Mailbird бесплатно
Если Office продолжает просить вас войти, проблема обычно связана с вашими учетными данными, но мы надеемся, что вам удалось решить эту проблему с помощью одного из наших решений.
Источник
Microsoft – одна из крупнейших в мире компании, специализирующихся на выпуске программного обеспечения. На их официальном сайте пользователи могут приобрести пакеты программ, которые будут содержать облачные службы, инструменты для защиты данных. Сервис Офис 365 предоставляет множество полезных продуктов для дома, офиса, учебы. Для получения к ним доступа необходимо осуществить вход в учетную запись пользователя и приобрести подписку. Только после этого программы можно устанавливать на все свои устройства – компьютер, смартфон, планшет. Подробнее рассмотрим, как осуществляется вход в Личный кабинет, регистрация в нем и прочее.
Вход
Чтобы войти в ЛК Офиса 365, выполните следующее:
- Перейдите на портал Офиса 365, используя ссылку https://www.microsoft.com/ru-ru/microsoft-365.
- В верхней части страницы кликните на значок с изображением человека. После наведения курсора на него появится надпись «Войдите в учетную запись».
- Откроется стандартная авторизационная форма. Введите свой номер телефона, логин в Скайпе или адрес электронной почты. Нажмите «Далее».
- Введите пароль от своей учетной записи.
- Кликните на кнопку «Вход».
На заметку:
Для входа в ЛК Майкрософта можете использовать прямую ссылку https://login.microsoftonline.com/.
Регистрация
В Майкрософт предусмотрели использование одной учетной записи для входа во все сервисы. Это касается и Офиса 365. При отсутствии аккаунта для его регистрации придерживайтесь следующей инструкции:
- Перейдите по ссылке https://account.microsoft.com/account. На открывшейся странице можете ознакомиться со всеми преимуществами, которые получает владелец аккаунта Майкрософт.
- В верхней части страницы кликните на кнопку «Войти».
- Откроется страница, где происходит авторизация в учетной записи пользователя. Кликните на ссылку «Создайте ее», чтобы перейти к регистрации аккаунта.
- Для прохождения регистрации можно использовать номер мобильного, действующий адрес электронной почты или создать новый e-mail. Введите запрашиваемые данные и кликните «Далее».
- С учетом требований системы задайте пароль, чтобы обеспечить своей учетной записи надежную защиту.
- Если регистрируетесь с помощью номера телефона, введите его и задайте пароль от своего аккаунта.
- Для подтверждения регистрации на мобильный поступит смс со специальным кодом. Введите его в соответствующей строчке и нажмите «Далее».
- Завершите регистрацию в системе, придерживаясь полученных инструкций. При необходимости укажите дополнительные контактные данные, чтобы повысить безопасность использования учетной записи.
На заметку:
Чтобы сразу перейти к регистрации в ЛК Майкрософта, перейдите по ссылке https://signup.live.com/.
Восстановление доступа
При появлении проблем с авторизацией в ЛК Майкрософта можно воспользоваться опцией восстановления доступа:
- На странице, где происходит авторизация в ЛК, нажмите на ссылку «Не удается получить доступ к своей учетной записи?».
- Выберите, к какому типу учетной записи хотите восстановить доступ.
- Укажите адрес электронной почты, номер мобильного или логин Скайп от аккаунта, доступ к которому хотите восстановить. Нажмите «Далее».
- На телефон или e-mail пользователя поступит сообщение с кодом подтверждения. Введите его в соответствующей строчке.
- Откроется форма для указания нового пароля. Дважды введите желаемую комбинацию и сохраните изменения в системе.
На заметку:
Чтобы сразу перейти к восстановлению доступа от ЛК Офиса 365, используйте ссылку https://account.live.com/password/reset.
Возможности
Офис 365 – это набор приложений для общения и продуктивной работы. Крайне удобно, что указанные продукты можно одновременно использовать на разных устройствах. Стандартно в набор приложений от Майкрософта входят следующие предложения:
- Word. Текстовый редактор, с помощью которого можно создать, отредактировать, отформатировать и просмотреть текст. С помощью интеллектуальных функций можно еще больше улучшить стиль своего письма.
- Excel. С его помощью можно создавать электронные таблицы, которые упрощают восприятие сложных данных.
- PowerPoint. Программа помогает создавать эффектные презентации.
- Microsoft Teams. Электронная платформа для проведения собраний, общения в чатах и совместной работы.
- Outlook. Аутлук помогает эффективно управлять своей электронной почтой, календарем и контактами на одной странице.
- OneDrive. Облачное хранилище, где можно сохранить и в последующем просматривать, редактировать фотографии и другие файлы. Также удобно, что в любой удобный момент с ними можно поделиться с друзьями и близкими.
На заметку:
Майкрософт предлагает и другие продукты для дома, бизнеса, крупных предприятий. В частности, Family Safety, OneNote, Stream, Yammer.
После входа в ЛК Офиса пользователь может подписываться на новые программы, продлевать подписки, покупать пакеты для дома или бизнеса, обновлять ПО и прочее. Ему открывается доступ к Microsoft Store. Через ЛК можно найти и заблокировать утерянное устройство Виндовс 10. Также пользователю доступна история заказов. Для осуществления покупок можно пользоваться подарочными картами и бонусами.
Активация подписки
Чтобы активировать подписку на определенный пакет программ от Майкрософта, выполните следующее:
- Войдите в свой ЛК Майкрософта. При отсутствии учетной записи создайте ее.
- Введите код активации, который можете найти в своем кабинете пользователя в разделе «Управление услугой» или в электронном письме от компании.
- На своем устройстве установите актуальные версии программ от Офиса 365 и войдите под учетной записью, для которой активирован код услуги.
- Активируйте подписку для Скайпа и Вандрайва.
После активации подписки она привязывается к учетной записи пользователя. При попытке входа в программу от Майкрософта на других устройствах используются данные аккаунта, а не ключ активации продукта.
Вопрос-ответ
Можно ли войти в учетную запись Офиса 365 с помощью своей почты и не создавать новый ящик?
Да. Компания Майкрософт предусмотрела такую возможность. Также для регистрации в ЛК можно использовать свой номер мобильного.
Как войти в учетную запись Аутлука?
Используйте те же авторизационные данные, что и для входа в ЛК Майкрософта. В частности, логин Скайпа, адрес электронной почты или номер телефона, пароль.
Телефон горячей линии
Для связи с компанией Microsoft используйте следующие контакты:
| Техническая поддержка | https://support.microsoft.com/ru-ru/home/expcontact?AppVer=smcexp1&ContactUsExperienceEntryPointAssetId=Smc_contactus |
| Техподдержка для представителей бизнеса | https://support.serviceshub.microsoft.com/supportforbusiness |
Возникли сложности? Напишите об этом в комментариях и мы постараемся вам помочь.
А если статья оказалась вам полезной, не забудьте поставить лайк!