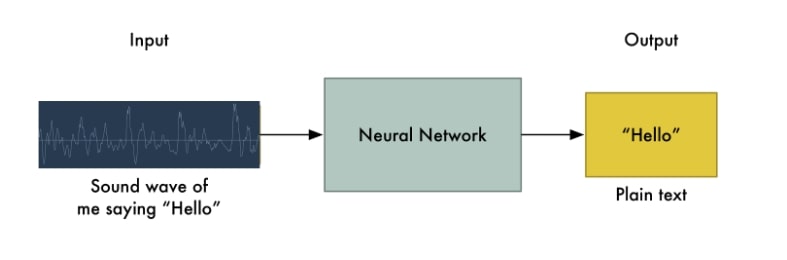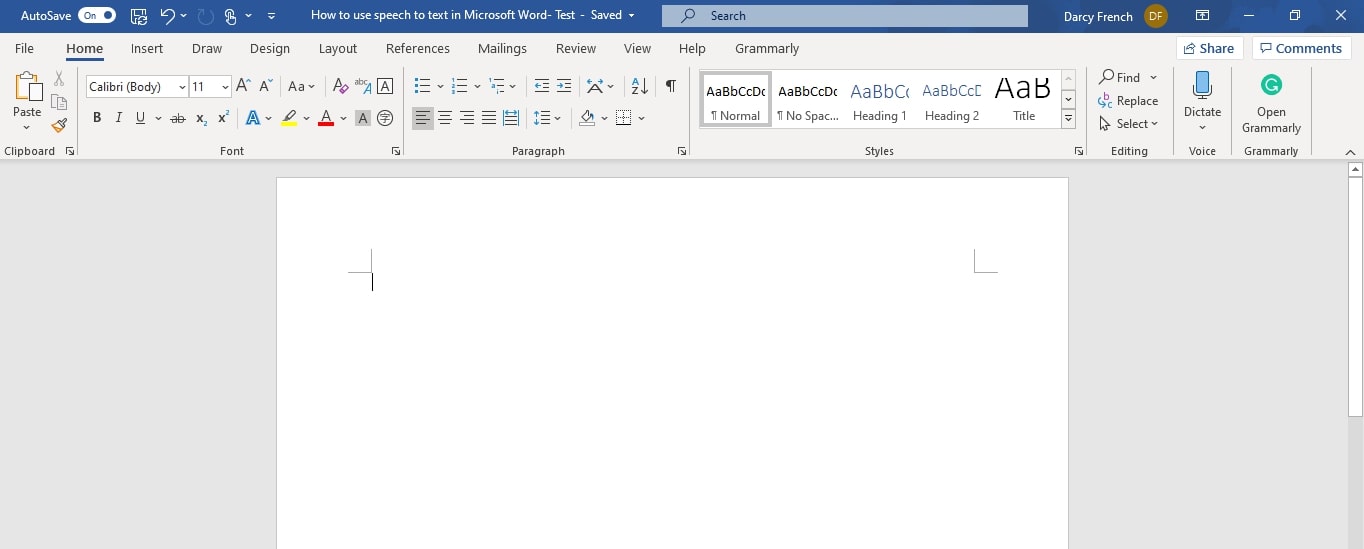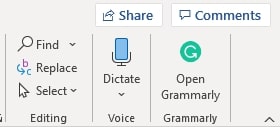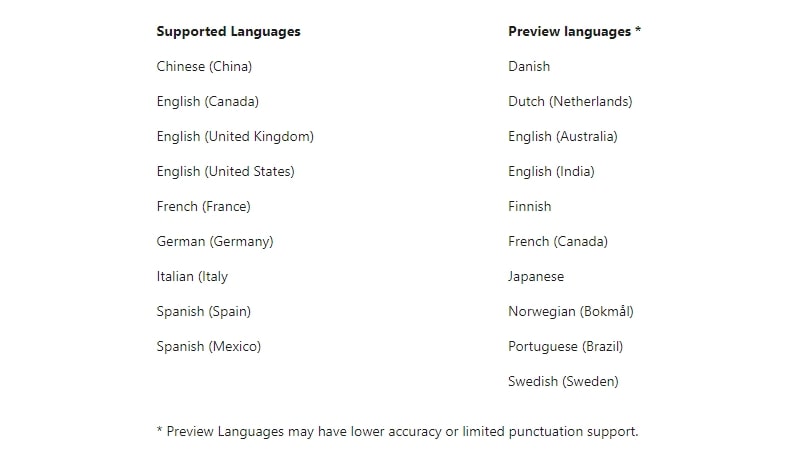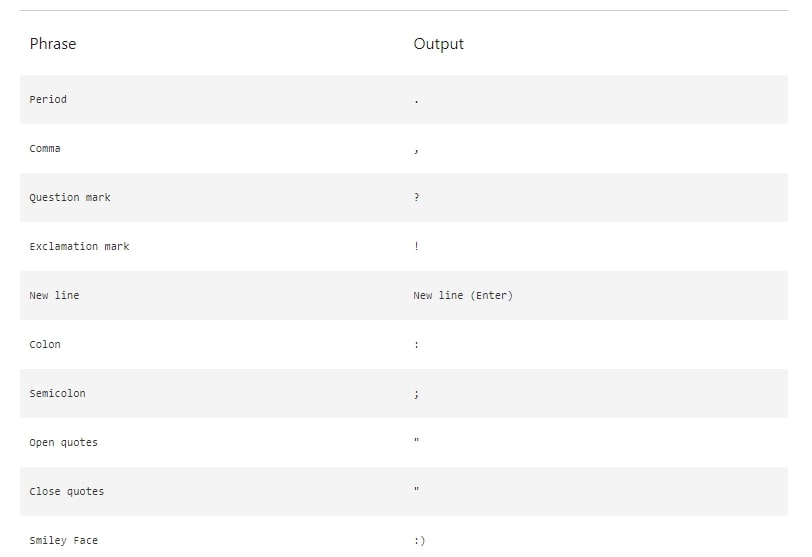- You can use speech-to-text on Microsoft Word through the «Dictate» feature.
- With Microsoft Word’s «Dictate» feature, you can write using a microphone and your own voice.
- When you use Dictate, you can say «new line» to create a new paragraph and add punctuation simply by saying the punctuation aloud.
- If you’re not satisfied with Word’s built-in speech-to-text feature, you can use a third-party program like Dragon Home.
- Visit Business Insider’s Tech Reference library for more stories.
While typing is certainly the most common way to create and edit documents in Microsoft Word, you’re not limited to using a keyboard.
Word supports speech-to-text, which lets you dictate your writing using voice recognition.
Speech-to-text in Word is convenient and surprisingly accurate, and can help anyone who has issues typing with a typical keyboard.
You can use speech-to-text in Microsoft Word in the same way on both Mac and PC.
Check out the products mentioned in this article:
Apple Macbook Pro (From $1,299.00 at Apple)
Acer Chromebook 15 (From $179.99 at Walmart)
How to use speech-to-text on Word using Dictate
Make sure you have a microphone connected to your computer. This can be built-in, like on a laptop, or a separate mic that you plug into the USB or audio jack.
It doesn’t matter which type you use, though the best kind of mic to use is a headset, as it won’t need to compete with as much background noise as a built-in microphone.
1. In Microsoft Word, make sure you’re in the «Home» tab at the top of the screen, and then click «Dictate.»
Dave Johnson/Business Insider
2. You should hear a beep, and the dictate button will change to include a red recording light. It’s now listening for your dictation.
Dave Johnson/Business Insider
3. Speak clearly, and Word should transcribe everything you say in the current document. Speak punctuation aloud as you go. You can also say «New line,» which has the same effect as pressing the Enter or Return key on the keyboard.
4. When you’re done dictating, click «Dictate» a second time or turn it off using your voice by saying, «Turn the dictate feature off.»
You can still type with the keyboard while Dictate is on, but if you click outside of Word or switch to another program, Dictate will turn itself off.
Want to change languages? You can click the downward arrow on the Dictate button to choose which of nine or so languages you want to speak. You might also see additional «Preview Languages,» which are still in beta and may have lower accuracy.
Dave Johnson/Business Insider
Speech-to-text alternatives
You’re not limited to using the Dictate feature built into Word. While not as popular as they once were, there are several commercial speech-to-text apps available which you can use with Word.
The most popular of these, Dragon Home, performs the same kind of voice recognition as Word’s Dictate, but it also lets you control Word, format text, and make edits to your text using your voice. It works with nearly any program, not just Word.
Related coverage from Tech Reference:
-
How to use speech-to-text on a Windows computer to quickly dictate text without typing
-
You can use text-to-speech in the Kindle app on an iPad using an accessibility feature— here’s how to turn it on
-
How to use text-to-speech on Discord, and have the desktop app read your messages aloud
-
How to use Google text-to-speech on your Android phone to hear text instead of reading it
-
2 ways to lock a Windows computer from your keyboard and quickly secure your data
Dave Johnson
Freelance Writer
Dave Johnson is a technology journalist who writes about consumer tech and how the industry is transforming the speculative world of science fiction into modern-day real life. Dave grew up in New Jersey before entering the Air Force to operate satellites, teach space operations, and do space launch planning. He then spent eight years as a content lead on the Windows team at Microsoft. As a photographer, Dave has photographed wolves in their natural environment; he’s also a scuba instructor and co-host of several podcasts. Dave is the author of more than two dozen books and has contributed to many sites and publications including CNET, Forbes, PC World, How To Geek, and Insider.
Read more
Read less
Диктовка позволяет использовать преобразование речи в текст для создания содержимого в Microsoft 365 с помощью микрофона и надежного подключения к Интернету. Это быстрый и простой способ выразить свои мысли, создать черновики или наброски и сделать заметки.
-
Откройте новый или существующий документ и перейдите на страницу Главная > диктовать
во время входа в Microsoft 365 на устройстве с поддержкой микрофона.
-
Дождитесь появления кнопки Диктофон, чтобы включить ее для начала прослушивания.
-
Начните говорить, и вы увидите текст на экране.
Использование диктовки
-
Откройте новый или существующий документ и перейдите на страницу Главная > диктовать
во время входа в Microsoft 365 на устройстве с поддержкой микрофона.
Совет: Вы также можете начать диктовку с помощью сочетания клавиш: ⌥ (Option) + F1.
-
Дождитесь появления кнопки Диктофон, чтобы включить ее для начала прослушивания.
-
Начните говорить, и вы увидите текст на экране.
Дополнительные сведения об использовании диктовки в Word в Интернете и на мобильных устройствах
Диктовка документов в Word для Интернета
Диктовка документов в Word Mobile
Что я могу сказать?
При добавлении к диктовке содержимого можно произносить команды, чтобы добавить знаки препинания, перемещаться по странице и вводить специальные символы.
Ниже приведен список команд для английского языка. Прокрутите вниз раздел «Другие языки», чтобы увидеть список команд, доступных на других языках.
|
Фразы |
Вывод |
|
|
|
|
|
|
|
|
|
|
|
|
|
|
|
|
|
|
|
|
|
|
|
|
|
|
|
|
|
|
|
Фразы |
|
|
|
|
|
|
|
|
|
|
|
Фразы |
|
|
|
|
|
|
|
|
|
|
|
|
|
|
|
|
|
|
|
|
|
|
|
|
|
|
|
|
|
|
Фразы |
|
|
|
|
|
|
|
|
|
|
|
|
|
|
|
|
|
|
|
|
|
|
|
|
|
|
|
|
|
|
|
|
|
|
|
|
|
|
|
|
|
|
|
|
|
|
|
|
|
|
|
|
|
|
|
|
|
|
|
|
|
|
|
|
|
|
|
|
|
|
|
|
|
|
|
|
|
|
|
|
|
|
|
|
|
|
|
|
|
|
|
|
|
Фразы |
|
|
|
|
|
|
|
|
|
|
|
|
|
|
|
|
|
|
|
|
|
|
|
|
|
|
|
|
|
|
|
|
|
Фразы |
|
|
|
|
|
|
|
|
|
Фразы |
Вывод |
|
|
|
|
|
|
|
|
|
|
|
|
|
|
|
|
|
|
|
|
|
|
|
|
|
|
|
|
|
|
|
|
Другие языки
Выберите из списка ниже, чтобы просмотреть команды, доступные на каждом из поддерживаемых языков.
Русский (Россия)
- Выберите язык
- Арабский (Бахрейн)
- Арабский (Египет)
- Арабский (Саудовская Аравия)
- Болгарский
- Китайский
- Датский
- Нидерландский
- Английский
- Французский
- Финский
- Хорватский (Хорватия)
- Эстонский
- Немецкий
- Греческий
- Гуджарати (Индия)
- Иврит (Израиль)
- Хинди
- Венгерский (Венгрия)
- Ирландский (Ирландия)
- Итальянский
- Японский
- Корейский
- Литовский
- Маратхи (Индия)
- Норвежский
- Польский (Польша)
- Португальский
- Румынский (Румыния)
- Русский (Россия)
- Словенский (Словения)
- Испанский
- Шведский
- Тамильский (Индия)
- Телугу (Индия)
- Тайский (Таиланд)
- Тайский (Таиланд)
- Вьетнамский (Вьетнам)
|
Фразы |
Вывод |
|
|
|
|
|
|
|
|
|
|
|
|
|
|
|
|
|
|
|
|
|
|
|
|
|
|
|
|
|
|
|
|
|
|
|
|
|
|
|
|
|
|
|
|
|
|
|
|
|
|
|
|
|
|
|
|
|
|
|
Фразы |
Вывод |
|
|
|
|
|
|
|
|
|
|
|
|
|
|
|
|
|
|
|
|
|
|
|
|
|
|
|
|
|
|
|
|
|
|
|
|
|
|
|
|
|
|
|
|
|
|
|
|
|
|
|
|
|
|
|
Фразы |
Вывод |
|
|
|
|
|
|
|
|
|
|
|
|
|
|
|
|
|
|
|
|
|
|
|
|
|
|
|
|
|
|
|
|
|
|
|
|
|
|
|
|
|
|
|
|
|
|
|
|
|
|
|
|
|
|
|
|
|
|
|
|
|
Фразы |
Вывод |
|
|
|
|
|
|
|
|
|
|
|
|
|
|
|
|
|
|
|
|
|
|
|
|
|
|
|
|
|
|
|
Фразы |
Вывод |
|
|
|
|
|
|
|
|
|
|
|
|
|
|
|
|
|
|
|
|
|
|
|
|
|
|
|
|
|
|
|
Фразы |
Вывод |
|
|
|
|
|
|
|
|
|
|
|
|
|
Фразы |
Вывод |
|
|
|
|
|
|
|
|
|
|
|
|
|
|
|
|
|
|
|
Фразы |
Вывод |
|
|
|
|
|
|
|
|
|
|
|
Фразы |
Вывод |
|
|
|
|
|
|
|
|
|
|
|
|
|
|
|
|
|
|
|
|
|
|
|
|
|
|
|
|
|
|
|
Фразы |
Вывод |
|
|
|
|
|
|
|
|
|
|
|
Фразы |
Вывод |
|
|
|
|
|
|
|
|
|
|
|
|
|
|
|
Фразы |
Вывод |
|
|
|
|
|
|
|
|
|
Фразы |
Вывод |
|
|
|
|
|
|
|
|
|
Фразы |
Вывод |
|
|
|
|
|
|
|
|
|
|
|
|
|
|
|
|
|
|
|
|
|
|
|
|
|
|
|
|
|
|
|
|
|
|
|
Фразы |
Вывод |
|
|
|
|
|
|
|
|
|
Фразы |
Вывод |
|
|
|
|
|
|
|
|
|
|
|
|
|
|
|
|
|
|
|
Фразы |
Вывод |
|
|
|
|
|
|
|
|
|
Фразы |
Вывод |
|
|
|
Фразы |
Вывод |
|
|
|
|
|
|
|
|
|
|
|
|
|
|
|
|
|
|
|
|
|
|
|
|
|
|
|
|
|
|
|
Фразы |
|
|
|
|
|
|
|
|
|
Фразы |
|
|
|
|
|
|
|
|
|
|
|
|
Фразы |
|
|
|
|
|
Фразы |
|
|
Фразы |
|
|
|
|
Фразы |
Вывод |
|
|
|
|
|
|
|
|
|
|
|
|
|
|
|
|
|
|
|
|
|
|
|
|
|
|
|
|
|
|
|
|
|
Фразы |
Вывод |
|
|
|
|
|
|
|
|
|
|
|
|
|
|
|
|
|
|
|
Фразы |
Вывод |
|
|
|
|
|
|
|
|
|
Фразы |
Вывод |
|
|
|
|
|
|
|
|
|
Фразы |
Вывод |
|
|
|
|
|
|
|
|
|
|
|
|
|
|
|
|
|
|
|
|
|
|
|
|
|
|
|
|
|
|
|
|
|
Фразы |
Вывод |
|
|
|
|
|
|
|
|
|
|
|
Фразы |
Вывод |
|
|
|
|
|
|
|
|
|
|
|
|
|
|
|
|
|
Фразы |
Вывод |
|
|
|
|
|
|
|
|
|
Фразы |
Вывод |
|
|
|
|
|
Фразы |
Вывод |
|
|
|
|
|
|
|
|
|
|
|
|
|
|
|
|
|
|
|
|
|
|
|
|
|
|
|
|
|
|
|
Фразы |
Вывод |
|
|
|
|
|
|
|
|
|
|
|
|
|
|
|
Фразы |
Вывод |
|
|
|
|
|
|
|
|
|
|
|
|
|
|
|
|
|
|
|
Фразы |
Вывод |
|
|
|
|
|
|
|
|
|
Фразы |
Вывод |
|
|
|
|
|
|
|
|
|
Фразы |
Вывод |
|
|
|
|
|
|
|
|
|
|
|
|
|
|
|
|
|
|
|
|
|
|
|
|
|
Фразы |
Вывод |
|
|
|
|
|
|
|
|
|
|
|
|
|
|
|
|
|
|
|
|
|
Фразы |
Вывод |
|
|
|
|
|
|
|
|
|
|
|
|
|
|
|
|
|
Фразы |
Вывод |
|
|
|
|
|
|
|
|
|
|
|
|
|
|
|
|
|
|
|
Фразы |
Вывод |
|
|
|
|
|
|
|
|
|
|
|
|
|
|
|
|
|
|
|
|
|
|
|
|
|
|
|
|
|
|
|
|
|
|
|
|
|
|
|
|
|
|
|
|
|
|
|
|
|
|
|
|
|
|
|
|
|
|
|
|
|
|
|
|
|
|
|
|
|
|
|
|
|
|
|
|
|
|
|
|
|
|
|
|
|
|
|
|
|
|
|
|
|
|
|
|
|
|
|
|
|
|
|
|
|
|
|
|
|
|
|
|
|
|
|
|
|
|
|
|
|
|
|
|
|
|
|
|
|
|
|
|
|
|
|
|
|
|
|
|
|
|
|
|
|
|
|
|
|
Фразы |
Вывод |
|
|
|
|
|
|
|
|
|
|
|
|
|
|
|
|
|
|
|
|
|
|
|
|
|
|
|
|
|
|
|
|
|
|
|
|
|
|
|
|
|
|
|
|
|
|
|
|
|
|
|
|
|
|
|
|
|
|
|
Фразы |
Вывод |
|
|
|
|
|
|
|
|
|
|
|
|
|
|
|
|
|
|
|
|
|
|
|
|
|
|
|
Фразы |
Вывод |
|
|
|
|
|
|
|
Фразы |
Вывод |
|
|
|
|
|
|
|
|
|
|
|
|
|
|
|
|
|
|
|
|
|
|
|
|
|
|
|
|
|
|
|
|
|
|
|
|
|
|
|
|
|
|
|
|
|
|
|
|
|
|
|
|
|
|
|
|
|
|
|
|
|
|
|
|
|
|
|
|
|
|
|
|
|
|
|
|
|
|
|
|
|
|
|
|
|
|
|
|
|
Фразы |
Вывод |
|
|
|
|
|
|
|
|
|
|
|
|
|
|
|
|
|
|
|
Фразы |
Вывод |
|
|
|
|
|
|
|
|
|
|
|
|
|
|
|
|
|
|
|
|
|
|
|
|
|
|
|
|
|
Фразы |
Вывод |
|
|
|
|
|
|
|
|
|
|
|
Фразы |
Вывод |
|
|
|
|
|
|
|
|
|
|
|
Фразы |
Вывод |
|
|
|
|
|
|
|
|
|
Фразы |
Вывод |
|
|
|
|
|
|
|
|
|
|
|
|
|
|
|
|
|
|
|
|
|
|
|
|
|
|
|
|
|
Фразы |
Вывод |
|
|
|
|
|
|
|
|
|
Фразы |
Вывод |
|
|
|
|
|
|
|
|
|
|
|
|
|
|
|
Фразы |
Вывод |
|
|
|
|
|
|
|
|
|
Фразы |
Вывод |
|
|
|
|
|
|
|
|
|
|
|
|
|
|
|
|
|
|
|
|
|
|
|
|
|
|
|
|
|
|
|
|
|
|
|
|
|
|
|
Фразы |
Вывод |
|
|
|
|
|
|
|
|
|
|
|
Фразы |
Вывод |
|
|
|
|
|
|
|
|
|
|
|
|
|
|
|
|
|
Фразы |
Вывод |
|
|
|
|
|
|
|
|
|
|
|
|
|
|
|
|
|
|
|
|
|
|
|
|
|
|
|
|
|
|
|
|
|
|
|
|
|
|
|
|
|
|
|
|
|
|
|
|
|
|
|
|
|
|
|
|
|
|
|
|
|
|
|
|
|
|
|
|
|
|
|
|
|
|
|
|
|
|
|
|
|
|
|
|
|
|
|
|
|
|
|
|
|
|
|
|
|
|
|
|
|
|
|
|
|
|
|
|
|
|
|
|
|
|
|
|
|
|
|
|
|
|
|
|
|
|
|
|
|
|
|
|
|
|
|
|
|
|
|
|
|
|
|
|
|
|
|
|
|
|
|
|
|
|
|
Фразы |
Вывод |
|
|
|
|
|
|
|
|
|
|
|
|
|
|
|
|
|
|
|
|
|
|
|
|
|
|
|
|
|
|
|
|
|
|
|
Фразы |
Вывод |
|
|
|
|
|
|
|
|
|
Фразы |
Вывод |
|
|
|
|
|
|
|
|
|
|
|
|
|
|
|
|
|
|
|
Фразы |
Вывод |
|
|
|
|
|
|
|
|
|
Фразы |
Вывод |
|
|
|
|
|
|
|
|
|
Фразы |
Вывод |
|
|
|
|
|
|
|
|
|
|
|
|
|
|
|
|
|
|
|
|
|
|
|
|
|
|
|
|
|
|
|
|
|
|
|
|
|
|
|
|
|
|
|
Фразы |
Вывод |
|
|
|
|
|
|
|
|
|
|
|
|
|
|
|
|
|
|
|
|
|
|
|
|
|
|
|
|
|
Фразы |
Вывод |
|
|
|
|
|
|
|
|
|
|
|
|
|
|
|
Фразы |
Вывод |
|
|
|
|
|
|
|
|
|
|
|
|
|
|
|
|
|
|
|
Фразы |
Вывод |
|
|
|
|
|
|
|
|
|
Фразы |
Вывод |
|
|
|
|
|
Фразы |
Вывод |
|
|
|
|
|
|
|
|
|
|
|
|
|
|
|
|
|
|
|
Фразы |
Вывод |
|
|
|
|
|
|
|
|
|
|
|
|
|
|
|
|
|
|
|
|
|
|
|
|
|
|
|
|
|
|
|
|
|
|
|
|
|
|
|
|
|
|
|
|
|
|
|
|
|
|
|
|
|
|
|
|
|
|
|
Фразы |
Вывод |
|
|
|
|
|
|
|
|
|
|
|
|
|
|
|
Фразы |
Вывод |
|
|
|
|
|
|
|
|
|
|
|
|
|
|
|
|
|
|
|
|
|
|
|
|
|
|
|
|
|
|
|
|
|
|
|
Фразы |
Вывод |
|
|
|
|
|
|
|
|
|
|
|
|
|
|
|
Фразы |
Вывод |
|
|
|
|
|
|
|
|
|
|
|
|
|
|
|
|
|
|
|
Фразы |
Вывод |
|
|
|
|
|
|
|
|
|
Фразы |
Вывод |
|
|
|
|
|
|
|
|
|
Фразы |
Вывод |
|
|
|
|
|
|
|
|
|
|
|
|
|
|
|
|
|
|
|
|
|
|
|
|
|
|
|
|
|
Фразы |
Вывод |
|
|
|
|
|
|
|
|
|
|
|
|
|
|
|
Фразы |
Вывод |
|
|
|
|
|
|
|
|
|
|
|
|
|
|
|
|
|
Фразы |
Вывод |
|
|
|
|
|
|
|
|
|
Фразы |
Вывод |
|
|
|
|
|
|
|
|
|
|
|
|
|
|
|
|
|
Фразы |
Вывод |
|
|
|
|
|
|
|
|
|
|
|
|
|
|
|
|
|
|
|
|
|
|
|
|
|
|
|
|
|
|
|
|
|
|
|
|
|
|
|
|
|
|
|
|
|
|
|
|
|
|
|
|
|
|
|
|
|
|
|
|
|
|
|
|
|
|
|
|
|
|
|
|
|
|
|
|
|
|
|
|
|
|
|
|
|
|
|
|
|
|
|
|
|
|
|
|
|
|
|
|
|
|
|
|
|
|
|
|
|
|
|
|
|
|
|
|
|
|
|
|
|
|
|
|
|
|
|
|
|
|
|
|
|
|
|
|
|
|
|
|
|
|
|
|
|
|
|
|
|
|
|
|
|
|
|
|
|
|
|
|
|
|
|
|
|
Фразы |
Вывод |
|
|
|
|
|
|
|
|
|
|
|
|
|
|
|
|
|
|
|
|
|
|
|
|
|
|
|
|
|
|
|
|
|
|
|
|
|
|
|
|
|
|
|
|
|
|
|
|
|
|
|
|
|
|
|
|
|
|
|
|
|
|
|
|
|
|
|
|
|
|
|
|
|
|
|
|
|
|
|
|
|
|
|
|
|
|
|
|
|
|
|
|
|
|
|
|
|
|
|
|
|
|
|
|
|
|
|
|
|
|
|
|
|
|
|
|
|
|
|
|
|
|
|
|
|
Фразы |
Вывод |
|
|
|
|
|
Фразы |
Вывод |
|
|
|
|
|
|
|
|
|
|
|
|
|
|
|
|
|
|
|
|
|
|
|
|
|
|
|
|
|
|
|
|
|
|
|
|
|
|
|
|
|
|
|
|
|
|
|
|
|
|
|
|
|
|
|
|
|
|
|
|
|
|
|
|
|
|
|
|
|
|
|
Фразы |
Вывод |
|
|
|
|
|
|
|
|
|
|
|
|
|
|
|
|
|
|
|
|
|
|
|
|
|
|
|
|
|
|
|
|
|
|
|
|
|
|
|
|
|
|
|
|
|
|
|
|
|
|
|
|
|
|
|
|
Дополнительные сведения
По умолчанию для диктовки задан язык документа в Microsoft 365.
Мы активно работаем над улучшением этих языков и добавлением других языков и региональных параметров.
Поддерживаемые языки
Китайский (Китай)
English (Australia)
English (Canada)
English (India)
English (United Kingdom)
Английский (США)
Французский (Канада)
Французский (Франция)
Немецкий (Германия)
Хинди
Итальянский (Италия)
Японский
Португальский (Бразилия)
Испанский (Испания)
Испанский (Мексика)
Языки с предварительной поддержкой *
Арабский (Бахрейн)
Арабский (Египет)
Арабский (Саудовская Аравия)
Болгарский
Китайский (традиционное письмо, Гонконг)
Китайский (Тайвань)
Хорватский (Хорватия)
Чешский
Датский
Нидерландский (Нидерланды)
Английский (Новая Зеландия)
Эстонский
Финский
Греческий
Гуджарати (Индия)
Иврит
Венгерский
Ирландский
Корейский
Латышский
Литовский
Мальтийский
Маратхи (Индия)
Норвежский (букмол)
Польский
Португальский (Португалия)
Румынский
Русский
Словацкий
Словенский
Шведский (Швеция)
Тамильский (Индия)
Телугу (Индия)
Тайский
Турецкий (Турция)
Вьетнамский
* У языков с предварительной поддержкой может быть меньшая точность или ограниченная поддержка пунктуации.
Щелкните значок шестеренки, чтобы просмотреть доступные параметры.

-
Язык для речи: Просмотр и изменение языков в раскрывающемся списке
-
Микрофон: Просмотр и изменение микрофона
-
Автоматическая пунктуация: Установите или отключите флажок, если он доступен для выбранного языка.
-
Фильтр ненормативной лексики: Маскирование потенциально конфиденциальных фраз с помощью ***
-
При произнесении «удалить» само по себе удаляется последнее слово или знак препинания перед курсором.
-
Фраза «удалить это» удаляет последнее произнесенное высказывание.
-
Вы можете выделить полужирным, подчеркнуть или зачеркнуть слово или фразу. Примером было бы диктовать «обзор завтра в 17:00», а затем сказать «полужирный завтра«, который оставит вас с » обзор завтра в 17:00″
-
Попробуйте такие фразы, как «полужирное последнее слово» или «подчеркнуть последнее предложение«.
-
Сказав «добавить комментарий смотреть на это завтра» вставьте новый комментарий с текстом «Посмотрите на это завтра» внутри него.
-
Если добавить комментарий, вы создадите пустое поле примечания, в котором можно ввести комментарий.
-
Чтобы возобновить диктовку, используйте сочетание клавиш ALT+’ или нажмите значок микрофона в меню с плавающей диктовкой.
-
Маркировка может отображаться под словами с альтернативными вариантами, которые могут быть неправильно подслушаны.
Если отмеченное слово уже правильно, вы можете выбрать Игнорировать.
Эта служба не сохраняет звуковые данные или расшифрованный текст.
Записи вашей речи отправляются в корпорацию Майкрософт и используются только для предоставления вам текстовых результатов.
Дополнительные сведения о возможностях, которые анализируют содержимое, см. в статье Подключенные возможности в Microsoft 365.
Устранение неполадок
Если вы не видите кнопку для начала диктовки:
-
Убедитесь, что вы вошли в систему с активной подпиской Microsoft 365.
-
Диктовка недоступна в Office 2016 или 2019 для Windows без Microsoft 365
-
Убедитесь, что у вас есть Windows 10 или более поздней версии
Если кнопка «Диктофон» неактивна
-
Убедитесь, что заметка не находится в Read-Only состоянии.
Отсутствует доступ к микрофону
Если отображается сообщение «Не удалось получить доступ к микрофону»:
-
Убедитесь, что микрофон не используется другим приложением или веб-страницей, и повторите попытку.
-
Обновите, щелкните Диктовать и предоставьте браузеру разрешение на доступ к микрофону.
Если вы видите «Диктант не слышит вас» или если на экране ничего не появляется, как вы диктуете:
-
Убедитесь, что микрофон не отключен
-
Настройка входного уровня микрофона
-
Перемещение в более тихое место
-
При использовании встроенного микрофона попробуйте повторить попытку с гарнитурой или внешним микрофоном.
Если вы видите много неправильных слов, выводимых или пропущенных слов:
-
Убедитесь, что вы используете быстрое и надежное подключение к Интернету
-
Избегайте или устраняйте фоновый шум, который может мешать вашему голосу
-
Попробуйте говорить более обдуманно
-
Проверьте, требуется ли обновление используемого микрофона.
Во время создания документа Word вы можете попробовать печатать голосом в Ворд, просто диктуя текст без использования клавиш клавиатуры компьютера. Для многих пользователей голосовой набор в Ворде — очень полезная и востребованная функция текстового редактора.
В некоторых случаях легче напечатать тест голосом в Ворде, чем использовать обычный классический метод набора с клавиатуры. Например, в том случае если вы хотите дать своим пальцам отдохнуть, или вы по разным причинам испытываете затруднения с обычным способом ввода. Набор голосом в Word может вам в этом помочь.
Содержание:
- Как записывать в Ворд голосом в Word для Microsoft 365
- Голосовой ввод Ворд онлайн
- Как печатать голосом в Ворде с помощью средства Windows 11
- Как в Ворде набирать голосом: несколько советов
- Выводы статьи
- Голосовой ввод текста в Word (видео)
На самом деле, в зависимости от вашей скорости печати, вы можете быстрее произнести текст, чем набрать его с клавиатуры. Кроме того, вам даже не нужно дополнительное оборудование: для этого подойдет встроенный или подключенный микрофон вашего компьютера.
Голосовой набор текста в Word отлично подходит для создания набросков и черновиков. Этот метод подходит для ведения заметок или просто для выражения ваших мыслей. Возможно, вам не нравится печатать. Нет необходимости в клавиатуре, когда вы можете диктовать все, что вам нужно для ввода текста.
Если вы используете текстовый процессор Microsoft Word на компьютере с операционной системой Windows, у вас есть несколько вариантов распознавания голоса, с помощью которых вы можете напечатать текст голосом в Ворде.
Преобразовать голос в текст в Ворде можно несколькими способами:
- В приложении или на сервисе Word для Microsoft
- Бесплатно в Word онлайн в Интернете.
- С помощью функции голосового ввода Windows.
Чтобы набирать текст голосом необходимо соблюдать следующие условия:
- На компьютере должен быть встроенный в ноутбук или подключенный к вашему устройству внешний микрофон.
- Обеспечено подключенное соединение с Интернетом.
- Наличие подписки на Microsoft 365 для использования одноименного приложения на компьютере.
- На ПК должна быть установлена Windows 11, чтобы вы могли воспользоваться системным средством, если у вас нет подписки на Microsoft
В этом руководстве мы расскажем, как в Ворде включить голосовой ввод несколькими способами: используя встроенные инструменты в Word для Microsoft 365 и Word Online, или с помощью системного средства Windows 11 в обычном редакторе Microsoft Word.
Как записывать в Ворд голосом в Word для Microsoft 365
Этот метод работает в Word для Microsoft 365, на который у вас должна быть подписка. В обычных версиях Microsoft Office функция диктовки отсутствует.
Чтобы использовать в Ворд голосовой ввод текста, вам потребуется микрофон и подключение к сети.
Ввод текста голосом в Word на ПК с Windows выполняется следующим образом:
- Войдите в Microsoft 365 на своем устройстве.
- Поместите курсор мыши в то место, откуда вы хотите начать диктовать.
- Перейдите во вкладку «Главная» и нажмите на кнопку «Диктовать».
- В нижней части экрана появится окно, в котором написано «Слушаю…» с активным микрофоном, потому что диктовка текста Ворд уже включена.
- Начните говорить четко и в обычном темпе, чтобы текст появился на экране.
Вы можете остановить в Word ввод голосом в любой момент, нажав на кнопку микрофона, после чего он станет неактивным. Чтобы продолжить в Word запись голосом, снова нажмите на значок микрофона, там будет надпись «Нажмите микрофон, чтобы продолжить».
Чтобы завершить работу с диктовкой текста закройте окошко внизу экрана.
Голосовой ввод Ворд онлайн
Вы можете бесплатно использовать голосовой набор в Ворде в онлайн версии Microsoft Office. Не все пользователи знают, что у них есть возможность использовать бесплатные версии офисных приложений непосредственно из браузера.
Несмотря на то, что это несколько урезанные версии, их возможностей хватает в большинстве случаев. Веб-приложения доступны в Интернете из облачного хранилища OneDrive или электронной почты Outlook.com с помощью учетной записи Майкрософт.
Выполните следующие действия в Word онлайн:
- Сначала убедитесь, что к компьютеру подключен микрофон. Он может быть встроенным на ноутбуке, или внешним микрофоном, который вы подключаете к USB- или аудио разъему своего компьютера.
- В Word Online откройте новый пустой документ или существующий файл, который необходимо предварительно загрузить в облако OneDrive.
- На вкладке «Главная» в верхней части экрана справа нажмите «Диктовать».
- В открывшемся сообщении разрешите использовать ваш микрофон нажав на кнопку «Разрешить». Можно поставить галку в пункте «Запомнить это решение», чтобы в следующий раз микрофон использовался автоматически.
- Вы услышите звуковой сигнал, а кнопка диктовки окрасится синим индикатором записи в плавающем окне, которое можно перемещать по документу. Голосовой набор Word готов к использованию, он слушает вашу речь.
- Говорите четко, а ваш голос сразу преобразуется в текст в Word Online. Инструмент должен расшифровать все, что вы говорите и напечатать текст в текущем документе.
Во время диктовки произносите знаки препинания вслух. Вы также можете сказать «новая строка». Это будет иметь тот же эффект, что и нажатие клавиши «Enter» на клавиатуре.
- Когда вы закончите диктовать, снова нажмите на значок «Диктовать». Затем вы услышите звуковой сигнал, оповещающий вас о том, что голосовой набор текста в Ворде отключен.
Вы по-прежнему можете печатать с клавиатуры, когда набор голосом в Ворде включен. Но если вы щелкнете мышью за пределами окна документа Word или переключитесь на другую программу, то запись текста с голоса в Word автоматически отключается.
Нажмите на кнопку «Параметры диктофона» (шестеренку), чтобы войти в настройки. Здесь можно выбрать язык речи, микрофон, включить автоматическую расстановку знаков препинания, фильтровать фразы деликатного характера.
Как печатать голосом в Ворде с помощью средства Windows 11
Сейчас мы рассмотрим голосовой набор в Ворде на компьютере, работающим в операционной системе Windows 11 без использования сторонних программ. В специальные возможности Windows 11 встроена функция голосового ввода.
Интегрированная служба распознавания голоса будет работать в любом приложении Windows, включая Microsoft Word. Функция «Распознавание речи Windows» не поддерживается для русского языка.
Проделайте следующее:
- Откройте файл Word, а затем переместите курсор мыши в ту часть документа, которую вы сейчас редактируете.
- Переключите раскладку клавиатуры на русский язык.
- Нажмите на клавиши «Win» + «H».
- В нижней части экрана откроется окно с надписью «Прослушивание…». Это окно можно перемещать по экрану компьютера в любое место.
- Инструмент готов к использованию, начните говорить.
- После завершения набора текста, нажмите на микрофон еще раз, чтобы отключить голосовую диктовку.
Функция набора голосом отключается если нажать на любую клавишу клавиатуры, после открытия окна другого приложения или по щелчку мышью за пределами окна текущего документа Word.
Нажмите на значок «Параметры» (шестеренка) в окне диктофона, чтобы перейти к настройкам. Здесь можно отключить средство запуска голосового ввода, включить автоматическую расстановку знаков препинания, выбрать микрофон по умолчанию.
Как в Ворде набирать голосом: несколько советов
Вы должны понимать, что средство голосового ввода работает не идеально, часто набранный текст необходимо подредактировать или исправить.
Проявляйте терпение, когда пробуете эту функцию в первый раз. Диктовка текста в Word требует практики, но она окупается — лучше всего читать абзацы из книги, чтобы научиться слышать свой голос и видеть, как на экране появляется напечатанный текст.
Попробуйте произносить знаки препинания в Word, например, «точка», «запятая», «новая строка», «новый абзац». Имейте в виду, что пока не все знаки препинания поддерживаются при голосовом вводе на русском языке.
После произнесения «удалить это» из текста удаляется последнее произнесенное высказывание. Скажите «удалить», чтобы удалить последнее набранное слово.
Выводы статьи
В некоторых случаях во время работы с текстовым редактором Microsoft Word пользователям необходимо знать, как в Ворде записать текст голосом. С помощью диктовки вы сможете набирать текст на странице документа Word. Существует несколько способов голосового набора текста с помощью встроенных средств приложения или операционной системы Windows, которые можно использовать без применения стороннего программного обеспечения.
Голосовой ввод текста в Word (видео)
Похожие публикации:
- Режим чтения Word: как включить или как убрать
- Как убрать пустую страницу в Ворде — 6 способов
- Как удалить примечание в Ворде — 5 способов
- Как вставить GIF в Word — 3 способа
- Встроенный переводчик Word: перевод текста документа
Master the skill of speech to text in Microsoft Word and you’ll be dictating documents with ease before you know it. Developed and refined over many years, Microsoft’s speech recognition and voice typing technology is an efficient way to get your thoughts out, create drafts and make notes.
Just like the best speech to text apps that make life easier for us when we’re using our phones, Microsoft’s offering is ideal for those of us who spend a lot of time using Word and don’t want to wear out our fingers or the keyboard with all that typing. While speech to text in Microsoft Word used to be prone to errors which you’d then have to go back and correct, the technology has come a long way in recent years and is now amongst the best text-to-speech software.
Regardless of whether you have the best computer or the best Windows laptop, speech to text in Microsoft Word is easy to access and a breeze to use. From connecting your microphone to inserting punctuation, you’ll find everything you need to know right here in this guide. Let’s take a look…
How to use speech to text in Microsoft Word: Preparation
The most important thing to check is whether you have a valid Microsoft 365 (opens in new tab) subscription, as voice typing is only available to paying customers. If you’re reading this article, it’s likely your business already has a Microsoft 365 enterprise subscription. If you don’t, however, find out more about Microsoft 365 for business via this link (opens in new tab).
The second thing you’ll need before you start voice typing is a stable internet connection. This is because Microsoft Word’s dictation software processes your speech on external servers. These huge servers and lighting-fast processors use vast amounts of speech data to transcribe your text. In fact, they make use of advanced neural networks and deep learning technology, which enables the software to learn about human speech and continuously improve its accuracy.
These two technologies are the key reason why voice typing technology has improved so much in recent years, and why you should be happy that Microsoft dictation software requires an internet connection.
Once you’ve got a valid Microsoft 365 subscription and an internet connection, you’re ready to go!
Step 1: Open Microsoft Word
Simple but crucial. Open the Microsoft Word (opens in new tab) application on your device and create a new, blank document. We named our test document “How to use speech to text in Microsoft Word — Test” and saved it to the desktop so we could easily find it later.
Step 2: Click on the Dictate button
Once you’ve created a blank document, you’ll see a Dictate button and drop-down menu on the top right-hand corner of the Home menu. It has a microphone symbol above it. From here, open the drop-down menu and double-check that the language is set to English.
One of the best parts of Microsoft Word’s speech to text software is its support for multiple languages. At the time of writing, nine languages were supported, with several others listed as preview languages. Preview languages have lower accuracy and limited punctuation support.
Step 3: Allow Microsoft Word access to the Microphone
If you haven’t used Microsoft Word’s speech to text software before, you’ll need to grant the application access to your microphone. This can be done at the click of a button when prompted.
It’s worth considering using an external microphone for your dictation, particularly if you plan on regularly using voice to text software within your organization. While built-in microphones will suffice for most general purposes, an external microphone can improve accuracy due to higher quality components and optimized placement of the microphone itself.
Step 4: Begin voice typing
Now we get to the fun stuff. After completing all of the above steps, click once again on the dictate button. The blue symbol will change to white, and a red recording symbol will appear. This means Microsoft Word has begun listening for your voice. If you have your sound turned up, a chime will also indicate that transcription has started.
Using voice typing is as simple as saying aloud the words you would like Microsoft to transcribe. It might seem a little strange at first, but you’ll soon develop a bit of flow, and everyone finds their strategies and style for getting the most out of the software.
These four steps alone will allow you to begin transcribing your voice to text. However, if you want to elevate your speech to text software skills, our fifth step is for you.
Step 5: Incorporate punctuation commands
Microsoft Word’s speech to text software goes well beyond simply converting spoken words to text. With the introduction and improvement of artificial neural networks, Microsoft’s voice typing technology listens not only to single words but to the phrase as a whole. This has enabled the company to introduce an extensive list of voice commands that allow you to insert punctuation marks and other formatting effects while speaking.
We can’t mention all of the punctuation commands here, but we’ll name some of the most useful. Saying the command “period” will insert a period, while the command “comma” will insert, unsurprisingly, a comma. The same rule applies for exclamation marks, colons, and quotations. If you’d like to finish a paragraph and leave a line break, you can say the command “new line.”
These tools are easy to use. In our testing, the software was consistently accurate in discerning words versus punctuation commands.
Summary
Microsoft’s speech to text software is powerful. Having tested most of the major platforms, we can say that Microsoft offers arguably the best product when balancing cost versus performance. This is because the software is built directly into Microsoft 365, which many businesses already use. If this applies to your business, you can begin using Microsoft’s voice typing technology straight away, with no additional costs.
We hope this article has taught you how to use speech to text software in Microsoft Word, and that you’ll now be able to apply these skills within your organization.

В маркетинге нужно постоянно работать с текстом: описывать концепции и тезисы, составлять брифы, придумывать вовлекающие и продающие формулировки. Это часто приходится делать прямо на ходу, когда под рукой нет ноутбука. В таких случаях свежую идею удобно наговорить голосом.
Расскажу про инструменты, которые делают работу с устным текстом проще. Программы для преобразования речи в текст позволяют надиктовать короткую заметку или объёмную статью. А функция транскрибации аудио и видеофайлов помогает в расшифровке длинных интервью и переговоров.
| Что нужно сделать | Какой инструмент подойдёт |
| Надиктовать текст в браузере | Google Документы, Speech to Text BOT, Speechpad, Dictation |
| Надиктовать текст на смартфон | Google Keep, Dictation для iOS, Speechnotes для Android |
| Транскрибировать аудио и видео | Speechlogger, Vocalmatic, RealSpeaker, Google Документы, Speechpad, Dictation |
| Расшифровать аудио- и видеозапись вручную | Zapisano |
Для онлайн-конвертации голоса в текст
Онлайн-конвертеры помогают записывать текст голосом. Принцип таких сервисов примерно одинаков: вы чётко проговариваете слова, а система преобразует их в текст и записывает. Полученный результат, скорее всего, придётся отредактировать: проставить знаки препинания, проверить правильность написания сложных слов. Чтобы сократить объём редактуры, используйте высокочувствительный микрофон, медленно и разборчиво произносите слова.
Google Документы
Сервис Google Документы позволяет переводить устную речь в записанный текст. Это встроенная функция с поддержкой разных языков.
Для активации голосового ввода перейдите в раздел «Инструменты» и кликните на «Голосовой ввод».
Для использования голосового ввода в Google Документах не требуется установка плагинов
Затем нажмите на кнопку и говорите. Постарайтесь произносить слова медленно и чётко. Система умеет распознавать знаки препинания — просто говорите в нужных местах «Точка», «Запятая» и так далее. Также на русском языке можно использовать команды «Новая строка» и «Новый абзац». На английском языке перечень голосовых команд более обширный, полный список можно посмотреть в Справке.
Так выглядит результат голосового ввода от в Google Документах
Сервис неплохо конвертирует голос в текст при условии чёткого и правильного произношения. Но корректура всё равно может понадобиться — поправить регистр, проверить расстановку знаков препинаний и написание сложных слов.
Также в Google Документах можно транскрибировать аудио- и видеофайлы. Для этого включите воспроизведение файла на другом устройстве рядом с основным микрофоном. Способ работает, если речь в записи чёткая, разборчивая и не слишком быстрая. Для лучшего распознавания можно использовать замедленное воспроизведение.
Speech to Text BOT
Онлайн-сервис работает через браузер Chrome на десктопе и некоторых мобильных устройствах. Интерфейс интуитивно понятен: есть окно ввода текста, кнопка с микрофоном для запуска записи и список поддерживаемых команд.
Speech to Text BOT различает знаки препинания и заглавные буквы
Сервис поддерживает десятки разных языков. В настройках доступно форматирование текста: разные типа и размеры шрифта, написание предложений с заглавной буквы. Записанный текст можно редактировать, скачивать, отправлять в печать, копировать. Сервис неплохо переводит речь в текст при надиктовке, но не транскрибирует аудио- и видеофайлы, даже при их хорошем качестве.
Speechpad
Speechpad — удобный онлайн-блокнот для речевого ввода. Здесь можно надиктовывать текст на одном из пятнадцати доступных языков. Доступно параллельное форматирование текста: замена регистра, добавление знаков пунктуации и тегов. Запись речи включается и выключается по необходимости.
После диктовки в Speechpad получился почти точный текст
Speechpad поддерживает преобразование в текст аудио- и видеозаписей. Для этого кликните на кнопку «+Транскрибацию» под полем ввода. После обновления страницы загрузите нужный файл, укажите ссылку или ID видео с YouTube. При необходимости настройте параметры: качество и скорость воспроизведения, указание временных меток, защиту от шумов. После этого можно включать запись. Результат преобразования в текстовом формате появится в окошке блокнота на этой же странице.
При конвертации записи в текст можно настраивать скорость воспроизведения, чтобы результат был более точным
Можно установить расширение, чтобы использовать голосовой ввод в любом текстовом поле браузера. Также есть модуль интеграции с Windows, Mac или Linux.
Dictation
Индийский сервис Dictation поддерживает более 100 языков, включая русский. Принцип работы схож с Google Документами, но скорость распознавания выше. При надиктовке используйте команды «Новая строка» и «Новый абзац». Указание знаков препинания учитывается не всегда, но их можно проставить вручную при редактуре полученного текста.
При надиктовке в Dictation могут не распознаваться или неверно преобразовываться отдельные слова
Результат можно отформатировать и отредактировать, скопировать, сохранить, опубликовать, твитнуть, отправить по email или распечатать. Качество распознавания в Dictation позволяет транскрибировать аудио- и видеофайлы. Для этого нужно включить их воспроизведение рядом с микрофоном. Готовый текст потребует редактуры.
Для преобразования речи в текст на мобильных устройствах
Если нужно записать какую-то мысль или идею вдалеке от рабочего стола, используйте мобильные сервисы. С их помощью можно надиктовать текст, сохранить его или отправить в другое приложение.
Google Keep
Google Keep позволяет надиктовывать заметки голосом. Сервис преобразует речь в текст, который при необходимости можно отредактировать. Созданные заметки синхронизируются на разных устройствах одного аккаунта. Их можно открыть на телефоне или компьютере, через приложение или веб-версию, в Google Документах или в Gmail.
При записи текста голосом в Google Keep можно делать паузы
Заметки из Google Keep можно копировать в Google Документы и отправлять через email или в соцсети.
Dictation для iOS
Плюс этого приложения для iOS — в отсутствии ограничений по времени диктовки. Dictation поддерживает 40 языков, а надиктованный текст можно быстро перевести на другой язык.
В Dictation можно быстро писать заметки для соцсетей
Также приложение позволяет транскрибировать аудиофайлы. Все записи синхронизируются на разных устройствах при включенном iCloud. Надиктованными текстами можно делиться: отправлять в мессенджеры или по email.
Speechnotes для Android
Приложение Speechnotes работает на основе распознавания речи Google. Для начала записи достаточно кликнуть по кнопке микрофона и начать говорить. Некоторые знаки пунктуации можно озвучивать голосом, для других доступна встроенная клавиатура, которой можно пользоваться прямо в процессе надиктовки.
Результат надиктовки в Speechnotes требует совсем незначительной редактуры
Готовый текст можно отредактировать, сохранить, переслать, распечатать. В премиум-версии (от 1,5$) доступно создание клавиш для вставки самых используемых фраз.
Для автоматической транскрибации аудио и видео
Ручная расшифровка аудио- и видеофайлов, как правило, занимает много времени. Надо прослушать небольшую часть записи, сделать паузу, записать, снова включить запись — и так много раз. Если доверить расшифровку специализированным сервисам, получение результата займёт столько же времени, сколько длится запись, или даже меньше.
Speechlogger
Speechlogger преобразовывает голос в текст. Также его можно использовать как блокнот. В сервисе есть функция расшифровки аудио- и видеофайлов в форматах .aac, .m4a, .avi, .mp3, .mp4, .mpeg, .ogg, .raw, .flac, .wav.
Speechlogger работает с применением технологий искусственного интеллекта. При транскрибации автоматически проставляется пунктуация и временные метки. Для начала работы нужна авторизация через Google аккаунт.
В Speechlogger можно включить или отключить временные метки
Стоимость расшифровки — $0,1/минута. Минимальная сумма для пополнения баланса — $4,5. Время обработки соответствует длительности записи. Уведомление о готовности приходит на email. Точность расшифровки варьируется от 100 до 84% и зависит от качества записи.
Vocalmatic
В этом сервисе можно конвертировать в текст аудио- и видеофайлы. Vocalmatic поддерживает 100+ языков, в том числе и русский. Готовый текст можно подправить в онлайн-редакторе и сохранить в Word или Блокнот.
В редакторе Vocalmatic можно сразу отредактировать текст
Для новой учётной записи доступно 30 минут бесплатной расшифровки. Этого хватает, чтобы проверить качество готового текста. Час транскрипции стоит $15, но чем больше часов покупаешь единовременно, тем ниже цена.
RealSpeaker
Сервис позволяет транскрибировать аудио- и видеофайлы длительностью до 180 минут. Для запуска расшифровки нужно выбрать язык записи, загрузить файл и запустить процесс. Транскрибация платная — 8 руб./минута. Есть возможность потестировать сервис, поскольку 1,5 минуты расшифровки доступны бесплатно.
При транскрибации в RealSpeaker автоматически проставляются знаки препинания
Готовый текст можно подкорректировать в онлайн-редакторе, а затем скопировать или скачать в формате SRT или WebVTT. Стоит учитывать, что все результаты попадают в общее хранилище. Если в процессе загрузки файла оставить галочку «Сделать файл неудаляемым в течение 24 часов», то результат расшифровки нельзя удалить в течение суток. Если галочку убрать, то результат расшифровки можно удалить сразу после его копирования.
Для ручной расшифровки аудио- и видеозаписей
Результат автоматической расшифровки почти всегда требует доработки — проставить знаки препинания, подправить термины, заменить неверное написание отдельных слов. Если времени на доработку материала нет и нужна идеальная расшифровка, лучше доверить преобразование записей живым людям. Можно поискать частного специалиста или воспользоваться услугами специализированного сервиса.
Zapisano
Zapisano — сервис профессиональной ручной расшифровки аудио и видео: транскрибацией занимаются не машины, а люди. Это обеспечивает качественный результат, отсутствие «мусора» и верную пунктуацию. Помимо русского сервис поддерживает и некоторые иностранные языки.
При расшифровке файлов в Zapisano тексты сразу редактируют
Стоимость расшифровки зависит от сложности документа и временного периода. Так в категории «Стандарт» обработка файла стоит от 19 до 50 рублей за минуту, а длительность расшифровки варьируется от пяти до одного дня. Чем сложнее материал и выше срочность, тем дороже услуга. Можно самостоятельно просчитать стоимость при помощи тарифного калькулятора.
Ни один сервис с автоматическим преобразованием речи в текст не заменяет качественной ручной транскрибации. В большинстве случаев результат придётся редактировать. Но инструменты для перевода голоса в текст могут пригодиться при создании быстрых заметок, надиктовке объёмных материалов или черновой расшифровке записей.
ЭКСКЛЮЗИВЫ ⚡️
Читайте только в блоге
Unisender
Поделиться
СВЕЖИЕ СТАТЬИ
Другие материалы из этой рубрики
Не пропускайте новые статьи
Подписывайтесь на соцсети
Делимся новостями и свежими статьями, рассказываем о новинках сервиса
«Честно» — авторская рассылка от редакции Unisender
Искренние письма о работе и жизни. Свежие статьи из блога. Эксклюзивные кейсы
и интервью с экспертами диджитала.

 во время входа в Microsoft 365 на устройстве с поддержкой микрофона.
во время входа в Microsoft 365 на устройстве с поддержкой микрофона.