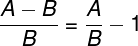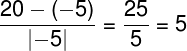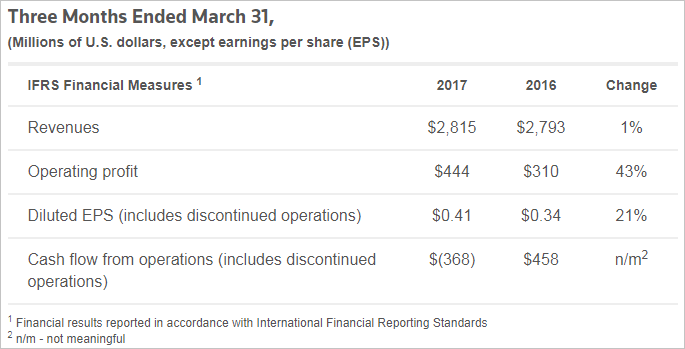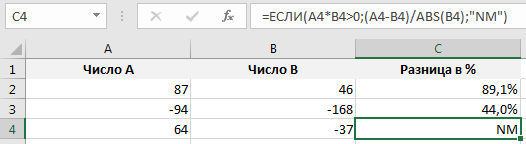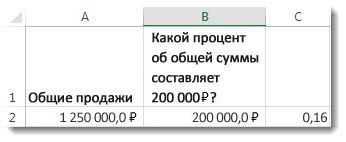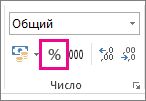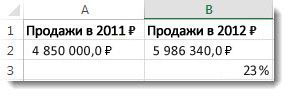Содержание
- 0.1 Опрос: помогла ли вам эта статья?
- 1 Основные понятия о проценте
- 2 Базовая формула для расчета процентов в Excel
- 3 Как посчитать процент от числа в Excel без длинных столбцов
- 4 Особенности расчета процентов от общей суммы в Excel
- 5 Компьютеры, интернет, программы — решение проблем доступным для всех языком
- 6 Как в экселе посчитать проценты: базовая формула расчетов
- 7 Как в экселе посчитать проценты от общей суммы
- 8 Расчет значения и общей суммы по известному проценту
- 9 Преобразование значения на процент
- 10 Увеличение на процент значений в столбце
- 11 1 Как посчитать проценты в Excel – основная формула расчета
- 11.1 Пример 1
- 11.2 Пример 2
- 12 2 Как посчитать проценты в Excel – процент от суммы
Разница двух чисел в процентах в Экселе (Excel).
Как в Экселе (Excel) узнать на сколько одно число больше или меньше другого?
Часто узнать насколько процентов одно число больше другого требуется при оценке значений различных величин и при этом иногда знак процентов не допустим, в этом случае формат ячейки должен быть текстовым.
Чтобы определить насколько процентов одно число больше другого в текстовом формате надо воспользоваться функцией ТЕКСТ с указанием формата «0.00%9quot; или «0%9quot; с последующей заменой знака % на слово
Если значения записаны в колонках таблицы A и B
то формула будет такая:
с заменой знака % на слово получится формула:
При работе с данными в Excel иногда возникает необходимость посчитать разницу в процентах между двумя числами.
Например, нам нужно узнать, на сколько процентов (за определённый период) увеличилась или уменьшилась цена товара, прибыль предприятия и т.д.
Рассмотрим, как это можно сделать.
Разница двух чисел в процентах в Excel
Посчитаем в программе Excel в качестве примера динамику дохода 1 и 2 цеха предприятия — узнаем, на сколько процентов увеличился или уменьшился доход каждого цеха в 2016 году по сравнению с 2015.
Для нахождения разницы между числами в процентах в Экселе нужно сделать следующее:
1) Установить формат ячейки с результатом (в нашем случае D4 и D5) как процентный.
Для этого щёлкаем правой кнопкой мыши на ячейке и выбираем «Формат ячеек».
На вкладке «Число9quot; выбираем «Процентный9quot;.
Также процентный формат можно сделать на панели инструментов Excel.
2) Вообще, посчитать разницу двух чисел в процентах можно с помощью двух формул:
Разница = (Число 2 — Число 1) / Число 1 * 100%.
Разница = ((Число 2 / Число 1) — 1) * 100%.
В нашем случае «Число 1» — это старое значение (доход 2015 года), «Число 2» — это новое значение (доход 2016 года).
В ячейку D4 пишем формулу: (D4-C4) / C4.
В ячейку D5 пишем формулу: (D5-C5) / C5.
Мы видим, что прибыль 1 цеха увеличилась на 6,67%, прибыль 2 цеха уменьшилась на 2,63%.
Чтобы посчитать разницу двух чисел в процентах необходимо составить формулу
если числа содержатся в ячейках A1 и B1 то формула будет выглядеть так:
результат можно выразить в процентах, выбрав, формат ячеек (правой кнопкой мыши на ячейке и выбрать Формат ячеек. ) Процентный
При работе с табличными данными, часто нужно вычислить процент от числа, или рассчитать долю в процентах от общей суммы. Данную возможность предоставляет программа Microsoft Excel. Но, к сожалению, далеко не каждый пользователь умеет пользоваться инструментами для работы с процентами в этом приложении. Давайте выясним, как посчитать процент в приложении Microsoft Excel.
Прежде всего, давайте выясним, как рассчитать величину доли в процентах одного числа от другого. Общая формула вычисления выглядит следующим образом: «=(число)/(общая_сумма)*100%.
Итак, для того, чтобы показать вычисления на практике, узнаем, сколько процентов составляет число 9 от 17. Прежде всего, становимся в ячейку, куда будет выводиться результат. Обязательно обращаем внимание, какой формат указан во вкладке «Главная» в группе инструментов «Число». Если формат отличен от процентного, то обязательно устанавливаем в поле параметр «Процентный».
После этого, записываем в ячейке следующее выражение: «=9/17*100%».
Впрочем, так как мы задали процентный формат ячейки, дописывать значение «*100%» не обязательно. Достаточно ограничится записью «=9/17».
Чтобы посмотреть результат, жмем на кнопку Enter на клавиатуре. В итоге получаем 52,94%.
Теперь взглянем, как можно вычислять проценты, работая с табличными данными в ячейках. Допустим, нам нужно посчитать, сколько процентов составляет доля реализации конкретного вида товара от общей суммы, указанной в отдельной ячейке. Для этого, в строке с наименованием товара кликаем по пустой ячейке, и устанавливаем в ней процентный формат. Ставим знак «=». Далее, кликаем по ячейке с указанием величины реализации конкретного вида товара. Затем, ставим знак «/». Потом, кликаем по ячейке с общей суммой реализации по всем товарам. Таким образом, в ячейке для вывода результата у нас записана формула.
Чтобы посмотреть значение вычислений, кликаем по кнопке Enter.
Но, таким образом, мы выяснили определение доли в процентах только для одной строки. Неужели для каждой следующей строки нужно будет вводить подобные вычисления? Совсем не обязательно. Нам нужно скопировать данную формулу в другие ячейки. Но, так как при этом ссылка на ячейку с общей сумой должна быть постоянной, чтобы не происходило смещение, то в формуле перед координатами её строки и столбца ставим знак «$». После этого, ссылка на ячейку из относительной превращается в абсолютную.
Далее, становимся в нижний правый угол ячейки, значение которой уже рассчитано, и, зажав кнопку мыши, тянем её вниз до ячейки, где располагается общая сумма включительно. Как видим, формула копируется и на все другие ячейки таблицы. Сразу виден результат подсчетов.
Можно посчитать процентную долю отдельных составляющих таблицы, даже если итоговая сумма не выведена в отдельную ячейку. Для этого, после того, как мы отформатировали ячейку для вывода результата в процентный формат, ставим в ней знак «=». Далее, кликаем по ячейке, долю которой нужно узнать. Ставим знак «/», а затем вбиваем с клавиатуры общую сумму, от которой рассчитывается процент. Превращать ссылку в абсолютную, в этом случае, не нужно.
Затем, так же как и в прошлый раз, кликаем по кнопке ENTER, и путем перетягивания копируем формулу в ячейки, которые расположены ниже.
Теперь выясним, как рассчитать число от общей суммы по проценту от неё. Общая формула для расчета будет иметь следующий вид: «величина_процента%*общая_сумма». Таким образом, если нам нужно посчитать, какое число составляет 7% от 70, то просто вводим в ячейку выражение «=7%*70». Так как, в итоге мы получаем число, а не процент, то в этом случае устанавливать процентный формат не нужно. Он должен быль или общий, или числовой.
Для просмотра результата жмем на кнопку ENTER.
Данную модель довольно удобно применять и для работы с таблицами. Например, нам нужно от выручки каждого наименования товара подсчитать сумму величины НДС, которая в России составляет 18%. Для этого, становимся на пустую ячейку в строке с наименованием товара. Данная ячейка станет одним из составных элементов столбца, в котором будут указаны суммы НДС. Форматируем эту ячейку в процентный формат. Ставим в ней знак «=». Набираем на клавиатуре число 18%, и ставим знак «*». Далее, кликаем по ячейке, в которой находится сумма выручки от продажи данного наименования товара. Формула готова. В этом случае, не следует менять формат ячейки на процентный, или делать ссылки абсолютными.
Для того, чтобы посмотреть результат вычисление кликаем по клавише ENTER.
Копируем формулу в другие ячейки перетаскиванием вниз. Таблица с данными о сумме НДС готова.
Как видим, программа Microsoft Excel предоставляет возможность удобно работать с процентными величинами. При этом, пользователь может вычислить как долю от определенного числа в процентах, так и число от общей суммы по проценту. Excel можно использовать для работы с процентами, как обычный калькулятор, но, можно также с его помощью автоматизировать работу по вычислению процентов в таблицах. Это позволяет значительно экономить время пользователей программы при вычислениях.
Опрос: помогла ли вам эта статья?
Спасибо за статью!
Копирование материалов сайта разрешено лишь при указании активной, прямой ссылки на источник.
Всем привет! В этой статье покажу вам как посчитать процент от числа в Excel. Новичкам, которые только начинают осваивать текстовые программы Microsoft Office, редактор Excel кажется самым сложным. Едва ли не бесконечные таблицы, многочисленные функции и формулы, поначалу сбивают с толку даже опытных пользователей ПК, но на самом деле, все гораздо проще, чем может показаться на первый взгляд.
В этой статье, мы на конкретных примерах и задачах, рассмотрим азы и преимущества арифметической работы с excel. В частности, познакомимся с формулой процентного прироста, вычислением процентов от общих сумм, научимся быстро и легко рассчитывать процентные изменения, а также узнаем многие другие вычислительные операции с процентами, которые можно совершить в программе Excel.
Навыки работы с процентами непременно пригодятся вам в разнообразных сферах жизни: узнать точную сумму чаевых в кафе, баре или ресторане, вычислить доходы и расходы предприятия, рассчитать комиссионные платежи, депозитные начисления и т.д. Процентные подсчеты в Excel более эффективные и легкие, чем на калькуляторе; занимают меньше времени и могут систематизироваться в структурированные таблицы для отчетной документации или личного пользования.
Представленное в статье руководство научит вас технике быстрого подсчета процентов без посторонней помощи. Освоив некоторые хитрости, вы отточите свои навыки и сможете продуктивно проводить необходимые вам процентные расчеты, используя максимум возможностей программы Excel.
Основные понятия о проценте
Термин «процент» (с англ. – percent) пришел в современную европейскую терминологию из латинского языка (per centum – досл. «каждая сотня»). Все мы из школьной программы помним, что процент – это некоторая частица от ста долей одного целого. Математический расчет процента проводится путем деления: дробь числителя являет собою искомую часть, а знаменатель – целое число от которого высчитываем; далее, полученный результат умножаем на 100.
В классической формуле расчета процентов это будет выглядеть следующим образом:
(Часть/Целое)*100= Проценты
Например: фермер собрал с утра 20 куриных яиц, из них 5 он сразу же пустил на приготовление завтрака. Какая часть собранных яиц была использована на завтраке?
Совершив простые подсчеты, получим:
Именно по такому не сложному алгоритму, нас всех приучили пользоваться в школе, когда нам нужно вычислить проценты из какой-либо общей суммы. Подсчет процентов в программе Microsoft Excel – проходит во многом по аналогичному способу, но в автоматическом режиме. От пользователя требуется минимум дополнительного вмешательства.
Учитывая разные условия потенциальных задач при расчете, существует несколько видов формул вычисления процентов в том или ином случае. Универсальной формулы на все случаи жизни, к сожалению нет. Ниже, мы рассмотрим смоделированные задачи с конкретными примерами, которая ближе познакомят вас с практикой пользования программой Excel для вычисления процентов.
Основная формула подсчета процентов выглядит следующим образом:
Если сравнить данную формулу, которая используется Excel, с той формулой, которую мы рассматривали выше на примере простой задачки, то наверняка вы заметили, что здесь отсутствует операция с умножением на 100. Проводя расчеты с процентами в Microsoft Excel пользователю нет необходимости умножать полученный результат деления на сотню, этот нюанс программа проводит автоматически, если для рабочей ячейки, вы предварительно задали «Процентный формат».
А сейчас, рассмотрим, как подсчет процентов в Excel наглядно облегчает работу с данными.
К примеру, представим продуктового продавца, который в эксельный столбец «В», записывает определенное количество заказанных ему фруктов (Ordered), а в столбик «С» вносятся записи о количестве уже доставленных товаров (Delivered). Чтобы определить в процентном значении долю выполненных заказов, произведем следующее:
- Записываем формулу =С2/В2 в ячейку D2 и копируем ее вниз, на необходимое количество строк;
- Далее, жмем команду Percent Style (Процентный формат), чтобы получить отображение результатов арифметического подсчета в процентном значении. Необходимая нам командная кнопка находится во вкладке Home (Главная) в категории команд Number (Число)
- Результат сразу же выведется на экран в столбике «D». Мы получили сведения в процентах о доле уже доставленных товаров.
Примечательно, что если для подведения процентных расчетов, вы будете использовать какую-либо другую программную формулу, последовательность шагов при подсчете в Excel, все равно останется та же.
Как посчитать процент от числа в Excel без длинных столбцов
Или рассмотрим еще одну упрощенную задачу. Порою пользователю просто нужно вывести процент от целого числа без дополнительных расчетов и структурных подразделений. Математическая формула будет аналогичная предыдущим примерам:
число*процент / 100 = результат
Задача следующая: найти число, которое составляет 20% от 400.
Что нужно сделать?
Первый этап
Необходимо назначить желаемой ячейке процентный формат, чтобы сразу получить результат в целых числах. Для этого есть несколько способов:
- Ввести искомое число со знаком «%», тогда программа автоматически определит нужный формат;
- Щелкнув правой кнопкой мышки по ячейке нажать «Формат ячейки»–«Процентный»;
- Просто выделяем ячейку, использовав комбинацию горячих клавиш CTRL+SHIFT+5;
Второй этап
- Активировать ячейку, в которой желаем увидеть результат подсчета.
- В строку с формулой или же сразу, непосредственно в ячейку вводим комбинацию =A2*B2;
- В ячейке столбика «С» сразу же получаем готовый результат.
Можно определить проценты и без использования знака «%». Для этого нужно ввести стандартную формулу =A2/100*B2. Это будет выглядеть так:
Данный способ нахождение процентов из суммы, также имеет право на жизнь и часто применяется в работе с Excel.
Особенности расчета процентов от общей суммы в Excel
Приведенные нами выше примеры вычисления процентов – один из немногих способов, которыми пользуется программа Microsoft Excel. Сейчас, мы рассмотрим еще несколько примеров того, как можно произвести вычисления процента от общего числа, используя разные вариации набора данных.
Пример №1. Итоговый подсчет суммы внизу таблицы.
Довольно часто, при создании больших таблиц со сведениями, внизу выделяется отдельная ячейка «Итог», в которую программа вносит результаты суммарных вычислений. Но что делать, если нам необходимо высчитать отдельно долю из каждой части по отношению к общему числу/сумме? При такой задаче, формула процентного расчета будет выглядеть аналогично предыдущему примеру с одной лишь оговоркой – ссылка на ячейку в знаменателе дроби будет абсолютной, то есть мы используем знаки «$» перед названием столбца и перед именем строчки.
Рассмотрим наглядный пример. Если ваши текущие данные зафиксированы в столбике В, а итог их подсчета вводится в ячейку В10, тогда используйте следующую формулу:
Таким образом, в ячейке В2, используется относительная ссылка для того, чтобы она менялась, когда мы будет копировать формулу в другие ячейки столбика В. Стоит помнить, что ссылку на ячейку в знаменателе необходимо оставить неизменной во время копирования формулы, именно поэтому мы запишем ее как $B$10.
Существует несколько способов, чтобы создать абсолютную ссылку на ячейку в знаменателе: или вы вводите символ $ вручную, или выделяете в строчке формул необходимую ссылку на ячейку и нажимаете на клавиатуре клавишу «F4».
На скриншоте мы видим результаты подсчетов процента от общего числа. Данные отображаются в процентном формате с «десятыми» и «сотыми» после запятой.
Пример № 2. Расположение частей суммы в нескольких строках
В данном случае, представляем себе таблицу с числовыми данными, подобно предыдущему примеру, но только здесь, сведения будут рассортированы по нескольким строкам таблицы. Такая структура часто применяется в тех случаях, когда нужно подсчитать долю общей прибыли/растрат от заказов определенного продукта.
В данной задаче будет использоваться функция SUMIF. Даная функция позволит прибавлять только те значения, которые отвечают конкретным, заданным критериям. В нашем примере критерием будет выступать интересующий нас продукт. Когда будут получены результаты подсчетов, можно будет вычислить процент от общей суммы.
Минутку внимания, возможно вам будет интересно узнать как зайти в icloud или как слушать музыку вконтакте.
«Скелет» формулы для решения поставленной задачи будет выглядеть следующим образом:
=SUMIF(range,criteria,sum_range)/total
=СУММЕСЛИ(диапазон;критерий; диапазон_суммирования)/общая сумма
- Столбик А, в нашей задаче, будет содержать именования продуктов (Product) – диапазон.
- Столбец В, вмещает в себя сведения о количестве (Ordered) – диапазон суммирования.
- В поле ячейки Е1 мы введем критерий – название продукции, по которой нас интересуют процентные расчеты.
Вся сумма по полному перечную продуктов будет посчитана в поле ячейки В10. Формула для решения задачи будет выглядеть следующим образом:
=SUMIF(A2:A9,E1,B2:B9)/$B$10
=СУММЕСЛИ(A2:A9;E1;B2:B9)/$B$10
Вводим формулу в то же поле, как и в предыдущих примерах.
Для еще большего удобства расчетов, можно в формулу сразу вписать название продукта, ну или того, что вам конкретно нужно. Это будет выглядеть так:
=SUMIF(A2:A9,»cherries»,B2:B9)/$B$10
=СУММЕСЛИ(A2:A9;»cherries»;B2:B9)/$B$10
Используя аналогичный алгоритм, пользователь может получить подсчеты сразу нескольких продуктов из одного рабочего списка. Достаточно суммировать результаты расчетов по каждой из позиций, а после – поделить на общую сумму. Так будет выглядеть формула для нашего продавца фруктов, если он захочет вычислить процентные результаты по вишням и яблокам:
=(SUMIF(A2:A9,»cherries»,B2:B9)+SUMIF(A2:A9,»apples»,B2:B9))/$B$10
=(СУММЕСЛИ(A2:A9;»cherries»;B2:B9)+СУММЕСЛИ(A2:A9;»apples»;B2:B9))/$B$10
Как рассчитываются изменения в процентах
Наиболее популярная и востребованная задача, которую выполняют с помощью программы Excel – расчеты динамики изменений данных в процентном соотношении.
Формула для вычисления прироста/уменьшения процентов суммы
Для быстрого и удобно расчета процентных изменений между двумя значениями – А и В, используют эту формулу:
(B-A)/A = Изменение в процентах
Пользуясь алгоритмом при подсчете реальных данных, пользователь должен четко для себя определить, где будет значение А, и на какое место поставить В.
Например: В прошлом году, фермер собрал 80 тонн урожая с поля, а в этом году – урожай составил 100 тонн. За исходные 100% мы берм 80 тонн прошлогоднего урожая. Поэтому увеличение результатов на 20 тонн, означает 25% прироста. Но если бы в том году, у фермера был урожай на 100 тонн, а в этом – на 80, то убыток составил бы 20% соответственно.
Чтобы провести более сложные математические операции аналогичного формата, придерживаемся следующей схемы:
(Новое значение – Старое значение) / Старое значение = Изменение в процентах
А теперь, рассмотрим поближе работу формулы на конкретном примере.
Пример №1. Подсчет процентных изменений между двумя столбцами
Представим, что в столбике В, внесены цены за прошлый месяц (Last month), а в столбец С – мы записываем актуальные цены текущего месяца (This month). Для получения процентной динамики изменения цен между прошлым и нынешним месяцем, внесем в столбик D такую формулу:
Цель данной формулы – вычислить процентные колебания (падение и прирост) стоимость интересующих товаров в текущем месяце (столбик С) в сравнении с предыдущим (столбик В). Очень многие представили мелкого бизнеса, ломают голову над многочисленными накладными, динамикой изменения цен, прибыли и расходов, чтобы выйти на точную сумму текущего денежного оборота. На самом деле, все можно решить буквально за пару часов максимум, воспользовавшись функцией Excel по расчету сравнительной процентной динамики.
Запишите формулу в поле первой ячейки, скопируйте ее (формулу) во все необходимые для вас строки – тяните за маркер автозаполнения, а также установите «Процентный формат» для ячеек с нашей формулой. Если все будет выполнено правильно, вы получите таблицу похожую на ту, что изображена ниже. Позитивные данные прироста идентифицируются черным цветом, а негативные тенденции обозначены красным.
По аналогии, вы можете внести в таблицу статьи расходов семейного бюджета или небольшого предприятия / магазина и проследить динамику прибыли и растрат.
Итак, мы рассмотрели с вами самые популярные формулы, с которыми работает редактор Excel при подсчете процентных показателей. Подводя итоги, еще раз обратим внимание, что для успешных арифметических операций по вычислению процентов из числа, вам необходимо вписать в корень формулу, которая будет соответствовать целям вашего расчета.
Далее, заполняйте нужное количество ячеек с данными и не забывайте копировать формулу в соответствующие ячейки для получения систематизированных сведений. Начинайте с малого, и уже через несколько проб, вы сможете без проблем оперировать внушительными таблицами, решая любые производственные или бытовые расчеты.
Считаем процент от числа в Excel
5
(100%)
9
проголосовалоs
Разница двух чисел в процентах в Экселе (Excel).
Как в Экселе (Excel) узнать на сколько одно число больше или меньше другого?
Часто узнать насколько процентов одно число больше другого требуется при оценке значений различных величин и при этом иногда знак процентов не допустим, в этом случае формат ячейки должен быть текстовым.
Чтобы определить насколько процентов одно число больше другого в текстовом формате надо воспользоваться функцией ТЕКСТ с указанием формата «0.00%9quot; или «0%9quot; с последующей заменой знака % на слово
Если значения записаны в колонках таблицы A и B
то формула будет такая:
с заменой знака % на слово получится формула:
При работе с данными в Excel иногда возникает необходимость посчитать разницу в процентах между двумя числами.
Например, нам нужно узнать, на сколько процентов (за определённый период) увеличилась или уменьшилась цена товара, прибыль предприятия и т.д.
Рассмотрим, как это можно сделать.
Разница двух чисел в процентах в Excel
Посчитаем в программе Excel в качестве примера динамику дохода 1 и 2 цеха предприятия — узнаем, на сколько процентов увеличился или уменьшился доход каждого цеха в 2016 году по сравнению с 2015.
Для нахождения разницы между числами в процентах в Экселе нужно сделать следующее:
1) Установить формат ячейки с результатом (в нашем случае D4 и D5) как процентный.
Для этого щёлкаем правой кнопкой мыши на ячейке и выбираем «Формат ячеек».
На вкладке «Число9quot; выбираем «Процентный9quot;.
Также процентный формат можно сделать на панели инструментов Excel.
2) Вообще, посчитать разницу двух чисел в процентах можно с помощью двух формул:
Разница = (Число 2 — Число 1) / Число 1 * 100%.
Разница = ((Число 2 / Число 1) — 1) * 100%.
В нашем случае «Число 1» — это старое значение (доход 2015 года), «Число 2» — это новое значение (доход 2016 года).
В ячейку D4 пишем формулу: (D4-C4) / C4.
В ячейку D5 пишем формулу: (D5-C5) / C5.
Мы видим, что прибыль 1 цеха увеличилась на 6,67%, прибыль 2 цеха уменьшилась на 2,63%.
Чтобы посчитать разницу двух чисел в процентах необходимо составить формулу
если числа содержатся в ячейках A1 и B1 то формула будет выглядеть так:
результат можно выразить в процентах, выбрав, формат ячеек (правой кнопкой мыши на ячейке и выбрать Формат ячеек. ) Процентный
Компьютеры, интернет, программы — решение проблем доступным для всех языком
Привет всем! А знаете ли вы, как в экселе посчитать проценты? На самом деле проценты в жизни сопровождают нас очень часто. После сегодняшнего урока, вы сможете рассчитать доходность вдруг возникшей идеи, узнать, сколько на самом деле вы получаете, участвуя в акциях магазинов. Освойте некоторые моменты и будьте с процентами на «Ты».
Я покажу, как использовать базовую формулу расчета, вычислять процентный прирост, и другие фишки.
Такое определение как процент знакомо каждому еще со школьной скамьи. Оно происходит от латыни и дословно перевод означает «из сотни». Есть формула, которая рассчитывает проценты:
Рассмотрим пример: имеется 20 яблок, 5-ю из которых вы угостили своих друзей. Определите в процентах, какую часть вы отдали? Благодаря простым вычислениям мы получаем результат:
Таким способом вычисляют проценты и на школьной скамье, и в обычной жизни. Благодаря Excel подобные вычисления становятся еще проще, ведь все происходит автоматически. Какой-то одной формулы для подсчетов нет. Выбор способа подсчета будет зависеть и от желаемого результата.
Как в экселе посчитать проценты: базовая формула расчетов
Существует основная формула, которая имеет вид:
В отличие от школьных вычислений в этой формуле отсутствует необходимость умножения на показатель 100. Этот момент берет на себя Excel, при условии, что ячейкам присвоен определенный процентный формат.
Рассмотрим на конкретном примере ситуацию. Есть продукты, которые находятся в стадии заказа, а есть товар, который доставлен. Заказ в столбце В, с именем Ordered. Доставленные продукты располагаются в столбце С с именем Delivered. Необходимо определить процентное соотношение доли доставленных фруктов:
- В ячейке D2 напишите формулу =C2/B2.Определитесь, сколько вам необходимо строк и, используя автозаполнение, скопируйте её.
- Во вкладке «Home» найдите «Number» команды, выберите «Percent Style».
- Смотрите на знаки после запятой. Отрегулируйте их количество, если есть необходимость.
- Всё! Смотрим результат.
Теперь последний столбец D содержит значения, отображающие доставленные заказы в процентах.
Как в экселе посчитать проценты от общей суммы
Теперь мы рассмотрим еще несколько примеров того, как в экселе посчитать проценты от общей суммы, что позволит лучше понять и усвоить материал.
1.Подсчитанная сумма располагается в нижней части таблицы
В конце таблицы можно часто наблюдать ячейку «Итог», где располагается общая сумма. Мы должны сделать подсчет каждой части к итоговому значению. Формула будет иметь вид, как и в ранее рассмотренном примере, но знаменатель дроби будет содержать абсолютную ссылку. Значок $ будет у нас находиться перед названием строки и столбца.
Столбец В заполнен значениями, а ячейка B10 содержит их итог. Формула будет иметь вид:
Использование относительной ссылки в ячейке B2 позволит её копировать и вставлять в ячейки столбца Ordered.
2.Части суммы расположены по разным строкам
Предположим, нам необходимо собрать данные, которые находятся в разных строках, и узнать, какую часть занимают заказы на определенный товар. Складывание конкретных значений возможно с использованием функции SUMIF (СУММЕСЛИ). Результат, который мы получим, будет необходим нам, для расчета процента от суммы.
Столбец А у нас является диапазоном, а диапазон суммирования находится в столбце В. Название продукта мы вводим в ячейку Е1. Это наш основной критерий. В ячейке В10 содержится сумма по продуктам. Формула приобретает такой вид:
В самой формуле можно расположить название продукта:
Если нужно вычислить, к примеру, сколько занимают в процентах cherries и apples, то сумма по каждому фрукту будет делиться на общую. Формула выглядит вот так:
Расчет данных, которые изменяются, можно выразить в процентах, и это самая распространенная задача в Excel. Формула, позволяющая вычислить изменение в процентах, выглядит следующим образом:
В процессе работы, нужно точно определить какое из значений какую букву занимает. Если у вас сегодня, какого либо продукта стало больше – это будет приростом, а если меньше – то уменьшение. Работает такая схема:
Теперь нужно разобраться, как мы сможем применить её в реальных подсчетах.
1.Подсчитываем изменения двух столбцов
Допустим у нас есть 2 столбца В и С. В первом у нас отображаются цены месяца прошлого, а во втором — этого месяца. Для вычисления полученных изменений мы вносим формулу в столбец D.
Результаты подсчета по этой формуле покажут нам наличие прироста или уменьшения цены. Заполните формулой все необходимые вам строки, пользуясь автозаполнением. Для ячеек с формулой обязательно активируйте процентный формат. Если вы все сделали правильно, получается вот такая таблица, где прирост выделен черным цветом, а уменьшения красным.
Если вас интересуют изменения за определенный период и данные при этом находятся в одном столбце, то на вооружение мы берем вот такую формулу:
Записываем формулу, заполняем ею все строки, которые нам необходимы и получаем вот такую таблицу:
Если вы хотите подсчитать изменения для отдельных ячеек, и сравнить их все с одной, применяйте уже знакомую нам абсолютную ссылку, используя значок $. Берем Январь основным месяцем и подсчитываем изменения по всем месяцам в процентах:
Копирование формулы по другим ячейкам не будет её видоизменять, а вот относительная ссылка будет менять нумерацию.
Расчет значения и общей суммы по известному проценту
Я наглядно продемонстрировал вам, что в расчете процентов через Excel нет ничего сложного, так же как и в подсчете суммы и значений, когда процент уже известен.
1.Расчет значения по известному проценту
К примеру, вы приобретаете новый телефон, стоимость которого составляет $950. Вам известно о надбавке НДС в размере 11%. Требуется определить доплату в денежном эквиваленте. С этим нам поможет вот такая формула:
В нашем случае применение формулы =A2*B2 дает вот такой результат:
Вы можете брать как десятичные значение, так и с использованием процента.
2.Расчет общей суммы
Рассмотрим следующий пример, где известная исходная сумма составляет $400, и продавец вам говорит, что сейчас стоимость на 30% меньше, чем в прошлом году. Как узнать изначальную стоимость?
Уменьшение цены произошло на 30%,а значит, этот показатель нам нужно вычесть из 100% для определения искомой доли:
Формула, которая определит исходную стоимость:
Учитывая нашу задачу, мы получаем:
Преобразование значения на процент
Этот способ подсчетов пригодится тем, кто особенно тщательно следит за своими расходами и желает внести в них некоторые изменения.
Для увеличения значения на процент нами будет использована формула:
Процент нам необходимо уменьшить. Воспользуемся формулой:
Использование формулы =A1*(1-20%) уменьшает значение, которое содержится в ячейке.
Наш пример демонстрирует таблицу, с колонками А2 и В2, где первая – это нынешние расходы, а вторая – это процент, на который вы хотите изменить расходы в ту или другую сторону. Ячейка С2 должна заполниться формулой:
Увеличение на процент значений в столбце
Если вы хотите сделать изменения для всего столбца с данными, не создавая для этого новые столбцы и используя существующий, вам необходимо сделать 5 шагов:
- Заполняем первый столбец данными.
- Записываем формулу в свободной ячейке.
Копируем ячейку с формулой. Выделяем область с будущими изменениями, нажатием мышки вызываем меню и выбираем Paste Special.
Появляется окно, где нам нужен пункт Values в разделе Paste и пункт Multiply в разделе Operation. Подтверждаем выбор.
Теперь мы видим значения, ставшие больше на 20%.
Используя этот способ, вы можете проделывать различные операции на определенный процент, вписывая его в свободную ячейку.
Сегодня был обширный урок. Я надеюсь, вы прояснили для себя, как в экселе посчитать проценты. И, несмотря на то, что подобные вычисления для многих не очень любимы, вы будете делать их с легкостью.
В процессе решения различного рода задач, как учебных, так и практических, пользователи нередко обращаются к программе Excel.
Электронные таблицы позволяет проводить анализ данных, строить диаграммы и графики, а также выполнять разнообразные вычисления. Одной из распространенных операций является вычисление процентов. Умение грамотно производить необходимые расчеты – полезный навык, который находит успешное применение практически во всех сферах жизни. Какие техники помогут посчитать проценты с помощью таблиц Excel?
1 Как посчитать проценты в Excel – основная формула расчета
Прежде, чем приступить к вычислению процентов, необходимо определиться с терминологией. Термин «процент» означает количество долей из всех 100 долей целого. Математическое определение процента – дробь, числитель которой определяет искомое количество частей, а знаменатель – общее. Результат умножается на 100 (т.к. целое – 100%). Работая с электронной таблицей, формула для определения процента выглядит следующим образом:
Часть/целое = Процент
От привычной в математике интерпретации отличает лишь отсутствие дальнейшего умножения на 100. Получить необходимый формат значения помогут свойства полей таблицы – достаточно активировать Процентный формат ячейки.
Пример 1
Перед вами ряд данных, внесенных, например, в колонку D (D2, D3, D4, D5, …). Необходимо рассчитать, 5% от каждого значения.
- Активируете соседнюю с первым значением (или любую другую) ячейку – в ней будет располагаться результат вычислений.
- В ячейке E2 записываете выражение «=D2/100*5» или «=D2*5%».
- Жмете Enter.
- «Протяните» ячейку E2 на необходимое число строк. Благодаря маркеру автозаполнения по указанной выше формуле будет произведен расчет и для остальных значений.
Пример 2
Перед вами находятся 2 колонки значений – например, реализованные пирожные (D2, D3, D4, D5, …) и общее количество выпечки (E2, E3, E4, E5, …) каждого вида. Необходимо определить, какая часть продукции реализована.
- В ячейке, где будет рассчитан результат (например, F) записываете выражение «=D2/E2».
- Жмете Enter и «протягиваете» ячейку на необходимое число строк. Использование маркера автозаполнения позволит применить данную формулу для всех последующих ячеек и произвести верные расчеты.
- Для перевода результата в формат процентов выделите необходимые ячейки и воспользуйтесь командой Percent Style. Для активации последней можно кликнуть правой клавишей мыши и выбрать в появившемся перечне пункт «Формат ячеек» – «Процентный». При этом вы указываете желаемое число десятичных знаков. Или же перейдите в раздел «Главная» – «Число» и выберите вид «Процентный».
2 Как посчитать проценты в Excel – процент от суммы
Для вычисления доли каждой части относительно общей суммы используйте выражение «=A2/$A$10», где A2 – интересующее значение, общая сумма указана в ячейке A10. Как быть, если интересующая вас позиция встречается в таблице несколько раз? В таком случае воспользуйтесь функцией SUMIF (СУММЕСЛИ) с параметрами:
=SUMIF(range,criteria,sum_range)/total
Или
=СУММЕСЛИ(диапазон;критерий;диапазон_суммирования)/общая сумма
- Перемещаетесь в ячейку, где будет получен результат.
- Записываете выражение «=СУММЕСЛИ(C2:C10;F1;D2:D10)/$D$14» (или =SUMIF (C2:C10;F1;D2:D10)/$D$14), где
C2:C10, D2:D10 – диапазоны значений, в пределах которых происходят вычисления,
F1 – ячейка, в которой указана исследуемая характеристика,
D14 – ячейка, в которой рассчитана сумма.
3 Как посчитать проценты в Excel – изменение в процентах
Необходимость в таких вычислениях часто возникает в ходе оценки прироста или убыли по результатам деятельности. Итак, объемы продаж по категориям продукции за 2015г. внесены в колонку D, аналогичные данные за 2016г. – в колонку E. Необходимо определить на сколько процентов увеличился или уменьшился объем продаж.
- В ячейке F2 указываете формулу «=(E2-D2)/D2».
- Переводите данные ячейки в формат Процентный.
- Для вычисления прироста или убыли для остальных категорий (ячеек), протяните F2 на необходимое количество строк.
- Оцениваете результат. Если значение положительное – вы имеете прирост, если отрицательное – убыль.
Разница в процентах между двумя числами в Excel
Познакомимся с особенностями расчета разницы между двумя числами в процентах в Excel в зависимости от знаков рассматриваемых величин (обе величины положительные, обе отрицательные или разных знаков).
Приветствую всех, уважаемые читатели блога TutorExcel.Ru.
Кажется, что может быть проще, чем посчитать дельту в процентах между двумя числами — это несложная математическая операция.
Сначала вычислить разницу между двумя величинами в абсолютном выражении (разность первого и второго чисел), а затем полученный результат разделить на вторую величину.
Но все несколько сложнее, чем кажется на первый взгляд, и для некоторых случаев приведенная формула может дать неправильный результат. Поэтому давайте перейдем к рассмотрению особенностей вычислений.
Формула разницы между числами в процентах в Excel
Для удобства записи обозначим первую величину как A, а вторую как B.
Тогда процентный прирост первого числа ко второму, как уже писалось выше, будет считаться по следующей формуле:
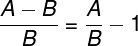
Теперь перейдем к проверке корректности формулы расчета и рассмотрим различные примеры в зависимости от знаков величин A и B.
Вариант 1: A и B одного знака (+ и +, или − и −)
Начнем со стандартного варианта, когда мы сравниваем друг с другом сопоставимые величины.
Предположим, что компания в этом году продала товаров на сумму 120 тысяч рублей, а в прошлом году — на сумму 100 тысяч рублей.
Вычислим темпы роста доходов компании год к году, т.е. посмотрим насколько компания в этом году заработала в процентах больше, чем в прошлом.
В данном случае, A это 120 тысяч рублей, а B, соответственно, 100 тысяч рублей, применим формулу и найдем соотношение между ними:

В итоге получаем, что 120 тысяч рублей больше, чем 100 тысяч рублей на 20%.
Действительно, все достаточно просто, но теперь рассмотрим те же самые величины, но с обратным знаком: -120 и -100.
И для лучшей наглядности расчета рассмотрим не доходы компании, а ее убытки, и представим, что убытки компании в этом году составили -120 тысяч рублей, когда в прошлом году составляли -100 тысяч рублей.
Логично предположить, что мы должны получить ответ -20%, так как на самом деле -120 меньше, чем -100 (с точки зрения математики, чем левее число на числовой оси, тем оно меньше) и, следовательно, в результате получить отрицательный процентный прирост.
Другими словами, убытки компании увеличились и результаты компании ухудшились, а значит прирост в процентах отрицательный.
Проверяем формулу и повторяем расчет:

Однако мы опять получаем результат 20%, который, как мы уже выяснили, является неправильным.
Поэтому отсюда делаем вывод, что наша формула для отрицательных чисел, к сожалению, не работает.
Скорректируем расчет, вместо величины B в знаменателе формулы поставим ее модуль.
Тогда формула расчета разницы в процентах примет окончательный вид:

Пересчитаем пример и посмотрим какой ответ в итоге получится:

Отлично, все сошлось. При этом обратите внимание, что для положительных величин формула на самом деле осталась прежней и никак не поменялась, так как модуль положительные числа не изменяет.
Идем дальше и рассмотрим более сложный вариант.
Вариант 2: A и B разных знаков (+ и −, или − и +)
Теперь разберем нестандартный вариант, и от сравнения чисел одинаковых знаков (до этого мы сравнивали положительное с положительным и отрицательное с отрицательным) перейдем к сравнению чисел разных знаков.
Однако при попытке произвести такое сравнение, мы приходим к логическому несоответствию.
Например, давайте подумаем во сколько число 20 больше числа -5?
Предположим, что мы каким-то образом посчитали отношение и нашли численный ответ (предположу, что на предыдущий вопрос в качестве ответа хочется сказать, что в 5 раз больше):
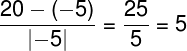
Однако точно такие же расчеты можно привести для чисел 20 и 4 (получается, что 20 одновременно в 5 раз больше, и чем 4 и чем -5).
Такого быть не может, в связи с чем получается, что посчитать разницу между двумя величинами с разными знаками в процентах корректно нельзя, так как сравниваются не сопоставимые друг с другом величины.
Поэтому в подобных случаях принято писать N/M — Not Meaningful (также встречаются обозначения N.M., NM), что можно перевести как не имеет смысла или не имеет значения.
В официальных пресс-релизах или презентациях крупных компаний это может обозначаться следующим образом (к примеру, результаты компании Thomson Reuters за 1 квартал 2017 г.):
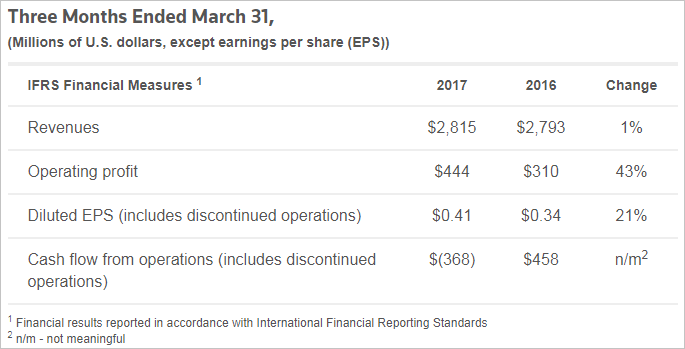
В результате, после всех рассуждений, мы можем вернуться в Excel и составить итоговую формулу расчета разницы в процентах между двумя числами.
Сначала с помощью функции ЕСЛИ проверим условие, что величины одного знака — это равносильно условию, что их произведение больше нуля. В том случае если условие выполняется, то считаем по формуле, если же не выполняется, то в качестве ответа возвращаем ошибку (обозначение NM):
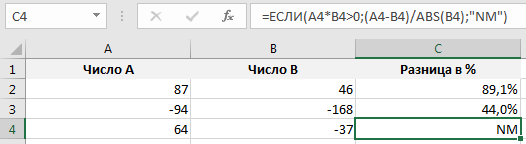
Спасибо за внимание!
Если у вас остались вопросы по методике расчета — спрашивайте в комментариях.
Как в Excel посчитать разницу в процентах между двумя числами?
Разница двух чисел в процентах в Экселе (Excel).
Как в Экселе (Excel) узнать на сколько одно число больше или меньше другого?
Часто узнать насколько процентов одно число больше другого требуется при оценке значений различных величин и при этом иногда знак процентов не допустим, в этом случае формат ячейки должен быть текстовым.
Чтобы определить насколько процентов одно число больше другого в текстовом формате надо воспользоваться функцией ТЕКСТ с указанием формата «0.00%» или «0%» с последующей заменой знака % на слово
Если значения записаны в колонках таблицы A и B
то формула будет такая:
=ТЕКСТ((A2-B2)/B2;»0.00%»)
с заменой знака % на слово получится формула:
При работе с данными в Excel иногда возникает необходимость посчитать разницу в процентах между двумя числами.
Например, нам нужно узнать, на сколько процентов (за определённый период) увеличилась или уменьшилась цена товара, прибыль предприятия и т.д.
Рассмотрим, как это можно сделать.
Разница двух чисел в процентах в Excel
Посчитаем в программе Excel в качестве примера динамику дохода 1 и 2 цеха предприятия — узнаем, на сколько процентов увеличился или уменьшился доход каждого цеха в 2016 году по сравнению с 2015.
Для нахождения разницы между числами в процентах в Экселе нужно сделать следующее:
1) Установить формат ячейки с результатом (в нашем случае D4 и D5) как процентный.
Для этого щёлкаем правой кнопкой мыши на ячейке и выбираем «Формат ячеек».
На вкладке «Число» выбираем «Процентный».
Также процентный формат можно сделать на панели инструментов Excel.
2) Вообще, посчитать разницу двух чисел в процентах можно с помощью двух формул:
Разница = (Число 2 — Число 1) / Число 1 * 100%.
Разница = ((Число 2 / Число 1) — 1) * 100%.
В нашем случае «Число 1» — это старое значение (доход 2015 года), «Число 2» — это новое значение (доход 2016 года).
В ячейку D4 пишем формулу: (D4-C4) / C4.
В ячейку D5 пишем формулу: (D5-C5) / C5.
Мы видим, что прибыль 1 цеха увеличилась на 6,67%, прибыль 2 цеха уменьшилась на 2,63%.
Как посчитать проценты в Excel
Почти в каждой сфере деятельности мы сталкиваемся с необходимостью уметь считать проценты. Чаще всего навыки вычисления процентов нам нужны при расчете НДС, маржи, наценки, процентов по кредиту, доходности вкладов и ценных бумаг, скидок. Все эти вычисления производятся как подсчет процента от суммы.
Кликните по кнопке ниже для загрузки Excel файла с примерами расчетов процентов в Excel:

Что такое процент?
Проце́нт (лат. per cent — на сотню) — одна сотая часть. Отмечается знаком «%». Обозначает долю чего-либо по отношению к целому. Например, 25 % от 500 руб. означает 25 частей по 5 руб. каждая, то есть 125 руб.
Базовая формула расчета процента от суммы выглядит так:
(Часть/Целое) * 100 = Процент (%)
Не существует универсальной формулы, подходящей для каждого сценария расчета процентов. Ниже вы узнаете о самых популярных способах расчета.
Как посчитать проценты от суммы в Excel
Видео урок:
Базово, рассчитать процент от суммы в Эксель можно по формуле:
(Часть/Целое) * 100 = Процент (%)
Но если использовать формат ячейки “Процентный”, то для вычисления процента от числа достаточно поделить одно число на другое. Например, у нас есть яблоки, которые мы купили по 100 руб. на оптовом складе, а розничную цену выставим 150 руб. Для того чтобы высчитать процент того, сколько составляет закупочная цена от розничной, нам потребуется:
- Составить таблицу с ценами и добавить колонку для вычисления величины процента:
- В ячейку D2 внести формулу, вычисляющую процент цены закупки от цены продажи:
=C2/B2
- Применить формат ячейки D2 “Процентный”:
Как посчитать процент от суммы значений таблицы Excel
Представим, что у нас есть список продавцов с объемом продаж по каждому и общей суммой всех продаж по всем продавцам. Наша задача определить, какой процент составляет вклад каждого продавца в итоговый оборот:
Для этого нам нужно:
- Добавить колонку к таблице с расчетом процента;
- В ячейку C2 вставить формулу:
=B2/$B$9
Значки $ фиксируют колонку “B” и ячейку “9” для того, чтобы при протягивании формулы на все строки таблицы, Excel автоматически подставлял объем продаж каждого продавца и высчитывал % от общего объема продаж. Если не поставить значки “$”, то при протягивании формулы, система будет смещать ячейку B9 на столько ячеек вниз, на сколько вы протяните формулу.
- Протянуть формулу на все ячейки таблицы, соответствующие строкам с фамилиями продавцов:
- На примере выше мы протянули формулу и получили значения в виде дробных чисел. Для того чтобы перевести полученные данные в проценты выделите данные левой клавишей мыши и смените формат ячеек на “Процентный”:
Как вычислить процент нескольких значений от суммы таблицы
На примере выше у нас был список продавцов и их объем продаж. Мы вычисляли какой вклад каждый из работников внес в итоговый объем продаж. Но что, если у нас есть список повторяющихся товаров с данными объема продаж и нам нужно вычислить какую часть конкретный товар составляет в процентах от всех продаж?
Из списка товаров выше мы хотим вычислить какой объем продаж составляют помидоры (они записаны в нескольких строках таблицы). Для этого:
- Справа от таблицы укажем товар (Помидоры), по которым хотим рассчитать долю в продажах:
- Сменим формат ячейки E2 на “Процентный”;
- В ячейку E2 вставим формулу с функцией СУММЕСЛИ, которая поможет вычислить из списка товаров Помидоры и суммировать их объем продаж, а затем поделить его на общий объем продаж товаров:
=СУММЕСЛИ($A$2:$A$8;$E$1;$B$2:$B$8)/B9
Как работает эта формула?
Для расчетов мы используем формулу СУММЕСЛИ. Эта функция возвращает сумму чисел, указанных в качестве аргументов и отвечающих заданным в формуле критериям.
Синтаксис функции СУММЕСЛИ:
=СУММЕСЛИ(диапазон; условие; [диапазон_суммирования])
- диапазон – диапазон ячеек, по которым оцениваются критерии. Аргументом могут быть числа, текст, массивы или ссылки, содержащие числа;
- условие – критерии, которые проверяются по указанному диапазону ячеек и определяют, какие ячейки суммировать;
- диапазон_суммирования – суммируемые ячейки. Если этот аргумент не указан, то функция использует аргумент диапазонв качестве диапазон_суммирования.
Таким образом, в формуле =СУММЕСЛИ($A$2:$A$8;$E$1;$B$2:$B$8)/B9 мы указали “ $A$2:$A$8 ” как диапазон товаров, среди которых функция будет искать нужный нам критерий (Помидоры). Ячейка “ $E$1 ” указана в качестве критерия и указывает что мы ищем “Помидоры”. Диапазон ячеек “ $B$2:$B$8 ” обозначает какие ячейки нужно суммировать, в случае если искомый критерий был найден.
Как посчитать разницу в процентах в Excel
При расчетах в Excel часто требуется посчитать разницу в процентах между двумя числами.
Например, для расчета разницы в процентах между двумя числами А и В используется формула:
(B-A)/A = Разница между двумя числами в процентах
На практике, при использовании этой формулы важно определить какое из нужных вам чисел является “А”, а какое “В”. Например, представим что вчера у вас было в наличии 8 яблок, а сегодня стало 10 яблок. Таким образом количество яблок относительно вчерашнего у вас изменилось на 25% в большую сторону. В том случае, если у вас вчера было 10 яблок, а сегодня стало 8 яблок, то количество яблок, относительно вчерашнего дня сократилось на 20%.
Таким образом, формула, позволяющая корректно вычислить изменения в процентах между двумя числами выглядит так:
Как найти процент между двумя числами из двух колонок в Excel
Предположим, что у нас есть цены прошлого и текущего месяца на товары. Наша задача вычислить изменение текущих цен по отношению предыдущим периодам.
Для расчетов нам потребуется формула:
=(C2-B2)/B2
- Протяните формулу на все строки со значениями;
- Измените формат ячейки для колонки “Изменение, %” на “Процентный”.
Как найти процент между двумя числами из двух строк в Excel
В том случае, если у нас есть список в котором в каждой строке указан период с данными продаж и нам нужно вычислить изменения от периода к периоду, то нам потребуется формула:
=(B3-B2)/B2
Где B2 это первая строчка, B3 вторая строчка с данными. После ввода формулы не забудьте отформатировать ячейки с вычислениями как “Процентные”. Выполнив все выше описанные действия, вы получите результат:
Если у вас есть необходимость вычислить изменения относительно какой-то конкретной ячейки, то важно зафиксировать ее значками “$”. Например, если перед нами стоит задача вычислить изменения объема продаж относительно Января, то формула будет такой:
=(B3-B2)/$B$2
На примере выше значения продаж каждого месяца сравниваются с данными продаж Января.
Как прибавить/вычесть процент к числу в Excel
При расчетах может понадобиться прибавить к какому-либо числу процент. Например, представим, что мы планируем расходы на отпуск. Для того чтобы рассчитать необходимую сумму денег на неделю отпуска, мы закладываем, что в отпуске будем тратить 30% больше чем в обычную рабочую неделю. Для такого расчета нам потребуется формула:
= Число * (1 + %)
Например, мы хотим прибавить к числу “100” двадцать процентов, тогда формула будет следующая:
=100 * (100 + 20%) = 120
Если задача стоит вычесть 20% от числа “100”, то формула выглядит так:
=100 * (100 – 20%) = 80
Вернемся к нашей задаче. Запланируем, что на неделю отпуска мы будем тратить на 30% больше чем в регулярную неделю, а неделю после отпуска будем экономить и тратить на 30% меньше чем в неделю до отпуска. Тогда расчет нашего бюджета будет выглядеть так:
Как посчитать процент от суммы чисел в Excel
Программа Microsoft Excel позволяет быстро работать с процентами: находить их, суммировать, прибавлять к числу, рассчитывать процентный прирост, процент от числа, от суммы и т.д. Такие навыки могут пригодиться в самых разнообразных сферах жизни.
В повседневной жизни мы все чаще сталкиваемся с процентами: скидки, кредиты, депозиты и т.д. Поэтому важно уметь их правильно вычислять. Познакомимся поближе с техниками, которые предлагает встроенный инструментарий табличного процессора.
Как посчитать процент от числа в Excel
Перед тем как посчитать проценты от суммы определимся с понятием «процент». Оно имеет латинское происхождение и дословно переводится как «из сотни». Это определенная часть из 100 долей целого.
Математическая формула расчета процентов выглядит следующим образом: (искомая часть / целое число) * 100 .
Чтобы найти процент от числа, применяется такой вариант формулы: (число * процент) / 100 . Либо перенести запятую в процентах на 2 знака влево и выполнить только умножение. Например, 10% от 100 – это 0,1 * 100 = 10.
Какую именно формулу применить в Excel, зависит от желаемого результата.
Задача №1: Найти, сколько составит 20% от 400.
- Делаем активной ячейку, в которой хотим увидеть результат.
- В строку формул или сразу в ячейку вводим =A2*B2.
Так как мы сразу применили процентный формат, не пришлось использовать математическое выражение в 2 действия.
Как назначить для ячейки процентный формат? Выбирайте любой удобный для вас способ:
- ввести сразу число со знаком «%» (ячейка автоматически установит нужный формат);
- щелкнуть по ячейке правой кнопкой мыши, выбрать «Формат ячеек» — «Процентный»;
- выделить ячейку и нажать комбинацию горячих клавиш CTRL+SHIFT+5.
Без использования процентного формата в ячейку вводится обычная формула: =A2/100*B2.
Такой вариант нахождения процента от числа тоже применяется пользователями.
Задача №2: Заказано 100 изделий. Доставлено – 20. Найти, сколько процентов заказа выполнено.
- Установить для нужной ячейки процентный формат.
- Ввести формулу: =B2/A2. Нажать ВВОД.
В этой задаче мы снова обошлись одним действием. Частное не пришлось умножать на 100, т.к. для ячейки назначен процентный формат.
Вводить в отдельную ячейку проценты совсем не обязательно. У нас в одной ячейке может быть число. А во второй – формула нахождения процента от числа (=A2*20%).
Как прибавить проценты к числу в Excel?
В математике мы сначала находим проценты от числа, а потом выполняем сложение. Microsoft Excel выполняет то же самое. Нам нужно правильно ввести формулу.
Задача: Прибавить 20 процентов к числу 100.
- Значения вносим в ячейки с соответствующими форматами: число – с числовым (или общим), процент – с процентным.
- Вводим формулу: =A2+A2*B2.
Для решения такой же задачи может использоваться и другая формула: =A2*(1+B2).
Разница между числами в процентах в Excel
Пользователю необходимо найти разницу между числовыми значениями в процентном отношении. К примеру, вычислить, насколько увеличилась / уменьшилась цена поставщика, прибыль предприятия, стоимость коммунальных услуг и т.д.
То есть имеется числовое значение, которое с течением времени, в силу обстоятельств поменялось. Чтобы найти разницу в процентах, необходимо использовать формулу:
(«новое» число – «старое» число) / «старое» число * 100%.
Задача: Найти разницу в процентах между «старыми» и «новыми» ценами поставщика.
- Сделаем третий столбец «Динамика в процентах». Назначим для ячеек процентный формат.
- Поставим курсор в первую ячейку столбца, введем формулу: =(В2-А2)/В2.
- Нажмем Enter. И протянем формулу вниз.
Разница в процентном отношении имеет положительное и отрицательное значение. Установление процентного формата позволило упростить исходную формулу расчета.
Разница в процентах между двумя числами в формате ячеек по умолчанию («Общий») вычисляется по следующей формуле: =(B1-A1)/(B1/100).
Как умножить на проценты в Excel
Задача: 10 кг соленой воды содержит 15% соли. Сколько килограммов соли в воде?
Решение сводится к одному действию: 10 * 15% = 10 * (15/100) = 1,5 (кг).
Как решить эту задачу в Excel:
- Ввести в ячейку В2 число 10.
- Поставить курсор в ячейку C2 и ввести формулу: =В2 * 15%.
- Нажать Enter.
Нам не пришлось преобразовывать проценты в число, т.к. Excel отлично распознает знак «%».
Если числовые значения в одном столбце, а проценты – в другом, то в формуле достаточно сделать ссылки на ячейки. Например, =B9*A9.
Расчет процентов по кредиту в Excel
Задача: В кредит взяли 200 000 рублей на год. Процентная ставка – 19%. Погашать будем в течение всего срока равными платежами. Вопрос: какой размер ежемесячного платежа при данных условиях кредитования?
Важные условия для выбора функции: постоянство процентной ставки и сумм ежемесячных платежей. Подходящий вариант функция – «ПЛТ()». Она находиться в разделе «Формулы»-«Финансовые»-«ПЛТ»
- Ставка – процентная ставка по кредиту, разделенная на количество периодов начисления процентов (19%/12, или В2/12).
- Кпер – число периодов выплат по кредиту (12).
- ПС – сумма займа (200 000 р., или В1).
- Поля аргументов «БС» и «Тип» оставим без внимания.
Результат со знаком «-», т.к. деньги кредитополучатель будет отдавать.
Вычисление процентов
Порой вычисление процентов может вызвать затруднения, так как не всегда легко можно вспомнить то, чему нас учили в школе. Позвольте Excel сделать эту работу за вас — простые формулы могут помочь найти, например, процентную долю итогового значения или разность двух чисел в процентах.
Важно: Вычисляемые результаты формул и некоторые функции листа Excel могут несколько отличаться на компьютерах под управлением Windows с архитектурой x86 или x86-64 и компьютерах под управлением Windows RT с архитектурой ARM. Подробнее об этих различиях.
Вычисление процентной доли итогового значения
Допустим, в этом квартале ваша компания продала товаров на сумму 125 000 рублей и вам нужно подсчитать, какую процентную долю составляют 20 000 рублей от итогового значения.
Для этого поделим 20 000 рублей на 125 000 рублей. Вот формула в ячейке C2: =B2/A2. Полученный результат составляет 0,16, так как ячейка C2 не отформатирована для отображения значений в процентах.
Чтобы отформатировать число 0,16 в виде процентов (при этом также удалить нуль), на вкладке Главная нажмите кнопку Процент.
Если вы используете Excel Online, выберите Формат номерадомашнегоExcel Online > процент.
Теперь видно, что 20 000 рублей составляют 16 % от суммы 125 000 рублей.
Совет: Форматирование позволяет выводить ответы в процентах. Подробнее читайте в статье Отображение чисел в процентах.
Вычисление разности двух чисел в процентах
В 2011 году компания продала товаров на сумму 485 000 рублей, а в 2012 году — на сумму 598 634 рублей. Какова разница между этими показателями в процентах?
Во-первых, щелкните ячейку B3, чтобы применить к ячейке формат «Процент». На вкладке Главная нажмите кнопку Процент.
Если вы используете Excel Online, выберите Формат номерадомашнегоExcel Online > процент.
В ячейке B3 разделите объем продаж за второй год (598 634,00 рублей) на тот же показатель за первый год (485 000,00 рублей) и вычтите 1.
Формула в ячейке C3. = (B2/a2)-1. Разница между двумя годами составляет 23 %.
Обратите внимание на скобки вокруг выражения (B2/A2). В Excel сначала вычисляется выражение в скобках, а затем из результата вычитается 1.
Дополнительные сведения
Вычисление процентной доли итогового значения
Предположим, что при выполнении теста вы правильно ответили на 42 вопроса из 50. Каков процент правильных ответов?
Щелкните любую пустую ячейку.
Введите формулу =42/50 и нажмите клавишу RETURN.
Выделите ячейку с результатом, полученным на шаге 2.
На вкладке Главная нажмите кнопку 
Результат — 84,00%, то есть процент правильных ответов на тест.
Примечание: Чтобы изменить число десятичных знаков, отображаемых в результатах, выберите команду Увеличить разрядность 

Вычисление разности двух чисел в процентах
Предположим, что ваша заработная плата составила 23 420 рублей в ноябре и 25 000 рублей в декабре. На сколько процентов изменилась ваша заработная плата в декабре по сравнению с ноябрем? Затем, если в январе вы заработали 24 250 рублей, то на сколько процентов это отличается от декабря? Можно вычислить разность, вычтя новую зарплату из предыдущей, а затем разделить результат на сумму предыдущей зарплаты.
Вычисление процента увеличения
Щелкните любую пустую ячейку.
Введите формулу =(25000-23420)/23420 и нажмите клавишу RETURN.
Выделите ячейку с результатом, полученным на шаге 2.
На вкладке Главная нажмите кнопку 
Результат составляет 6,75%, а это процент роста прибыли.
Примечание: Чтобы изменить число десятичных знаков, отображаемых в результатах, выберите команду Увеличить разрядность 

Вычисление процента уменьшения
Щелкните любую пустую ячейку.
Введите формулу =(2425-2500)/2500 и нажмите клавишу RETURN.
Выделите ячейку с результатом, полученным на шаге 2.
На вкладке Главная нажмите кнопку 
Результат составляет-3,00%, то есть процент снижения прибыли.
Примечание: Чтобы изменить число десятичных знаков, отображаемых в результатах, выберите команду Увеличить разрядность 

Поиск итогового значения, когда вы знаете сумму и процент
Предположим, что цена на продажу рубашки составляет $15, а скидка составляет 25% от первоначальной цены. Каковы исходные цены? В этом примере нужно найти 75% от номера, равного 15.
Щелкните любую пустую ячейку.
Введите формулу =15/0,75 и нажмите клавишу RETURN.
Выделите ячейку с результатом, полученным на шаге 2.
В более поздних версиях:
На вкладке Главная нажмите кнопку 
Результат теперь равен $20,00. Это и есть исходная цена рубашки.
В Excel для Mac 2011:
На вкладке Главная в группе числощелкните 
Результат теперь равен $20,00. Это и есть исходная цена рубашки.
Примечание: Чтобы изменить число десятичных знаков, отображаемых в результатах, выберите команду Увеличить разрядность 

Поиск суммы, когда вы знаете общее и процентное значение
Предположим, что вы хотите приобрести компьютер для $800 и платить за дополнительную 8,9% в налог с продаж. Сколько нужно платить за налог с продаж? В этом примере нужно найти 8,9% от 800.
Щелкните любую пустую ячейку.
Введите =800 * 0,089и нажмите клавишу Return.
Выделите ячейку с результатом, полученным на шаге 2.
В более поздних версиях:
На вкладке Главная нажмите кнопку 
В Excel для Mac 2011:
На вкладке Главная в группе числощелкните 
Результат теперь равен $71,20. Это и есть сумма налога, которую нужно уплатить при покупке компьютера.
Примечание: Чтобы изменить число десятичных знаков, отображаемых в результатах, выберите команду Увеличить разрядность 

Увеличение или уменьшение числа на заданное количество процентов
Предположим, что вы проводите среднюю величину $113 для пищи на питание в каждую неделю, и вы хотите, чтобы вы могли поднять расходы на питание на 25%. Сколько можно потратить на это? Или, если вы хотите уменьшить скидку на продукты $113 на 25%, какова ваша новая еженедельная скидка?
Увеличение числа на заданное количество процентов
Щелкните любую пустую ячейку.
Введите формулу =113*(1+0,25) и нажмите клавишу RETURN.
Выделите ячейку с результатом, полученным на шаге 2.
В более поздних версиях:
На вкладке Главная нажмите кнопку 
В Excel для Mac 2011:
На вкладке Главная в группе числощелкните 
Теперь результат равен $141,25. Именно такую сумму можно тратить на питание каждую неделю с учетом повышения на 25 %.
Примечание: Чтобы изменить число десятичных знаков, отображаемых в результатах, выберите команду Увеличить разрядность 

Уменьшение числа на заданное количество процентов
Щелкните любую пустую ячейку.
Введите формулу =113*(1-0,25) и нажмите клавишу RETURN.
Выделите ячейку с результатом, полученным на шаге 2.
В более поздних версиях:
На вкладке Главная нажмите кнопку 
В Excel для Mac 2011:
На вкладке Главная в группе числощелкните 
Теперь результат равен $84,75. Именно такую сумму можно тратить на питание каждую неделю с учетом уменьшения на 25 %.
Примечание: Чтобы изменить число десятичных знаков, отображаемых в результатах, выберите команду Увеличить разрядность 

Дополнительные сведения
Примечание: Эта страница переведена автоматически, поэтому ее текст может содержать неточности и грамматические ошибки. Для нас важно, чтобы эта статья была вам полезна. Была ли информация полезной? Для удобства также приводим ссылку на оригинал (на английском языке).
Содержание
- — Как посчитать на сколько процентов увеличилась цена в Excel?
- — Как в Экселе посчитать на сколько процентов одно число больше другого?
- — Как определить на сколько процентов выросла цена?
- — Как узнать на сколько процентов стало больше?
- — Как рассчитать соотношение в Excel?
- — Как найти процент от заданного числа?
- — Как в Экселе посчитать процент прироста?
- — Как узнать на сколько одно число больше или меньше другого?
- — Как найти на сколько процентов площадь больше?
- — Как рассчитать прирост в%?
- — Как рассчитать процент изменения цены?
- — Как посчитать на сколько процентов снизилась сумма?
- — Как вычислить на сколько больше?
- — Как посчитать разницу в процентном соотношении?
- — Сколько процентов 40 меньше чем 50?
Как посчитать на сколько процентов увеличилась цена в Excel?
Как посчитать в экселе на сколько процентов увеличилось и уменьшилось число?
- Второй шаг. Пишем в ячейке «С2» формулу: =(B2-A2)/A2, где «B2» — измененное число, «A2» — исходные число.
- Третий шаг. …
- Четвертый шаг. …
- Получаем, там, где процент положительный, то в этой ячейки число увеличилось на столько процентов.
3 нояб. 2018 г.
Как в Экселе посчитать на сколько процентов одно число больше другого?
Как прописать формулу в Экселе для вычисления на сколько процентов одно число стало больше или меньше другого…
…
Вычисление процентной доли итогового значения
- Щелкните любую пустую ячейку.
- Введите формулу = 42/50 и нажмите клавишу RETURN. …
- Выделите ячейку с результатом, полученным на шаге 2.
Как определить на сколько процентов выросла цена?
Для вычисления процента изменения стоимости проводим следующие вычисления:
- Из конечной цены вычитаем начальную (50 долларов – 20 долларов). Получается 30.
- Высчитываем коэффициент изменения цены (30 долларов делим на 50 долларов). Выходит 0,6.
- Переводим коэффициент в проценты (0,6 умножаем на 100%). Результат равен 60%.
Как узнать на сколько процентов стало больше?
Чтобы вычислить, на сколько процентов одно число больше другого, нужно первое число разделить на второе, умножить результат на 100 и вычесть 100. Число 20 больше числа 5 на 300%.
Как рассчитать соотношение в Excel?
Вот формула в ячейке C2: =B2/A2 . Полученный результат составляет 0,16, так как ячейка C2 не отформатирована для отображения значений в процентах. Чтобы отформатировать число 0,16 в виде процентов (при этом также удалить нуль), на вкладке Главная нажмите кнопку Процент .
Как найти процент от заданного числа?
Правило нахождения процентов от числа гласит о том, что для решения такой задачи его необходимо умножить на указанное в условиях количество %, после чего полученный результат разделить на 100. Также можно разделить число на 100, и полученный результат умножить на заданное количество %.
Как в Экселе посчитать процент прироста?
Формула прироста в процентах в Excel
- В строчку D2 вводим такую формулу: =С2/В2.
- Используя вышеприведенную инструкцию, переводим поле D2 в процентный вид.
- Используя специальный маркер заполнения, растягиваем введенную формулу на всю колонку.
Как узнать на сколько одно число больше или меньше другого?
Чтобы узнать во сколько раз одно число больше или меньше другого, надо большее число разделить на меньшее число.
Как найти на сколько процентов площадь больше?
Для вычисления нужно, большее число разделить на меньшее умножить на 100 процентов и вычесть 100%.
Как рассчитать прирост в%?
Можно составить формулу прироста: обозначим вашу обычную стипендию за А, повышенную — за В, прирост — за С. Получается, С = (В * 100% / А) — 100%.
Как рассчитать процент изменения цены?
Чтобы вычислить процентное изменение, используйте формулу ((V2 — V1) / V1) × 100, где V1 — это старое (исходное) значение, V2 — новое (конечное) значение. Если полученное число положительное, оно указывает на процентное увеличение, а если отрицательное — на процентное уменьшение.
Как посчитать на сколько процентов снизилась сумма?
Чтобы посчитать на сколько процентов уменьшилось число (снижение процентов), нужно из исходного значения вычесть конечное, разделить на исходное и умножить на сто. Формула расчета снижения процентов: (A-B)/A*100.
Как вычислить на сколько больше?
Чтобы узнать, на сколько одно число больше другого, надо из большего числа вычесть меньшее.
Как посчитать разницу в процентном соотношении?
2) Вообще, посчитать разницу двух чисел в процентах можно с помощью двух формул: Разница = (Число 2 — Число 1) / Число 1 * 100%. Разница = ((Число 2 / Число 1) — 1) * 100%.
Сколько процентов 40 меньше чем 50?
На сколько процентов число 40 меньше, чем число 50? = 80 %.
Интересные материалы:
Можно ли отказаться от заказа HM?
Можно ли открыть стим в два окна?
Можно ли отправить работника в командировку без его согласия?
Можно ли отправлять резюме на две вакансии в одну компанию?
Можно ли отравиться от сморчков?
Можно ли отремонтировать термос?
Можно ли печь хлеб в керамической форме?
Можно ли передавать подарки в доте?
Можно ли переместить комнату в Fallout Shelter?
Можно ли перенести Юлия?
Содержание
- 1 Что такое процент?
- 2 Найти процент от числа
- 2.1 1. Как посчитать проценты, разделив число на 100
- 2.1.1 Пример 1
- 2.1.2 Пример 2
- 2.2 2. Как посчитать проценты, разделив число на 10
- 2.2.1 Пример
- 2.1 1. Как посчитать проценты, разделив число на 100
- 3 Сколько процентов составляет одно число от другого
- 4 Прибавить проценты к числу
- 5 Вычесть проценты из числа
- 6 На сколько процентов одно число больше другого
- 7 На сколько процентов одно число меньше другого
- 8 Расчет процентов в Excel.
- 9 Как найти процент между числами из двух колонок?
- 10 Как найти процент между числами из двух строк?
- 11 Формула разницы между числами в процентах в Excel
- 11.1 Вариант 1: A и B одного знака (+ и +, или − и −)
- 11.2 Вариант 2: A и B разных знаков (+ и −, или − и +)
- 12 Как умножить на проценты в Excel
- 13 Как прибавить/вычесть процент к числу в Excel
- 13.1 Вычисление процентной доли итогового значения
- 13.2 Вычисление разности двух чисел в процентах
- 13.3 Вычисление процентной доли итогового значения
- 13.4 Вычисление разности двух чисел в процентах
Что такое процент?
Как вы, наверное, помните из школьного урока математики, процент — это доля от 100, которая вычисляется путем деления двух чисел и умножения результата на 100.
Основная процентная формула выглядит следующим образом:
(Часть / Целое) * 100% = Процент
Например, если у вас было 20 яблок и вы подарили 5 своим друзьям, сколько вы дали в процентном отношении? Проведя несложный подсчет =5/20*100% , вы получите ответ — 25%.
Так обычно рассчитывают проценты в школе и в повседневной жизни. Вычислить процентное соотношение в Microsoft Excel еще проще, поскольку он выполняет некоторые операции за вас автоматически.
К сожалению, универсальной формулы расчета процентов в Excel, которая охватывала бы все возможные случаи, не существует. Если вы спросите кого-нибудь: «Какую формулу процентов вы используете, чтобы получить желаемый результат?», Скорее всего, вы получите ответ типа: «Это зависит от того, какой именно результат вы хотите получить».
Итак, позвольте мне показать вам несколько простых формул для расчета процентов в Excel.
Найти процент от числа
Чтобы найти процент p от числа, нужно умножить это число на дробь p100
Найдем 12% от числа 300:
300 · 12100 = 300 · 0,12 = 36
12% от числа 300 равняется 36. Например, товар стоит 500 рублей и на него действует скидка 7%. Найдем абсолютное значение скидки:
500 · 7100 = 500 · 0,07 = 35
Таким образом, скидка равна 35 рублей.
1. Как посчитать проценты, разделив число на 100
Так вы найдёте числовой эквивалент 1%. Дальше всё зависит от вашей цели. Чтобы посчитать проценты от суммы, умножьте их на размер 1%. Чтобы перевести число в проценты, разделите его на размер 1%.
Пример 1
Вы заходите в супермаркет и видите акцию на кофе. Его обычная цена — 458 рублей, сейчас действует скидка 7%. Но у вас есть карта магазина, и по ней пачка обойдётся в 417 рублей.
Чтобы понять, какой вариант выгоднее, надо перевести 7% в рубли.
Разделите 458 на 100. Для этого нужно просто сместить запятую, отделяющую целую часть числа от дробной, на две позиции влево. 1% равен 4,58 рубля.
Умножьте 4,58 на 7, и вы получите 32,06 рубля.
Теперь остаётся отнять от обычной цены 32,06 рубля. По акции кофе обойдётся в 425,94 рубля. Значит, выгоднее купить его по карте.
Пример 2
Вы видите, что игра в Steam стоит 1 000 рублей, хотя раньше продавалась за 1 500 рублей. Вам интересно, сколько процентов составила скидка.
Разделите 1 500 на 100. Сместив запятую на две позиции влево, вы получите 15. Это 1% от старой цены.
Теперь новую цену разделите на размер 1%. 1 000 / 15 = 66,6666%.
100% – 66,6666% = 33,3333%.Такую скидку предоставил магазин.
2. Как посчитать проценты, разделив число на 10
Этот способ похож на предыдущий, но считать с его помощью гораздо быстрее. Но только если речь идёт о процентах, кратных пяти.
Сначала вы находите размер 10%, а потом делите или умножаете его, чтобы получить нужное количество процентов.
Пример
Допустим, вы кладёте на депозит 530 тысяч рублей на 12 месяцев. Процентная ставка составляет 5%, капитализации не предусмотрено. Вы хотите узнать, сколько денег заберёте через год.
В первую очередь надо вычислить 10% от суммы. Разделите её на 10, передвинув запятую влево на один знак. Вы получите 53 тысячи.
Чтобы узнать, сколько составляют 5%, разделите результат на 2. Это 26,5 тысячи.
Если бы в примере речь шла о 30%, нужно было бы умножить 53 на 3. Для расчёта 25% пришлось бы умножить 53 на 2 и прибавить 26,5.
В любом случае такими крупными числами оперировать довольно просто.
Сколько процентов составляет одно число от другого
Чтобы вычислить процентное отношение чисел, нужно одно число разделить на другое и умножить на 100%.
Вычислим, сколько процентов составляет число 12 от числа 30:
1230 · 100 = 0,4 · 100 = 40%
Число 12 составляет 40% от числа 30. Например, книга содержит 340 страниц. Вася прочитал 200 страниц. Вычислим, сколько процентов от всей книги прочитал Вася.
200340 · 100% = 0,59 · 100 = 59%
Таким образом, Вася прочитал 59% от всей книги.
Прибавить проценты к числу
Чтобы прибавить к числу p процентов, нужно умножить это число на (1 + p100)
Прибавим 30% к числу 200:
200 · (1 + 30100) = 200 · 1,3 = 260
200 + 30% равняется 260. Например, абонемент в бассейн стоит 1000 рублей. Со следующего месяца обещали поднять цену на 20%. Вычислим, сколько будет стоить абонемент.
1000 · (1 + 20100) = 1000 · 1,2 = 1200
Таким образом, абонемент будет стоить 1200 рублей.
Вычесть проценты из числа
Чтобы отнять от числа p процентов, нужно умножить это число на (1 — p100)
Отнимем 30% от числа 200:
200 · (1 — 30100) = 200 · 0,7 = 140
200 — 30% равняется 140. Например, велосипед стоит 30000 рублей. Магазин сделал на него скидку 5%. Вычислим, сколько будет стоить велосипед с учетом скидки.
30000 · (1 — 5100) = 30000 · 0,95 = 28500
Таким образом, велосипед будет стоить 28500 рублей.
На сколько процентов одно число больше другого
Чтобы вычислить, на сколько процентов одно число больше другого, нужно первое число разделить на второе, умножить результат на 100 и вычесть 100.
Вычислим, на сколько процентов число 20 больше числа 5:
205 · 100 — 100 = 4 · 100 — 100 = 400 — 100 = 300%
Число 20 больше числа 5 на 300%. Например, зарплата начальника равна 50000 рублей, а сотрудника — 30000 рублей. Найдем, на сколько процентов зарплата начальника больше:
5000035000 · 100 — 100 = 1,43 * 100 — 100 = 143 — 100 = 43%
Таким образом, зарплата начальника на 43% выше зарплаты сотрудника.
На сколько процентов одно число меньше другого
Чтобы вычислить, на сколько процентов одно число меньше другого, нужно из 100 вычесть отношение первого числа ко второму, умноженное на 100.
Вычислим, на сколько процентов число 5 меньше числа 20:
100 — 520 · 100 = 100 — 0,25 · 100 = 100 — 25 = 75%
Число 5 меньше числа 20 на 75%. Например, фрилансер Олег в январе выполнил заказы на 40000 рублей, а в феврале на 30000 рублей. Найдем, на сколько процентов Олег в феврале заработал меньше, чем в январе:
100 — 3000040000 · 100 = 100 — 0,75 * 100 = 100 — 75 = 25%
Таким образом, в феврале Олег заработал на 25% меньше, чем в январе.
Основная формула для расчета процента от числа в Excel такая же, как и во всех сферах жизни:
Часть / Целое = Процент
Если вы сравните ее с основной математической формулой для процента, которую мы указали чуть выше, то заметите, что в формуле процента в Excel отсутствует часть * 100. При вычислении процента в Excel вам совершенно не обязательно умножать полученную дробь на 100, поскольку программа делает это автоматически, когда процентный формат применяется к ячейке.
И если в Экселе вы будете вводить формулу с процентами, то можно не переводить в уме проценты в десятичные дроби и не делить величину процента на 100. Просто укажите число со знаком %.
То есть, вместо =A1*0,25 или =A1*25/100 просто запишите формулу процентов =A1*25%.
Хотя с точки зрения математики все 3 варианта возможны и все они дадут верный результат.
А теперь давайте посмотрим, как можно использовать формулу процента в Excel для реальных данных. Предположим, в вашей таблице Эксель записана сумма заказанных товаров в столбце F и оставленных товаров в столбце G. Чтобы высчитать процент доставленных товаров, выполните следующие действия:
- Введите формулу =G2/F2 в ячейку H2 и скопируйте ее на столько строк вниз, сколько вам нужно.
- Нажмите кнопку «Процентный стиль» ( меню «Главная» > группа «Число»), чтобы отобразить полученные десятичные дроби в виде процентов.
- Не забудьте при необходимости увеличить количество десятичных знаков в полученном результате.
- Готово!
Такая же последовательность шагов должна быть выполнена при использовании любой другой формулы процентов в Excel.
На скриншоте ниже вы видите округленный процент доставленных товаров без десятичных знаков.
Чтобы определить процент доставки, мы сумму доставленных товаров делим на сумму заказов. И используем в ячейке процентный формат, при необходимости показываем десятичные знаки.
Запишите формулу в самую верхнюю ячейку столбца с расчетами, а затем протащите маркер автозаполнения вниз по столбцу. Таким образом, мы посчитали процент во всём столбце.
Как найти процент между числами из двух колонок?
Предположим, у нас имеются данные о продажах шоколада за 2 месяца. Необходимо определить, какие произошли изменения в реализации. Проще и нагляднее всего отклонения в продажах выразить в процентах.
Чтобы вычислить разницу в процентах между значениями A и B, используйте следующую формулу:
Процентное изменение = (B — A) / A
При применении этой формулы к реальным данным важно правильно определить, какое значение равно A, а какое — B. Например, вчера у вас было 80 яблок, а сейчас — 100. Это означает, что теперь у вас на 20 яблок больше, чем раньше, что произошло увеличение на 25%. Если у вас было 100 яблок, а теперь – 80, то количество яблок у вас уменьшилось на 20, то есть на 20%.
Учитывая вышеизложенное, наша формула Excel для процентного изменения принимает следующую форму:
=(новое_значение – старое_значение)/старое_значение
А теперь давайте посмотрим, как вы можете использовать эту формулу процентного изменения в своих таблицах.
В нашем случае —
=(E2-D2)/D2
Эта формула процентного изменения вычисляет процентное увеличение (либо уменьшение) в феврале (столбец E) по сравнению с январём (столбец В).
И затем при помощи маркера заполнения копируем ее вниз по столбцу. Не забудьте применить процентный формат.
Отрицательные проценты, естественно, означают снижение продаж, а положительные — их рост.
Аналогичным образом можно подсчитать и процент изменения цен за какой-то период времени.
Как найти процент между числами из двух строк?
Такой расчет применяется? Если у нас есть много данных об изменении какого-то показателя. И мы хотим проследить, как с течением времени изменялась его величина. Поясним на примере.
Предположим, у нас есть данные о продажах шоколада за 12 месяцев. Нужно проследить, как изменялась реализация от месяца к месяцу. Цифры в столбце С показывают, на сколько процентов в большую или меньшую сторону изменялись продажи в текущем месяце по сравнению с предшествующим.
Обратите внимание, что первую ячейку С2 оставляем пустой, поскольку январь просто не с чем сравнивать.
В С3 записываем формулу:
=(B3-B2)/B2
Можно также использовать и другой вариант:
=B3/B2 — 1
Копируем содержимое этой ячейки вниз по столбцу до конца таблицы.
Если нам нужно сравнивать продажи каждого месяца не с предшествующим, а с каким-то базисным периодом (например, с январём текущего года), то немного изменим нашу формулу, использовав абсолютную ссылку на цифру продаж января:
Абсолютная ссылка на $B$2 останется неизменной при копировании формулы в C4 и ниже:
=(B3-$B$2)/$B$2
А ссылка на B3 будет изменяться на B4, B5 и т.д.
Напомню, что по умолчанию результаты отображаются в виде десятичных чисел. Чтобы отобразить проценты , примените к столбцу процентный формат. Для этого нажмите соответствующую кнопку на ленте меню или используйте комбинацию клавиш Ctrl + Shift + %.
Десятичное число автоматически отображается в процентах, поэтому вам не нужно умножать его на 100.
Формула разницы между числами в процентах в Excel
Для удобства записи обозначим первую величину как A, а вторую как B.
Тогда процентный прирост первого числа ко второму, как уже писалось выше, будет считаться по следующей формуле:
Теперь перейдем к проверке корректности формулы расчета и рассмотрим различные примеры в зависимости от знаков величин A и B.
Вариант 1: A и B одного знака (+ и +, или − и −)
Начнем со стандартного варианта, когда мы сравниваем друг с другом сопоставимые величины.
Предположим, что компания в этом году продала товаров на сумму 120 тысяч рублей, а в прошлом году — на сумму 100 тысяч рублей.
Вычислим темпы роста доходов компании год к году, т.е. посмотрим насколько компания в этом году заработала в процентах больше, чем в прошлом.
В данном случае, A это 120 тысяч рублей, а B, соответственно, 100 тысяч рублей, применим формулу и найдем соотношение между ними:
В итоге получаем, что 120 тысяч рублей больше, чем 100 тысяч рублей на 20%.
Действительно, все достаточно просто, но теперь рассмотрим те же самые величины, но с обратным знаком: -120 и -100.
И для лучшей наглядности расчета рассмотрим не доходы компании, а ее убытки, и представим, что убытки компании в этом году составили -120 тысяч рублей, когда в прошлом году составляли -100 тысяч рублей.
Логично предположить, что мы должны получить ответ -20%, так как на самом деле -120 меньше, чем -100 (с точки зрения математики, чем левее число на числовой оси, тем оно меньше) и, следовательно, в результате получить отрицательный процентный прирост.
Другими словами, убытки компании увеличились и результаты компании ухудшились, а значит прирост в процентах отрицательный.
Проверяем формулу и повторяем расчет:
Однако мы опять получаем результат 20%, который, как мы уже выяснили, является неправильным.
Поэтому отсюда делаем вывод, что наша формула для отрицательных чисел, к сожалению, не работает.
Скорректируем расчет, вместо величины B в знаменателе формулы поставим ее модуль.
Тогда формула расчета разницы в процентах примет окончательный вид:
Пересчитаем пример и посмотрим какой ответ в итоге получится:
Отлично, все сошлось. При этом обратите внимание, что для положительных величин формула на самом деле осталась прежней и никак не поменялась, так как модуль положительные числа не изменяет.
Идем дальше и рассмотрим более сложный вариант.
Вариант 2: A и B разных знаков (+ и −, или − и +)
Теперь разберем нестандартный вариант, и от сравнения чисел одинаковых знаков (до этого мы сравнивали положительное с положительным и отрицательное с отрицательным) перейдем к сравнению чисел разных знаков.
Однако при попытке произвести такое сравнение, мы приходим к логическому несоответствию.
Например, давайте подумаем во сколько число 20 больше числа -5?
Предположим, что мы каким-то образом посчитали отношение и нашли численный ответ (предположу, что на предыдущий вопрос в качестве ответа хочется сказать, что в 5 раз больше):
Однако точно такие же расчеты можно привести для чисел 20 и 4 (получается, что 20 одновременно в 5 раз больше, и чем 4 и чем -5).
Такого быть не может, в связи с чем получается, что посчитать разницу между двумя величинами с разными знаками в процентах корректно нельзя, так как сравниваются не сопоставимые друг с другом величины.
Поэтому в подобных случаях принято писать N/M — Not Meaningful (также встречаются обозначения N.M., NM), что можно перевести как не имеет смысла или не имеет значения.
В официальных пресс-релизах или презентациях крупных компаний это может обозначаться следующим образом (к примеру, результаты компании Thomson Reuters за 1 квартал 2017 г.):
В результате, после всех рассуждений, мы можем вернуться в Excel и составить итоговую формулу расчета разницы в процентах между двумя числами.
Сначала с помощью функции ЕСЛИ проверим условие, что величины одного знака — это равносильно условию, что их произведение больше нуля. В том случае если условие выполняется, то считаем по формуле, если же не выполняется, то в качестве ответа возвращаем ошибку (обозначение NM):
Как умножить на проценты в Excel
Задача: 10 кг соленой воды содержит 15% соли. Сколько килограммов соли в воде?
Решение сводится к одному действию: 10 * 15% = 10 * (15/100) = 1,5 (кг).
Как решить эту задачу в Excel:
- Ввести в ячейку В2 число 10.
- Поставить курсор в ячейку C2 и ввести формулу: =В2 * 15%.
- Нажать Enter.
Нам не пришлось преобразовывать проценты в число, т.к. Excel отлично распознает знак «%».
Если числовые значения в одном столбце, а проценты – в другом, то в формуле достаточно сделать ссылки на ячейки. Например, =B9*A9.
Как прибавить/вычесть процент к числу в Excel
При расчетах может понадобиться прибавить к какому-либо числу процент. Например, представим, что мы планируем расходы на отпуск. Для того чтобы рассчитать необходимую сумму денег на неделю отпуска, мы закладываем, что в отпуске будем тратить 30% больше чем в обычную рабочую неделю. Для такого расчета нам потребуется формула:
= Число * (1 + %)
Например, мы хотим прибавить к числу “100” двадцать процентов, тогда формула будет следующая:
=100 * (100 + 20%) = 120
Если задача стоит вычесть 20% от числа “100”, то формула выглядит так:
=100 * (100 – 20%) = 80
Вернемся к нашей задаче. Запланируем, что на неделю отпуска мы будем тратить на 30% больше чем в регулярную неделю, а неделю после отпуска будем экономить и тратить на 30% меньше чем в неделю до отпуска.
Вычисление процентной доли итогового значения
Допустим, в этом квартале ваша компания продала товаров на сумму 125 000 рублей и вам нужно подсчитать, какую процентную долю составляют 20 000 рублей от итогового значения.
Для этого поделим 20 000 рублей на 125 000 рублей. Вот формула в ячейке C2: =B2/A2. Полученный результат составляет 0,16, так как ячейка C2 не отформатирована для отображения значений в процентах.
Чтобы отформатировать число 0,16 в виде процентов (при этом также удалить нуль), на вкладке Главная нажмите кнопку Процент.
Если вы используете Excel Online, выберите Формат номерадомашнегоExcel Online > процент.
Теперь видно, что 20 000 рублей составляют 16 % от суммы 125 000 рублей.
Совет: Форматирование позволяет выводить ответы в процентах.
Вычисление разности двух чисел в процентах
В 2011 году компания продала товаров на сумму 485 000 рублей, а в 2012 году — на сумму 598 634 рублей. Какова разница между этими показателями в процентах?
Во-первых, щелкните ячейку B3, чтобы применить к ячейке формат «Процент». На вкладке Главная нажмите кнопку Процент.
Если вы используете Excel Online, выберите Формат номерадомашнегоExcel Online > процент.
В ячейке B3 разделите объем продаж за второй год (598 634,00 рублей) на тот же показатель за первый год (485 000,00 рублей) и вычтите 1.
Формула в ячейке C3. = (B2/a2)-1. Разница между двумя годами составляет 23 %.
Обратите внимание на скобки вокруг выражения (B2/A2). В Excel сначала вычисляется выражение в скобках, а затем из результата вычитается 1.
Вычисление процентной доли итогового значения
Предположим, что при выполнении теста вы правильно ответили на 42 вопроса из 50. Каков процент правильных ответов?
Щелкните любую пустую ячейку.
Введите формулу =42/50 и нажмите клавишу RETURN.
Выделите ячейку с результатом, полученным на шаге 2.
На вкладке Главная нажмите кнопку .
Результат — 84,00%, то есть процент правильных ответов на тест.
Примечание: Чтобы изменить число десятичных знаков, отображаемых в результатах, выберите команду Увеличить разрядность или уменьшить разрядность .
Вычисление разности двух чисел в процентах
Предположим, что ваша заработная плата составила 23 420 рублей в ноябре и 25 000 рублей в декабре. На сколько процентов изменилась ваша заработная плата в декабре по сравнению с ноябрем? Затем, если в январе вы заработали 24 250 рублей, то на сколько процентов это отличается от декабря? Можно вычислить разность, вычтя новую зарплату из предыдущей, а затем разделить результат на сумму предыдущей зарплаты.
Вычисление процента увеличения
Щелкните любую пустую ячейку.
Введите формулу =(25000-23420)/23420 и нажмите клавишу RETURN.
Выделите ячейку с результатом, полученным на шаге 2.
На вкладке Главная нажмите кнопку .
Результат составляет 6,75%, а это процент роста прибыли.
Примечание: Чтобы изменить число десятичных знаков, отображаемых в результатах, выберите команду Увеличить разрядность или уменьшить разрядность .
Вычисление процента уменьшения
Щелкните любую пустую ячейку.
Введите формулу =(2425-2500)/2500 и нажмите клавишу RETURN.
Выделите ячейку с результатом, полученным на шаге 2.
На вкладке Главная нажмите кнопку .
Результат составляет-3,00%, то есть процент снижения прибыли.
Примечание: Чтобы изменить число десятичных знаков, отображаемых в результатах, выберите команду Увеличить разрядность или уменьшить разрядность .
Источники
- https://mister-office.ru/formuly-excel/percent-formula.html
- https://calcus.ru/kalkulyator-procentov
- https://Lifehacker.ru/kak-poschitat-procenty-ot-summy/
- https://excelka.ru/voprosy/kak-v-excel-poschitat-raznitsu-v-protsentah-mezhdu-dvumya-chislami.html
- https://exceltable.com/formuly/kak-poschitat-procenty-ot-summy
Как в эксель посчитать разницу между двумя числами
Важно: Вычисляемые результаты формул и некоторые функции листа Excel могут несколько отличаться на компьютерах под управлением Windows с архитектурой x86 или x86-64 и компьютерах под управлением Windows RT с архитектурой ARM. Подробнее об этих различиях.
Предположим, вы хотите узнать, сколько складских запасов невыгодно (вычитайте прибыльные позиции из общего запаса). Или, возможно, вам нужно узнать, сколько сотрудников приближаются к возрасту выхода на пенсию (вычесть из общего числа сотрудников количество сотрудников в возрасте до 55 лет).
Что необходимо сделать
Существует несколько способов вычитания чисел, в том числе:
Вычитание чисел в ячейке
Для простого вычитания используйте арифметические операторы — (минус).
Например, если ввести в ячейку формулу =10-5, в результате в ячейке отобразится 5.
Вычитание чисел в диапазоне
При добавлении отрицательного числа все равно, что вычитать одно число из другого. С помощью функции СУММ можно складывать отрицательные числа в диапазоне.
Примечание: В Excel не существует функции ВЫЧЕСТЬ. Используйте функцию СУММ, преобразуя все числа, которые необходимо вычесть, в их отрицательные значения. Например, функция СУММ(100,-32,15,-6) возвращает результат 77.
Пример
Чтобы вычесть числа различными способами, выполните указанные здесь действия.
Выберите все строки в приведенной ниже таблице, а затем нажмите клавиши CTRL+C.
Вычитает 9000 из 15000 (что равно 6000).
Добавляет все число в списке, включая отрицательные (чистый результат — 16 000).
Выделите на листе ячейку A1 и нажмите клавиши CTRL+V.
Чтобы переключиться между просмотром результатов и просмотром формул, нажмите клавиши CTRL+’ (ударение) на клавиатуре. Можно также нажать кнопку Показать формулы (на вкладке Формулы).
Использование функции СУММ
Функция СУММ суммирует все числа, которые вы указали в качестве аргументов. Каждый аргумент может быть диапазон, ссылка на ячейку, массив, константа или формулалибо результатом выполнения другой функции. Например, СУММ(A1:A5) суммирует все числа в диапазоне ячеек A1–A5. Другим примером является сумм(A1, A3, A5), которая суммирует числа, содержащиеся в ячейках A1, A3 и A5 (аргументы — A1, A3 и A5).
Как в экселе посчитать разницу в процентах между двумя числами?
Посчитать разницу в процентах между двумя числами, довольно часто встречающаяся задача в повседневной жизни. Рассмотрим подробный пошаговый алгоритм, как решить подобную задачу.
Перед нами представлена таблица, в которой есть два столбца: «число №1» и «Число №2». Задача посчитать разниму между двумя этими числами с помощью программы эксель.
Добавляем в таблицу четвертый столбец и называем его «Разница в процентах».
Рассчитаем разницу в процентах между числами, для этого ячейки «D3» пишем формулу: =(B3-C3)/B3, где «B3» — это первое число, а «C3» — это второе число. Копируем данную формулу на другие ячейки, получаем первый результат.
Теперь нужно настроить отображение в процентах, для этого выделяем диапазон ячеек с «D3» по «D8», наводим курсор на выделенную область и жмем правую кнопку мыши. Появившемся в новом меню, выбираем: «Формат ячейки».
Откроется панель настроек «Формат ячеек», в которой активируем закладку «Число» и в качестве формата чисел выбираем процентный.
После нажатия кнопки «Ок», информация обновиться и мы сделали расчет разницы в процентах между двумя числами в программе эксель.
Вычисление разницы в Microsoft Excel
Вычисление разности является одним из самых популярных действий в математике. Но данное вычисление применяется не только в науке. Мы его постоянно выполняем, даже не задумываясь, и в повседневной жизни. Например, для того, чтобы посчитать сдачу от покупки в магазине также применяется расчет нахождения разницы между суммой, которую дал продавцу покупатель, и стоимостью товара. Давайте посмотрим, как высчитать разницу в Excel при использовании различных форматов данных.
Вычисление разницы
Учитывая, что Эксель работает с различными форматами данных, при вычитании одного значения из другого применяются различные варианты формул. Но в целом их все можно свести к единому типу:
А теперь давайте рассмотрим, как производится вычитание значений различных форматов: числового, денежного, даты и времени.
Способ 1: вычитание чисел
Сразу давайте рассмотрим наиболее часто применимый вариант подсчета разности, а именно вычитание числовых значений. Для этих целей в Экселе можно применить обычную математическую формулу со знаком «-».
- Если вам нужно произвести обычное вычитание чисел, воспользовавшись Excel, как калькулятором, то установите в ячейку символ «=». Затем сразу после этого символа следует записать уменьшаемое число с клавиатуры, поставить символ «-», а потом записать вычитаемое. Если вычитаемых несколько, то нужно опять поставить символ «-» и записать требуемое число. Процедуру чередования математического знака и чисел следует проводить до тех пор, пока не будут введены все вычитаемые. Например, чтобы из числа 10 вычесть 5 и 3, нужно в элемент листа Excel записать следующую формулу:
Но значительно чаще процесс вычитания в Экселе применяется между числами, размещенными в ячейках. При этом алгоритм самого математического действия практически не меняется, только теперь вместо конкретных числовых выражений применяются ссылки на ячейки, где они расположены. Результат же выводится в отдельный элемент листа, где установлен символ «=».
Посмотрим, как рассчитать разницу между числами 59 и 26, расположенными соответственно в элементах листа с координатами A3 и С3.
- Выделяем пустой элемент книги, в который планируем выводить результат подсчета разности. Ставим в ней символ «=». После этого кликаем по ячейке A3. Ставим символ «-». Далее выполняем клик по элементу листа С3. В элементе листа для вывода результата должна появиться формула следующего вида:
Но на самом деле в некоторых случаях требуется произвести вычитание, в котором будут принимать участие, как непосредственно числовые значения, так и ссылки на ячейки, где они расположены. Поэтому вполне вероятно встретить и выражение, например, следующего вида:
Способ 2: денежный формат
Вычисление величин в денежном формате практически ничем не отличается от числового. Применяются те же приёмы, так как, по большому счету, данный формат является одним из вариантов числового. Разница состоит лишь в том, что в конце величин, принимающих участие в расчетах, установлен денежный символ конкретной валюты.
- Собственно можно провести операцию, как обычное вычитание чисел, и только потом отформатировать итоговый результат под денежный формат. Итак, производим вычисление. Например, вычтем из 15 число 3.
Существует ещё один вариант отформатировать полученный итог вычитания под денежный формат. Для этого нужно на ленте во вкладке «Главная» кликнуть по треугольнику, находящемуся справа от поля отображения действующего формата ячейки в группе инструментов «Число». Из открывшегося списка следует выбрать вариант «Денежный». Числовые значения будут преобразованы в денежные. Правда в этом случае отсутствует возможность выбора валюты и количества десятичных знаков. Будет применен вариант, который выставлен в системе по умолчанию, или настроен через окно форматирования, описанное нами выше.
Если же вы высчитываете разность между значениями, находящимися в ячейках, которые уже отформатированы под денежный формат, то форматировать элемент листа для вывода результата даже не обязательно. Он будет автоматически отформатирован под соответствующий формат после того, как будет введена формула со ссылками на элементы, содержащие уменьшаемое и вычитаемые числа, а также произведен щелчок по клавише Enter.
Способ 3: даты
А вот вычисление разности дат имеет существенные нюансы, отличные от предыдущих вариантов.
- Если нам нужно вычесть определенное количество дней от даты, указанной в одном из элементов на листе, то прежде всего устанавливаем символ «=» в элемент, где будет отображен итоговый результат. После этого кликаем по элементу листа, где содержится дата. Его адрес отобразится в элементе вывода и в строке формул. Далее ставим символ «-» и вбиваем с клавиатуры численность дней, которую нужно отнять. Для того, чтобы совершить подсчет клацаем по Enter.
Существует и обратная ситуация, когда требуется из одной даты вычесть другую и определить разность между ними в днях.
- Устанавливаем символ «=» в ячейку, где будет отображен результат. После этого клацаем по элементу листа, где содержится более поздняя дата. После того, как её адрес отобразился в формуле, ставим символ «-». Клацаем по ячейке, содержащей раннюю дату. Затем клацаем по Enter.
Также разность между датами можно вычислить при помощи функции РАЗНДАТ. Она хороша тем, что позволяет настроить с помощью дополнительного аргумента, в каких именно единицах измерения будет выводиться разница: месяцы, дни и т.д. Недостаток данного способа заключается в том, что работа с функциями все-таки сложнее, чем с обычными формулами. К тому же, оператор РАЗНДАТ отсутствует в списке Мастера функций, а поэтому его придется вводить вручную, применив следующий синтаксис:
«Начальная дата» — аргумент, представляющий собой раннюю дату или ссылку на неё, расположенную в элементе на листе.
«Конечная дата» — это аргумент в виде более поздней даты или ссылки на неё.
Самый интересный аргумент «Единица». С его помощью можно выбрать вариант, как именно будет отображаться результат. Его можно регулировать при помощи следующих значений:
- «d» — результат отображается в днях;
- «m» — в полных месяцах;
- «y» — в полных годах;
- «YD» — разность в днях (без учета годов);
- «MD» — разность в днях (без учета месяцев и годов);
- «YM» — разница в месяцах.
Итак, в нашем случае требуется вычислить разницу в днях между 27 мая и 14 марта 2017 года. Эти даты расположены в ячейках с координатами B4 и D4, соответственно. Устанавливаем курсор в любой пустой элемент листа, где хотим видеть итоги расчета, и записываем следующую формулу:
Жмем на Enter и получаем итоговый результат подсчета разности 74. Действительно, между этими датами лежит 74 дня.
Если же требуется произвести вычитание этих же дат, но не вписывая их в ячейки листа, то в этом случае применяем следующую формулу:
Опять жмем кнопку Enter. Как видим, результат закономерно тот же, только полученный немного другим способом.
Способ 4: время
Теперь мы подошли к изучению алгоритма процедуры вычитания времени в Экселе. Основной принцип при этом остается тот же, что и при вычитании дат. Нужно из более позднего времени отнять раннее.
- Итак, перед нами стоит задача узнать, сколько минут прошло с 15:13 по 22:55. Записываем эти значения времени в отдельные ячейки на листе. Что интересно, после ввода данных элементы листа будут автоматически отформатированы под содержимое, если они до этого не форматировались. В обратном случае их придется отформатировать под дату вручную. В ту ячейку, в которой будет выводиться итог вычитания, ставим символ «=». Затем клацаем по элементу, содержащему более позднее время (22:55). После того, как адрес отобразился в формуле, вводим символ «-». Теперь клацаем по элементу на листе, в котором расположилось более раннее время (15:13). В нашем случае получилась формула вида:
Как видим, нюансы подсчета разности в Excel зависят от того, с данными какого формата пользователь работает. Но, тем не менее, общий принцип подхода к данному математическому действию остается неизменным. Нужно из одного числа вычесть другое. Это удается достичь при помощи математических формул, которые применяются с учетом специального синтаксиса Excel, а также при помощи встроенных функций.