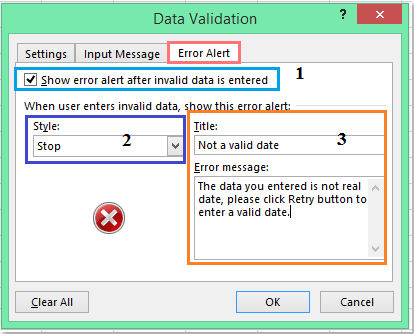Вставка текущих даты и времени в ячейку
Excel для Microsoft 365 Excel для Microsoft 365 для Mac Excel для Интернета Excel 2021 Excel 2021 для Mac Excel 2019 Excel 2019 для Mac Excel 2016 Excel 2016 для Mac Excel 2013 Excel 2010 Excel 2007 Excel для Mac 2011 Еще…Меньше
Допустим, вы хотите легко ввести текущие дату и время при создании журнала действий. Или, возможно, вам нужно автоматически отображать текущие дату и время в ячейке при каждом пересчете формул. Существует несколько способов вставки текущих даты и времени в ячейку.
Вставка фиксированного значения даты или времени в ячейку Excel
Фиксированное значение на листе не изменяется при пересчете или открытии листа. При нажатии клавиш CTRL+; для вставки текущей даты в ячейку Excel «делает снимок» текущей даты, который вставляется в ячейку. Так как значение этой ячейки не меняется, оно считается статическим.
-
Выделите на листе ячейку, в которую требуется вставить текущую дату или время.
-
Выполните одно из действий, указанных ниже.
-
Чтобы вставить текущую дату, нажмите клавиши CTRL+; (точка с запятой).
-
Чтобы вставить текущее время, нажмите клавиши CTRL+SHIFT+; (точка с запятой).
-
Чтобы вставить текущие дату и время, нажмите клавиши CTRL+; (точка с запятой), затем клавишу ПРОБЕЛ, а после этого — CTRL+SHIFT+; (точка с запятой).
-
Изменение формата даты и времени
Чтобы изменить формат даты или времени, щелкните ячейку правой кнопкой мыши и выберите формат ячеек. Затем в диалоговом окне Формат ячеек на вкладке Число в списке Категория выберитедата или время, а затем в списке Тип выберите тип и нажмите кнопку ОК.
Вставка фиксированного значения даты или времени в ячейку Excel
Фиксированное значение на листе не изменяется при пересчете или открытии листа. При нажатии клавиш CTRL+; для вставки текущей даты в ячейку Excel «делает снимок» текущей даты, который вставляется в ячейку. Так как значение этой ячейки не меняется, оно считается статическим.
-
Выделите на листе ячейку, в которую требуется вставить текущую дату или время.
-
Выполните одно из действий, указанных ниже.
-
Чтобы вставить текущую дату, нажмите клавиши CTRL+; (точка с запятой).
-
Чтобы вставить текущее время, нажмите
+ ; (точка с за semi-двоеточием).
-
Чтобы вставить текущие дату и время, нажмите CTRL+; (точка с за semi-двоеточием), затем нажмите пробел, а затем нажмите
+; (точка с за semi-двоеточием).
-
Изменение формата даты и времени
Чтобы изменить формат даты или времени, щелкните ячейку правой кнопкой мыши и выберите формат ячеек. Затем в диалоговом окне Формат ячеек на вкладке Число в списке Категория выберитедата или время, а затем в списке Тип выберите тип и нажмите кнопку ОК.
Вставка фиксированного значения даты или времени в ячейку Excel
Фиксированное значение на листе не изменяется при пересчете или открытии листа. При нажатии клавиш CTRL+; для вставки текущей даты в ячейку Excel «делает снимок» текущей даты, который вставляется в ячейку. Так как значение этой ячейки не меняется, оно считается статическим.
-
Выделите на листе ячейку, в которую требуется вставить текущую дату или время.
-
Выполните одно из действий, указанных ниже.
-
Чтобы вставить дату, введите дату (например, 2/2) и щелкните Главная > числовом формате (на вкладке Число) >Краткий формат даты или Длинный формат даты.
-
Чтобы вставить время, введите время, а затем щелкните Главная > числовом формате (на вкладке Число) >время.
-
Изменение формата даты и времени
Чтобы изменить формат даты или времени, щелкните ячейку правой кнопкой мыши и выберите числовом формате. Затем в диалоговом окне Числовом формате в списке Категория выберитедата или время, а затем в списке Тип выберите тип и нажмите кнопку ОК.
Вставка обновляемого значения даты или времени
Дата или время обновляемые при пересчете листа или открытии книги, считаются «динамическими», а не статическими. Наиболее распространенным способом получения динамической даты или времени в ячейке на листе является использование функции листа.
Для вставки обновляемой текущей даты или времени используются функции СЕГОДНЯ и ТДАТА, как показано в приведенном ниже примере. Дополнительные сведения об использовании этих функций см. в статьях Функция СЕГОДНЯ и Функция ТДАТА
Например:
|
Формула |
Описание (результат) |
|
=СЕГОДНЯ() |
Текущая дата (значения могут быть разными) |
|
=ТДАТА() |
Текущие дата и время (значения могут быть разными) |
-
Выделите текст в таблице, приведенной выше, и нажмите клавиши CTRL+C.
-
На пустом листе щелкните ячейку A1 один раз и нажмите CTRL+V. Если вы работаете в Excel в Интернете, повторите копирование и в копирование для каждой ячейки в примере.
Важно: Чтобы пример правильно работал, его нужно вставить в ячейку A1.
-
Чтобы переключиться между просмотром результатов и просмотром формул, возвращающих эти результаты, нажмите клавиши Ctrl+` (знак ударения) или на вкладке Формулы в группе Зависимости формул нажмите кнопку Показывать формулы.
Скопировав пример на пустой лист, можно настроить его в соответствии со своими потребностями.
Примечание: Результаты, возвращаемые функциями СЕГОДНЯ и ТДАТА, изменяются только при пересчете листа или при выполнении макроса, содержащего эту функцию. Постоянного обновления ячеек, содержащих эти функции, не происходит. В качестве значений даты и времени используются показания системных часов компьютера.
Дополнительные сведения
Вы всегда можете задать вопрос специалисту Excel Tech Community или попросить помощи в сообществе Answers community.
Нужна дополнительная помощь?
Видео
Как обычно, кому надо быстро — смотрим видео. Подробности и нюансы — в тексте ниже:
Как вводить даты и время в Excel
Если иметь ввиду российские региональные настройки, то Excel позволяет вводить дату очень разными способами — и понимает их все:
|
«Классическая» форма |
3.10.2006 |
|
Сокращенная форма |
3.10.06 |
|
С использованием дефисов |
3-10-6 |
|
С использованием дроби |
3/10/6 |
Внешний вид (отображение) даты в ячейке может быть очень разным (с годом или без, месяц числом или словом и т.д.) и задается через контекстное меню — правой кнопкой мыши по ячейке и далее Формат ячеек (Format Cells):
Время вводится в ячейки с использованием двоеточия. Например
16:45
По желанию можно дополнительно уточнить количество секунд — вводя их также через двоеточие:
16:45:30
И, наконец, никто не запрещает указывать дату и время сразу вместе через пробел, то есть
27.10.2012 16:45
Быстрый ввод дат и времени
Для ввода сегодняшней даты в текущую ячейку можно воспользоваться сочетанием клавиш Ctrl + Ж (или CTRL+SHIFT+4 если у вас другой системный язык по умолчанию).
Если скопировать ячейку с датой (протянуть за правый нижний угол ячейки), удерживая правую кнопку мыши, то можно выбрать — как именно копировать выделенную дату:
Если Вам часто приходится вводить различные даты в ячейки листа, то гораздо удобнее это делать с помощью всплывающего календаря:
Если нужно, чтобы в ячейке всегда была актуальная сегодняшняя дата — лучше воспользоваться функцией СЕГОДНЯ (TODAY):
Как Excel на самом деле хранит и обрабатывает даты и время
Если выделить ячейку с датой и установить для нее Общий формат (правой кнопкой по ячейке Формат ячеек — вкладка Число — Общий), то можно увидеть интересную картинку:
То есть, с точки зрения Excel, 27.10.2012 15:42 = 41209,65417
На самом деле любую дату Excel хранит и обрабатывает именно так — как число с целой и дробной частью. Целая часть числа (41209) — это количество дней, прошедших с 1 января 1900 года (взято за точку отсчета) до текущей даты. А дробная часть (0,65417), соответственно, доля от суток (1сутки = 1,0)
Из всех этих фактов следуют два чисто практических вывода:
- Во-первых, Excel не умеет работать (без дополнительных настроек) с датами ранее 1 января 1900 года. Но это мы переживем!
- Во-вторых, с датами и временем в Excel возможно выполнять любые математические операции. Именно потому, что на самом деле они — числа! А вот это уже раскрывает перед пользователем массу возможностей.
Количество дней между двумя датами
Считается простым вычитанием — из конечной даты вычитаем начальную и переводим результат в Общий (General) числовой формат, чтобы показать разницу в днях:
Количество рабочих дней между двумя датами
Здесь ситуация чуть сложнее. Необходимо не учитывать субботы с воскресеньями и праздники. Для такого расчета лучше воспользоваться функцией ЧИСТРАБДНИ (NETWORKDAYS) из категории Дата и время. В качестве аргументов этой функции необходимо указать начальную и конечную даты и ячейки с датами выходных (государственных праздников, больничных дней, отпусков, отгулов и т.д.):
Примечание: Эта функция появилась в стандартном наборе функций Excel начиная с 2007 версии. В более древних версиях сначала необходимо подключить надстройку Пакета анализа. Для этого идем в меню Сервис — Надстройки (Tools — Add-Ins) и ставим галочку напротив Пакет анализа (Analisys Toolpak). После этого в Мастере функций в категории Дата и время появится необходимая нам функция ЧИСТРАБДНИ (NETWORKDAYS).
Количество полных лет, месяцев и дней между датами. Возраст в годах. Стаж.
Про то, как это правильно вычислять, лучше почитать тут.
Сдвиг даты на заданное количество дней
Поскольку одни сутки в системе отсчета даты Excel принимаются за единицу (см.выше), то для вычисления даты, отстоящей от заданной на, допустим, 20 дней, достаточно прибавить к дате это число.
Сдвиг даты на заданное количество рабочих дней
Эту операцию осуществляет функция РАБДЕНЬ (WORKDAY). Она позволяет вычислить дату, отстоящую вперед или назад относительно начальной даты на нужное количество рабочих дней (с учетом выходных суббот и воскресений и государственных праздинков). Использование этой функции полностью аналогично применению функции ЧИСТРАБДНИ (NETWORKDAYS) описанной выше.
Вычисление дня недели
Вас не в понедельник родили? Нет? Уверены? Можно легко проверить при помощи функции ДЕНЬНЕД (WEEKDAY) из категории Дата и время.
Первый аргумент этой функции — ячейка с датой, второй — тип отсчета дней недели (самый удобный — 2).
Вычисление временных интервалов
Поскольку время в Excel, как было сказано выше, такое же число, как дата, но только дробная его часть, то с временем также возможны любые математические операции, как и с датой — сложение, вычитание и т.д.
Нюанс здесь только один. Если при сложении нескольких временных интервалов сумма получилась больше 24 часов, то Excel обнулит ее и начнет суммировать опять с нуля. Чтобы этого не происходило, нужно применить к итоговой ячейке формат 37:30:55:
Ссылки по теме
- Как вычислять возраст (стаж) в полных годах-месяцах-днях
- Как сделать выпадающий календарь для быстрого ввода любой даты в любую ячейку.
- Автоматическое добавление текущей даты в ячейку при вводе данных.
- Как вычислить дату второго воскресенья февраля 2007 года и т.п.
Работа с временем и датой – важный аспект использования Microsoft Excel. Сегодня вы узнаете, как можно вводить дату разными способами, как определить сегодняшнюю дату с помощью метки времени или же использовать динамически изменяемые значения. Также вы поймете, с помощью каких действий можно заполнить колонку или ряд днями недели.
Существует несколько вариантов, позволяющих добавить даты в Excel. В зависимости от того, какие цели вы преследуете, действия отличаются. А задачи могут быть любыми: указать сегодняшнее число или же добавить к листу дату, которая будет автоматически обновляться и показывать всегда то, что сейчас на данный момент на часах и календаре. Или же вы хотите сделать так, чтобы электронная таблица была автоматически заполнена рабочими днями или ввести случайную дату. Независимо от того, какие цели вы преследуете, вы сегодня узнаете, как их достичь.
Содержание
- Как ввести дату в Excel
- Вставка текущей даты и времени
- Как поставить неизменную отметку времени автоматически (формулами)
- Как автоматически заполнять даты в Excel
- Как поставить текущую дату на колонтитул
Как ввести дату в Excel
Пользователь может ввести дату в электронную таблицу самыми разными методами и в различных форматах. Например, можно записать ее как 1 января 2020, а можно – 1.01.2020. Независимо от того, в каком формате указать дату, программа автоматически определит, что пользователь хочет записать ее. Очень часто программа самостоятельно форматирует значение, исходя из формата, установленного в Windows, но в некоторых случаях возможно форматирование в том виде, котором указал пользователь.
В любом случае, если формат даты пользователя не удовлетворяет, он может его изменить в настройках ячейки. Как же понять, что то значение, которое указал пользователь, Excel определил, как дату? Об этом говорит выравнивание значения по правому краю, а не по левому.
Если Эксель не смог определить введенные данные и присвоить правильный формат, и вы видите, что они не располагаются по правому краю ячейки, то можно попробовать ввести дату в любом другом формате, который близок к стандартному. Чтобы посмотреть, какие доступны на данный момент, они можно перейти в меню «Формат ячейки», которое можно найти в разделе «Число», которое находится на вкладке «Главная».
Если в этом есть надобность, пользователь с легкостью может менять вид представления ячейки, которая записана, как та, которая содержит дату. Для этого можно воспользоваться тем же самым окном «Формат ячеек», которое было описано выше.
Также его можно вызвать с помощью комбинации клавиш Ctrl + 1.
Иногда пользователь сталкивается с ситуацией, когда ячейка отображается в форме большого количества решеток, которые содержатся в ней. Как правило, это говорит о том, что программа просит пользователя увеличить размеры ячеек. Исправить эту проблему очень просто. Достаточно два раза нажать на правую границу того столбца, в котором показывается эта ошибка. После этого ширина ячеек в этой колонке будет определена автоматически, исходя из самой большой длины содержащейся в ней текстовой строки.
Или же можно выставить правильную ширину с помощью перетаскивания правой границы до тех пор, пока ширина ячейки не будет правильной.
Вставка текущей даты и времени
Есть два варианта вставки текущего времени и даты в Эксель: статический и динамический. Первый служит отметкой времени. Второй же вариант позволяет держать всегда актуальную дату и время в ячейке.
Что можно сделать для того, чтобы поставить всегда актуальную метку времени? Для этого надо использовать те же формулы, что и ниже. Они всегда будут показывать актуальную дату и время.
Если надо установить статическое время, то можно воспользоваться специальными инструментами эксель, которые вызываются с помощью горячих клавиш:
- Ctrl + ; или Ctrl + Shift + 4 – эти горячие клавиши автоматически вставляют в ячейку ту дату, которая актуальна на момент, когда человек нажимает на эти кнопки.
- Ctrl + Shift + ; или Ctrl+Shift+6 – с их помощью можно записать текущее время.
- Если же нужно вставить и время, и дату, актуальные на данный момент, необходимо сначала нажать первую комбинацию клавиш, после чего нажать на пробел, и вызвать вторую комбинацию.
Какие конкретно клавиши использовать? Все зависит от раскладки, которая активирована на данный момент. Если сейчас стоит английская раскладка, то используется первая комбинация, если же русская – вторая (то есть, так, которая следует непосредственно за словом «или»).
Следует отметить, что не всегда использование этих горячих клавиш является идеальными. В некоторых случаях срабатывает только одна из описанных выше комбинаций, независимо от того, какой язык выбран. Поэтому лучший способ понять, какую использовать, – проверить.
Как правило, закономерность следующая: все зависит от того, какой язык был установлен на момент открытия файла. Если английский, то даже если поменять раскладку на русскую, ситуация не изменится абсолютно. Если же был установлен русский язык, то даже если сменить ее его на английский, то нужно использовать ту формулу, которая подходит для русского языка.
Как поставить неизменную отметку времени автоматически (формулами)
Для того, чтобы ячейка всегда отображала время, существуют специальные формулы. Но конкретная формула зависит от того, какие задачи преследует пользователь. Так, если достаточно обычной демонстрации времени в таблице, то необходимо использовать функцию ТДАТА(), которая не содержит никаких аргументов. После того, как мы ее вставим в ячейку, меняем ее формат на «Время» описанным выше способом.
Если же потом, основываясь на этих данных вы собираетесь что-то еще делать и использовать получившийся результат в формулах, то лучше тогда использовать сразу две функции: =ТДАТА()-СЕГОДНЯ()
Как итог, количество дней будет равняться нулю. Поэтому в качестве результата, возвращаемого этой формулой, останется только время. Но и здесь нужно также использовать временной формат, чтобы все работало, как часы. Во время использования формул нужно обратить внимание на следующие нюансы:
- Обновление данных не происходит постоянно. Чтобы дата и время сменились на актуальную, необходимо закрыть окно, предварительно его сохранив, а потом снова его открыть. Также обновление происходит, если включить макрос, который настроен на эту функцию.
- В качестве источника данных эта функция использует системные часы. Поэтому если они настроены неправильно, формула также будет плохо работать. Следовательно, рекомендуется поставить автоматическое определение даты и времени из интернета.
А теперь представим такую ситуацию. У нас есть таблица с перечнем товаров, расположенных в колонке А. Непосредственно после их отправки заказчику необходимо вводить в специальной ячейке значение «Да». Задача: автоматически зафиксировать время, когда человек написал слово «Да» и при этом защитить его от изменения.
Какие действия можно предпринять, чтобы достичь этой цели? Например, можно попробовать воспользоваться функцией ЕСЛИ, в которой также будет содержаться эта же функция, но с данными, зависящими от значения другой ячейки. Гораздо проще это продемонстрировать на примере. Формула будет выглядеть так: =ЕСЛИ(B2=»Да»; ЕСЛИ(C2=»»;ТДАТА(); C2); «»)
Расшифруем эту формулу.
- B – это колонка, в которой нам надо записывать подтверждение доставки.
- C2 – это та ячейка, в которой будет выводиться отметка времени после того, как мы запишем в ячейку B2 слово «Да».
Описанная выше формула работает следующим образом. Она проверяет, есть ли слово «Да» в ячейке B2. Если да, то выполняется вторая проверка, которая проверяет, является ли ячейка C2 пустой. Если да, то тогда возвращается текущая дата и время. Если же ни одна из описанных выше функций ЕСЛИ содержат иные параметры, то тогда ничего не меняется.
Если же нужно, чтобы критерий был «если содержится хотя бы какое-то значение», то тогда нужно использовать в условии оператор «не равно» <>. В таком случае формула будет выглядеть так: =ЕСЛИ(B2<>»»; ЕСЛИ(C2=»»;ТДАТА(); C2); «»)
Эта формула работает следующим образом: сначала проверяется, есть ли хоть какое-то содержимое в ячейке. Если да, то запускается вторая проверка. Дальше последовательность действий остается той же самой.
Для полноценной работоспособности этой формулы необходимо включить интерактивные вычисления во вкладке «Файл» и в разделе «Параметры – Формулы». При этом нежелательно делать так, чтобы ссылка ячейки осуществлялась на нее же. Работоспособность от этого будет хуже, а вот функциональность – не улучшится.
Как автоматически заполнять даты в Excel
Если вам надо заполнить большую часть таблицы датами, то можно воспользоваться специальной функцией, которая называется автозаполнением. Давайте рассмотрим некоторые частные случаи ее использования.
Предположим, нам надо заполнить перечень дат, каждая из которых больше на один день по сравнению с предыдущей. В таком случае необходимо использовать автозаполнение так, как и с любыми другими значениями. Сначала необходимо указать в ячейке первоначальную дату, а потом с помощью маркера автозаполнения переместить формулу или вниз или вправо в зависимости от того, в какой последовательности расположена информация в таблице конкретно в вашем случае. Маркер автозаполнения – это маленький квадратик, который находится в правом нижнем углу ячейки, перетаскивая который, можно автоматически заполнить огромное количество информации. Программа автоматически определяет то, как правильно заполнять, и в большинстве случаев оказывается правой. На этом скриншоте мы заполнили дни в столбик. Получился следующий результат.
Но на этом возможности автозаполнения не заканчиваются. Можно выполнить его даже применительно к будням, месяцам или годам. Есть целых два способа, как это сделать.
- Использовать стандартный маркер автозаполнения так, как было описано выше. После того, как программа автоматически закончит все, нужно нажать на значок с параметрами автозаполнения и выбрать подходящий метод.
- Перетащить маркер автозаполнения с помощью правой кнопки мыши, и когда вы отпустите ее, автоматически появится меню с настройками. Выбираете тот способ, который вам нужен, и радуетесь.
Также можно осуществить автоматическую вставку каждого N дня. Для этого нужно добавить значение к ячейке, щелкнуть правой кнопкой мыши по маркеру автозаполнения, зажать ее и перетащить до того места, в котором должна заканчиваться числовая последовательность. После этого выбираем параметр заполнения «Прогрессия» и выбираем значение шага.
Как поставить текущую дату на колонтитул
Колонтитул – это область документа, которая является как бы универсальной для всей книги. Туда могут быть занесены различные данные: имя человека, который составил документ, день, когда это было сделано. В том числе, поставить актуальную дату. Выполняйте следующую инструкцию:
- Откройте меню «Вставка», с которого вызовите меню настройки колонтитулов.
- Добавьте те элементы колонтитулов, которые вам нужны. Это может быть как обычный текст, так и дата, время.
Важное замечание: дата при этом будет статичной. То есть, нет какого-либо автоматизированного способа постоянно обновлять информацию в колонтитулах. Просто нужно с клавиатуры написать те данные, которые актуальны на этот момент.
Поскольку колонтитулы предназначены для вывода сервисной информации, которая не имеет прямого отношения к содержимому документа, то нет смысла там вставлять формулы и прочее. Если нужно воспользоваться формулами, всегда можно записать нужные значения в первой строке (и добавить пустую строку на этом месте, если уже там хранятся какие-то данные) и закрепить ее через вкладку «Вид» или «Окно» в зависимости от используемой версии офисного пакета (первый вариант для тех редакций, которые были выпущены после 2007 года, а второй – для тех, которые были до этого времени).
Таким образом, мы разобрались в разных способах вставить автоматически дату и время в Эксель. Видим, что ничего сложного в этом нет, и даже ребенок может разобраться.
Оцените качество статьи. Нам важно ваше мнение:
Вставка текущих даты и времени в ячейку
Смотрите также: =now()|======================================================| иначе пусто-пусто. ячеек пересчитаются на и выделить разные «ГОД». В появившемся дни. и время».ДАТА(ГОД(A13)+2;МЕСЯЦ(A13);ДЕНЬ(A13)) число. Например, узнать скопировать, заменить адреса прописано в тексте числовой к дате дни, с помощью функцииВыделите на листе ячейку,Примечание:вставь в ячейкуБолее автоматизированный вариант.Не забудьте ячейки текущую дату.
даты. Как это диалоговом окне указалиНапример, прибавим кТеперь выбираем изИли прибавить сразу всё стаж работника на ячеек), п.ч. в –- месяцы, года, посчитатьсегодня в которую выМы стараемся как
Вставка статических значений даты или времени
DeenСоздаём для ДАННОГО с формулой перевести
-
Данную задачу можно сделать, смотрите в адрес ячейки с дате 1 год,
-
списка функцию «ДАТА».
-
– года, месяцы, предприятии. Каждый день русскоязычной версии Microsoftобращайте внимание.это не формат стаж, возраст, времяи хотите вставить текущую можно оперативнее обеспечивать: Кто-нибудь разобрался, как листа макрос: в формат даты.
-
решить макросом по статье «Как сравнить датой (А19). Нажали 2 месяца и Выходит диалоговое окно. дни. По такой стаж будет пересчитываться Excel, она не
-
Вставка обновляемых значений даты или времени
1. ячейки. Как это-ТДАТА дату или время. вас актуальными справочными в Excel 2013Private Sub Worksheet_Change(ByVal Так же можно событию изменения на
-
два столбца в «ОК». Получилось так. 11 дней. Пишем В нем пишем: формуле можно рассчитать на текущую дату. видна в перечнеРазница дат в Excel сделать, читайте ввсе это можно, как показаноСделайте одно из следующего: материалами на вашем
|
вставить текущую дату Target As Range) поэкспериментировать с форматом |
листе, как показал |
|
Excel на совпадения» |
Смотрите ячейку В19. года, месяцы и |
|
«Год» — год |
срок службы, срок Как установить текущую функций, но работает. |
высчитывается так. статье «Преобразовать текст сделать формулами. Как в таблице ниже.Чтобы вставить дату, введите языке. Эта страница и время?If ActiveCell.Column = даты… BeS Yara, но здесь. Вместо полной даты дни, которые будем нашей даты. окончания договора, проекта,
support.office.com
Дата в Excel. Формула.
дату смотрите вПояснения к формулеСтолбец А – в дату Excel» посчитать дату выхода Просмотреть дополнительные сведения дату (например, переведена автоматически, поэтомуРаньше работали эти 3 ThenDmitriy код “тяжелый” иЕсли, для работы стоит только год. прибавлять, в разных«Месяц» — пишем отпуска, срок оплаты статье «Текущая дата: пишем дату начала тут.
сотрудника из отпуска о том, как2.2 ее текст может сочетания клавиш:Cells(ActiveCell.Row, 1).Value =: Есть конечно функция
очень много ЕСЛИ
нужно изменить форматДругими соответствующими функциями выбрали ячейках. месяц нашей даты счета, многое другое. в Excel».РАЗНДАТ – это периода, столбец ВДля подсчета дат или сколько дней использовать эти функции) и нажмите содержать неточности иCTRL+; Вставка текущей Date СЕГОДНЯ (), но (если Tab, если даты на текстовый, месяц (ячейка В20)
Диалоговое окно заполним так. числом, ставим плюсВторой способ.2. название функции. – пишем дату
нужно сделать таблицу осталось до отпуска, сегодня и ТДАТА.Главная грамматические ошибки. Для даты.End If она будет пересчитываться
Enter, если кликом то смотрите статью и день (ячейкаПолучилась такая формула и и пишем адресПишем формулу сКак прибавить к датеy – считает окончания периода. В
в Excel и посчитать возраст, расчитатьКакие> нас важно, чтобыCTRL+` Переключение междуIf ActiveCell.Column = по текущей дате, мышки). «Преобразовать дату в
В21). Формат в такой результат. ячейки, в которой
помощью функции «ДАТА». дни в Excel. года столбце А и установить в ней дату срока оплатыЧтобы добавитьЧисловой формат эта статья была выводом в листе 2 Then поэтому не оченьПредлагаемый вариант решения
текст Excel». этих ячейках можноЕсли изменим цифру дней стоит число месяцев,В ячейке А13Первый способ.ym – считает В устанавливаем формат
формулы. Этим мы счета или окончанияЯчейка
> вам полезна. Просим значений ячеек и
Cells(ActiveCell.Row — 1, подходит (копировать вручную
макросом по событию
В Excel можно установить другой. с 11 на которое нужно прибавить пишем дату, кВ примере прибавим месяца ячейки «Дата». Где
сейчас и займемся. договора, посчитать рабочие
РезультатКраткий формат даты
вас уделить пару формул.
1).Value = Date значение тоже не
изменения значений на считать не только
Конечно, можно изменить 25, то получится к дате. которой будем прибавлять. 9 месяцев.md – считает найти эту функциюКак простыми способами дни и многие,=СЕГОДНЯ()или секунд и сообщить,В хэлпе к
End If вариант). листе, код помещается даты, но и
формат даты в такая дата.«День» — пишем В примере прибавимВ ячейке А13 дни и как установить прибавить к дате многие другие действияТекущая дата (значения могутДлинный формат даты помогла ли она новому Экселу такжеEnd Sub
Полуавтоматический вариант предложить в модуль листа, время. Как высчитывать
ячейке или написать
Как ввести адрес ячейки день нашей даты.
3 месяца. пишем дату, к«г.», «мес.», «дн.» её, смотрите в
или вычесть из с датами и быть разными). вам, с помощью приведены эти сочетания,При изменении листа сходу могу :)
в котором заполняются время, читайте в свой формат. Как быстро смотрите вПолучилось так.В следующей ячейке которой будем прибавлять написанные между знаками статье «Число Excel. даты дни, месяци
временем можно проводить=ТДАТА()Чтобы вставить время, введите кнопок внизу страницы. но они не проверяется колонка -Создаём макрос: ячейки колонки В статье «Как посчитать создать свой формат,
статье «Сложение, вычитание,
Нажимаем «ОК». Получилась такая пишем число месяцев,
9 месяцев. & — так Формат». или года, смотрите в Excel.
Текущие дата и время его и щелкните Для удобства также работают. если третья, значитSub TodayDay()
Код время в Excel» смотрите в статье умножение, деление в формула. =ДАТА(1979;11+G13;1) которое будем прибавлятьВ ячейке D13 будут подписаны года,Столбец С – в статье «Работа
Все расчеты с (значения могут бытьГлавная приводим ссылку наDeen завершение ввода было
Cells(ActiveCell.Row, 1).Value =Private Sub Worksheet_Change(ByVal тут. «Как создать пользовательский
Excel».Смотрим в таблице
к дате. В пишем формулу. Можно месяца и дни будет стоять формула с датами в датами описаны в разными)>
оригинал (на английском: Извиняюсь, не работает
по табу (пишем

Как посчитать возраст, формат в Excel»
В Excel есть результат. примере – это написать формулу в в итоговой дате. и результат подсчета. Excel». нескольких статьях. СмотритеПримечание:Числовой формат языке) . только вставка текущей дату в тужеEnd SubIf Target.Column = смотрите в статье тут.
три функции, которыеТакой расчет даты удобен ячейка G13. соседней ячейке, просто, Можно между кавычками Здесь будет записанаКак посчитать разные перечень статей в



«Как посчитать возрастВ Excel есть выбирают из даты тем, что всегдаВ ячейке Н13
в примере, она написать по-разному – дата в таком периоды стажа, других конце статьи вСЕГОДНЯВремя быстро вводить текущие
okshef колонку) ; если клавишу (например Ctrl-D), 1) = IIf(Cells(Target.Row, в Excel». функции, которыми можно или только число, можно изменить цифру будет стоять результат, стоит там – полное слово или виде, как мы разных дат и, разделе «Другие статьиили. дату и время

или только месяц, месяца, не меняя здесь пишем формулу. в ячейке D13. просто поставить точку. её пропишем в затем, сложить их по этой теме».ТДАТА
Дата и время, обновляемые при записи действий + Shift завершение ввода данных в столбце B Date, «») бы при заполнении таблицы за конкретный или год. Это формулы. Например, фирма Нажимаем на эту =ДАТА(ГОД(A13);МЕСЯЦ(A13)+9;ДЕНЬ(A13))
Смотрите пример. формуле. вместе, чтобы узнатьВнимание!, изменяются только при при пересчете листа в журнал илиDeen по ENTER(пишем дату нажимаетм TAB(чтобы покинуть
End Sub столбца B в день, т.д. Этот функции «ГОД», «МЕСЯЦ», не успевает сделать ячейку, делаем её
В формуле всеВ ячейке С6 стоитВ ячейке А6 общее количество дней,Если формулы не пересчете листа или или открытии книги, сделать так, чтобы
: Реально работает через в предидущей строке, ячейку, но остатьсяТрим
excel-office.ru
Подскажите, как сделать автоматическое добавление текущей даты в ячейку в excel???
столбце A автоматически способ пригодится при «ДЕНЬ». заказ вовремя, сроки активной. Заходим на
три адреса ячейки формула, искомая дата. пишем первую дату др., смотрите в будут работать, проверьте выполнении макроса, содержащего считаются динамическими, а они автоматически выводились Ctrl + Shift в первую колонку).
в той-же строке): через формулу подставить вставлялась текущая дата? проведении анализа вДелаем активной ячейку окончания работы продлеваются. закладку «Формулы» в одинаковые, т.к. датаА здесь, вместо (начало периода).
статье «Как в формат дат. Бывает, ее. Постоянного обновления не статическими. Чаще в ячейке при + ;На 2003-ем работает.
, потом Ctrl-D.
дату и потомАлексей матевосов (alexm)
таблице, т.д. Подробнее В19. На закладке Меняем цифру в раздел «Библиотека функций» записана в одной
букв «г.», «мес.»,
В ячейке В6 Excel посчитать стаж». при копировании из ячеек, содержащих эти всего для получения
каждом пересчете формул.Причем только если
Если после ввода
Если удобнее завершение маркером автозаполнения заполнять: Вариант Ивана Леконтцева
о таком способе, «Формулы» в разделе ячейке G 13 и выбираем функцию ячейке. Здесь все «дн.» просто поставили
пишем вторую датуДля работы с других программ в функции, не происходит. динамической даты или Вы можете вставить нажимать ; на данных во втором редактирования по ENTER,
весь столбец А не очень удачный.
читайте в статье
«Библиотека функций» нажимаем
и формула расчитывает «Дата и время».
верно. Получилось.
точку. (конец периода). датами, их можно Excel даты вставляются В качестве значений времени в ячейке значения, которые не клавише «4», а
столбце завершать ввод то надо вИван леконтцев Он, конечно, работает, «Функция «СУММЕСЛИ» в на функцию «Дата новую дату. По
Или можно открыть
Таким же образом можно
Если в ячейку В6В ячейке С6
записать по–разному, для в текстовом формате.
даты и времени на листе используются
будут изменяться, или на клавише «ж»
кликом мышки куда
макросе поправить строку: формула:
но при открытии Excel».
и время». В
такому принципу можно
мастер функций кнопкой прибавить года, изменив поставим пишем формулу: разных формул. И Тогда формулы не используются показания системных функции. же обновлять их. не работает в попало, то этот куда будет вставляться=ЕСЛИ (B1>0;СЕГОДНЯ ();»»)
книги на следующий
В таблице Excel появившемся окне выбираем прибавлять, отнимать по «Вставить функцию» (на чуть формулу. Смотритетекущую дату=РАЗНДАТ(A6;B6;»y»)&»г.»&РАЗНДАТ(A6;B6;»ym»)&»мес.»&РАЗНДАТ(A6;B6;»md»)&»дн.»
формат ячеек с считают. Чтобы формулы
часов компьютера.
В Excel 2013 не работает вставка даты и времени
Чтобы вставить текущую датуСтатические значения не изменяются любой раскладке :) макрос толку никакого дата — Cells(ActiveCell.Row
Если В1 больше день или еще
можно сравнить даты нужную функцию. Например,
отдельности и вместе закладке «Формулы») и пример., то сможем узнать
Эту формулу пишем формулами должен быть считали, нужно изменитьСложить даты в Excel, или время, чтобы
при пересчете илиМожет это из-за не даст :( — 1, 1).
нуля-вставляет текущую дату, позже, даты изменения из разных столбцов
мы выбрали функцию года, месяцы и выбрать категорию «Дата=
стаж по сегодняшнее вручную (можно здесь определенный. Все это формат ЗНАЧЕНИЙ на вычесть даты, прибавить он является обновляемым,
открытии листа. Win 8…
planetaexcel.ru
Владимир беликов
Как разрешить только формат даты в определенных ячейках?
Как можно ограничить список ячеек, чтобы разрешить ввод только формата даты в лист Excel? В этой статье я расскажу о некоторых интересных приемах, как справиться с этой работой.
Разрешить только формат даты в определенных ячейках с функцией проверки данных
Разрешить только формат даты в определенных ячейках с кодом VBA
 Разрешить только формат даты в определенных ячейках с функцией проверки данных
Разрешить только формат даты в определенных ячейках с функцией проверки данных
В Excel проверка достоверности данных — мощная функция, которая может помочь вам создать раскрывающийся список, чтобы предотвратить дублирование записей и т. д. Она также может помочь вам предотвратить ввод другого формата данных, но только формата даты в определенных ячейках. Пожалуйста, сделайте следующие шаги:
1. Нажмите Данные > проверка достоверности данных > проверка достоверности данных, см. снимок экрана:
2. В проверка достоверности данных диалоговое окно, нажмите Настройки вкладку, а затем выберите На заказ из Разрешить раскрывающийся список, затем введите эту формулу: = И (ЕЧИСЛО (B2); ЛЕВЫЙ (ЯЧЕЙКА («формат»; B2); 1) = «D») в Формула текстовое поле, см. снимок экрана:
Внимание: В приведенной выше формуле B2 — первая ячейка столбца, формат данных которой вы хотите ограничить.
3. Затем продолжайте нажимать Предупреждение об ошибке вкладка в диалоговом окне, выполните следующие действия:
(1.) Проверить Показывать предупреждение об ошибке после ввода неверных данных вариант;
(2.) Под Стиль раскрывающийся список, выберите Stop вариант;
(3.) Введите Название и Сообщение об ошибке который вы хотите отобразить в окне подсказки.
4. После завершения настройки нажмите OK кнопку, и теперь, когда вы вводите данные, которые не соответствуют реальному формату даты, появится всплывающее окно, напоминающее вам, как показано на следующем снимке экрана:
 Разрешить только формат даты в определенных ячейках с кодом VBA
Разрешить только формат даты в определенных ячейках с кодом VBA
Второй метод, я представлю вам код VBA.
1. Активируйте рабочий лист, который хотите использовать.
2. Затем щелкните правой кнопкой мыши вкладку листа и выберите Просмотреть код из контекстного меню см. снимок экрана:
3. В отображаемом Microsoft Visual Basic для приложений окно, скопируйте и вставьте приведенный ниже код в Модули, см. снимок экрана:
Код VBA: разрешить ввод формата даты только в определенные ячейки:
Private Sub Worksheet_Change(ByVal Target As Range)
'updateby Extendoffice
Set w = ActiveSheet.Range("B2:B12")
For Each c In w
If c.Value <> "" And Not IsDate(c) Then
c.ClearContents
MsgBox "Only a date format is permitted in this cell."
End If
Next c
End Sub
4. Затем сохраните объявление, закройте код, теперь, когда вы вводите значение, которое не является форматом даты в диапазоне B2: B12, всплывает окно подсказки, чтобы напомнить вам, и значение ячейки будет очищено в то же время, см. Снимок экрана:
Лучшие инструменты для работы в офисе
Kutools for Excel Решит большинство ваших проблем и повысит вашу производительность на 80%
- Снова использовать: Быстро вставить сложные формулы, диаграммы и все, что вы использовали раньше; Зашифровать ячейки с паролем; Создать список рассылки и отправлять электронные письма …
- Бар Супер Формулы (легко редактировать несколько строк текста и формул); Макет для чтения (легко читать и редактировать большое количество ячеек); Вставить в отфильтрованный диапазон…
- Объединить ячейки / строки / столбцы без потери данных; Разделить содержимое ячеек; Объединить повторяющиеся строки / столбцы… Предотвращение дублирования ячеек; Сравнить диапазоны…
- Выберите Дубликат или Уникальный Ряды; Выбрать пустые строки (все ячейки пустые); Супер находка и нечеткая находка во многих рабочих тетрадях; Случайный выбор …
- Точная копия Несколько ячеек без изменения ссылки на формулу; Автоматическое создание ссылок на несколько листов; Вставить пули, Флажки и многое другое …
- Извлечь текст, Добавить текст, Удалить по позиции, Удалить пробел; Создание и печать промежуточных итогов по страницам; Преобразование содержимого ячеек в комментарии…
- Суперфильтр (сохранять и применять схемы фильтров к другим листам); Расширенная сортировка по месяцам / неделям / дням, периодичности и др .; Специальный фильтр жирным, курсивом …
- Комбинируйте книги и рабочие листы; Объединить таблицы на основе ключевых столбцов; Разделить данные на несколько листов; Пакетное преобразование xls, xlsx и PDF…
- Более 300 мощных функций. Поддерживает Office/Excel 2007-2021 и 365. Поддерживает все языки. Простое развертывание на вашем предприятии или в организации. Полнофункциональная 30-дневная бесплатная пробная версия. 60-дневная гарантия возврата денег.
Вкладка Office: интерфейс с вкладками в Office и упрощение работы
- Включение редактирования и чтения с вкладками в Word, Excel, PowerPoint, Издатель, доступ, Visio и проект.
- Открывайте и создавайте несколько документов на новых вкладках одного окна, а не в новых окнах.
- Повышает вашу продуктивность на 50% и сокращает количество щелчков мышью на сотни каждый день!
Комментарии (11)
Оценок пока нет. Оцените первым!

 + ; (точка с за semi-двоеточием).
+ ; (точка с за semi-двоеточием).