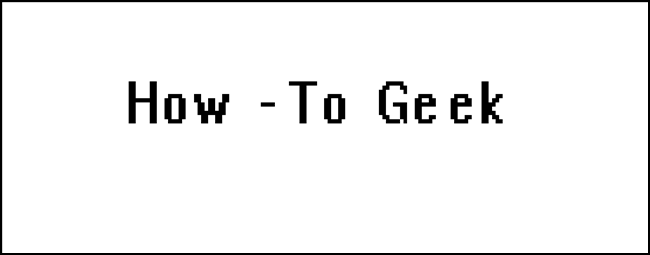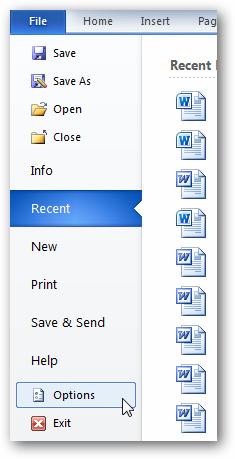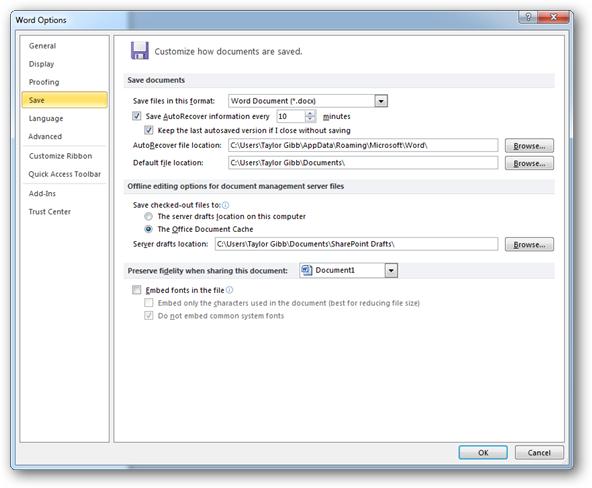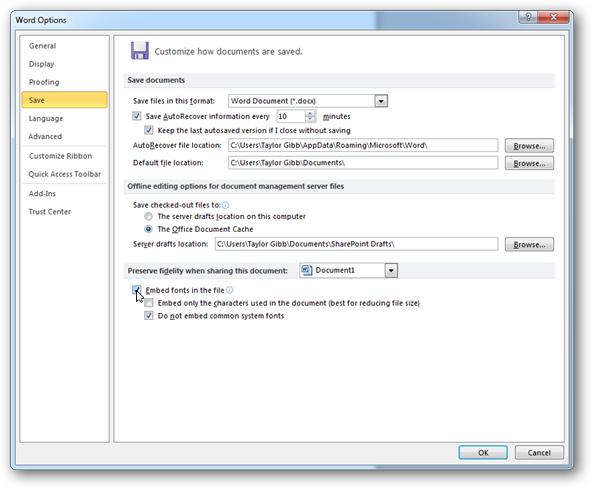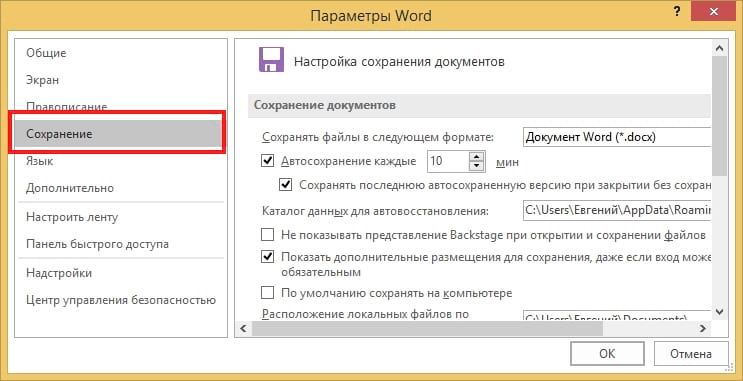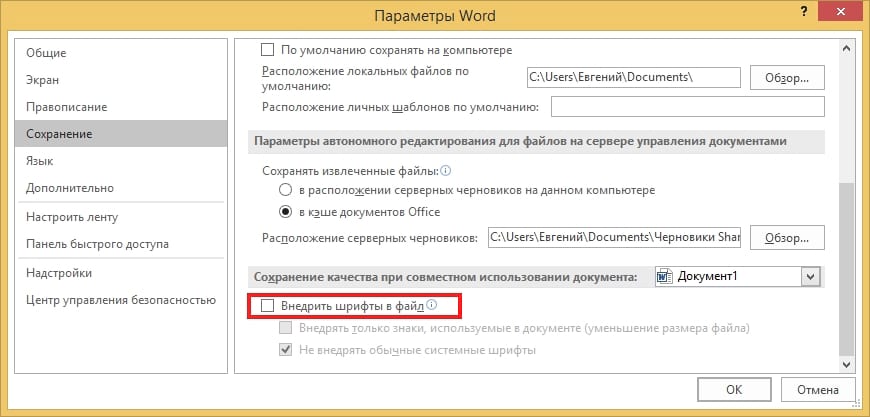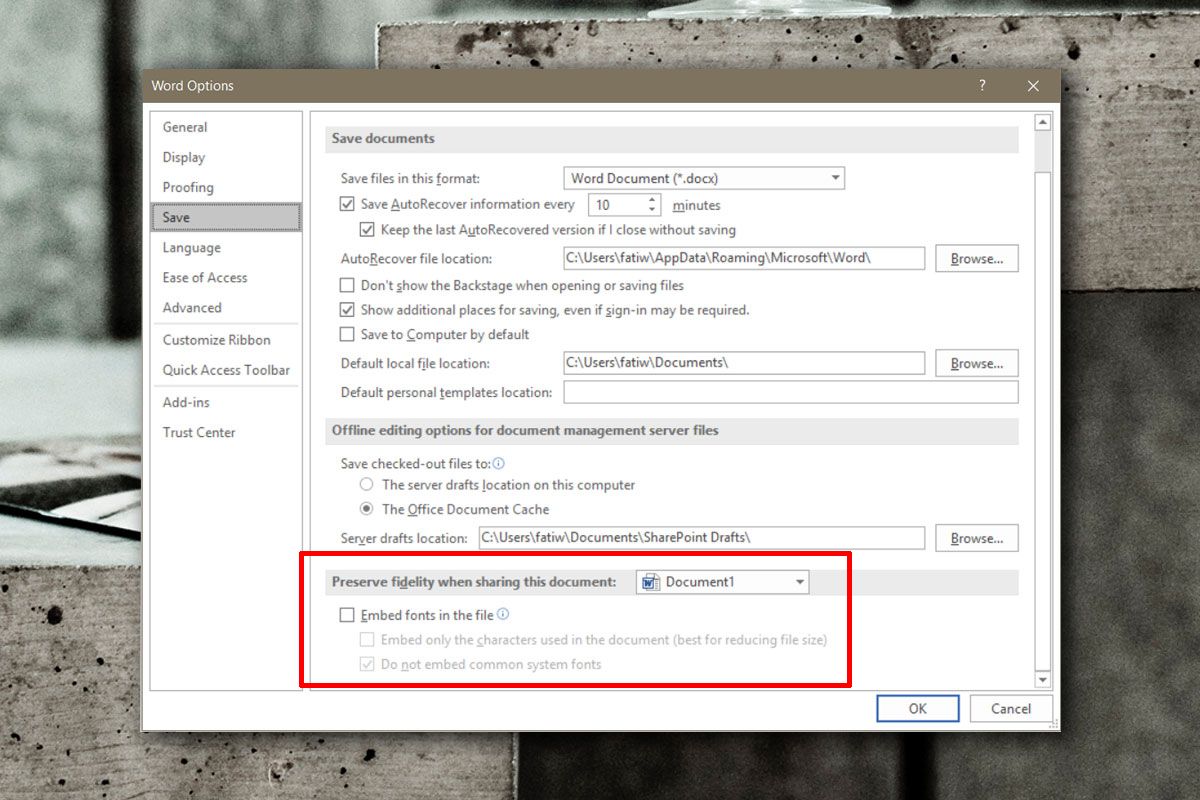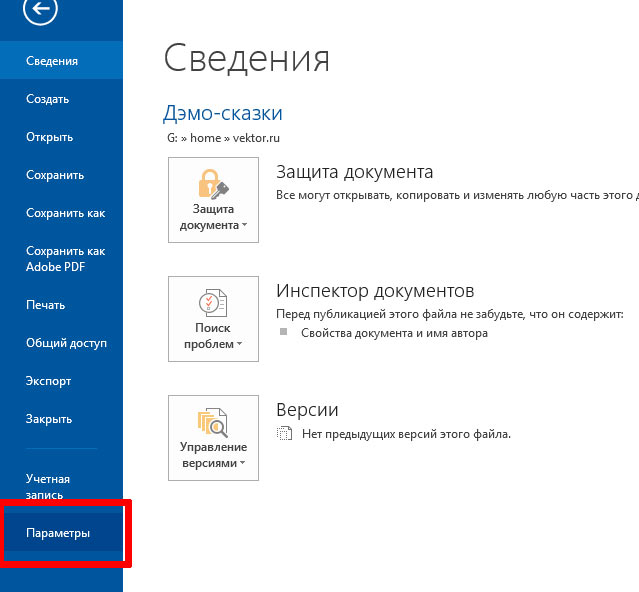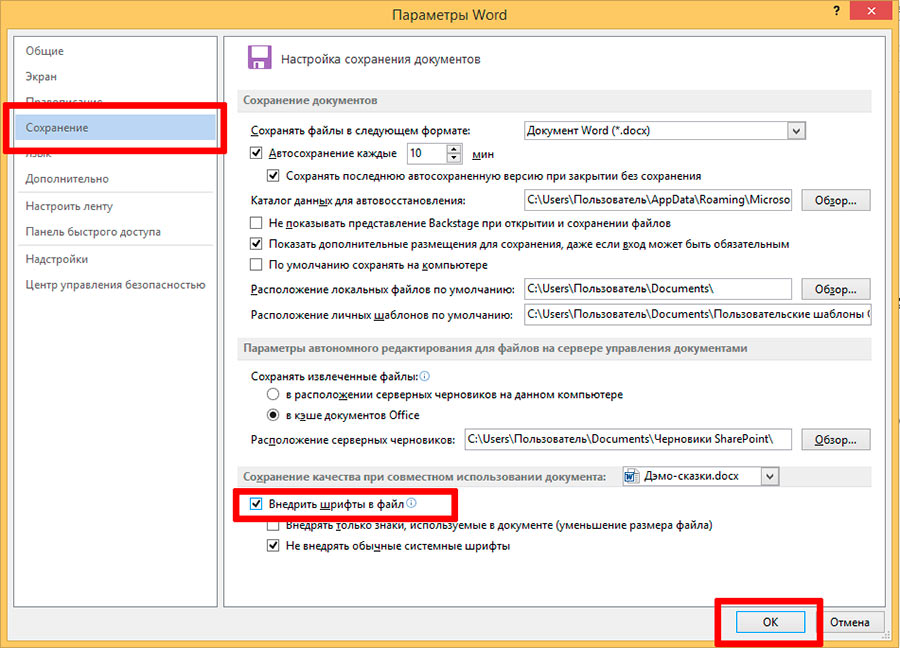Microsoft Word 2000 версия этой статьи содержатся в разделе 212363.
113822версию Microsoft Word 97 в данной статье, см.
Приложение Microsoft Word версии данной статьи 188324см.
Обзор
Microsoft Word позволяет внедрить шрифт TrueType в документе Word, можно просматривать и изменять шрифт, если это разрешено лицензионными правами. Вы можете сделать это, даже если открываете документ на компьютере, где соответствующий шрифт не установлен.
Дополнительные сведения
Для внедрения TrueType шрифтов в сохраненный документ в Microsoft Word 2002 или Microsoft Office Word 2003 выполните следующие действия:
-
В меню Сервис выберите команду Параметры.
-
Откройте вкладку Сохранение .
-
Установите флажок внедрить шрифты TrueType .
Для внедрения TrueType-шрифтов в сохраненный документ Microsoft Office Word 2007 выполните следующие действия:
-
Нажмите кнопку «Microsoft Office».
-
Нажмите кнопку Параметры Word.
-
На вкладке Сохранение установите флажок внедрить шрифты в файле .
Не все шрифты лицензированы таким образом, что они могут быть внедрены. Если шрифт может быть внедрен, это увеличит размер файла документа примерно на размер файла (.ttf) шрифта TrueType.
Примечание: некоторые шрифты состоят из отдельных шрифтовых TTF-файлов: обычного, полужирного, курсива и полужирного курсива. В этом случае размер файла документа больше при использовании полужирного и курсивного форматирования, чем в противном случае.
Если шрифт не содержит версии: полужирный, курсив или полужирный курсив — Windows создает их из основного шрифта полужирным шрифтом или курсивом. В этом случае размер файла увеличивается при использовании полужирного или курсивного форматирования.
Свойства, доступные для внедренных в документ шрифтов, регламентируются Лицензионными ограничениями на внедряемые шрифты.
Как оценить размер файла шрифта
Примечание: следующие действия могут отличаться на вашем компьютере. Если это так, обратитесь к документации для выполнения этих действий.
-
В меню Пуск выберите Панель управления.
-
Дважды щелкните значок Шрифты.
-
Щелкните правой кнопкой мыши нужный шрифт и выберите команду Свойства в контекстном меню. Размеруказан размер шрифта на диске.
Нужна дополнительная помощь?
Перейти к содержанию
На чтение 2 мин Опубликовано 18.03.2015
Когда Вы отсылаете по электронной почте копию документа или презентации, а у получателя не установлен используемый Вами шрифт, то отсутствующий шрифт заменяется заданным по умолчанию. Это грозит тем, что вся компоновка документа превратиться в кашу. Проблема может быть решена, если внедрить шрифт прямо в файл.
Внедряем шрифты
То обстоятельство, что ни у кого нет тех симпатичных шрифтов, которые Вы используете, не означает, что Вы должны от них отказываться. Вместо этого можно внедрить эти шрифты прямо в документ. Смелее заходите на вкладку File (Файл) и жмите Options (Параметры) в меню слева.
В открывшемся диалоговом окне Word Options (Параметры Word) перейдите в раздел Save (Сохранение).
Поставьте галочку рядом с опцией Embed fonts in the file (Внедрить шрифты в файл).
Так как теперь шрифт стал частью документа, пользователь сможет корректно просматривать Ваш документ, не зависимо от того, установлен у пользователя такой шрифт или нет. В качестве дополнительной опции, Вы можете внедрять в документ только те символы, которые есть в документе, тем самым уменьшив размер файла.
Оцените качество статьи. Нам важно ваше мнение:
Когда Вы отправляете кому-то копию документа Word или презентации PowerPoint и у них нет установленного шрифта (который используется в отправленном документе), то Microsoft Office вместо этого отображает этот документ с шрифтом по умолчанию. Это может испортить весь макет и сделать документ совершенно другим, но Вы можете исправить это, вставив шрифты в Ваши документы.
Как это работает
Когда Вы включаете эту опцию, Office берет файл шрифта из Вашей системы и вставляет его копию в документ Office. Это увеличивает размер документа, но каждый, кто откроет документ, сможет увидеть документ с правильным шрифтом.
Это можно сделать только в версиях Microsoft Word, PowerPoint и Publisher. Это не работает в Mac, iPhone, iPad, Android или веб-версиях Word или PowerPoint.
Это также работает, только если шрифт, который Вы пытаетесь прикрепить, позволяет встраиваться. Файлы шрифтов в Вашей системе имеют «разрешения на вложение». Office учитывает эти разрешения, поэтому Вы не сможете прикреплять некоторые шрифты, иначе результирующий документ будет не доступен для редактирования после вставки шрифтов. Другими словами, получатель сможет просматривать и распечатывать документ, но не редактировать его. Это зависит от используемых Вами шрифтов.
Как прикреплять шрифты
Чтобы прикрепить шрифт, щелкните на вкладку «Файл» во время работы над документом в версиях Word, PowerPoint или Publisher Windows.
Нажмите пункт «Параметры» в нижней части появившегося меню.
Нажмите «Сохранение» на левой панели.
В разделе «Сохранение качества при совместном использовании документа» установите флажок «Внедрить шрифты в файл».
Чтобы уменьшить размер файла результирующего документа, обязательно установите флажок «Внедрять только знаки, используемые в документе (уменьшение размера файла)». Office будет прикреплять только шрифт, используемый в документе. В противном случае Office будет вставлять другие шрифты из Вашей системы в файл, даже если Вы их не использовали.
Оставьте опцию «Не внедрять обычные системные шрифты» включенной. Это также поможет уменьшить размер файла, опустив системные шрифты Windows, которые, вероятно, установлены у получателя.
Нажмите «ОК», чтобы сохранить изменения и сохраняйте документ как обычно. Шрифты, которые Вы использовали в документе, будут включены в файл.
MS Word по умолчанию использует шрифт Calibri. Если вы создадите документ с этим шрифтом, он будет идеально отображаться на любой платформе, для которой доступен MS Office. Если вы не являетесь поклонником Calibri, вы можете использовать вместо него Arial или Times New Roman. Оба они являются обычными шрифтами и считаются «профессией», если вы делаете официальный документ. Тем не менее, MS Office может использовать любой шрифт, доступный в вашей системе. Вы можете выбрать его из раскрывающегося списка шрифтов на вкладке «Главная». Есть только одна проблема; если вы используете специальный шрифт для создания документа, а затем отправляете документ кому-то, у кого нет шрифта, он будет читать документ шрифтом Calibri по умолчанию. Есть простой способ обойти это; вставлять шрифты в документ MS Word.
Мы должны предупредить вас, что если вы решите встраивать шрифты в документ MS Word, это увеличит размер файла. Один шрифт не имеет большого значения, но если вы использовали несколько шрифтов и встроили их все, ваш документ будет намного больше обычного.
Вставить шрифты
Чтобы встроить шрифты в документ MS Word, откройте документ в своей системе, т. Е. Системе, в которой установлен шрифт. Выберите «Файл»> «Параметры». В окне «Параметры» выберите вкладку «Сохранить» и прокрутите вниз до раздела «Сохранить точность при совместном использовании этого документа». Установите флажок «Вставить шрифты в этот файл», и при сохранении файла используемые в нем шрифты будут встроены автоматически.
Уменьшить размер файла
Ранее мы упоминали, что это увеличит размер сохраняемого файла. Чтобы немного урезать его, вы также должны включить две другие опции в опции внедрения, т.е. вставлять только символы, используемые в документе, и не вставлять общий системный формат.
Параметр «Вставить только символы, используемые в документе» будет включать только те символы, которые вы использовали в файле. Например, предположим, что вы использовали специальный шрифт для ввода уравнений в документ. В этом шрифте есть хорошие математические символы и красивые числа, а также есть алфавит. Если вы включите эту опцию, будут внедрены только математические символы и числа, которые вы использовали из этого специального шрифта, а не весь шрифт.
Второй вариант включен по умолчанию. Он предотвращает встраивание в файл распространенных шрифтов, таких как Arial и Times New Roman.
Что вы думаете об этой статье?
Очень распространенный случай: вы сверстали красивый текстовый документ в MS Word, снабдили его иллюстрациями, добавили форматирование и заголовки, а сами заголовки вписали самыми красивыми шрифтами, что нашлись на компьютере. Отправили свой шедевр другу или руководителю и… вместо благодарности получили вопросы, главный из которых звучит примерно как: «а где заголовки?».
Обычно в документе отображаются только те шрифты,что установлены на компютере
Ничего удивительно не произошло. Скорее всего «красивый шрифт» который вы использовали в своем документе, попросту отсутствовал на компьютере получателя вашего письма, и его версия MS Word просто заменила недостающий шрифт на тот, что показался ей похожим. В результате — либо «кракозябры» вместо русского текста, либо автоматическая замена всех «красивостей» на стандартный системный шрифт типа Calibri.
К счастью, проблема эта решаема достаточно просто. Давайте попробуем просто взять и встроить «нестандартные» шрифты в наш текстовый документ!
Встраиваем шрифт в MS Word
Сейчас мы научимся встраивать в MS Word любые шрифты
Открываем документ использующий нестандартные шрифты, нажимаем на вкладку «Файл» и когда она развернется, выбираем пункт «Параметры». В открывшемся окне настроек программы MS Word, слева, выбираем пункт «Сохранение», спускаемся в самый низ и видим пункт «Внедрить шрифты в файл». По-умолчанию опция не активна — активируйте ей поставив галочку и применяем изменения нажав кнопку «Ок».
Просто ставим галочку и наслаждаемся красивыми шрифтами в документе вне зависимости от того — есть ли такой шрифт у получателя
Готово. Теперь, после сохранении файла, можете отправлять его получателям без всякой боязни — «нестандартные» шрифты встроены в документ и никуда не пропадут, даже если на компьютере получателя они не установлены.
Внимание! Последнее о чем хочу сказать — встраиваемые шрифты серьезно увеличивают размер файла. Причем так сильно, что документ использующий сразу несколько «декоративных» шрифтов может в итоге «не влезть» в ограничения устанавливаемые некоторыми почтовыми серверами на прием/отправку писем.
Для примера — как видно, размер обычного документа и документа со встроенными шрифтами, может отличаться в сотни раз!
Что можно сделать в этой ситуации:
- Не использовать кучу разных шрифтов (этот совет логичен и с точки зрения эстетики — проверено многократно, больше 2-3 шрифтов в документе вместо «красоты» создают текстовую кашу).
- При «встраивании» шрифтов, после того как будет активирована эта опция, можно также поставить галочку «Внедрять только знаки используемые в документе». Это поможет добиться существенной экономии «веса» файла, но, опять же, все зависит от того, насколько полно вы использовали возможности шрифта. В моем случае выигрыш получился значительным, но при «злоупотреблении», таких результатов ждать не приходится.
Встраиваем в MS Word только реально используемые файлы шрифта
Также вас может заинтересовать: