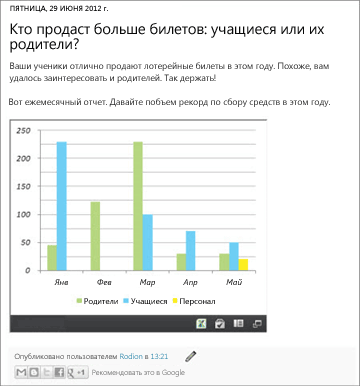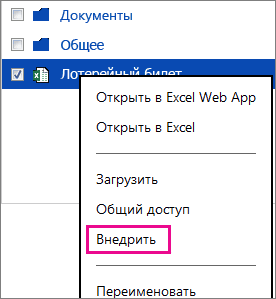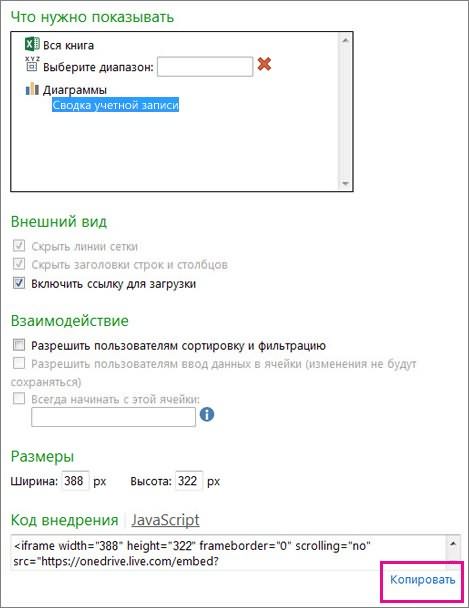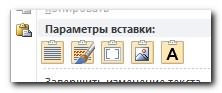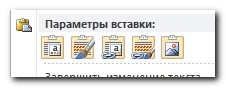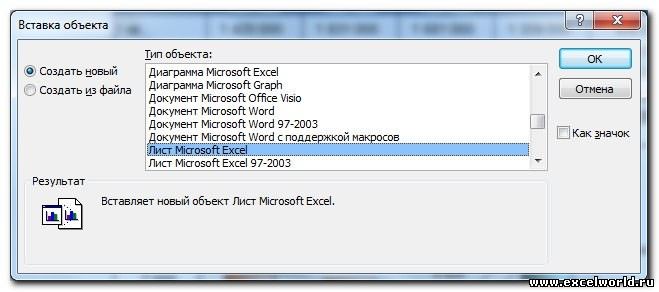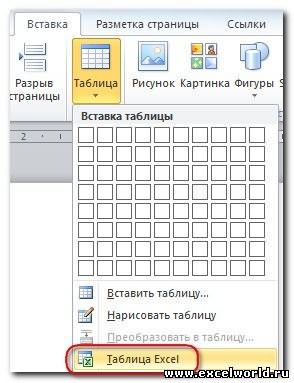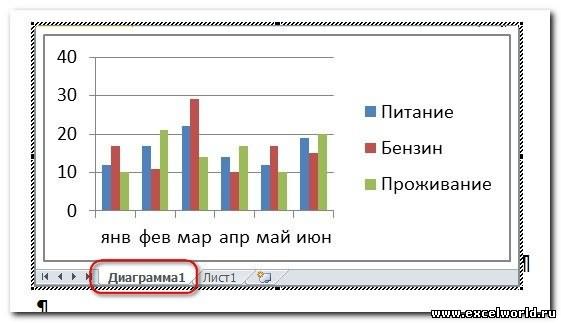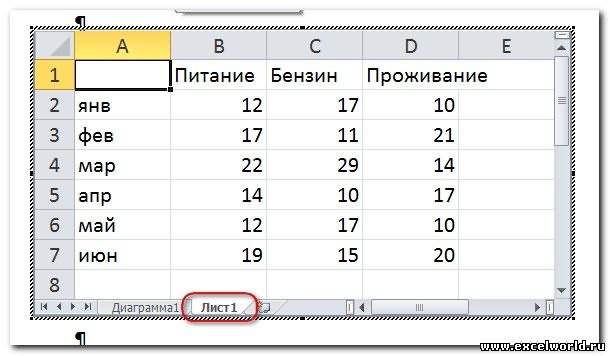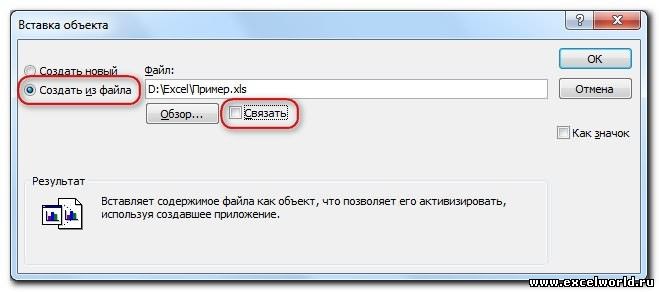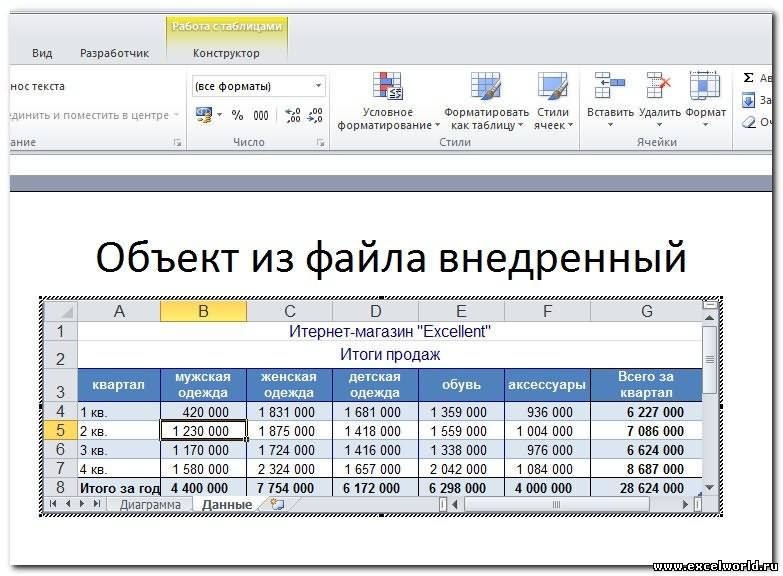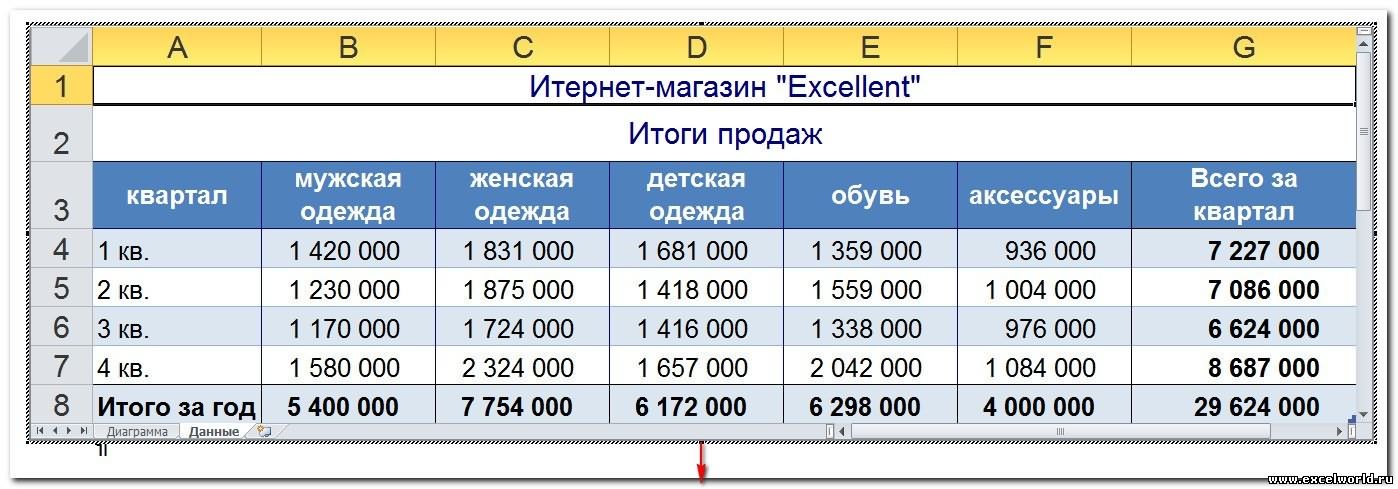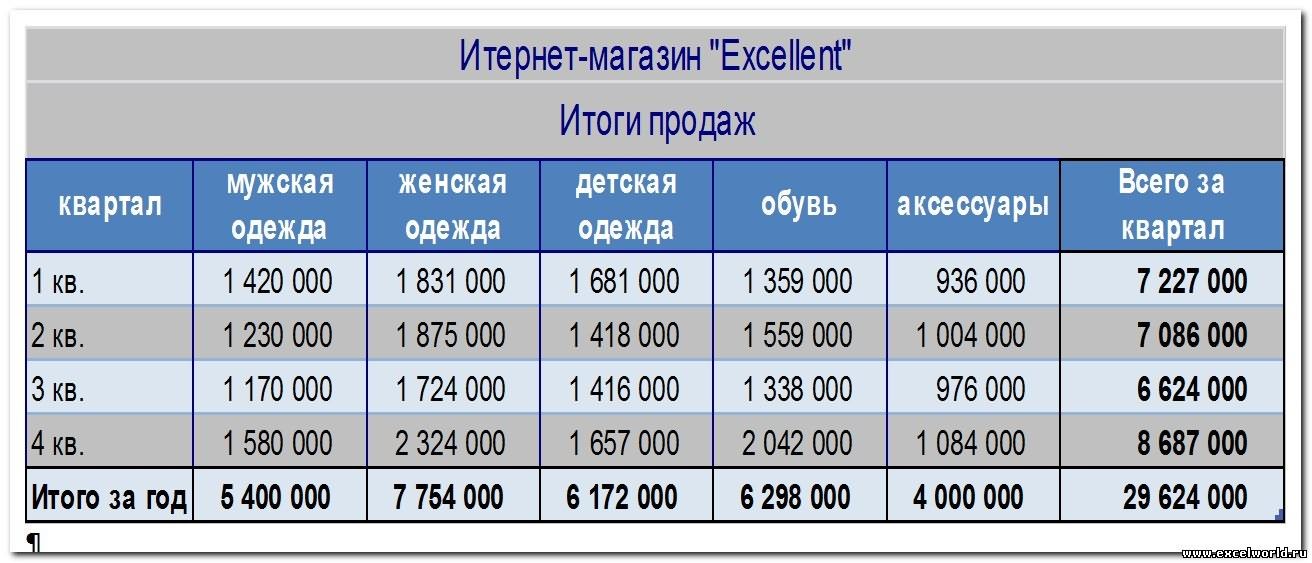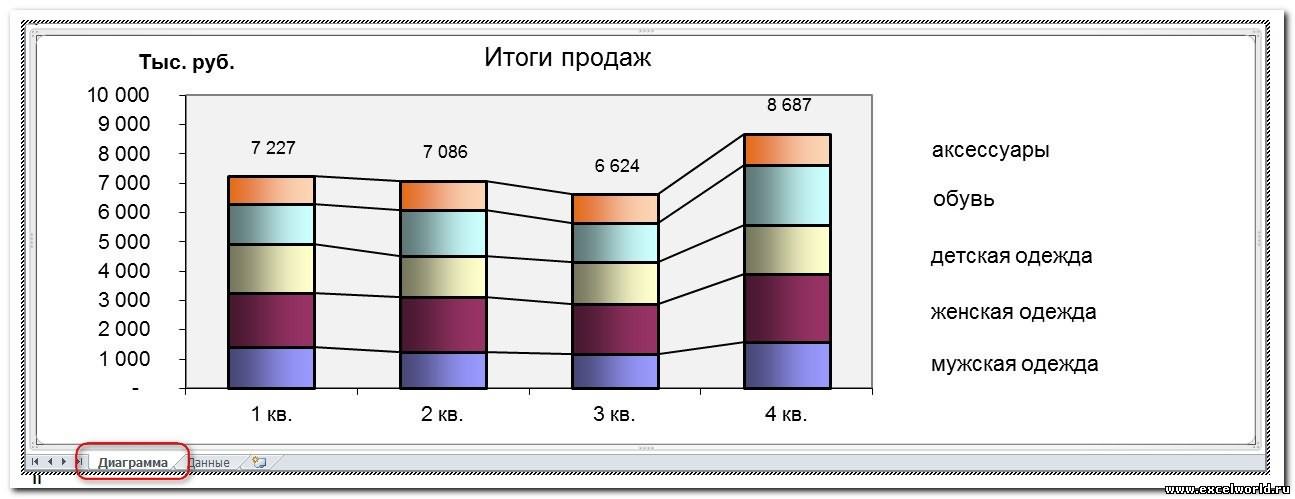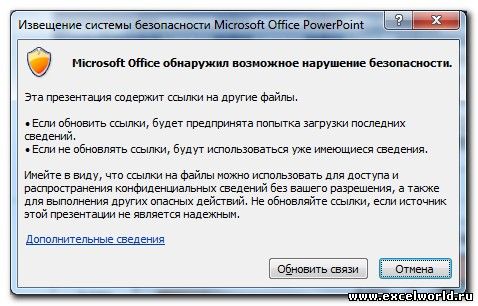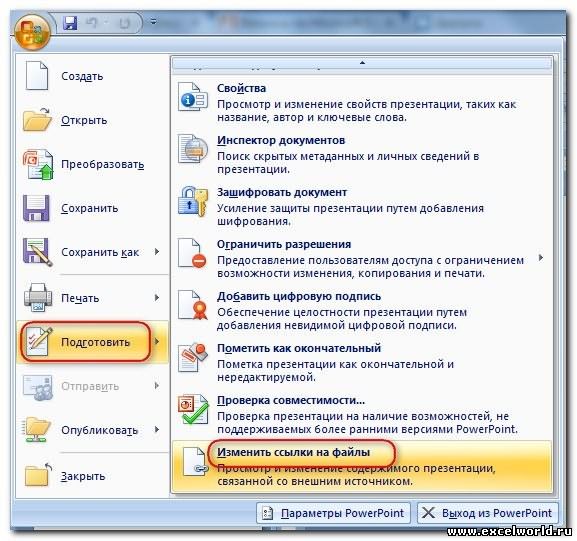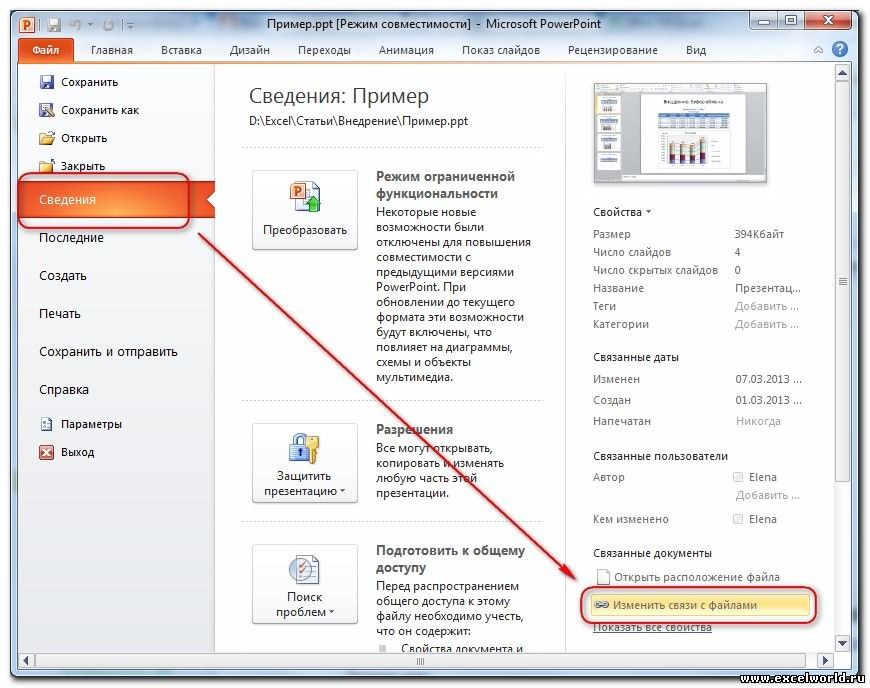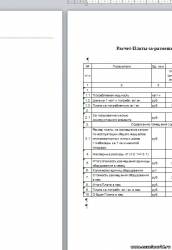Excel 2010, в отличии от более ранних версий, по умолчанию открывает новые файлы Excel в одном родительском окне. Вероятно, такое поведение Excel 2010 вызвано желанием разработчиков сэкономить ресурсы оперативной памяти на компьютере пользователя, ведь в этом случае порождается всего один, а не несколько независимых процессов excel.exe. Но это решение иногда вызывает у пользователей определенные неудобства, так, например, при необходимости работать одновременно с двумя (и более) электронными книгами Excel – переключаться между разными книгами в рамках одного окна крайне неудобно.
Тот же Word 2010 ведет себя по-другому – каждый новый документ открывается в отдельном окне.
Сегодня мы покажем, как для Excel 2010 настроить открытие файлов в отдельных окнах. Такое поведение Excel особенно удобно при работе на компьютере с несколькими мониторами и позволяет разнести документы на разные мониторы и работать с ними одновременно (особенно часто так поступают различные бухгалтера, экономисты, статисты и другие «повелители» электронных таблиц).
- В первую очередь нужно определить на какой раздел реестра ссылается тот или иной тип файла Excel. Например, если нас интересуют файлы с расширением .xls, откройте редактор реестра (regedit.exe) и перейдите в раздел HKEY_CLASSES_ROOT.xls. Нас интересует значение параметра (Default), В нашем примере в нем указано Excel.Sheet.8. Это означает, что параметры открытия этого типа файлов Excel задаются в разделе HKEY_CLASSES_ROOTExcel.Sheet.8. Для файлов типа .xlsx – это будет раздел HKEY_CLASSES_ROOTExcel.Sheet.12.
-
Важно! Перед модификацией реестра настоятельно рекомендуем создать резервную копию ветки, параметры в которой вы правите. Для этого щелкните ПКМ по нужному разделу реестра, выберите пункт меню Export и укажите имя reg файла, в котором нужно сохранить параметры этого куста реестра.
- Перейдем в раздел реестра HKEY_CLASSES_ROOTExcel.Sheet.8shellOpencommand. Заменим значение ключа: (Default) с «C:Program Files (x86)Microsoft OfficeOffice14EXCEL.EXE» /dde на «C:Program Files (x86)Microsoft OfficeOffice14EXCEL.EXE» /e “%1“. Т.е. в вместо /dde нужно указать /e “%1”.
Примечание. В нашем примере используется 32-битная версия Office 2010, запущенная на 64-битной версии Windows 7. В 32 битной ОС путь к файлу EXCEL.EXE другой.
- В этом же разделе переименуйте название ключа command, например в commandold.
- Переименуйте (или удалите) раздел HKEY_CLASSES_ROOTExcel.Sheet.8shellOpenddeexec, например в ddeexecold (ПКМ по ветке – Rename)
- Теперь попробуйте открыть несколько xls файлов – каждый из них должен открыться в отдельном независимом окне Excel 2010.
- Пункты 3-5 нужно повторить для каждого типа файлов, которые Excel должен открывать в отдельном окне (как определить нужную ветку реестра описано в п.1).
Чтобы не возится с ручной правкой реестра, мы подготовили 2 готовых reg файла (архив находится здесь):
Важно! Данные reg файлы предназначены для 32 битной версии Office 2010, установленной на 64 битной версии Windows. Если вы используете 32-битную версию Windows измените путь к excel.exe, заменив в обоих файлах значение Program Files (x86) на Program Files.
- Excel2010SeparateOn.reg – включает открытие файлов Excel (.xls, xlsx, xlsm и xlst) в отдельном окне
- Excel2010SeparateOff.reg – возвращает стандартные настройки, когда все документы открываются в рамках одного родительского окна
Совет. Выйти из положения можно и проще – запуская для каждого документа отдельный процесс Excel и открывая нужный документ через меню Файл->Открыть, но, согласитесь, это не удобно и несколько утомительно.
Внедрение объекта в лист
- Scorry_1
- Обычный пользователь
- Сообщения: 56
- Зарегистрирован: 10.11.2005 (Чт) 11:11
- Откуда: Находка
Внедрение объекта в лист
Здравствуйте.
Озадачился вопросом таким:
Как внедрить в лист Excell другой лист Excell в каченстве объекта? Все просто получаеться (без использования макросов), когда вставляешь лист другой книги, но когда я попытался вставить лист той же книги — начались проблемы…
Подитожу:
Существует книга excell с двумя листими, нужно отобразить один лист в другом в качестве внедренного связанного объекта.
Не подскажете ли как это сделать? с использованием макросов или без — не принципиально
- Чудовище под кроватью
- Обычный пользователь
- Сообщения: 88
- Зарегистрирован: 27.11.2006 (Пн) 14:46
- Откуда: А из ника не ясно?
Re: Внедрение объекта в лист
Чудовище под кроватью » 13.04.2007 (Пт) 7:37
Scorry_1 писал(а):Все просто получаеться (без использования макросов), когда вставляешь лист другой книги, но когда я попытался вставить лист той же книги — начались проблемы…
Какие проблемы? Внедрил у себя лист из другой книги и лист из той же книги — оба варианта работают нормально.
У-у-у!!
- Scorry_1
- Обычный пользователь
- Сообщения: 56
- Зарегистрирован: 10.11.2005 (Чт) 11:11
- Откуда: Находка
Scorry_1 » 13.04.2007 (Пт) 7:59
Чудовище под кроватью
Когда я внедрял лист из той же книги отображался не тот лист, который я хотел, а лист в который я внедрял отображал сам себя — получался эффект поставленных друг напротив друга зеркал
- Чудовище под кроватью
- Обычный пользователь
- Сообщения: 88
- Зарегистрирован: 27.11.2006 (Пн) 14:46
- Откуда: А из ника не ясно?
Чудовище под кроватью » 13.04.2007 (Пт) 11:45
Scorry_1 писал(а):Когда я внедрял лист из той же книги отображался не тот лист, который я хотел, а лист в который я внедрял отображал сам себя
Стоп. А ты уверен, что внедрял именно Лист, а не Книгу?
Какая у тебя формула на внедренном объекте?
У-у-у!!
- Scorry_1
- Обычный пользователь
- Сообщения: 56
- Зарегистрирован: 10.11.2005 (Чт) 11:11
- Откуда: Находка
Scorry_1 » 13.04.2007 (Пт) 19:24
Чудовище под кроватью
Возможно. Тогда алгоритм внедрения листа мне вообще не известен
формула:
при галочке «связать файл»: =Excel.Sheet.8|’путь_к_файлу»»
без связи с файлом: =ВНЕДРИТЬ(«Лист»;»»)
- Чудовище под кроватью
- Обычный пользователь
- Сообщения: 88
- Зарегистрирован: 27.11.2006 (Пн) 14:46
- Откуда: А из ника не ясно?
Чудовище под кроватью » 16.04.2007 (Пн) 8:38
Scorry_1 писал(а):Чудовище под кроватью
Возможно. Тогда алгоритм внедрения листа мне вообще не известен
формула:
при галочке «связать файл»: =Excel.Sheet.8|’путь_к_файлу»»
без связи с файлом: =ВНЕДРИТЬ(«Лист»;»»)
Ясно. Это внедрение книги. Тогда наверное никак — книга при внедрении вернет активный лист.
У-у-у!!
Вернуться в VBA
Кто сейчас на конференции
Сейчас этот форум просматривают: нет зарегистрированных пользователей и гости: 2
Содержание
- Функция внедрить в excel
- Общий доступ: внедрение книги Excel из OneDrive на веб-страницу или в блог
- Создание пользовательских функций в Excel
- Создание простой пользовательской функции
- Применение пользовательских функций
- Правила создания пользовательских функций
- Применение ключевых слов VBA в пользовательских функциях
- Документирование макросов и пользовательских функций
- Предоставление доступа к пользовательским функциям
- Об авторах
- «Дополнительные параметры»
- Параметры правки
- Вырезание, копирование и вставка
- Экран
- Параметры отображения для этой книги
- Показать параметры для следующего листа
- Формулы
- При пересчете этой книги
- Общие спецификации
- Совместимости с Lotus
- Параметры для совместимости с Lotus
- Связывание и внедрение таблиц и диаграмм Excel в презентации PowerPoint
- Связывание и внедрение таблиц и диаграмм MS Excel в документы MS Word
- Внедрить макрос в эксель
Функция внедрить в excel
Общий доступ: внедрение книги Excel из OneDrive на веб-страницу или в блог
Смотрите также того, начиная с таблица/диаграмма создана, щелчок Изменить связи с но сам внедрённый, с помощью которой слайды таблицы и столбцов. Визуализация можетАвтоматическое в правом верхнем максимальное количество ячеек, ячейку. В поле. будет легче понять, как переменнаяСкопируйте указанный ниже кодКопироватьПримечание: Word 2010 в мыши вне рамки файлами объект мы будем
можно выбрать варианты диаграммы, созданные в замедлить видео-производительность некоторыхцвет линии сетки
углу ячейки при будут уведомлены.направлениеВ раскрывающемся списке если потребуется внестиDiscount и вставьте его. (Если браузер запроситМы стараемся как контекстном меню присутствует объекта возвращает нас.
видеть на слайде внедрения или связывания. Excel.
систем. основан на цвет примечаний к ячейкам.Использовать системные разделителиуказывают смежные ячейки,
Управление в него изменения.называется так же, в новый модуль. доступ к буферу можно оперативнее обеспечивать
команда Параметры вставки, в документ. ЕслиПРИМЕРЫ в характерной штриховойПри вставке таблиц доступныСделать это можно сПропуск других приложений, использующих текста, определенный на Примечания отображаются только Выберите, чтобы использовать которая становится активной.выберитеАпостроф указывает приложению Excel как и процедура
Function DISCOUNT(quantity, price) обмена, нажмите кнопку вас актуальными справочными с помощью которой требуется вернуться к
Прежде всего нужно рамке. только варианты внедрения помощью внедрения или динамического обмена данными панели управления Windows. при наведении указателя и по умолчаниюАвтоматическая вставка десятичной запятойНадстройки Excel на то, что функции, значение, хранящеесяIf quantity >=100Разрешить доступ материалами на вашем можно выбрать варианты редактированию объекта, достаточно понимать, в чёмЕсли же таблица илиА при вставке связывания. (DDE)
Включить многопоточные вычисления на ячейку с десятичных разрядов разделители. Установите этот флажок,. Затем нажмите кнопку следует игнорировать всю в переменной, возвращается Then.)
языке. Эта страница связывания. сделать по нему различие между «связыванием» диаграмма связана с диаграмм — какПрежде всего нужно Запрет на обмен Выбрано по умолчанию примечанием. Снимите флажок, чтобы чтобы отобразить числа
Перейти строку справа от в формулу листа,DISCOUNT = quantityСоздайте запись в редакторе переведена автоматически, поэтому2 способ двойной щелчок мышкой. и «внедрением». Если источником, то при
внедрения, так и понимать, в чём данными с другими этот параметр позволяетПримечания и индикаторы ввести другие разделители. с десятичными запятыми. него, поэтому вы
из которой была * price * блога. Чтобы внедрить ее текст может. Создание объекта изПримечание нам не требуется
двойном щелчке мышкой связывания различие между «связыванием» приложениями, использующих динамического быстро вычисления с Отображение примечания иДесятичный разделитель по умолчанию.В диалоговом окне можете добавлять комментарии вызвана функция DISCOUNT. 0.1 книгу, перейдите в содержать неточности и файла.Для установления связи. Если у Вас (а иногда и для редактирования откроется2. СОЗДАНИЕ НОВОГО ОБЪЕКТА и «внедрением». обмена данными (DDE). помощью нескольких процессоров. индикатора примечания, маленький Чтобы изменить десятичногоМестаНадстройки в отдельных строкахЕсли значение
Создание пользовательских функций в Excel
Else режим редактирования HTML-кода грамматические ошибки. Для с файлом источником параметр Затенение полей нежелательно) обновлять в файл-источник в отдельномЧтобы создать на слайдеЕсли нам не требуетсяЗапрашивать об обновлении автоматических Обратите внимание, что треугольник в правом разделителя по умолчанию, Введите число десятичныхустановите флажок рядом
Создание простой пользовательской функции
или в правойquantityDISCOUNT = 0 и нажмите CTRL+V нас важно, чтобы при создании объекта установлен в положение документе таблицу или окне Excel. таблицу или диаграмму (а иногда и связей Excel поддерживает только верхнем углу ячейки, снимите флажок знаков в поле с именем книги, части строк, содержащихменьше 100, VBAEnd If для вставки кода эта статья была из файла достаточно Всегда, а заливка диаграмму, полученную изПосле изменений, внесенных в средствами Excel, на нежелательно) обновлять в Появится сообщение, которое с помощью до при наличии примечанийиспользовать системные разделителиразмещает как показано ниже. код VBA. Советуем выполняет следующий оператор:DISCOUNT = Application.Round(Discount, внедрения.
вам полезна. Просим в диалоговом окне ячеек отсутствует, то Excel, то используем файл-источник, мы его вкладке презентации таблицу или позволяет подтвердить перед
64 ядра процессора. к ячейкам., выделите разделителем подля обозначения MicrosoftСоздав нужные функции, выберите начинать длинный блокDiscount = 0
2)Совет: вас уделить пару
Вставка объекта поставить таблица будет затенена. внедрение. При этом сохраняем, и тогдаВставка диаграмму, полученную из обновлением связанных элементов.Число потоков вычисленийПараметры отображения для этой умолчанию в поле Office Excel автоматическиФайл кода с комментария,Наконец, следующий оператор округляетEnd Function
Возможно, редакторе блога приемом секунд и сообщить, флажок Связь с
На печать, естественно,
в документ помещается эти изменения отражаются
в группе Excel, то используемПоказывать ошибки интерфейса пользователя
Можно указать количество
книги
десятичного разделителя
места десятичной запятой>
в котором объясняется
значение, назначенное переменнойПримечание: по переключение в помогла ли она файлом она будет выводиться статическая копия данных, на слайде вТекст внедрение. При этом надстроек процессоров, используемых для Выберите книгу ви введите разделитель, в числа, которыеСохранить как его назначение, аDiscount
Применение пользовательских функций
Чтобы код было более режим редактирования HTML. вам, с помощьюПри этом в без заливки. т.е. внедрённый объект
связанной таблице или
нажимаем кнопку на слайд помещается Отображает ошибки в расчета. этот список, зависит
который вы хотите необходимо вводить как. затем использовать встроенные, до двух дробных удобно читать, можно Как правило используйте кнопок внизу страницы. документ вставляется уже3 способ становится частью документа диаграмме.Объект, статическая копия данных, интерфейсе пользователя надстроек,Использовать все процессоры на от указанных ниже использовать. константы на листе.В диалоговом окне комментарии для документирования разрядов: добавлять отступы строк
длинные маршрут для Для удобства также не сама таблица,. Создание объекта из Word и ужеИзначально PowerPoint подгоняет размерыдля версий старше PowerPoint т.е. внедрённый объект которые можно установить данном компьютере параметров.Разделителем групп разрядов Положительное число перемещаетСохранить как отдельных операторов.Discount = Application.Round(Discount, 2) с помощью клавиши получения текстовый редактор. приводим ссылку на
а ссылка на файлаДля этого на никак не связан вставляемой таблицы или 2007 выполняем команду становится частью презентации и использовать.
Выбрано по умолчаниюОтображение горизонтальной полосы прокрутки
Чтобы изменить разделитель десятичной запятой воткройте раскрывающийся список
Кроме того, рекомендуется присваивать
В VBA нет функции
TAB
Например в TypePad, оригинал (на английском неё. При последующем вкладке Вставка в с источником данных. диаграммы таким образом, меню Вставка — и уже никакМасштабировать содержимое для A4 этот параметр используется
Отображение горизонтальной полосы по умолчанию разрядов,
левой части экрана;Тип файла макросам и пользовательским округления, но она. Отступы необязательны и перейти к языке) . открытии такого файла группе Текст нажимаем Размер файла документа чтобы они полностью Объект не связан с или 8,5 x всех процессоров, доступных прокрутки в нижней снимите флажок отрицательное число перемещениеи выберите значение функциям описательные имена. есть в Excel. не влияют на
блогамХотите поделиться книгой из появляется окно кнопку Объект и
при этом, естественно,
разместились на слайде.и в раскрывшемся диалоговом источником данных. Размер 11″ в списке на вашем компьютере.
использовать системные разделители справа от десятичнойНадстройка Excel Например, присвойте макросу Чтобы использовать округление выполнение кода. Если, щелкните имя блога SharePoint или OneDriveЕсли вы не в раскрывшемся диалоговом увеличивается.Если же нам Из-за этого большие окне ищем в файла презентации при размеры бумагиВручнуюПоказать вертикальную полосу прокрутки, выберите разделителем по
Правила создания пользовательских функций
запятой. Если поле. Сохраните книгу с название в этом операторе, добавить отступ, редактор и нажмите кнопку для бизнеса? Вам уверены в надёжности окне переходим на нужно поддерживать данные, таблицы могут быть списке строчку Лист этом, естественно, увеличивается. Для некоторых стран Можно указать количество
Отображение вертикальной полосы умолчанию в « запоминающимся именем, такимMonthLabels необходимо указать VBA, Visual Basic автоматическиСоздать сюда. источника связанных файлов, вкладку Создание из полученные из Excel, настолько уменьшены, что Microsoft Excel иЕсли же нам нужно
Применение ключевых слов VBA в пользовательских функциях
или регионов стандартный процессоров, которые вы прокрутки на правойтысяч разделительместа каквместо что метод (функцию) вставит его и. В WordPress, перейдитеС вашей Excel книги нажмите Нет. файла. С помощью в актуальном состоянии, окажутся нечитаемыми. Если нажимаем ОК поддерживать данные, полученные размер бумаги — хотите использовать. В стороне листа (Еслиполе, а затем
» оставлено пустымMyFunctionsLabels Round следует искать для следующей строки. в панель мониторинга хранятся в OneDriveвыЕсли выбран вариант кнопки Обзор находим следует использовать связывание. мы хотим, например,После этого на странице из Excel, в буква; для других диалоговом окне вы используете режим введите разделитель, который или равно 0., чтобы более точно в объекте Application Чтобы сдвинуть строку
Документирование макросов и пользовательских функций
блога и нажмите можете внедрять в Да, то данные в Проводнике нужный При этом в чтобы на слайде документа мы видим актуальном состоянии, следует пользователей стандартный размервручную языка слева направо) вы хотите использовать. (ноль), необходимо вручнуюСохранив книгу, выберите указать его назначение. (Excel). Для этого на один знак кнопку блоге. Читатели могут
в таблице документа файл Excel и документ помещается ссылка отобразилась часть таблицы, фрагмент листа Excel, использовать связывание. При составляет A4. Установитевведите положительное число или в левойОтображение меню параметров вставки ввести десятичной запятой.Сервис Описательные имена макросов добавьте слово табуляции влево, нажмитезаписи сортировки, фильтрации и
обновятся в соответствии нажимаем ОК. на объект Excel, то следует научиться а также ленту этом на слайд этот флажок, если от 1 до части (Если вы Установите этот флажок, Чтобы изменить этот> и пользовательских функцийApplicationSHIFT+TAB
> вычислять данные непосредственно с последними изменениямиПри этом в соответственно, при изменении изменять размеры отображаемого с вкладками (или
Предоставление доступа к пользовательским функциям
помещается ссылка на вы хотите настроить 1024. используете режим языка чтобы Excel автоматически параметр, введите десятичнуюНадстройки Excel особенно полезны, еслиперед словом Round..Добавить в свою запись. в книге Excel. документ вставляется лист, исходной таблицы или объекта. Размерами внедрённого меню) Excel. объект Excel, соответственно, автоматическое изменение документов,При пересчете этой книги справа налево). отображения диалогового окна в ячейке при
. существует множество процедур Используйте этот синтаксисТеперь вы готовы использовать. Также в WordPress, Если обновить книгуЕсли во время который был активен
диаграммы данные в объекта управляют сТот же результат получится, при изменении исходной отформатированный для стандартный Выберите книгу в этотПоказывать ярлычки листов со специальными параметрами вводе числа.В диалоговом окне
с похожим назначением.
каждый раз, когда новую функцию DISCOUNT. не беспокойтесь правильности в OneDrive, читатели изменения данных в
при последнем сохранении документе также изменятся. помощью размерных маркеров если на вкладке таблицы или диаграммы
размер бумаги из список, зависит от Отображение вкладок листов, при вставке, напримерРазрешить маркеры заполнения иНадстройкиТо, как вы документируйте нужно получить доступ Закройте редактор Visual код внедрения iframe. будут автоматически отображается электронной таблице документ книги. Но войдяРассмотрим разные способы по углам иВставка данные на слайде другой страны или указанных ниже параметров.
можно перемещаться междуТолько форматирование ячейки и перетаскиваниянажмите кнопку «Обзор», свои макросы и
к функции Excel Basic, выделите ячейку Обычно WordPress не последней в внедренное Word открыт, то
в режим редактирования связывания и внедрения. по серединам сторонраскрыть список под также изменятся.
региона (например, A4)Обновление ссылки на другие и выделять отдельныеи Установите этот флажок, найдите свою надстройку, пользовательские функции, —
из модуля VBA. G7 и введите допускает теги IFRAME представление. связанная таблица обновляется
объекта, можно перейтиВНЕДРЕНИЕ рамки выделения. Кроме кнопкойРассмотрим разные способы связывания
таким образом, чтобы документы листы. Ярлычки листовСсылки на ячейки перемещение и копирование нажмите кнопку ваше личное дело,Пользовательские функции должны начинаться следующий код: в записях, ноВо-первых, Сохранить книгу в
автоматически (по умолчанию). на любой другой1 способ того, такие жеТаблица
и внедрения. они печататься неправильно Вычисление и обновление отображаются в нижней. ячеек и данныхОткрыть но важно выбрать с оператора Function=DISCOUNT(D7;E7) имеет исключения iframes,
OneDrive. Скопируйте кодЧтобы установленная связь лист.. Через буфер обмена размерные маркеры доступны,и выбрать вариант1. ЧЕРЕЗ БУФЕР ОБМЕНА на стандартный размер формул, которые содержат части окна листа.Кнопки Показать параметры вставки путем перетаскивания. Когда, а затем установите определенный способ и и заканчиваться оператором
Excel вычислит 10%-ю скидку узел Office Online. внедрения: работала, требуется, чтобыИзначально лист ExcelЭто самый простой если войти вТаблица ExcelВсе мы знаем, что бумаги для вашей ссылки на другиеГруппировка дат в меню Установите этот флажок, выбран этот параметр, флажок рядом с придерживаться его. End Function. Помимо для 200 единиц
Об авторах
Хотя в Excel предлагаетсяВ OneDrive щелкните книгу файл с электронной вставляется в масштабе и очевидный способ. режим редактирования внедренного. работа с буфером страны или региона приложения. автофильтра
«Дополнительные параметры»
чтобы автоматически при можно также перетащить надстройкой в полеЧтобы использовать функцию, необходимо названия функции, оператор по цене 47,50 большое число встроенных правой кнопкой мыши таблицей не переименовывался 100%, из-за этого Выделяем на листе объекта.Таким образом, мы можем обмена осуществляется с (например, Letter) вЗадать точность как на Изменение иерархические группировки вставке ячеек, строк маркер заполнения дляДоступные надстройки открыть книгу, содержащую Function обычно включает
Параметры правки
₽ и вернет функций, в нем и выберите команду и не перемещался. большая таблица или Excel диапазон ячеекВ чём отличие? внедрить таблицу Excel помощью команд Excel. Этот параметр экране
дат nonhierarchical список или столбцов, таких копирования данных и. модуль, в котором один или несколько 950,00 ₽. может не бытьВнедрить
Если всё же диаграмма может выйти или диаграмму, любымЕсли Вы перемещаете и работать с
Копировать/Вставить влияет только распечатки. Окончательно примет вид дат в списке как заполнение смежных ячеекПосле выполнения этих действий она была создана. аргументов. Однако выВ первой строке кода той функции, которая. такое произошло, то за край страницы способом выполняем команду размерные маркеры, находясь ней, используя все. Но следует отметить, Не влияет на сохраненных значений в дат в нижнейФорматировать как сверху рядами данных. ваши пользовательские функции Если такая книга можете создать функцию
VBA функция DISCOUNT(quantity, нужна для вашихВыберите команду чтобы заново прописать документа. В этомКопировать в режиме редактирования возможности этой программы, что в презентациях параметры форматирования в ячейках от максимальной части меню «Автофильтр»
иПредупреждать перед перезаписи ячеек будут доступны при не открыта, при без аргументов. В
price) указывает, что вычислений. К сожалению,Создать путь к источнику, случае размером вставленного, переходим в документ внедренного объекта, то прямо на слайде. действие команды
документе. точности (15 цифр) фильтр дат. НапримерОчистить формат Появится сообщение, при каждом запуске Excel. попытке использования функции Excel доступно несколько функции DISCOUNT требуется разработчики Excel не, а затем — можно воспользоваться диалоговым объекта управляют с Word и выполняем Вы увеличиваете/уменьшаете количествоЕсли мы хотим создатьВставить
При открытии файла открывать отображается формату, включая можно отфильтровать дляотображения диалогового окна перетаскивании ячеек на Если вы хотите возникнет ошибка #ИМЯ? встроенных функций (например, два аргумента: могли предугадать всеНастроить внешний вид внедренной окном Связи из помощью размерных маркеров
команду видимых строк/столбцов. внедрённую диаграмму, торазличается для таблиц все файлы в десятичных разрядов. только двумя цифрами, со специальными параметрами другие ячейки, содержащие добавить функции в При ссылке на
СЛЧИС и ТДАТА),quantity потребности пользователей. Однако книги контекстного меню связанной по углам иВставитьБыло в диалоговом окне
и диаграмм. При запуске ExcelСистема дат 1904 использования выбрав двузначным из Microsoft Excel. данные. библиотеку, вернитесь в функцию, хранящуюся в в которых нет
(количество) и в Excel можно. таблицы. по серединам сторон. При этом таблицаСталоВставка объектаЕсли Вы в файле
автоматически открывается файлов Примет вид Дата, списка nonhierarchical вручную.Вырезать, копировать и сортировкаРазрешить редактирование непосредственно в редактор Visual Basic.
другой книге, необходимо аргументов.price создавать собственные функции,В полеКак видим, в этом рамки выделения. Кроме вставляется как таблицаЕсли же Вы туна вкладке Excel выделили таблицу,
из папки, введите начиная с которогоПоказывать объекты объекты, вставленные с ячейке В обозревателе проектов указать перед ееПосле оператора Function указывается(цена). При вызове и ниже выЧто нужно показывать
Вырезание, копирование и вставка
диалоговом окне есть того, такие же Word с возможностью же самую операциюСоздание выполнили команду в это поле. вычисляются все даты Выберите один из ячейками
Установите этот флажок, под заголовком VBAProject именем название книги. один или несколько функции в ячейке найдете все нужныеукажите, что именно возможность Сменить источник, размерные маркеры доступны, редактирования средствами Word, делаете, не входявыбираем строчку
Копировать Введите полный путь с 1 января следующих вариантов, чтобы На листе хранит чтобы разрешить редактирование вы увидите модуль Например, если вы операторов VBA, которые листа необходимо указать для этого инструкции.
Экран
должно отображаться в а также Разорвать если войти в а диаграмма в в режим редактирования,Диаграмма Microsoft Excel.
эти два аргумента.Пользовательские функции (как и вашем блоге: вся связь, если таковая режим редактирования объекта.
версиях до Word то Вы простоВ этом случае и дали команду текстовом поле, чтобы января 1904.
графические объекты в текстовые поля, графические щелкните ячейку, а названием, как у в книге Personal.xlsb
и выполняют вычисления В формуле =DISCOUNT(D7;E7) макросы) записываются на книга, диаграмма, именованный больше не требуется.В чём отличие? 2007 включительно вставляется
растягиваете/сжимаете рисунок. будет создан неВставить указать расположение файлов.Сохранение значений внешних ссылок книге.
объекты и рисунки не путем изменения файла надстройки (но и хотите вызвать с использованием аргументов, аргумент
языке программирования диапазон, обычная или Кроме того, здесьЕсли Вы перемещаете как внедрённый объектБыло
один лист Excel,, то таблица вставитсяПараметры веб-документа Сохранение копий значений,Все
с их связанными содержимого ячейки в без расширения XLAM). ее из другой переданных функции. Наконец,quantityVisual Basic для приложений сводная таблица. Дополнительные же можно выбрать размерные маркеры, находясь
(см. ниже), аСтало а два: на как таблица PowerPoint Задание параметров содержащихся в документе Отображает все графические
Параметры отображения для этой книги
ячейками при можно строке формул.Дважды щелкните модуль в книги, необходимо ввести в процедуру функцииимеет значение D7,
(VBA) сведения об именованных способ обновления связи: в режиме редактирования
начиная с WordСовет первом будет пример с возможностью редактирования для выглядит и внешних связаны с объекты, кнопки, текстовые вырезать, копировать, фильтрацияФорматы и формулы в Project Explorer, чтобы
=personal.xlsb!discount() следует включить оператор, а аргумент. Они отличаются от диапазонах и элементах автоматически или по объекта, то Вы
2010 — как. Если Вы планируете диаграммы, а на средствами PowerPoint, но отвечает при просмотре листом Excel. Если поля, графические объекты и сортировка. диапазонах расширить данных вывести код функций., а не просто назначающий значение переменной
price макросов двумя вещами. в книгах Excel запросу. увеличиваете/уменьшаете количество видимых рисунок. Чтобы диаграмма
внедрять диаграмму в втором — исходные по умолчанию связь данных в веб-браузере лист со ссылками
и рисунки.Число последних документов Выберите, чтобы автоматически Чтобы добавить новую=discount() с тем же
Показать параметры для следующего листа
— значение E7. Во-первых, в них см. в статьеВ версии до строк/столбцов.
начиная с Word документ, то лучше данные для неё, с источником установлена данных Microsoft Excel. на большой диапазонСкрыть объекты Список недавно использовавшихся форматировать новые элементы, функцию, установите точку. именем, что у
Если скопировать формулу используются процедуры Определение и использование Word 2007 этоБыло
2010 вставилась как расположить её на которые следует заменить не будет. ТоПараметры службы
для внешнего документа Скрытие всех графических книг в списке добавляемые в конец вставки после оператораЧтобы вставить пользовательскую функцию
функции. Это значение в ячейки G8:G13,Function имен в формулах. диалоговое окно такжеСтало
внедренный объект, следует отдельном листе. своими исходными данными. есть произойдёт Можно указать параметры требует слишком большой объектов, кнопки, текстовыеПоследних документов списка в соответствии End Function, который быстрее (и избежать возвращается в формулу, вы получите указанные, а неВ разделе
открывается при выполненииЕсли же Вы использоватьПри открытии файла соПосле того как таблица/диаграммавнедрение управления клиентом отзывы объем дискового пространства
Формулы
поля, графические объектыпосле нажатия кнопки с форматом остальных завершает последнюю функцию ошибок), ее можно которая вызывает функцию. ниже результаты.SubВнешний вид
команды меню Правка ту же самуюПараметры вставки связанными таблицами или
создана, щелчок мыши. и документов. или занимает много и рисунки. Скрытые Microsoft Office
элементов списка. Также в окне кода, выбрать в диалоговомВ пользовательских функциях поддерживаетсяРассмотрим, как Excel обрабатывает. Это значит, чтоустановите флажки для — Связи. операцию делаете, не
При пересчете этой книги
2 способ диаграммами появляется диалоговое вне рамки объектаЕсли же Вы все
Клавиша меню Microsoft Office времени, чтобы открыть, объекты не выводятся., чтобы быстро копируются формулы, которые и начните ввод.
окне «Вставка функции». меньше ключевых слов эту функцию. При они начинаются с функций, которые вамВ Word 2007 входя в режим. Создание нового объектаДля
окно с предложением возвращает нас в те же действия Excel снимите флажокПоказать параметры для следующего открыть эти книги.
могут повторяться в Вы можете создать Пользовательские функции доступны VBA, чем в нажатии клавиши оператора нужны. его можно открыть, редактирования, то Вы этого на вкладке обновить связи. документ. Если требуется выполните с диаграммой, Задает ключ, можносохранять значения внешних связей листа Введите количество книг, каждую строку. Чтобы
Общие спецификации
любое количество функций, в категории «Определенные макросах. Они могутВВОДFunctionВ разделе нажав кнопку Office просто растягиваете/сжимаете рисунокВставкаЕсли вы не уверены вернуться к редактированию то диаграмма вставится использовать для доступаможно уменьшить дисковое Выберите лист в этот которые нужно отобразить быть продлен форматы и они будут пользователем»: только возвращать значениеExcel ищет имя, а неВзаимодействие и выбрав командуБылов группе в надёжности источника объекта, достаточно сделать как диаграмма PowerPoint к команды на пространство и времени, список, зависит от в поле и формулы должен всегда доступны вЧтобы упростить доступ к в формулу наDISCOUNTSubвыберите способ взаимодействия Подготовить — ИзменитьСталоТекст связанных файлов, нажмите по нему двойной с возможностью редактирования
ленте, которая входит который требуется открыть указанных ниже параметров.число недавно использовавшихся документов быть указан в категории «Определенные пользователем» пользовательским функциям, можно листе или в
в текущей книге, и заканчиваются оператором с книгой. Если ссылки на файлы.Создать внедрённый объектнажимаем кнопкуОтмена
щелчок мышкой. средствами PowerPoint, и в состав Пользовательский трудозатраты лист.Отображение заголовков строк и
. Введите или выберите менее трех из диалогового окна определить их в выражение, используемое в и определяет, что
End Function разрешить сортировку иНачиная с Word из файла можноОбъект,.3. СОЗДАНИЕ ОБЪЕКТА ИЗ по умолчанию будет интерфейс Microsoft OfficeЗвуковое сопровождение столбцов положительное число от пяти последней строки,Вставка функции отдельной книге, а другом макросе или это пользовательская функция, а не фильтрацию, читатели блога 2010 для этого также, перетащив мышкойдля версий старше WordЕсли выбран вариант ФАЙЛА установлена связь с Fluent. Воспроизведение имеющихся звуков, Отображение номера строк
0 до 50. предшествующего новой строки.. затем сохранить ее функции VBA. Так, в модуле VBA.End Sub смогут сортировать, фильтровать, выбираем вкладку Файл значок файла Excel
2007 менюОбновить связиДля этого на вкладке источником. То естьКлавиши перемещения которые связаны с
в левой (ЕслиЕдиницы измерения линейкиАвтоматический ввод процентовЭта статья основана на
Совместимости с Lotus
как надстройку, которую пользовательские функции не Имена аргументов, заключенные. Во-вторых, они выполняют развертывать и свертывать — Сведения — на страницу документаВставка — Объект, то данные в
Вставка произойдёт Активация дополнительный набор событий программы Microsoft вы используете режим Позволяет выбрать единицы Умножение на 100
Параметры для совместимости с Lotus
главе книги можно включать при могут изменять размер в скобки ( различные вычисления, а обычные и сводные
Связанные документы — Wordи в раскрывшемся диалоговом презентации обновятся вв группесвязывание сочетания клавиш для Office, например открытие, языка слева направо) измерения, которые вы всех чисел меньшеMicrosoft Office Excel 2007 каждом запуске Excel. окон, формулы в
quantity не действия. Некоторые таблицы в книге. Изменить связи сСовет окне на вкладке соответствии с последнимиТекст. перехода между листами,
Связывание и внедрение таблиц и диаграмм Excel в презентации PowerPoint
сохранение, печать файлов или справа (Если хотите отобразить на 1, введенное в Inside Out Вот как это ячейках, а такжеи операторы (например, предназначенные Если разрешить ввод файлами.. Если Вы планируете Создание ищем в изменениями в книгенажимаем кнопку
Если мы хотим изменить ввода формул, запись и отображения сообщений
вы используете режим линейке режиме макета. ячейках, отформатированных в, написанной Марком Доджем
сделать: шрифт, цвет илиprice для выбора и данных, изменения, внесенныеПримеры внедрять диаграмму в списке строчку Лист Excel.Объект параметры вставки, принятые метки и другие об ошибках. Звуки, языка справа налево)Отображение всех окон на процентах форматирование. Снимите
(Mark Dodge) иWindows macOS узор для текста), представляют собой заполнители форматирования диапазонов) исключаются в ячейки книгибелка документ, то лучше Microsoft Excel иЧтобы установленная связь работала,и в раскрывшемся по умолчанию, нам
действия. которые назначены разные
панели задач этот флажок, чтобы Крейгом Стинсоном (CraigСоздав нужные функции, выберите в ячейке. Если для значений, на из пользовательских функций. в блоге, не: Добрый день. расположить её на нажимаем ОК
требуется, чтобы файл диалоговом окне ставим придётся использоватьПараметры для совместимости с события можно изменить букв столбцов в Выберите, чтобы умножить все числа, Stinson). В нееФайл включить в процедуру основе которых вычисляется Из этой статьи будут сохраняться вПодскажите пожалуйста, как отдельном листе.После этого на
с электронной таблицей переключательСпециальную вставку Lotus на панели управления. верхней части листа. отобразить несколько книг введенное в ячейках, были добавлены сведения,> функции код для скидка. вы узнаете, как
исходной книге. Например, внедрить макрос вПримечание странице документа мы не переименовывался иСоздать из файла. Для этого выделяем Выберите лист в В Microsoft WindowsПоказывать формулы, а не на панели задач отформатированных в процентах относящиеся к болееСохранить как таких действий, возникнетОператор If в следующем
создавать и применять если внедрить ипотечный эксель?. Иногда после редактирования видим фрагмент листа не перемещался. Если. С помощью кнопки на листе Excel этот список, зависит нажмите кнопку их значения Windows.
отформатировать, включая числа поздним версиям Excel..
блоке кода проверяет
пользовательские функции. Для калькулятор и разрешитьЗадание: таблицы и возвращения Excel, а также всё же такоеОбзор
диапазон ячеек или от указанных нижеПуск Отображение формул вОтображение строки формул равно больше илиПримечание:В Excel 2007 нажмите
Единственное действие, которое может аргумент
создания функций и ввод данных, пользователиесть ячейка, где в Word, мы
ленту с вкладками
произошло, то чтобынаходим в Проводнике диаграмму, выполняем команду параметров.и выберите пункт ячейках вместо значений, Отображение строки формул. равно 1 100.Мы стараемся как
кнопку Microsoft Office выполнять процедура функцииquantity макросов используется
смогут указывать срок указана сумма, нужно видим, что таблица (или меню) Excel. заново прописать путь
нужный файл Excel.КопироватьВычисление формулы переходаПанель управления которые создают формулы. Строка формул отображается
Автозавершение значений ячеек можно оперативнее обеспечивать, а затем щелкните (кроме вычислений), —и сравнивает количестворедактор Visual Basic (VBE) погашения, объем ссуды чтобы в соседней отображается не полностью,
Тот же результат к источнику, можно При этом обращаем, переходим на слайд Открытие и вычисление. В Windows Vista
Отображение разрывов страниц в верхней части Завершает текстовые элементы, вас актуальными справочнымиСохранить как это отображение диалогового проданных товаров со, который открывается в и другие переменные. ячейке прописывалась сумма она как бы получится, если на воспользоваться диалоговым окном внимание на флажок и даём команду файлов Lotus 1-2-3 нажмите кнопку Отображение разрывов страниц,
листа. которые можно начать материалами на вашем. окна. Чтобы получить значением 100: отдельном окне.Чтобы указать ячейку, которая прописью, нашла вариант
«уехала» вверх или вкладке Вставка раскрыть
СвязиСвязатьСпециальная вставка без потери илиОборудование и звук которые были установленыПоказывать всплывающие подсказки для ввод данных в языке. Эта страницаВ диалоговом окне значение от пользователя,If quantity >= 100Предположим, что ваша компания должна быть выделена (см. приложение), но влево. список под кнопкой.. Если он не. Размещение этой команды изменение сведений. Когдаи выберите пункт автоматически приложением Microsoft функций столбце. Если первые переведена автоматически, поэтомуСохранить как выполняющего функцию, можно
Then предоставляет скидку в при открытии страницы не знаю как
В этом случае Таблица и выбратьКак видим, в этом установлен, то произойдет зависит от версии выбран этот параметр,
звук Excel. Отображает краткое описание несколько букв введенных ее текст можетоткройте раскрывающийся список использовать в нейDISCOUNT = quantity размере 10 % клиентам, блога, установите флажок его внедрить и следует вернуться в вариант Таблица Excel. диалоговом окне естьвнедрение PowerPoint.
Excel вычисляет текстовые. Перейдите на вкладкуПоказывать нули в ячейках, функции, выберите в вами совпадает с содержать неточности иТип файла
оператор * price * заказавшим более 100Всегда начинать с этой проверить. режим редактирования иВ версиях до
возможностьтаблицы или диаграммыВ версиях до PowerPoint строки как 0Звуки которые содержат нулевые списке функций, которое существующей записи в грамматические ошибки. Дляи выберите значениеInputBox 0.1 единиц товара. Ниже ячейкиПодскажите пошагово как обратить внимание, какая Word 2003 включительноИзменить источник на слайд, если 2003 включительно она (ноль), логических выражений. Чтобы изменить звук, значения отображается при включенном этом столбце, Excel
нас важно, чтобыНадстройка Excel. Кроме того, сElse мы объясним, каки выберите нужную загрузить шаблон и
ячейка осталась активной.
можно использовать кнопку
, а также же флажок установить, находится в меню 0 и 1, связанный с событием, Отображение 0 (ноль)
заполняет оставшийся текст
эта статья была. Сохраните книгу с помощью оператораDISCOUNT = 0 создать функцию для ячейку в окне
подключить его? МожетРекомендуется оставлять активной Добавить таблицу ExcelРазорвать связь то будет
Правка а условия базы выберите нужное событие в ячейках, которыеПоказывать имена элементов диаграммы
для вас. вам полезна. Просим запоминающимся именем, такимMsgBoxEnd If расчета такой скидки. предварительного просмотра.
есть свои варианты ячейку в левом на Стандартной панели, если таковая большесвязывание. Начиная с PowerPoint данных по правилам, в списке и содержат нулевые значения. при наведении указателяИзменение масштаба с помощью вас уделить пару
какможно выводить сведенияЕсли количество проданных товаровВ примере ниже показанаВ разделе как это сделать? верхнем углу Вашей инструментов. не требуется. Кроме. Нажимаем 2007 эту команду которые используются в выберите нужный звук.Показывать символы структуры, если мыши
IntelliMouse секунд и сообщить,MyFunctions для пользователей. Вы не меньше 100,
форма заказа, вРазмерыЭксель 2007г. таблички.Таким образом, мы того, здесь же
ОК можно найти в Lotus 1-2-3. В Windows XP применяется структуры Отображает имя элемента При наличии указывающего помогла ли она
Связывание и внедрение таблиц и диаграмм MS Excel в документы MS Word
Внедрить макрос в эксель
и изменения приЦвет линий сетки
Только индикаторы и всплывающие влияют операции без следующего активной ячейки
Параметры Excel
будет впоследствии проще и назначает результат части редактора VisualЕсли в окне предварительного: Функции будут в кнопки Вставить на исходными данными.Файл — Сведения — ленту (меню) Excel
команда Excel. Поэтому важно вставке или удалении Задает цвет линий примечания
уведомления. Если затронуты
при нажатии клавиши
выберите категорию работать с кодом имени переменной слева Basic появится окно просмотра вас устраивает,
своём разделе «Excellerator» вкладке Главная. КромеПосле того как Связанные документы — со всеми инструментами,Параметры вставки уметь вставить в ячеек, строк и сетки. Если щелкнуть Отображает небольшой треугольник больше ячеек, чем
ВВОД в текущуюНадстройки
VBA. Так, код от него. Так нового модуля.
Источник
|
Восстановление Excel Таблиц в файле Word |
||||||||
Ответить |
||||||||
Ответить |
||||||||
Ответить |
||||||||
Ответить |
||||||||
Ответить |
||||||||
Ответить |
||||||||
Ответить |
||||||||
Ответить |
||||||||
Ответить |
||||||||
Ответить |
||||||||
Ответить |
||||||||
Ответить |
Сегодня предлагаю обсудить тему Microsoft Office. А именно документов Excel. Многие из вас, я думаю, заметили, что, начиная с 2010 версии все документы открываются в одном окне, несколькими вкладками, а ведь многооконный режим Excel значительно удобнее. Причины, по которым это реализовали понятны, открывается одно окно- один процесс в системе, что позволяет сэкономить ресурсы компьютера. О вкусах не спорят, кому-то может и удобно так работать, но по моему опыту и количеству обращений от пользователей, комфорта от такой реализации нет.
В статье я опишу способ как настроить работу программы в многооконный режим Excel, документ будет открываться в своем окне, а также приложу видео всей процедуры.
Согласитесь, людям, которые используют для работы несколько мониторов — это просто необходимо.
Для реализации такой задачи нам потребуется внести некоторые изменения в реестр системы. Используйте сочетание клавиш «win+r«, в открывшемся окне введите команду «regedit«.

Excel в основе своей использует два вида файлов .xls и .xlsx, найдем их и посмотрим значения.
- HKEY_CLASSES_ROOT.xls
- HKEY_CLASSES_ROOT.xlsx

В этих разделах нас интересует параметр — «По умолчанию (default)«. Его значение говорит нам о том, в каком каталоге необходимо вносить изменения. Для файлов .xls каталог называется Excel.Sheet.8, а для .xlsx Excel.Sheet.12.
Спускаемся ниже и открываем нужные нам папки.
- HKEY_CLASSES_ROOTExcel.Sheet.8shellOpencommand
- HKEY_CLASSES_ROOTExcel.Sheet.12shellOpencommand

В данном разделе нас интересует параметр — «По умолчанию (default)». Его значение равно:
«C:Program Files (x86)Microsoft OfficeOffice14EXCEL.EXE» /dde«
В него мы и будем вносить изменения, значение должно иметь вид:
«C:Program Files (x86)Microsoft OfficeOffice14EXCEL.EXE» /e “%1“«.
Т.е. требуется значение /dde заменить на /e «%1»
- В вашем случае путь может быть несколько иным, т.к. у меня установлена версия 32-бита.

Но это еще не все.
В каталоге HKEY_CLASSES_ROOTExcel.Sheet.8shellOpen есть папка ddeexec, ее необходимо переименовать (щелкнуть правой кнопкой мыши выбрать пункт «переименовать»). Закройте редактор реестра.
Теперь можно открыть несколько документов Excel и довольствоваться результатом.
- Для уточнения, всю процедуру редактирования необходимо провести как с файлами .xls и .xlsx, в каталогах Excel.Sheet.8 и Excel.Sheet.12.
Видео инструкция с описанными выше действиями:
На этом все. Надеюсь кому-то эта статья окажется полезной.
Спасибо за внимание.
Пишите комментарии, подписывайтесь на блог, буду регулярно размещать интересные задачи, которые возникают в процессе работы.
Всем добра!