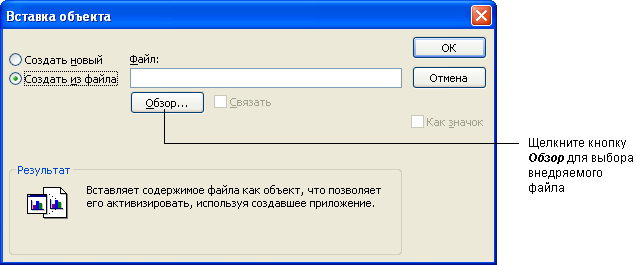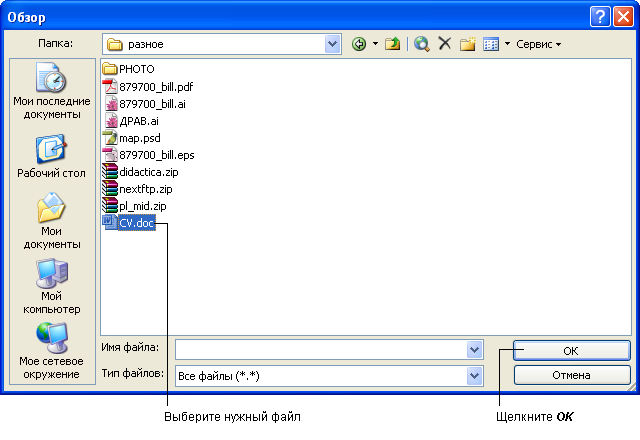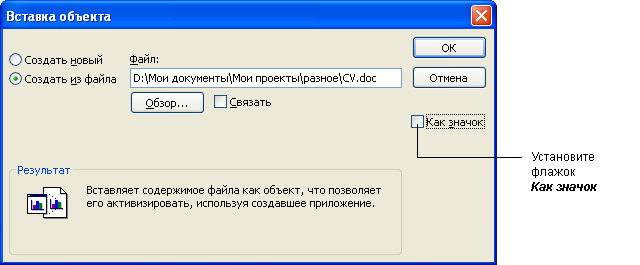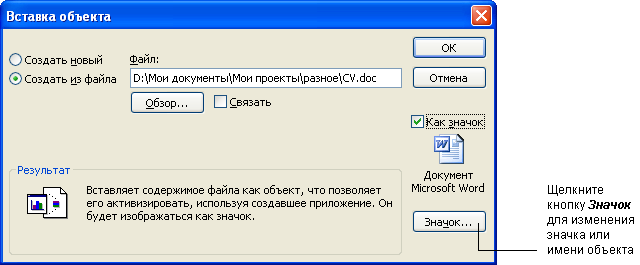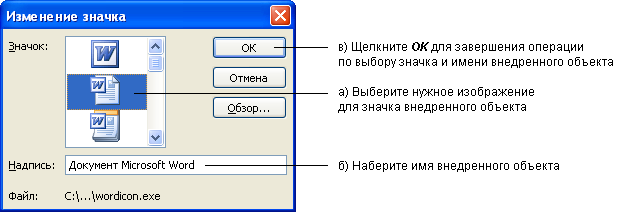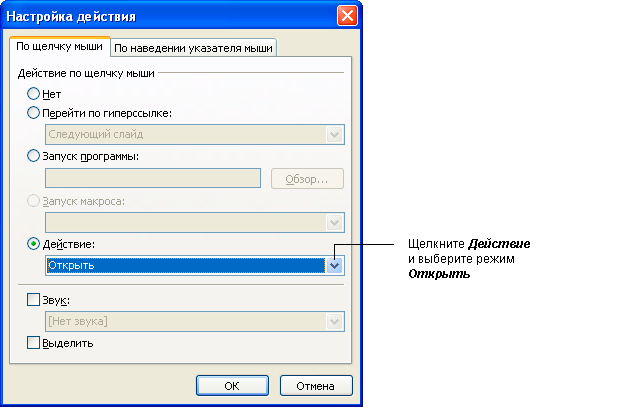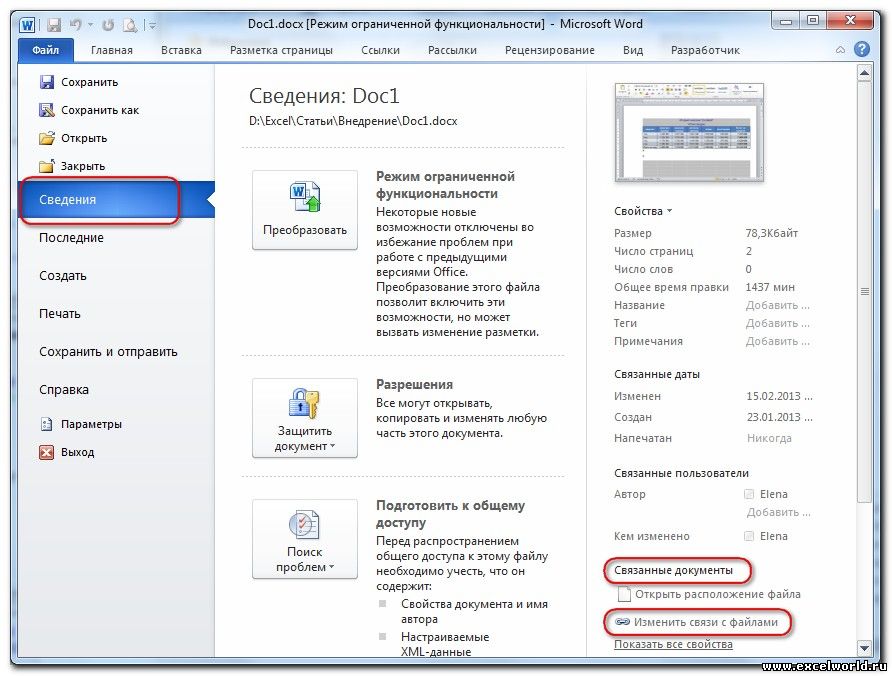Когда содержимое вставляется как объект, создается динамическая связь между вставляемым содержимым и содержимым, которое было создано в другой программе Microsoft Office. В отличие от процедуры обычной вставки содержимого (нажатием клавиш CTRL+V) вставка его как связанного или внедренного объекта позволяет работать с ним в исходной программе.
Например, когда ячейки электронной таблицы вставляются в документ как объект Excel, из приложения Word можно, дважды щелкнув ячейку, запустить приложение Excel и использовать команды Excel для работы с содержимым листа.
Различие между связанными и внедренными объектами
Главное различие между связанными и внедренными объектами состоит в том, где хранятся данные и как они обновляются после их помещения в файл Word.
В документ помещается либо ссылка на объект, либо его копия. Таким образом, можно вставлять объекты из любой программы, поддерживающей технологию связывания и внедрения объектов (OLE).
Например, ежемесячный отчет о состоянии может содержать данные, которые независимо поддерживаются на листе Excel. Если связать отчет с листом, данные отчета будут всегда обновляться вместе с обновлением данных исходного файла. Если внедрить лист в отчет, то отчет будет содержать статическую копию данных.

1. Внедренный объект
2. Связанный объект
3. Исходный файл
Связанные объекты
Когда объект связан, данные при изменении исходного файла могут обновляться. Связанные данные хранятся в исходном файле. Файл Word, или конечный файл, хранит только путь к исходному файлу и отображает представление связанных данных. Если размер файла имеет значение, пользуйтесь связанными объектами.
Связывание полезно также, когда нужно включить в документ данные, которые поддерживаются независимо, как, например, данные, собираемые другим отделом, или когда необходимо постоянно обновлять данные в документе Word.
Внедренные объекты
Когда объект Excel внедрен, данные в файле Word при изменении исходного файла Excel не изменяются. Внедренные объекты становятся частью файла Word, и после того как они вставлены, объекты больше не являются частью исходного файла.
Поскольку вся информация полностью содержится в документе Word, внедрение полезно, когда не нужно отображать ее изменение в исходном файле или когда нежелательно, чтобы получателям документа пришлось обновлять связанные данные.
Нужна дополнительная помощь?
Внедрение
объектов
предполагает хранение оригинала объекта
в составе документа, в который он
вставлен. Внедренный объект так же, а и
при связывании, создается в своем «родном
» приложении, но существует только в
одном экземпляре, внедренном в другой
документ.
При внедрении
рисунков и иллюстраций (меню Вставка,
команда Объект) в документ вместе с
объектом (например, иллюстрацией)
сохраняется полная информация о форматах,
используемых в программе-источнике, ее
имени и т.п. Эта информация позволяет в
случае необходимости изменить объект,
обратившись к программе, посредством
которой он был создан. Двойной щелчок
на объекте приводит к запуску
программы-источника и загрузке в нее
объекта. При закрытии окна этой программы
объект автоматически обновляется. После
вставки рисунка объем документа Word
увеличивается, поскольку графика
сохраняется вместе с документом. Чтобы
избежать увеличения объема документа,
следует создать связь с графическим
файлом, а не сохранять графическое
изображение в документе.
Связывание
объектов
предполагает хранение данных объекта
в исходном файле. Когда вы устанавливаете
связь с объектом, то в документ вставляется
копия исходных данных, а оригинал
остается на месте. При обновлении связи
в документ попадают новые считанные с
оригинала данные. Поскольку между
документом и исходным файлом установлена
связь, любые изменения в исходных данных
отражаются на их связанной опии в
документе. Связанный объект изменяется
только путем изменения исходного файла.
Чтобы создать связь
с графическим файлом, не включая его в
документ, вызовите команду Вставка |
Объект и в появившемся диалоговом окне
перейдите на вкладку Создание из файла.
Связывание и
внедрение — два схожих способа обработки
данных объекта. Они отличаются местом
хранения обрабатываемых данных и
возможностями их изменения.
19. Графические изображения в документах в ms Word.
В документах Word
могут быть использованы два типа
графических изображений: Рисунки и
Графические объекты.
Рисунки импортируются
из файлов, созданных другими программами
(не программой Word), а графические объекты
можно создавать самостоятельно с помощью
встроенных в Word средств (встроенным
редактором графических объектов).
Графические
объекты:
это любой нарисованный или вставленный
объект, который можно редактировать и
форматировать с помощью панели
инструментов рисования (встроенным
редактором графических объектов). Эти
объекты являются частью текстового
документа.
К графическим
объектам в Word относятся: Автофигуры,
Объекты Надпись, Объекты WordArt.
Рисунки
в Word являются изображениями, созданными
из другого файла. Рисунки можно вставлять
в документы Word, применив следующие
методы: копирование, внедрение или
связывание.
К рисункам в Word
относятся: точечные рисунки, сканированные
изображения, фотографии и картинки. Для
изменения рисунков служат панель
инструментов Настройка изображения и
некоторые инструменты панели инструментов
Рисование.
Типы
графических файлов, поддерживаемые
Word:
-
Enhanced Metafile (.EMF)
-
Graphics Interchange Format
(.GIF) -
Joint Photographic Experts
Group (.JPG) -
Portable Network Graphics
(.PNG) -
Точечные
рисунки
Microsoft Windows (BMP, RLE, DIB) -
Метафайлы
Microsoft Windows (.WMF) -
Tagged Image File Format
(.TIF) -
Encapsulated PostScript (.EPS)
Соседние файлы в предмете [НЕСОРТИРОВАННОЕ]
- #
- #
- #
- #
18.02.2016115.2 Кб2I.doc
- #
- #
- #
- #
- #
- #
- #
Создание внедренных и связанных объектов
Очень полезно иметь возможность открывать файлы, не разыскивая их в различных папках или даже на разных серверах, а непосредственно из одного документа. Например, Вы хотите добавить в файл презентации веб-страницу ученика или видеофрагмент, звуковое сопровождение, гиперссылку на интересную статью в Интернете. Сделать это можно с помощью гиперссылок на эти файлы, а также с помощью внедрения или связывания объектов. Связанные и внедренные объекты отличаются друг от друга местом хранения данных и способом обновления данных после вставки объекта в файл назначения.
Внедренный объект — это объект, содержание которого вставлено в файл назначения и становится его неотъемлемой частью. Внедренный объект перестает быть самостоятельным файлом-источником. Использование связанных объектов основано на том, что в файле назначения указывается местонахождение файла-источника. При работе с файлом назначения (просмотре, выводе на печатающее устройство и т. п.) содержание источника «подставляется», но не хранится в нем.
Чтобы решить, какой метод лучше использовать, посмотрите таблицу.
| Связанные объекты | Внедренные объекты | ||
|---|---|---|---|
| Плюсы | Минусы | Плюсы | Минусы |
| Изменения в файле-источнике сразу же отражаются в файле назначения. Размер файла назначения практически не увеличивается. | Если Вы измените местонахождение или удалите файл-источник, ссылка работать не будет, и файл-источник нельзя будет открыть. | Копия внедренного объекта сохраняется внутри файла назначения. Поэтому перемещение файлов не повлияет на документ в целом. Вы можете вносить изменения в файл-источник. В файле назначения он останется в неизмененном виде. | Внедренный объект является копией и не связан с оригиналом. Поэтому внесенные (после вставки) в файл-источник изменения не будут отражены в файле назначения. Внедренный объект может значительно увеличить размер основного документа. |
Дополнительные идеи по использованию внедренных и связанных объектов
- В презентацию своего проекта добавьте образцы работ учеников или создайте на них ссылки, чтобы учащиеся получили представление о Ваших требованиях.
- Ученики могут дополнить свои презентации файлами с записями стихов или рассказов в собственном исполнении.
- Можно дополнить диаграмму или график, созданные в Microsoft Excel, звуковым файлом с объяснением материала.
Создание гиперссылки
Инструкции по созданию гиперссылки были приведены ранее в тексте этого учебника. Несмотря на то, что инструкции относятся к созданию гиперссылки внутри презентации Microsoft PowerPoint, метод является общим для всех программ Microsoft Office.
Создание внедренного объекта
Внедрение объекта в открытую презентацию, веб-документ или публикацию однотипно. Рассмотрим на примере презентации.
- Откройте слайд или выберите место в документе, куда вы хотите внедрить файл.
- В меню Вставка выберите Объект. Откроется диалоговое окно Вставка объекта.
-
Установите флажок Создать из файла.
-
В поле Файл введите имя файла, из которого требуется создать внедренный объект, или щелкните кнопку Обзор.
-
В окне просмотра Обзор один раз щелкните нужный файл. Щелкните ОК.
Примечание
Обратите внимание учеников на то, что не установлен флажок Связать. Это означает, что создается внедренный объект, а не связанный. Если же Вы хотите создать связанный объект, установите флажок Связать.
-
Установите флажок Как значок.
-
Если Вы хотите изменить значок внедренного файла или его имя, щелкните кнопку Значок.
-
В окне просмотра диалогового окна Изменение значка выберите нужное изображение, а в строке Надпись наберите имя внедренного объекта.
- Щелкните ОК.
- В диалоговом окне Вставка объекта щелкните ОК.
- Внедренный файл будет отображен в виде значка, который можно установить в нужном месте, перемещая его по документу, размер значка можно менять.
- Чтобы открыть внедренный объект, дважды щелкните его значок.
Установка параметров Настройка действия для объекта, внедренного в презентацию PowerPoint
Чтобы внедренный в презентацию объект можно было продемонстрировать, необходимо выполнить еще одно действие.
-
Щелкните правой кнопкой мыши значок внедренного объекта (в режиме редактирования презентации Обычный режим ) и выберите Настройка действия.
- Щелкните Действие.
Примечание
По умолчанию установлен режим Активировать содержимое. Если это не так, установите его.
- Щелкните ОК.
Примечание
В режиме показа слайдов презентации курсор при наведении на значок внедренного или связанного объекта приобретает вид «руки с указательным пальцем».
Щелкнув значок, Вы откроете объект.
Обратите внимание учащихся на то, что можно открыть внедренный объект щелчком мыши или наведя курсор на значок объекта. Для выбора первого или второго варианта используйте соответствующие вкладки окна Настройка действия: По щелчку мыши или По наведению указателя мыши.
3.
Внедренные объекты
3.1. Понятие внедренного объекта
В отличие от связанных объектов внедренные объекты
целиком включаются в документ MS Word. При внедрении объектов из существующих файлов связь с
файлом отсутствует.
Как уже отмечалось, существует два основных преимущества
внедренных объектов:
1) документ MS Word
представляет собой единственный файл, который проще хранить и передавать;
2) можно
создавать новые объекты в MS Word без необходимости предварительного создания для них
отдельного файла.
Внедрение объектов имеет два
основных недостатка:
1) каждый
внедренный объект увеличивает объем файла документа MS Word на объем
внедренного объекта;
2) часто
возникают сложности при изменении подобных объектов (иногда, чтобы получить
измененный объект, его требуется создавать заново).
3.2. Создание нового внедренного объекта
Для создания нового внедренного объекта следует
использовать режим Вставка ®
Объект.
Задание Д
Предположим, Вам требуется
подготовить какую-то иллюстрацию (например, нарисовать эмблему Вашей фирмы).
Самый простой вариант – это запустить графический редактор, создать рисунок,
а затем скопировать его в документ MS Word
через Буфер обмена.
Однако в MS Word
есть возможность проделать эту операцию проще:
1) поместите
текстовый курсор в конец данного задания (пусть это будет место, куда необходимо
вставить внедренный объект);
2) выберите
команду Вставка ®
Объект; после этого на экране появится окно Вставка объекта;
3) на следующем
шаге выберите тип объекта в списке в центральной части окна; выберите
Точечный рисунок. Обратите внимание, что в области Результат в нижней части окна диалога
отображается краткое описание объекта выбранного типа;
F В случае, если изображение объекта не требуется
(звук, презентация), оно отмечается значком. Для этого достаточно установить
флажок в окне В виде значка. При использовании этого режима для
просмотра данных объекта следует дважды щелкнуть на отображаемом в документе
значке.
4) щелкните
кнопку ОК для вставки объекта. При этом Word откроет
программу, необходимую для создания объекта (в данном случае – Paint);
5) нарисуйте в
появившемся окне эмблему; после этого щелкните в область документа MS Word –
внешнее приложение и закроется, а объект останется.
4.
Резюме
Поскольку методы вставки внедренных и связанных объектов
имеют много общего, бывает трудно определить, является объект связанным или
внедренным. В данной таблице приводится ряд различий этих объектов.
Если нам не требуется (а иногда и нежелательно) обновлять в документе таблицу или диаграмму, полученную из Excel, то используем внедрение. При этом в документ помещается статическая копия данных, т.е. внедрённый объект становится частью документа Word и уже никак не связан с источником данных. Размер файла документа при этом, естественно, увеличивается.
Если же нам нужно поддерживать данные, полученные из Excel, в актуальном состоянии, следует использовать связывание. При этом в документ помещается ссылка на объект Excel, соответственно, при изменении исходной таблицы или диаграммы данные в документе также изменятся.
Рассмотрим разные способы связывания и внедрения.
ВНЕДРЕНИЕ
1 способ. Через буфер обмена
Это самый простой и очевидный способ. Выделяем на листе Excel диапазон ячеек или диаграмму, любым способом выполняем команду Копировать, переходим в документ Word и выполняем команду Вставить. При этом таблица вставляется как таблица Word с возможностью редактирования средствами Word, а диаграмма в версиях до Word 2007 включительно вставляется как внедрённый объект (см. ниже), а начиная с Word 2010 — как рисунок. Чтобы диаграмма начиная с Word 2010 вставилась как внедренный объект, следует использовать Параметры вставки
2 способ. Создание нового объекта
Для этого на вкладке Вставка в группе Текст нажимаем кнопку Объект,
для версий старше Word 2007 меню Вставка — Объект
и в раскрывшемся диалоговом окне на вкладке Создание ищем в списке строчку Лист Microsoft Excel и нажимаем ОК
После этого на странице документа мы видим фрагмент листа Excel, а также ленту с вкладками (или меню) Excel.
Тот же результат получится, если на вкладке Вставка раскрыть список под кнопкой Таблица и выбрать вариант Таблица Excel.
В версиях до Word 2003 включительно можно использовать кнопку Добавить таблицу Excel на Стандартной панели инструментов.
Таким образом, мы можем создавать таблицу Excel, используя все возможности этой программы, прямо в документе.
Если мы хотим создать внедрённую диаграмму, то в диалоговом окне Вставка объекта на вкладке Создание выбираем строчку Диаграмма Microsoft Excel. В этом случае будет создан не один лист Excel, а два: на первом будет пример диаграммы, а на втором — исходные данные для неё, которые следует заменить своими исходными данными.
После того как таблица/диаграмма создана, щелчок мыши вне рамки объекта возвращает нас в документ. Если требуется вернуться к редактированию объекта, достаточно сделать по нему двойной щелчок мышкой.
Примечание. Если у Вас параметр Затенение полей установлен в положение Всегда, а заливка ячеек отсутствует, то таблица будет затенена. На печать, естественно, она будет выводиться без заливки.
3 способ. Создание объекта из файла
Для этого на вкладке Вставка в группе Текст нажимаем кнопку Объект и в раскрывшемся диалоговом окне переходим на вкладку Создание из файла. С помощью кнопки Обзор находим в Проводнике нужный файл Excel и нажимаем ОК.
При этом в документ вставляется лист, который был активен при последнем сохранении книги. Но войдя в режим редактирования объекта, можно перейти на любой другой лист.
Изначально лист Excel вставляется в масштабе 100%, из-за этого большая таблица или диаграмма может выйти за край страницы документа. В этом случае размером вставленного объекта управляют с помощью размерных маркеров по углам и по серединам сторон рамки выделения. Кроме того, такие же размерные маркеры доступны, если войти в режим редактирования объекта.
В чём отличие? Если Вы перемещаете размерные маркеры, находясь в режиме редактирования объекта, то Вы увеличиваете/уменьшаете количество видимых строк/столбцов.
Было
Стало
Если же Вы ту же самую операцию делаете, не входя в режим редактирования, то Вы просто растягиваете/сжимаете рисунок
Было
Стало
Создать внедрённый объект из файла можно также, перетащив мышкой значок файла Excel на страницу документа Word
Совет. Если Вы планируете внедрять диаграмму в документ, то лучше расположить её на отдельном листе.
Примечание. Иногда после редактирования таблицы и возвращения в Word, мы видим, что таблица отображается не полностью, она как бы «уехала» вверх или влево.
В этом случае следует вернуться в режим редактирования и обратить внимание, какая ячейка осталась активной.
Рекомендуется оставлять активной ячейку в левом верхнем углу Вашей таблички.
СВЯЗЫВАНИЕ
1 способ. Через буфер обмена с помощью Специальной вставки
Выделяем на листе Excel диапазон ячеек или диаграмму, выполняем команду Копировать, переходим в документ Word и даём команду Специальная вставка. Размещение этой команды зависит от версии Word.
В версиях до Word 2003 включительно она находится в меню Правка. Начиная с Word 2007 эту команду можно найти в раскрывающемся списке кнопки Вставить на вкладке Главная. Кроме того, начиная с Word 2010 в контекстном меню присутствует команда Параметры вставки, с помощью которой можно выбрать варианты связывания.
2 способ. Создание объекта из файла.
Для установления связи с файлом источником при создании объекта из файла достаточно в диалоговом окне Вставка объекта поставить флажок Связь с файлом
При этом в документ вставляется уже не сама таблица, а ссылка на неё.
При последующем открытии такого файла появляется окно
Если вы не уверены в надёжности источника связанных файлов, нажмите Нет.
Если выбран вариант Да, то данные в таблице документа обновятся в соответствии с последними изменениями в книге Excel.
Если во время изменения данных в электронной таблице документ Word открыт, то связанная таблица обновляется автоматически (по умолчанию).
Чтобы установленная связь работала, требуется, чтобы файл с электронной таблицей не переименовывался и не перемещался. Если всё же такое произошло, то чтобы заново прописать путь к источнику, можно воспользоваться диалоговым окном Связи из контекстного меню связанной таблицы.
Как видим, в этом диалоговом окне есть возможность Сменить источник, а также Разорвать связь, если таковая больше не требуется. Кроме того, здесь же можно выбрать способ обновления связи: автоматически или по запросу.
В версии до Word 2007 это диалоговое окно также открывается при выполнении команды меню Правка — Связи.
В Word 2007 его можно открыть, нажав кнопку Office и выбрав команду Подготовить — Изменить ссылки на файлы.
Начиная с Word 2010 для этого выбираем вкладку Файл — Сведения — Связанные документы — Изменить связи с файлами.
Примеры