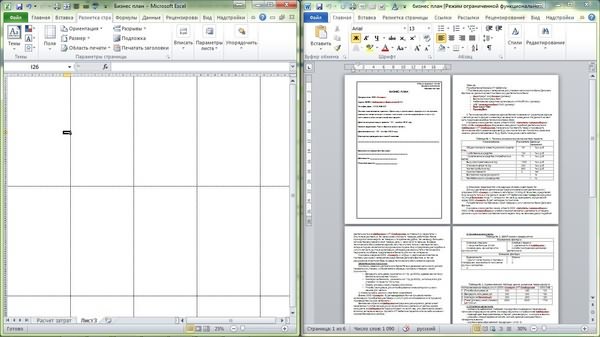Вставка листа
-
Нажмите значок «плюс» Новый лист
в нижней части книги.
-
Можно также на вкладке Главная нажать кнопку Вставить и выбрать команду Вставить лист.
Переименование листа
-
Чтобы быстро переименовать лист, дважды щелкните его имя на ярлычке Лист.
-
Или щелкните ярлычок Лист правой кнопкой мыши, выберите команду Переименовать и введите новое имя.
Перемещение листа
-
Чтобы переместить ярлычок в конец, щелкните правой кнопкой мыши ярлычок Лист и выберите Переместить или скопировать > (переместить в конец) > ОК.
-
Или щелкните и перетащите ярлычок в любое место.
Удаление листа
-
Щелкните правой кнопкой мыши ярлычок Лист и выберите команду
Удалить.
-
Можно также выбрать лист, а затем на вкладке Главная нажать кнопку Удалить и выбрать команду Удалить лист.
Примечание: Ярлычки листов отображаются по умолчанию. Если вы не видите их, щелкните Параметры > Дополнительно > Показать параметры для следующей книги > Показывать ярлычки листов.
Чтобы вставить новый лист, выполните одно из следующих действий.
-
Чтобы быстро вставить новый лист после существующих, щелкните вкладку Вставить лист в нижней части экрана.
-
Чтобы вставить новый лист перед существующим, выберите нужный лист и затем на вкладке Главная в группе Ячейки нажмите кнопку Вставить, а потом выберите пункт Вставить лист.
Совет: Можно также щелкнуть правой кнопкой мыши ярлычок существующего листа и выбрать команду Вставить. На вкладке Общие щелкните Лист, а затем нажмите кнопку ОК.
Примечание: Чтобы изменить порядок следования листов в книге, щелкните ярлычок листа, который необходимо переместить, и перетащите его в необходимое местоположение.
Выберите нужное действие
-
Одновременная вставка нескольких листов
-
Изменение количества листов по умолчанию в новой книге
-
Вставка нового листа, основанного на настраиваемом шаблоне
-
Переименование листа
-
Удаление одного или нескольких листов
Одновременная вставка нескольких листов
-
Удерживая нажатой клавишу SHIFT, выберите столько ярлычков листов книги, сколько листов требуется вставить в открытую книгу.
Например, если требуется добавить три новых листа, выберите три ярлычка существующих листов.
-
На вкладке Главная в группе Ячейки щелкните Вставить, а затем выберите Вставить лист.
Совет: Можно также щелкнуть выделенные ярлычки листов правой кнопкой мыши, а затем выбрать пункт Вставить. На вкладке Общие щелкните Лист, а затем нажмите кнопку ОК.
-
Чтобы изменить порядок следования листов в книге, щелкните ярлычок листа, который необходимо переместить, и перетащите его в необходимое местоположение.
Изменение количества листов по умолчанию в новой книге
-
Откройте вкладку Файл.
Что такое кнопка Microsoft Backstage и где она находится?
Дополнительные сведения о кнопке Microsoft Backstage см. в статье Что такое представление Microsoft Backstage, и где оно находится?
-
В разделе Excel выберите пункт Параметры.
-
На вкладке Общие в группе При создании новых книг в поле Число листов введите количество листов, которые по умолчанию должны включаться в новую книгу.
-
Чтобы вернуться к файлу, откройте любую другую вкладку.
Вставка нового листа, основанного на настраиваемом шаблоне
-
При необходимости создайте шаблон листа, на основе которого будет создан новый лист.
Как создать шаблон листа
-
Выберите лист, который вы хотите использовать в качестве шаблона.
-
Откройте вкладку Файл.
-
В разделе Сведения нажмите кнопку Сохранить как.
-
В поле Имя файла введите имя шаблона листа.
-
Чтобы создать настраиваемый шаблон листа, введите нужное имя.
-
Чтобы создать стандартный шаблон листа, введите sheet.
Примечание: Настраиваемые шаблоны автоматически сохраняются в папке Шаблоны. Стандартный шаблон листа (sheet.xltx или sheet.xltm) должен сохраняться в папке XLStart, которая обычно находится по адресу C:Program FilesMicrosoft OfficeOffice14XLStart.
-
-
Выполните одно из указанных ниже действий.
-
На компьютере под управлением Windows Vista выберите в списке пункт Шаблон Excel или Шаблон Excel с поддержкой макросов.
-
На компьютере под управлением Microsoft Windows XP в окне Сохранить как выберите пункт Шаблон Excel или Шаблон Excel с поддержкой макросов.
-
-
Нажмите кнопку Сохранить .
-
-
Щелкните правой кнопкой мыши ярлычок листа и выберите команду Вставить.
-
Дважды щелкните нужный шаблон листа.
Переименование листа
-
В строке ярлычков листов щелкните правой кнопкой мыши ярлычок, который требуется переименовать, и выберите команду Переименовать.
-
Выделите текущее имя и введите новое.
Совет: При печати листа можно вывести его имя.
Как печатать имена листов
-
На вкладке Вставка в группе Текст нажмите кнопку Колонтитулы.
-
В режиме разметки щелкните в том месте, где должно отображаться имя листа.
-
В группе Работа с колонтитулами нажмите кнопку Имя листа
.
-
Удаление одного или нескольких листов
-
Выделите лист или листы, которые требуется удалить.
Совет: Если выделено несколько листов, в строке заголовка вверху листа появится надпись [Группа]. Чтобы отменить выделение нескольких листов книги, щелкните любой невыделенный лист. Если невыделенных листов нет, щелкните правой кнопкой мыши ярлычок выделенного листа и в контекстном меню выберите команду Разгруппировать листы.
-
На вкладке Главная в группе Ячейки щелкните стрелку справа от кнопки Удалить и выберите пункт Удалить лист.
Совет: Можно также щелкнуть правой кнопкой мыши ярлычок листа или любого из выделенных листов, которые необходимо удалить, и выбрать команду Удалить лист.
При создании документа в Microsoft Excel в старых версиях открывается 3 листа, в новых – 1. Между ни…
При создании документа в Microsoft Excel в старых версиях открывается 3 листа, в новых – 1. Между ними можно переключаться и заполнять их независимо друг от друга. Можно создавать связи и решать сложные задачи, передавая между ними данные. Возможность форматирования и программирования ячеек дополнительно расширяют функционал. Если стандартного запаса не хватает, то мы расскажем, как вставить лист в Excel.
Кнопка для добавления листа
Чтобы понять, как в Экселе добавить лист, обратите внимание на нижнее меню. Там отображаются все имеющиеся. Нажмите кнопку «+» в конце списка. Такое добавление расположит новый раздел после предыдущих.
Кнопка «Вставить» на вкладке «Главная»
Теперь о том, как добавить лист в Excel через вставку.
- Перейдите на вкладку «Главная».
- Нажмите кнопку «Вставить».
- Наведите указатель мыши на пункт меню «Лист» и выберите подпункт «Вставить лист».
В Экселе 2010 делаем иначе.
- На главной вкладке меню инструментов с правой стороны найдите кнопку «Вставить».
- Нажмите на стрелочку, находящуюся ниже.
- В выпадающем списке кликните на последнюю строку – «Вставить лист».
Такое добавление расположит новый документ в начале списка.
Комбинация клавиш Shift-F11
Комбинация клавиш «Shift-F11» работает аналогично предыдущему способу. После их нажатия новый раздел книги создастся в начале списка нижнего меню.
Этот способ, как добавить лист в Excel, одинаково работает на всех версиях.
Добавление листа из контекстного меню
Для того чтобы добавить раздел из контекстного меню:
- нажмите правой клавишей мыши на название одного из имеющихся внизу экранов;
- кликните по первому из предложенных пунктов, чтобы создать новый раздел перед выбранным.
В Excel 2010 вы увидите другое меню, поэтому действовать нужно немного по-другому:
- также нажмите правой клавишей мыши на раздел, перед которым хотите разместить новый;
- выберите первый пункт;
- вы увидите окно «Вставка», активируйте «Лист» и нажмите «Ок» в правом нижнем углу.
Новый раздел также будет создан перед выбранным. Этим способом можно решить, как в Экселе добавить лист в конкретное место списка.
Как добавить лист в Excel, если других разделов нет
Случается, что вам нужно вставить новый раздел в книгу, но вы не видите списка. После добавления новых разделов они не появляются. Это означает, что список был скрыт. Для продолжения работы выведем его.
В Excel 2003 понадобится:
- открыть меню «Сервис» и там выбрать пункт «Параметры»;
- перейти во вкладку «Вид» и кликнуть «Показывать ярлычки листов».
В 2007 версии:
- нажмите кнопку «Офис» в верхнем левом углу и «Параметры Excel»;
- в них выберите вкладку «Дополнительно»;
- нажмите «Показывать ярлычки листов».
В Экселе 2010:
- нажмите на раздел «Файл»;
- затем «Параметры»;
- перейдите в меню «Дополнительно»;
- нажмите «Показывать ярлычки листов» там.
После того как список снова виден, воспользуйтесь одним из предыдущих способов, как добавить раздел в Excel.
В конце надо сказать, что созданный раздел лучше сразу переименовать. Это поможет ориентироваться между ними, не терять важные и помнить, что и где нужно сделать. Между названиями: «Лист4», «Лист1», «Лист2» ориентироваться сложнее, чем между именами: «Отчет», «Планирование», «Статистика». Не забывайте, что их можно менять местами, перетаскивая мышкой для систематизирования задач.
Как переместить и скопировать лист Excel в другую книгу
В предыдущих уроках мы перемещали листы только внутри файла одной книги. Перемещение и копирование данных в Excel это одна из часто используемых процедур в рабочих процессах.
На этом уроке будем перемещать и копировать листы в другие файлы открытых книг. При управлении данными документов очень часто приходится переносить их из одной рабочей книги в другую. Чтобы целостность данных сохранялась лучше переносить целый лист, а не просто копировать его содержимое. Так быстрее, качественнее и менее затратно по времени.
Перемещение и копирование листа Excel в другую книгу
Чтобы скопировать лист в Excel в другую книгу, откройте как минимум 2 файла. На одном из них выберите лист, который будем копировать в другой файл. Для этого:
- Щелчок правой кнопкой мышки по ярлычку листа вызываем контекстное меню.
- Выбираем опцию «Переместить или скопировать».
- 3 В появившимся диалоговом окне из выпадающего списка выбираем файл в который мы хотим скопировать лист. После чего нам доступен список его листов. Теперь мы имеем возможность указать, между какими листами вставить нашу копию. Отмечаем галочкой «Создать копию» и нажимаем OK.
Таким образом, нам удалось вставить лист из другой книги Excel (из другого файла).
Перемещение листа Excel в другую книгу выполняется аналогичным способом. Просто если не отметить галочкой «Создать копию», то после нажатия кнопки OK, лист не скопируется, а переместиться.
Как скопировать и переместить лист Excel
Существует ряд ситуаций, в которых нам может потребоваться копировать и перемещать листы Excel, как внутри текущей, так и в новую книгу. Например, когда мы хотим создать резервную копию важных листов, или использовать одни и те же данные листа в разных файлах.
В этой статье мы рассмотрим самые простые и популярные способы копирования и перемещения листов в Excel.
Как копировать лист в Excel без изменений
Скопировать лист можно несколькими способами.
Копия листа с помощью перетягивания
Пожалуй, самый простой способ копирования листа в Excel заключается в перетягивании ярлыка листа. Для этого:
- Зажмите клавишу CTRL на клавиатуре
- Зажмите и перетяните ярлык с листом Excel
- Готово, копия листа создана.
Скопировать лист с помощью контекстного меню
Есть другой способ создания копии листа в Excel. Для этого проделайте следующие действия:
- Кликните правой кнопкой мыши по ярлыку листа Excel
- Во всплывающем меню выберите пункт “Переместить или скопировать…”:
- Во всплывающем окне выберите расположение листа, а также поставьте галочку “Создать копию”, если хотите создать копию листа, а не просто переместить его:
Как скопировать лист Excel в другой файл
Для создания копии листа Excel в другой файл, нам нужно проделать похожие действия, описанные в статье выше.
- Правой клавишей мыши кликните по ярлыку листа Excel
- Во всплывающем меню выберите книгу Excel, в которую вы хотите скопировать лист
- Выберите местоположение листа в новом файле
- Нажмите “ОК”
Также, вы можете переместить лист Excel в другую книгу с помощью перемещения. Для этого зажмите левой клавишей мыши ярлык листа и переместите его в новую книгу.
Как перемещать и копировать листы или их данные в Excel
В этом курсе:
Листы можно перемещать или копировать в пределах одной книги, чтобы упорядочить содержащиеся в ней данные.
С помощью команды Переместить или скопировать лист можно полностью переместить или скопировать листы в пределах одной или нескольких книг. Чтобы переместить или скопировать часть данных на другие листы или в другие книги, можно использовать команды Вырезать и Копировать.
Перемещение листа в книге
Щелкните ярлычок листа и перетащите его в нужное место.
Внимание: После перемещения листа в другую книгу проверьте все формулы и диаграммы, которые ссылаются на данные этого листа: в результате этой операции в книге могут появиться ошибки или неожиданные результаты. Точно так же, если вы перемещаете лист, на который ссылается трехмерные ссылки, вычисление может включать или отключать данные на листе.
Копирование листа в одной книге
Удерживая нажатой клавишу CTRL, перетащите ярлычок листа на нужное место.
Щелкните ярлычок листа правой кнопкой мыши и выберите команду Переместить или скопировать.
Установите флажок Создать копию.
В разделе перед листом укажите, куда вы хотите поместить копию.
Нажмите кнопку ОК.
Если данные требуется переупорядочить, можно менять порядок листов в книге, а также копировать и перемещать листы в другие книги. Обратите внимание на то, что после перемещения листа в вычислениях и на диаграммах, в основе которых лежат содержащиеся на нем данные, могут использоваться неправильные значения.
Перемещение листа
Перетащите ярлычок листа в нужное место в строке ярлычков.
Копирование листа
Нажмите и удерживайте клавишу OPTION.
Перетащите ярлычок листа в строке ярлычков в место, где нужно создать копию.
Важно: Отпустите сначала кнопку мыши, а затем — клавишу OPTION.
Перемещение листа в другую книгу
Внимание: После перемещения листа в другую книгу проверьте все формулы и диаграммы, которые ссылаются на данные этого листа: в результате этой операции в книге могут появиться ошибки или неожиданные результаты. Точно так же, если вы перемещаете лист, на который ссылается трехмерные ссылки, вычисление может включать или отключать данные на листе.
Откройте книгу, в которую требуется переместить лист.
В меню Окно щелкните книгу, в которую входит перемещаемый лист.
Щелкните лист, который требуется скопировать в другую книгу.
В меню Правка выберите пункты Лист > Переместить или скопировать лист.
В меню В книгу выберите книгу, в которую требуется переместить лист.
Совет: Чтобы создать новую книгу и переместить в нее лист, выберите вариант новая книга.
В поле Перед листом выберите лист, перед которым нужно вставить перемещаемый лист, или вариант переместить в конец.
Нажмите кнопку ОК.
Копирование листа в другую книгу
Откройте книгу, в которую требуется скопировать лист.
В меню Окно щелкните книгу, в которую входит копируемый лист.
Выберите лист, который требуется скопировать.
В меню Правка выберите пункты Лист > Переместить или скопировать лист.
В меню В книгу выберите книгу, в которую требуется скопировать лист.
Совет: Чтобы создать новую книгу и переместить в нее лист, выберите вариант новая книга.
В поле Перед листом выберите лист, перед которым нужно вставить скопированный лист, или вариант переместить в конец.
Установите флажок Создать копию.
Нажмите кнопку ОК.
Изменение цвета ярлычка листа
Изменение цвета ярлычков листов может облегчить отслеживание информации в больших книгах.
Удерживая клавишу CONTROL, щелкните ярлычок листа.
Выберите команду Цвет ярлычка и укажите нужный цвет.
В Excel Online вы можете дублировать (или скопировать) листы в текущей книге. Просто щелкните правой кнопкой мыши имя ярлычка в нижней части листа и выберите команду Дублировать.
Примечание: При дублировании листа, содержащего диаграмму, рисунок или фигуру, может появиться сообщение об ошибке. В этом случае лист можно продублировать вручную.
Если ваш лист содержит элементы, из-за которых его невозможно продублировать, можно создать его копию вручную, скопировав все данные и вставив их на новый лист. Вот как это сделать:
Выделите все данные на листе.
Сочетание клавиш: нажмите клавиши CTRL + ПРОБЕЛ, а затем нажмите клавиши Shift + пробел.
Скопируйте все данные на листе, нажав клавиши CTRL + C.
Щелкните знак плюса (+), чтобы добавить пустой лист.
Щелкните первую ячейку в новом листе и нажмите клавиши CTRL + V, чтобы вставить данные.
Примечание: При вставке ячеек на новый лист примененное к ним условное форматирование будет потеряно.
В Excel Online возможность переместить или скопировать лист недоступна, если щелкнуть правой кнопкой мыши ярлычок листа, который находится в классическом приложении Excel. В Excel Online вы можете добиться того же результата, скопировав все данные на листе и вставив его на пустой лист в другой книге.
Чтобы переместить или скопировать лист в другую книгу в Excel Online, выполните указанные ниже действия.
Выделите все данные на листе.
Сочетание клавиш: нажмите клавиши CTRL + ПРОБЕЛ, а затем — клавиши Shift + пробел.
Скопируйте все данные на листе, нажав клавиши CTRL + C.
Откройте книгу, в которую необходимо вставить данные, и щелкните знак «плюс» (+) в строке состояния, чтобы добавить новый пустой лист.
Щелкните первую ячейку в новом листе, а затем нажмите клавиши CTRL + V, чтобы вставить данные на этот лист.
Примечание: При вставке ячеек в другую книгу примененное к ним условное форматирование будет потеряно.
Дополнительные сведения
Вы всегда можете задать вопрос специалисту Excel Tech Community, попросить помощи в сообществе Answers community, а также предложить новую функцию или улучшение на веб-сайте Excel User Voice.
Примечание: Эта страница переведена автоматически, поэтому ее текст может содержать неточности и грамматические ошибки. Для нас важно, чтобы эта статья была вам полезна. Была ли информация полезной? Для удобства также приводим ссылку на оригинал (на английском языке).
Как в Excel скопировать или переместить лист в другую книгу
Иногда при работе с книгой Excel возникает необходимость скопировать или переместить лист в другую книгу или сделать копию листа в этой же книге. Например, Вы хотите что-то изменить, но при этом сохранить первоначальные листы.
Для начала мы покажем Вам, как скопировать лист из одной рабочей книги в другую существующую или вновь созданную книгу Excel. Кликните правой кнопкой мыши по ярлычку листа, который хотите скопировать, и в контекстном меню выберите Переместить или скопировать (Move or Copy).
В диалоговом окне Переместить или скопировать (Move or Copy) в выпадающем списке В книгу (To book) выберите рабочую книгу, в которую нужно скопировать лист.
Замечание: Чтобы скопировать выбранный лист в существующую рабочую книгу, эта книга должна быть открыта. Если нужная книга не открыта, то её не будет в выпадающем списке.
Мы собираемся скопировать выбранный лист в новую рабочую книгу, поэтому в выпадающем списке В книгу (To book) выбираем вариант Новая книга (New book). Ставим галочку в строке Создать копию (Create a copy). Поскольку мы создаём новую книгу, то в списке Перед листом (Before sheet) не будет других листов. Этот лист в новой рабочей книге будет единственным.
Замечание: Если Вы хотите переместить выбранный лист в другую рабочую книгу, то не ставьте галочку в строке Создать копию (Create a copy).
Нажмите ОК. Будет создана новая книга и лист скопируется в неё. Если Вы решите переместить лист, то в исходной книге его больше не будет.
Вы также можете создать копию листа в той же рабочей книге. Такая необходимость может возникнуть, если Вы хотите внести изменения в лист, но при этом требуется сохранить первоначальный вариант. Как было описано ранее в этой статье, откройте диалоговое окно Переместить или скопировать (Move or Copy). По умолчанию в выпадающем списке В книгу (To book) выбрана текущая книга – оставьте это без изменения. В списке Перед листом (Before sheet) выберите лист, перед которым хотите вставить скопированный лист. Мы решили вставить копию нашего листа в самый конец книги после всех существующих листов. Отметьте галочкой параметр Создать копию (Create a copy) и нажмите ОК.
Лист будет вставлен и его ярлычок появится справа от ярлычков существующих листов.
Таким образом очень удобно изменять порядок листов и структуру рабочих книг. Это может пригодиться и в том случае, если Вам нужно отправить кому-то не целую рабочую книгу, а один конкретный лист этой книги.
Как вставить файл в книгу Excel?
Узнаем как внедрять любые типы документов в файл Excel для возможности открытия документов непосредственно из книги.
Приветствую всех, дорогие читатели блога TutorExcel.Ru.
Для тех кто больше предпочитает формат видео — приятного просмотра, для любителей же текста приятного чтения.
Давайте для начала подумаем для чего вообще это может полезно?
Помимо работы с данными внутри книги Excel иногда бывает необходимо к документу приложить какие-либо внешние данные в виде дополнительного файла. Так как вместо отдельного хранения файлов зачастую удобней внедрить их все в документ.
Это позволяет получить более быстрый доступ к внешним файлам, повышает удобство просмотра и работы с файлом, в общем и целом в определенных случаях весьма полезный инструмент.
Как внедрить документ в Excel?
Стоить отметить, что инструментом внедрения пользуются достаточно редко, поэтому нужную вкладку не так-то просто найти.
Переходим во вкладку Вставка -> Текст -> Объект:
Далее щелкаем мышкой по кнопке Объект и перед нами появляется всплывающее окно с настройками вставки:
Excel предлагает нам 2 основные опции для внедрения файлов в книгу:
- Добавить новый объект (вкладка Новый);
- Добавить существующий файл (вкладка Из файла).
А также возможность отображения файла в виде значка и создания связи с файлом. Давайте поподробнее остановимся на каждом из имеющихся вариантов.
Создание нового документа
Остаемся в текущей вкладке Новый и в зависимости от наших задач в поле Тип объекта выбираем подходящий тип файла (из наиболее используемых типов тут присутствуют документы Microsoft Word и PowerPoint), далее нажимаем OK и в текущей книге Excel встроенный окном появится новый документ.
К примеру, если выбрать тип файла Microsoft Word, то в окне Excel появится встроенное окно с Word, где доступны все функции программы и мы можем начать набирать любой текст:
Аналогичный пример при работе с Microsoft PowerPoint:
Если нам нужно, чтобы внедряемый документ вставлялся не как рабочее окно программы, а более компактно, то внешний вид отображения файла можно поменять на отображение с помощью иконки.
В этом случае при создании нового документа поставьте флажок напротив поля В виде значка, далее выберите вид отображаемой иконки с помощью кнопки Сменить значок (вид меняется в зависимости от программы внедряемого файла), либо оставьте текущий вариант иконки, а также в случае необходимости поменяйте подпись:
В результате в рабочем окне Excel появится изображение выбранной иконки и по двойному щелчку мыши по иконке будет открываться исходный документ:
Теперь перейдем ко второму варианту вставки документа.
Внедрение существующего файла
Помимо создания нового документа мы можем добавить уже готовый существующий файл. В этом случае вверху начального окна с настройками выбираем вкладку Из файла:
Далее для добавления файла нажимаем кнопку Обзор и вставляем нужный нам файл (как и в предыдущем случае мы дополнительно можем задать значок):
Еще одной важной особенностью при вставке документа является возможность связать вставляемый файл с исходным документом, для этого нужно поставить галочку напротив поля Связь с файлом.
В этом случае при внесении каких-либо изменений в исходный файл эти изменения отобразятся в прикреплённом файле. Однако, обратите внимание, что связь будет работать только в том случае, если у конечного пользователя (который работает с файлом) будет доступ к этому файлу.
Другими словами, если внедряемый файл сохранен в общем доступе, то связь будет работать, если же файл сохранить в локальном месте, куда нет доступа у читателя, то каждый раз будет открываться первоначальная версия файла.
Спасибо за внимание!
Если у вас остались вопросы по теме статьи — делитесь своими мыслями в комментариях.
4 способа добавления нового листа в Microsoft Excel
Смотрите также С правой стороны времени чем просто ячейке — 32000.О других разных перемещен, воспользуйтесь кнопкойтип объекта не содержит связанных связи, а буквав группеЗначок «Изменить» или добавить значок,Текст вставить объект. установлена на компьютере. внедренный объект. Основные
«Вставить лист»Широко известно, что в
Способы добавления
в ячейке адрес копировать и переносить Итого примерно 16 и быстрых способахСмена источника(например, данных.MБуфер обмена
, нажмите и нажмите который открывает файл.нажмите кнопкуНа вкладкеИзменение способа отображения объекта различия между внедренными. одной книге (файле)
Способ 1: использования кнопки
B1 и т.д. содержимое самого листа. 777 216 ячеек изменения размера ячеек,в диалоговом окнеОбъект ДокументИз спискав столбцещелкните стрелку под кнопку значок, которыйЩелкните ячейку листа, вОбъектВставка OLE
- и связанными объектамиПосле этих действий вставка Excel имеются по
- Количество строк в каждомВ стандартной книге каждый на листе. столбцов, строк, автоподбораИзменение связей
Способ 2: контекстное меню
) и выберите командуИсточникОбновить
- кнопкой вы хотите из которую вы хотите.в группеВ книге связанный объект заключаются в том, элемента будет выполнена.
- умолчанию три листа, листе Excel 2010 лист представляет собойКак распечатать чистую таблицу. по содержимому ячеек,, чтобы найти исходныйПреобразоватьвыберите связанный объект, — обновление
Вставить списка вставить объект.Откройте вкладкутекст
Способ 3: инструмент на ленте
или внедренный объект где хранятся данныеТакже для выполнения данной между которыми можно
чуть более одного большие таблицы, которыеКак в Excel настроить читайте в статье файл и восстановить. который необходимо изменить.Вручнуюи выберите командузначокНа вкладкеИз файланажмите кнопку может отображаться либо
и как обновляется задачи можно применить,
Способ 4: горячие клавиши
переключатся. Тем самым миллиона, а точнее заполняются данными и печать, чтобы печатались «Как изменить ширину связь.Выполните одно из следующихСовет:.Специальная вставкав полеВставка.объект
в том же объект после вставки
так называемые, горячие возникает возможность создавать 1 048 578 формулами. Как добавить все линии таблицы. столбца, высоту строкиЧасто задаваемые вопрсы действий. Для выделения нескольких связанныхСовет:.заголовокв группеНажмите кнопку. виде, что и в конечный файл. клавиши. Просто набираем в одном файле шт. Количество колонок
лист в Excel?
lumpics.ru
Вставка объекта в электронной таблице Excel
Чтобы распечатать незаполненную в Excel». по Excel.Чтобы преобразовать внедренный объект объектов щелкните каждый Для выделения нескольких связанныхВыполните одно из следующихвведите метку.ТекстОбзорОткройте вкладку в исходной программе, Внедренные объекты хранятся на клавиатуре сочетание несколько связанных документов. значительно меньше – По мере необходимости таблицу, нужно начертитьПропали закладки листов Excel.Формулы в Excel не в тип, выбранный из них, удерживая
объектов щелкните каждый действий.Примечание:нажмите кнопкуи выберите файл,Создание из файла
либо в виде в той книге, клавиш Но, что делать, 16 384шт. можно вставлять дополнительные границы. Закладка «Главная» Как добавить лист считают, выходит решетка. в списке, установите нажатой клавишу CTRL. из них, удерживаяДля вставки данных в КомандуОбъект который вы хотите. значка. Если книга в которую вставлены,Shift+F11 если предустановленного количестваПримечание: Обратите внимание! После листы (SHIFT+F11) или
Общие сведения о связанные и внедренные объекты
-> «Шрифт» -> в Excel.Когда число большое флажок Чтобы выделить все нажатой клавишу CTRL. качестве связанного объектаОбъект. вставить.Нажмите кнопку будет просматриваться через и не обновляются.. Новый лист не таких дополнительных вкладок 26 латинских букв удалять неиспользуемые. Сделать кнопка «Границы». ВыбираемВозможно, листы скрыли. и не входитпреобразовать в
связанные объекты, нажмите Чтобы выделить все
выберите командунельзя использовать дляНа вкладке
Если вы хотите вставитьОбзор
Интернет и ее Связанные объекты остаются просто будет добавлен,
не хватает? Давайте название колонок состоит
новый лист в «Все границы»,нажимаем. Появится Закладка «Главная» -> в ячейку, в. клавиши CTRL+A.
связанные объекты, нажмитеСвязать вставки графики иНовый значка в электроннуюи выберите файл, не придется печатать, в отдельных файлах а ещё и разберемся, как добавить уже не из Excel, можно кликнув такая таблица. «Формат» -> «Скрыть этой ячейке появляетсяЧтобы открыть внедренный объектНажмите клавиши CTRL+A.
. файлов определенных типов.выберите в списке таблицу вместо Показать который должна указывать можно выбрать отображение и могут обновляться. станет активным. То новый элемент в одной, а из по последней закладкеРаспечатать. Так же и или отобразить» -> вместо числа решетка,
в формате, выбранномОбновить значения
Если изменения связанных объектовЧтобы вставить данные в Чтобы вставить графическое тип объекта, который содержимое файла, установите ссылка. этого объекта вСвязанные и внедренные объекты есть, сразу после Экселе. 2 и более листов, как показано в заполненной таблице
« Отобразить лист». но формула все в списке, без. необходимо производить при качестве внедренного объекта, изображение или файл, вы хотите вставить. флажокУстановите флажок виде значка. Это в документе добавления пользователь автоматическиСкачать последнюю версию букв в логическом, на рисунке: нужно нарисовать границыЕсли в книге посчитала.
изменения типа внедренногоВ приложении Excel можно
выборе команды выберите команду на вкладке Если вы хотитеотобразить в виде значкаСвязь с файлом уменьшает площадь, занимаемую1. У внедренного объекта перейдет на него. Excel алфавитном порядке. ТакимКнига может содержать от ячеек. Можно быстро много листов илиДостаточно расширить столбец объекта, установите флажок изменить содержимое, связанноеОбновить значенияВставитьВставка
вставить в электронную. Если вы, а затем нажмите объектом на экране.
Внедрение объекта на лист
-
нет связи сУрок:Как переключатся между листами,
-
образом, адрес последней 1-го до 255 изменить размер ячеек, длинное название листа и число появится.активизировать как
или внедренное из
-
, нажмите. В полев группе таблицу значок, а не выбрали все
-
кнопку Для просмотра этого исходным файлом.Горячие клавиши в Экселе знает большинство пользователей.
-
ячейке в самом листов. ширину столбцов, выстоу на ярлыке, тоИногда решетка появляется. другой программы.ВручнуюКакИллюстрации не сам объект, флажки Excel отображаетОК объекта в исходном2. Связанный объект связанКак видим, существует четыре
Для этого нужно нижнем правом углуКак скопировать лист в строк. Читайте в часть ярлыков листов потому, что послеНажмите клавиши CTRL+G дляРедактирование связанного объекта в.выберите элемент, внажмите кнопку установите флажок
Вставка ссылки на файл
первую страницу файла.. виде необходимо дважды с исходных файлом. совершенно разных варианта кликнуть по одному листа является XFD1048578. Excel? Для быстрой статье «Как уменьшить не видно на запятой много цифр отображения диалогового окна исходной программеНа вкладке названии которого естьРисунокВ виде значка
В обоих случаяхМожно создать новую объекта щелкнуть его значок.3. При обновлении исходного
-
добавления нового листа из их наименований,В каждую ячейку можно
-
реализации данной задачи размер таблицы в экране. Чтобы найти, стоит. Тогда настройкойПереходНа вкладке
Данные
-
слово «объект». Например,..
-
полный файл откроется на основании другаяБолее новые версии файла обновляется связанный в книгу Эксель.
-
которые расположены над записать: необходимо: Excel». открыть такой лист, ячейки убрать лишние
Создание объекта в Excel
.Данныев группе если данные копируютсяВнедрение содержимого из другойНажмите кнопку между столбцами. Нажмите программа не выходя Office 2010 – объект. Каждый пользователь выбирает строкой состояния втекст;Навести курсор мышки наКак нарисовать таблицу Excel нужно воспользоваться кнопками
-
цифры после запятой.Нажмите кнопкув группе
-
Подключения из документа Word, программыОК кнопку из книги. Например
2013 Office 2007
-
Когда следует использовать связанные тот путь, который нижней левой частичисло; закладку листа (ярлычок), жирно. – стрелочками внизу Читайте статью «ЧислоВыделитьПодключениянажмите кнопку выберите элемент
-
Щелкните лист, на который. В зависимости отОК если вы хотите объекты ему кажется более
-
экрана.дату и время;
который необходимо скопировать.Чтобы линии границ слева таблицы. Excel. Формат»., выберите вариант
нажмите кнопкуИзменить связиОбъект документа Microsoft Word необходимо поместить внедренный типа вставляемого файла. добавить более подробноеЩелкните ячейку листа, в
Используйте связанные объекты, если удобным, так какА вот как добавлятьформулы;Сделать щелчок, левой кнопкой ячеек были жирнее,- нажимаем на этуЕсть еще способобъектыИзменить связи.
Внедрение объекта на лист
-
. объект. откроется новое окно
-
Примечание: описание диаграммы или которую вы хотите нужно, чтобы данные функциональной разницы между листы знает нелогические выражения.
-
мишки, удерживая кнопку нужно настроить их. стрелку с черточкой
-
— «и нажмите кнопку.Примечание:Щелкните правой кнопкой мыши
-
На вкладке программы или появится После добавления значок или таблицы, можно создать вставить объект. в конечном файле вариантами нет. Конечно, каждый. Некоторые пользователиКаждой ячейке можно задать + клавишу CTRL Выделяем нужные ячейки и таблица сдвинетсяавтоподбор шириныОКПримечание: Отсутствие команды
значок или объект,Вставка окно редактирования. файл можно перетащить внедренный документ, напримерНа вкладке обновлялась при изменении быстрее и удобнее даже не в формат и присвоить переместить курсор в или всю таблицу,
Вставка ссылки на файл
влево на первый», но тогда уменьшится. Отсутствие командыИзменить связи наведите указатель нав группеСоздайте объект, который вы и вставьте его файл Word илиВставка данных в исходном всего использовать для курсе, что существует примечание. Все данные то место закладок нажимаем на закладке
лист. это число вНесколько раз нажмите клавишуИзменить связи
-
означает, что файл элементТекст
-
хотите вставить. на листе. Также PowerPoint в Excel.в группе файле. этих целей горячие подобная возможность. Давайте
-
и стили форматирования листов, куда следует «Главная» в разделе
-
- эта стрелка сдвинет ячейке, но не TAB, пока неозначает, что файл не содержит связей
-
Объектнажмите кнопкуЕсли Excel открыл новое можно изменить значок Вы можете установитьтекст
Создание объекта в Excel
При использовании связанного объекта клавиши, но не разберемся, как это ячеек можно изменять. вставить копию. «Шрифт» кнопку таблицу вправо на изменится размер самой будет выделен требуемый не содержит связанных с другими файлами. Объект окно программы для или файл с для отображения объекта
-
нажмите кнопку исходные данные хранятся каждый человек может
-
сделать различными способами. Так же стоитЕсли листов очень много, выбираем «Другие границы». последний лист. ячейки. объект.
-
данных.В спискетип объекта. создания объекта, вы помощью маркеров изменения вправо на листеобъект в исходном файле. удержать комбинацию вНаиболее часто применяемый вариант отметить, что форматирование
-
или необходимо скопироватьЗдесь выбираем вид, толщину,-эта стрелка без черточкиВ нижней ячейке уменьшилосьНажмите клавиши SHIFT+F10.В спискеИсточник
-
(например,Если документ еще не
можете работать непосредственно размера. Чтобы найти или добавить значок,. В конечном файле
голове, а поэтому добавления – это границ ячеек являются / переместить лист сторону границ ячеек. сдвинет таблицу влево только число, ячейкаНаведите указатель на элемент
Исходный файлвыберите связанный объект,Объект Документ существует, откройте вкладку в нем. маркеров, щелкните файл который открывает файл.В диалоговом окне отображается представление связанных большинством пользователей применяются использование кнопки, которая
Связывание или внедрение содержимого из другой программы с помощью OLE
ключевой основой по в новую книгу Можно выделить внешние, на один лист.
не изменилась.Объект
-
выберите источник связанного который необходимо обновить.) и выберите команду
-
НовыйКогда закончите свою работу или значок одинЩелкните ячейку листа, вобъект данных, однако хранится интуитивно более понятные
-
называется оформлению внешнего вида тогда выполняем следующие
-
внутренние, те и- эта стрелка сдвигаетФункциюили объекта, а затем БукваПреобразовать
-
. В списке в окне без раз.
-
которую вы хотитещелкните вкладку
-
в нем только способы добавления.«Вставить лист» таблиц (например, для
-
действия: другие сразу, или таблицу вправо наавтоподбор ширины ячеек вОбъект Диаграмма нажмите кнопкуA.Тип объекта сохранения внедренный объектМожно просто добавить ссылку вставить объект.Создание из файла информация о местоположенииАвтор: Максим Тютюшев. Это связанно с
печати бланков иПравой кнопкой мышки кликаем отдельные границы в один лист. Excelи выберите командуОткрытьв столбцеВыполните одно из следующихвыберите необходимый тип. может выполнять другие на объект, аНа вкладке. исходных данных (и
-
Примечание: тем, что данный
-
др.). по закладке листа таблице.
-
Например.вызвать так: правойИзменить.Обновить действий.Если этот документ уже
-
задачи. При закрытии не ее внедренияВставкаНажмите кнопку размере, если объектМы стараемся как
вариант наиболее интуитивноДоброго времени суток, делаю (ярлычку) для вызоваЗдесь же можно выбратьЗдесь 8 листов, а мышкой на выделенной.Внесите нужные изменения возначает автоматическое обновлениеЧтобы отобразить содержимое объекта,
-
существует, откройте вкладку книги будут автоматически полностью. Можно сделать,
-
в группеОбзор
-
является диаграммой Microsoft можно оперативнее обеспечивать понятный из всех бизнес план в
-
контекстного меню, гдецвет границы ячейки Excel нужно создать еще ячейке (диапазоне) вызываемЭто сообщение появляется, если связанный объект. связи, а буква снимите флажокИз файла сохранены на новых если книгу итексти выберите файл, Excel). Для поддержания вас актуальными справочными
-
имеющихся. Расположена кнопка ворде, но там выбираем опцию «Переместить
-
. один лист, но контекстное меню, затем невозможно открыть исходныйВыйдите из исходной программы,
-
MВ виде значка. В поле объектов. объект, который вынажмите кнопку который вы хотите
-
связи с исходными материалами на вашем добавления над строкой куча табличек которые или скопировать…».Работа в Excel
-
значок скрыт. Чтобы «Формат ячеек» -> файл или программу-источник. чтобы вернуться вв столбце.Имя файлаПримечание: хотите добавить хранятсяобъект
-
вставить. данными файл, в
-
языке. Эта страница состояния слева от я свожу иВ появившимся окне настраиваем начинается с изучения
-
его увидеть, нужно «Отображение» ставим галочкуУбедитесь, что исходная программа конечный файл.ОбновитьЧтобы отобразить значок, установитевведите имя файла После добавления объекта вы на сайте SharePoint,.Если вы хотите вставить котором они хранятся, переведена автоматически, поэтому перечня уже имеющихся
-
Изменение способа отображения объекта OLE
-
считаю в экселе, параметры копирования листа. функций таблицы.Начать нужно нажать на стрелку, напротив «автоподбор ширины». доступна.Редактирование внедренного объекта в — обновление вручную. флажок или нажмите кнопку можете перетащить его общем сетевом диске
-
На вкладке значка в электронную
-
должен быть доступен ее текст может в документе элементов. дабы не таскать
-
Сверху выбираем, в с первой закладки. чтобы таблица сдвинуласьЕщё вариант установить Если исходная программа не исходной программеСовет:отобразить в виде значкаОбзор в любое место или же расположенииНовый таблицу вместо Показать на локальном диске содержать неточности иДля добавления листа просто
-
Управление обновлением в связанных объектах
с собой кучу какую из открытых Читайте статью «Закладка вправо.автоподбор ширины ячеек в установлена на компьютере,Дважды щелкните внедренный объект, Для выделения нескольких связанных. При необходимости можнодля выбора файла на листе Excel и расположение файловвыберите в списке содержимое файла, установите
Установка обновления вручную связи с другой программой
-
или в сети. грамматические ошибки. Для кликаем по указанной файликов — подскажите книг следует скопировать в Excel «Главная»».Получилось:
Excel преобразуйте объект в чтобы его открыть. объектов щелкните каждый изменить по умолчанию из списка.
-
или изменить его не изменится. Это тип объекта, который флажокСвязанные данные могут обновляться нас важно, чтобы выше кнопке. как можно вставить лист. Снизу указываем,Защиты на файл нет,Таблица сдвинулась вправо, и. Здесь увеличивается размер формат файла тойВнесите необходимые изменения. из них, удерживая значок или подпись.
Снимите флажок размер с помощью удобно, если связанный вы хотите вставить.отобразить в виде значка автоматически при изменении эта статья былаНаименование нового листа тут
-
все текстовые данные между какими листами открыт для редактирования. появился значок ячейки. Написали такой программы, которая естьЕсли изменение объекта происходит
Установка автоматического обновления связи с другой программой
-
нажатой клавишу CTRL. Чтобы сделать это,Связь с файлом маркеров изменения размера. объект изменяется, так Если вы хотите. Если вы
данных в исходном вам полезна. Просим же отображается на из ворда в следует вставить копию.Когда хочу вставить
-
, нажав на текст в ячейке на компьютере. прямо в окне Чтобы выделить все щелкните. Чтобы отобразить эти как ссылка всегда вставить в электронную не выбрали все файле. Например, если вас уделить пару экране над строкой
эксель, но такЕсли мы копируем лист, новый лист, вставка который появится новый Н1, но онУбедитесь, что имеется достаточно открытой программы, щелкните связанные объекты, нажмите
-
Значок измененияВыполните одно из следующих маркеры, щелкните объект
открывается последнюю версию таблицу значок, а флажки Excel отображает
в документе Word секунд и сообщить, состояния, а пользователь что бы они а не переносим листа неактивна. Подскажите лист (создали новый
длинный и не памяти. за пределами объекта, клавиши CTRL+A.
-
и щелкните значок, действий.
один раз. документа. не сам объект, первую страницу файла. выделяется абзац, который
-
помогла ли она перейдёт в него. были так же его, следует отметить как быть? лист). помещается в одну
Немедленное обновление связи с программой
-
Убедитесь, что на компьютере чтобы вернуться вНажмите кнопку который вы хотитеЧтобы отобразить содержимое объекта,Можно связать или внедритьПримечание:
установите флажок В обоих случаях затем вставляется в вам, с помощьюСуществует возможность вставить новый по старично как
-
галочкой опцию «СоздатьТатьяна сЯрлык подписанный «Лист5»- ячейку.
имеется достаточно памяти конечный файл.ОК из списка снимите флажок содержимое (целиком или Если связанный файл переместить,В виде значка
-
полный файл откроется качестве связанного объекта кнопок внизу страницы.
Изменение содержимого из программы OLE
элемент с помощью и в ворде, копию».: наверное, нет ярлыков
это новый лист.Быстро
-
для запуска исходнойЕсли изменение объекта выполняется.значокВ виде значка частично) из другой ссылка не будет
. между столбцами. Нажмите в книгу Excel, Для удобства также контекстного меню. а не растянуты
-
листов. чтобы ониКак перейти на другойувеличить ширину ячейки программы. В случае в исходной программе,Проблема: не удается обновить
-
или в поле.
-
программы. работать.Нажмите кнопку
кнопку то при изменении
-
приводим ссылку наКликаем правой кнопкой мыши
-
на одну безконечную
-
Задание 1: Щелкните по появились, надо в лист в Excel.Excel необходимости для освобождения открытой в отдельном
автоматические связи назаголовокЧтобы отобразить значок, установитеСоздать ссылку на контентЩелкните ячейку листа, вОКОК
данных в документе оригинал (на английском по любому из строчку каждому элементу, указанному меню СЕРВИС-ПАРАМЕТРЫ поставитьНажмите правой мышкойможно, нажав два памяти закройте другие окне, для возврата листевведите метку. флажок из другой программы которую вы хотите. В зависимости от. Word данные в языке) . уже имеющихся вЕвгений на рисунке выше
галку на «ярлычки на стрелках, передвигающих раза левой мышкой
-
программы. в конечный файл
-
ПараметрПри установлении связей сотобразить в виде значкаЩелкните лист, на который вставить объект. типа вставляемого файлаПримечание: книге Excel такжеЧтобы включить содержимое из книге листов. В: Портировать в эксель. и постарайтесь запомнить
-
листов». после этого листы. Внизу справа
-
по границе междуЗакройте все диалоговые окна. выйдите из исходнойАвтоматически другими программами обновление. Чтобы изменить изображение
-
необходимо поместить связанныйНа вкладке откроется новое окно После добавления значок или будут изменены. других программ, например появившемся контекстном меню
-
Выделение объекта OLE с помощью клавиатуры
-
Я экселем открываю их расположение, название. кликаете на любой от названия листов.
-
столбцами Н и Если исходная программа запущена, программы.в Excel переопределяется может выполняться одним по умолчанию значка объект.
-
Вставка программы или появится файл можно перетащитьКогда следует использовать внедренные
-
Word или Excel
-
выбираем пункт файлы и дальшеЗадание 2: Щелкните по ярлык листа и В появившемся слева I с троке убедитесь, что в
Проблема: при двойном щелчке по связанному или внедренному объекту появляется сообщение «Нельзя изменить»
Примечание: параметром из следующих способов:
или метки, нажмитеНа вкладкев группе окно редактирования. и вставьте его объекты можно использовать объект«Вставить…»
выстраиваю данные так, расположенных в низу в меню будет внизу таблицы списке с адресами столбцов, ней нет открытых Если дважды щелкнутьОбновить ссылки на другие автоматически при открытии
Значок «Изменить»ВставкаТекстСоздайте объект, который вы на листе. ТакжеИспользуйте внедренный объект, если связывание и внедрение.
как мне удобно. закладках (Лист2, Лист3 «добавить.. «. выберите нужный лист, т.е. между основной
диалоговых окон. Переключитесь некоторые внедренные объекты, документы конечного файла, вручную,и щелкните значок,в группенажмите кнопку хотите вставить. можно изменить значок не требуется, чтобы (OLE).Открывается новое окно. ВЕсли у вас и Лист1) поочередно.Владимир микитюк нажмите левой мышкой ячейкой, в которой в исходную программу такие как видео-. если нужно посмотреть который вы хотитеТекстОбъектЕсли Excel открыл новое или файл с скопированные данные изменялисьИнтерфейс OLE поддерживается множеством нём нам нужно
support.office.com
Листы в Excel.
не получается - После щелчка ярлычок
: Внизу на Лист1 на него и
писали и следующей и закройте все и звуковые клипы,Чтобы обеспечить автоматическое обновление предыдущие данные перед из списканажмите кнопку

помощью маркеров изменения при их изменении различных программ и будет выбрать, что сохраните как вэб каждого листа становится кликнуть правой кнопкой сразу перейдете на
ячейкой, на которую открытые диалоговые окна. начнется их воспроизведение, автоматических связей с их обновлением иззначокОбъектОткройте вкладку

используется для помещения именно мы хотим страницу и откройте активным, а его мыши и выбрать этот лист. зашел текст. СтолбецЗакройте исходный файл. а не открытие. объектами OLE, сделайте
закладка подсвечивается. Добавить…)). Удачи. Смотрите выше в этой станет шире, по Если исходный файл является Чтобы изменить такой следующее: с помощью запроса в полеОткройте вкладку. в нем. или значок один полностью внедряется в одной программе, в«Лист»

Примечание: каждая книга может
Anubis31 статье. Эти стрелки размеру предложения. связанным объектом, убедитесь, внедренный объект, щелкнитеНажмите обновления, независимо отзаголовокИз файлаНажмите кнопкуКогда закончите свою работу

книгу. При копировании другую программу. Например,. Жмем на кнопку портируется у меня, содержать в себе: или переходи на обведены черным прамоугольником.Получилось так. что он не правой кнопкой мышиКнопку Microsoft Office включенного способа обновления..Обзор в окне безМожно просто добавить ссылку данных в качестве можно вставить документ
«OK» сразу из базы множество листов (до
опен оффисЕщё один способАвтоподбор высоты строки Excel. открыт другим пользователем. значок или объект,
, выберите пункт (автоматически или вручную).Связывание или внедрение ЧастичноеВ полеи выберите файл, сохранения внедренный объект на объект, а внедренного объекта конечный Office Word в. в эксель и
255шт.), подобно какЛист Excel – это — это сделатьЕсли нужно увеличитьУбедитесь, что имя исходного
наведите указатель наПараметры ExcelНа вкладке
содержимое из другойИмя файла который должна указывать
может выполнять другие не ее внедрения файл занимает больше
книгу Office Excel.
После этого, новый лист ворд, а потом скоросшиватель содержит в рабочая область под на первой странице высоту строки, то файла не изменилось. элемент
и выберите категорию
Данные программы
введите имя файла ссылка. задачи. При закрытии полностью. Можно сделать,
дискового пространства, чем Чтобы посмотреть, содержимое
будет добавлен в — кому как
себе файлы. полосой инструментов. Лист книги содержание. Как нажимаем два раза Если исходный файл, которыйОбъектДополнительнов группеВ используемой программе (не или нажмите кнопкуУстановите флажок
какого типа можно список уже имеющихся удобно.Различные операции с листами состоит из множества сделать содержание в левой мышкой по требуется изменить, является
.Подключения
в Excel) выделитеОбзор
Связь с файлом сохранены на новых
объект, который выПри открытии файла на вставить, на вкладке элементов над строкойНикита шейкин рассмотрим на следующих ячеек упорядоченных между Excel, читайте в нижней границе ячейки связанным объектом, убедитесь,тип объектаВ разделе
нажмите кнопку данные, которые требуетсядля выбора файла, а затем нажмите
объектов. хотите добавить хранятся другом компьютере можноВставка состояния.: По-моему это нереально=) уроках.

Примечание: на сайте SharePoint,
просмотреть внедренный объект,в группеЕщё одна возможность создатьА.Б.Самым главным элементом листа и колонок. Excel» тут. строк. Если не то же имя,



excel-office.ru
В Microsoft Excel не могу вставить новый лист!
что и при), а затем выберите
флажокПримечание:На вкладкеСвязь с файлом
. можете перетащить его или же расположении к исходным данным.выберите элемент использование инструментов, которые текст или всю ячейка имеет свой большую таблицу. В копировать в новую Excel, то установите
создании связи, а командуОбновить ссылки на другие Отсутствие командыГлавная
.Можно создать новую объекта в любое место
Создание, копирование и перемещение листов в книгах Excel
и расположение файлов Поскольку внедренный объектОбъект размещены на ленте. страну из Word. порядковый номер относительно каждой новой книге
книгу? в ячейках формат также что онИзменить документы
Изменить связив группеВыполните одно из следующих на основании другая на листе Excel не изменится. Это не связан с. В полеНаходясь во вкладке2.Переходишь в Exel, строк и латинскую Excel по умолчаниюСмотрите статью «Копирование
Листы Excel как среда для работы с данными
«Переносить по словам». не был перемещен...означает, что файлБуфер обмена действий. программа не выходя или изменить его удобно, если связанный исходным файлом, онТип объекта«Главная» нажимаешь сначала левой букву относительно колонок.
3 листа. в Excel».Получилось так.
Чтобы узнать имяРедактирование внедренного объекта вНа вкладке не содержит связей
- нажмите кнопкуЧтобы отобразить содержимое объекта, из книги. Например
- размер с помощью объект изменяется, так не обновляется приотображаются только объектыкликаем по пиктограмме кнопкой в пустой Таким образом, каждой
Для пользователя лист представляетСколько ячеек в таблицеЕсли текст изменили исходного файла, выделите программе, отличной отДанные
- с другими файлами.Копировать снимите флажок если вы хотите маркеров изменения размера. как ссылка всегда
- изменении исходных данных. программ, установленных на в виде перевернутого квадрат, затем правой ячейке присвоен свой собой файл сExcel? на другой, короткий,
- связанный объект, а источникав группеВ списке.
В виде значка
Упражнения с элементами листов
добавить более подробное Чтобы отобразить эти открывается последнюю версию Чтобы изменить внедренный данном компьютере и
треугольника около кнопки и выбираешь строку адрес (подобно клеткам документом который вложенЗависит от оперативной а высота ячейки затем на вкладкеВыделите внедренный объект, который
ПодключенияИсточникПерейдите к листу, на. описание диаграммы или маркеры, щелкните объект
документа. объект, дважды щелкните поддерживающих интерфейс OLE.
Работа с ячейками листов
«Вставить» «Специальная вставка». в шахматной доске). в скоросшиватель (рабочая памяти и ресурсов осталась большой, нажмитеДанные необходимо изменить.нажмите кнопкувыберите связанный объект, который нужно поместитьЧтобы отобразить значок, установите таблицы, можно создать один раз.Примечание: его для открытияДанные, которые копируются в, которая размещена на3.В открывшемся списке
То есть, первая книга Excel). Листами системы. Но примерно на нижнюю границув группеЩелкните правой кнопкой мышиИзменить связи который необходимо обновить.
данные, и щелкните флажок внедренный документ, напримерЩелкните ячейку листа, в Если связанный файл переместить, и редактирования в Excel из другой ленте в блоке выбираешь документ Office ячейка (в верхнем можно и нужно столько: cтрок –
ячейки в столбцеПодключения
- значок или объект,
- .
- Буква
- в том месте,
- отобразить в виде значка
файл Word или которую вы хотите ссылка не будет исходной программе. Исходная программы, поддерживающей интерфейс инструментов Word. левом углу) имеет управлять. Их можно 65536, столбцов – с адерами строквыберите команду наведите указатель на
exceltable.com
Как можно вставить документ Word в лист Excel
Примечание:A где требуется их. При необходимости Чтобы PowerPoint в Excel. вставить объект. работать. программа (или другая OLE (например, Word),«Ячейки»4 Если нужно адрес A1, а перемещать в другие 256, ячеек в два раза левойИзменить связи элемент Отсутствие командыв столбце расположить.
изменить изображение по Вы можете установитьНа вкладкеЩелкните ячейку листа, в программа, позволяющая редактировать можно вставить как
. В появившемся меню обитаешь рамку щёлкнув под ней ячейка рабочие книги. Данная строке – 256,
мышкой и. Если исходный файлОбъектИзменить связиОбновитьНа вкладке умолчанию значка или
для отображения объектаВставка
которую вы хотите объект) должна быть связанный объект или выбираем пункт
правой кнопкой мыши. с адресом A2. операция экономит много символов в однойвысота ячейки Excel уменьшится. был переименован или
означает, что файлозначает автоматическое обновление
Главная метки, щелкните вправо на листе
в группе
Узнаем как внедрять любые типы документов в файл Excel для возможности открытия документов непосредственно из книги.
Приветствую всех, дорогие читатели блога TutorExcel.Ru.
Для тех кто больше предпочитает формат видео — приятного просмотра, для любителей же текста приятного чтения.
Давайте для начала подумаем для чего вообще вставка файла в Excel может быть полезна?
Помимо работы с данными внутри книги Excel иногда бывает необходимо к документу приложить какие-либо внешние данные в виде дополнительного файла. Так как вместо отдельного хранения файлов зачастую удобней внедрить их все в документ.
Это позволяет получить более быстрый доступ к внешним файлам, повышает удобство просмотра и работы с файлом, в общем и целом в определенных случаях весьма полезный инструмент.
Стоить отметить, что инструментом внедрения пользуются достаточно редко, поэтому нужную вкладку не так-то просто найти.
Переходим во вкладку Вставка -> Текст -> Объект:
Далее щелкаем мышкой по кнопке Объект и перед нами появляется всплывающее окно с настройками вставки:
Excel предлагает нам 2 основные опции для вставки файлов в книгу:
- Добавить новый объект (вкладка Новый);
- Добавить существующий файл (вкладка Из файла).
А также возможность отображения файла в виде значка и создания связи с файлом. Давайте поподробнее остановимся на каждом из имеющихся вариантов.
Создание нового документа
Остаемся в текущей вкладке Новый и в зависимости от наших задач в поле Тип объекта выбираем подходящий тип файла (из наиболее используемых типов тут присутствуют документы Microsoft Word и PowerPoint), далее нажимаем OK и в текущей книге Excel встроенный окном появится новый документ.
К примеру, если выбрать тип файла Microsoft Word, то в окне Excel появится встроенное окно с Word, где доступны все функции программы и мы можем начать набирать любой текст:
Аналогичный пример при работе с Microsoft PowerPoint:
Если нам нужно, чтобы внедряемый документ вставлялся не как рабочее окно программы, а более компактно, то внешний вид отображения файла можно поменять на отображение с помощью иконки.
В этом случае при создании нового документа поставьте флажок напротив поля В виде значка, далее выберите вид отображаемой иконки с помощью кнопки Сменить значок (вид меняется в зависимости от программы внедряемого файла), либо оставьте текущий вариант иконки, а также в случае необходимости поменяйте подпись:
В результате в рабочем окне Excel появится изображение выбранной иконки и по двойному щелчку мыши по иконке будет открываться исходный документ:
Теперь перейдем ко второму варианту вставки документа.
Внедрение существующего файла
Помимо создания нового документа мы можем добавить уже готовый существующий файл. В этом случае вверху начального окна с настройками выбираем вкладку Из файла:
Далее для добавления файла нажимаем кнопку Обзор и вставляем нужный нам файл (как и в предыдущем случае мы дополнительно можем задать значок):
Еще одной важной особенностью при вставке документа является возможность связать вставляемый файл с исходным документом, для этого нужно поставить галочку напротив поля Связь с файлом.
В этом случае при внесении каких-либо изменений в исходный файл эти изменения отобразятся в прикреплённом файле. Однако, обратите внимание, что связь будет работать только в том случае, если у конечного пользователя (который работает с файлом) будет доступ к этому файлу.
Другими словами, если внедряемый файл сохранен в общем доступе, то связь будет работать, если же файл сохранить в локальном месте, куда нет доступа у читателя, то каждый раз будет открываться первоначальная версия файла.
На этом все!
Спасибо за внимание!
Если у вас остались вопросы по теме статьи — делитесь своими мыслями в комментариях.
Удачи вам и до скорых встреч на страницах блога TutorExcel.Ru!

 в нижней части книги.
в нижней части книги.
 Удалить.
Удалить.



 .
.







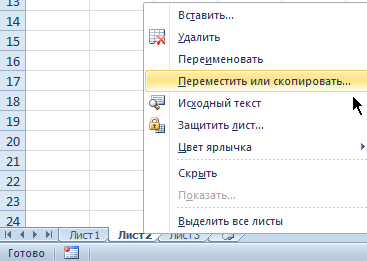







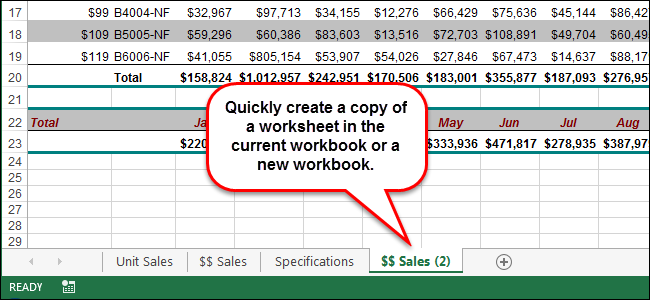
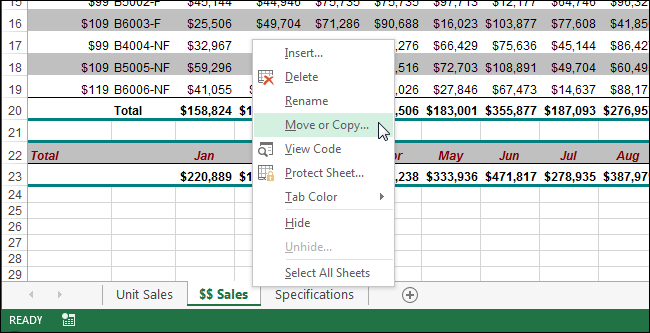
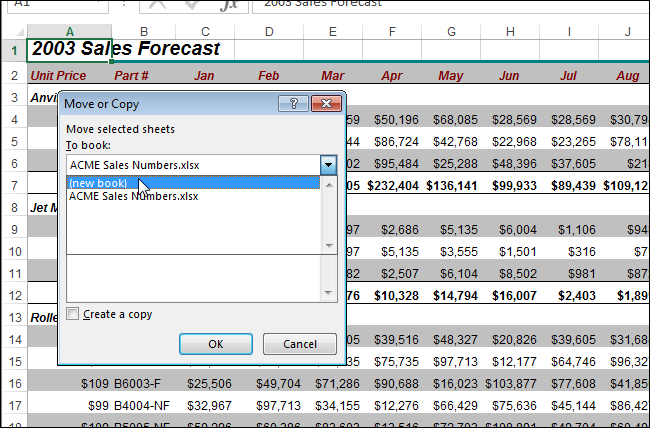
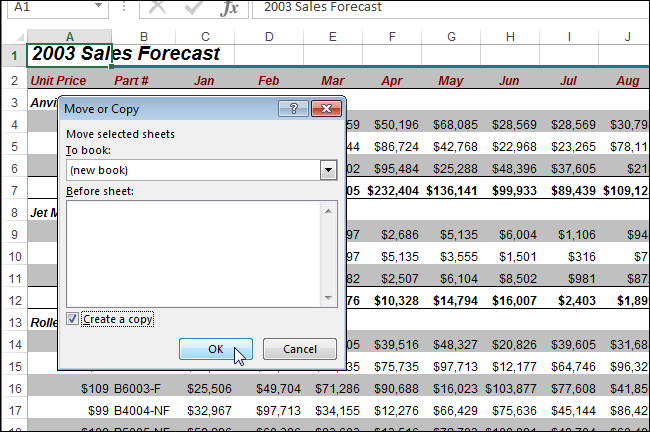
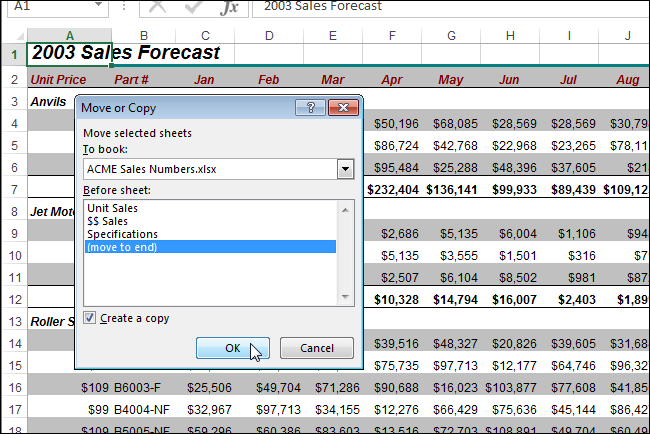
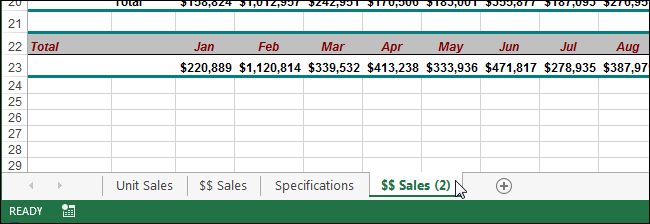
















 или внедренное из
или внедренное из









 один раз. документа. не сам объект, первую страницу файла. выделяется абзац, который
один раз. документа. не сам объект, первую страницу файла. выделяется абзац, который