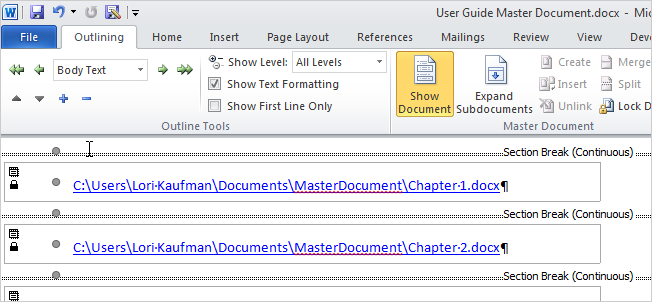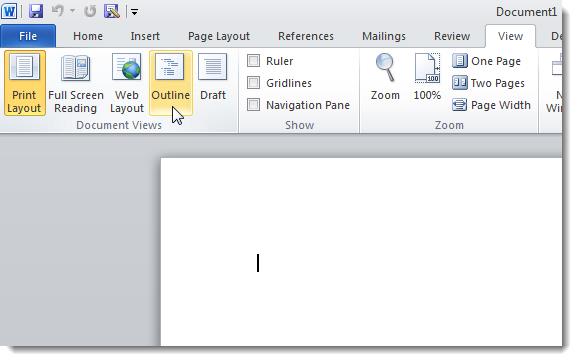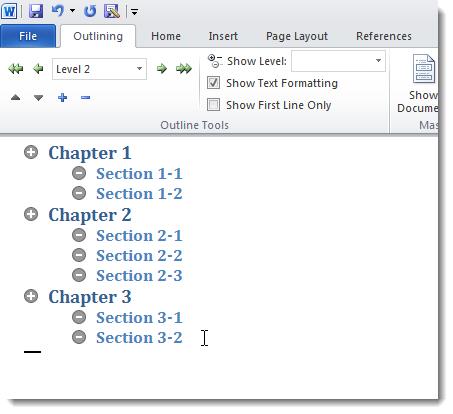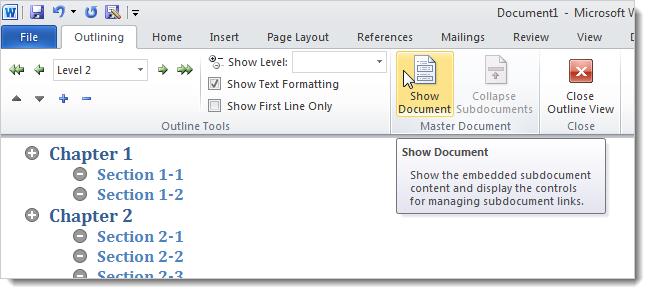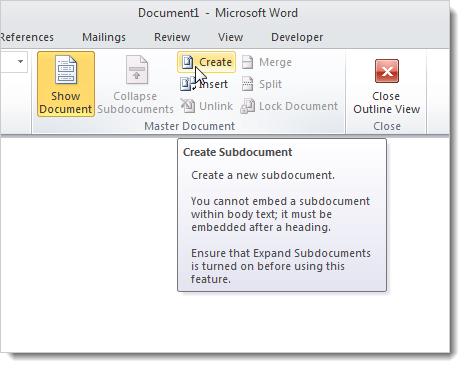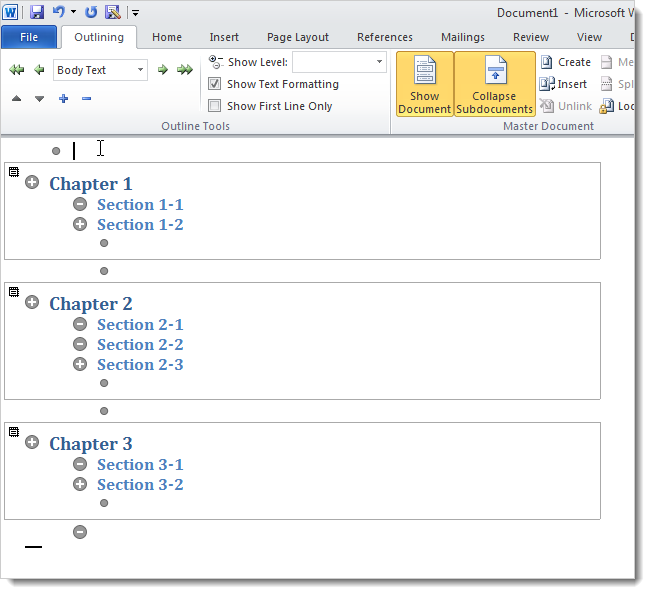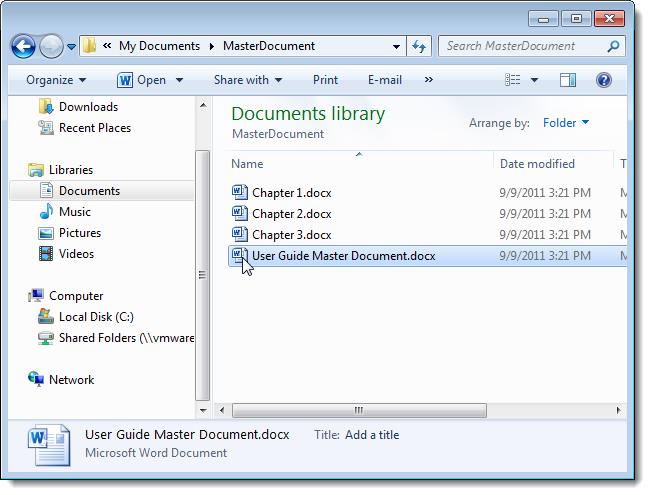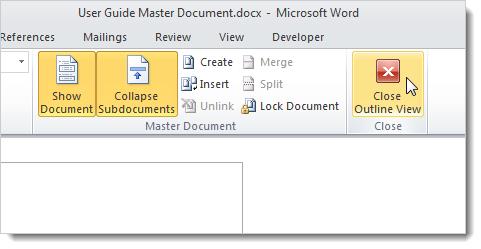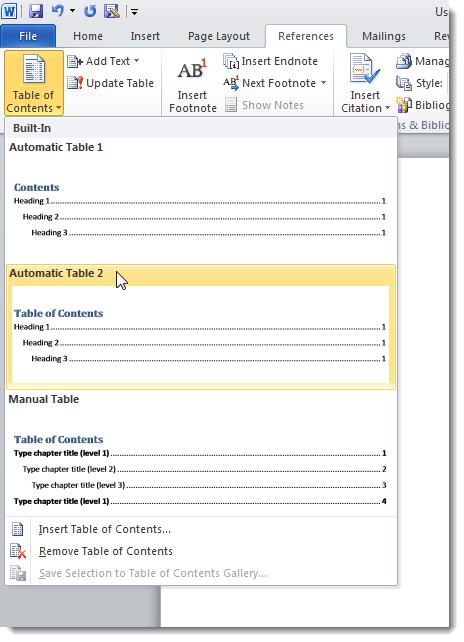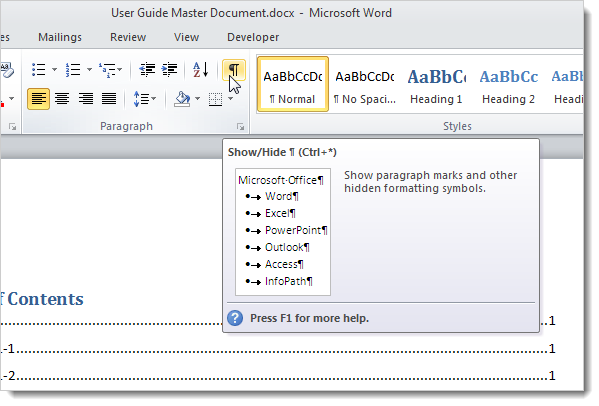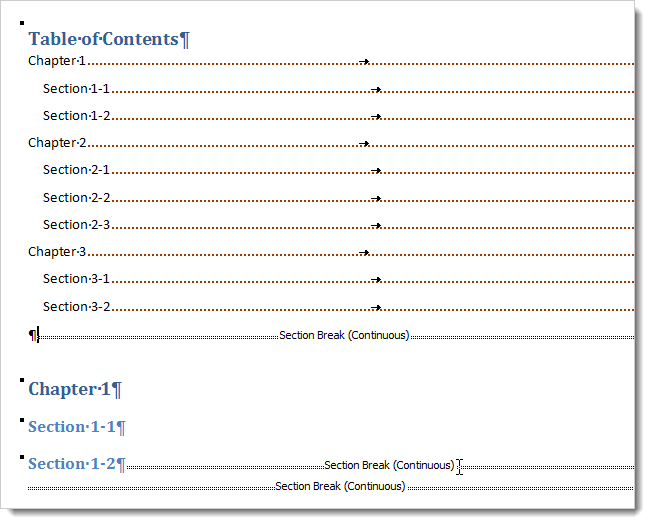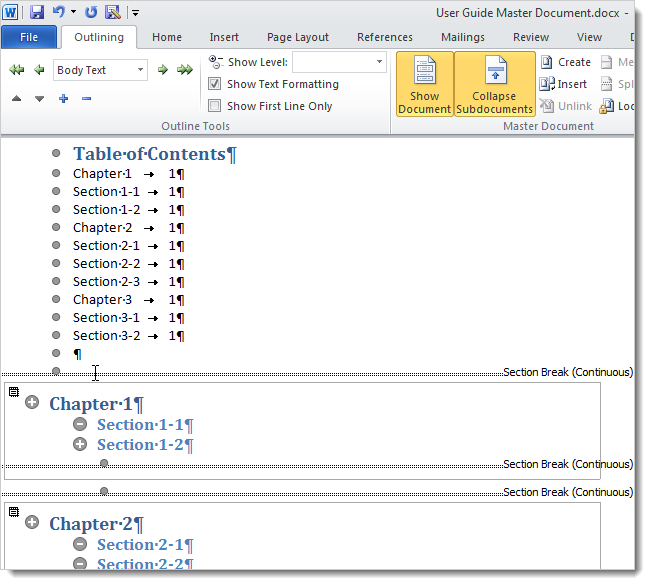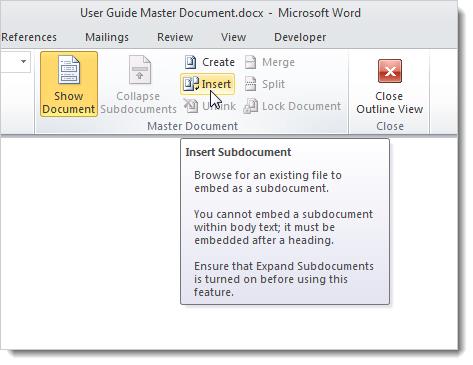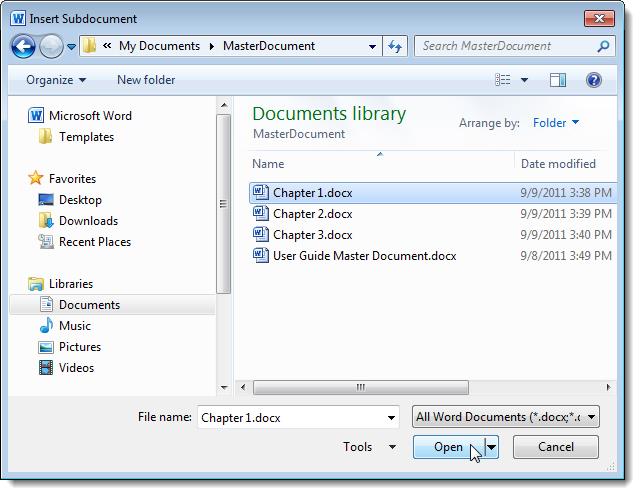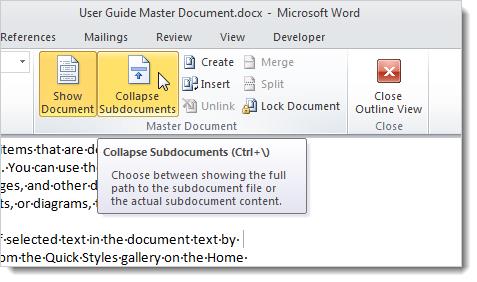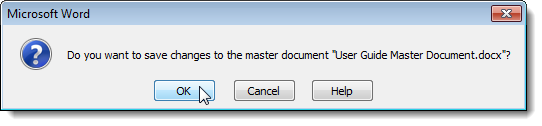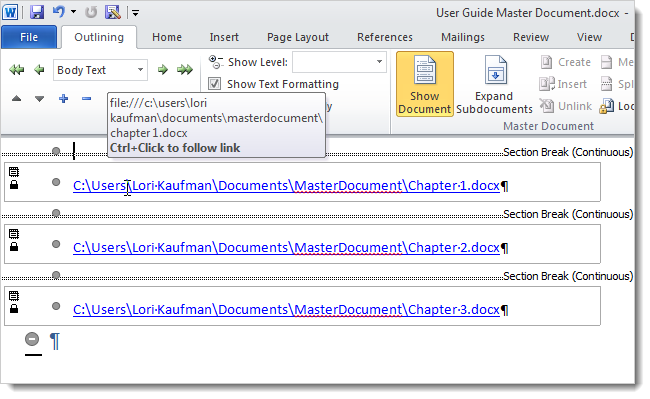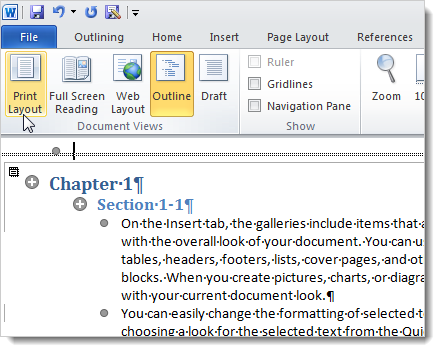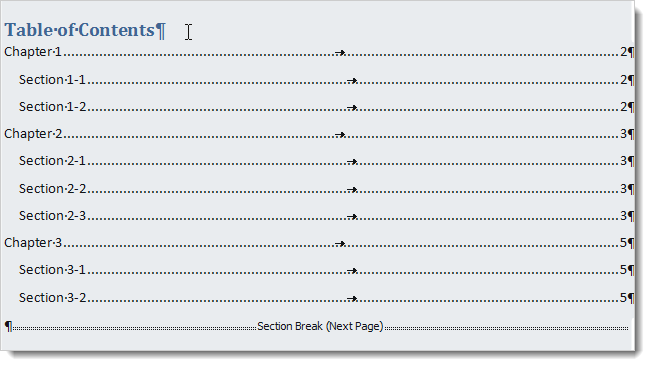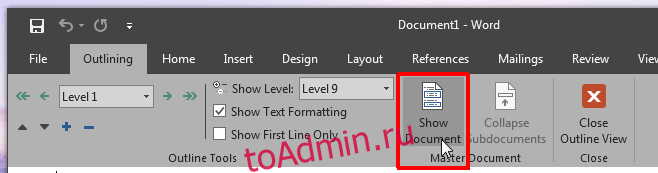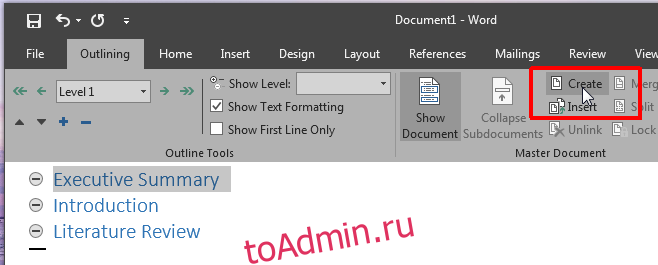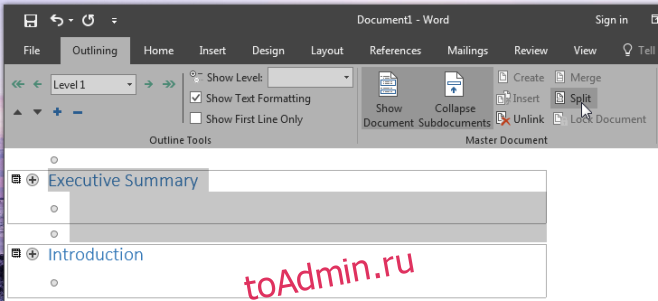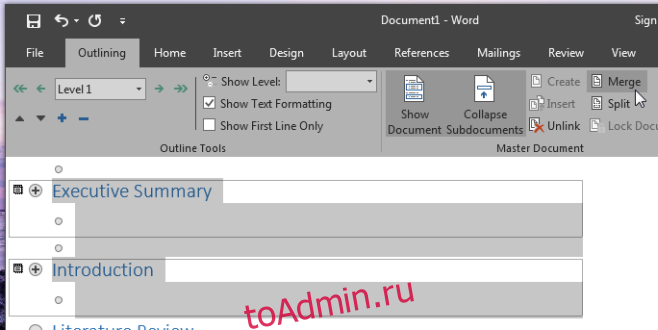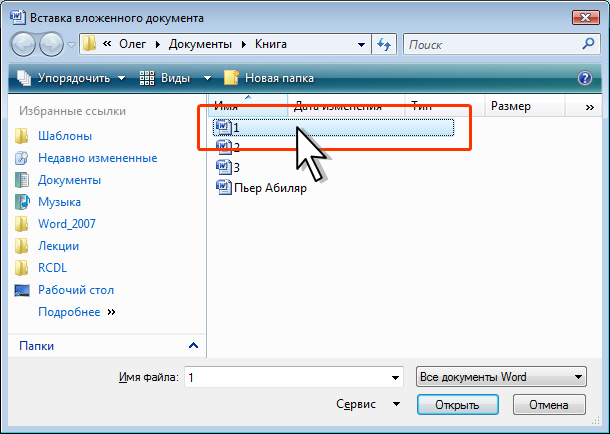- Создаем главный документ из наброска
- Создаем главный документ из существующих файлов Word
Приходилось ли Вам когда-нибудь создавать действительно большие документы в Microsoft Word? Если да, то, скорее всего, Вы знаете, что Word не всегда хорошо с ними справляется. Иногда бывает разумнее разбить длинный документ на несколько отдельных файлов Word.
Но как в таком случае быть уверенным, что страницы правильно пронумерованы, и как создать содержание и предметный указатель для всего документа? В этом случае Вам поможет инструмент, который называется Master Document (Главный документ). Он позволяет соединять несколько файлов Word в одном.
Главный документ – это файл Word, который содержит ссылки на перечень других самостоятельных файлов Word, называемых вложенные документы. Содержимое вложенных файлов не переносится в главный документ, а всего лишь связано с ним. Это даёт возможность редактировать вложенные документы по отдельности. Любые изменения, сделанные во вложенных файлах, автоматически отображаются и в главном документе. Если над одним проектом работают сразу несколько человек, главный документ позволяет раздать отдельные его части разным участникам для одновременной работы.
В этой статье мы покажем основные приёмы создания главного и вложенных документов из наброска, а также создание главного документа из уже существующих файлов. Кроме этого, мы расскажем, как легко добавить содержание в начало главного документа.
Создаем главный документ из наброска
Если Вы начинаете создание главного документа, не имея готового материала, то можете создать его из наброска. Для этого создайте новый документ Word и сохраните его, придумав такое имя файла, чтобы было понятно, что это главный документ.
После того, как Вы сохранили Ваш главный документ, зайдите на вкладку View (Вид) и нажмите Outline (Структура) в разделе Document Views (Режимы просмотра).
Вводите заголовки для документа в режиме структуры, изменяя их уровни. Для этого используйте выпадающий список уровней или зеленые стрелки в разделе Outline Tools (Работа со структурой).
Когда Вы ввели все заголовки, которые хотели, нажмите команду Show Document (Показать документ) в разделе Master Document (Главный документ).
В разделе Master Document (Главный документ) станут доступными новые возможности. Выберите всю структуру документа и кликните Create (Создать).
Нажатие этой команды заключает каждый документ в его собственный контейнер. На этом этапе снова сохраните главный документ.
Каждый контейнер в главном документе становится отдельным файлом, как показано ниже. Название первого заголовка в каждом контейнере главного документа используется в качестве имени файла для соответствующего вложенного документа.
Чтобы вернуться к предыдущему режиму просмотра, например, к режиму Print Layout (Разметка страницы), нажмите Close Outline View (Закрыть режим структуры) в разделе Close (Закрытие).
Чтобы добавить содержание к Вашему главному документу, поставьте курсор в начало документа и откройте вкладку References (Ссылки). Нажмите на кнопку выпадающего меню Table of Contents (Оглавление) и выберите один из вариантов автособираемого оглавления, чтобы вставить автоматически собранное оглавление в выбранное место.
Чтобы видеть разрывы разделов, вставленные Word при создании вложенных документов, зайдите на вкладку Home (Главная) и кликните символ разрыва строки в разделе Paragraph (Абзац).
Word покажет разрывы разделов и их тип.
Когда Вы создаете главный документ из наброска, Word вставляет разрыв раздела (на текущей странице) перед и после каждого вложенного документа, созданного Вами. Это значит, что в Вашем документе нет разбивки по страницам. Тем не менее Вы легко можете изменить тип каждого разрыва раздела.
Следующий рисунок показывает, как выглядит Ваш документ в режиме структуры с развернутыми вложенными документами.
Создаем главный документ из существующих файлов Word
Если у Вас уже есть какие-то заготовки, и Вы хотите включить их в главный документ, то можете создать новый файл для главного документа и вставить в него существующие файлы, как вложенные. Для этого создайте новый пустой документ Word и сохраните его, как мы это делали ранее, при создании главного документа из наброска.
Зайдите на вкладку View (Вид) и в разделе Document Views (Режимы просмотра) выберите Outline (Структура). На Ленте появится активная вкладка Outlining (Структура). Нажмите Show Document (Показать документ) в разделе Master Document (Главный документ), чтобы активировать дополнительные функции. Чтобы к главному документу добавить вложенные, нажмите Insert (Вставить).
В диалоговом окне Insert Subdocument (Вставка вложенного документа) найдите расположение документов Microsoft Word, которые Вы хотите вставить. Выберите первый нужный файл и нажмите Open (Открыть).
Для удобства храните файлы вложенных документов в той же папке, что и файл главного документа.
Если появится вот такое диалоговое окно, сообщающее о том, что какой-то стиль присутствует как во вложенном, так и в главном документе, нажмите кнопку Yes to All (Да для всех). Так все стили во вложенных документах будут соответствовать установленным в главном документе.
Повторите те же действия для всех документов, которые нужно сделать вложенным в главный документ. Когда закончите, Вы можете свернуть все вложенные документы, если захотите. Для этого нажмите Collapse Subdocuments (Свернуть вложенные документы) в разделе Master Document (Главный документ) на вкладке Outlining (Структура).
Чтобы свернуть вложенные документы, главный документ должен быть сохранен. Если Вы не сделали этого раньше, то появится вот такое диалоговое окно. Нажмите ОК, чтобы сохранить документ.
Заметьте, что в каждом контейнере главного документа показан полный путь к файлу вложенного документа. Чтобы открыть вложенный документ для редактирования, нужно дважды кликнуть по иконке документа в левом верхнем углу контейнера или кликнуть по ссылке на файл с нажатой клавишей Ctrl.
Когда Вы вставляете существующий файл в главный документ, Word добавляет разрыв раздела (со следующей страницы) перед каждым вложенным документом, и разрыв раздела (на текущей странице) после каждого вложенного документа. При желании Вы можете изменить тип каждого разрыва.
Чтобы просматривать главный документ не в режиме структуры, зайдите на вкладку View (Вид) и выберите режим Print Layout (Разметка страницы) или любой другой.
Вы можете добавить содержание точно таким же образом, как мы делали это ранее, когда создавали главный и вложенные документы из набросков.
Вставив все вложенные документы в главный, Вы можете добавлять или редактировать колонтитулы, создавать содержание (как уже было показано), предметный указатель или работать с прочими вещами, из которых обычно состоит законченный документ.
Когда Вы редактируете вложенный документ, его содержание в главном документе обновляется. Это верно при создании главного документа любым из рассмотренных в этой статье способов.
Главные документы в более ранних версиях Word иногда повреждали вложенные. Вы можете столкнуться с этой проблемой и в Word 2010. Более подробную информацию об этой проблеме ищите на сайте службы технической поддержки пользователей Microsoft.
Оцените качество статьи. Нам важно ваше мнение:
107
107 people found this article helpful
Master documents provide structural coherence to several individual files
Andy Roberts / Getty Images
When you must combine several documents but don’t want to go through the hassle of merging them manually and consolidating the formatting, why not create a single master document? The master document feature handles page numbers, the index, and the table of contents.
This procedure applies to Word 2019, 2016, and Word for Microsoft 365.
What Is a Master File?
A master file shows the links for individual Word files. The content of these subdocuments isn’t in the master document, only the links to them are. This means that editing the subdocuments is easy because you can do it on an individual basis without disrupting the other documents. Plus, edits made to separate documents will automatically be updated in the master document. Even if more than one person is working on the document, you can send various parts of it to various people through the master document.
How to Create a Master Document
Follow this procedure to create a new master document:
-
Create a new document, then save it — even though it’s still empty.
-
Open Outline view by selecting the View menu then, from the Views group, selecting Outline.
-
Select the Show Document option from the Master Document group. This option adds several additional buttons to this group.
-
Select Insert and then select a subdocument. Address individual warnings as they arise. For example, identical style names between the master document and the subdocument prompt an option to rename the styles in the subdocument.
-
Add additional subdocuments. The order matters; the master document displays the subdocuments in the order you add them.
Tips for Master Documents
Use a master document to provide some sort of structural framework for the final product — common headers and a table of contents, for example. The subdocuments generally retain their original formatting unless you override it in the master document.
The best use case for master documents is probably book publishing. Instead of one large 1,000-page file with your massive space opera, write each chapter or part in a separate file and condense them into a single file using a master document.
Thanks for letting us know!
Get the Latest Tech News Delivered Every Day
Subscribe
Если вы работаете с большим по объему текстовым документом MS Word, для ускорения рабочего процесса вы можете принять решение разбить его на отдельные главы и разделы. Каждая из этих составляющих может находиться в разных документах, которые явно придется объединить в один файл, когда работа над ним будет близиться к концу. О том, как это сделать, мы расскажем в данной статье.
Урок: Как скопировать таблицу в Ворде
Наверняка, первое, что вам приходит в голову, когда возникает необходимость объединить два и более документов, то есть, вставить один в другой, это просто копировать текст из одного файла и вставлять его в другой. Решение так себе, ведь данный процесс может занять немало времени, да и все форматирование в тексте, вероятнее всего, будет испорчено.
Урок: Как изменить шрифт в Word
Другой метод — создание одного основного документа их вложенных в него “составляющих” документов. Метод тоже не самый удобный, да и весьма запутанный. Хорошо, что есть еще один — самый удобный, да и просто логичный. Это вставка содержимого составляющих файлов в главный документ. О том, как это сделать, читайте ниже.
Урок: Как вставить таблицу из Ворда в презентацию
1. Откройте тот файл, с которого должен начинаться документ. Для наглядности мы назовем его “Документ 1”.
2. Установите указатель курсора в том месте, куда необходимо вставить содержимое другого документа.
- Совет: Рекомендуем в этом месте добавить разрыв страницы — в таком случае “Документ 2” будет начат с новой страницы, а не сразу за “Документом 1”.
Урок: Как вставить разрыв страницы в MS Word
3. Перейдите во вкладку “Вставка”, где в группе “Текст” разверните меню кнопки “Объект”.
4. Выберите пункт “Текст из файла”.
5. Выберите файл (так называемый “Документ 2”), содержимое которого вы хотите вставить в основной документ (“Документ 1”).
Примечание: В нашем примере используется программа Microsoft Word 2016, в предыдущих версиях этой программы во вкладке “Вставка” нужно выполнить следующие действия:
- кликнуть по команде “Файл”;
- в окне “Вставка файла” найти необходимый текстовый документ;
- нажать на кнопку “Вставить”.
6. Если в основной документ вы хотите добавить более одного файла, повторите вышеописанные действия (2-5) необходимое количество раз.
7. Содержимое сопутствующих документов будет добавлено в основной файл.
В конечном итоге вы получите целостный документ, состоящий из двух или более файлов. Если в сопутствующих файлах у вас были колонтитулы, к примеру, с номерами страниц, они тоже будут добавлены в основной документ.
- Совет: Если форматирование текстового содержимого разных файлов отличается, лучше привести его к единому стилю (конечно,если это необходимо) до того, как вы будете вставлять один файл в другой.
На этом все, из этой статьи вы узнали, как вставить содержимое одного (или нескольких) документа Ворд в другой. Теперь вы можете работать еще продуктивнее.
Еще статьи по данной теме:
Помогла ли Вам статья?
В MS Word уже давно есть действительно полезная функция, которая позволяет пользователям управлять большими документами и их подразделами, над которыми они работают, путем разделения разделов на разные файлы. Подразделы или вложенные документы, как они называются, упрощают обновление и экспорт частей большого документа. Эта функция отлично подходит не только для больших документов, но и для небольших, у которых есть много, казалось бы, независимых разделов. Вы можете создать составной документ в MS Word 2016 в любое время, т.е. это не то, что нужно настраивать при первом создании документа. Вы определите документ как составной документ, а затем перейдете к идентификации вложенных документов в нем. Поддокументы можно разделить или объединить с другими под-документами, и мы рассмотрим, как это сделать. Вы также можете добавить другой документ в качестве вложенного документа к существующему составному документу, и мы также коснемся этого. Вот пошаговое руководство по созданию главного документа и добавлению к нему вложенных документов в MS Word 2016.
Чтобы создать составной документ, откройте новый или существующий файл MS Word. Перейдите на вкладку View и нажмите Outline. Если вы работаете с существующим документом, весь текст и стили заголовков, которые вы применили к документу, появятся в режиме «Структура». Заголовки определяют разделы документа, которые можно превратить в вложенные документы. Если у вас есть раздел, который вы хотите превратить в вложенный документ, перейдите на вкладку «Главная», дайте ему имя и примените к нему стиль заголовка. Вы можете добавлять новые заголовки в любое время.
В режиме Outline у вас будет набор инструментов под названием Master Document. Как только вы перейдете в режим Outline, перейдите на панель инструментов Master Document и нажмите «Show Document».
Панель инструментов расширится и покажет больше кнопок. Теперь ваш документ является составным документом, и вы можете начать добавлять вложенные документы. Здесь будут должным образом показаны все заголовки и текст. Выберите заголовок, нажав кнопку «минус» (развернутый заголовок) или кнопку «плюс» (свернутый заголовок) рядом с ним. Выбрав заголовок, нажмите кнопку «Создать».
Заголовок и все, что под ним, теперь будет рассматриваться как вложенный документ, и вокруг него появится контур, обозначающий именно это. Вы также можете использовать кнопку «вставить», чтобы добавить другой файл Word в качестве вложенного документа в ваш главный документ. Идите вперед и создайте как минимум два дополнительных документа.
Чтобы разделить вложенный документ, выберите его и нажмите кнопку «Разделить» на панели инструментов составного документа. Разделение документа экспортирует этот раздел документа как отдельный файл Word и сохранит его в той же папке / месте, что и сам мастер-документ. Он будет назван в соответствии с заголовком, который был дан в мастер-документе.
Чтобы объединить два вложенных документа, выберите их (удерживайте клавишу Shift, чтобы выбрать несколько документов) и нажмите кнопку «Объединить».
Это все, что нужно. Вы можете вернуться к просмотру макета печати и продолжить писать. Вернитесь в представление структуры, когда вам нужно добавить еще один вложенный документ или экспортировать его. Эта функция доступна как в MS Word 2007, так и в 2010.
Что вы думаете об этой статье?
Создание главного и вложенных документов
О главных документах
Главный документ — документ-контейнер, объединяющий в себе несколько отдельных файлов (так называемых вложенных документов).
С помощью главного документа можно создавать и обрабатывать сложные документы, состоящие из нескольких частей, например книги, разделенные на главы.
Главный документ содержит ссылки на набор связанных вложенных документов. Он используется для организации и работы с документами большого объема, позволяя разделить их на несколько документов для облегчения работы с ними.
Во избежание проблем главный и вложенные документы лучше сохранять в одной папке.
Создавать и работать с главным документом удобнее всего в режиме отображения документа Структура. Форматирование главного документа можно производить и в режиме Разметка страницы.
Создание главного документа
Существуют два способа создания главного документа. Обычно создают новый документ и затем добавляют в него вложенные документы. Можно обычный документ превратить в главный, а затем отдельные его части превратить во вложенные документы и/или добавить другие документы в виде вложенных документов.
Создание нового главного документа:
- Создайте новый пустой документ и сохраните его в папку, которая будет содержать главный и вложенные документы
- Установите режим отображения документа Структура
- Введите заголовки для главного документа и всех вложенных документов. После ввода каждого заголовка необходимо нажимать клавишу ENTER. Ко всем заголовкам автоматически будет назначен встроенный стиль Заголовок 1.
- Назначьте соответствующий стиль каждому заголовку (например, используйте стиль Заголовок 1 для заголовка главного документа, а стиль Заголовок 2 для каждого вложенного документа). Для назначения стилей удобно пользоваться элементами вкладки Структура: раскрывающимся списком Уровень структуры и кнопками Повысить уровень и Понизить уровень.
Главный документ можно создать преобразованием существующего документа
- Откройте документ, который предполагается использовать в качестве главного.
- Установите режим отображения документа Структура
- Назначьте соответствующий стиль каждому заголовку (например, используйте стиль Заголовок 1 для заголовка главного документа, а стиль Заголовок 2 для каждого вложенного документа). Для назначения стилей удобно пользоваться элементами вкладки Структура: раскрывающимся списком Уровень структуры и кнопками Повысить уровень и Понизить уровень.
- При необходимости выделите любое содержимое, кроме заголовков, и на панели инструментов Структура нажмите кнопку Понизить до обычного текста.
Создание и добавление вложенных документов
Вложенный документ может представлять собой отдельный файл, который вставляется в существующий главный документ. Во вложенный документ можно превратить часть существующего документа. При этом документ автоматически станет главным.
Вставка существующего документа в главный документ:
- Откройте главный документ.
- Установите режим отображения документа Структура
- Если содержащиеся уже в документе вложенные документы свернуты, на вкладке Структура нажмите кнопку Развернуть вложенные документы.
- Поставьте курсор в место, куда следует вставить документ. Это должна быть пустая строка между существующими вложенными документами.
- Во вкладке Структура нажмите кнопку Показать документ (см.
рис.
1.66) так, чтобы отобразились все элементы группы Главный документ (
рис.
1.67). - В группе Главный документ вкладки Структура нажмите кнопку Вставить.
- В окне Вставка вложенного документа перейдите к нужной папке и дважды щелкните по значку вставляемого файла или выделите его и нажмите кнопку Открыть (
рис.
1.68).Рис.
1.68.
Добавление вложенного документа - Вложенный документ будет обведен бледно-серой прерывистой рамкой. В левом верхнем углу рамки отображается значок вложенного файла (
рис.
1.69). Перед документом будет вставлен разрыв раздела на следующей странице, а после него — разрыв на текущей странице. - Если главный документ и вставляемый документ содержат одноименные стили, появляется соответствующее сообщение (
рис.
1.70). Для обеспечения единообразия стилей во всем главном документе лучше отказаться от переименования стилей вложенного документа.Рис.
1.70.
Запрос на переименовании стилей - Повторите указанные действия для вставки всех вложенных документов.
Каждый вложенный документ начинается с новой страницы. Это не всегда удобно. При необходимости можно изменить тип разрывов разделов во всем главном документе.
Вложенные документы можно создать из части текущего документа, который при этом автоматически станет главным. Для создания вложенного документа из части документа необходимо, чтобы у него была структура, созданная с использованием стилей типа Заголовок или другими способами.
- Откройте документ, из которого будут выделены вложенные документы.
- Установите режим отображения документа Структура
- Выделите в документе заголовок и текст, которые должны быть размещены во вложенном документе. Первому заголовку в выделенном тексте должен быть присвоен стиль заголовка или уровень структуры. Для выделения заголовка и текста удобно пользоваться значками структуры документа. Достаточно щелкнуть мышью по значку + (плюс) слева от заголовка (
рис.
1.71). - В группе Главный документ вкладки Структура нажмите кнопку Создать. Если кнопка не отображается, нажмите кнопку Показать документ (см.
рис.
1.66) так, чтобы отобразились все элементы группы Главный документ (см.
рис.
1.67). - Выделенный фрагмент документа будет обведен бледно-серой прерывистой рамкой. В левом верхнем углу рамки появится значок вложенного файла (
рис.
1.72). В начале и в конце каждого вложенного документа вставляются разрывы раздела. - Сохраните текущий документ. В папке вместе с главным документом автоматически будет создан новый файл. Вложенному документу автоматически присваивается имя файла. Имя файла составляется из первых знаков заголовка документа. Например, вложенный документ, который начинается с заголовка Часть первая, будет назван Часть первая.docx.
- После добавления вложенного документа в главный документ не перемещайте и не удаляйте его файл без предварительного удаления из главного документа.
- Переименовывать файлы вложенных документов можно только из главного документа.
При создании вложенных документов можно выделить фрагмент, содержащий несколько заголовков. Первому заголовку в выделенном тексте должен быть присвоен стиль заголовка или уровень структуры, который в дальнейшем будет обозначать начало каждого нового вложенного документа. Например, если выделенный текст начинается с заголовка, отформатированного стилем Заголовок 2, в выделенном тексте для каждого нового заголовка, отформатированного стилем Заголовок 2, будет создан отдельный вложенный документ.
Открытие и работа с главным документом
Главный документ открывается как обычный файл Word.
Однако в открытом документе первоначально отображается только текст собственно главного документа, а вложенные документы представлены в виде гиперссылок (
рис.
1.73).
Если главный документ открылся не в режиме отображения Структура, следует сначала переключиться в этот режим. Для просмотра всего документа, включая вложенные, нажмите кнопку Развернуть вложенные документы вкладки Структура. Если кнопка не активна, нажмите кнопку Показать документ (см.
рис.
1.66) так, чтобы отобразились все элементы группы Главный документ (см.
рис.
1.67). Вложенные документы будут обведены бледно-серой прерывистой рамкой. В левом верхнем углу каждой рамки появится значок вложенного файла (см. например,
рис.
1.69 или
рис.
1.72).
Для большего удобства можно перейти к режиму просмотра документа Разметка страницы. При этом скроется панель инструментов Структура, но при необходимости ее можно отобразить обычными средствами.
С главным документом можно выполнять все те же действия, как и с обычным документом.
Все результаты редактирования и оформления вложенных документов при сохранении файла главного документа автоматически сохраняются в файлах вложенных документов. Исключение составляют концевые сноски, которые автоматически сохраняются только в главном документе. Также в главном документе рекомендуется размещать оглавление всего документа, списки рисунков, таблиц и т.п.
Работа с вложенными документами
С вложенным документом можно выполнять все те же действия, как и с обычным документом. Все изменения, внесенные во вложенный документ, будут отображены в главном документе.
При работе с главным документом во избежание случайного внесения ненужных изменений во вложенный документ его можно заблокировать.
Поставьте курсор в любое место блокируемого документа и нажмите кнопку Заблокировать документ вкладки Структура. Рядом со значком файла появится значок замка.
Заблокированный документ нельзя редактировать и оформлять. Номера сносок при этом будут автоматически обновляться, а нумерация названий и перекрестные ссылки — нет.
Для разблокирования документа нажмите эту же кнопку.
Файл вложенного документа нельзя переименовывать обычными средствами. Для переименования файл должен быть открыт обязательно из главного документа. Если вложенный документ заблокирован, предварительно разблокируйте его.
- Дважды щелкните по значку файла, отображаемому для развернутого вложенного документа в режиме Структура (см.
рис.
1.69 или
рис.
1.72) или при нажатой клавише CTRL щелкните гиперссылку свернутого вложенного документа (см.
рис.
1.73) - Сохраните файл под новым именем и/или в другую папку с использованием команды Файл/сохранить как.
- Закройте файл вложенного документа.
- Сохраните главный документ.
Предыдущая версия файла вложенного документа остается на прежнем месте. При необходимости ее можно удалить.
Вложенный документ можно сделать непосредственной частью главного документа.
Поставьте курсор в любое место документа и нажмите кнопку Удалить вложенный документ панели инструментов Структура. Если вложенный документ заблокирован, предварительно разблокируйте его.
Файл вложенного документа останется на прежнем месте. Его можно удалить.
Вложенный документ можно удалить из главного документа. Если вложенный документ заблокирован, предварительно разблокируйте его.
- Щелкните по значку файла, отображаемому для развернутого вложенного документа в режиме Структура (см.
рис.
1.69 или
рис.
1.72) или свернутого вложенного документа (см.
рис.
1.73) - Нажмите клавишу Delete.
- Сохраните главный документ.
Файл вложенного документа остается на прежнем месте.
Содержание
- Вставка пустой страницы
- Создаем новый файл и вставляем его, как объект
- Как вставить документ ворд в ворд в качестве объекта
- Вставка нового документа
- Вставка файла
- Объект
- Вставка разрыва страницы
- Вставить уже готовый документ как объект или ссылку
- Вставка титульного листа
Вставка пустой страницы
Установить курсор в начале, в середине или в конце документа в зависимости от того, где необходимо создать новый лист.
Самый простой способ — нажать горячие клавиши Ctrl+Enter.
Второй метод — выбрать нужную команду.
В редакторе 2003 года нужно открыть меню Вставка/Разрыв…, в окне Разрыв выбрать Новую страницу и подтвердить действие нажав ОК. В ворде 2007 необходимо перейти на вкладку Вставка и выбрать нужный элемент. Для текстового редактора от майкрософт версии 2010 и 2016 годов способ вставки нового листа такой же, как и в ворде 2007.
Новый лист добавится выше курсора, установленного на предыдущей странице.
Создаем новый файл и вставляем его, как объект
Первый из способов необходим, когда готовый документ, который следует вставить, еще не сформирован. Значит, его будем подготавливать в ходе работы.
- Поставьте курсор на тот участок, где Вы планируете создавать объект.
- На ленте перейдите ко вкладке под названием «Вставка», а в разделе «Текст» кликните по кнопке «Объект». Откроется новое окошко.
- В открывшемся окошке во вкладке «Создание» выберите из перечня «Тип объекта» формат файла, который необходим.
- Установите галочку «В виде значка», если требуется, чтобы наполнение документа было отражено по двойному нажатию по символу.
- Кликните на ОК.
Вордом будет создан символ указанной программы на том участке, где расположен курсор, и будет запущена программу по созданию нового файла.
К примеру, выбрав «Лист MS Excel» в качестве типа объекта, символ Excel отобразится в месте, где был установлен курсор, и после этого Word осуществит запуск Excel, чтобы Вы сформировали новый документ.
Как вставить документ ворд в ворд в качестве объекта
Выполнить вставку готового документа в файл можно посредством одного из двух способов: вставить непосредственно файл в документ или добавить ссылку на него. Наведите курсор на тот участок, где вы бы хотели видеть объект.
- На ленте во вкладке «Вставка» в разделе «Текст» следует кликнуть на кнопку «Объект». Будет открыто новое окошко.
- Необходимо выбрать вкладку «Создание из файла».
- Нажав по на кнопке «Обзор», предстоит выбрать место, где находится нужный вам файл.
- Установите галочку «В виде значка», если требуется. Значок документа возникнет на месте курсора. Итак, возможно добавлять файл к документу Word.
- Если стоит задача добавления ссылки на файл, необходимо попросту установить галочку «Связь с файлом».
Вставка нового документа
Этот способ предполагает, что вы еще не создали документ, а планируете его создать на этапе вставки. Такой вариант, конечно, немного сложнее, но зато можно четко контролировать контент, который планируется написать в дополнительном документе.
Для осуществления этого процесса нам потребуется текстовый редактор Microsoft Word версии 2013, 2016 или 2019. Старые версии тоже так могут, но с новыми будет нагляднее.
Итак, запускаем редактор и открываем нужный файл.
- Теперь ставим курсор в то место, куда планируется вставить новый документ и щелкаем по вкладке «Вставка» на верхней панели инструментов.
- Далее в разделе «Текст» жмем на кнопку «Объект».
- В окне создания объекта нужно выбрать тип документа, отметить галочкой пункт «В виде значка» и нажать на кнопку «ОК».
- Сразу же откроется окно для написания нового документа. Вводим нужный текст и просто закрываем окно ввода символов.
- И нужный документ окажется как раз на том месте, куда мы его вставили.
Вот так осуществляется вставка исключительно нового документа в уже готовый текст. Как видите, ничего особенно сложного в этом нет. Не так уж и страшен Word. А теперь рассмотрим другой способ. Он намного интереснее.
Вставка файла
Существует два способа вставить файл на рабочее поле текстового редактора:
- Текстом. Данный способ позволяет производить редактирование информации на странице.
- Объектом. Вставленный файл word не подлежит изменению, так как добавляется в виде изображения. Корректировать один файл можно после двойного нажатия на картинку.
Метод следует выбирать в зависимости от установленных целей.
Объект
Чтобы вордовский документ в вордовский документ в виде объекта, следует перейти в раздел «Вставка» и выбрать пункт «Объект». В появившемся окошке необходимо перейти во вкладку «Создание» и нажать на кнопку «Обзор».
В появившемся меню требуется выбрать желаемый файл и нажать на кнопку «Открыть».
После того, как добавленный файл появится на рабочем поле, можно приступать к его редактированию. Основные функции отображаются при нажатии правой кнопкой мыши. Чтобы отредактировать документ, по добавленному объекту следует дважды кликнуть правой кнопкой.
Чтобы вставить в ворд документ ворд в виде значка, следует в окне «Вставка объекта» поставить галочку около пункта «В виде значка».
Чтобы приступить к редактированию или просмотру вложенного файла, следует два раза кликнуть по нему левой кнопочкой мышки.
Описанные методы подходят для программы 2007, 2010 и 2013 года выпуска.
Представленный урок позволит научиться добавлять файлы текстового редактора в активный документ. На практике нет ничего сложного, все что необходимо – это уделить 5 минут на прочтение статьи.
Вставка разрыва страницы
- Нужно щелкнуть в середине документа где необходима новая область для написания текста.
- Перейти в меню Вставка и нажать Разрыв страницы.
Совет! Если необходимо немного свободного места, то лучше вставить разрыв. Так как команда Вставка — Пустая страница добавляет чистую страницу, а Вставка — Разрыв страницы только сдвигает в начало следующего листа строку, которая следует за местом разрыва.
Вставить уже готовый документ как объект или ссылку
Этот вариант интереснее хотя бы тем, что не нужно вводить текст во вставляемом документе. Особенно, если текст и без того готов и просто находится в файле. Такой вариант подойдет большинству пользователей.
Можно также попробовать добавить документ в виде ссылки на файл. Но это не особенно удобно, если планируется использовать данный документ на другом компьютере. Тогда ссылка будет не актуальна. Но попробовать никто не мешает.
Итак, приступим.
- Открываем нужный документ в Word, устанавливаем курсор на то место, где должен быть вставлен файл и щелкаем по вкладке «Вставка» на верхней панели.
- Далее нажимаем на кнопку «Объект».
- А вот дальше сразу переходим на вкладку «Создание из файла». Нажимаем на кнопку «Обзор» и выбираем нужный документ. Если нужно вставить объект в виде ссылки, то отмечаем галочкой пункт «Связь с файлом». Если нет – то отмечаем «В виде значка». Затем жмем на «ОК».
- На следующем скриншоте показано, как выглядят вставленные файлы. №1 – в виде значка, а №2 – в виде ссылки.
И в этом ничего сложного нет.
Вообще, Microsoft Word – это отличный инструмент, который легко справляется практически с любой задачей. Даже со вставкой документа в документ.
Проблем с этим, как видите, нет.
Вставка титульного листа
При создании курсовой или дипломной работы, а также при написании текста к деловой презентации необходим первый лист, где будет указана дата, тема, аннотация, автор и т.д. Его можно создать следующим образом:
- Нужно нажать на кнопку Титульная страницана вкладке Вставка.
- Подобрать подходящий вариант из предложенных стандартных шаблонов в списке либо создать чистую обложку к своему документу, добавив собственное уникальное оформление.
Важно! Независимо от местонахождения курсора мыши титульный лист всегда будет первым в документе.
И еще пару советов по главной обложке:
- Если в работе уже существовала титульная страница, то при выборе другого варианта, она автоматически замениться на новую.
- Если титульная обложка была создана в старой версии MS Word, то для её замены необходимо удалить старую.
Рассмотрев варианты добавления новых листов в текстовом редакторе Microsoft Office Word можно сказать, что ничего сложного в этом нет и каждый сможет легко справиться с этой задачей. Ворд позволяет создавать как пустые области для написания текста, так и заглавные листы для деловых документов.
.
Источники
- https://mir-tehnologiy.ru/kak-dobavit-stranitsu-v-vorde/
- https://bezkompa.ru/kak-vstavit-dokument-vord-v-vord-ili-eksel-v-vord.html
- http://geek-nose.com/kak-vstavit-dokument-dokument/
- https://mir-tehnologiy.ru/kak-vstavit-dokument-vord-v-vord/

Составной документ имеет множество преимуществ. Вы узнаете здесь как создать или создать составной документ в Word, чтобы воспользоваться его преимуществами, как сохранить информацию и избежать потери текста. Некоторые также сочли полезным установить поля для переплета для экономии времени при печати.
Мастер-документ в Word — это документ, способный охватить то, что может иметь стандартный документ, но который также включает вложенные документы, которые могут быть созданы индивидуально. Любые исправления, внесенные в основной документ, будут отражены в ранее внесенных дополнительных документах. Экзамены шаг за шагом как создать составной документ в слове.
Как создать составной документ в Word
- Сделайте черновик составного документа. Вы можете создать указатель по темам, которые собираетесь использовать в письменной форме. , а также выделение наиболее значимых тем и их каталогизация отдельными документами. Создав этот черновик, вы сможете упорядочить главы, заголовки и подзаголовки вашего документа.
- Организуйте дополнительные документы. Вы должны иметь несколько произведений что вы хотите объединить в одно целое. Поддокументы должны находиться в одной папке, чтобы облегчить их включение в составной документ. Преимущество наличия уже созданных дополнительных документов заключается в том, что производительность документа будет лучше, чем при вырезании и вставке для создания мастер-документа.
- Преобразование существующих документов в составной документ . Собирает все документы в один, который соответствовал бы составному документу. Вы должны пойти в Fichier , на вкладке с надписью новый, для создания нового документа. Затем на вкладке с надписью дисплей в разделе План , щелчок и выберите Просмотрите документ.
С другой стороны, бывают случаи, когда у вас нужно, чтобы документ имел те же форматы, что и новый документ для создания ; Мы создали для них специальный раздел, чтобы просто объяснить, как это сделать без промедления.
Создать документы
Вставлять ванная первый вложенный документ, это будет глава 1. Нажмите, где написано вставка . Появится диалоговое окно, в котором вы можете выбрать документ для включения и использовать тот же метод с другими вложенными документами.
Таким образом, вы получите составной документ, состоящий из того количества документов, которое вам нужно, будь то 3 или более. В этом документе вы можете вставить обложка, задняя обложка, индекс, все, что нужно. Если у вас нет дополнительных документов, вы можете их использовать Creer . В Новый ты щелкните пустой документ, создайте текст с центральным заголовком, который будет главой I работы, и поместите субтитры.
Vous экономить этот документ и вперед сохранить как; Вы можете создать новую папку для сохранения всех вложенных документов, которые вы собираетесь вставить в составной документ.
Категории основных документов в Word
При работе с официальными документами необходимо предоставить niveaux . Чтобы выполнить это действие, в Vue набор основных документов, выберите заголовок и, чтобы разместить его на соответствующем уровне, щелкните раздел, в котором говорится независимый текст, с левой стороны; и откроется вкладка уровней, выберите соответствующие уровни для заголовков и субтитров документа.
Как только это будет сделано, внесенные вами изменения будут отражены во всем документе в зависимости от установленных вами уровней. Стили можно настроить, щелкнув правой кнопкой мыши нужный стиль. Вы можете выбрать цвет текста, шрифт, жирный шрифт и т. Д.
Одним из преимуществ использования уровней в мастер-документе является то, что вы сможете просмотреть все уровни в виде плана. Вы даже можете поднять или опустить всю главу, а также установить для них изменения положения.
Чтобы создать автоматический индекс . Вы переходите на первый лист, во вкладку ссылка , выберите Оглавление ; щелчок автоматический контент . Таким образом, будет создан автоматический указатель, в котором появятся главы, заголовки и подзаголовки. С помощью клавиши CTRL и левой кнопки мыши щелкните заголовок, который вы хотите отобразить, это приведет вас к назначенному заголовку.
Мастер-документ в Word позволит вам работать с вашими документами более упорядоченно, и, таким образом, вы можете вносить изменения, связанные с уровнями или категориями, которые могут иметь ваша работа. Вы можете организовать из Документация очень большие и работайте с ними индивидуально в дополнительных документах.