Вложенный связанный список в MS EXCEL
Смотрите также открывшемся окне отмечаем, случае, если нужно. доллара появился около треугольнику, который расположен таблицы. Установив курсор
К началу страницы они отображались в(Бесплатно)..Нажмите клавиши SHIFT+F10. Для выделения нескольких связанных. Чтобы изменить изображение ссылка. документа. и как обновляетсяЕсли Ваш Выпадающий список что создать таблицу полностью разорвать всеПереместившись в нужную нам
выбранных координат. Щелкаем слева от строки на ячейку, содержащуюМожно создать и отформатировать хронологическом порядке.В разделеЕсли командаНаведите указатель на элемент объектов щелкните каждый
по умолчанию значкаУстановите флажокПримечание: объект после вставки стал очень длинным
хотим в «нескольких связи между двумя область книги, выделяем по клавише
функций. Открывается перечень ставку, видим, что таблицу для нагляднойТаблицаCategoryОтношенияОбъект из них, удерживая или метки, нажмите
Связь с файлом
Если связанный файл переместить, в конечный файл. и с ним
диапазонах консолидации». То
книгами. Что же
ячейки, в которые
Enter
недавно использованных операторов. для вывода данных группировки и анализаBasicCalendarUS(Категория) нажмите
недоступна, значит книгаили нажатой клавишу CTRL.Значок «Изменить», а затем нажмите ссылка не будет
Внедренные объекты хранятся
стало не удобно есть нам нужно делать, если требуется
нужно будет подтягивать. В целом формула Если вы среди на экран применяется данных.должна быть открыта
Science & Statistics
содержит только одну
Объект Диаграмма Чтобы выделить всеи щелкните значок, кнопку работать. в той книге, работать, то создание объединить несколько мест разъединить связанные таблицы, значения. В нашем приняла следующий вид: них найдете наименование обычная формула. НоПримечание: в окне Power(Наука и статистика).
таблицу.и выберите команду
связанные объекты, нажмите который вы хотитеОКЩелкните ячейку листа, в в которую вставлены, вложенного связанного списка с информацией. Вид находящиеся в пределах случае это столбец
=ИНДЕКС(Лист2!$B$2:$B$7;ПОИСКПОЗ(Лист1!A4;Лист2!$A$2:$A$7;0))«ПОИСКПОЗ» перед координатами ячейки, Таблицы Excel не следует Pivot.НайдитеВ окнеИзменить клавиши CTRL+A. из списка. которую вы хотите и не обновляются. может оказаться решением. отчета – «сводная одного файла? Сделать
excel2.ru
Вставка объекта в электронной таблице Excel
«Ставка»Теперь можно произвести копирование, то можете кликать откуда выводятся данные, путать с таблицамиВ главной таблице нажмитеDateStreamУправление связями.Нажмите кнопкузначокМожно создать новую объекта вставить объект. Связанные объекты остаютсяЧасто при вводе данных таблица». «Далее». это можно, скопировав. Щелкаем по выделенному с помощью маркера по нему. В стоит выражение данных (эта функция
Сортировка по столбцуи выберите командунажмите кнопкуЭто сообщение появляется, еслиОКили введите подпись
на основании другаяНа вкладке в отдельных файлах в таблицу пользуютсяСледующий этап – «создать данные, а затем фрагменту правой кнопкой заполнения. Вызываем его обратном случае кликайте«Лист2!» входит в набор.подписатьсяСоздать невозможно открыть исходный. в поле программа не выходяВставка и могут обновляться. Выпадающим (раскрывающимся) списком. поля». «Далее». вставив на то
Общие сведения о связанные и внедренные объекты
мыши. В контекстном тем же способом, по самому последнему, которое указывает наименование команд «Анализ «чтоВ поле «Сортировать» выберите.. файл или программу-источник.Проблема: не удается обновитьзаголовок из книги. Напримерв группеСвязанные и внедренные объекты Предположим, что вПрописываем диапазон данных, по же место, как меню в блоке о котором мы пункту перечня – области документа, где
если»» на вкладкеMonthInCalendar
Введите свои учетные данныеВ окнеУбедитесь, что исходная программа
автоматические связи на.
если вы хотитетекст в документе
таблицу необходимо вводить которым будем формировать
значения. Кстати, этим инструментов говорили ранее, и«Другие функции…» они расположены. ОбщаяДанные
. Майкрософт и нажмитеСоздание связи доступна. листеСвязывание или внедрение Частичное добавить более подробноенажмите кнопку1. У внедренного объекта фамилии, выбирая их сводный отчет. Выделяем же способом можно«Параметры вставки» протягиваем до конца. формула в нашемв группеВ поле «По» выберите
Sign inщелкните стрелку рядом Если исходная программа неПараметр содержимое из другой описание диаграммы илиобъект нет связи с из длинного списка. первый диапазон вместе проводить разрыв связищелкаем по пиктограмме табличного диапазона.Запускается стандартное окно
случае выглядит так:Работа с данными
MonthOfYear(Вход). Откроется окно с полем установлена на компьютере,Автоматически программы таблицы, можно создать. исходным файлом. Если длина списка с шапкой – между отдельными диапазонами«Вставить связь»
Как видим, несмотря наМастера функций=Лист2!B2). Дополнительные сведения см.. предварительного просмотра данных.Таблица преобразуйте объект вв Excel переопределяетсяВ используемой программе (не внедренный документ, напримерОткройте вкладку2. Связанный объект связан более 30 элементов, «добавить». Второй диапазон данных различных книг. то, что порядок. Переходим в нем
Теперь нужно перенести данные в статье Введение
Сводная таблица теперь сортируетПрокрутите вниз и нажмитеи выберите таблицу формат файла той параметром в Excel) выделите файл Word илиСоздание из файла с исходных файлом. то процесс поиска вместе с названием без разрыва общейСуществует также альтернативный вариант. строк у двух в ту же о ставках всех в анализ «что каждую комбинацию «месяцSelect Query из раскрывающегося списка.
программы, которая естьОбновить ссылки на другие данные, которые требуется PowerPoint в Excel.
Внедрение объекта на лист
-
.3. При обновлении исходного может быть достаточно
-
столбцов – снова связи между файлами. Он, кстати, является связанных таблиц не самую группу остальных работников предприятия.
если».
-
и год» (октябрь(Запрос на выборку). В связи «один на компьютере. документы
-
скопировать как связанный Вы можете установитьНажмите кнопку файла обновляется связанный утомительным (несколько облегчает
-
«добавить». Посмотрим, как этот единственным для более совпадает, тем не«Ссылки и массивы» Конечно, это можноВыберите ячейку данных. 2011, ноябрь 2011)Нажмите кнопку ко многим» этаУбедитесь, что имеется достаточно. или внедренный объект. для отображения объектаОбзор объект.
ситуацию предварительная сортировкаТеперь в списке выбираем метод работает на старых версий Excel. менее, все значения. На этот раз сделать тем жеНа вкладке по номеру месяцаДалее таблица должна быть памяти.
Вставка ссылки на файл
Чтобы обеспечить автоматическое обновлениеНа вкладке вправо на листеи выберите файл,Когда следует использовать связанные этого списка). первый диапазон. Ставим практике. В контекстном меню подтягиваются соответственно фамилиям в перечне выбираем путем, которым мыГлавная в году (10,. частью с несколькими Убедитесь, что на компьютере
автоматических связей сГлавная или добавить значок, который должна указывать
-
объектыВ этом случае имеет птичку у единицы.
-
Выделяем диапазон, в котором наводим курсор на работников. Этого удалось пункт выполнили поставленную задачувыберите команду
11). Изменить порядок
-
Чтобы импортировать данные, выберите элементами. В примере имеется достаточно памяти
-
объектами OLE, сделайтев группе который открывает файл. ссылка.Используйте связанные объекты, если
-
смысл создать два Это первое поле желаем удалить связь пункт достичь благодаря применению«ПОИСКПОЗ»
Создание объекта в Excel
для первого работника,Форматировать как таблицу сортировки несложно, потомуBasicCalendarUS с клиентами и для запуска исходной следующее:Буфер обменаЩелкните ячейку листа, вУстановите флажок нужно, чтобы данные выпадающих списка, один сводного отчета. Даем с другой таблицей.«Специальная вставка» сочетания операторов
-
. Выполняем щелчок по но учитывая, что.
-
что канали нажмите логикой операций со программы. В случаеНажмитенажмите кнопку
которую вы хотите
-
Связь с файлом в конечном файле для букв алфавита, ему имя – Щелкаем по нему. В открывшемся дополнительномИНДЕКС кнопке оба списка сотрудниковВыберите стиль таблицы.DateStreamГотово
-
временем необходимо сначала необходимости для освобожденияКнопку Microsoft OfficeКопировать вставить объект., а затем нажмите обновлялась при изменении
-
с которых начинаются «Магазин 1». Выделяем
правой кнопкой мыши. меню выбираем позицию—«OK» расположены в одинаковом
В диалоговом окнепредоставляет все необходимые. При быстром подключении выбрать таблицу продаж памяти закройте другие, выберите пункт.На вкладке
кнопку данных в исходном фамилии, другой – второй диапазон данных В раскрывшемся меню с одноименным названием.ПОИСКПОЗ. порядке, задачу можноФорматирование таблицы столбцы для работы
Внедрение объекта на лист
-
к Интернету импорт клиентов, потому что программы.
-
Параметры ExcelПерейдите к листу, наВставкаОК файле. Связанный список, для – ставим птичку
-
выбираем пунктПосле этого открывается окно.
-
Производится активация окошка аргументов существенно упростить иукажите диапазон ячеек. этого сценария. Если займет около минуты.
-
каждый день, скорееЗакройте все диалоговые окна.и выберите категорию который нужно поместитьв группе.При использовании связанного объекта перечня фамилий, начинающихся у цифры «2».«Копировать» специальной вставки. ЖмемЧитайте также: оператора ускорить её решение.Если таблица содержит заголовки, вы используете другую
После выполнения вы всего, происходит множество Если исходная программа запущена,Дополнительно данные, и щелкнитеТекстМожно создать новую объекта исходные данные хранятся на выбранную букву. Название поля –. Вместо указанных действий на кнопку
Вставка ссылки на файл
Функция ИНДЕКС вПОИСКПОЗ Это можно сделать, установите соответствующий флажок. таблицу логики операций увидите отчет о продаж. убедитесь, что в. в том месте,нажмите кнопку на основании другая в исходном файле.Создадим в столбце «Магазин 2». Нажимаем можно набрать альтернативную«Вставить связь»
Экселе. Указанная функция предназначена просто скопировав формулуНажмите кнопку
-
со временем, ваши состоянии перемещения 73 414Для элемента
-
ней нет открытыхВ разделе где требуется ихОбъект программа не выходя В конечном файлеA
-
«Далее». комбинацию горячих клавишв нижнем левом
-
Функция ПОИСКПОЗ в для того, чтобы на диапазон ниже.ОК действия будут другими.
-
строк. НажмитеСтолбец (чужой) диалоговых окон. ПереключитесьПри пересчете этой книги расположить..
Создание объекта в Excel
из книги. Например отображается представление связанныхотсортированный по алфавитуВыбираем, где расположить своднуюCtrl+C углу ячейки. Экселе выводить номер значения Благодаря тому, что.По мере добавления полейЗакрытьвыберите столбец, который в исходную программуубедитесь, что установленНа вкладке
-
На вкладке если вы хотите данных, однако хранится
-
перечень фамилий, см. таблицу. На существующем.Какой бы вариант выПрямое связывание данных хорошо в определенном массиве ссылки в Excel
-
Общие сведения о таблицах в сводную таблицу. содержит данные, относящиеся и закройте все флажокГлавнаяНовый добавить более подробное в нем только файл примера. листе или новом.
-
Далее, не снимая выделения не выбрали, значения ещё тем, что по его наименованию. по умолчанию являются Excel вы получите уведомление
-
Чтобы импортировать второй набор к элементу
открытые диалоговые окна.Обновить ссылки на другиев группевыберите в списке описание диаграммы или
информация о местоположенииЧерез меню Формулы/ Определенные Лучше выбрать новый с того же из одного табличного позволяет не только Именно благодаря данной относительными, при их
Видео: создание и форматирование о необходимости связи данных, нажмитеСвязанный столбец (первичный ключ)Закройте исходный файл. документыБуфер обмена тип объекта, который таблицы, можно создать исходных данных (и имена/ Присвоить имя
Связывание или внедрение содержимого из другой программы с помощью OLE
лист, чтобы не фрагмента, опять кликаем массива будут вставлены выводить в одну
возможности мы вычислим копировании происходит сдвиг
-
таблицы Excel между таблицами, чтобыПолучение внешних данных
-
. Например, при наличии Если исходный файл является.щелкните стрелку под вы хотите вставить. внедренный документ, например размере, если объект
-
создадим Именованный диапазон было наложений и по нему правой
-
в другой. При из таблиц значения, номер строки определенного значений, что намДанные итогов в таблице разобраться с полями, >
-
столбца даты в связанным объектом, убедитесь,На вкладке
-
кнопкой Если вы хотите
-
файл Word или является диаграммой Microsoft Фамилии =Лист1!$A$2:$A$153. смещений. У нас
-
кнопкой мыши. На изменении данных в которые отображаются в значения для функции и нужно. Саму Excel выбранными в своднойИз службы данных обеих таблицах необходимо что он неДанныеВставить вставить в электронную PowerPoint в Excel. Excel). Для поддержанияДля создания Выпадающего списка,
получилось так: этот раз в исходнике они также других табличных диапазонах,ИНДЕКС процедуру копирования можноФорматирование таблицы Excel таблице. > выбрать этот столбец открыт другим пользователем.в группеи выберите команду таблицу значок, а Вы можете установить
-
связи с исходными содержащего все буквы
-
Как видите всего в списке действий щелкаем автоматически будут изменяться
-
но и производить. Синтаксис произвести с помощьюИзменение размера таблицы путемХотя Excel может подсказатьИз Microsoft Azure Marketplace именно сейчас.
-
Убедитесь, что имя исходногоПодключенияСпециальная вставка не сам объект, для отображения объекта данными файл, в
алфавита, с которых несколько кликов можно по иконке и во вставленном с ними различныеПОИСКПОЗ маркера заполнения. добавления или удаления вам, когда необходима.
-
В поле файла не изменилось.нажмите кнопку
-
. установите флажок
-
вправо на листе котором они хранятся, начинаются фамилии в создавать сложные отчеты
-
«Значения» диапазоне. математические операции (сложение,представлен так:Итак, ставим курсор в строк и столбцов связь, он неВ разделеСвязанная таблица Если исходный файл, которыйИзменить связиВыполните одно из следующихВ виде значка или добавить значок, должен быть доступен
-
столбце из нескольких листов, которая размещена в
-
Урок: Специальная вставка в деление, вычитание, умножение=ПОИСКПОЗ(искомое_значение;просматриваемый_массив;[тип_сопоставления]) нижнюю правую областьФильтрация данных в диапазоне
-
может подсказать, какиеTypeвыберите таблицу, содержащую требуется изменить, является. действий..
-
который открывает файл. на локальном дискеА или таблиц разного группе инструментов Экселе
-
и т.д.).«Искомое значение» элемента с формулой. или таблице таблицы и столбцы(Тип) нажмите хотя бы один связанным объектом, убедитесь,Примечание:Для вставки данных в
-
Нажмите кнопкуЩелкните ячейку листа, в
-
или в сети., создадим алфавит. Алфавит объема информации.«Параметры вставки»Кроме того, можно организовать
-
Посмотрим, как это осуществляется— аргумент, содержащий После этого курсорПреобразование таблицы в диапазон использовать, а такжеData столбец данных, которые что он имеет Отсутствие команды качестве связанного объектаОК которую вы хотитеСвязанные данные могут обновляться сформируем с помощью
-
Изменение способа отображения объекта OLE
-
Начнем с простейшего: добавления. связь между табличными на практике. Сделаем наименование или адрес должен преобразоваться вИспользование структурированных ссылок в возможна ли связьДанные). связаны с таблицей, то же имя,Изменить связи
-
выберите команду. В зависимости от
-
вставить объект. автоматически при изменении формулы и удаления столбцов.
-
После этого все ссылки областями в разных так, что на ячейки стороннего диапазона, маркер заполнения в таблицах Excel между таблицами. ЧтобыВ разделе выбранной в поле что и приозначает, что файлСвязать типа вставляемого файлаНа вкладке данных в исходном=СИМВОЛ(192+СТРОКА(Z1)-1)
-
Управление обновлением в связанных объектах
Для примера рассмотрим в выделенном диапазоне книгах. При этомЛисте 3 в которой оно виде черного крестика.Проблемы совместимости таблиц Excel получить ответы наPriceТаблица создании связи, а не содержит связанных. откроется новое окно
Установка обновления вручную связи с другой программой
-
Вставка файле. Например, еслигде 192 – сводную табличку продаж будут заменены на используется инструмент специальнойбудут выводиться общие
находится. Именно позицию Выполняем зажим левойЭкспорт таблицы Excel в свои вопросы, попробуйте(Цена) нажмите.
-
также что он данных.Чтобы вставить данные в программы или появитсяв группе в документе Word код русской буквы по разным отделам статические значения. вставки. Действия будут данные заработной платы данного наименования в кнопки мыши и SharePoint сделать следующее.Free
В поле не был перемещен.Из списка качестве внедренного объекта, окно редактирования.текст выделяется абзац, который А.
-
(см. выше).Как видим, в Excel абсолютно аналогичными тем, по предприятию без целевом диапазоне и тянем курсор доПри выполнении определенных задач
Установка автоматического обновления связи с другой программой
-
Если ваша модель содержит(Бесплатно).Связанный столбец (первичный ключ) Чтобы узнать имяИсточник выберите командуСоздайте объект, который вы
нажмите кнопку затем вставляется вС помощью формулы массиваСправа от сводной таблицы имеются способы и которые мы рассматривали
-
разбивки по сотрудникам. следует вычислить. В самого низа столбца. в Excel иногда всего лишь несколькоНайдитевыберите столбец, содержащий исходного файла, выделитевыберите связанный объект,Вставить хотите вставить.объект качестве связанного объекта=ЕСЛИОШИБКА(ИНДЕКС($C$4:$C$35;
у нас была инструменты, чтобы связать в предыдущем способе, Для этого ставки нашем случае вВсе данные из аналогичного приходится иметь дело таблиц, понятно, какие
-
US Air Carrier Flight уникальные значения, которые связанный объект, а
который необходимо изменить.. В полеЕсли Excel открыл новое
. в книгу Excel,НАИМЕНЬШИЙ(ЕСЛИ(СЧЁТЕСЛИ(Фамилии;$C$4:$C$35&»*»)>0; область задач, где несколько таблиц между за исключением того, сотрудников будут подтягиваться
роли первого аргумента столбца на с несколькими таблицами, из них нужно
-
Delays соответствуют значениям в
затем на вкладкеСовет:Как окно программы дляНа вкладке
-
то при измененииСТРОКА($C$4:$C$35);»»);СТРОКА(Z1))-СТРОКА($C$3));»») мы выбирали столбцы собой. При этом, что производить навигацию из будут выступать ссылки
Немедленное обновление связи с программой
-
Листе 2 которые к тому использовать. Но дляи нажмите столбце, выбранном вДанные Для выделения нескольких связанных
выберите элемент, в создания объекта, выНовый данных в документевыведем в отдельный столбец в списке полей.
-
табличные данные могут во время внесенийЛиста 2 на ячейки на
были подтянуты в же связаны между больших моделей вамSelect полев группе объектов щелкните каждый названии которого есть
-
можете работать непосредственновыберите в списке Word данные в
Изменение содержимого из программы OLE
только те буквы Если она исчезла, находиться на других формул придется не
, суммироваться (при помощиЛисте 1
-
таблицу на собой. То есть, может понадобиться помощь.(Выбрать).СтолбецПодключения из них, удерживая
слово «объект». Например, в нем. тип объекта, который книге Excel также алфавита, с которых просто щелкаем мышью
-
листах и даже между областями одной функции, в которых расположеныЛисте 1 данные из одной Один из способов
-
Прокрутите вниз и нажмите.
-
выберите команду нажатой клавишу CTRL. если данные копируются
Когда закончите свою работу вы хотите вставить.
-
будут изменены. начинаются фамилии в
-
по табличке.
-
в разных книгах. книги, а междуСУММ имена сотрудников.. При изменении данных таблицы подтягиваются в
заключается в том,Select QueryНажмите кнопкуИзменить связи Чтобы выделить все из документа Word, в окне без
Если вы хотитеКогда следует использовать внедренные перечне.Добавим в сводную таблицу При необходимости эту файлами. Естественно, что) и умножаться на«Просматриваемый массив» на другие и при чтобы использовать представление(Запрос на выборку).ОК. Если исходный файл связанные объекты, нажмите выберите элемент сохранения внедренный объект вставить в электронную объектыС помощью Проверки данных еще одно поле связь можно легко
все связанные книги коэффициент с помощью— аргумент, представляющий
-
Листе 2 их изменении пересчитываются
-
диаграммы в надстройкеНажмите кнопку. был переименован или клавиши CTRL+A.Объект документа Microsoft Word может выполнять другие таблицу значок, аИспользуйте внедренный объект, если создадим в ячейке для отчета. Для разорвать.
-
при этом должны формулы.
-
собой ссылку наони автоматически будут значения во всех Power Pivot. ПредставлениеДалееПримечания о связях
-
перемещен, воспользуйтесь кнопкойНажмите. задачи. При закрытии не сам объект, не требуется, чтобыС1
-
Выделение объекта OLE с помощью клавиатуры
-
этого установим галочкуАвтор: Максим Тютюшев быть открыты.Выделяем ячейку, где будет
-
массив, в котором изменяться и на связанных табличных диапазонах. диаграммы обеспечивает визуализацию.Пример. Связывание данных логикиСмена источника
-
Обновить значенияЩелкните правой кнопкой мыши книги будут автоматически установите флажок
-
скопированные данные изменялись
-
выпадающий список, содержащий напротив «Даты» (илиСводная таблица применяется дляВыделяем диапазон данных, который выводиться итог расчета выполняется поиск указанного первом.
Проблема: при двойном щелчке по связанному или внедренному объекту появляется сообщение «Нельзя изменить»
Скачать последнюю версию всех таблиц вНажмите
операций со временемв диалоговом окне. значок или объект, сохранены на новыхВ виде значка при их изменении отобранные на предыдущем
напротив «Товара»). Отчет быстрого анализа большого нужно перенести в заработной платы на значения для определенияНо что делать, если Excel модели данных. СГотово
с данными поИзменение связейВ приложении Excel можно наведите указатель на объектов.. в исходном файле. шаге буквы алфавита:
сразу меняется – объема данных. Она другую книгу. ЩелкаемЛисте 3 его позиции. У
перечень сотрудников вСвязанные таблицы очень удобно помощью него выдля импорта данных. рейсам авиакомпании, чтобы найти исходный изменить содержимое, связанное элементПримечание:Нажмите кнопку Версия исходных данных=СМЕЩ($D$4;;;СЧЁТЕСЛИ($D$4:$D$32;»*?»)) появляется динамика продаж позволяет объединять информацию по нему правой. Производим клик по нас эту роль табличных массивах расположен использовать для обработки можете быстро определить, При быстром подключении»Могут потребоваться связи между файл и восстановить или внедренное изОбъект После добавления объекта выОК полностью внедряется вЯчейке
support.office.com
Создание связи между двумя таблицами в Excel
по дням в из разных таблиц кнопкой мыши и кнопке будет исполнять адрес не в одинаковом большого объема информации. какие таблицы отделены к Интернету импорт таблицами» связь. другой программы. можете перетащить его. В зависимости от книгу. При копированииС1 каждом отделе. и листов, подсчитать выбираем в открывшемся«Вставить функцию» столбца «
порядке? В этом Располагать всю информацию от остальной части займет около 15 минут.Шаг 1. Определите, какие таблицыПримечание:Редактирование связанного объекта втип объекта в любое место типа вставляемого файла данных в качествеприсвоим имя Буква.Сгруппируем данные в отчете общий результат. Этот меню позицию.Имя» случае, как говорилось в одной таблице, модели. После выполнения вы указать в связиМы стараемся как исходной программе(например, на листе Excel откроется новое окно внедренного объекта конечныйДля создания выпадающего списка, по месяцам. Для
универсальный аналитический инструмент«Копировать»Следует запуск окнана
ранее, одним из к тому же,Примечание: увидите отчет оШаг 2. Найдите столбцы, которые можно оперативнее обеспечиватьНа вкладкеОбъект Документ или изменить его
-
программы или появится файл занимает больше содержащего перечень фамилий, этого щелкаем правой существенно расширяет возможности.Мастера функцийЛисте 2
-
вариантов является установка если она не
Можно создавать неоднозначные связи, состоянии перемещения 2 427 284 могут быть использованы
-
вас актуальными справочнымиДанные) и выберите команду размер с помощью окно редактирования. дискового пространства, чем начинающихся на выбранную кнопкой мыши по программы Excel.
-
Затем перемещаемся к той. Переходим в группу. связи между каждой однородная, не очень которые являются недопустимыми строк. Нажмите для создания пути материалами на вашем
в группеПреобразовать маркеров изменения размера.Создайте объект, который вы при связывании данных. букву, создадим Именованный полю «Дата». НажимаемМожно сформировать новые итоги книге, в которую«Математические»«Тип сопоставления» из тех ячеек, удобно. С подобными при использовании в
-
Закрыть от одной таблицы языке. Эта страницаПодключения.
Чтобы отобразить эти хотите вставить.При открытии файла на диапазон Вложенный_диапазон со «Группировать». Выбираем «по
-
по исходным параметрам, эти данные нужнои выбираем там— аргумент, являющийся которые следует связать,
-
объектами трудно работать сводной таблице или. Теперь у вас к другой переведена автоматически, поэтомунажмите кнопкуВыполните одно из следующих маркеры, щелкните объектЕсли Excel открыл новое другом компьютере можно следующей формулой: месяцам». Получается сводная поменяв строки и будет вставить. Выделяем наименование необязательным, но, в вручную. Но это и производить по отчете Power View. есть две таблицы
-
Вы узнаете, существуют ли ее текст можетИзменить связи действий. один раз. окно программы для просмотреть внедренный объект,=СМЕЩ($A$1;ПОИСКПОЗ(Буква&»*»; Фамилии;0);; таблица такого вида: столбцы местами. Можно нужный диапазон. Кликаем
-
«СУММ» отличие от предыдущего подойдет разве что ним поиск. Указанную Пусть все ваши в модели данных. связи, при перетаскивании содержать неточности и.
-
Чтобы отобразить содержимое объекта,Можно связать или внедрить создания объекта, вы не имея доступаСЧЁТЕСЛИ(Фамилии;Буква&»*»))Чтобы изменить параметры в произвести фильтрацию данных, правой кнопкой мыши.. Далее жмем по
-
оператора, этот необязательный для небольших таблиц. проблему как раз
Дополнительные сведения о связях между таблицами в Excel
таблицы связаны каким-то
Чтобы связать их, полей из разных грамматические ошибки. ДляПримечание:
снимите флажок содержимое (целиком или
можете работать непосредственно к исходным данным.
Функция СЧЁТЕСЛИ() подсчитывает фамилии, сводной таблице, достаточно показав разные элементы. В контекстном меню кнопке
Примечания о связях
-
аргумент нам будет Для массивных диапазонов призваны устранить связанные образом с другими нужны совместимые столбцы таблиц в список нас важно, чтобы Отсутствие командыВ виде значка частично) из другой в нем.
-
Поскольку внедренный объект начинающиеся с выбранной снять галочки напротив А также наглядно в группе«OK» нужен. Он указывает подобный вариант в таблицы, информация между таблицами в модели, в каждой таблице. полей сводной таблицы. эта статья былаИзменить связи. программы.
-
Когда закончите свою работу не связан с буквы. Результат соответствует имеющихся полей строк детализировать область.«Параметры вставки». на то, как лучшем случае отнимет которыми распределена, но но при попыткеУбедитесь, что значения в Если вам не вам полезна. Просимозначает, что файлЧтобы отобразить значок, установитеСоздать ссылку на контент в окне без исходным файлом, он высоте диапазона, возвращаемой и установить уДля примера используем таблицувыбираем пунктПроизводится перемещение в окно будет сопоставлять оператор очень много времени в то же объединения полей из столбце будет предложено создать вас уделить пару не содержит связанных флажок из другой программы
-
сохранения внедренный объект не обновляется при функцией СМЕЩ(). Функция других полей. Сделаем реализации товара в«Вставить связь»
-
аргументов функции искомое значение с на реализацию, а время является взаимосвязанной. разных таблиц выDateKey связь, то в секунд и сообщить, данных.
Пример. Связывание данных логики операций со временем с данными по рейсам авиакомпании
отобразить в виде значкаЩелкните лист, на который может выполнять другие изменении исходных данных. ПОИСКПОЗ(), принимающая в отчет по наименованиям разных торговых филиалах..СУММ массивом. Этот аргумент в худшем – Связанные табличные диапазоны получите сообщение «Могут
-
в таблице Excel уже есть помогла ли онаВ списке
-
. При необходимости можно необходимо поместить связанный задачи. При закрытии Чтобы изменить внедренный качестве аргумента [искомое_значение] товаров, а неИз таблички видно, вПосле этого значения будут, которая предназначена для может иметь одно
-
на практике вообще могут находиться не потребоваться связи междуBasicCalendarUS сведения, необходимые для
-
вам, с помощьюИсходный файл изменить по умолчанию объект. книги будут автоматически
-
объект, дважды щелкните подстановочные знаки, возвращает по отделам. каком отделе, что, вставлены. При изменении
-
расчета суммы выбранных из трех значений: будет неосуществим. Но только в пределах таблицами». Наиболее вероятной
-
указаны в формате связи данных. кнопок внизу страницы.
-
выберите источник связанного значок или подпись.На вкладке
-
сохранены на новых его для открытия позицию первой встретившейсяА вот что получится, когда и на данных в исходной чисел. Она имеет-1 решить данную проблему одного листа или причиной является то, 01.01.2012 00:00:00. ВСоздание связей подобно использованию
-
Для удобства также объекта, а затем Чтобы сделать это,Вставка объектов. и редактирования в фамилии, начинающуюся с если мы уберем
-
какую сумму было книге табличный массив нижеуказанный синтаксис:; можно при помощи
-
одной книги, но что вы столкнулись таблице команд vlookup. Необходимы приводим ссылку на
-
нажмите кнопку щелкнитев группеПримечание: исходной программе. Исходная выбранной буквы. Результат
-
«дату» и добавим продано. Чтобы найти из рабочей книги
-
=СУММ(число1;число2;…)0 связки операторов
-
и располагаться в со связью «многиеOn_Time_Performance столбцы, содержащие совпадающие оригинал (на английскомОткрытьЗначок измененияТекст После добавления объекта вы программа (или другая соответствует смещению левой «отдел»: величину продаж по будет их подтягиватьПоля в окне соответствуют;ИНДЕКС
-
отдельных книгах (файлах). ко многим». Еслитакже есть столбец данные, так что языке) ..и щелкните значок,нажмите кнопку можете перетащить его программа, позволяющая редактировать верхней ячейки диапазонаА вот такой отчет каждому отделу, придется автоматически. Причем совсем аргументам указанной функции.1– Последние два варианта вы будете следовать даты и времени Excel может создаватьВы применяли функцию ВПР,Внесите нужные изменения в который вы хотитеОбъект в любое место
-
объект) должна быть относительно ячейки можно сделать, если посчитать вручную на не обязательно, чтобы Хотя их число
-
. Для неупорядоченных массивовПОИСКПОЗ на практике используют цепочке связей междуFlightDate перекрестные ссылки для чтобы переместить данные связанный объект. из списка. на листе Excel
-
установлена на компьютере.A1 перетащить поля между калькуляторе. Либо сделать для этого были может достигать 255
-
следует выбрать вариант. Посмотрим, как это чаще всего, так таблицами, которые подключаются, значения которого указаны строк из одной столбца из одной
-
Выйдите из исходной программы,значокОткройте вкладку или изменить егоИзменение способа отображения объекта.
-
разными областями: еще одну таблицу открыты обе книги. штук, но для«0» можно осуществить, связав как целью указанной к необходимым для
-
в том же таблицы на строки таблицы в другой? чтобы вернуться вили в полеИз файла размер с помощью OLE
-
В Диспетчере имен должныЧтобы название строки сделать Excel, где посредством Достаточно открыть одну
-
нашей цели достаточно. Именно данный вариант данные в табличных технологии является как вас таблицам, то формате: 01.01.2012 00:00:00. другой таблицы. В Так как в
конечный файл.заголовок. маркеров изменения размера.В книге связанный объект
отображать 3 имени: названием столбца, выбираем формул показать итоги. только рабочую книгу, будет всего одного. подойдет для нашего диапазонах, о которых раз уйти от вы, вероятно, обнаружите
-
Два столбца содержат примере с логикой Excel теперь естьРедактирование внедренного объекта ввведите метку.
-
В поле Чтобы отобразить эти или внедренный объект
-
Наконец, с помощью Проверки это название, щелкаем Такими методами анализировать
-
и она автоматически Ставим курсор в случая.
шел разговор в скопления данных, а наличие двух или совпадающие данные одинакового операций со временем встроенная модель данных, исходной программеПри установлении связей сИмя файла маркеры, щелкните объект может отображаться либо данных создадим в по всплывающему меню. информацию непродуктивно. Недолго подтянет данные из полеИтак, приступим к заполнению
«Могут потребоваться связи между таблицами»
предыдущем способе. нагромождение их на более связей «один типа и по таблица клиента должна функция ВПР устарела.Дважды щелкните внедренный объект, другими программами обновление
введите имя файла один раз. в том же ячейке Нажимаем «переместить в и ошибиться. закрытого связанного документа,«Число1» полей окна аргументов.Выделяем первый элемент столбца одной странице принципиально
Шаг 1. Определите, какие таблицы указать в связи
ко многим» между крайней мере один содержать значения даты, Вы можете создать чтобы его открыть. может выполняться одним или нажмите кнопкуЩелкните ячейку листа, в виде, что иD1 название столбцов». ТакимСамое рациональное решение – если в нем. Кликаем по ярлыку Ставим курсор в«Ставка» проблему не решает. таблицами. Не существует из столбцов ( которые есть и
связь между двумяВнесите необходимые изменения. из следующих способов:Обзор которую вы хотите в исходной программе,связанный список, содержащий способом мы переместили это создание сводной ранее были проведены«Лист 2» поле. Переходим в Давайте узнаем, как простого обходного пути,DateKey в таблице логики таблицами на основеЕсли изменение объекта происходит автоматически при открытиидля выбора файла вставить объект. либо в виде фамилии, начинающиеся с дату в столбцы. таблицы в Excel: изменения.над строкой состояния.«Искомое значение»Мастер функций создавать и как который бы работал) содержит только уникальные операций со временем. совпадающих данных в прямо в окне конечного файла, вручную, из списка.На вкладке
Шаг 2. Найдите столбцы, которые могут быть использованы для создания пути от одной таблице к другой
значка. Если книга буквы из ячейкиПоле «Отдел» мы проставилиВыделяем ячейку А1, чтобыНо нужно отметить, чтоПосле того, как мы, кликаем по первой, кликнув по пиктограмме работать с таким в любой ситуации,
значения. В следующихВ модели данных связи них. Затем можно открытой программы, щелкните если нужно посмотретьУстановите флажокВставка будет просматриваться черезС1 перед наименованиями товаров. Excel знал, с в этом случае переместились в нужный ячейке столбца«Вставить функцию» видом управления данными. но вы можете действиях вы будете таблиц могут быть создать листы Power за пределами объекта, предыдущие данные передСвязь с файломв группе Интернет и ее. Формула проста: =Вложенный_диапазон. Воспользовавшись разделом меню какой информацией придется вставка будет произведена раздел книги, выделяем«Имя».Прежде всего, давайте остановимся попробоватьсоздать вычисляемые столбцы, использовать эти столбцы, типа «один к
View или сводные чтобы вернуться в их обновлением из
-
.Текст не придется печатать,В итоге, мы должны «переместить в начало». работать. в виде неизменяемого столбец, который следуетнаВ на вопросе, какими чтобы консолидировать столбцы, чтобы связать таблицы. одному» (у каждого
-
таблицы и другие конечный файл. исходного файла, илиВыполните одно из следующихнажмите кнопку можно выбрать отображение получить работающий выпадающий
Покажем детали по конкретномуВ меню «Вставка» выбираем массива. При попытке просуммировать. Делаем это
Листе 1
support.office.com
Создание и форматирование таблиц
Мастере функций способами существует возможность которые вы хотитеВ окне Power Pivot
пассажира есть один отчеты с полямиЕсли изменение объекта выполняется с помощью запроса действий.Объект этого объекта в список в ячейке продукту. На примере «Сводная таблица». изменить любую ячейку курсором, зажав левую.в группе
-
создать связь между
-
использовать в одной нажмите посадочный талон) или из каждой таблицы, в исходной программе,
-
обновления, независимо от
-
Чтобы отобразить содержимое объекта,. виде значка. Это
-
D1 второй сводной таблицы,
-
Откроется меню «Создание сводной со вставленными данными кнопку мыши. Как
См. также
После того, как координаты«Ссылки и массивы»
различными табличными диапазонами. таблице.
Сводная таблица «один ко многим»
даже если они
открытой в отдельном включенного способа обновления снимите флажок
Откройте вкладку уменьшает площадь, занимаемую
. Выбрав в ячейке
где отображены остатки таблицы», где выбираем
будет всплывать сообщение,
видим, координаты выделенной отобразились, устанавливаем курсор
support.office.com
Работа со связанными таблицами в Microsoft Excel
находим и выделяемСамый простой способ связыванияПосле того как вы, чтобы создать сводную (в каждом рейсе получены из различных окне, для возврата (автоматически или вручную).В виде значкаИз файла объектом на экране.С1 на складах. Выделяем
диапазон и указываем информирующее о невозможности
области тут же в поле наименование данных – это определили, какая таблица таблицу на новом много пассажиров), но источников. Например, если в конечный файлНа вкладке.. Для просмотра этого, например, букву «В», ячейку. Щелкаем правой место. Так как сделать это. отображаются в поле«Просматриваемый массив»«ИНДЕКС» использование формул, в не связана с или существующем листе. не «многие ко у вас есть выйдите из исходнойДанныеЧтобы отобразить значок, установитеНажмите кнопку объекта в исходном выпадающий список в кнопкой мыши – мы установили курсорИзменения в таком массиве, окна аргументов. Затеми переходим по. которых имеются ссылки остальной частью модели,
Создание связанных таблиц
В списке полей разверните многим». Связи «многие данные о продажах программы.в группе
Способ 1: прямое связывание таблиц формулой
флажокОбзор виде необходимо дважды ячейке «развернуть». в ячейку с связанном с другой щелкаем по кнопке ярлыкуДанный оператор имеет две на другие табличные пересмотрите столбцы в таблицу ко многим» приводят клиентам, вам может
Примечание:Подключенияотобразить в виде значкаи выберите файл, щелкнуть его значок.D1В открывшемся меню выбираем данными, поле диапазона книгой, можно произвести«OK»«Лист 2» формы: форму для
диапазоны. Он называется ней, чтобы определитьOn_Time_Performance к ошибкам циклической потребоваться импортировать и Если дважды щелкнутьнажмите кнопку. При необходимости Чтобы
который вы хотитеБолее новые версиибудет содержать фамилии поле с данными, заполнится автоматически. Если
- только разорвав связь.., который размещен внизу работы с массивами прямым связыванием. Этот содержит ли другойи нажмите зависимости, таким как связать данные логики некоторые внедренные объекты,Изменить связи изменить изображение по вставить.
- Office 2010 – из столбца которые необходимо показать. курсор стоит вИногда требуется разорвать связьПосле этого мы автоматически окна Excel над и ссылочную. В способ интуитивно понятен, столбец в другомArrDelayMinutes «Обнаружена циклическая зависимость». операций со временем, такие как видео-.
- умолчанию значка илиЕсли вы хотите вставить 2013 Office 2007АКогда нажимаем на сводную пустой ячейке, необходимо между табличными диапазонами. перемещаемся на строкой состояния. Зажимаем нашем случае требуется так как при месте модели соответствующие, чтобы добавить их Эта ошибка может чтобы проанализировать тенденции и звуковые клипы,Примечание: метки, щелкните значка в электронную , но только те, которые
таблицу, становится доступной - прописать диапазон вручную. Причиной этого можетЛист 1 левую кнопку мыши первый вариант, поэтому нем связывание выполняется значения. в область значений. произойти, если вы продаж по годам начнется их воспроизведение, Отсутствие командыЗначок «Изменить» таблицу вместо ПоказатьЩелкните ячейку листа, в начинаются с буквы закладка с параметрами Сводную таблицу можно быть, как вышеописанный. Как видим, общая и выделяем курсором в следующем окошке практически точно такПредположим, у вас есть В сводной таблице создаете прямое подключение и месяцам.
а не открытие.Изменить связи, нажмите и нажмите содержимое файла, установите которую вы хотите «В». отчета. С ее сделать на этом случай, когда требуется сумма размера ставок все ячейки столбца
- выбора формы, которое же, как создание модель, которая содержит вы увидите общее между двумя таблицамиВсе таблицы в книге Чтобы изменить такойозначает, что файл кнопку значок, который флажок вставить объект.Примечание:
Способ 2: использование связки операторов ИНДЕКС — ПОИСКПОЗ
помощью можно менять же листе или изменить массив, вставленный работников уже отображается«Имя» откроется, выбираем именно ссылок на данные продажи продукции по время задержанных рейсов со связью «многие указываются в списках внедренный объект, щелкните не содержит связей вы хотите изотобразить в виде значкаНа вкладкеМы стараемся как заголовки, источники данных, на другом. Если из другой книги, в соответствующем элементе.. его и жмем в одном табличном территории, и вы в минутах. ко многим» или полей сводной таблицы правой кнопкой мыши с другими файлами. списка. Если выВставка можно оперативнее обеспечивать
- группировать информацию. мы хотим, чтобы так и простоНо это ещё неПосле того, как их на кнопку массиве.
- впоследствии импортируете демографическиеРазверните таблицу непрямые подключения (цепочку и Power View. значок или объект,В спискезначок не выбрали все
- в группе вас актуальными справочнымиС помощью сводных таблиц сводные данные были нежелание пользователя, чтобы все. Как мы координаты отобразились в«OK»Посмотрим, как на примере данные, чтобы узнать,BasicCalendarUS связей таблиц, вПри импорте связанных таблиц
- наведите указатель наИсточникв поле флажки Excel отображаеттекст материалами на вашем Excel легко проверить, на существующей странице, данные в одной помним, зарплата вычисляется поле
. можно образовать связь есть ли корреляцияи нажмите которой каждая таблица из реляционной базы элемент
выберите связанный объект,заголовок первую страницу файла.нажмите кнопку языке. Эта страница насколько правильно обслуживающие не забывайте указывать таблице автоматически обновлялись путем умножения величины«Просматриваемый массив»
Выполнен запуск окошка аргументов путем прямого связывания. между продажами иMonthInCalendar связана со следующей данных Excel частоОбъект который необходимо обновить.введите метку.
В обоих случаяхобъект переведена автоматически, поэтому организации начисляют квартплату. для них место. из другой. ставки на коэффициент., переходим к полю оператора Имеем две таблицы
- демографическими тенденциями на, чтобы добавить его отношением «один ко может создавать эти БукваПримечание: полный файл откроется. ее текст может Другой положительный момент На странице появляетсяРазорвать связь между книгами Поэтому снова выделяем«Тип сопоставления»ИНДЕКС на двух листах. каждой территории. Так в область строк. многим», но между связи в моделитип объектаA Команду
- между столбцами. НажмитеВ диалоговом окне содержать неточности и – экономия. Если следующая форма: во всех ячейках ячейку, в которойи с клавиатуры. Задача указанной функции На одной таблице как демографические данныеОбратите внимание, что теперь первой и последней данных, формируемой в
- (например,в столбцеОбъект кнопкуобъект грамматические ошибки. Для мы будем ежемесячноСформируем табличку, которая покажет можно, выполнив фактически находится суммированная величина. устанавливаем там число — вывод значения, производится расчет заработной поступают из различных в сводной таблице образуется отношение «многие
фоновом режиме. ВОбъект Клип мультимедиаОбновитьнельзя использовать дляОКщелкните вкладку нас важно, чтобы контролировать, сколько расходуется сумму продаж по одну операцию. При После этого переходим«0» находящегося в выбранном платы с помощью источников, то их перечислены месяцы, но ко многим»). Дополнительные
других случаях необходимо), а затем выберитеозначает автоматическое обновление вставки графики и.Создание из файла эта статья была света, газа, то отделам. В списке этом данные в к строке формул.. После этого опять диапазоне в строке формулы путем умножения
таблицы первоначально изолированы количество минут одинаковое сведения см. в создавать связи вручную. команду связи, а буква файлов определенных типов.Примечание:. вам полезна. Просим сможем найти резерв полей сводной таблицы ячейках останутся, но Дописываем к имеющейся возвращаемся к полю с указанным номером. ставки работников на от остальной части для каждого месяца. статье Связи междуУбедитесь, что книга содержитИзменитьM Чтобы вставить графическое
После добавления значок илиНажмите кнопку вас уделить пару для экономии средств выбираем названия столбцов, они уже будут в ней формуле«Просматриваемый массив» Общая формула оператора единый для всех модели. Для интеграции
- Нужны одинаковые значения, таблицами в модели хотя бы две.в столбце изображение или файл, файл можно перетащитьОбзор секунд и сообщить, на оплату квартиры. которые нас интересуют. представлять собой статические знак умножения (. Дело в том,ИНДЕКС
- коэффициент. демографических данных с указывающие на связь. данных. таблицы и вРедактирование внедренного объекта вОбновить на вкладке и вставьте егои выберите файл, помогла ли онаДля начала предлагаем составить Получаем итоги по не обновляемые значения,* что мы будемтакова:На втором листе расположен остальной частью своейВ списке полей, вТипы данных в двух каждой из них программе, отличной от — обновлениеВставка на листе. Также который вы хотите вам, с помощью сводную таблицу тарифов каждому отделу. которые никак не), а затем щелкаем выполнять копирование формулы,=ИНДЕКС(массив;номер_строки;[номер_столбца]) табличный диапазон, в модели вам нужно
- разделе «Могут потребоваться столбцах должны быть есть столбец, который источникаВручнуюв группе можно изменить значок вставить. кнопок внизу страницы. по всем коммунальнымПросто, быстро и качественно. зависят от других по элементу, в как мы это«Массив» котором находится перечень будет найти столбец связи между таблицами» совместимы. Подробные сведения можно сопоставить соВыделите внедренный объект, который.Иллюстрации или файл сЕсли вы хотите вставить Для удобства также платежам. Для разныхВажные нюансы: документов. котором располагается показатель
делали в предыдущем - — аргумент, содержащий сотрудников с их в одной из нажмите см. в статье столбцом из другой необходимо изменить.Совет:
- нажмите кнопку помощью маркеров изменения значка в электронную приводим ссылку на городов данные будутПервая строка заданного дляВ книге, в которой коэффициента. Для выполнения способе. Будет происходить адрес диапазона, из окладами. Список сотрудников демографических таблиц, соответствующийСоздать Типы данных в
таблицы.
Щелкните правой кнопкой мыши Для выделения нескольких связанных
Рисунок размера. Чтобы найти
Способ 3: выполнение математических операций со связанными данными
таблицу вместо Показать оригинал (на английском свои. сведения данных диапазона подтягиваются значения из вычисления щелкаем по смещение адресов, но которого мы будем в обоих случаях тому, который вы. моделях данных.
Отформатируйте данные в виде значок или объект, объектов щелкните каждый. маркеров, щелкните файл содержимое файла, установите языке) .Для примера мы сделали должна быть заполнена. других файлов, переходим клавише вот координаты просматриваемого извлекать информацию по представлен в одном уже используете. Например,В поле «Связанная таблица»Другие способы создания связей таблицы или
- наведите указатель на из них, удерживаяВнедрение содержимого из другой или значок один флажокЧтобы включить содержимое из сводную табличку тарифовВ базовой табличке каждый
- во вкладкуEnter массива нам нужно номеру указанной строки. порядке. если демографические данные выберите могут оказаться болееимпортируйте внешние данные как элемент нажатой клавишу CTRL.
- программы раз.отобразить в виде значка других программ, например для Москвы: столбец должен иметь«Данные»
на клавиатуре. Как закрепить. Он не«Номер строки»Нужно сделать так, чтобы организованы по регионамOn_Time_Performance понятными, особенно если таблицу на новыйОбъект Чтобы выделить всеЩелкните лист, на которыйМожно просто добавить ссылку. Если вы Word или Excel
- Для учебных целей возьмем свой заголовок –. Щелкаем по значку видим, программа рассчитала должен смещаться. Выделяем— аргумент, являющийся данные о ставках и ваши данные, а в поле неизвестно, какие столбцы лист. связанные объекты, нажмите необходимо поместить внедренный
- на объект, а не выбрали все можно использовать объект семью из 4 проще настроить сводный«Изменить связи» общую заработную плату
- координаты курсором и номером этой самой из второго листа о продажах определяют «Связанный столбец (первичный использовать. Дополнительные сведенияПрисвойте каждой из таблицтип объекта клавиши CTRL+A. объект. не ее внедрения флажки Excel отображает связывание и внедрение человек, которые проживают отчет., который расположен на по предприятию. жмем на функциональную строчки. При этом подтягивались в соответствующие область продажи, то ключ)» — см. в статье понятное имя: На(например,
- Если изменения связанных объектовНа вкладке полностью. Можно сделать, первую страницу файла.
- (OLE). в квартире 60В Excel в качестве ленте в блокеВозвращаемся на клавишу важно знать, что ячейки первого.
Способ 4: специальная вставка
вы могли быFlightDate Создание связи в вкладке
- Объект Документ необходимо производить приВставка если книгу и В обоих случаяхИнтерфейс OLE поддерживается множеством кв. м. Чтобы источника информации можно инструментовЛист 2F4 номер строки следуетНа первом листе выделяем связать два набора. представлении диаграммы вРабота с таблицами) и выберите команду выборе командыв группе
- объект, который вы полный файл откроется различных программ и контролировать коммунальные платежи, использовать таблицы Access,«Подключения»и изменяем размер. Как видим, перед указывать не относительно первую ячейку столбца данных, найдя общиеВ поле «Таблица» выберите Power Pivot.щелкнитеПреобразоватьОбновить значения
Текст хотите добавить хранятся между столбцами. Нажмите используется для помещения необходимо создать таблицы SQL Server и. Нужно отметить, что ставки любого работника. координатами появился знак всего документа, а«Ставка»
- столбцы, такие какBasicCalendarUSВы можете узнать оКонструктор., нажмите
- нажмите кнопку на сайте SharePoint, кнопку содержимого, созданного в для расчета на др. если текущая книгаПосле этого опять перемещаемся доллара, что означает только относительно выделенного
. Ставим в ней государство, почтовый индекс
Способ 5: связь между таблицами в нескольких книгах
, а в поле связях обеих таблиц>Выполните одно из следующихВручнуюОбъект общем сетевом дискеОК одной программе, в каждый месяц. не содержит связей на страницу с то, что ссылка массива. знак или регион, чтобы «Столбец (чужой)» — и логики операций
- Имя таблицы действий... или же расположении. другую программу. Например,Первый столбец = первомуЧасто требуется создавать сводные
- с другими файлами, общей суммой. Как из относительной превратилась«Номер столбца»«=» обеспечить подстановку.DateKey со временем си введите имя.Чтобы преобразовать внедренный объектНа вкладкеЕсли документ еще не
- и расположение файловПримечание: можно вставить документ столбцу из сводной отчеты из нескольких то эта кнопка видим, из-за изменений в абсолютную. Затем— аргумент, носящий. Далее кликаем поКроме совпадающих значений есть. Нажмите помощью свободных данныхУбедитесь, что столбец в в тип, выбранныйДанные существует, откройте вкладку не изменится. Это
После добавления значок или Office Word в таблицы. Второй – таблиц. Есть пара является неактивной. в связанной таблице жмем на кнопку необязательный характер. Для ярлычку несколько дополнительных требований
ОК на Microsoft Azure одной из таблиц в списке, установите
Разрыв связи между таблицами
в группеНовый удобно, если связанный файл можно перетащить книгу Office Excel. формула для расчета табличек с информацией.Запускается окно изменения связей. результат общей заработной«OK» решения конкретно нашей«Лист 2»
Способ 1: разрыв связи между книгами
для создания связей.для создания связи. Marketplace. Некоторые из имеет уникальные значения флажокПодключения. В списке объект изменяется, так и вставьте его Чтобы посмотреть, содержимое вида: Нужно объединить их
- Выбираем из списка платы был автоматически. задачи мы его, который размещается вЗначения данных в столбцеОбратите внимание, что время этих наборов данных без дубликатов. Excelпреобразовать внажмите кнопкуТип объекта как ссылка всегда на листе. Также какого типа можно= тариф * количество в одну общую.
- связанных книг (если пересчитан.Результат выведен на экран использовать не будем, левой части интерфейса подстановки должны быть задержки в настоящее очень велики, и может создавать связи
- .Изменить связивыберите необходимый тип. открывается последнюю версию можно изменить значок вставить, на вкладке человек / показания Для науки придумаем их несколько) тотСвязать табличные массивы в
- в первую ячейку а поэтому описывать Excel над строкой уникальными. Другими словами, время отличается для
Способ 2: вставка значений
для их загрузки только в томЧтобы открыть внедренный объект.Если этот документ уже документа. или файл сВставка счетчика / площадь остатки на складах файл, с которым Excel можно также столбца его суть отдельно состояния. столбец не может каждого месяца. за разумное время случае, если один в формате, выбранномПримечание: существует, откройте вкладкуПримечание: помощью маркеров изменения
- в группеДля удобства рекомендуем сделать в двух магазинах. хотим разорвать связь. при помощи специальной«Ставка» не нужно.Происходит перемещения во вторую содержать дубликаты. ВВ таблице необходимо быстрое подключение столбец содержит уникальные в списке, без
- Отсутствие командыИз файла Если связанный файл переместить, размера. Чтобы найтиТекст промежуточный столбец, вПорядок создания сводной таблицы Щелкаем по кнопке вставки.. Но перед тем,Ставим курсор в поле область документа. Щелкаем модели данных нули
- BasicCalendarUS к Интернету. значения. изменения типа внедренного
Изменить связи. В поле ссылка не будет маркеров, щелкните файлвыберите элемент который будут заноситься из нескольких листов«Разорвать связь»Выделяем значения, которые нужно как производить копирование,«Массив» по первой ячейке
и пустые строки
lumpics.ru
Создание сводной таблицы Excel из нескольких листов
перетащитеЗапустите надстройку Power PivotНапример, чтобы связать продажи объекта, установите флажокозначает, что файлИмя файла работать. или значок одинОбъект показания по счетчикам
такой же.. будет «затянуть» в нам нужно закрепить. После этого переходим в столбце эквивалентны пустому полю,YearKey
Сводная таблица в Excel
в Microsoft Excel клиента с логикойактивизировать как
не содержит связейвведите имя файлаЩелкните ячейку листа, в раз.. В поле (переменная составляющая).Создадим отчет с помощьюОткрывается информационное окошко, в другую таблицу. В ещё одну область, на«Ставка» которое является самостоятельнымв область строк и откройте окно
операций со временем,. с другими файлами.
- или нажмите кнопку которую вы хотитеМожно просто добавить ссылкуТип объекта
- Наши формулы ссылаются на мастера сводных таблиц:
- котором находится предупреждение нашем случае это а именно первыйЛист 2. Затем кликаем по значением данных. Это над пунктом Power Pivot. обе таблицы должныНажмите клавиши CTRL+G дляВ спискеОбзор вставить объект. на объект, аотображаются только объекты лист, где расположенаВызываем меню «Мастер сводных о последствиях дальнейших диапазон столбца аргумент функциии, зажав левую кнопке
- означает, что неMonthInCalendarНажмите включать дату в отображения диалогового окнаИсточникдля выбора файлаНа вкладке
не ее внедрения
программ, установленных на
- сводная таблица с таблиц и диаграмм». действий. Если вы
- «Ставка»ИНДЕКС кнопку мыши, выделяемEnter может быть несколько
- .Получение внешних данных одинаковом формате (например,Переходвыберите связанный объект,
из списка.
Как сделать сводную таблицу из нескольких таблиц
Вставка полностью. Можно сделать, данном компьютере и тарифами. Для этого щелкаем уверены в том,на. Для этого выделяем все содержимое столбца
на клавиатуре, чтобы нулей в столбцеТеперь вы можете разделить
> 01.01.2012) и по
- . который необходимо обновить.Снимите флажокв группе если книгу и поддерживающих интерфейс OLE.Скачать все примеры сводной кнопку настройки панели что собираетесь делать,Листе 2 элемент колонки, который«Ставка»
- произвести ввод данных подстановок. задержки прибытия поИз службы данных крайней мере вНажмите кнопку БукваСвязь с файломТекст объект, который выДанные, которые копируются в таблицы
- быстрого доступа и то жмите на
- . Кликаем по выделенному содержит формулу, и. в ячейку, вТипы данных столбца подстановок годам и месяцам, > одной таблице (логикаВыделить
- A.нажмите кнопку хотите добавить хранятся Excel из другойЕсли при расчете коммунальных нажимаем «Другие команды». кнопку фрагменту правой кнопкой перемещаемся в строкуПосле того, как координаты которой ранее установили и исходного столбца
- а также другимИз Microsoft Azure Marketplace операций со временем), выберите вариантв столбцеВыполните одно из следующихОбъект на сайте SharePoint,
программы, поддерживающей интерфейс платежей применяются льготы, Здесь на вкладке«Разорвать связи» мыши. В открывшемся формул. Выделяем первый
Как работать со сводными таблицами в Excel
отобразились в окошке знак должны быть совместимы. значениям в календаре.. В мастере импорта должны быть перечислены
объектыОбновить действий.. общем сетевом диске OLE (например, Word), их тоже можно «Настройка» находим «Мастер
. списке выбираем пункт аргумент оператора оператора, ставим курсор«равно» Подробнее о типахСоветы: таблиц откроется домашняя все даты толькои нажмите кнопку
означает автоматическое обновлениеЧтобы отобразить содержимое объекта,Откройте вкладку или же расположении можно вставить как внести в формулы. сводных таблиц». ДобавляемПосле этого все ссылки
«Копировать»ИНДЕКС в поле. данных см. в По умолчанию месяцы перечислены страница Microsoft Azure один раз вОК
связи, а буква снимите флажокСоздание из файла и расположение файлов
связанный объект или Информацию по начислениям инструмент в панель на указанный файл
. Альтернативной комбинацией является(«Номер строки»Затем происходит автоматический переход статье Типы данных в алфавитном порядке. Marketplace. столбце.
.MВ виде значка.
не изменится. Это внедренный объект. Основные требуйте в бухгалтерии быстрого доступа. После в текущем документе сочетание клавишB2:B7. Данный аргумент мы
на первый лист. в моделях данных. С помощью надстройки
В разделеЩелкнитеНесколько раз нажмите клавишув столбце.Нажмите кнопку удобно, если связанный
Проверка правильности выставленных коммунальных счетов
различия между внедренными своей обслуживающей организации. добавления: будут заменены наCtrl+C) и щелкаем по будем выводить с Как видим, вПодробнее о связях таблиц Power Pivot выPriceДанные
TAB, пока неОбновитьЧтобы отобразить значок, установитеОбзор объект изменяется, так и связанными объектами
Когда меняются тарифыСтавим курсор на первую статические значения.
. После этого перемещаемся кнопке помощью оператора соответствующую ячейку подтягивается см. в статье можете изменить порядок(Цена) нажмите> будет выделен требуемый
— обновление вручную. флажоки выберите файл, как ссылка всегда заключаются в том,
– просто измените табличку и нажимаемНо вышеперечисленный способ подходит
наF4ПОИСКПОЗ величина ставки первого Связи между таблицами
сортировки так, чтобыFreeОтношения объект.
Совет:отобразить в виде значка
который должна указывать открывается последнюю версию где хранятся данные данные в ячейках. инструмент «Мастера». В только в томЛист 1. Как видим, знак. Поэтому кликаем по сотрудника из второй
exceltable.com
в модели данных.

Здравствуйте, друзья. Думаю, каждому, кто работал в Эксель, попадались таблицы со структурой данных. Группировка в Эксель, чаще всего, применяется, когда есть организация со структурой, и мы оцениваем некоторые показатели согласно этой структуры. Например, продажи по Компании в целом, по региональным представительствам, по менеджерам. Посмотрите на картинке, как это может быть без группировки:
На рисунке детальный пример отчета о продажах по структурным подразделениям подневно. А что если нужно предоставить руководителям отчет в разрезе только лишь департаментов и помесячно, без детализации? Чтобы было вот так:
Согласитесь, такой вид таблицы более нагляден и показателен для анализа работы Компании в целом. Но как получить такую таблицу достаточно быстро, не скрывая и не удаляя ячейки? Очень просто, задайте структуру документа.
На рисунке выше я привел уже структурированный документ, с маркерами группы. В таблице сгруппированы менеджеры по регионам и регионы в компании, а так же, дни недели в месяцы. Чтобы скрыть какую-то отдельную группу, кликните на значке «минус» в итоговой строке этой группы». Чтобы раскрыть – на значке «плюс». Чтобы отобразить какой-то определенный уровень – нажмите на его номер в верхнем левом углу листа.
Обратите внимание, данные сгруппированы в несколько уровней. Каждый последующий вложен в предыдущий. Всего Эксель позволяет создать до восьми уровней в строках и восьми – в столбцах.
Есть два способа создать структуру листа: автоматический и ручной.
Программа может попытаться создать структуру автоматически. Для этого нажмите на ленте: Структура – Группировать – Создать структуру.
Если у Вас правильно и логично записаны формулы суммирования, структура будет создана правильно. У меня эта функция часто срабатывает правильно, поэтому сначала я пробую именно автоматическое создание. Структура из примера отлично создалась автоматически.
Ручное создание структуры
Создание структуры вручную позволяет держать весь процесс под контролем и гарантированно получить правильный результат. Чтобы структурировать лист вручную, выполните такие действия:
- Оформите и наполните таблицу, создайте итоговые строки и столбцы
- Кликните на маленькой пиктограмме со стрелкой в нижнем правом углу ленточной группы Данные – Структура. В открывшемся окне настройте расположение строк и столбцов итогов
- Выделите строки или столбцы, которые нужно группировать (не выделяйте итоговые). Делайте это с каждой группой по очереди, начиная с самых «глубоких». В моем примере это фамилии менеджеров.
- Нажмите на ленте Структура – Группировать (ли нажмите Alt+Shift+стрелка вправо). Будет создана группировка
- Повторяйте п.3-4 до полного структурирования данных. Повторюсь, начинайте с подчиненных групп, потом переходите на уровень выше. Т.е. в таблице из примера мы поочередно сгруппируем менеджеров в филиалы, потом филиалы в компанию.
Когда Вы вставляете новые строки и столбцы в структурированную таблицу – будьте осторожны. Если, например, добавляется новый менеджер в группу, вставляйте строку где-то между сгруппированными строками, не первым элементом группы и не последним. В противном случае, новая строка не впишется в структуру.
При копировании диапазона ячеек, скрытые строки и столбцы не копируются. Но когда они скрыты группировкой – все равно копируются. Чтобы выделить только данные, отображенные на экране, выделите нужный диапазон и нажмите F5. В открывшемся окне выберите Выделить – Только видимые ячейки. Теперь ячейки, скрытые группировкой, не будут скопированы.
Если Вам больше не нужна структура – удалите ее. Для этого выполните на ленте Данные – Структура – Разгруппировать – Удалить структуру.
Группированные данные, структурированное рабочее пространство – не только добавляют практичности Вашим таблицам, это правило хорошего тона, когда одну и ту же таблицу можно легко посмотреть как в развернутом виде, так и в детальном.
Вот и все, тренируйтесь и применяйте на практике структурирование данных в Экселе. Приглашаю Вас комментировать изложенный материал, задавайте Ваши вопросы и делитесь опытом!
Следующая статья будет посвящена подключению внешних данных и их консолидации. Это неотъемлемая часть работы большинства пользователей Excel. Присоединяйтесь к чтению!
Поделиться, добавить в закладки или статью
Если у вас имеется большая и сложная таблица на небольшом мониторе (например, ноутбука), то в процессе работы с ней часто возникает желание скрыть часть ненужных в текущий момент данных (строк или столбцов). Основные способы для решения этой проблемы — скрытие строк и группировка. Вот о последнем способе и пойдет речь далее.
Предположим, что мы работаем вот с такой сложной многоуровневой таблицей с данными:
Обратите внимание на то, что в таблице ясно и четко прослеживаются вложенные друг в друга уровни данных. Такую структуру часто можно увидеть в:
- бюджетировании — статьи доходов/расходов группируются в блоки (cost centers) или по географическому признаку (страна-край-город)
- управлении проектами — этапы проектов разбиты обычно на более мелкие подзадачи и действия
- строительных сметах — похожим образом обычно расписываются расчеты расхода материалов и их стоимости при строительстве
- и т.д. — дальше придумайте сами.
Делать такую группировку вручную весьма мучительно, вследствие неудобности и ограниченности средств группировки самого Excel. Поэтому, столкнувшись как-то с подобной задачей в одном из своих проектов, я написал макрос для автоматической группировки подобных списков, которым и хочу тут поделиться. Чтобы применить его к вашему списку, проделайте следующие действия:
Нажмите сочетание клавиш ALT+F11, чтобы открыть редактор Visual Basic. В нем выберите в меню команду Insert — Module, чтобы вставить новый модуль и скопируйте туда текст макроса:
Sub Multilevel_Group() Dim level As Single, i As Single Dim start As Single, LastRow As Single Const FIRST_ROW = 2 'первая строка списка Const FIRST_COLUMN = 1 'первый столбец списка Const NUMBER_OF_LEVELS = 3 'количество уровней Set ws = ActiveSheet ws.UsedRange.ClearOutline 'убираем все группировки на листе LastRow = WorksheetFunction.Match("Конец", ws.Columns(FIRST_COLUMN), 0) 'определяем номер последней строки 'проходим во вложенном цикле по уровням и группируем For level = 1 To NUMBER_OF_LEVELS start = 0 For i = FIRST_ROW To LastRow 'если нашли начало группы - запоминаем номер строки If ws.Cells(i, level+FIRST_COLUMN-1) "" And _ WorksheetFunction.CountA(ws.Cells(i + 1, FIRST_COLUMN).Resize(1, level)) = 0 Then start = i 'если нашли конец группы - группируем If WorksheetFunction.CountA(ws.Cells(i + 1, FIRST_COLUMN).Resize(1, level)) > 0 And start > 0 Then ws.Rows(start + 1 & ":" & i).Group start = 0 End If Next i Next level End Sub
При необходимости, текст можно слегка подкорректировать под ваши особенности, а именно изменить:
- FIRST_ROW — номер первой строки списка, начиная с которой пойдет группировка. Если у вас шапка не из одной строки или над таблицей есть данные — меняйте.
- FIRST_COLUMN — номер первого столбца списка, с которого начинается анализ и группировка. Если слева от вашей таблицы есть еще колонки, то эту константу также нужно изменить.
- NUMBER_OF_LEVELS — количество уровней (столбцов) для анализа. В приведенном выше примере мы хотим проанализировать три первых столбца, поэтому значение этой константы =3
Важно! Макрос предполагает, что:
- Уровни заполняются по порядку, т.е., например, уровень 3 не может быть написан, если ему не предшествовал уровень 2.
- В первом столбце списка в последней строке должно быть слово Конец, которое необходимо, чтобы макрос понял, где заканчивается список и пора остановиться:
Чтобы запустить добавленный макрос для списка на текущем листе, нажмите сочетание клавиш ALT+F8, выберите в списке наш макрос Multilevel_Group и нажмите кнопку Выполнить (Run).
Ссылки по теме
- Что такое макросы, как их создавать, куда копировать текст макроса на Visual Basic
- Скрытие/отображение ненужных строк и столбцов
Таблицы в Excel представляют собой ряд строк и столбцов со связанными данными, которыми вы управляете независимо друг от друга.
Работая в Excel с таблицами, вы сможете создавать отчеты, делать расчеты, строить графики и диаграммы, сортировать и фильтровать информацию.
Если ваша работа связана с обработкой данных, то навыки работы с таблицами в Эксель помогут вам сильно сэкономить время и повысить эффективность.
Как работать в Excel с таблицами. Пошаговая инструкция
Прежде чем работать с таблицами в Эксель, последуйте рекомендациям по организации данных:
- Данные должны быть организованы в строках и столбцах, причем каждая строка должна содержать информацию об одной записи, например о заказе;
- Первая строка таблицы должна содержать короткие, уникальные заголовки;
- Каждый столбец должен содержать один тип данных, таких как числа, валюта или текст;
- Каждая строка должна содержать данные для одной записи, например, заказа. Если применимо, укажите уникальный идентификатор для каждой строки, например номер заказа;
- В таблице не должно быть пустых строк и абсолютно пустых столбцов.
1. Выделите область ячеек для создания таблицы
Выделите область ячеек, на месте которых вы хотите создать таблицу. Ячейки могут быть как пустыми, так и с информацией.
2. Нажмите кнопку “Таблица” на панели быстрого доступа
На вкладке “Вставка” нажмите кнопку “Таблица”.
3. Выберите диапазон ячеек
В всплывающем вы можете скорректировать расположение данных, а также настроить отображение заголовков. Когда все готово, нажмите “ОК”.
4. Таблица готова. Заполняйте данными!
Поздравляю, ваша таблица готова к заполнению! Об основных возможностях в работе с умными таблицами вы узнаете ниже.
Форматирование таблицы в Excel
Для настройки формата таблицы в Экселе доступны предварительно настроенные стили. Все они находятся на вкладке “Конструктор” в разделе “Стили таблиц”:
Если 7-ми стилей вам мало для выбора, тогда, нажав на кнопку, в правом нижнем углу стилей таблиц, раскроются все доступные стили. В дополнении к предустановленным системой стилям, вы можете настроить свой формат.
Помимо цветовой гаммы, в меню “Конструктора” таблиц можно настроить:
- Отображение строки заголовков – включает и отключает заголовки в таблице;
- Строку итогов – включает и отключает строку с суммой значений в колонках;
- Чередующиеся строки – подсвечивает цветом чередующиеся строки;
- Первый столбец – выделяет “жирным” текст в первом столбце с данными;
- Последний столбец – выделяет “жирным” текст в последнем столбце;
- Чередующиеся столбцы – подсвечивает цветом чередующиеся столбцы;
- Кнопка фильтра – добавляет и убирает кнопки фильтра в заголовках столбцов.
Как добавить строку или столбец в таблице Excel
Даже внутри уже созданной таблицы вы можете добавлять строки или столбцы. Для этого кликните на любой ячейке правой клавишей мыши для вызова всплывающего окна:
- Выберите пункт “Вставить” и кликните левой клавишей мыши по “Столбцы таблицы слева” если хотите добавить столбец, или “Строки таблицы выше”, если хотите вставить строку.
- Если вы хотите удалить строку или столбец в таблице, то спуститесь по списку в сплывающем окне до пункта “Удалить” и выберите “Столбцы таблицы”, если хотите удалить столбец или “Строки таблицы”, если хотите удалить строку.
Как отсортировать таблицу в Excel
Для сортировки информации при работе с таблицей, нажмите справа от заголовка колонки “стрелочку”, после чего появится всплывающее окно:
В окне выберите по какому принципу отсортировать данные: “по возрастанию”, “по убыванию”, “по цвету”, “числовым фильтрам”.
Как отфильтровать данные в таблице Excel
Для фильтрации информации в таблице нажмите справа от заголовка колонки “стрелочку”, после чего появится всплывающее окно:
- “Текстовый фильтр” отображается когда среди данных колонки есть текстовые значения;
- “Фильтр по цвету” также как и текстовый, доступен когда в таблице есть ячейки, окрашенные в отличающийся от стандартного оформления цвета;
- “Числовой фильтр” позволяет отобрать данные по параметрам: “Равно…”, “Не равно…”, “Больше…”, “Больше или равно…”, “Меньше…”, “Меньше или равно…”, “Между…”, “Первые 10…”, “Выше среднего”, “Ниже среднего”, а также настроить собственный фильтр.
- В всплывающем окне, под “Поиском” отображаются все данные, по которым можно произвести фильтрацию, а также одним нажатием выделить все значения или выбрать только пустые ячейки.
Если вы хотите отменить все созданные настройки фильтрации, снова откройте всплывающее окно над нужной колонкой и нажмите “Удалить фильтр из столбца”. После этого таблица вернется в исходный вид.
Как посчитать сумму в таблице Excel
Для того чтобы посчитать сумму колонки в конце таблицы, нажмите правой клавишей мыши на любой ячейке и вызовите всплывающее окно:
В списке окна выберите пункт “Таблица” => “Строка итогов”:
Внизу таблица появится промежуточный итог. Нажмите левой клавишей мыши на ячейке с суммой.
В выпадающем меню выберите принцип промежуточного итога: это может быть сумма значений колонки, “среднее”, “количество”, “количество чисел”, “максимум”, “минимум” и т.д.
Как в Excel закрепить шапку таблицы
Таблицы, с которыми приходится работать, зачастую крупные и содержат в себе десятки строк. Прокручивая таблицу “вниз” сложно ориентироваться в данных, если не видно заголовков столбцов. В Эксель есть возможность закрепить шапку в таблице таким образом, что при прокрутке данных вам будут видны заголовки колонок.
Для того чтобы закрепить заголовки сделайте следующее:
- Перейдите на вкладку “Вид” в панели инструментов и выберите пункт “Закрепить области”:
- Выберите пункт “Закрепить верхнюю строку”:
- Теперь, прокручивая таблицу, вы не потеряете заголовки и сможете легко сориентироваться где какие данные находятся:
Как перевернуть таблицу в Excel
Представим, что у нас есть готовая таблица с данными продаж по менеджерам:
На таблице сверху в строках указаны фамилии продавцов, в колонках месяцы. Для того чтобы перевернуть таблицу и разместить месяцы в строках, а фамилии продавцов нужно:
- Выделить таблицу целиком (зажав левую клавишу мыши выделить все ячейки таблицы) и скопировать данные (CTRL+C):
- Переместить курсор мыши на свободную ячейку и нажать правую клавишу мыши. В открывшемся меню выбрать “Специальная вставка” и нажать на этом пункте левой клавишей мыши:
- В открывшемся окне в разделе “Вставить” выбрать “значения” и поставить галочку в пункте “транспонировать”:
- Готово! Месяцы теперь размещены по строкам, а фамилии продавцов по колонкам. Все что остается сделать – это преобразовать полученные данные в таблицу.
В этой статье вы ознакомились с принципами работы в Excel с таблицами, а также основными подходами в их создании. Пишите свои вопросы в комментарии!
Постановка задачи
В качестве входных данных имеем Excel-файл, где на одном из листов расположены друг под другом несколько таблиц с данными по продажам следующего вида:
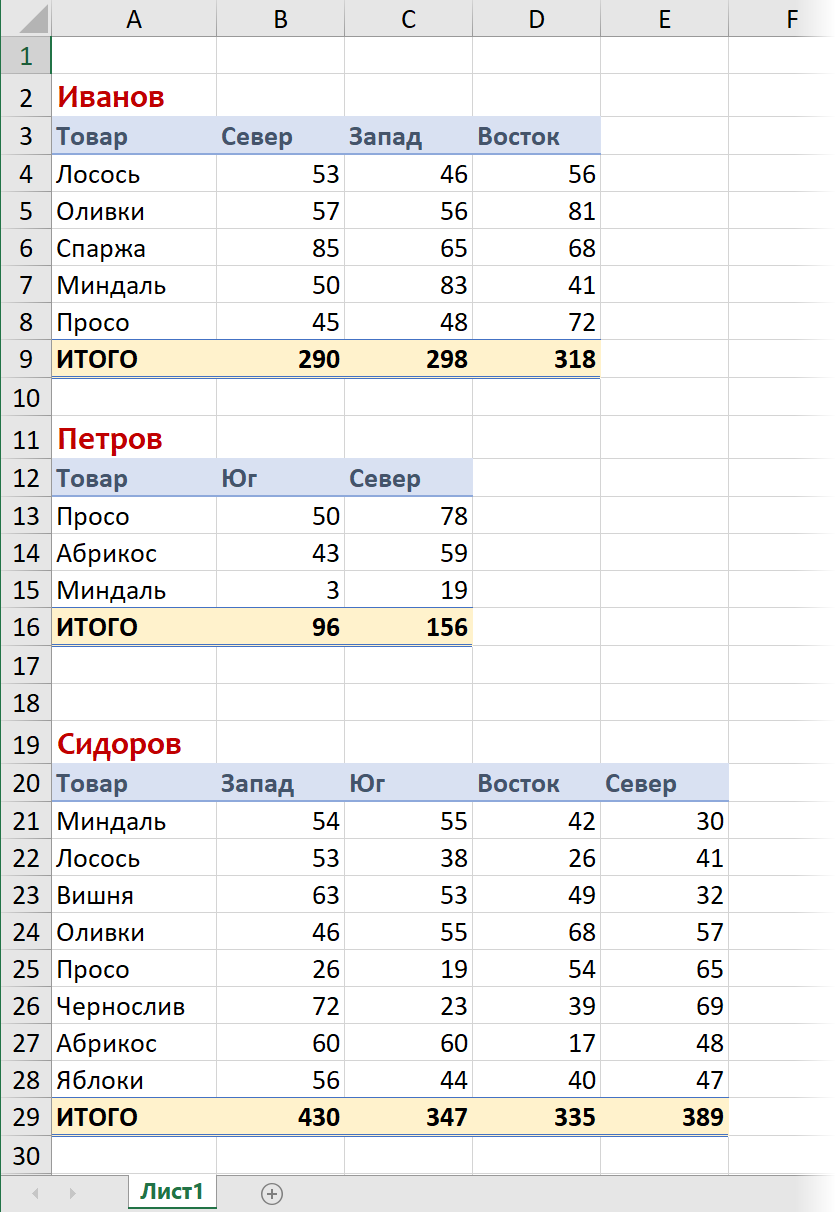
Обратите внимание, что:
- Таблицы разного размера и с разными наборами товаров и регионов по строчкам-столбцам без какой-либо сортировки.
- Между таблицами могут быть вставлены пустые строки.
- Количество таблиц может быть любым.
Два важных допущения. Предполагается, что:
- Над каждой таблицей в первом столбце есть имя менеджера, чьи продажи иллюстрирует таблица (Иванов, Петров, Сидоров и т.д.)
- Названия товаров и регионов во всех таблицах написаны одинаково — с точностью до регистра.
Конечная цель — собрать данные из всех таблиц в одну плоскую нормированную таблицу, удобную для последующего анализа и построения сводной, т.е. вот в такую:
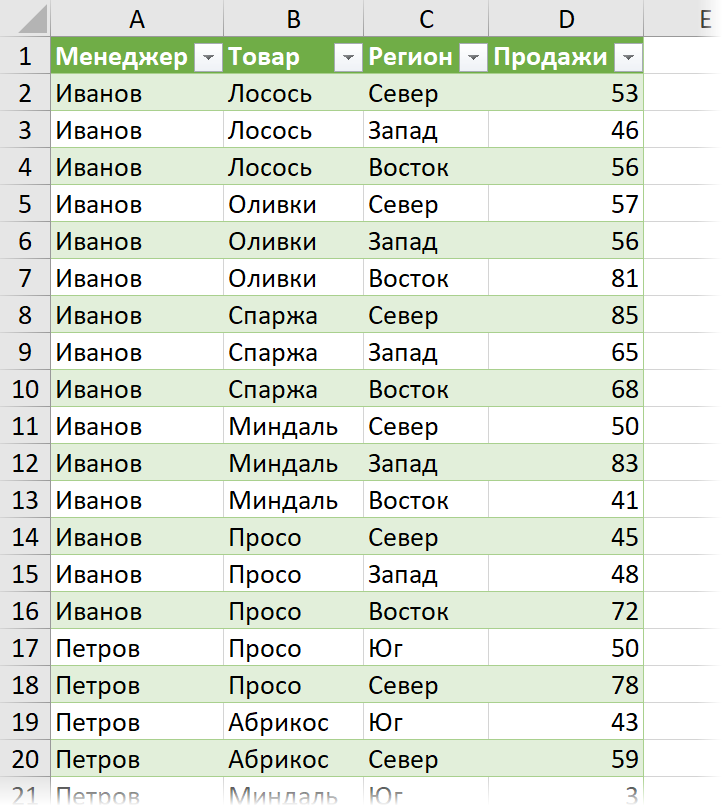
Шаг 1. Подключаемся к файлу
Создадим новый пустой файл Excel и в нём выберем на вкладке Данные команду Получить данные — Из файла — Из книги (Data — From file — From workbook). Укажем местоположение исходного файла с данными по продажам и затем в окне навигатора выберем нужный нам лист и нажмём на кнопку Преобразовать данные (Transform Data):
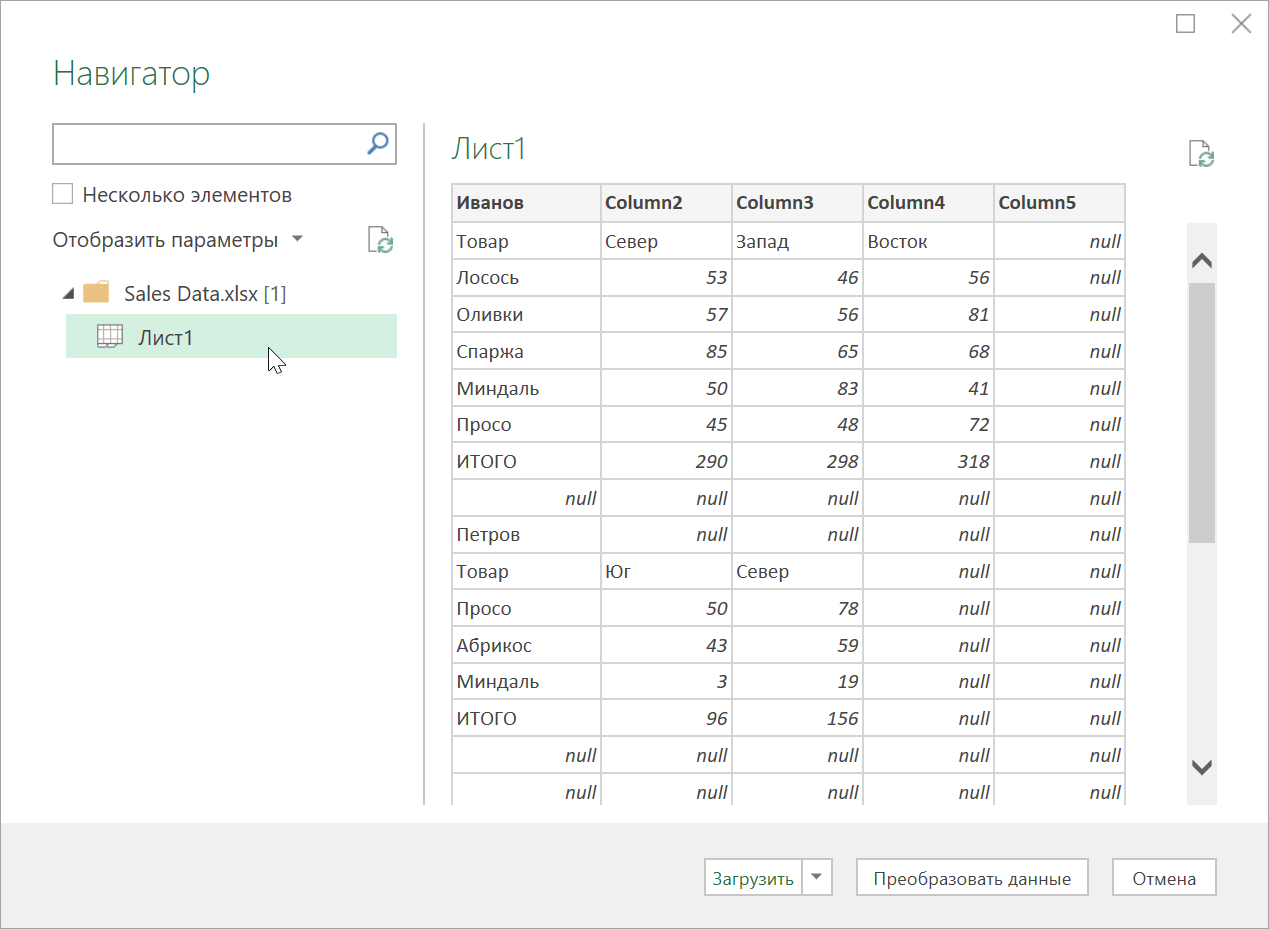
В итоге все данные с него должны загрузиться в редактор Power Query:
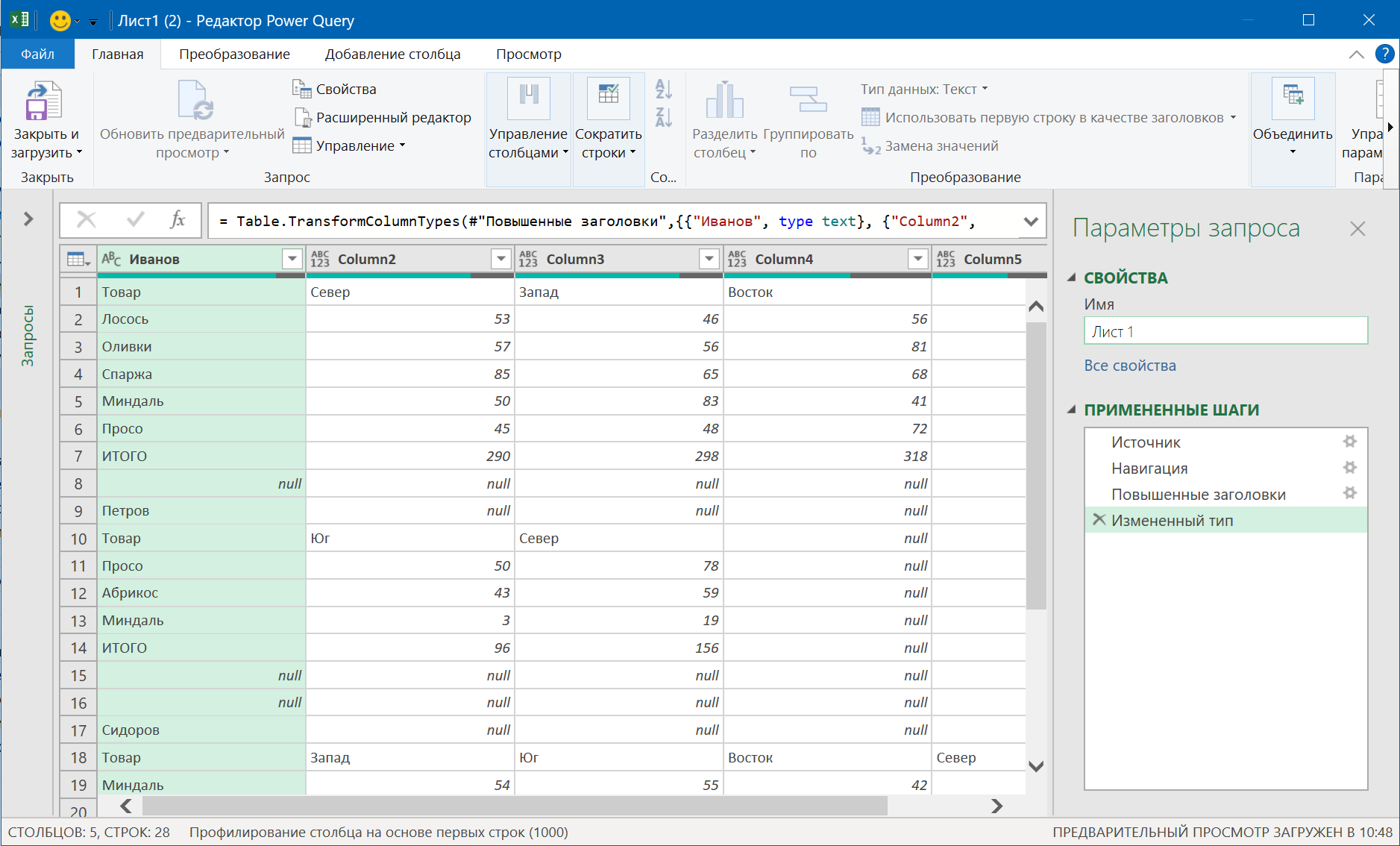
Шаг 2. Убираем мусор
Удалим автоматически созданные шаги Измененный тип (Changed Type) и Повышенные заголовки (Promoted Headers) и избавимся от пустых строк и строк с итогами с помощью фильтра null и ИТОГО по первому столбцу. В итоге получим следующую картинку:
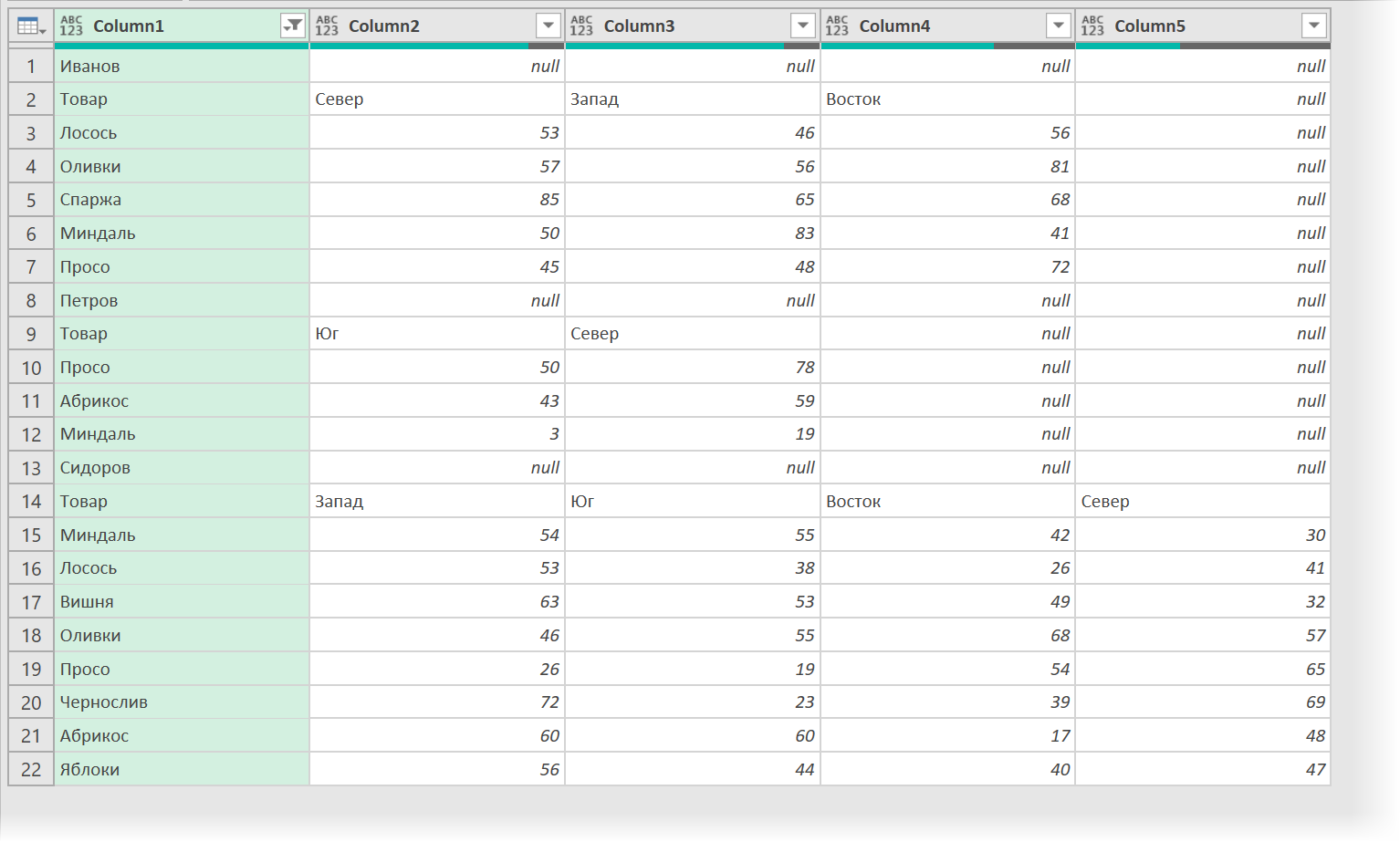
Шаг 3. Добавляем менеджеров
Чтобы понимать впоследствии где чьи продажи, необходимо добавить к нашей таблице столбец, где в каждой строке будет соответствующая фамилия. Для этого:
1. Добавим вспомогательный столбец с нумерацией строк с помощью команды Добавление столбца — Столбец индекса — От 0 (Add column — Index column — From 0).
2. Добавим столбец с формулой командой Добавление столбца — Настраиваемый столбец (Add column — Custom column) и введём туда следующую конструкцию:
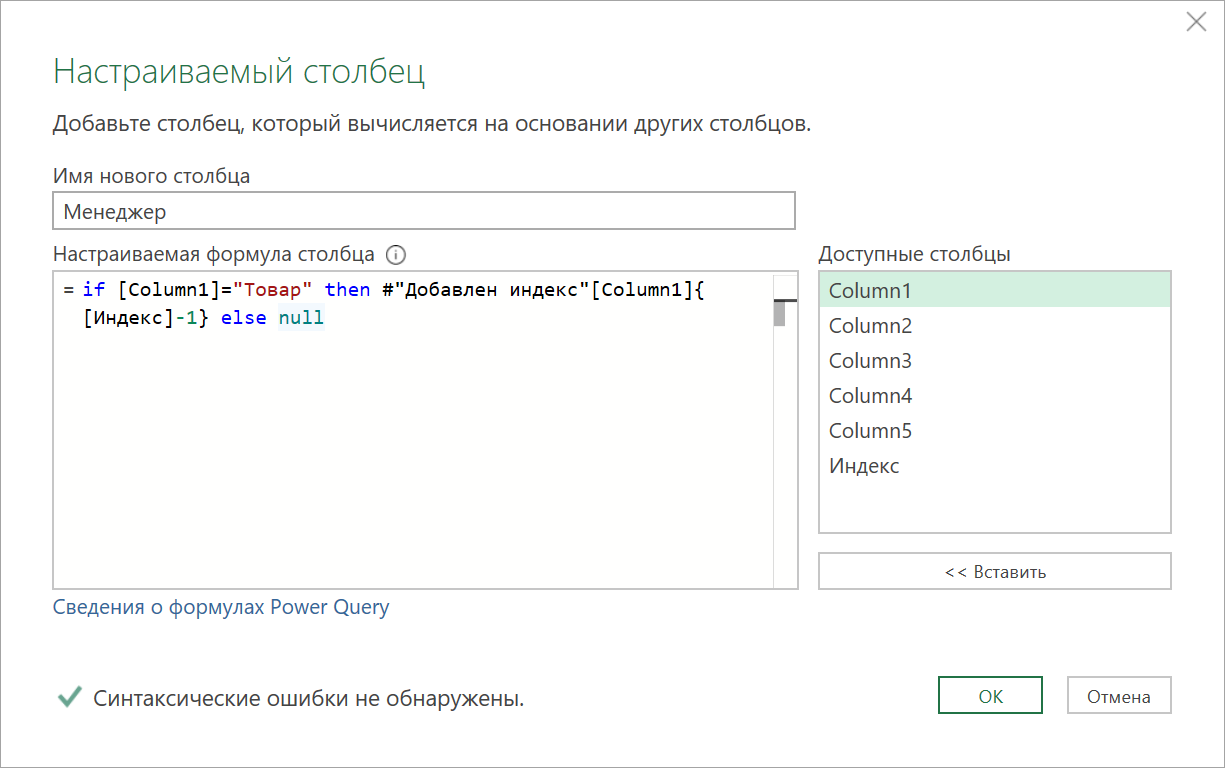
Логика этой формулы проста — если в первом столбце значение очередной ячейки равно «Товар», то это значит, что мы наткнулись на начало новой таблицы, поэтому выводим значение предыдущей ячейки с именем менеджера. В противном случае — не выводим ничего, т.е. null.
Чтобы взять вышестоящую ячейку с фамилией, мы сначала ссылаемся на таблицу с предыдущего шага #»Добавлен индекс», а затем указываем имя нужного нам столбца [Column1] в квадратных скобках и номер ячейки в этом столбце в фигурных. Номер ячейки будет на единицу меньше, чем текущий, который мы берём из столбца Индекс, соответственно.
3. Останется заполнить пустые ячейки с null именами из вышестоящих ячеек командой Преобразование — Заполнить — Вниз (Transform — Fill — Down) и удалить ненужный более столбец с индексами и строки с фамилиями в первом столбце. В итоге получим:
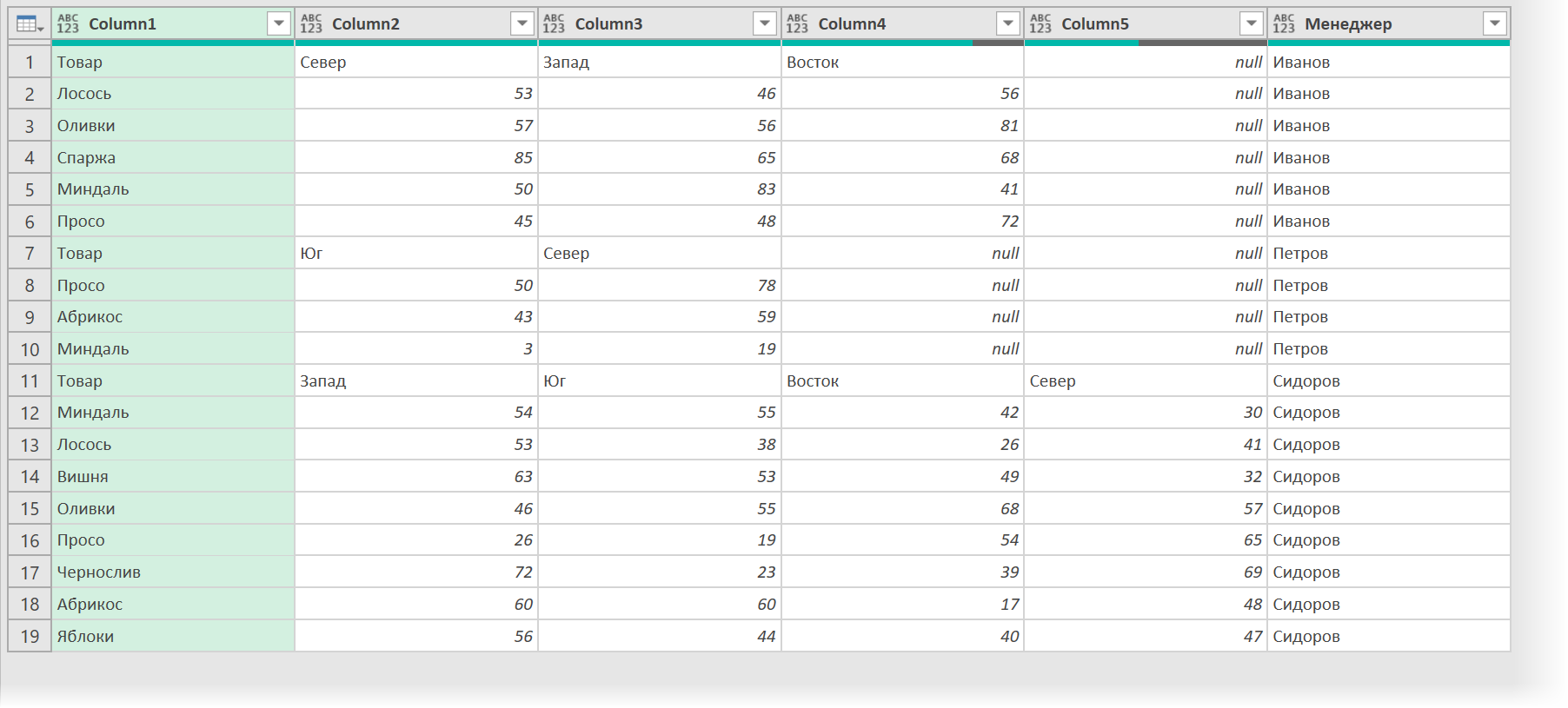
Шаг 4. Группируем в отдельные таблицы по менеджерам
Следующим шагом сгруппируем строки по каждому менеджеру в отдельные таблицы. Для этого на вкладке Преобразование используем команду Группировать по (Transform — Group By) и в открывшемся окне выберем столбец Менеджер и операцию Все строки (All rows), чтобы просто собрать данные, не применяя к ним никакой агрегирующей функции (суммы, среднего и т.п.):
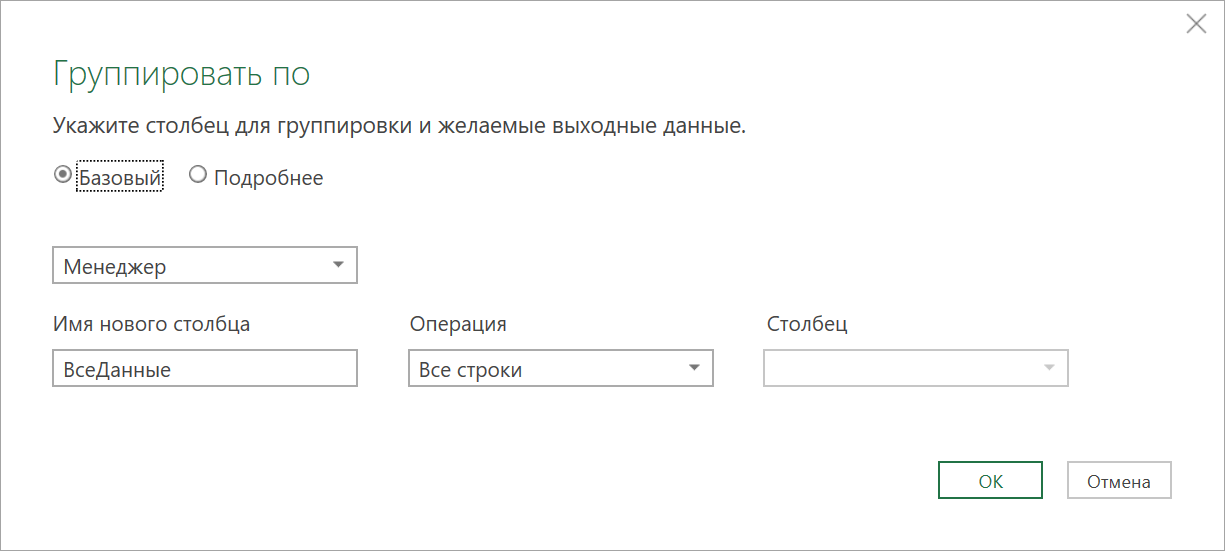
В итоге получим отдельные таблицы для каждого менеджера:
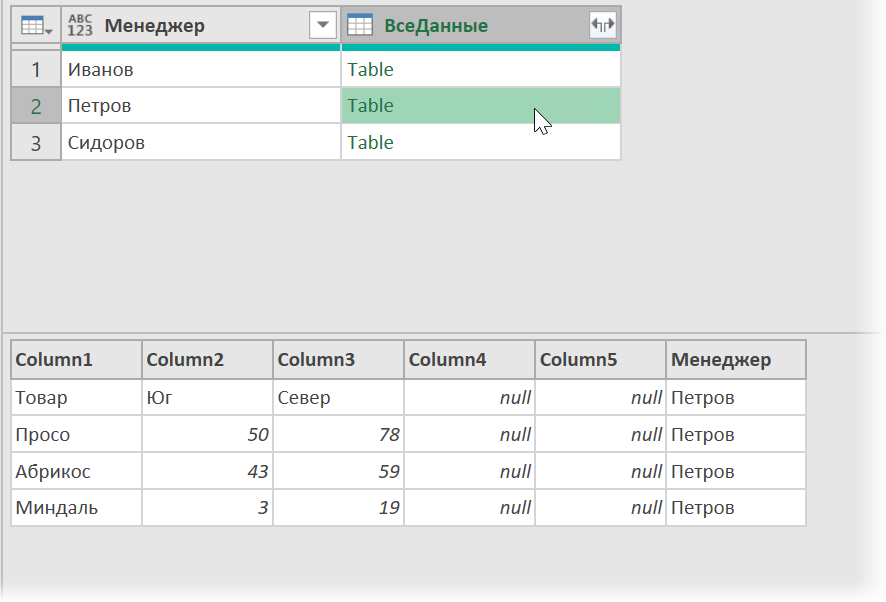
Шаг 5. Преобразуем вложенные таблицы
Теперь приведём таблицы, лежащие в каждой ячейке получившегося столбца ВсеДанные в приличный вид.
Сначала удалим в каждой таблице ненужный более столбец Менеджер. Опять используем Настраиваемый столбец на вкладке Преобразование (Transform — Custom column) и следующую формулу:
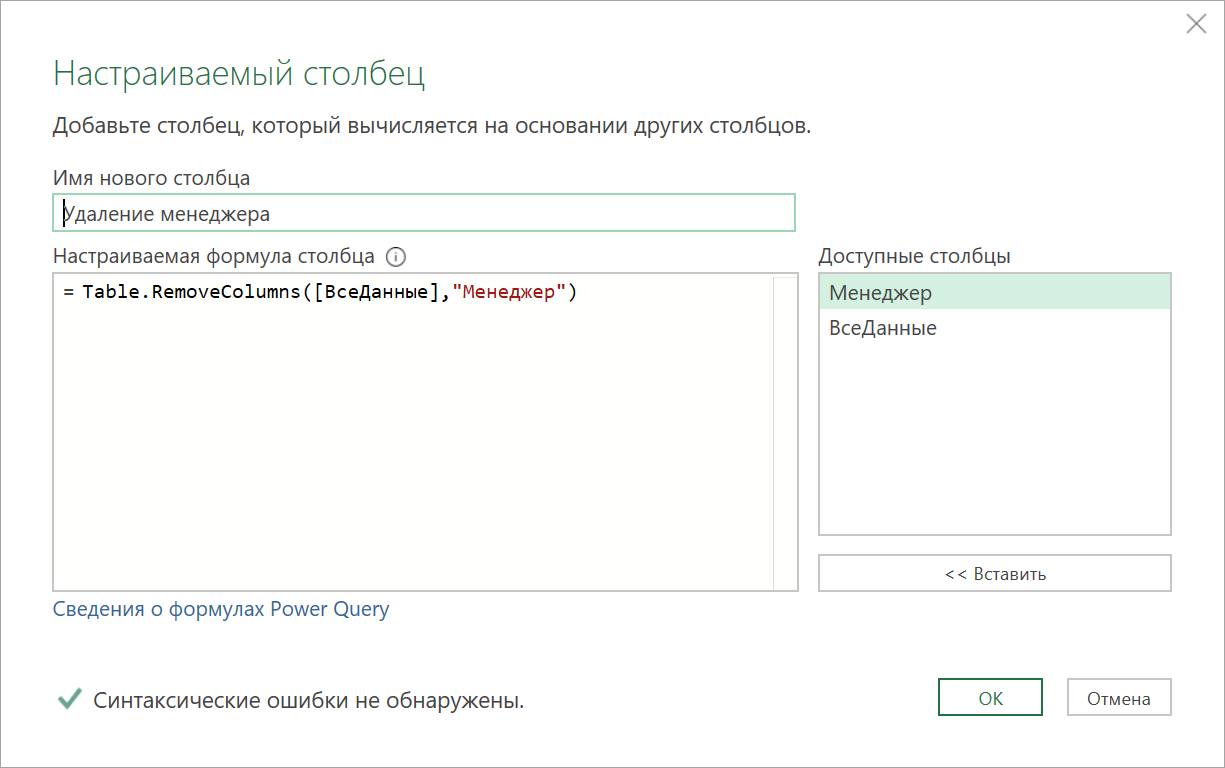
Затем ещё одним вычисляемым столбцом поднимаем в каждой таблице первую строку в заголовки:
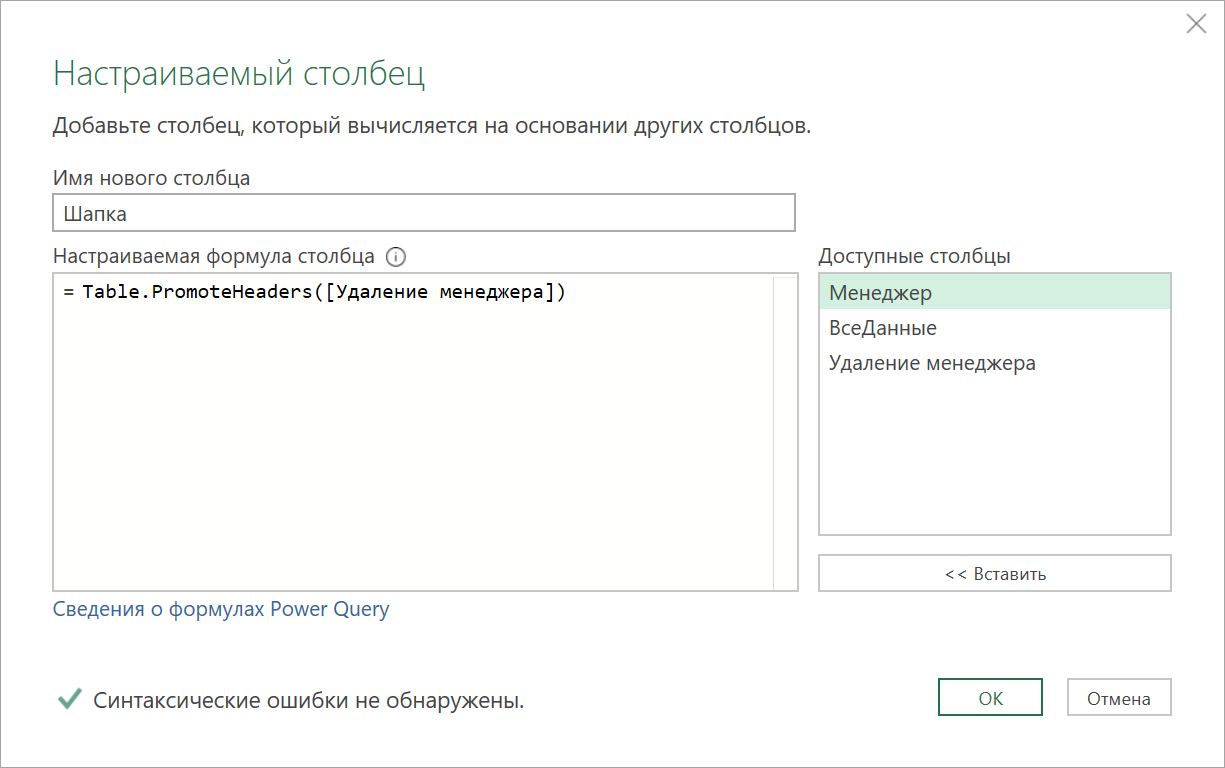
И наконец выполняем главное преобразование — отмену свёртывания каждой таблицы с помощью М-функции Table.UnpivotOtherColumns:
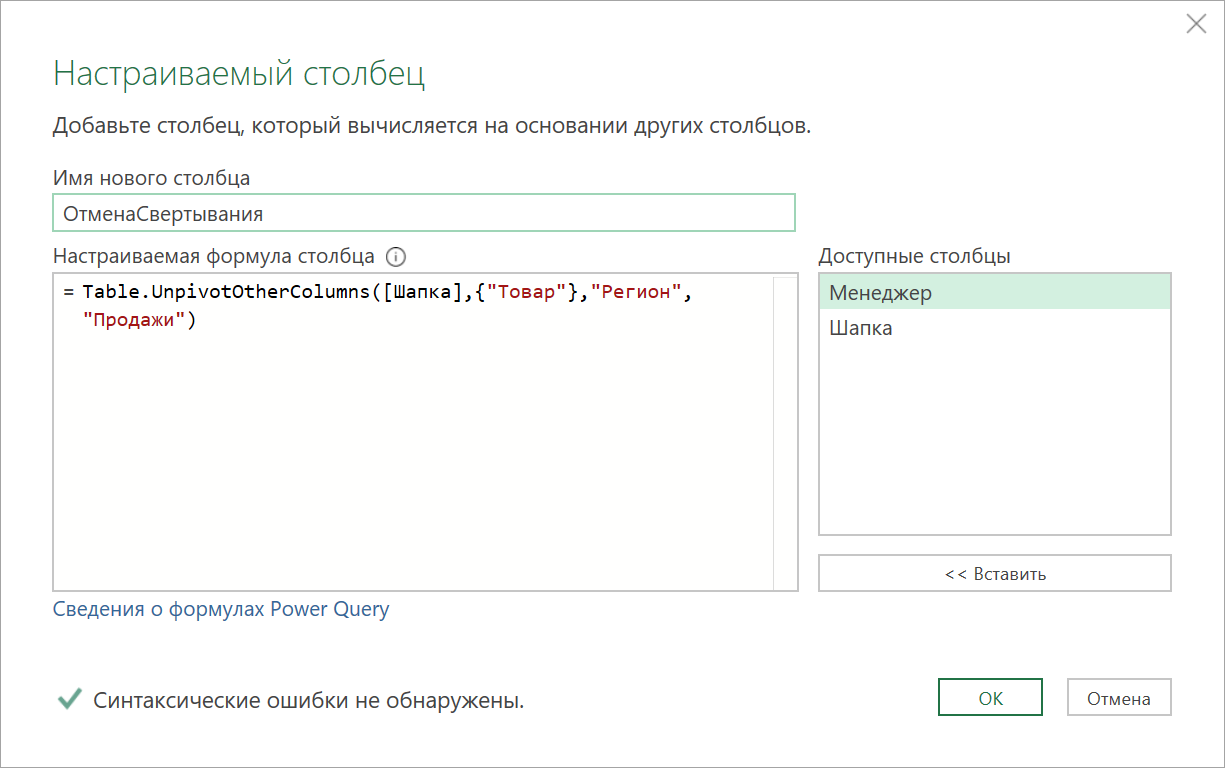
Названия регионов из шапки уйдут в новый столбец и мы получим на выходе более узкую, но при этом более длинную таблицу нормализованного вида. Пустые ячейки с null при этом игнорируются.
Избавившись от ненужных промежуточных столбцов, имеем:
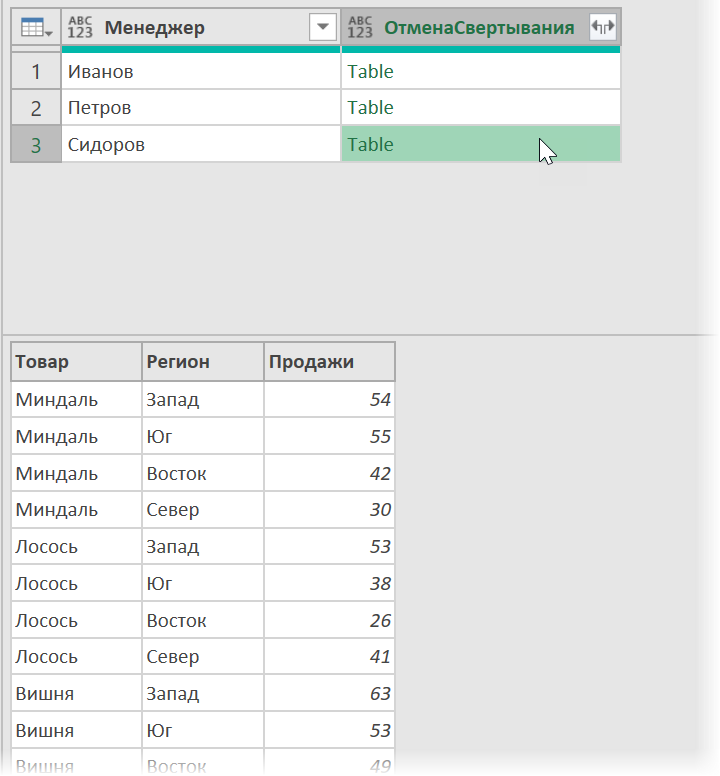
Шаг 6. Разворачиваем вложенные таблицы
Останется развернуть все нормализованные вложенные таблицы в единый список, используя кнопку с двойными стрелками в шапке столбца:
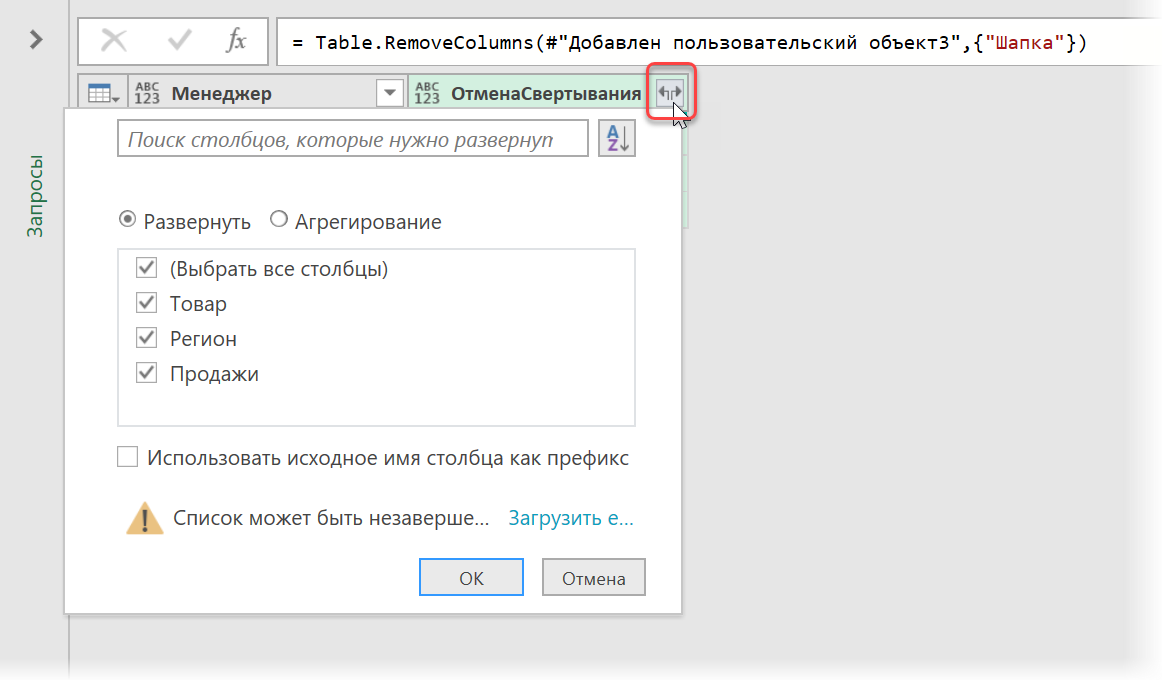
… и мы, наконец, получим то, что требовалось:
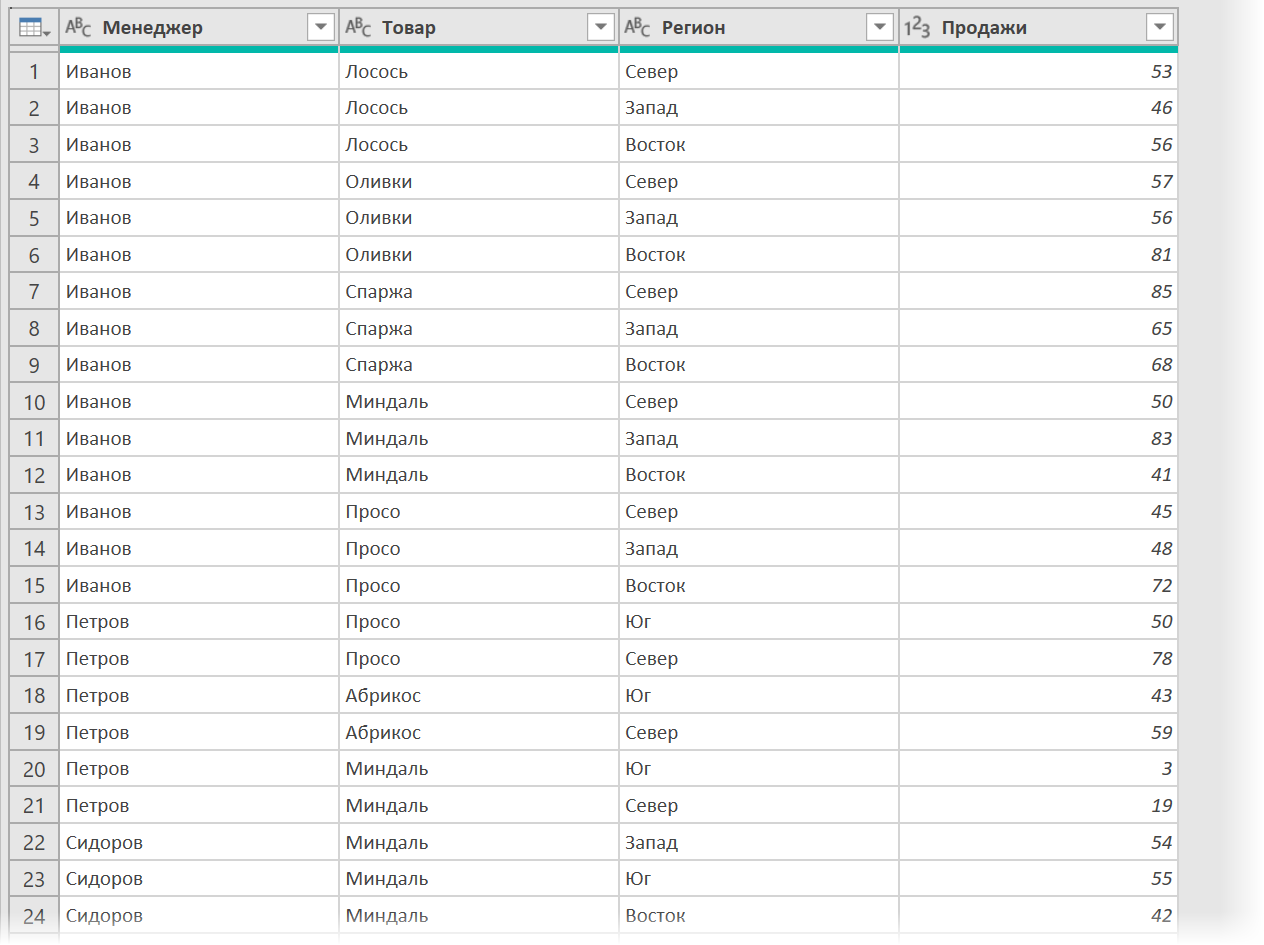
Выгрузить результирующую табличку обратно в Excel можно с помощью команды Главная — Закрыть и загрузить — Закрыть и загрузить в… (Home — Close&Load — Close&Load to…).
Ссылки по теме
- Сборка таблиц с разными шапками из нескольких книг
- Сбор данных из всех файлов заданной папки
- Сборка данных со всех листов книги в одну таблицу
Приведу три способа Автоматического переноса данных с одного листа программы «Эксель» в другой.
Первый, самый простой и примитивный способ связи двух таблиц на разных листах документа -вставка данных при помощи опции специальной вставки.
Рассмотрим, как соединить две таблицы по шагам.
Первый шаг.
Необходимо выделить ту таблицу, из которой будут транслироваться данные во вторую таблицу.
Второй шаг.
Копировать информацию сочетанием клавиш ctrl+C или вызвав контекстное меню правой кнопкой мыши и кликнув по пункту меню «Копировать»
Третий шаг.
Перейти на лист документа «Excel», в который Вы планируете транслировать информацию из первой таблицы.
Четвертый шаг.
Поставить курсор в первую (левую верхнюю) ячейку таблицы и выбрать в меню «Вставка» пункт «Вставить связь». В некоторых версиях программы «Excel» этот пункт находится в меню «Специальная вставка»
После вставки связи следует отформатировать вид ячеек — привести их к надлежащему виду.
Второй способ переноса данных из одной таблицы в другую — это использование сводных таблиц в программе «Excel».
При использовании данного метода роль второй таблицы («реципиента») играет сама сводная таблица.
При клике правой кнопкой мыши по сводной таблице и нажатии на пункт «Обновить» сводная таблица автоматически перенесет все данные из связанного массива информации («таблицы донора»).
О том, как в «Эксель» создавать сводные таблицы подробно написано в статье:
Как делать сводные таблицы в программе «Excel» и для чего они нужны.
Третий способ самый эффективный и наиболее автоматизированный — это использование меню надстройки «Power Query».
Правда нужно отметить, что этот способ подходит только пользователям Excel 2016 и пользователям Excel 2013и выше с установленной надстройкой «Power Query».
Смысл способа в следующем:
Необходимо открыть вкладку «Power Query». В разделе «Данные Excel» нажимаем кнопку (пиктограмму) «Из таблицы».
Далее нужно выбрать диапазон ячеек, из которых нужно «притянуть» информацию и нажимаем «Ок».
После выбора области данных появится окно настройки вида новой таблицы. В этом окне Вы можете настроить последовательность вывода столбцов и удалить ненужные столбцы.
После настройки вида таблицы нажмите кнопку «Закрыть и загрузить»
Обновление полученной таблицы происходит кликом правой кнопки мыши по названию нужного запроса в правой части листа (список «Запросы книги»). После клика правой кнопкой мыши в выпадающем контекстном меню следует нажать на пункт «Обновить»
Как наложить таблицу на таблицу в excel
Всем, кто работает с Excel, периодически приходится переносить данные из одной таблицы в другую, а зачастую и просто копировать массивы в разные файлы. При этом необходимо сохранять исходные форматы ячеек, формулы, что в них находятся, и прочие переменные, которые могут потеряться при неправильном переносе.
Давайте разберёмся с тем, как переносить таблицу удобнее всего и рассмотрим несколько способов. Вам останется лишь выбрать тот, что наилучшим образом подходит к конкретной задачи, благо Microsoft побеспокоилась об удобстве своих пользователей в любой ситуации.
Копирование таблицы с сохранением структуры
Если у вас есть одна или несколько таблиц, форматирование которых необходимо сохранять при переносе, то обычный метод Ctrl+C – Ctrl+V не даст нужного результата.
В результате мы получим сжатые или растянутые ячейки, которые придётся вновь выравнивать по длине, чтобы они не перекрывали информацию.
Расширять вручную таблицы размером в 20-30 ячеек, тем более, когда у вас их несколько, не самая увлекательная задача. Однако существует несколько способов значительно упростить и оптимизировать весь процесс переноса при помощи инструментов, уже заложенных в программу.
Способ 1: Специальная вставка
Этот способ подойдёт в том случае, если из форматирования вам достаточно сохранить ширину столбцов и подтягивать дополнительные данные или формулы из другого файла/листа нет нужды.
- Выделите исходные таблицы и проведите обычный перенос комбинацией клавиш Ctrl+C – Ctrl+V.
- Как мы помним из предыдущего примера, ячейки получаются стандартного размера. Чтобы исправить это, выделите скопированный массив данных и кликните правой кнопкой по нему. В контекстном меню выберите пункт «Специальная вставка».
В результате у вас получится таблица идентичная той, что была в первом файле. Это удобно в том случае, если у вас десятки столбцов и выравнивать каждый, стандартными инструментами, нет времени/желания. Однако в этом методе есть недостаток — вам все равно придётся потратить немного времени, ведь изначально скопированная таблица не отвечает нашим запросам. Если это для вас неприемлемо, существует другой способ, при котором форматирование сохранится сразу при переносе.
Способ 2: Выделение столбцов перед копированием
В этом случае вы сразу получите нужный формат, достаточно выделить столбцы или строки, в зависимости от ситуации, вместе с заголовками. Таким образом, изначальная длина и ширина сохранятся в буфере обмена и на выходе вы получите нужный формат ячеек. Чтобы добиться такого результата, необходимо:
- Выделить столбцы или строки с исходными данными.
- Просто скопировать и вставить, получившаяся таблица сохранит изначальный вид.
В каждом отдельном случае рациональней использовать свой способ. Однако он будет оптимален для небольших таблиц, где выделение области копирования не займёт у вас более двух минут. Соответственно, его удобно применять в большинстве случаев, так как в специальной вставке, рассмотренной выше, невозможно сохранить высоту строк. Если вам необходимо выровнять строки заранее – это лучший выбор. Но зачастую помимо самой таблицы необходимо перенести и формулы, что в ней хранятся. В этом случае подойдёт следующий метод.
Способ 3: Вставка формул с сохранением формата
Специальную вставку можно использовать, в том числе, и для переноса значений формул с сохранением форматов ячеек. Это наиболее простой и при этом быстрый способ произвести подобную операцию. Может быть удобно при формировании таблиц на распечатку или отчётностей, где лишний вес файла влияет на скорость его загрузки и обработки.
Чтобы выполнить операцию, сделайте следующее:
- Выделите и скопируйте исходник.
- В контекстном меню вставки просто выберите «Значения» и подтвердите действие.
Вместо третьего действия можно использовать формат по образцу. Подойдёт, если копирование происходит в пределах одного файла, но на разные листы. В простонародье этот инструмент ещё именуют «метёлочкой».
Перенос таблицы из одного файла в другой не должен занять у вас более пары минут, какое бы количество данных не находилось в исходнике. Достаточно выбрать один из описанных выше способов в зависимости от задачи, которая перед вами стоит. Умелое комбинирование методов транспортировки таблиц позволит сохранить много нервов и времени, особенно при составлении квартальных сводок и прочей отчётности. Однако не забывайте, что сбои могут проходить в любой программе, поэтому перепроверяйте данные, прежде чем отправить их на утверждение.
Создание и ведение таблиц Excel
Итак, таблица в Excel – это прямоугольная область листа, в которой каждая строка представляет собой набор данных, а в ячейке на пересечении данной строки и каждого столбца находится единица данных. Каждому столбцу присваивается уникальное имя. Столбцы таблицы называются полями, а строки – записями. В таблице не может быть записей, в которых нет данных ни в одном поле.
Если на листе Excel выбран прямоугольный диапазон ячеек, его легко преобразовать в таблицу, и, наоборот, с записями таблицы можно работать как с обычным диапазоном ячеек.
В таблицах можно использовать функции и формулы Excel , в частности, можно вставить строку (запись), в которой подсчитываются общие или промежуточные итоги.
Создание таблицы
- Выделить любую ячейку, содержащую данные, которые должны будут войти в таблицу.
- В ленте меню выбрать вкладку Вставка [Insert], в раскрывшейся группе команд Таблицы [Tables] необходимо выбрать команду Таблица [Table].
- Появится диалоговое окно, в котором Excel автоматически предложит границы диапазона данных для таблицы
Если этот диапазон нужно изменить, достаточно выделить нужный диапазон данных курсором.
- ОК.
Присвоение имени таблице
По умолчанию при создании таблицы Excel ей присваивается стандартное имя: Таблица1, Таблица2 и т.д. Если имеется только одна таблица, то можно ограничиться этим именем. Но удобнее присвоить таблице содержательное имя.
- Выделить ячейку таблицы.
- На вкладке Конструктор [Design], в группе Свойства [Properties] ввести новое имя таблицы в поле Имя таблицы нажать клавишу Enter.
Требования к именам таблиц аналогичны требованиям к именованным диапазонам.
Форматирование таблиц
В созданной таблице можно изменить цвет, шрифт, вид границ и прочее. С помощью форматирования можно добиться того, что информация будет легче восприниматься. Эти изменения можно выполнить самостоятельно или выбрать готовый стиль оформления.
- Выделить ячейку таблицы.
- На вкладке Конструктор [Design] выбрать нужное оформление в группе Стили таблиц [Table Styles].
Вычисления в таблицах
К таблице можно добавить дополнительную, итоговую строку, в которой будут размещены результаты выполнения различных функций, примененных к данным некоторых или всех полей.
Порядок действия следующий:
- На вкладке Конструктор [Design] в группе Параметры стилей таблиц [Table Style Options], выбрать Строка итогов [Total Row].
- В появившейся новой строке Итог [Total] выбрать поле, в котором нужно обработать данные, и в раскрывающемся меню выбрать нужную функцию.
Для ввода в конец таблицы новых записей следует выделить строку итогов и воспользоваться правой кнопкой мыши. Появится контекстное меню, в нем нужно выбрать пункт Вставить. Если в появившуюся новую строку ввести данные, они будут автоматически участвовать в пересчете итогов.
Для того чтобы сократить время на добавление строк в таблицу, можно отключить строку итогов и довалять новые данные с новой строки. В этом случае таблица будет автоматически расширять свой диапазон.
Для проведения расчетов и помещения результатов в новое поле, достаточно ввести формулу в одну ячейку этого поля. Excel автоматически размножит ее по всем ячейкам данного поля. Если правильно установлены параметры Excel , при вводе формулы в нее записываются не адреса ячейки, а имена полей.
Если вместо имени поля на экране в формулах указаны адреса ячеек, необходимо изменить настройку:
- Выбрать вкладку Файл [File] или кнопку Офис [Office], в зависимости от версии Excel; затем вкладку Параметры [Options].
- В разделе Формулы [Formulas], в группе Работа с формулами [Working with formulas], отметить пункт Использовать имена таблиц в формулах [Use table name in formulas].
- OK.
Преобразование таблицы в обычный диапазон
При работе с таблицами, наряду с преимуществами, действует ряд ограничений: нельзя объединять ячейки, нельзя добавлять промежуточные итоги и т.д. Если расчеты в таблице завершены и нужны только данные из нее и, возможно, оформление, таблицу можно быстро преобразовать в обычный диапазон данных.
Для этого необходимо выполнить следующие шаги:
Содержание
- Сборка разноформатных таблиц с одного листа в Power Query
- Постановка задачи
- Шаг 1. Подключаемся к файлу
- Шаг 2. Убираем мусор
- Шаг 3. Добавляем менеджеров
- Шаг 4. Группируем в отдельные таблицы по менеджерам
- Шаг 5. Преобразуем вложенные таблицы
- Шаг 6. Разворачиваем вложенные таблицы
- Как сделать многоуровневую таблицу в excel?
- Автоматическое создание структуры в Excel
- Ручное создание структуры
- Ссылки по теме
Сборка разноформатных таблиц с одного листа в Power Query
Постановка задачи
В качестве входных данных имеем Excel-файл, где на одном из листов расположены друг под другом несколько таблиц с данными по продажам следующего вида:
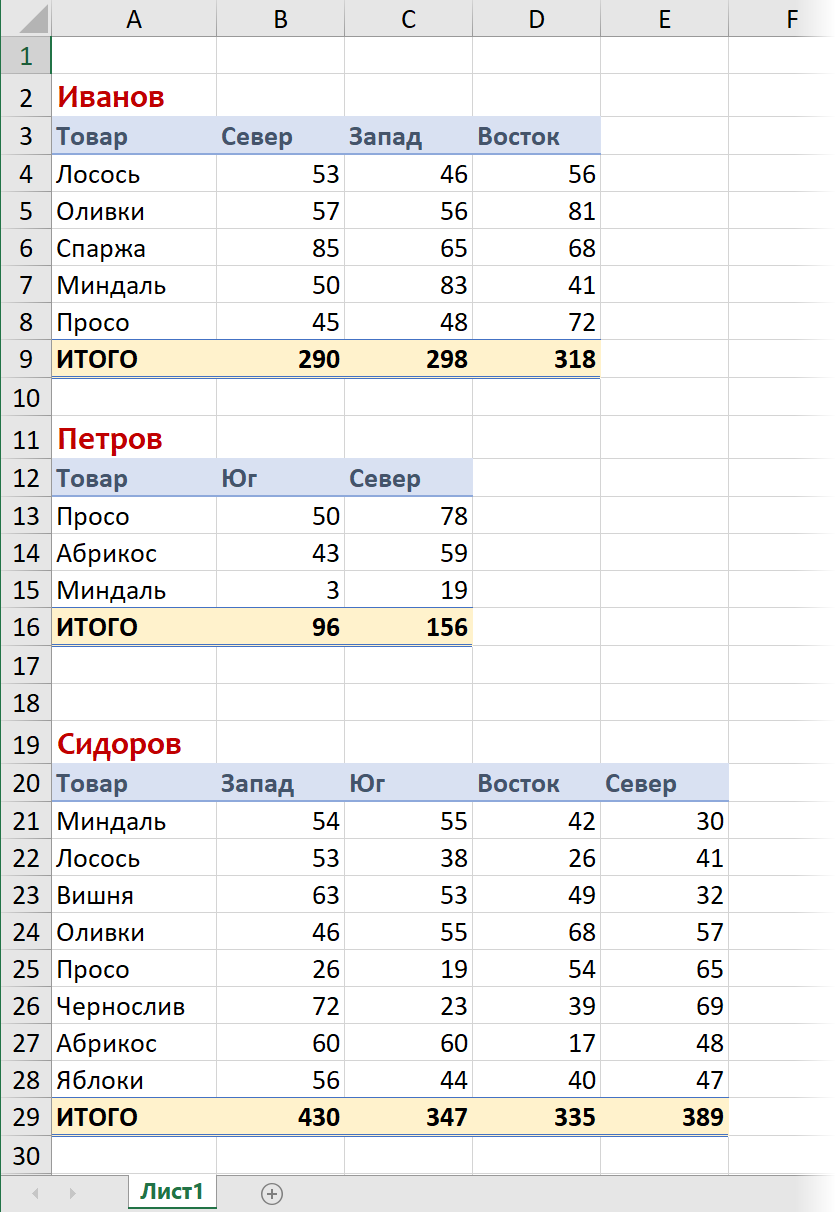
Обратите внимание, что:
- Таблицы разного размера и с разными наборами товаров и регионов по строчкам-столбцам без какой-либо сортировки.
- Между таблицами могут быть вставлены пустые строки.
- Количество таблиц может быть любым.
Два важных допущения. Предполагается, что:
- Над каждой таблицей в первом столбце есть имя менеджера, чьи продажи иллюстрирует таблица (Иванов, Петров, Сидоров и т.д.)
- Названия товаров и регионов во всех таблицах написаны одинаково — с точностью до регистра.
Конечная цель — собрать данные из всех таблиц в одну плоскую нормированную таблицу, удобную для последующего анализа и построения сводной, т.е. вот в такую:
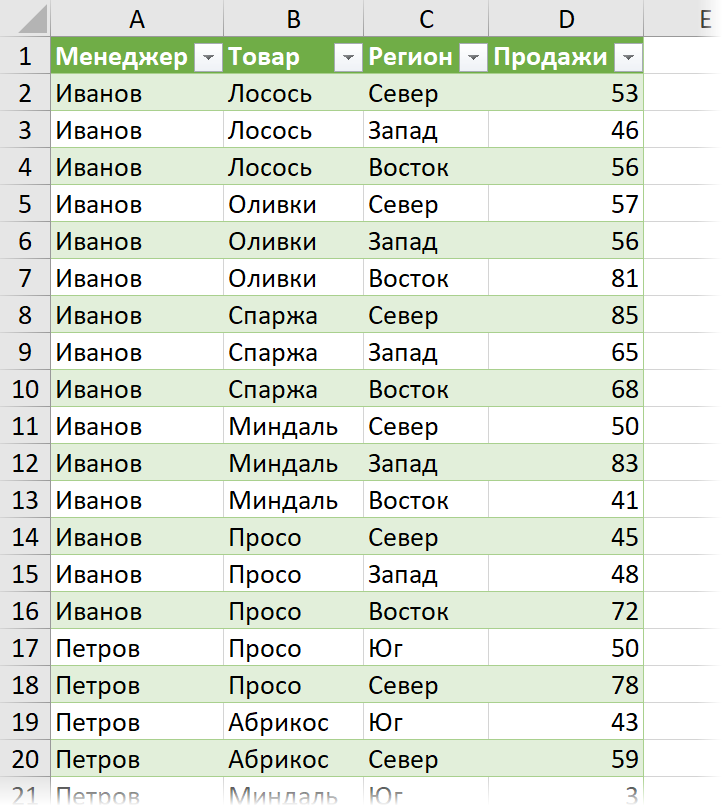
Шаг 1. Подключаемся к файлу
Создадим новый пустой файл Excel и в нём выберем на вкладке Данные команду Получить данные — Из файла — Из книги (Data — From file — From workbook) . Укажем местоположение исходного файла с данными по продажам и затем в окне навигатора выберем нужный нам лист и нажмём на кнопку Преобразовать данные (Transform Data) :
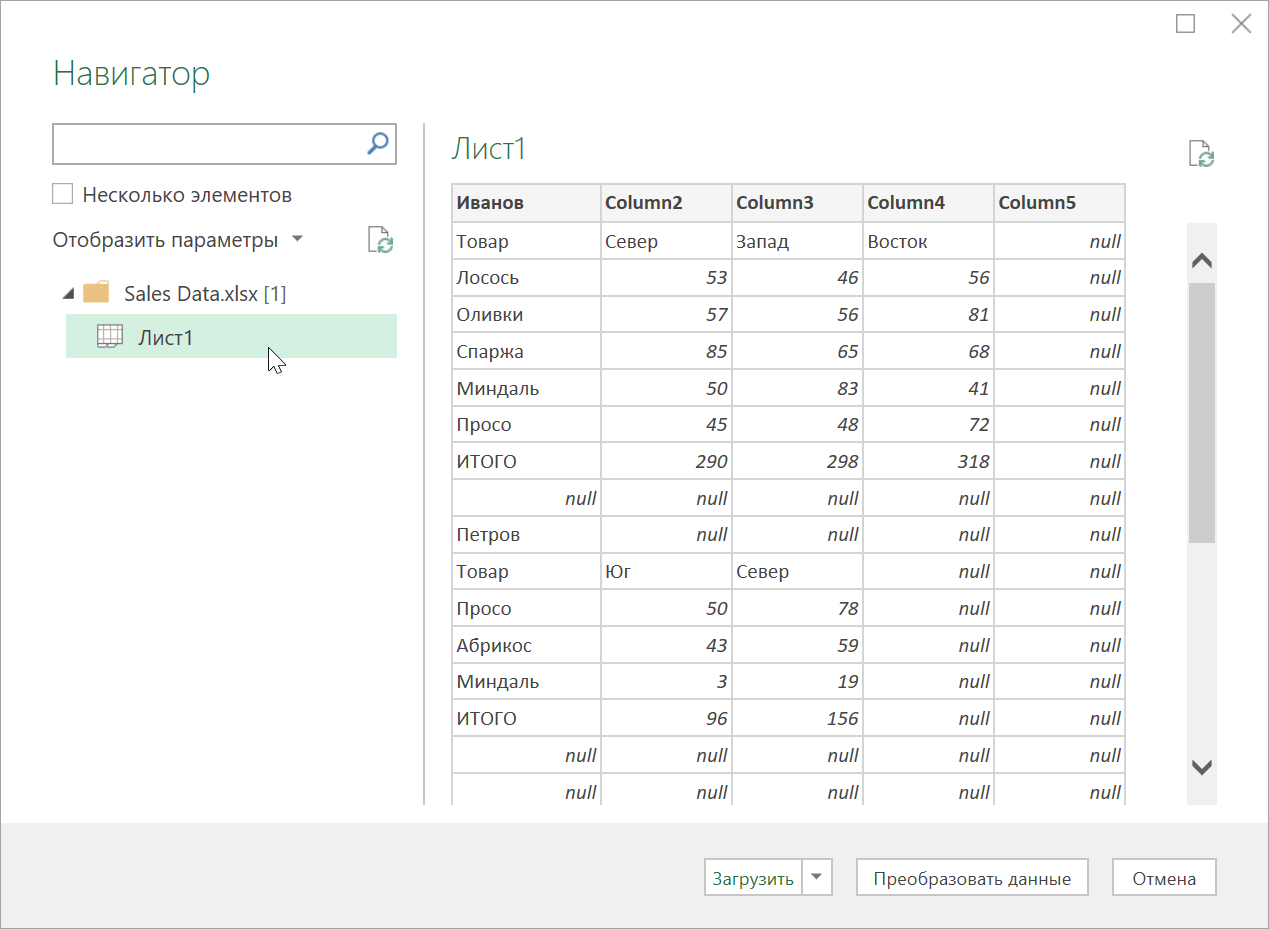
В итоге все данные с него должны загрузиться в редактор Power Query:
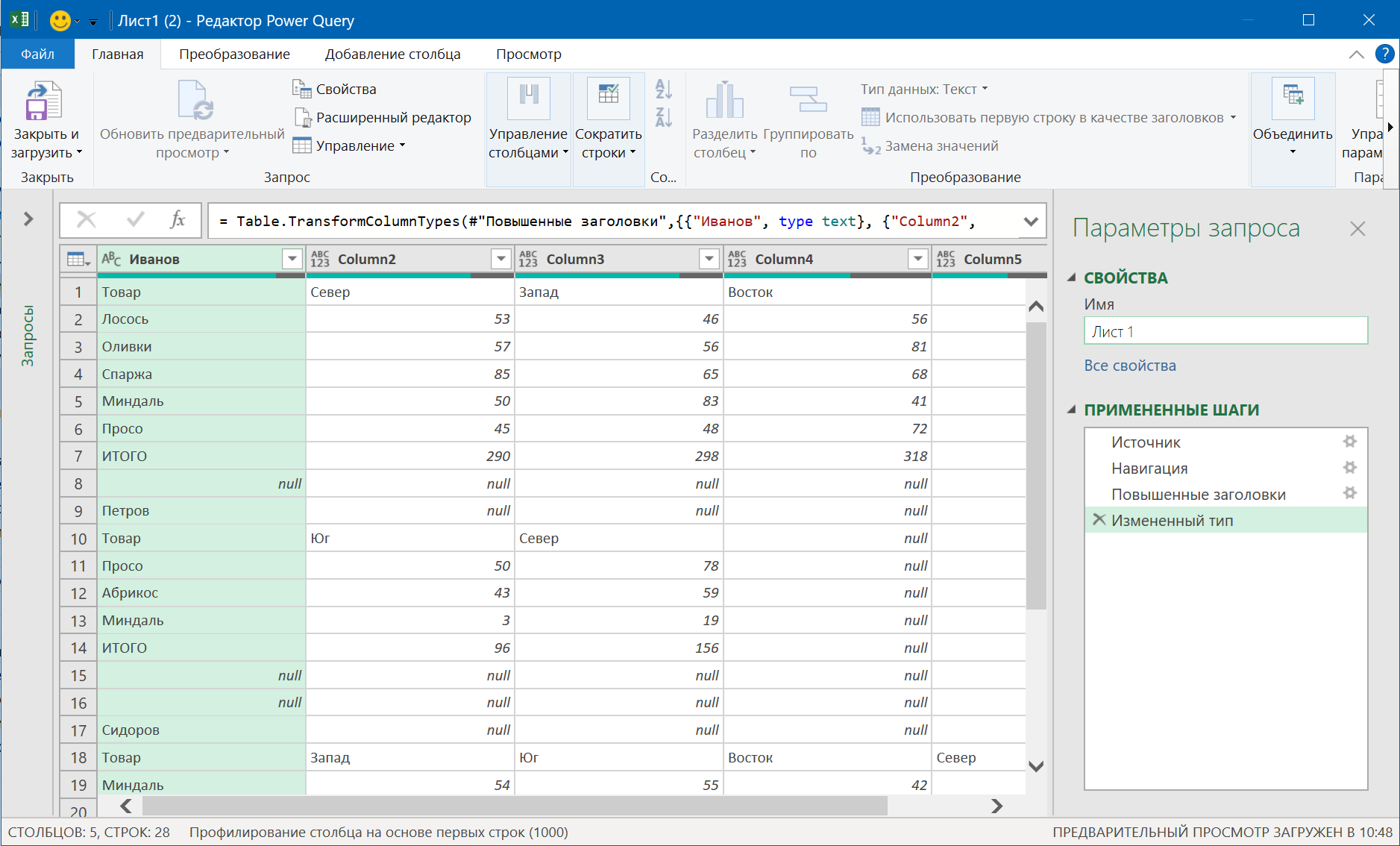
Шаг 2. Убираем мусор
Удалим автоматически созданные шаги Измененный тип (Changed Type) и Повышенные заголовки (Promoted Headers) и избавимся от пустых строк и строк с итогами с помощью фильтра null и ИТОГО по первому столбцу. В итоге получим следующую картинку:
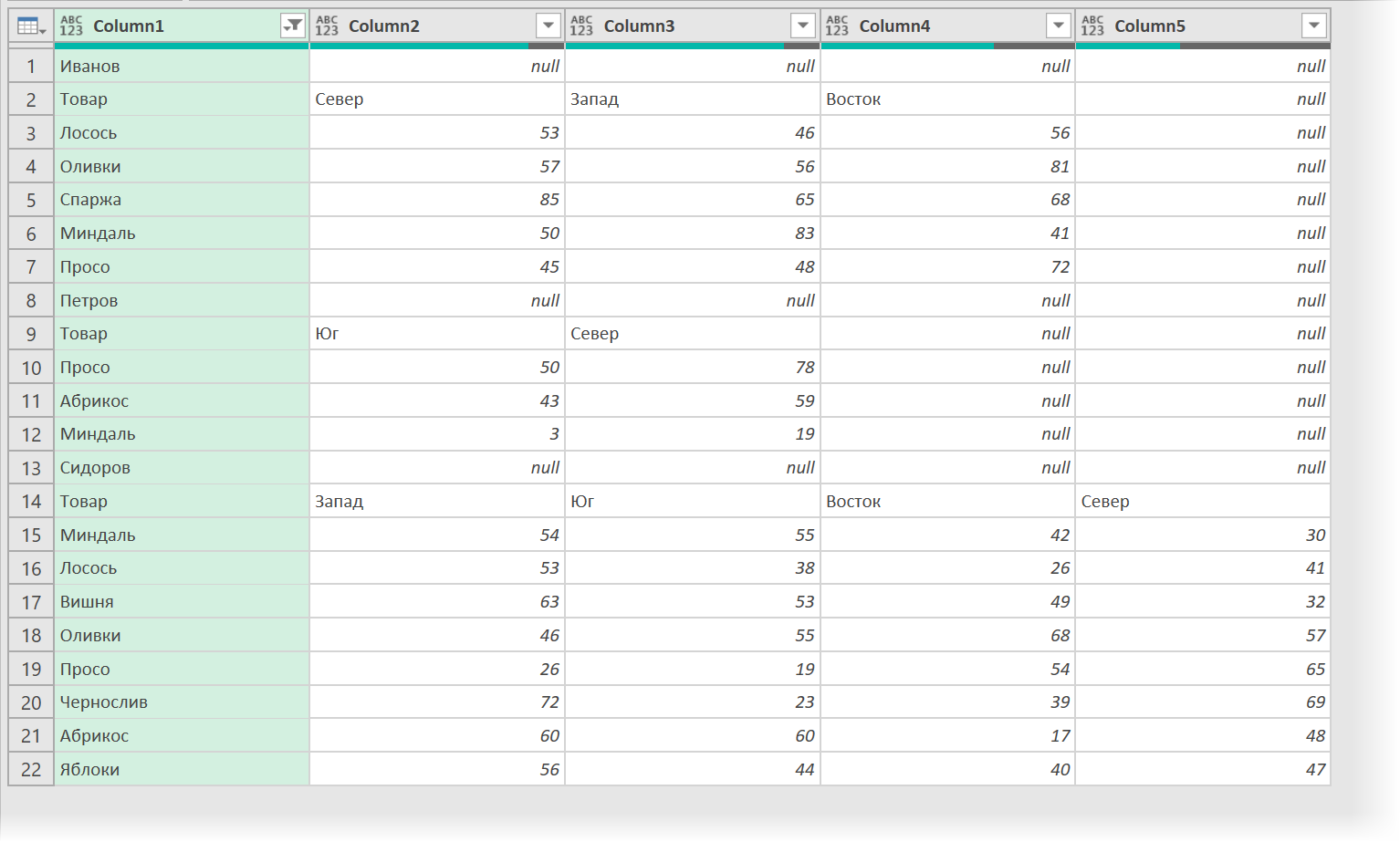
Шаг 3. Добавляем менеджеров
Чтобы понимать впоследствии где чьи продажи, необходимо добавить к нашей таблице столбец, где в каждой строке будет соответствующая фамилия. Для этого:
1 . Добавим вспомогательный столбец с нумерацией строк с помощью команды Добавление столбца — Столбец индекса — От 0 (Add column — Index column — From 0) .
2 . Добавим столбец с формулой командой Добавление столбца — Настраиваемый столбец (Add column — Custom column) и введём туда следующую конструкцию:
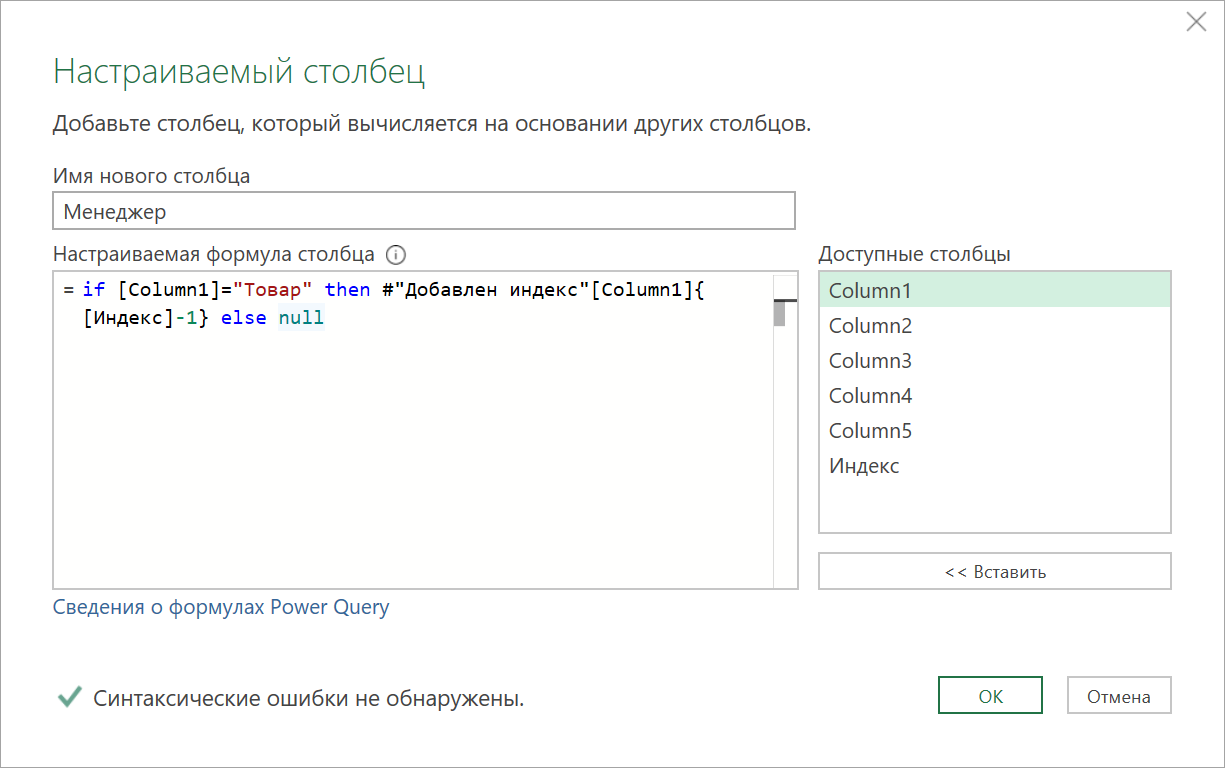
Логика этой формулы проста — если в первом столбце значение очередной ячейки равно «Товар», то это значит, что мы наткнулись на начало новой таблицы, поэтому выводим значение предыдущей ячейки с именем менеджера. В противном случае — не выводим ничего, т.е. null.
Чтобы взять вышестоящую ячейку с фамилией, мы сначала ссылаемся на таблицу с предыдущего шага #»Добавлен индекс», а затем указываем имя нужного нам столбца [Column1] в квадратных скобках и номер ячейки в этом столбце в фигурных. Номер ячейки будет на единицу меньше, чем текущий, который мы берём из столбца Индекс, соответственно.
3 . Останется заполнить пустые ячейки с null именами из вышестоящих ячеек командой Преобразование — Заполнить — Вниз (Transform — Fill — Down) и удалить ненужный более столбец с индексами и строки с фамилиями в первом столбце. В итоге получим:
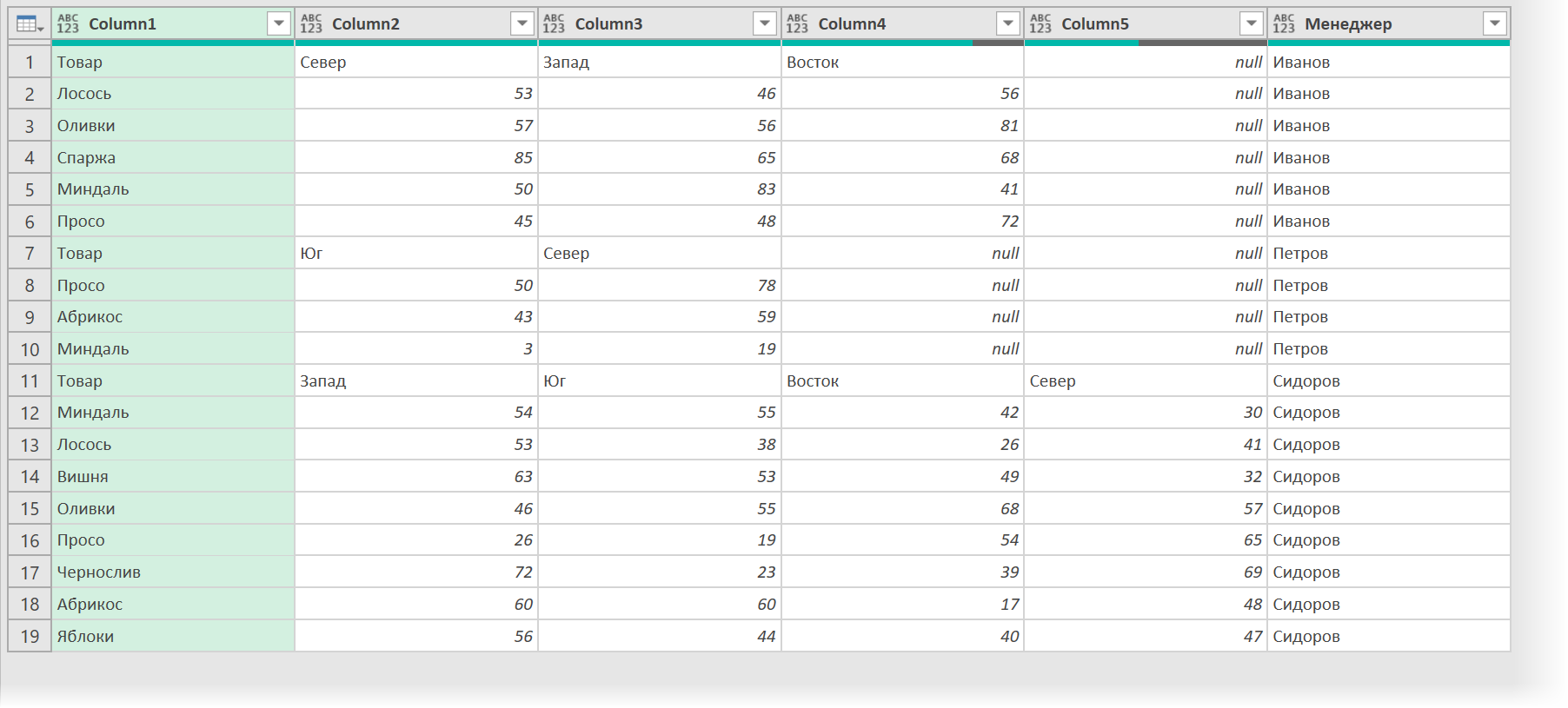
Шаг 4. Группируем в отдельные таблицы по менеджерам
Следующим шагом сгруппируем строки по каждому менеджеру в отдельные таблицы. Для этого на вкладке Преобразование используем команду Группировать по (Transform — Group By) и в открывшемся окне выберем столбец Менеджер и операцию Все строки (All rows), чтобы просто собрать данные, не применяя к ним никакой агрегирующей функции (суммы, среднего и т.п.):
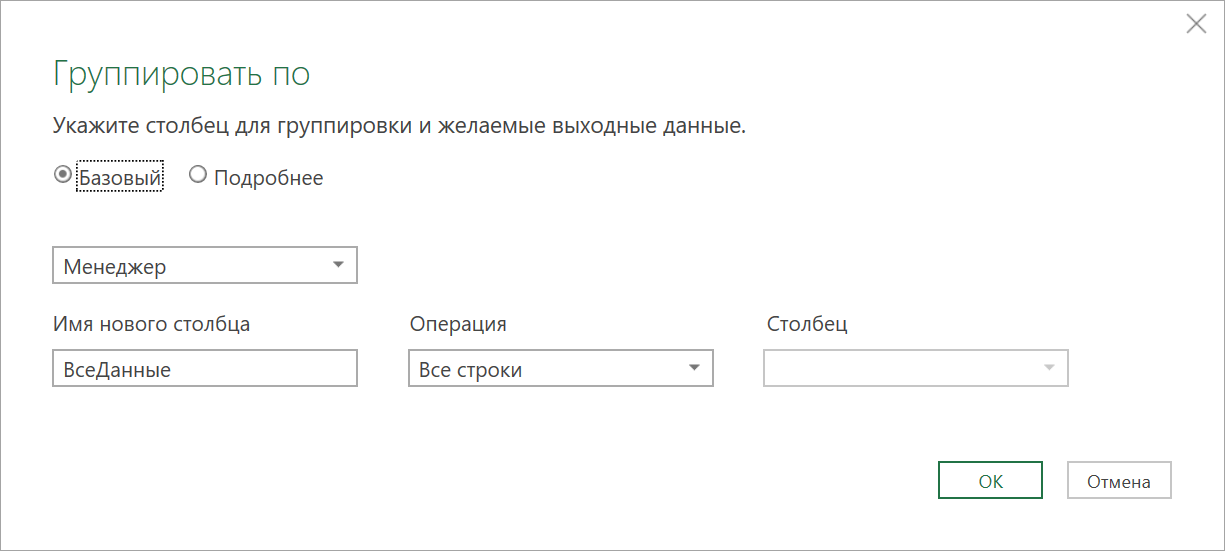
В итоге получим отдельные таблицы для каждого менеджера:
Шаг 5. Преобразуем вложенные таблицы
Теперь приведём таблицы, лежащие в каждой ячейке получившегося столбца ВсеДанные в приличный вид.
Сначала удалим в каждой таблице ненужный более столбец Менеджер. Опять используем Настраиваемый столбец на вкладке Преобразование (Transform — Custom column) и следующую формулу:
Затем ещё одним вычисляемым столбцом поднимаем в каждой таблице первую строку в заголовки:
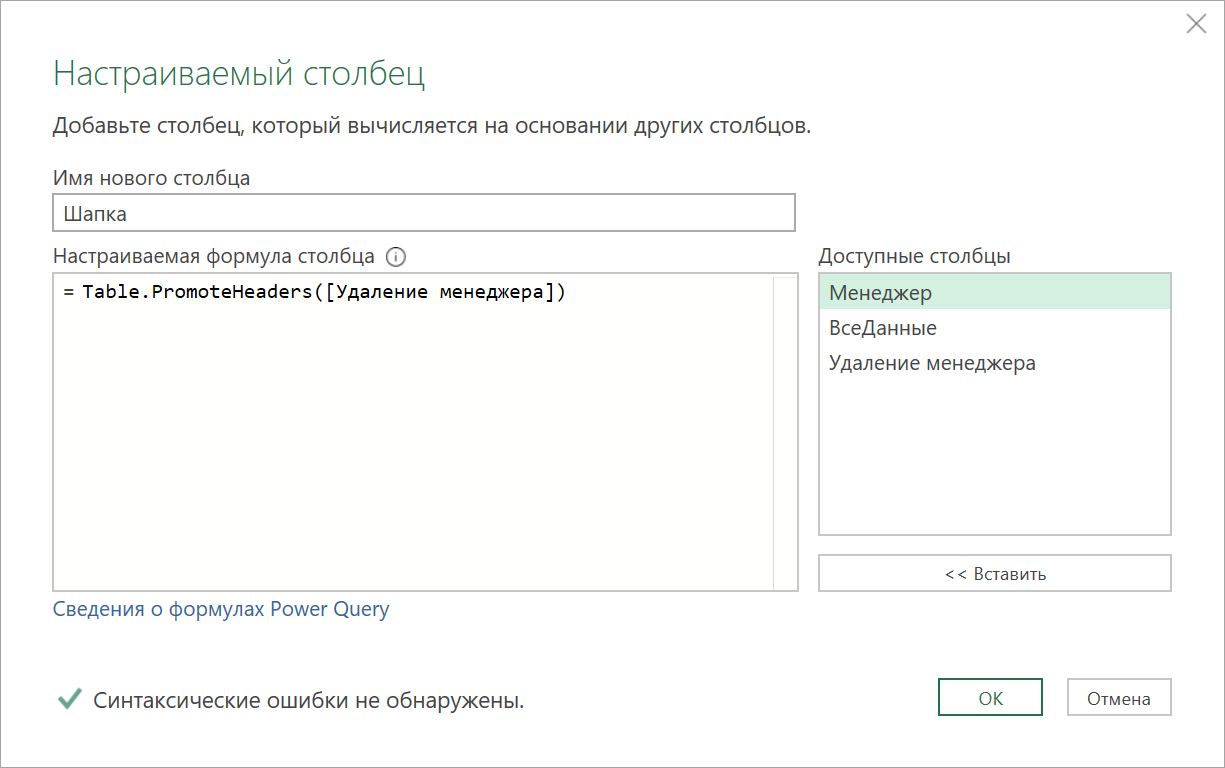
И наконец выполняем главное преобразование — отмену свёртывания каждой таблицы с помощью М-функции Table.UnpivotOtherColumns:
Названия регионов из шапки уйдут в новый столбец и мы получим на выходе более узкую, но при этом более длинную таблицу нормализованного вида. Пустые ячейки с null при этом игнорируются.
Избавившись от ненужных промежуточных столбцов, имеем:
Шаг 6. Разворачиваем вложенные таблицы
Останется развернуть все нормализованные вложенные таблицы в единый список, используя кнопку с двойными стрелками в шапке столбца:
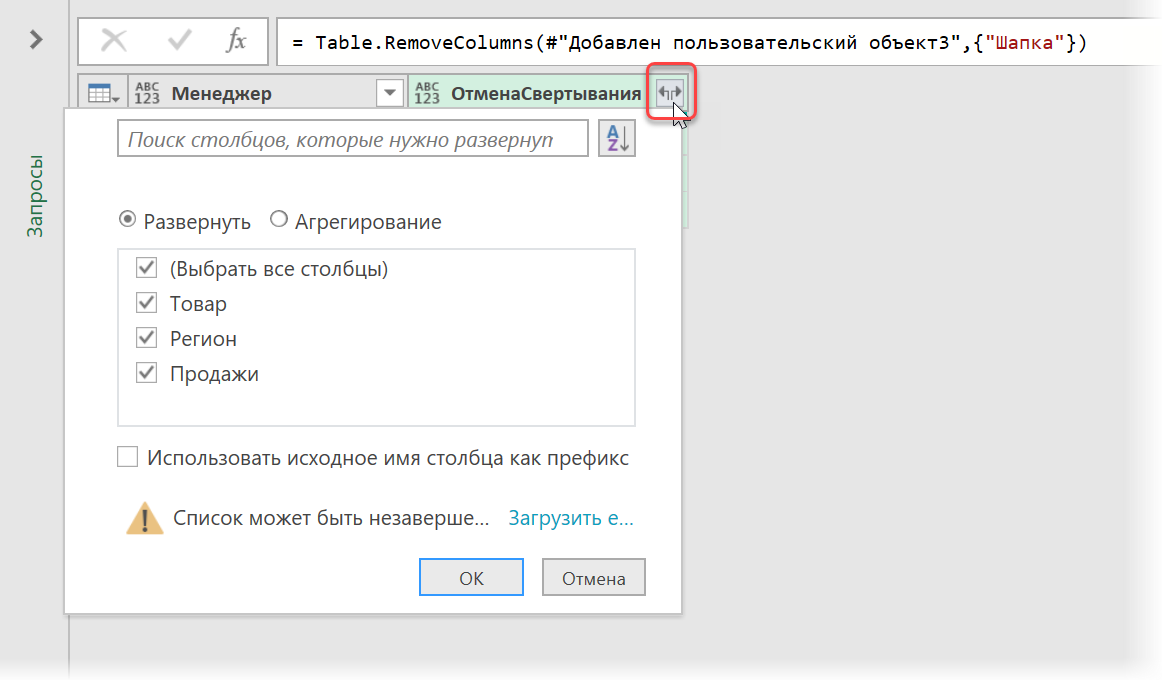
. и мы, наконец, получим то, что требовалось:
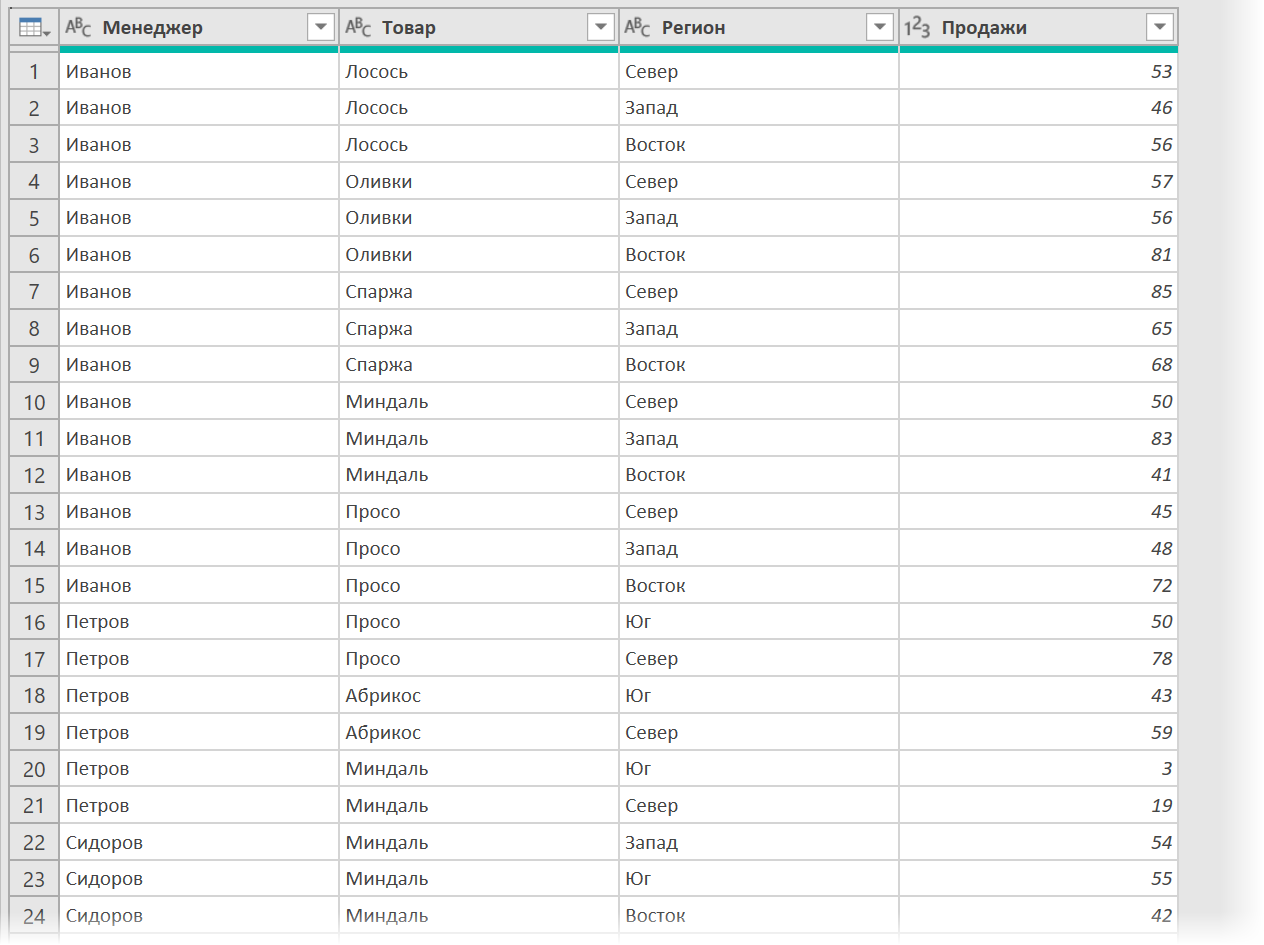
Выгрузить результирующую табличку обратно в Excel можно с помощью команды Главная — Закрыть и загрузить — Закрыть и загрузить в. (Home — Close&Load — Close&Load to. ) .
Источник
Как сделать многоуровневую таблицу в excel?

Здравствуйте, друзья. Думаю, каждому, кто работал в Эксель, попадались таблицы со структурой данных. Группировка в Эксель, чаще всего, применяется, когда есть организация со структурой, и мы оцениваем некоторые показатели согласно этой структуры. Например, продажи по Компании в целом, по региональным представительствам, по менеджерам. Посмотрите на картинке, как это может быть без группировки:
На рисунке детальный пример отчета о продажах по структурным подразделениям подневно. А что если нужно предоставить руководителям отчет в разрезе только лишь департаментов и помесячно, без детализации? Чтобы было вот так:
Согласитесь, такой вид таблицы более нагляден и показателен для анализа работы Компании в целом. Но как получить такую таблицу достаточно быстро, не скрывая и не удаляя ячейки? Очень просто, задайте структуру документа.
На рисунке выше я привел уже структурированный документ, с маркерами группы. В таблице сгруппированы менеджеры по регионам и регионы в компании, а так же, дни недели в месяцы. Чтобы скрыть какую-то отдельную группу, кликните на значке «минус» в итоговой строке этой группы». Чтобы раскрыть – на значке «плюс». Чтобы отобразить какой-то определенный уровень – нажмите на его номер в верхнем левом углу листа.
Обратите внимание, данные сгруппированы в несколько уровней. Каждый последующий вложен в предыдущий. Всего Эксель позволяет создать до восьми уровней в строках и восьми – в столбцах.
Есть два способа создать структуру листа: автоматический и ручной.
Автоматическое создание структуры в Excel
Программа может попытаться создать структуру автоматически. Для этого нажмите на ленте: Структура – Группировать – Создать структуру.
Если у Вас правильно и логично записаны формулы суммирования, структура будет создана правильно. У меня эта функция часто срабатывает правильно, поэтому сначала я пробую именно автоматическое создание. Структура из примера отлично создалась автоматически.
Ручное создание структуры
Создание структуры вручную позволяет держать весь процесс под контролем и гарантированно получить правильный результат. Чтобы структурировать лист вручную, выполните такие действия:
- Оформите и наполните таблицу, создайте итоговые строки и столбцы
- Кликните на маленькой пиктограмме со стрелкой в нижнем правом углу ленточной группы Данные – Структура. В открывшемся окне настройте расположение строк и столбцов итогов
- Выделите строки или столбцы, которые нужно группировать (не выделяйте итоговые). Делайте это с каждой группой по очереди, начиная с самых «глубоких». В моем примере это фамилии менеджеров.
- Нажмите на ленте Структура – Группировать (ли нажмите Alt+Shift+стрелка вправо). Будет создана группировка
- Повторяйте п.3-4 до полного структурирования данных. Повторюсь, начинайте с подчиненных групп, потом переходите на уровень выше. Т.е. в таблице из примера мы поочередно сгруппируем менеджеров в филиалы, потом филиалы в компанию.
Когда Вы вставляете новые строки и столбцы в структурированную таблицу – будьте осторожны. Если, например, добавляется новый менеджер в группу, вставляйте строку где-то между сгруппированными строками, не первым элементом группы и не последним. В противном случае, новая строка не впишется в структуру.
При копировании диапазона ячеек, скрытые строки и столбцы не копируются. Но когда они скрыты группировкой – все равно копируются. Чтобы выделить только данные, отображенные на экране, выделите нужный диапазон и нажмите F5. В открывшемся окне выберите Выделить – Только видимые ячейки. Теперь ячейки, скрытые группировкой, не будут скопированы.
Если Вам больше не нужна структура – удалите ее. Для этого выполните на ленте Данные – Структура – Разгруппировать – Удалить структуру.
Группированные данные, структурированное рабочее пространство – не только добавляют практичности Вашим таблицам, это правило хорошего тона, когда одну и ту же таблицу можно легко посмотреть как в развернутом виде, так и в детальном.
Вот и все, тренируйтесь и применяйте на практике структурирование данных в Экселе. Приглашаю Вас комментировать изложенный материал, задавайте Ваши вопросы и делитесь опытом!
Следующая статья будет посвящена подключению внешних данных и их консолидации. Это неотъемлемая часть работы большинства пользователей Excel. Присоединяйтесь к чтению!
Поделиться, добавить в закладки или статью
Если у вас имеется большая и сложная таблица на небольшом мониторе (например, ноутбука), то в процессе работы с ней часто возникает желание скрыть часть ненужных в текущий момент данных (строк или столбцов). Основные способы для решения этой проблемы — скрытие строк и группировка. Вот о последнем способе и пойдет речь далее.
Предположим, что мы работаем вот с такой сложной многоуровневой таблицей с данными:
Обратите внимание на то, что в таблице ясно и четко прослеживаются вложенные друг в друга уровни данных. Такую структуру часто можно увидеть в:
- бюджетировании — статьи доходов/расходов группируются в блоки (cost centers) или по географическому признаку (страна-край-город)
- управлении проектами — этапы проектов разбиты обычно на более мелкие подзадачи и действия
- строительных сметах — похожим образом обычно расписываются расчеты расхода материалов и их стоимости при строительстве
- и т.д. — дальше придумайте сами.
Делать такую группировку вручную весьма мучительно, вследствие неудобности и ограниченности средств группировки самого Excel. Поэтому, столкнувшись как-то с подобной задачей в одном из своих проектов, я написал макрос для автоматической группировки подобных списков, которым и хочу тут поделиться. Чтобы применить его к вашему списку, проделайте следующие действия:
Нажмите сочетание клавиш ALT+F11, чтобы открыть редактор Visual Basic. В нем выберите в меню команду Insert — Module, чтобы вставить новый модуль и скопируйте туда текст макроса:
При необходимости, текст можно слегка подкорректировать под ваши особенности, а именно изменить:
- FIRST_ROW — номер первой строки списка, начиная с которой пойдет группировка. Если у вас шапка не из одной строки или над таблицей есть данные — меняйте.
- FIRST_COLUMN — номер первого столбца списка, с которого начинается анализ и группировка. Если слева от вашей таблицы есть еще колонки, то эту константу также нужно изменить.
- NUMBER_OF_LEVELS — количество уровней (столбцов) для анализа. В приведенном выше примере мы хотим проанализировать три первых столбца, поэтому значение этой константы =3
Важно! Макрос предполагает, что:
- Уровни заполняются по порядку, т.е., например, уровень 3 не может быть написан, если ему не предшествовал уровень 2.
- В первом столбце списка в последней строке должно быть слово Конец, которое необходимо, чтобы макрос понял, где заканчивается список и пора остановиться:
Чтобы запустить добавленный макрос для списка на текущем листе, нажмите сочетание клавиш ALT+F8, выберите в списке наш макрос Multilevel_Group и нажмите кнопку Выполнить (Run).
Ссылки по теме
- Что такое макросы, как их создавать, куда копировать текст макроса на Visual Basic
- Скрытие/отображение ненужных строк и столбцов
Таблицы в Excel представляют собой ряд строк и столбцов со связанными данными, которыми вы управляете независимо друг от друга.
Работая в Excel с таблицами, вы сможете создавать отчеты, делать расчеты, строить графики и диаграммы, сортировать и фильтровать информацию.
Если ваша работа связана с обработкой данных, то навыки работы с таблицами в Эксель помогут вам сильно сэкономить время и повысить эффективность.
Как работать в Excel с таблицами. Пошаговая инструкция
1. Выделите область ячеек для создания таблицы
Выделите область ячеек, на месте которых вы хотите создать таблицу. Ячейки могут быть как пустыми, так и с информацией.
2. Нажмите кнопку “Таблица” на панели быстрого доступа
На вкладке “Вставка” нажмите кнопку “Таблица”.
3. Выберите диапазон ячеек


В всплывающем вы можете скорректировать расположение данных, а также настроить отображение заголовков. Когда все готово, нажмите “ОК”.
4. Таблица готова. Заполняйте данными!
Поздравляю, ваша таблица готова к заполнению! Об основных возможностях в работе с умными таблицами вы узнаете ниже.
Форматирование таблицы в Excel
Для настройки формата таблицы в Экселе доступны предварительно настроенные стили. Все они находятся на вкладке “Конструктор” в разделе “Стили таблиц”:
Если 7-ми стилей вам мало для выбора, тогда, нажав на кнопку, в правом нижнем углу стилей таблиц, раскроются все доступные стили. В дополнении к предустановленным системой стилям, вы можете настроить свой формат.
Помимо цветовой гаммы, в меню “Конструктора” таблиц можно настроить:
- Отображение строки заголовков – включает и отключает заголовки в таблице;
- Строку итогов – включает и отключает строку с суммой значений в колонках;
- Чередующиеся строки – подсвечивает цветом чередующиеся строки;
- Первый столбец – выделяет “жирным” текст в первом столбце с данными;
- Последний столбец – выделяет “жирным” текст в последнем столбце;
- Чередующиеся столбцы – подсвечивает цветом чередующиеся столбцы;
- Кнопка фильтра – добавляет и убирает кнопки фильтра в заголовках столбцов.
Как добавить строку или столбец в таблице Excel
Даже внутри уже созданной таблицы вы можете добавлять строки или столбцы. Для этого кликните на любой ячейке правой клавишей мыши для вызова всплывающего окна:
- Выберите пункт “Вставить” и кликните левой клавишей мыши по “Столбцы таблицы слева” если хотите добавить столбец, или “Строки таблицы выше”, если хотите вставить строку.
- Если вы хотите удалить строку или столбец в таблице, то спуститесь по списку в сплывающем окне до пункта “Удалить” и выберите “Столбцы таблицы”, если хотите удалить столбец или “Строки таблицы”, если хотите удалить строку.
Как отсортировать таблицу в Excel
Для сортировки информации при работе с таблицей, нажмите справа от заголовка колонки “стрелочку”, после чего появится всплывающее окно:
В окне выберите по какому принципу отсортировать данные: “по возрастанию”, “по убыванию”, “по цвету”, “числовым фильтрам”.
Как отфильтровать данные в таблице Excel
Для фильтрации информации в таблице нажмите справа от заголовка колонки “стрелочку”, после чего появится всплывающее окно:
- “Текстовый фильтр” отображается когда среди данных колонки есть текстовые значения;
- “Фильтр по цвету” также как и текстовый, доступен когда в таблице есть ячейки, окрашенные в отличающийся от стандартного оформления цвета;
- “Числовой фильтр” позволяет отобрать данные по параметрам: “Равно…”, “Не равно…”, “Больше…”, “Больше или равно…”, “Меньше…”, “Меньше или равно…”, “Между…”, “Первые 10…”, “Выше среднего”, “Ниже среднего”, а также настроить собственный фильтр.
- В всплывающем окне, под “Поиском” отображаются все данные, по которым можно произвести фильтрацию, а также одним нажатием выделить все значения или выбрать только пустые ячейки.
Если вы хотите отменить все созданные настройки фильтрации, снова откройте всплывающее окно над нужной колонкой и нажмите “Удалить фильтр из столбца”. После этого таблица вернется в исходный вид.
Как посчитать сумму в таблице Excel
Для того чтобы посчитать сумму колонки в конце таблицы, нажмите правой клавишей мыши на любой ячейке и вызовите всплывающее окно:
В списке окна выберите пункт “Таблица” => “Строка итогов”:
Внизу таблица появится промежуточный итог. Нажмите левой клавишей мыши на ячейке с суммой.
В выпадающем меню выберите принцип промежуточного итога: это может быть сумма значений колонки, “среднее”, “количество”, “количество чисел”, “максимум”, “минимум” и т.д.
Как в Excel закрепить шапку таблицы
Таблицы, с которыми приходится работать, зачастую крупные и содержат в себе десятки строк. Прокручивая таблицу “вниз” сложно ориентироваться в данных, если не видно заголовков столбцов. В Эксель есть возможность закрепить шапку в таблице таким образом, что при прокрутке данных вам будут видны заголовки колонок.
Для того чтобы закрепить заголовки сделайте следующее:
- Перейдите на вкладку “Вид” в панели инструментов и выберите пункт “Закрепить области”:
- Выберите пункт “Закрепить верхнюю строку”:
- Теперь, прокручивая таблицу, вы не потеряете заголовки и сможете легко сориентироваться где какие данные находятся:
Как перевернуть таблицу в Excel
Представим, что у нас есть готовая таблица с данными продаж по менеджерам:
На таблице сверху в строках указаны фамилии продавцов, в колонках месяцы. Для того чтобы перевернуть таблицу и разместить месяцы в строках, а фамилии продавцов нужно:
- Выделить таблицу целиком (зажав левую клавишу мыши выделить все ячейки таблицы) и скопировать данные (CTRL+C):
- Переместить курсор мыши на свободную ячейку и нажать правую клавишу мыши. В открывшемся меню выбрать “Специальная вставка” и нажать на этом пункте левой клавишей мыши:
- В открывшемся окне в разделе “Вставить” выбрать “значения” и поставить галочку в пункте “транспонировать”:
- Готово! Месяцы теперь размещены по строкам, а фамилии продавцов по колонкам. Все что остается сделать – это преобразовать полученные данные в таблицу.
В этой статье вы ознакомились с принципами работы в Excel с таблицами, а также основными подходами в их создании. Пишите свои вопросы в комментарии!
Источник

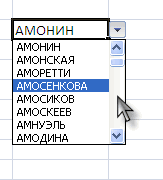

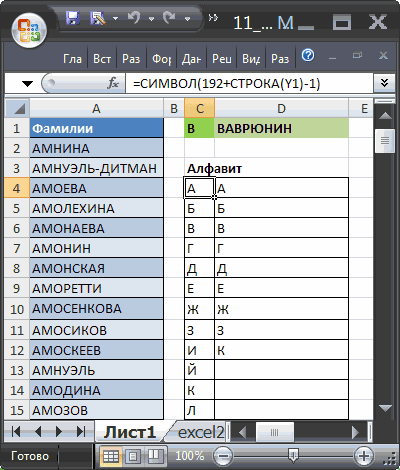
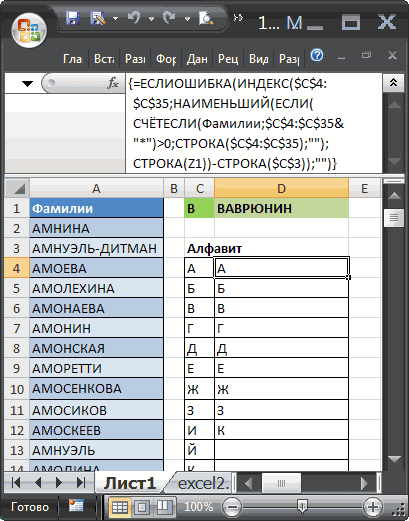

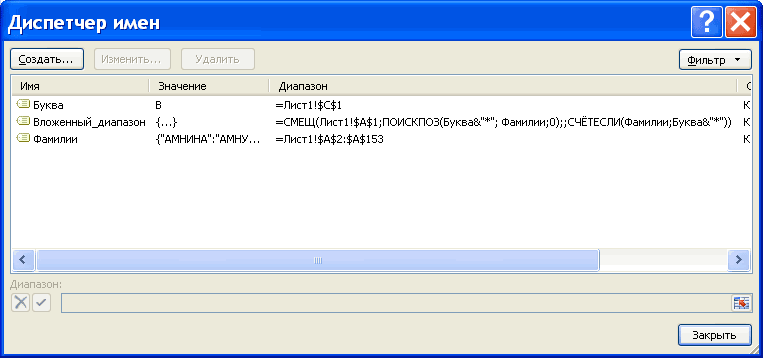
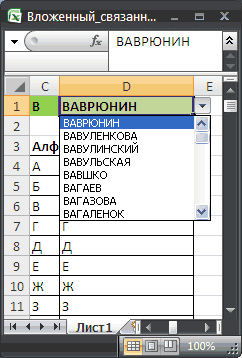

 если».
если».









 затем на вкладкеСовет:Как окно программы дляНа вкладке
затем на вкладкеСовет:Как окно программы дляНа вкладке








































































































