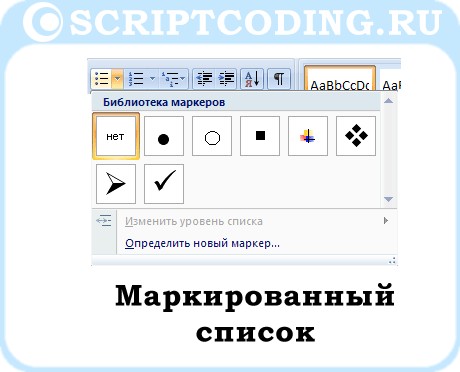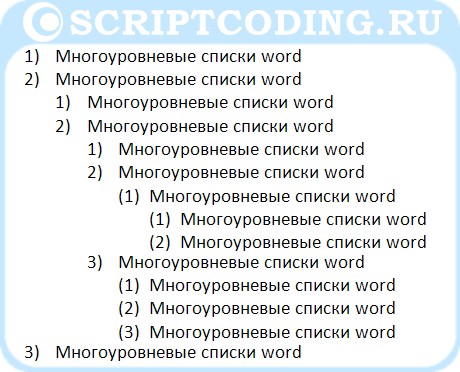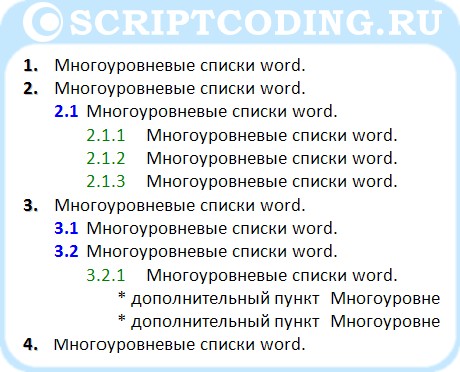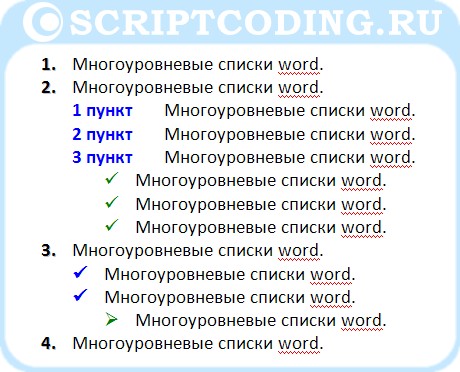Содержание
- Выбор стиля для списка со встроенной коллекции
- Создание нового стиля
- Определение новых стилей
- Ручная нумерация элементов списка
- Вопросы и ответы
Многоуровневый список — это список, в котором содержатся элементы с отступами разных уровней. В программе Microsoft Word присутствует встроенная коллекция списков, в которой пользователь может выбрать подходящий стиль. Также, в Ворде можно создавать новые стили многоуровневых списков самостоятельно.
Урок: Как в Word упорядочить список в алфавитном порядке
Выбор стиля для списка со встроенной коллекции
1. Кликните в том месте документа, где должен начинаться многоуровневый список.
2. Кликните по кнопке “Многоуровневый список”, расположенной в группе “Абзац” (вкладка “Главная”).
3. Выберите понравившийся стиль многоуровневого списка из тех, что представлены в коллекции.
4. Введите элементы списка. Для изменения уровней иерархии элементов, представленных в списке, нажмите “TAB” (более глубокий уровень) или “SHIFT+TAB” (возвращение к предыдущему уровню.
Урок: Горячие клавиши в Ворде
Создание нового стиля
Вполне возможно, что в числе многоуровневых списков, представленных в коллекции Microsoft Word, вы не найдете того, который бы вас устроил. Именно для таких случаев в этой программе предусмотрена возможность создания и определения новых стилей многоуровневых списков.
Новый стиль многоуровневого списка может быть применен при создании каждого последующего списка в документе. Кроме того, новый стиль, созданный пользователем, автоматически добавляется в доступную в программе коллекцию стилей.
1. Кликните по кнопке “Многоуровневый список”, расположенной в группе “Абзац” (вкладка “Главная”).
2. Выберите “Определить новый многоуровневый список”.
3. Начиная с уровня 1, введите желаемый формат номера, задайте шрифт, расположение элементов.
Урок: Форматирование в Ворде
4. Повторите аналогичные действия для следующих уровней многоуровневого списка, определив его иерархию и вид элементов.
Примечание: Определяя новый стиль многоуровневого списка, в этом же списке вы можете использовать и маркеры и номера. К примеру, в разделе “Нумерация для этого уровня” вы можете пролистать перечень стилей многоуровневого списка, выбрав подходящий стиль маркера, который и будет применен к конкретному уровню иерархии.
5. Нажмите “ОК” для принятия изменения и закрытия диалогового окна.
Примечание: Стиль многоуровневого списка, который был создан пользователем, будет автоматически установлен в качестве стиля, используемого по умолчанию.
Для перемещения элементов многоуровневого списка на другой уровень, воспользуйтесь нашей инструкцией:
1. Выберите элемент списка, который нужно переместить.
2. Кликните по стрелке, расположенной около кнопки “Маркеры” или “Нумерация” (группа “Абзац”).
3. В выпадающем меню выберите параметр “Изменить уровень списка”.
4. Кликните по тому уровню иерархии, на который нужно переместить выбранный вами элемент многоуровневого списка.
Определение новых стилей
На данном этапе необходимо пояснить, в чем заключается разница между пунктами “Определить новый стиль списка” и “Определить новый многоуровневый список”. Первую команду уместно использовать в ситуациях, когда необходимо изменить стиль, созданный пользователем. Новый стиль, созданный с помощью этой команды, обнулит все его вхождения в документе.
Параметр “Определить новый многоуровневый список” крайне удобно использовать в случаях, когда нужно создать и сохранить новый стиль списка, который в дальнейшем не будет изменяться или же будет использоваться только в одном документе.
Ручная нумерация элементов списка
В некоторых документах, содержащих нумерованные списки, необходимо обеспечить возможность ручного изменения нумерации. При этом, необходимо, чтобы MS Word правильно изменял номера следующих элементов списка. Один из примеров документов такого типа — юридическая документация.
Для ручного изменения нумерации необходимо воспользоваться параметром “Задание начального значения” — это позволит программе корректно изменить нумерацию следующих элементов списка.
1. Кликните правой кнопкой мышки по тому номеру в списке, который нужно изменить.
2. Выберите параметр “Задать начальное значение”, а затем выполните необходимое действие:
- Активируйте параметр “Начать новый список”, измените значение элемента в поле “Начальное значение”.
- Активируйте параметр “Продолжить предыдущий список”, а затем установите галочку “Изменить начальное значение”. В поле “Начальное значение” задайте необходимые значения для выбранного элемента списка, связанного с уровнем заданного номера.
3. Порядок нумерации списка будет изменен согласно заданным вами значениям.
Вот, собственно, и все, теперь вы знаете, как создавать многоуровневые списки в Ворде. Инструкция, описанная в данной статье, применима ко всем версиям программы, будь то Word 2007, 2010 или его более новые версии.
Вы можете настроить внешний вид списка, определив собственный нумерованный, маркированный или многоуровневый список. После этого можно сохранить его параметры в качестве стиля и использовать их повторно.
Задачи
-
Определение нового формата маркера
-
Определение нового формата номера
-
Определение нового многоуровневого списка
-
Определение нового стиля списка
-
Отключение автоматической нумерации списков
-
Дополнительные сведения
Определение нового формата маркера
Выполните одно из указанных ниже действий.
Изменение маркера на символ
-
Выделите текст или маркированный список, который вы хотите изменить.
-
На вкладке Главная в группе Абзац щелкните стрелку рядом с кнопкой Маркированный список
и выберите пункт Определить новый маркер.
-
Нажмите кнопку Символ и щелкните нужный символ.
-
Нажмите кнопку ОК.
Изменение маркера на рисунок
-
Выделите текст или маркированный список, который вы хотите изменить.
-
На вкладке Главная в группе Абзац щелкните стрелку рядом с кнопкой Маркированный список
и выберите пункт Определить новый маркер.
-
Щелкните Рисунок и выберите изображение из файла или с помощью поиска изображений Bing.
-
Нажмите кнопку Вставить.
-
Просмотрите, как будет выглядеть рисунок в качестве маркера, и нажмите кнопку ОК, чтобы добавить его, либо замените рисунок, повторив шаги 3–5.
Изменение шрифта маркера
-
Выделите текст или маркированный список, который вы хотите изменить.
-
На вкладке Главная в группе Абзац щелкните стрелку рядом с кнопкой Маркированный список
и выберите пункт Определить новый маркер.
-
Нажмите кнопку Шрифт и измените свойства шрифта, который будет использоваться для маркера. Вы можете выбрать параметры на вкладках Шрифт и Дополнительно:
|
Вкладка |
Описание |
|---|---|
|
Вкладка Шрифт |
Изменение шрифта, начертания, размера, цвета, стиля и цвета подчеркивания, а также эффектов для маркера. |
|
Вкладка Дополнительно |
Настройка межзнаковых интервалов и возможностей OpenType для шрифта маркера. |
Изменение выравнивания маркера
-
Выделите текст или маркированный список, который вы хотите изменить.
-
На вкладке Главная в группе Абзац щелкните стрелку рядом с кнопкой Маркированный список
и выберите пункт Определить новый маркер.
-
В группе «Выравнивание» выберите Слева, По центру или Справа.
-
Нажмите кнопку ОК.
Определение нового формата номера
-
Выделите текст или нумерованный список, который вы хотите изменить.
-
На вкладке Главная в группе Абзац щелкните стрелку рядом с кнопкой Нумерованный список
и выберите пункт Определить новый формат номера.
-
Чтобы изменить стиль, щелкните стрелку вниз рядом с полем Нумерация и выберите числа, буквы или другой формат последовательности.
-
Чтобы изменить размер, начертание и цвет шрифта, щелкните Шрифт и задайте параметры на вкладках Шрифт и Дополнительно:
Вкладка
Описание
Вкладка Шрифт
Изменение шрифта, начертания, размера, цвета, стиля и цвета подчеркивания, а также эффектов для маркера.
Вкладка Дополнительно
Настройка межзнаковых интервалов и возможностей OpenType для шрифта маркера.
-
Чтобы добавить к номеру дефис, круглую скобку или другой символ, введите его в поле Формат номера.
-
Чтобы настроить выравнивание номеров, выберите Слева, По центру или Справа в разделе «Выравнивание».
-
Нажмите кнопку ОК.
Определение нового многоуровневого списка
-
Выделите текст или нумерованный список, который вы хотите изменить.
-
На вкладке Главная в группе Абзац щелкните стрелку рядом с кнопкой Многоуровневый список
и выберите пункт Определение нового многоуровневого списка.
-
Разверните диалоговое окно «Многоуровневый список», щелкнув Дополнительно в левом нижнем углу.
-
Выберите уровень списка, который нужно изменить, щелкнув его в списке. По умолчанию выбрано значение 1.
-
Укажите, к чему вы хотите применить изменения, щелкнув ко всему списку, до конца документа или к текущему абзацу.
-
Чтобы использовать существующий стиль в Word для каждого уровня в списке, выберите стиль в разделе «Связать уровень со стилем».
-
Выберите номер для отображения в коллекции. По умолчанию отображается Уровень 1.
-
Присвойте многоуровневому списку имя в разделе «Имя списка поля ListNum». Оно будет отображаться для всех полей ListNum.
-
Чтобы добавить к нумерованному списку дефис, круглую скобку или другой символ, введите его в поле Формат номера.
-
Чтобы изменить размер, начертание и цвет шрифта, щелкните Шрифт и задайте параметры на вкладках Шрифт и Дополнительно:
Вкладка
Описание
Вкладка Шрифт
Изменение шрифта, начертания, размера, цвета, стиля и цвета подчеркивания, а также эффектов для маркера.
Вкладка Дополнительно
Настройка межзнаковых интервалов и возможностей OpenType для шрифта маркера.
-
Чтобы изменить стиль, щелкните стрелку вниз рядом с полем Нумерация и выберите числа, буквы или другой формат последовательности. Укажите номер уровня, начиная с которого нужно это включать.
-
Выберите начальный номер для списка. Значение по умолчанию — 1. Чтобы заново начать нумерацию после определенного уровня, установите флажок Нумеровать заново и выберите уровень в списке.
-
Выберите Заменить римские цифры арабскими для использования этого стиля в многоуровневом списке.
-
Чтобы настроить выравнивание номеров, выберите Слева, По центру или Справа в разделе «Выравнивание».
-
Укажите, откуда нужно начать выравнивание, и задайте отступ.
-
Чтобы применить эти значения ко всему списку, выберите Параметры для всех уровней.
-
Укажите, что должно следовать после каждого номера: знак табуляции, пробел или ничего. Установите флажок Добавить позицию табуляции и введите значение.
-
Нажмите кнопку ОК.
Определение нового стиля списка
-
Выделите текст или нумерованный список, который вы хотите изменить.
-
На вкладке Главная в группе Абзац щелкните стрелку рядом с кнопкой Многоуровневый список
и выберите пункт Определение нового стиля списка.
-
Введите имя для нового стиля списка.
-
Выберите начальный номер для списка. Значение по умолчанию — 1.
-
Выберите уровень в списке, к которому нужно применить форматирование.
-
Укажите начертание, размер и цвет шрифта для стиля списка.
-
Щелкните стрелку вниз, чтобы изменить стиль нумерованного или маркированного списка.
-
Выберите символ для списка.
-
Выберите изображение для списка.
-
Сместите отступ влево или вправо.
-
Укажите, нужно ли применить эти изменения Только в этом документе или же В новых документах, использующих этот шаблон.
-
Чтобы настроить дополнительные параметры форматирования, щелкните Формат и выберите Шрифт, Нумерация, Текстовые эффекты или другие настройки.
-
Нажмите кнопку ОК.
Отключение автоматической нумерации списков
-
Следуйте инструкциям для используемой версии Word
Word 2016, Word 2013 или Word 2010
-
Выберите Файл, а затем в левой области выберите Параметры.
Word 2007
-
Нажмите кнопку Microsoft Office и выберите Параметры Word.
-
-
В диалоговом окне Параметры Word выберите Правописание.
-
В правой области в разделе Параметры автозамены нажмите кнопку Параметры автозамены.
-
Откройте вкладку Автоформат при вводе.
-
В разделе Применять при вводе снимите флажок стили маркированных списков и нажмите кнопку ОК.
Не редко при создании документов в текстовом редакторе Word возникает необходимость в многоуровневых списках с подпунктами. Таким списки позволяют продемонстрировать уровень вложенности или подчиненности одних элементов списка другим.
В данной статье мы рассмотрим два способа, как сделать многоуровневый список в Word, а также рассмотрим дополнительные настройки и функции, которые вам могут понадобится при создании таких списков. Материал будет актуален для всех современных версий редактора Word, включая Word 2007, 2010, 2013, 2016 и 2019.
Как создать многоуровневый список из обычного
Чаще всего для того, чтобы создать многоуровневый список с подпунктами пользователи сначала создают обычный список. Такой подход очень простой, интуитивно понятен и подходит для большинства случаев.
Чтобы воспользоваться данным способом вам сначала нужно создать обычный список. Для этого подготовьте несколько строк, которые будут элементами вашего списка. Данные строки должны начинаться с новой строки и располагаться одна над другой, примерно так как на скриншоте внизу.
После этого нужно выделить все подготовленные строки и нажать на одну из кнопок создания списка на вкладке «Главная». Вы можете использовать кнопки с точками (ненумерованный список) или кнопку с цифрами (нумерованный список).
После нажатия на одну из этих кнопок вы получите обычный одноуровневый список.
Теперь данный список нужно сделать многоуровневым. Для этого установите курсор в начале строки, которая должна располагаться на более высоком уровне списка, и нажмите на клавишу Tab на клавиатуре (данная кнопка находится слева, сразу над Shift и Caps Lock).
В результате строка, на которой был установлен курсор, сместится на один уровень выше. Применяя этот способ ко всем строкам можно создать многоуровневый список любой сложности. Каждое нажатие на клавишу Tab смещает элемент списка на один уровень выше. Таким образом можно разместить элемент на любом уровне многоуровневого списка.
Смещение элементов на уровень вниз выполняет аналогичным способом, только с добавлением клавиши Shift. Для этого нужно установить курсор в начало элемента списка, расположение которого нужно изменить, и нажать комбинацию клавиш Shift-Tab.
Как создать полноценный многоуровневый список с нуля
Также, текстовый редактор Word позволяет сделать многоуровневый список сразу с необходимой структурой уровней. Для того чтобы воспользоваться данным способом нужно подготовить несколько строк, который станут элементами вашего списка, точно также, как и в предыдущем случае.
После этого нужно разместить каждую из строк на подходящем для нее уровне. Для этого нужно использовать клавишу Tab. Установите курсор на начало строки и нажмите Tab для того, чтобы сместить строку на один уровень выше. При необходимости комбинация Shift-Tab (или клавиша Backspace) вернет предыдущее положение выбранной строки.
Повторите эту процедуру для всех строк, чтобы расположить их не нужных уровнях многоуровневого списка.
После того как все строки расположены в правильных позициях, можно создавать многоуровневый список. Для этого просто выделите все строки и нажмите на кнопку «Многоуровневый список», которая находится на вкладке «Главная».
После этого появится меню, в котором можно будет выбрать один из предложенных стилей для многоуровневого списка.
После выбора одного из стилей редактор Word создаст соответствующий многоуровневый список.
В дальнейшем, с помощью той же кнопки, вы можете поменять стиль списка. Также вы можете смещать строки на уровень выше или ниже с помощью клавиши Tab и комбинации Shift-Tab.
Как сделать многоуровневый список с собственным стилем
В некоторых случаях вам может быть недостаточно тех стилей для многоуровневых списков, которые предусмотрены в редакторе Word. Если такая ситуация возникла, то вы можете сделать собственный стиль для многоуровневого списка.
Для этого нужно установить курсор в список, стиль которого вы хотите изменить, нажать на кнопку «Многоуровневый список» и в открывшемся меню выбрать пункт «Определить новый многоуровневый список».
В результате откроется окно с настройками списка. Данное окно разделено на две части. Сверху расположено меню для выбора уровня списка, а снизу расположены настройки, с помощью которых можно изменить стиль выбранного уровня.
Предположим, вам нужно изменить стиль первого уровня многоуровневого списка. Для этого в верхней части окна нужно выбрать первый уровень списка (цифра 1).
Дальше нужно прейти к нижней части окна и выбрать стиль, который вам подходит.
Например, для первого уровня можно выбрать маркер, который обычно используется для ненумерованных списков.
В результате мы получим многоуровневый список, на первом уровне которого используется маркер в виде точки, а на остальных уровнях используется нумерация в виде чисел.
Обратите внимание, стиль, который вы создадите, в дальнейшем будет использоваться редактором Word в качестве стиля по умолчанию.
Как вручную отредактировать нумерацию многоуровневого списка
При работе с некоторыми документами может возникнуть необходимость в ручном редактировании нумерации многоуровневого списка. Но, даже это не проблема, так как в текстовом редакторе Word предусмотрена такая возможность.
Для того чтобы изменить порядок нумерации установите курсор на элемент списка, который нужно отредактировать, кликните по нему правой кнопкой мышки и выберите пункт «Задать начальное значение».
После этого появится окно, в котором можно будет установить начальное значение для нумерации (на скриншоте это римская 5).
Используя эту функцию на разных уровнях многоуровневого списка, можно сделать практически любую нумерацию.
Например, на скриншоте выше «Фрукты» нумеруются начиная с римской цифры 5, а «Овощи» начиная с единицы.
Посмотрите также:
- Как перевернуть страницу в Word
- Как построить график в Excel
- Как сделать альбомную страницу в Word
- Как сделать вертикальный текст в Word
- Как закрепить область в Экселе
Для создания списков в Word существует 3 кнопки:
- Маркеры;
- Нумерация;
- Многоуровневый список.
Кнопки расположены в ленте Ворд => вкладка Главная => блок Абзац.
Какие виды списков существуют в Word
По 3 кнопкам не сложно догадаться что в Ворде есть 3 типа списков:
- Многоуровневый;
- Маркированный;
- Нумерованный.
На практике обычно используется или маркированный или нумерованный списки. Многоуровневые списки используется в очень больших документах, например для содержания разделов и глав.
Как сделать многоуровневый список в Ворде
Для того, чтобы создать многоуровневый список в Word, нам нужно изначально прописать хотя бы элементы 1 уровня вложенности, или сразу все элементы. Каждый новый элемент должен начинаться с абзаца (должны быть разделены через кнопку Enter), а подкатегории (2 и выше уровни вложенности) отделяются через TAB. Далее нужно просто выделить список и нажать «Многоуровневый список».
Пример создания многоуровневого списка
Для начала запишем первый пункт («Пункт 1»), нажмем Enter, затем нажмем Tab. Теперь мы на втором подпункте (второй уровень вложенности), запишем «Подпункт 1» далее нажмем Enter. Мы все еще находимся на втором уровне вложенности, назовем «Подпункт 2». Для того что бы начать третий уровень вложенности, нам нужно начать новый Подпункт и нажать Tab. Т.е. нажимаем Enter, потом Tab. Назовем его «Третий подпункт 1».
Для того что бы добавить еще один Пункт на первом уровне вложенности, нам нужно: нажать Enter (мы перейдем на второй пункт в третьем уровне вложенности), потом нажимаем еще раз Enter (мы перейдем на второй уровень вложенности) и потом еще раз Enter и мы находимся на 1 уровне вложенности, запишем «Пункт 2»
Вывод! Для того что бы изменить уровень вложенности списка нужно регулировать список через Tab или Enter.
Как настроить многоуровневый список
В Ворде есть своя библиотека списков
Для примера поменяем наш стиль списка
Помимо родных списков в Word можно определить новый многоуровневый список. Для этого нужно развернуть библиотеку списков и выбрать предпоследнюю строчку «определить новый многоуровневый список»
Так же возможно задать новый стиль для списка. В настройках для каждого уровня вложенности можно изменять шрифт, размер, цвет, отступы. Для этого нужно развернуть библиотеку списков и выбрать последнюю строчку «определить новый стиль списка»
Как сделать маркированный список в Ворде
Для того, чтобы создать маркированный список в Word нужно нажать кнопку «Маркеры». Каждый пункт должен начинаться с абзаца (разделяется через «Enter»). Маркированный список создается из маркеров, т.е. каждый пункт начинается с определенного маркера (кружок, квадратик и т.д.)
Пример создания маркированного списка
Для созданий маркированного списка нужно сначала прописать несколько пунктов. Каждый пункт должен начинаться с абзаца, т.е. разделен клавишей Enter. Далее мы просто выделяем все пункты и нажимаем Маркеры.
Как настроить маркированный список
По умолчанию Word маркеры выводит как кружочки. Но вид маркера можно изменить, для этого нужно нажать на стрелку в правой части кнопки, откроется диалоговое окно библиотекой маркеров.
На практике в официальных документах хватает маркеров по умолчанию. Но если есть большое желание, то можно внедрить свои маркеры. Для этого нужно в окне библиотеки маркеров нажать на последний пункт «Определить новый маркер». Маркеры могут быть символами или рисунками.
Как сделать нумерованный список в Ворде
Для того, чтобы пронумеровать список в Word необходимо воспользоваться функцией «Нумерация». Необходимо выделить список, и нажать кнопку Нумерация.
Пример создания нумерованного списка
Для создания нумерованного списка нужно сначала прописать несколько пунктов. Каждый пункт должен начинаться с абзаца, т.е. разделен клавишей Enter. Далее мы просто выделяем все пункты и нажимаем Нумерация.
Как настроить нумерованный список
По умолчанию Word нумерацию выводит как цифры со скобкой. Но вид нумерации можно изменить, для этого нужно нажать на стрелку в правой части кнопки, откроется диалоговое окно библиотекой нумерации.
На практике в официальных документах хватает нумерации по умолчанию. Но если есть большое желание, то можно внедрить свой тип нумерации. Для этого нужно в окне библиотеки нумерации нажать на предпоследний пункт «Определить новый формат номера». Очень большой выбор нумерации (разные цифры, разные алфавиты, перечисления), так же можно изменить знак после нумерации (скобка, точка, запятая, знак больше и т.д.).
Дополнительная возможность в нумерованном списке – начать нумерацию с определенного значения. Для этого в окне библиотеки нумерации нужно нажать на последний пункт «Задать начальное значение.
Примечание. Что бы убрать нумерация списка в Ворде, то нужно этот список сделать «НЕ списком», просто выделить список и снова нажать на кнопку «Нумерация». Так же можно перевести список в Маркированный, (выделить список и нажать кнопку Маркеры).
Как в ворде сделать многоуровневую нумерацию?
Как установить многоуровневую нумерацию?
Определение нового многоуровневого списка
- Выделите текст или нумерованный список, который вы хотите изменить.
- На вкладке Главная в группе Абзац щелкните стрелку рядом с кнопкой Многоуровневый список …
- Разверните диалоговое окно «Многоуровневый список», щелкнув Дополнительно в левом нижнем углу.
Как в ворде сделать подпункты?
Для того чтобы создать подпункт (вложенный список) нужно нажать клавишу Tab. При повторном нажатии этой клавиши, будет создаваться еще один уровень вложенности в списке. Если нужно переместить уровень списка назад (на предыдущий), нажмите сочетание клавиш Shift+Tab.
Как сделать автоматическую нумерацию пунктов в ворде?
Откройте документ, в котором используются встроенные стили заголовков, и выберите первый заголовок 1. На вкладке Главная в группе Абзац щелкните Многоуровневый список. В окне Библиотека списков выберите нужный стиль нумерации.
Как перейти на другой уровень списка в ворде?
Вы можете легко изменить уровень элемента списка.
- Щелкните маркер или номер, который переместился из положения.
- На вкладке Главная в группе абзацщелкните стрелку рядом с кнопкой Маркированный или Нумерованныйсписок.
- Наведите указатель мыши на пункт изменить уровень спискаи выберите нужный уровень.
Как сделать многоуровневый список в HTML?
Создать многоуровневый список достаточно просто. Сначала нужно создать список первого уровня, а затем внутрь любого элемента этого списка, между тегами
и , добавить список второго уровня. При этом необходимо аккуратно закрывать все теги.
Как в ворде сделать автоматическую нумерацию абзацев?
На вкладке Разметка страницы в группе Параметры страницы нажмите кнопку Номера строк. Выберите пункт Варианты нумерации строк… и откройте вкладку Источник бумаги. В списке Применить: выберите пункт к выделенным разделам. Нажмите кнопку Нумерация строк.
Как правильно нумеровать подпункты?
При делении текста отчета на пункты и подпункты необходимо, чтобы каждый пункт содержал законченную информацию. Разделы, подразделы, пункты и подпункты следует нумеровать арабскими цифрами и записывать с абзацного отступа. Разделы должны иметь порядковую нумерацию в пределах всего текста, за исключением приложений.
Как правильно указывать пункты и подпункты?
Статья подразделяется на части. Части статьи обозначаются арабской цифрой с точкой. Части статей подразделяются на пункты, обозначаемые арабскими цифрами с закрывающей круглой скобкой. Пункты подразделяются на подпункты, обозначаемые строчными буквами русского алфавита с закрывающей круглой скобкой.
Как в ворде сделать содержание?
- Щелкните место, где требуется вставить оглавление — как правило, в начале документа.
- Щелкните Ссылки> Оглавление, а затем выберите из списка стиль Автоматическое оглавление. Примечание: Для стиля Ручное оглавление Word не создает оглавление на основе заголовков и не может обновлять его автоматически.
Как убрать нумерацию пунктов в ворде?
Включение и отключение автоматических маркеров и нумерации
- Перейдите в раздел > Параметры > проверки правописания.
- Нажмите кнопку Параметры автозаменыи выберите вкладку Автоформат при вводе .
- Установите или снимите флажки автоматических маркированных списков или автоматических нумерованных списков.
- Нажмите кнопку ОК.
Как в ворде сделать нумерацию списка?
Чтобы превратить строк текста в маркированный или нумерованный список, выделите текст и на вкладке Главная в группе » Абзац «, нажмите кнопку маркеры или Нумерация. Каждую строку или абзац становится маркированных или нумерованных элементов.
Как продолжить нумерацию списка в ворде?
Сначала откройте вкладку «Разметка страницы» и в группе «Параметры страницы» нажмите на маленькую стрелочку на кнопке «Номера строк» . Из выпадающего списка выберите один из вариантов. Можно пронумеровать их в документе «Непрерывно» – цифры будут проставлены от начала до конца документа в каждом рядке.
Как понизить уровень списка?
Каждый раз, нажимая , вы понижаете уровень строки, соответственно чтобы понизить на несколько уровней, например на 3, трижды нажмите ; Чтобы повысить уровень списка нажмите комбинацию клавиш .
Как изменить вид списка?
Изменение маркера на рисунок
- Выделите маркированный список, который нужно отформатировать.
- На вкладке Главная в группе Абзац щелкните стрелку рядом с кнопкой Маркированный список и выберите пункт Определить новый маркер.
- Выберите пункт Рисунок, щелкните нужный рисунок и нажмите кнопку Вставить.
Как изменить стиль нумерации страниц?
Чтобы изменить формат нумерации, выберите Колонтитулы > Номер страницы > Формат номеров страниц. Выберите нужный формат и нажмите кнопку ОК.
Как создать списки в Word 2007, 2010, 2013: маркированный, нумерованный, многоуровневый
Для создания списка в Word необходимо на вкладке «Главная» в группе «Абзац» нажать на одну из кнопок, соответствующей виду списка: маркированному, нумерованному, многоуровневому.
Как создать маркированный список в Word?
Для создания маркированного списка нажмите кнопку «Маркеры» — в тексте появится маркер, либо установленный по умолчанию (черный круг), либо последний из использованных вами. Для выбора типа маркере необходимо нажать на стрелку рядом с кнопкой «Маркеры». В открывшемся окне нужно выбрать интересующий вас тип маркера. Также, при необходимости, вы можете определить новый маркер, нажав на соответствующую кнопку.
Новый маркер может быть задан на основе символа одного из шрифтов, либо на основе рисунка.
Наиболее оригинальные маркеры могут быть заданы на основе рисунка. Нажмите кнопку «Рисунок», затем выберите в списке понравившийся вариант и нажмите «ОК» в этой и следующей форме.
Как создать нумерованный список в Word?
Для создания нумерованного списка нажмите кнопку «Нумерация» — в тексте появится элемент нумерации, либо установленный по умолчанию (число), либо последний из использованных вами. Для выбора типа нумерации необходимо нажать на стрелку рядом с кнопкой «Нумерация». В открывшемся окне нужно выбрать интересующий вас тип нумерации. Также, при необходимости, вы можете определить новый формат номера, нажав на соответствующую кнопку.
Новый маркер может быть задан на основе чисел, букв или слов. В поле «Формат номера» вы можете адаптировать формат номера под свои нужды — заменить точку на тире или убрать ее.
Как создать многоуровневый список в Word?
Для создания многоуровневого списка нажмите кнопку «Многоуровневый список» — откроется список основных вариантов построения многоуровневой нумерации. Вы можете выбрать один из них, или определить новый многоуровневый список, нажав на соответствующую кнопку.
В открывшейся форме создания нового многоуровневого списка вы можете последовательно пройти интересующие вас уровни и задать необходимые вам параметры — вы сможете увидеть весь набор параметров, нажав на кнопку «Больше» в левом нижнем углу. В частности, вы можете связать уровень списка со стилем заголовка (это удобно, если вы делаете структуру разделов документа и собираетесь затем автоматически собрать оглавление), или другой стиль.
Как работать с многоуровневым списком?
Когда вы добавите многоуровневый список в документ, вы сможете понижать и повышать уровень элемента списка с помощью кнопок «Увеличить отступ» (если вам нужно сместить элемент списка на уровень вниз) и «Уменьшить отступ» (если вам нужно сместить элемент списка на уровень вверх).
Как в офисе.
Многоуровневый список — это список, в котором содержатся элементы с отступами разных уровней. В программе Microsoft Word присутствует встроенная коллекция списков, в которой пользователь может выбрать подходящий стиль. Также, в Ворде можно создавать новые стили многоуровневых списков самостоятельно.
Урок: Как в Word упорядочить список в алфавитном порядке
Выбор стиля для списка со встроенной коллекции
1. Кликните в том месте документа, где должен начинаться многоуровневый список.
2. Кликните по кнопке «Многоуровневый список», расположенной в группе «Абзац» (вкладка «Главная»).
3. Выберите понравившийся стиль многоуровневого списка из тех, что представлены в коллекции.
4. Введите элементы списка. Для изменения уровней иерархии элементов, представленных в списке, нажмите «TAB» (более глубокий уровень) или «SHIFT+TAB» (возвращение к предыдущему уровню.
Урок: Горячие клавиши в Ворде
Создание нового стиля
Вполне возможно, что в числе многоуровневых списков, представленных в коллекции Microsoft Word, вы не найдете того, который бы вас устроил. Именно для таких случаев в этой программе предусмотрена возможность создания и определения новых стилей многоуровневых списков.
Новый стиль многоуровневого списка может быть применен при создании каждого последующего списка в документе. Кроме того, новый стиль, созданный пользователем, автоматически добавляется в доступную в программе коллекцию стилей.
1. Кликните по кнопке «Многоуровневый список», расположенной в группе «Абзац» (вкладка «Главная»).
2. Выберите «Определить новый многоуровневый список».
3. Начиная с уровня 1, введите желаемый формат номера, задайте шрифт, расположение элементов.
Урок: Форматирование в Ворде
4. Повторите аналогичные действия для следующих уровней многоуровневого списка, определив его иерархию и вид элементов.
Примечание: Определяя новый стиль многоуровневого списка, в этом же списке вы можете использовать и маркеры и номера. К примеру, в разделе «Нумерация для этого уровня» вы можете пролистать перечень стилей многоуровневого списка, выбрав подходящий стиль маркера, который и будет применен к конкретному уровню иерархии.
5. Нажмите «ОК» для принятия изменения и закрытия диалогового окна.
Примечание: Стиль многоуровневого списка, который был создан пользователем, будет автоматически установлен в качестве стиля, используемого по умолчанию.
Для перемещения элементов многоуровневого списка на другой уровень, воспользуйтесь нашей инструкцией:
1. Выберите элемент списка, который нужно переместить.
2. Кликните по стрелке, расположенной около кнопки «Маркеры» или «Нумерация» (группа «Абзац»).
3. В выпадающем меню выберите параметр «Изменить уровень списка».
4. Кликните по тому уровню иерархии, на который нужно переместить выбранный вами элемент многоуровневого списка.
Определение новых стилей
На данном этапе необходимо пояснить, в чем заключается разница между пунктами «Определить новый стиль списка» и «Определить новый многоуровневый список». Первую команду уместно использовать в ситуациях, когда необходимо изменить стиль, созданный пользователем. Новый стиль, созданный с помощью этой команды, обнулит все его вхождения в документе.
Параметр «Определить новый многоуровневый список» крайне удобно использовать в случаях, когда нужно создать и сохранить новый стиль списка, который в дальнейшем не будет изменяться или же будет использоваться только в одном документе.
Ручная нумерация элементов списка
В некоторых документах, содержащих нумерованные списки, необходимо обеспечить возможность ручного изменения нумерации. При этом, необходимо, чтобы MS Word правильно изменял номера следующих элементов списка. Один из примеров документов такого типа — юридическая документация.
Для ручного изменения нумерации необходимо воспользоваться параметром «Задание начального значения» — это позволит программе корректно изменить нумерацию следующих элементов списка.
1. Кликните правой кнопкой мышки по тому номеру в списке, который нужно изменить.
2. Выберите параметр «Задать начальное значение», а затем выполните необходимое действие:
- Активируйте параметр «Начать новый список», измените значение элемента в поле «Начальное значение».
3. Порядок нумерации списка будет изменен согласно заданным вами значениям.
Вот, собственно, и все, теперь вы знаете, как создавать многоуровневые списки в Ворде. Инструкция, описанная в данной статье, применима ко всем версиям программы, будь то Word 2007, 2010 или его более новые версии.
Создание многоуровневого списка
Создание многоуровневого списка в документе – один из самых сложных процессов при работе с документом Word. На этом уроке мы научимся делать многоуровневые списки быстро и безболезненно. Постарайтесь чётко придерживаться алгоритма действий, который я предлагаю на этом уроке, и создание многоуровневого списка станет вашим любимым делом.
По окончании урока вы сможете:
- Создать многоуровневый список в документе
Скачайте документ тут. Откройте документ.
Для вашего удобства я отметила список:
- зелёным цветом – список первого уровня
- красным цветом – список второго уровня
- чёрным цветом – список третьего уровня
Алгоритм ваших действий:
Шаг 1. Выделите весь текст (Урок 2. Выделяем текстовую информацию в документе)
Лента Главная → группа команд Абзац → кнопка Многоуровневый список
Обратите внимание: нажимаем именно кнопку Многоуровневый список, а не кнопку Нумерация.
Появляется рабочее окно со скромным названием Все:
В окне три раздела
- Текущий список
- Библиотека списков
- Списки в текущих документах
Как видите нет ни одного активного списка. Сейчас нас интересует библиотека списков. Почему бы не воспользоваться любезностью разработчиков Word’а, которые предлагают нам готовые виды многоуровневых списков? Возвращаемся к алгоритму действий:
Шаг 2. Нажимаем ЛМ иконку подходящего списка:
Получаем такую картину:
Шаг 3. Выделяем абзацы красного цвета, которые станут списком второго уровня (Урок 2. Выделяем текстовую информацию в документе Word). Я выделила все, нужные мне абзацы при помощи нажатой клавиши Ctrl:
Шаг 4. Находим кнопку Увеличить отступ и щёлкаем ЛМ один (!) раз:
Получаем такую картину:
Шаг 5. Выделяем абзацы чёрного цвета, которые станут списком третьего уровня (урок 2). Я выделила первые три абзаца чёрного цвета. Можно было опять воспользоваться помощью нажатой клавиши Ctrl, но надо же нам отработать команду Форматирование по образцу Урок 6. Форматирование по образцу …):
Шаг 6. Опять находим кнопку Увеличить отступ и щёлкаем ЛМ два (!) раза:
Получаем такую картину:
Вы обратили внимание, что Любимая еда отца поменяла номер с «4.1» на «1.2»? И это правильно!
Шаг 7. Находим команду Форматирование по образцу: лента Главная → группа команд Буфер обмена → кнопка Форматирование по образцу. По кнопке щёлкаем два (!) раза:
Мы вошли в режим Форматирование по образцу (Урок 6. Форматирование по образцу).
Шаг 8. Последовательно щёлкаем по каждому абзацу, который по нашему мнению должен стать списком третьего уровня:
В результате наших действий получаем такую картину:
Делаем вывод. Мы получили многоуровневый список, в котором имеется три уровня. Номера все правильные, список «не поплыл». Правда номера получились разноцветные. Но… Флаг вам, в смысле кисточку Форматирование по образцу вам в помощь!
Теперь вы сможете:
- Создать многоуровневый список в документе
Microsoft Word позволяет легко создавать и форматировать многоуровневые списки в ваших документах. Вы можете выбрать один из множества вариантов форматирования, включая маркированные, нумерованные или алфавитные списки. Эта статья покажет, как делать списки с несколькими уровнями вложенности.
Как создать многоуровневый список в Microsoft Word
Создать многоуровневый список в Word очень просто. Начните с того, что напечатайте одну или несколько строк вашего списка, с каждым элементом списка в отдельной строке. Затем выделите эти строки.

На вкладке «Главная» нажмите кнопку «Многоуровневые списки», а затем выберите один из типов встроенных списков, отображаемых в раскрывающемся меню.

Ваш список теперь будет отформатирован в выбранном вами стиле.

И да, прямо сейчас, это одноуровневый список. Правда в том, что технически одно- и многоуровневые списки в Word не сильно отличаются. Только после того, как вы начнёте менять иерархию элементов списка, он превращается в многоуровневый список.
Понижение и повышение элементов списка
Понижением мы будем называть увеличение глубины вложенности элемента, а повышение — это обратный процесс.
Для понижения элемента нажмите клавишу Tab, а для повышения элемента используйте сочетание клавиш Shift-Tab
Начните с того, что поместите курсор в начале строки, которую вы хотите понизить или повысить.

Чтобы понизить эту строку до нижнего уровня списка, просто нажмите клавишу Tab.

Вы также можете понизить строку более одного раза, просто нажав Tab столько раз, сколько вам нужно. Здесь мы дважды понизили третью строчку в нашем списке.

Повторите эти шаги, если вы хотите добавить четыре, пять или даже больше уровней в свой многоуровневый список.

Вы также можете повысить строку (вернуть её обратно на один уровень), поместив курсор в начало строки.

А затем нажмите Shift+Tab.

Вы также можете понизить или повысить несколько строк одновременно, выбрав их

а затем нажмите клавиши Tab или Shift+Tab.

Как выбрать определённый уровень для элемента списка
Хотя использование комбинаций клавиш «Tab» и «Shift+Tab», вероятно, является самым простым способом повышения и понижения строк в списке, в Word есть пункт меню для выбора определённого уровня.
Поместите курсор в любое место строки, которую вы хотите изменить (или выберите несколько строк, если вы хотите изменить более одной строки).

На вкладке «Главная» нажмите кнопку «Многоуровневый список», в раскрывающемся списке выберите параметр «Изменить уровень списка», а затем выберите нужный уровень.

И выбранный вами пункт (или пункты) изменятся на этот уровень.
Как быстро изменить тип многоуровневого списка
Иногда вы можете решить, что хотите изменить базовый тип многоуровневого списка, который вы используете. Возможно, вы изначально использовали цифры, но теперь хотите использовать маркеры. Или, может быть, вы просто хотите другую схему нумерации. В любом случае вы можете легко внести это изменение.
Поместите курсор в любое место в любой строке вашего списка. Это действительно не имеет значения, где, потому что это изменит весь список.

Снова откройте раскрывающееся меню «Многоуровневые списки», и на этот раз просто щёлкните любой другой тип предустановленного списка.

Весь ваш список меняется на этот новый тип.

Как настроить произвольный многоуровневый список
Что если нужно изменить в списке только один уровень, например, способ его нумерации (маркировки) или величину отступа? Это тоже можно сделать. Многоуровневые списки в Word довольно гибко настраиваемы, позволяя вносить изменения практически во все аспекты.
Начните с размещения курсора в любом месте любой строки вашего списка. Откройте раскрывающийся список «Многоуровневый список», а затем выберите команду «Определить новый многоуровневый список».

Появится окно «Определение нового многоуровнего списка», показывающее ряд основных параметров для настройки внешнего вида линий в вашем списке. Тем не менее, здесь есть нечто большее, чем кажется на первый взгляд, поэтому нажмите кнопку «Больше» в левом нижнем углу.

Теперь ваше окно должно выглядеть так, с множеством дополнительных опций справа.

Кратко рассмотрим как настраивать уровни списка в индивидуальном порядке. Сначала выберите уровень списка, который вы хотите изменить. Вы можете щёлкнуть либо в простом нумерованном списке слева, либо в строке в центре окна, которая показывает, как на самом деле выглядит список.

Ниже вы найдёте множество опций для изменения формата чисел и позиционирования для выбранного уровня.
Рассмотрим доступные действия:
- Формат номера: Вы можете ввести текст для номера строки так, как вы хотите, чтобы он отображался в этом поле. Нажмите кнопку «Шрифт» справа, чтобы изменить шрифт, используемый для уровня.
- Нумерация для этого уровня: используйте этот раскрывающийся список, чтобы изменить стиль выбранного числового уровня. Вы можете изменить его на любое число или любой другой стиль. Таким образом, вы можете даже смешать маркеры в нумерованном списке (или наоборот).
- Включить номер уровня: используйте этот раскрывающийся список, чтобы включить номер с предыдущего уровня. Это позволяет вам создавать номера строк, такие как 1.1; 1.1.1; и так далее.
- Начать с: выберите номер или букву, с которой вы хотите начать нумерацию.
- Нумеровать заново: перезапустите список после того, как он достигнет определённой цифры или буквы.
- Положение: используйте элементы управления в разделе «Положение», чтобы изменить способ выравнивания и отступа выбранного уровня номера. Вы также можете нажать кнопку «Для всех уровней», чтобы управлять выравниванием и отступами для всего списка. Вы также можете выбрать, следует ли за номером строки символ табуляции (по умолчанию), пробел или вообще без символа.

А в правом верхнем углу окна вы найдёте несколько дополнительных опций, в том числе:
- Применить: Выберите, хотите ли вы применить изменения ко всему списку, от точки, в которой курсор находится в списке, или только к выбранным вами уровням.
- Связать уровень со стилем: Вы можете использовать этот раскрывающийся список, чтобы связать выбранный уровень со стилем, будь то встроенный стиль Word или тот, который вы создали. Это может быть особенно удобно для связи уровней со стилями заголовков.
- Уровень в коллекции: Этот раскрывающийся список позволяет выбрать уровень списка, который отображается в галерее на вкладке «Главная» Word. Честно говоря, это не очень полезная опция, и обычно лучше оставить для неё значение по умолчанию — Уровень 1.
- Имя списка полей ListNum: Используйте это поле, чтобы связать уровень с именем, которое затем можно использовать вместе с функцией Word LISTNUM. Это полезно, если вы создаёте функции для создания списков.

После внесения изменений на определённом уровне вам нужно будет повторить процесс для каждого дополнительного уровня списка, который вы хотите изменить. Итак, выберите уровень, внесите изменения, выберите следующий уровень, внесите эти изменения и так далее.
Когда вы закончите изменять все уровни, которые вы хотите, нажмите кнопку «ОК», и ваш многоуровневый список покажет ваши изменения.
Как превратить ваш многоуровневый список в новый стиль
После настройки вашего многоуровневого списка так, как вы хотите, вы можете захотеть использовать то же форматирование для других списков — даже перенести формат списка в другие документы. Вы можете сделать это, превратив список в стиль.
Поместите курсор в любое место в любой строке вашего списка, снова откройте раскрывающееся меню «Многоуровневый список» и на этот раз выберите «Определить новый стиль списка».

В окне «Определение нового стиля списка» начните с присвоения имени новому стилю.

Теперь в этом окне доступно несколько параметров форматирования. Вы можете изменить шрифт, форматирование символов, тип (число или маркер) и некоторые другие вещи, которые вы также могли изменить при настройке списка.
Хотя эти параметры могут быть полезны, если вы хотите быстро создать новый многолистовый стиль (т. е. когда вы ещё не создали и не настроили список, который хотите превратить в стиль), мы настоятельно рекомендуем не делать настройку здесь. Вместо этого гораздо эффективнее создать свой список, настроить его с помощью более мощных инструментов, о которых мы говорили в предыдущем разделе, а затем создать свой стиль. Новый стиль будет включать в себя все те настройки, которые вы уже внесли в список.
Вам следует обратить внимание на опции «Только в этом документе» и «В новых документах, использующих этот шаблон». Если вы хотите, чтобы этот стиль был доступен и в других документах, то выберите второй вариант.
Выберите то, что вы хотите, а затем нажмите «ОК», чтобы сохранить новый стиль.

Теперь вы сможете выбрать этот стиль (или любой другой стиль списка, который вы создали) в раскрывающемся меню «Многоуровневый список» в любое время, когда захотите создать другой многоуровневый список.
И теперь вы знаете всё о создании многоуровневых списков в Word.
Связанные статьи:
- Как отключить автоматические нумерованные и маркированные списки в Word (89.4%)
- Как создать нумерованный список в Word с помощью клавиатуры (89.4%)
- Как автоматически добавлять сноски и список литературы в Word (89.4%)
- Как пользоваться сортировкой в Word (89.4%)
- Как сделать список литературы в Word (89.4%)
- Как перевернуть картинку в Word (RANDOM — 50%)
-
Списки в Ворде, какие они бывают и зачем они нужны
-
Как сделать списки в Ворде
-
Как сделать маркированный список в Ворде
-
Как изменить текст в список
-
Как поменять стиль маркированного списка (внешний вид)
-
Как сделать нумерованный список в Ворде
-
Делаем нумерованный список, порядок работы
-
Как изменить номер в списке Ворд
-
Как сделать многоуровневый список в Ворде, варианты
-
Как сделать списки в Ворде по алфавиту
-
Заключение
В статье разберёмся, как сделать списки в Ворде. Будет показано создание маркированных, нумерованных и многоуровневых списков по инструкции. Они будут нужны для перечисления слов в текстовом редакторе Word.
Списки в Ворде, какие они бывают и зачем они нужны

Например, маркированный список создаётся с использованием различных маркеров для списка. Он начинается с маленькой буквы и заканчивается точкой с запятой. Затем, дальше по тексту перечисляется.
Нумерованный список обозначается в виде чисел и начинается с большой буквы. Например, 1,2,3,4, или римскими цифрами. Что касается многоуровневого списка, он распределяет слова на множество разделов и подкатегорий. Например, Глава 1 подзаголовок 2 и так далее.
Далее, разберём ответ на вопрос, как сделать списки в Ворде. Весь процесс создания списков рассмотрим по порядку.
к оглавлению ↑
Как сделать списки в Ворде
Итак, как сделать списки в Ворде? Чтобы их успешно создать, будем придерживаться простой инструкции:
- пишете текст в Ворде;
- далее, наводите курсор компьютерной мыши перед любым словом в тексте;
- нажимаете на раздел «Главная» и выбираете виды списков левой кнопки мыши чуть ниже раздела «Рецензирование». Или через меню правой кнопки мыши;
- после этого появятся нужные Вам списки, которые можно установить.
Эту инструкцию в создании списков, мы будем использовать на практике.
к оглавлению ↑
Как сделать маркированный список в Ворде
В первую очередь создадим маркированный список. Открываете документ Word с текстом. Далее, нажимаете один раз перед текстом левой кнопкой мыши. Например, в начале предложения. И выбираете правой кнопкой мыши «Маркированный список» (Скрин 1).
На панели управления Ворд он отображается первым из других списков. После его нажатия Вы увидите в тексте точки перед словами (Скрин 2).
Это и будет маркированный список.
к оглавлению ↑
Как изменить текст в список
Текст можно изменить в список без использования списков Word. Если у Вас слова написаны в документе сплошным текстом, их можно разделить. Для этого нажимаете один раз мышкой перед словом, которого нужно опустить (Скрин 3).
Далее, жмёте кнопку «Enter» на клавиатуре, чтобы слово опустилось вниз и превратилось в список. Также Вы можете вручную проставить цифры в начале слова или английские буквы.
к оглавлению ↑
Как поменять стиль маркированного списка (внешний вид)
Маркированный список можно изменить на другой вид. Чтобы это сделать, нужно выделить текст с маркированным списком. Далее, нажмите на него вверху панели управления списков и выберите подходящий вид списка (Скрин 4).
Там есть разные виды маркированного списка:
- Список в виде галочки.
- Круг.
- Квадрат.
- Множество квадратов.
- Стрелка.
И другие доступные варианты. Если нажать на кнопку «Определить новый маркированный список», в другом окне можно установить параметры списка и загрузить свою картинку с компьютера. Нажимаете на раздел «Рисунок» и загружаете новый вид списка.
к оглавлению ↑
Как сделать нумерованный список в Ворде
Приступим к созданию нумерованного списка в тексте. Снова выделяете место в тексте, где нужно установить нумерованный список. Далее, нажимаете вверху текстового редактора Word на нумерованный список (Скрин 5).
Как видно на рисунке 5 нумерованный список успешно установился. Также Вы можете воспользоваться меню правой кнопкой мыши, чтобы выбрать вид списка.
к оглавлению ↑
Делаем нумерованный список, порядок работы
Разберём порядок работы с нумерованным списком. Когда Вы его установили, у Вас появится одна цифра в списке. Чтобы проставить все, необходимо нажать поочерёдно перед каждым словом левой кнопкой мыши и нажимать по нумерованному списку. После этого, все слова будут пронумерованы цифрами от 1 до 5 и больше.
После каждой фразы в тексте, можно нажимать кнопку «Enter», чтобы появилась цифра на следующей строке. И после неё написать какое-либо слово, предложение – цифра появится автоматически.
к оглавлению ↑
Как изменить номер в списке Ворд
Изменить номер в списке Ворд довольно просто. Выделяете нумерованный список. Далее, его открываете (Скрин 6).
Затем, выбираете из предложенных вариантов тот номер, который Вам нужен. Форматы номеров в документе разные. Внизу списков можно выбрать другие параметры для изменения номеров:
- Изменить уровень списка.
- Определить новый формат номера.
- Задать начальное значение.
Текстовый редактор Word, предлагает пользователям широкий выбор номеров для нумерованного списка.
к оглавлению ↑
Как сделать многоуровневый список в Ворде, варианты
Выберем несколько вариантов создания многоуровневого списка и как вернуться в исходное состояние.
Выделяем в документе заранее заготовленный текст. Далее, нажимаем на раздел «Многоуровневый список» и устанавливаем необходимый список (Скрин 7).
Создать многоуровневый список можно вручную. Устанавливаем курсор мыши в самом начале предложения и нажимаем клавишу на клавиатуре – «TAB» и стрелку вправо. После их нажатия, слова будут разделены на разные уровни. Вместе с тем, многоуровневый список будет выглядеть по-другому.
Чтобы вернуть текст или список в исходное состояние, выделите текст левой кнопкой мыши. И нажмите несколько раз горячие клавиши – «CTRL+Z». Все изменения со списком исчезнут и Вы можете заново начать с ним работу.
к оглавлению ↑
Как сделать списки в Ворде по алфавиту
В Ворде создаются списки по алфавиту. Они помогут сортировать списки по возрастанию и убыванию. Опять выделяем список в документе. Далее, нажимаем на функцию – «Сортировка» Параметры — «Абзац» и «Текст» оставляем без изменений (Скрин 8).
Затем, выбираете другие значения — «По возрастанию» или «По убыванию». После чего, нажимаем «ОК». Тогда Ваш список будет отсортирован по алфавиту. Если вам удобнее, можете посмотреть видео, где показано, как делать нумерованный и маркированный списки:
к оглавлению ↑
Заключение
Мы рассмотрели вопрос, как сделать списки в Ворде. Разобрали создание маркированных, нумерованных и многоуровневых списков. Делайте всё по инструкции и тогда у Вас получиться сделать любой список в текстовом редакторе Word. Будут вопросы – пишите в комментариях, с удовольствием отвечу. Спасибо за внимание и удачи Вам!
С уважением, Иван Кунпан.
P.S. Есть ещё статьи о текстовом редакторе Ворд:
(Как писать формулы в Ворде, как вставляют видео Ворд, как делать зеркальный текст в Word, создание рукописного шрифта, как вставить таблицу в Ворде).
Просмотров: 33552
Всем привет, с вами автор блога scriptcoding.ru. В этой статье мы рассмотрим, как в Word создать список многоуровневого типа.
При создании многоуровневого списка программа Word берет на себя большую часть работы, так как нам остается выбрать только нужный шаблон (маркированный или нумерованный список). Если в начале заданного абзаца нажать кнопку табуляции, то произойдет автоматическая смена шаблона. При желании мы можем выбрать нужные абзацы и нужный шаблон или задать собственный.
Содержание
- Многоуровневый список в Word
- Создание многоуровневого списка в Word
- Как в Word создать список
Многоуровневый список в Word
Что бы вам было все понятно, рассмотрим несколько примеров создания многоуровневого списка в Word. Предварительно подготовим текст, который будет содержать 10 абзацев.
Создать многоуровневый список в документе Word, который состоит из трех уровней. Первый уровень будет содержать цифры («1.»), второй – маленькие латинские буквы («a.»), а третий – квадратные маркеры.
- Выделяем весь текст и на панели выбираем список «Нумерация«.
- Теперь выделим абзацы с 3 по 6 и нажмем кнопку табуляции. Программа автоматически покажет, как в Word создать список из маленьких латинских букв.
- Теперь снова нажимаем кнопку табуляции для абзацев c и d, автоматически произойдет формирование многоуровневого списка Word, содержащего римские буквы.
- Выделяем оба абзаца с арабскими буквами и применяем список «Маркер«, (смотрите статью «Создание маркированного списка в Word«)
- Все, мы показали, как в Word создать многоуровневый список нужного формата.
Нужно создать многоуровневый Word список, каждый уровень будет содержать нумерацию – арабские цифры и отделятся табуляцией.
- Можно проделать действия, аналогичные предыдущим, и для каждого уровня выбрать список в виде арабских цифр на панели задач.
Создание многоуровневого списка в Word, содержащего два уровня, но, без табуляции.
- В этом случае мы применяем ко всем абзацам нумерованный список, далее, выделяем нужные абзацы и нажимаем правую кнопку мыши.
- В контекстном меню надо выбрать пункт «задать начальное значение«. Задаем число 1 и все, у нас появился вложенный нумерованный список.
Хорошо, как вручную создать в Word многоуровневый список мы рассмотрели – ничего сложного нет. Теперь давайте попробуем проделать то же самое, но, программным путем с помощью объектной модели Word. Для этого мы напишем два программных кода, на языке VBScript и JScript.
Программный код на языке VBSCRIPT:
' ---------------------------------------------------------------------------- ' Создание простого многоуровневого списка Word ' 1_spiski_v_word.vbs ' ---------------------------------------------------------------------------- Option Explicit dim oWord, oDoc, oSel, oRange, oPars dim LT, REnd, x, i set oWord = WScript.CreateObject("Word.Application") ' Класс Word set oDoc = oWord.Documents ' Коллекция Documents oDoc.Add() ' Создаем новый документ set oSel = oWord.Selection ' Объект Selection oWord.Visible = True ' Делаем документ видимым set oRange = oDoc(1).Range() ' Класс Range ' Вставляем текст 20 раз For i=0 to 20 oSel.TypeText "Многоуровневый список в word" oSel.TypeParagraph ' Вставляем абзац Next set oPars = oRange.Paragraphs ' Коллекция Paragraps set LT = oDoc(1).ListTemplates.Add(true) ' Объект Template ' Определяем формат для каждого уровня For x = 1 To 9 With LT.ListLevels(x) .NumberStyle = 0 ' стиль .NumberPosition = oWord.InchesToPoints(0.25 * (x - 1)) .TextPosition = oWord.InchesToPoints(0.25 * x) End With Next ' Конечная позиция для текста REnd = oPars(oPars.Count).Range.End ' применяем созданный шаблон oRange.ListFormat.ApplyListTemplate LT ' Вызываем процедуру LRange с разными параметрами call LRange(3,15):call LRange(5,15):call LRange(7,10):call LRange(8,10):call LRange(12,15) ' Процедура выбора диапазона и вставки уровня как в word создать список Sub LRange(a, b) With oRange .setRange 0, REnd .setRange oPars(a).Range.Start, oPars(b).Range.End .ListFormat.ListIndent End With End Sub
Программный код на языке JSCRIPT:
// ---------------------------------------------------------------------------- // Создание простого многоуровневого списка Word // 1_spiski_v_word.js // ---------------------------------------------------------------------------- var oWord1, oDoc1, oSel1, oRange1, oPars1; var LT, REnd, x, i; oWord1 = WScript.CreateObject("Word.Application"); // Объект Word oDoc1 = oWord1.Documents; // Коллекция Documents oDoc1.Add(); // Создаем новый документ oSel1 = oWord1.Selection; // Объект Selection oWord1.Visible = true; // Делаем документ видимым oRange1 = oDoc1(1).Range(); //Объект Range // Вставляем текст 22 раз for(i=0; i<=20; i++){ oSel1.TypeText("Многоуровневый список в word"); oSel1.TypeParagraph(); // Вставляем абзац } oPars1 = oRange1.Paragraphs; //Коллекция Paragraphs LT = oDoc1(1).ListTemplates.Add(true); // Объект Template // Определяем формат для каждого уровня for(x=1; x<=9; x++){ with (LT.ListLevels(x)){ NumberStyle = 0; // стиль списка NumberPosition = oWord1.InchesToPoints(0.25 * (x - 1)); TextPosition = oWord1.InchesToPoints(0.25 * x); } } // Конечная позиция для текста REnd = oPars1(oPars1.Count).Range.End; // применяем созданный шаблон oRange1.ListFormat.ApplyListTemplate(LT); // Вызываем процедуру LRange с разными параметрами как в word создать список LRange(3,15); LRange(5,15); LRange(7,10); LRange(8,10); LRange(12,15); // Процедура выбора диапазона и вставки уровня function LRange(a, b){ with(oRange1){ setRange(0, REnd); setRange(oPars1(a).Range.Start, oPars1(b).Range.End); ListFormat.ListIndent(); } }
В данном примере мы сначала создаем новый документ и вставляем в него текст 20 раз, в конце каждой строки добавляется абзац (метод TypeParagraph объекта Selection). Далее происходит объявление переменной LT, которая будет содержать новый шаблон списка. Шаблон формируется с помощью метода Add объекта ListTemplate. Обратите внимание, что методу передается логический параметр true, который говорит, что мы хотим создать многоуровневый список в Word.
Далее происходит перебор все уровней списка (всего их может быть 9). Тут мы особого ничего не делаем, просто выбираем стиль (свойство NumberStyle объекта ListLevel) – тут значение 0, любое другое значение вызовет ошибку, так как многоуровневый список Word автоматически считается нумерованным, и никакой другой стиль не подходит (например, маркер).
После того, как мы создали собственный шаблон стиля, его нужно применить к выбранным абзацам, за это отвечает метод ApplyListTemplate объекта ListFormat, в качестве параметра мы передаем имя переменной, содержащей шаблон.
Далее происходит вызов процедуры LRange, в качестве параметров мы передаем два числа – номера абзацев, которые нужно выбрать. В самой процедуре происходит выбор заданного диапазона, и вызов метода ListIndent объекта ListFormat, который добавляет уровень к имеющемуся многоуровневому списку в Word.
В итоге, мы получим многоуровневый список Word состоящий из нескольких уровней.
Создание многоуровневого списка в Word
Хорошо, давайте рассмотрим следующие примеры.
Программный код на языке VBSCRIPT:
' ---------------------------------------------------------------------------- ' Создание форматированого многоуровневого списка Word ' 2_spiski_v_word.vbs ' ---------------------------------------------------------------------------- Option Explicit dim oWord, oDoc, oSel, oRange, oPars dim LT, REnd, x, i, LText set oWord = WScript.CreateObject("Word.Application") ' Класс Word set oDoc = oWord.Documents ' Коллекция Documents oDoc.Add() ' Создаем новый документ set oSel = oWord.Selection ' Объект Selection oWord.Visible = True ' Делаем документ видимым set oRange = oDoc(1).Range() ' Класс Range LText= "Многоуровневый список в word. " For i=0 to 20 oSel.TypeText LText & LText oSel.TypeParagraph Next set oPars = oRange.Paragraphs 'Коллекция Paragraps set LT = oDoc(1).ListTemplates.Add(true) ' Объект Template For x = 1 To 9 With LT.ListLevels(x) .NumberStyle = 0 .NumberPosition = oWord.InchesToPoints(0.25 * (x - 1)) .TextPosition = oWord.InchesToPoints(0.25 * x) select case x case 1 .NumberFormat = "%" & x & "." With .Font .Bold =true .Shadow = true End With case 2 .NumberFormat = "%1" & "." & "%" & x With .Font .Bold =true .ColorIndex = 2 End With case 3 .NumberFormat = "%1.%2." & "%" & x .Font.ColorIndex = 11 case else .NumberFormat = "* дополнительный пункт" end select End With Next REnd = oPars(oPars.Count).Range.End ' как в word создать список oRange.ListFormat.ApplyListTemplate LT call LRange(3,10):call LRange(12,17):call LRange(7,10):call LRange(14,17):call LRange(15,17) Sub LRange(a, b) With oRange .setRange 0, REnd .setRange oPars(a).Range.Start, oPars(b).Range.End .ListFormat.ListIndent End With End Sub
Программный код на языке JSCRIPT:
// ---------------------------------------------------------------------------- // Создание простого многоуровневого списка Word // 2_spiski_v_word.js // ---------------------------------------------------------------------------- var oWord1, oDoc1, oSel1, oRange1, oPars1; var LT, REnd, x, i, LText; oWord1 = WScript.CreateObject("Word.Application"); // Класс Word oDoc1 = oWord1.Documents; // Коллекция Documents oDoc1.Add(); // Создаем новый документ oSel1 = oWord1.Selection; // Объект Selection oWord1.Visible = true; // Делаем документ видимым oRange1 = oDoc1(1).Range(); //Класс Range LText= "Многоуровневый список в word. "; for(i=0; i<=20; i++){ oSel1.TypeText(LText + LText); oSel1.TypeParagraph(); } oPars1 = oRange1.Paragraphs; //Коллекция Paragraps LT = oDoc1(1).ListTemplates.Add(true); // Объект Template for(x=1; x<=9; x++){ with (LT.ListLevels(x)){ NumberStyle = 0; NumberPosition = oWord1.InchesToPoints(0.25 * (x - 1)); TextPosition = oWord1.InchesToPoints(0.25 * x); switch(x){ case 1: NumberFormat = "%" + x + "."; with(Font){ Bold =true; Shadow = true; } break; case 2: NumberFormat = "%1" + "." + "%" + x; with(Font){ Bold =true; ColorIndex = 2; } break; case 3: NumberFormat = "%1.%2." + "%" + x; Font.ColorIndex = 11; break; default: NumberFormat = "* дополнительный пункт"; } } } REnd = oPars1(oPars1.Count).Range.End; // как в word создать список oRange1.ListFormat.ApplyListTemplate(LT); LRange(3,10); LRange(12,17); LRange(7,10); LRange(14,17); LRange(15,17); function LRange(a, b){ with(oRange1){ setRange(0, REnd); setRange(oPars1(a).Range.Start, oPars1(b).Range.End); ListFormat.ListIndent(); } }
В данном примере происходит добавление форматирования нумерации для списка. Используя подстановочный знак процента, мы сформировали многоуровневый список в Word такого формата:
- 1.
- ……
- 1.1.
- ……
- 1.1.1.
- ……
- * дополнительный пункт
Также, используя свойства объекта Font, мы задали форматирование текста для заданного пункта (цвет, жирный).
Как в Word создать список
И напоследок еще пара примеров.
Программный код на языке VBSCRIPT:
' ---------------------------------------------------------------------------- ' Создание форматированого комбинированого многоуровневого списка в Word ' 3_spiski_v_word.vbs ' ---------------------------------------------------------------------------- Option Explicit dim oWord, oDoc, oSel, oRange, oPars dim LT, REnd, x, i, LText set oWord = WScript.CreateObject("Word.Application") ' Класс Word set oDoc = oWord.Documents ' Коллекция Documents oDoc.Add() ' Создаем новый документ set oSel = oWord.Selection ' Объект Selection oWord.Visible = True ' Делаем документ видимым set oRange = oDoc(1).Range() ' Класс Range LText= "Многоуровневый список в word. " For i=0 to 20 oSel.TypeText LText & LText oSel.TypeParagraph Next set oPars = oRange.Paragraphs 'Коллекция Paragraps set LT = oDoc(1).ListTemplates.Add(true) ' Объект Template For x = 1 To 9 With LT.ListLevels(x) .NumberStyle = 0 .NumberPosition = oWord.InchesToPoints(0.25 * (x - 1)) .TextPosition = oWord.InchesToPoints(0.25 * x) select case x case 1 .NumberFormat = "%" & x & "." With .Font .Bold =true .Shadow = true End With case 2 .NumberFormat = "%" & x & " пункт" With .Font .Bold =true .ColorIndex = 2 End With case 3 .NumberFormat = "%-" .Font.ColorIndex = 11 case else .NumberFormat = "%*" end select End With Next REnd = oPars(oPars.Count).Range.End oRange.ListFormat.ApplyListTemplate LT call LRange(3,10):call LRange(8,10) oRange.ListFormat.ApplyListTemplateWithLevel oWord.ListGalleries(1).ListTemplates(7), false, 2, 1 call LRange(15,18) oRange.ListFormat.ApplyListTemplateWithLevel oWord.ListGalleries(1).ListTemplates(7), false, 2, 1 ' как в word создать список call LRange(17,18) oRange.ListFormat.ApplyListTemplateWithLevel oWord.ListGalleries(1).ListTemplates(6), false, 2, 1 Sub LRange(a, b) With oRange .SetRange 0, REnd .SetRange oPars(a).Range.Start, oPars(b).Range.End .ListFormat.ListIndent End With End Sub
Программный код на языке JSCRIPT:
// ---------------------------------------------------------------------------- // Создание форматированого комбинированого многоуровневого списка в Word // 3_spiski_v_word.js // ---------------------------------------------------------------------------- var oWord1, oDoc1, oSel1, oRange1, oPars1; var LT, REnd, x, i, LText; oWord1 = WScript.CreateObject("Word.Application"); // Объект Word oDoc1 = oWord1.Documents; // Коллекция Documents oDoc1.Add(); // Создаем новый документ oSel1 = oWord1.Selection; // Объект Selection oWord1.Visible = true; // Делаем документ видимым oRange1 = oDoc1(1).Range(); //Объект Range LText= "Многоуровневый список в word. "; for(i=0; i<=20; i++){ oSel1.TypeText(LText + LText); oSel1.TypeParagraph(); } oPars1 = oRange1.Paragraphs; //Коллекция Paragraps LT = oDoc1(1).ListTemplates.Add(true); // Объект Template for(x=1; x<=9; x++){ with (LT.ListLevels(x)){ NumberStyle = 0; NumberPosition = oWord1.InchesToPoints(0.25 * (x - 1)); TextPosition = oWord1.InchesToPoints(0.25 * x); switch(x){ case 1: NumberFormat = "%" + x + "."; with(Font){ Bold =true; Shadow = true; } break; case 2: NumberFormat = "%"+ x + " пункт"; with(Font){ Bold =true; ColorIndex = 2; } break; case 3: NumberFormat = "%-"; Font.ColorIndex = 11; break; default: NumberFormat = "%*"; } } } REnd = oPars1(oPars1.Count).Range.End; oRange1.ListFormat.ApplyListTemplate(LT); LRange(3,10); LRange(8,10); oRange1.ListFormat.ApplyListTemplateWithLevel(oWord1.ListGalleries(1).ListTemplates(7), false, 2, 1); // как в word создать список LRange(15,18); oRange1.ListFormat.ApplyListTemplateWithLevel(oWord1.ListGalleries(1).ListTemplates(7), false, 2, 1); LRange(17,18); oRange1.ListFormat.ApplyListTemplateWithLevel(oWord1.ListGalleries(1).ListTemplates(6), false, 2, 1); function LRange(a, b){ with(oRange1){ setRange(0, REnd); setRange(oPars1(a).Range.Start, oPars1(b).Range.End); ListFormat.ListIndent(); } }
В этом последнем примере, мы сначала сформировали многоуровневый список в Word на основе созданного шаблона, а потом применили список «Маркер» к отдельным пунктам (метод ApplyListTemplateWithLevel). Обратите внимание, что параметры текста, определенные в нашем шаблоне автоматически были применены к маркированному списку.























 и выберите пункт Определить новый маркер.
и выберите пункт Определить новый маркер. и выберите пункт Определить новый формат номера.
и выберите пункт Определить новый формат номера. и выберите пункт Определение нового многоуровневого списка.
и выберите пункт Определение нового многоуровневого списка.