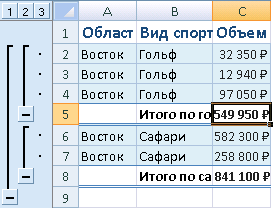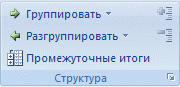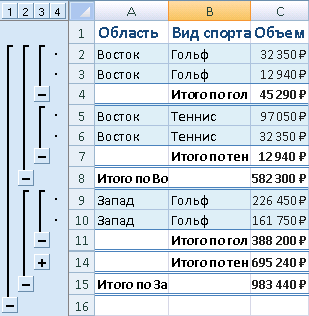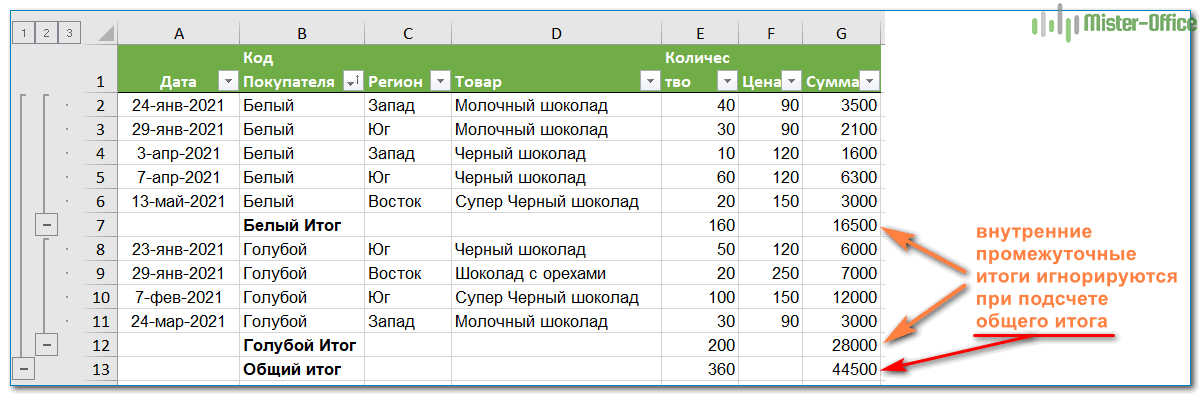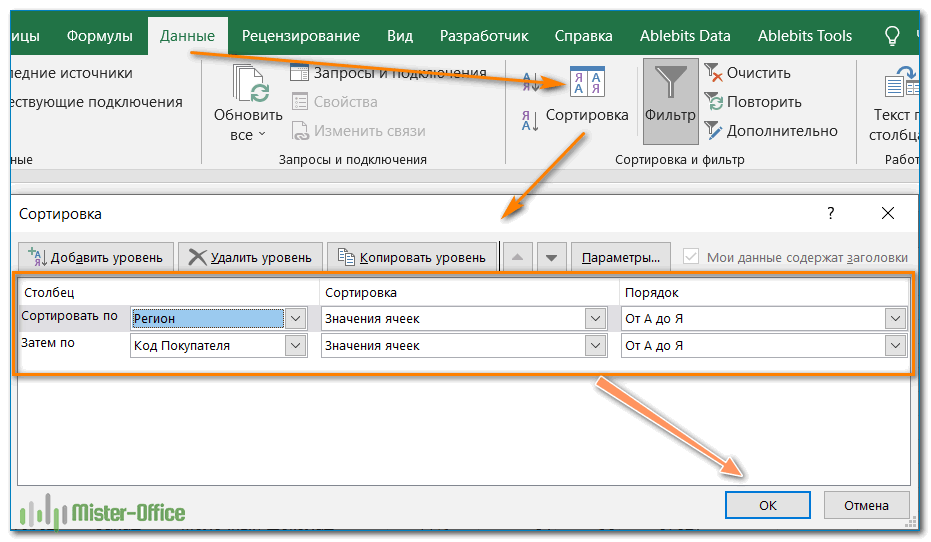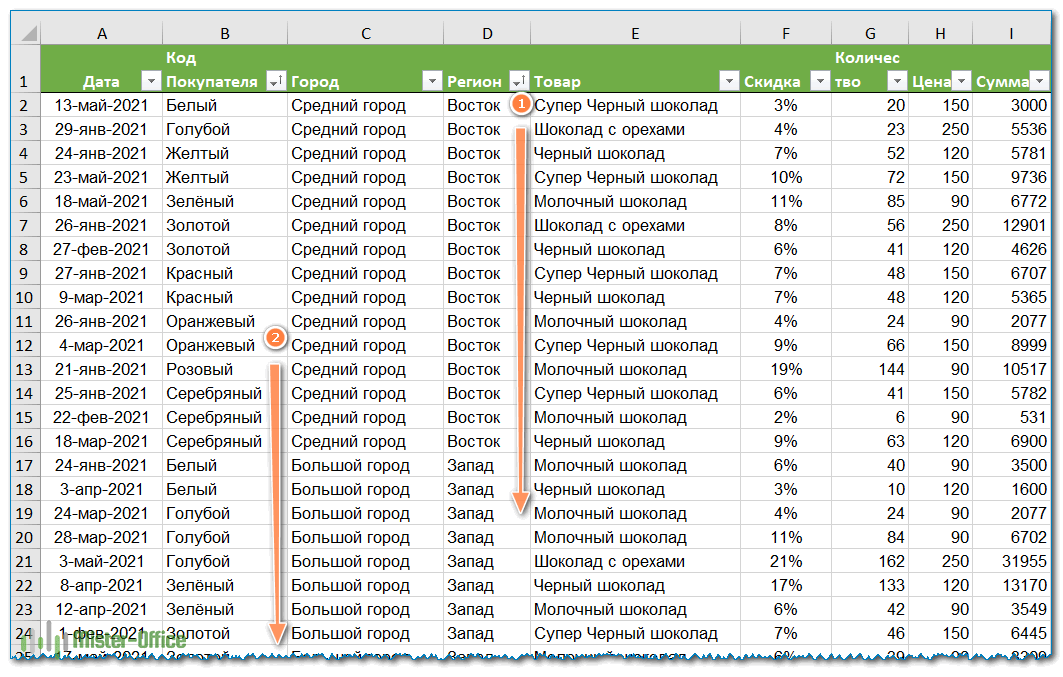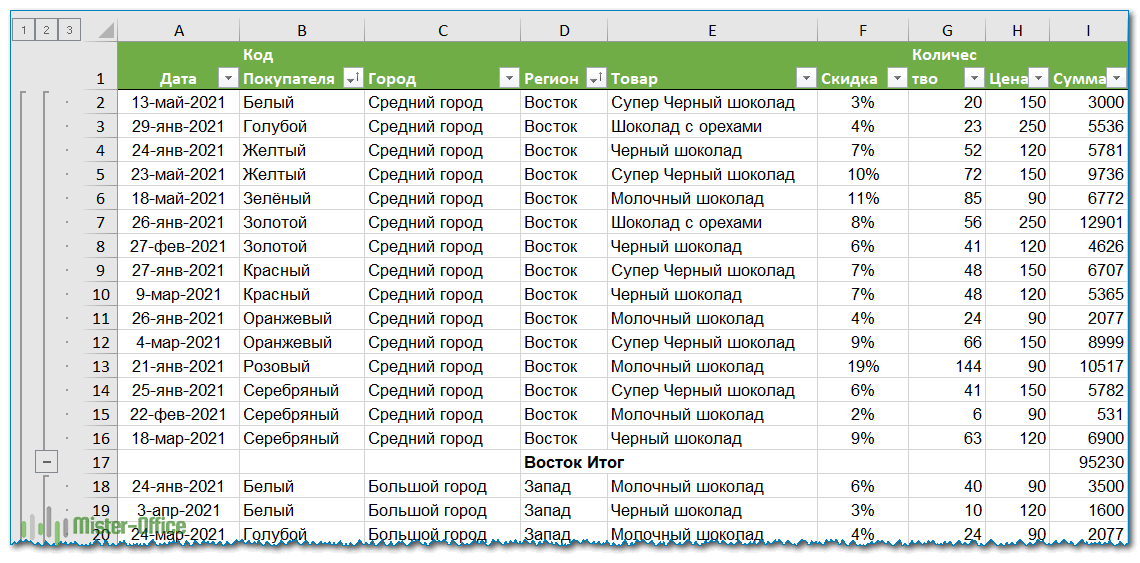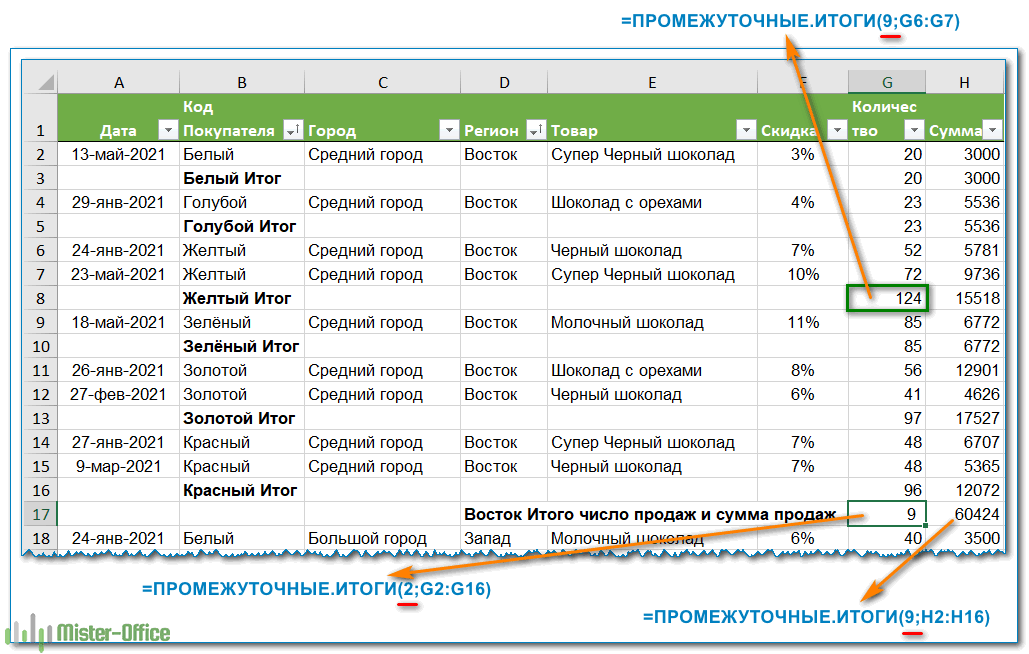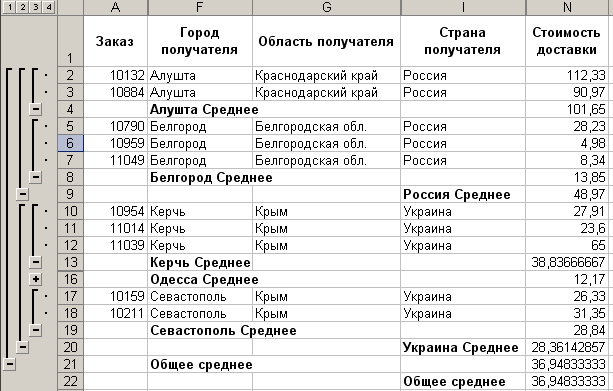В созданные итоги можно вставлять промежуточные итоги более низкого уровня для мелких групп, которые будут называться вложенными итогами. А промежуточные итоги более высокого уровня – внешние итоги.
Перед вставкой вложенных итогов необходимо отсортировать таблицу с данными сначала по столбцу внешних итогов, затем по столбцу следующих вложенных итогов и т. д. При этом лучше всего, если диапазон для вложенных итогов будет иметь заголовки столбцов.
- В окне открытого листа создайте промежуточные итоги для диапазона данных способом, описанным ранее.
- Повторно выделите диапазон данных, в котором необходимо создать вложенные итоги.
- Перейдите к вкладке «Данные» и в группе «Структура» щелкните по кнопке «Промежуточные итоги».
- В окне «Промежуточные итоги» в графе «При каждом изменении в» выберите следующий столбец, по которому будут подводиться вторичные промежуточные итоги.
- В графе «Операция» раскройте список и выберите новую статистическую функцию, по которой будут вычисляться вторичные итоги.
- В группе «Добавить итоги по» отметьте те столбцы, которые содержат значения, по которым будут подводиться вторичные итоги.
- Если между итогами необходим разрыв страницы, то активируйте пункт «Конец страницы между группами».
- Чтобы созданные итоги отображались над значениями, необходимо отключить пункт «Итоги под данными».
- Отключите пункт «Заменить текущие итоги».
- Закройте окно кнопкой «OK».
[stextbox id=»warning»]Для отображения только промежуточных и общих итогов используйте кнопки уровней структуры рядом с номерами строк. Кнопками (+) и (–) можно быстро развернуть и свернуть строки подробных данных для отдельных итогов.[/stextbox]
Как удалить промежуточные итоги?
- В окне открытого листа выделите диапазон данных с промежуточными итогами.
- Перейдите к вкладке «Данные» и в группе «Структура» щелкните по кнопке «Промежуточные итоги».
- В окне «Промежуточные итоги» нажмите кнопку «Убрать все».
- В окне подтверждения удаления итогов нажмите кнопку «ОК».
Как добавить промежуточные итоги в отчет сводной таблицы?
- В окне открытого листа выделите нужный элемент строки или столбца в отчете сводной таблицы.
- Перейдите к вкладке «Параметры» и раскройте меню кнопки «Активное поле».
- В списке команд выберите пункт «Параметры поля».
- В окне «Параметры поля» на вкладке «Промежуточные итоги и фильтры» в группе «Итоги» выберите:
- «Автоматические» – для расчета промежуточных итогов с помощью стандартной функции суммирования;
- «Нет» – в случае отказа от расчета итогов;
- «Другие» – для использования других возможных функций итогов.
- При выборе последнего пункта в группе «Выберите одну или несколько функций» отметьте в списке функцию для подведения итогов.
Excel для Microsoft 365 Excel 2021 Excel 2019 Excel 2016 Excel 2013 Excel 2010 Excel 2007 Еще…Меньше
Вы можете автоматически вычислять итоги и общие итоги в списке для столбца с помощью команды Итоги.
Важно: В Excel не поддерживаются Excel. Если вы работаете с Excel таблицей, команда «Excel», будет неавтоматна. Чтобы добавить в таблицу подытую, необходимо сначала преобразовать таблицу в обычный диапазон данных, а затем добавить подытую. Обратите внимание, что в этом случае будут исключены все функции таблицы, кроме форматирования таблицы. Вы также можете создать сетную.
При вставке подытов:
-
Промежуточные итоги вычисляются с помощью итоговая функция, например Sum или Average,с помощью функции SUBTOTAL. Для каждого столбца можно отобразить несколько типов итогов.
-
Общие итоги получаются из детали, а не из значений в сумме. Например, если вы используете суммарную функцию Среднее, в строке итогов отображается среднее значение всех строк с подробными данными в списке, а не среднее значение в строках итогов.
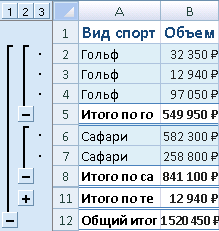
Если в книге настроено автоматическое пересчет формул, при редактировании подробных данных команда Итоги автоматически пересчитывает итоговые и общие значения. Команда «Подытая» также определяет структуру списка, чтобы можно было отобразить и скрыть строки с подробными подробностями для каждого из них.
Примечание: При фильтрации данных, которые содержат подытог, они могут отображаться скрытыми. Чтобы снова отобразить их, очистка всех фильтров Дополнительные сведения о применении фильтров см. в кратком запуске. Фильтрация данных с помощью автофильтра.
-
Убедитесь, что каждый столбец в диапазон данных, для которого вычисляются подытогов, имеет метку в первой строке, содержит похожие факты в каждом столбце и что в диапазоне нет пустых строк или столбцов.
-
Выделите ячейку в диапазоне.
-
Выполните одно из указанных ниже действий.
Вставка одного уровня подытогов
Вы можете вставить один уровень подытогов для группы данных, как показано в примере ниже.
1. При каждом изменении в столбце Спорт…
2. … подытожите столбец «Продажи».
-
Для сортировки столбца, содержащего данные, по которым требуется выполнить группировку, выделите этот столбец и на вкладке Данные в группе Сортировка и фильтр нажмите кнопку Сортировка от А до Я или Сортировка от Я до А.
-
На вкладке Данные в группе Структуру нажмите кнопку Подытая.
Отобразилось диалоговое окно «Подытая».
-
В поле При каждом изменении выберите столбец для подытверха. Например, в примере выше нужно выбрать Sport.
-
В поле Использовать функцию выберите суммарную функцию, которую вы хотите использовать для вычисления итогов. Например, в примере выше нужно выбрать Sum.
-
В поле Добавить подытожную сумму в выберите каждый столбец со значениями, которые вы хотите выложить. Например, в примере выше нужно выбрать Продажи.
-
Если вы хотите, чтобы после каждого из подытов был автоматический разрыв страницы, выберите разрыв страницы между группами.
-
Чтобы указать итоговую строку над строкой с подробными данными, разо убедитесь в том, что под данными не указаны данные. Чтобы указать итоговую строку под строкой сведений, выберите поле Итоги под данными. Например, в примере выше этот квадрат можно было бы очистить.
-
При желании вы можете использовать команду Итоги еще раз, повторив шаги с 1 по 7, чтобы добавить дополнительные итоги с различными суммарными функциями. Чтобы не переописывать существующие подытоговые, разместим поле Заменить текущие.
Вставка вложенных уровней подытогов
Вы можете вставить подытогов для внутренних вложенных групп в соответствующие внешние группы, как показано в примере ниже.
1. При каждом изменении внешнего столбца Регион…
2. … вы можете вычитать для каждого изменения внутренний столбец Sport и столбец Sales для этого региона.
-
Для сортировки столбца, содержащего данные, по которым требуется выполнить группировку, выделите этот столбец и на вкладке Данные в группе Сортировка и фильтр нажмите кнопку Сортировка от А до Я или Сортировка от Я до А.
-
Вставка внешних подытогов.
Вставка внешних подытогов
-
На вкладке Данные в группе Структуру нажмите кнопку Подытая.
Отобразилось диалоговое окно «Подытая».
-
В поле При каждом изменении выберите столбец для внешних подытогов. Например, в примере выше нужно щелкнуть Регион.
-
В поле Использовать функцию выберите суммарную функцию, которую вы хотите использовать для вычисления итогов. Например, в примере выше нужно выбрать Sum.
-
В поле Добавить подытожную сумму в выберите каждый столбец со значениями, которые вы хотите выложить. В примере выше нужно выбрать Продажи.
-
Если вы хотите, чтобы после каждого из подытов был автоматический разрыв страницы, выберите разрыв страницы между группами.
-
Чтобы указать итоговую строку над строкой с подробными данными, разо убедитесь в том, что под данными не указаны данные. Чтобы указать итоговую строку под строкой сведений, выберите поле Итоги под данными. Например, в примере выше этот квадрат можно было бы очистить.
-
При желании вы можете использовать команду Итоги еще раз, повторив шаги 1–6, чтобы добавить дополнительные итоги с различными суммарными функциями. Чтобы не переописывать существующие подытоговые, разместим поле Заменить текущие.
-
-
Вставка вложенных подытов.
Вставка вложенных подытов
-
На вкладке Данные в группе Структуру нажмите кнопку Подытая.
Отобразилось диалоговое окно «Подытая».
-
В поле При каждом изменении в щелкните вложенный столбец подытая. Например, в примере выше нужно выбрать Sport.
-
В поле Использовать функцию выберите суммарную функцию, которую вы хотите использовать для вычисления итогов. Например, в примере выше нужно выбрать Sum.
Выберите другие нужные параметры.
-
Чтобы заменить текущие подытки, сберем.
-
-
Повторите предыдущий шаг для дополнительных вложенных подытогов, работая с внешними.
-
Совет: Чтобы отобразить сводку только итогов и общих итогов, щелкните символы 


-
Выберем ячейку в диапазоне с подытоговами.
-
На вкладке Данные в группе Структуру нажмите кнопку Подытая.
-
В диалоговом окне Subtotal (Подытая) нажмите кнопку Remove All (Удалить все).
К началу страницы
Дополнительные сведения
Вы всегда можете задать вопрос специалисту Excel Tech Community или попросить помощи в сообществе Answers community.
Нужна дополнительная помощь?
Skip to content
В руководстве объясняется, как использовать инструмент промежуточных итогов Excel для автоматического суммирования, подсчета или усреднения различных групп ячеек. Вы также узнаете, как отображать или скрывать детали промежуточных итогов, копировать только строки промежуточных итогов и как быстро их удалять.
Таблицы с большим количеством данных часто могут выглядеть громоздкими и сложными для понимания и анализа. К счастью, Microsoft Excel предоставляет мощную функцию промежуточных итогов, которая позволяет быстро суммировать различные группы данных и создавать структуру в ваших таблицах.
И вот о чем мы будем говорить:
- Что такое промежуточный итог.
- Как создать промежуточные итоги.
- Что нужно знать и обязательно учитывать.
- Как добавить несколько вложенных промежуточных итогов.
- Как показать, скрыть и скопировать итоги.
- Изменение промежуточных итогов.
- Удаление промежуточных итогов.
Что такое промежуточный итог в Excel?
Это сумма группы чисел, которая затем добавляется к другой аналогичной группе, чтобы получить общий итог.
В Microsoft Excel функция промежуточных итогов не ограничивается только суммированием подмножеств значений в наборе данных. Это позволяет вам группировать и суммировать ваши данные, используя СУММ, СЧЁТ, СРЕДН, МИН, МАКС и другие функции.
Кроме того, так можно создать иерархию групп, известную как схема. Она позволит отображать или скрывать детали для каждого промежуточного итога или просматривать только сводку итогов.
Предположим, у нас имеются данные о продаже шоколада нескольким покупателям в нескольких регионах. Чтобы их проанализировать, можно воспользоваться фильтром Excel. Это позволит получить, к примеру, список продаж определенному покупателю или же в конкретном регионе. По при этом это будет всего лишь список. Итоги, средние значения, максимальный или минимальный размер партии товара вам нужно будет находить отдельно при помощи специальных формул.
Вот тут-то и пригодится инструмент «Промежуточные итоги».
Например, так могут выглядеть ваши промежуточные итоги в Excel:
И сделать это можно буквально в несколько кликов мышкой.
Но чтобы получить правильный результат, ваши данные должны соответствовать следующим условиям:
- Таблица оформлена в виде простого списка или базы данных.
- Первая строка – названия столбцов.
- В столбцах содержатся однотипные значения.
- В таблице нет пустых строк или столбцов.
Давайте теперь подробно рассмотрим, как создать и настроить промежуточные итоги.
Как вставить промежуточные итоги в Excel
Чтобы быстро добавить промежуточные итоги в Excel, выполните следующие действия.
1. Организуйте исходные данные
Функция «Промежуточные итоги» в Excel требует, чтобы исходные данные располагались в правильном порядке (то есть, однотипные — рядом) и не содержали пустых строк.
Итак, прежде всего обязательно отсортируйте ваши данные по столбцу, по которому вы хотите их сгруппировать. Самый простой способ сделать это – нажать кнопку «Фильтр» на вкладке «Данные», затем щелкнуть стрелку фильтра и выбрать сортировку от А до Я или от Я до А:
Чтобы удалить пустые ячейки, не испортив данные, следуйте этим рекомендациям: Как быстро и безопасно удалить пустые строки в Excel.
После этого подготовительную работу можно считать завершенной.
2. Добавьте промежуточные итоги
Выберите любую ячейку в наборе данных, перейдите на вкладку «Данные»> в группу «Структура» и нажмите «Промежуточный итог».
В этом случае Excel будет обрабатывать все данные в вашей таблице, пока не встретит пустые столбец и строку. То есть, до последней заполненной строки.
3. Определите параметры промежуточных итогов.
В диалоговом окне «Промежуточный итог» укажите три основных параметра: по какому столбцу следует группировать, какую функцию суммирования использовать и какие столбцы необходимо подытожить:
- В поле При каждом изменении в выберите столбец, по которому вы хотите группировать данные. В нашем случае мы выберем колонку с наименованиями покупателей.
- В списке Использовать функцию выберите одну из следующих:
- Сумма.
- Количество – подсчет непустых ячеек (это вставит формулы промежуточных итогов с функцией СЧЁТ ).
- Среднее – расчет среднего значения.
- Максимум – вернуть наибольшее число.
- Минимум – получить наименьшее число.
- Произведение – вычислить произведение по столбцу.
- Количество чисел – подсчет ячеек, содержащих числа.
- Стандартное отклонение – вычисление стандартного отклонения генеральной совокупности на основе выборки чисел.
- Несмещённое отклонение – возвращает стандартное отклонение, основанное на всей совокупности чисел.
- Дисперсия – оценка дисперсии генеральной совокупности на основе выборки чисел.
- Несмещённая дисперсия – оценка дисперсии генеральной совокупности на основе всей совокупности чисел.
- В разделе «Добавить итоги по» установите флажок для каждого столбца, по которому вы хотите получить промежуточный итог.
В этом примере мы группируем данные по столбцу «Код покупателя» и используем функцию СУММ для получения итоговых значений в столбцах «Количество» и «Сумма».
Кроме того, вы можете выбрать любую из дополнительных опций:
- Чтобы вставить автоматический разрыв страницы после каждого промежуточного итога, установите флажок Конец страницы между группами. В итоге каждая группа будет распечатана на отдельном листе. Но в большинстве случаев это не нужно, поэтому эта опция обычно не активна.
- Чтобы отобразить итоговую строку сверху над данными, снимите флажок «Итоги под данными». Этот пункт обычно активирован по умолчанию, так как нам все же привычнее, когда сначала идут данные, а под ними — итоги.
- Чтобы перезаписать любые уже существующие промежуточные итоги, активируйте флажок «Заменить текущие итоги». Если вы изменили данные, то старые итоги вам не нужны. А вот если вы работаете не со всей, а только с частью таблицы (о такой возможности мы говорили выше), тогда, возможно, не нужно удалять то, что уже было посчитано. Кроме того, если не ставить этот флажок, то вы добавите еще один уровень итогов. Например, вы нашли сумму продаж по каждой группе, и можете добавить еще количество продаж или средний размер заказа. То есть, по каждой группе можно рассчитать несколько разных итогов.
Наконец, нажмите кнопку ОК. Промежуточные итоги появятся под каждой группой данных, а общая сумма будет добавлена в конец таблицы.
После того, как промежуточные итоги вставлены на ваш рабочий лист, они будут автоматически пересчитываться при редактировании исходных данных.
Но вот добавление новых данных здесь уже выглядит немного сложнее. Нужно самостоятельно определить, в какую группу поместить новую запись, затем вставить пустую строку и заполнить ее. Если вставить «не туда», то расчеты будут неверны.
Если нужно посчитать не только сумму, но и, к примеру, средний размер заказа, то вновь вызываем меню промежуточных итогов, как это уже делали ранее.
Укажите, какую операцию нужно выполнить. И не забудьте убрать птичку в пункте «Заменить текущие итоги».
В результате получаем вот такую картину:
Как видите, подсчитаны и среднее, и сумма.
3 вещи, которые нужно знать о функции промежуточных итогов в Excel
Промежуточные итоги – очень мощный и универсальный инструмент. И в то же время это очень специфическая функция с точки зрения того, как он работает с данными. Об этих особенностях мы и поговорим.
1. В расчётах участвуют только видимые строки.
Функция вычисляет значения только в видимых ячейках и игнорирует отфильтрованные строки. Однако она учитывает значения в тех из них, которые скрыты вручную, с помощью команды «Скрыть» щелчком правой кнопкой мыши. Поясним подробнее.
Применение инструмента «Промежуточные итоги» в Excel автоматически создает формулу ПРОМЕЖУТОЧНЫЕ.ИТОГИ, которая выполняет определенный тип вычислений. Например, считает сумму, количество, среднее значение и т. д. Это действие определяется числом, указанном в первом аргументе. И здесь могут быть следующие варианты:
- 1 – 11 игнорируют отфильтрованные ячейки, но включают строки, скрытые вручную.
- 101 – 111 не учитываются все скрытые строки (отфильтрованные и скрытые вручную).
Функция «Промежуточный итог Excel» по умолчанию вставляет формулы с номером функции от 1 до 11.
В приведенном выше примере, подытог с функцией СУММ создает эту формулу: ПРОМЕЖУТОЧНЫЕ.ИТОГИ (9, G2:G91). В ней число 9 представляет функцию СУММ, а G2:G91- область ячеек для расчета промежуточных итогов.
Если вы отфильтруете, скажем, молочный или черный шоколад, они будут автоматически удалены из промежуточных итогов. Однако, если вы скроете эти строки вручную, то они будут учтены в расчетах, несмотря на то, что вы их не видите. Рисунок ниже иллюстрирует эту разницу:
Чтобы не подсчитывать вручную скрытые строки, и чтобы вычислялись только видимые ячейки, измените формулу промежуточного итога, заменив номер функции 1-11 на соответствующий номер 101-111.
В нашем примере, чтобы суммировать только видимые ячейки, исключая вручную скрытые строки, измените
=ПРОМЕЖУТОЧНЫЕ.ИТОГИ(9;G2:G6)
на
=ПРОМЕЖУТОЧНЫЕ.ИТОГИ(109;G2:G6):
Для получения дополнительной информации об использовании формул промежуточных итогов в Excel, пожалуйста, ознакомьтесь с учебником по функции ПРОМЕЖУТОЧНЫЕ.ИТОГИ .
2. Общие итоги рассчитываются на основе исходных данных.
Функция ПРОМЕЖУТОЧНЫЕ.ИТОГИ в Excel рассчитывает итоговый результат на основе исходных данных, а не промежуточных итогов.
Как вы видите на скриншоте ниже, итоговая сумма в G13 — это не просто сумма значений начиная с G2 и заканчивая G12. Суммы в G7 и G12 не учитываются.
3. Промежуточные итоги недоступны в таблицах Excel.
Если кнопка «Промежуточный итог» на ленте неактивна, то, скорее всего, вы работаете с таблицей Excel . Таблицы Excel предоставляют набор функций для эффективного анализа данных и управления ими, таких как вычисляемые столбцы, итоговая строка, параметры автоматической фильтрации и сортировки, автоматическое расширение таблицы при добавлении новых данных и многое другое.
Поскольку функцию промежуточных итогов нельзя использовать с таблицами Excel, вам сначала нужно преобразовать таблицу в обычный диапазон.
Для этого щелкните правой кнопкой мыши в любом месте таблицы и выберите Таблица > Преобразовать в диапазон. Это приведет к удалению таблицы, но сохранит все ваши данные и форматы нетронутыми. Excel также позаботится о формулах таблиц и заменит структурированные ссылки на обычные ссылки на ячейки.
Как добавить несколько промежуточных итогов в Excel (вложенные промежуточные итоги)
В предыдущем примере было показано, как вставить один уровень промежуточных итогов. А теперь давайте продолжим и добавим промежуточные итоги для внутренних групп, которые у нас уже имеются. Например, мы хотим иметь итоги по регионам, а внутри них – по отдельным покупателям.
1. Добавьте два или более уровней сортировки.
Чтобы сделать это, перейдите в меню Данные и нажмите Сортировка. Затем добавьте уровни сортировки, как это показано на скриншоте ниже. Сначала – по региону. Затем – по коду покупателя.
Нажимаем Enter, и в результате значения в первых двух столбцах отсортированы в алфавитном порядке:
2. Вставьте первый уровень промежуточных итогов.
Выберите любую ячейку в списке данных и добавьте первый, внешний уровень промежуточных итогов, как показано в предыдущем примере. Каждое изменение в столбце D будет означать конец текущей группы и начало следующей. Естественно, тут и нужно считать итоги либо выполнять другие расчёты. В результате, вы будете иметь итоги продаж по регионам:
Теперь нужно добавить второй уровень группировки.
3. Вставьте вложенные уровни промежуточных итогов.
Если нужны ещё итоги, снова щелкните Данные > Промежуточные итоги, чтобы добавить ещё один уровень внутренних промежуточных итогов:
- В поле “При каждом изменении» выберите второй столбец, по которому вы хотите сгруппировать данные. В нашем случае это Код покупателя.
- В поле «Использовать функцию» выберите нужную функцию вычислений.
- В разделе Добавить промежуточный итог выберите столбцы, для которых вы хотите вычислить промежуточные итоги. Это могут быть те же столбцы, что ранее, или же какие-то другие.
Наконец, снимите флажок Заменить текущие промежуточные итоги. Это ключевой момент, который предотвращает перезапись ранее установленных промежуточных итогов.
При необходимости повторите эти шаги, чтобы добавить ещё дополнительные вложенные промежуточные итоги (например, по товарам внутри каждого покупателя). Но, поскольку мы выполняли сортировку только по двум столбцам, то больше ничего добавлять не можем.
В этом примере внутренний промежуточный уровень группирует данные по столбцу «Код покупателя» и суммирует значения в столбцах «Количество» и «Сумма».
В результате Excel вычислит итоговые значения для каждого покупателя в регионе, как показано на скриншоте ниже:
Как видите, таблица получилась довольно громоздкая, так как в нее добавилось много новых строк. Чуть ниже мы расскажем, как можно для экономии места скрыть детали и оставить для анализа только итоги.
Добавить разные промежуточные итоги в одном столбце.
При использовании промежуточных итогов в Excel вы не ограничены вставкой только одного вида промежуточного итога. Фактически, вы можете обрабатывать данные с несколькими различными функциями.
Например, в нашей таблице в колонке Количество по отдельным покупателям рассчитана сумма продаж, а по в целом по региону – число продаж:
И по региону итоги выглядят следующим образом: 9 продаж на сумму 6714.
Можно совершенно безболезненно менять номер функции и получать таким образом нужные результаты.
Изменяя номер функции в формуле, вы можете получать те итоги, которые вам нужны. Поэтому в столбце могут быть совершенно разные виды итогов, которые друг другу совершенно не мешают и не связаны между собой.
Главное — не забывайте снимать флажок Заменить текущие итоги каждый раз, когда вы добавляете второй и все последующие уровни промежуточных итогов. Иначе потеряете все те итоги, что были настроены ранее.
Как использовать промежуточные итоги в Excel
Теперь, когда вы знаете, как создать промежуточные итоги в Excel, чтобы мгновенно получать сводку для различных групп данных, нижеследующие рекомендации помогут вам полностью контролировать их расчёт.
Показать или скрыть детали промежуточных итогов
Чтобы отобразить сводку данных, то есть только промежуточные и общие итоги, щелкните один из символов структуры , которые появляются в верхнем левом углу рабочего листа:
- Номер 1 отображает только общие итоги.
- Последнее число отображает как промежуточные итоги, так и отдельные значения.
- Находящиеся между ними числа показывают отдельные группы на каждом уровне. В зависимости от того, сколько промежуточных итогов вы вставили на лист, в схеме может быть один, два, три или более уровня группировки.
В нашем образце рабочего листа щелкните цифру 2, чтобы отобразить первую группировку по регионам :
Или щелкните номер 3, чтобы отобразить вложенные промежуточные итоги по покупателям:
Для строк отображения или скрытия данных для отдельных итогов, используйте значки и
.
Или же используйте кнопки «Показать детали» или «Скрыть детали» в меню «Данные» в группе «Структура».
Как скопировать только промежуточные итоги
Как видите, использовать промежуточные итоги в Excel просто. Но вот достаточно сложная задача: скопировать только промежуточные итоги в другое место, чтобы представить их как итоговый отчет.
Самый очевидный способ, который приходит на ум – получить желаемые промежуточные итоги, а затем копировать эти строки в другое место – не сработает!
Excel скопирует и вставит все строки, а не только видимые строки, включенные в указанную вами область.
Чтобы скопировать только видимое содержимое, содержащие промежуточные итоги, выполните следующие действия:
- Отобразите только те строки промежуточных итогов, которые вы хотите скопировать, используя цифры в структуре или символы «плюс» и «минус».
- Выберите любую ячейку с промежуточным итогом и нажмите
Ctrl + A, чтобы выделить все ячейки. - Выделив промежуточные итоги, перейдите на вкладку «Главная»> «Редактирование» и нажмите «Найти и выделить» > «Выделить группу ячеек…»
- В появившемся диалоговом окне выберите «Только видимые ячейки» и нажмите «ОК».
- На текущем листе нажмите
Ctrl + Cдля копирования выбранных ячеек с промежуточными итогами. - Откройте другой лист или книгу и нажмите
Ctrl + V, чтобы вставить промежуточные итоги.
Готово! В результате у вас есть только сводка данных, скопированная на другой рабочий лист. Обратите внимание, что этот метод копирует только значения, а не формулы:
Как изменить промежуточные итоги
Чтобы быстро изменить существующие промежуточные итоги, просто сделайте следующее:
- Выберите любую ячейку промежуточного итога.
- Перейдите на вкладку «Данные» и нажмите «Промежуточный итог» .
- В диалоговом окне внесите необходимые изменения в ключевой столбец, укажите при необходимости другую используемую функцию и значения, для которых требуется вычислить промежуточные итоги.
- Убедитесь, что установлен флажок Заменить текущие промежуточные итоги.
- Щелкните ОК.
В то же время, если вы создали несколько уровней промежуточных итогов, вы можете откорректировать любую из формул, как обычную формулу Excel.
Как удалить промежуточные итоги.
Чтобы удалить промежуточные итоги, выполните следующие действия:
- Выберите любую ячейку в диапазоне промежуточных итогов.
- Перейдите на вкладку «Данные» > группа « Структура » и нажмите «Промежуточный итог» .
- В диалоговом окне нажмите кнопку «Убрать все».
Это разгруппирует ваши данные и удалит все существующие промежуточные итоги.
Помимо инструмента «Промежуточные итоги» в Excel, который автоматически вставляет промежуточные итоги, существует «ручной» способ их добавления — с помощью функции ПРОМЕЖУТОЧНЫЕ.ИТОГИ. Он обеспечивает еще большую универсальность и гибкость, и в следующей статье я покажу вам пару полезных приемов.

Если вы работаете с большими объемами данных в таблице, эта функция вам очень подойдет. Это поможет вам контролировать таблицу, просматривая информацию по-разному. Хорошо узнать, как сделать промежуточный итог с несколькими уровнями в Excel, но сначала давайте познакомимся с некоторыми концепциями, которые мы будем использовать в программе.
Промежуточные итоги . Мы говорим о сумме или частичном результате определенной группы, которая будет добавлена к другим результатам, чтобы получить общую сумму. En CE Квай проблемы многоуровневое выражение в Excel потому что с помощью команды промежуточных итогов она позволяет создавать наборы данных, соответствующие определенной категории. По мере создания групп устанавливаются организованные уровни.
Промежуточные итоги в таблице
Чтобы вы могли следить за нами в объяснении, мы сделаем это на основе ип Exemple . Предположим, мы работаем с таблицей данных компании, данные которой отражают заработную плату сотрудников, она состоит из полей: Имена, Отдел, Должность, Делегирование (Местоположение) и Зарплата. Наша миссия — знать средние зарплаты по отделам.
Вот так используйте команду Промежуточный итог для каждого отдела, чтобы управлять этой функцией, вы можете получить доступ к официальной поддержке .
- Перед использованием команды она важно отсортировать столбец «Отделение». Для этого мы касаемся или выбираем любую ячейку в этом столбце. Активируйте вкладку «Данные» и нажмите сортировку от «А до Я».
- Уже заказав данные, мы можем воспользоваться функцией. Выбираем любую ячейку в таблице и во вкладке «Данные» нажимаем «Промежуточный итог».
- Появится диалоговое окно «Промежуточные итоги». В поле «За каждое изменение» вы выберите из списка столбец, который мы заказываем , а именно «Отдел».
- В «Функции» выберите команду, которая поможет нам выполнить миссию, а именно «Средняя».
- В «Добавить промежуточный итог» активируем поле «Зарплата». Потому что нам нужен средняя заработная плата на отдел . И нажмите «ОК».
Вы увидите, как таблица схематизировать в соответствии с нашими потребностями. Слева отражены 3 цифры. 1 дает вам общее среднее значение. 2 показывает среднее значение по отделам (Мы выполнили миссию). Номер 3 дает более подробную информацию, промежуточные итоги по отделам. На этом этапе мы можем делать промежуточные итоги с несколькими уровнями в Excel.
Добавление нескольких уровней
Предположим, нас спрашивают о среднем каждой позиции по отделам. Чтобы выполнить эти условия, мы должны сначала удалить предыдущие промежуточные итоги, чтобы отсортировать столбец расходов. Таким образом, добавляя команду создаст другие уровни рейтинг для отражения промежуточных итогов.
- Сначала мы переходим в окно «Промежуточные итоги» и нажимаем кнопку «Удалить все».
- Затем щелкните в любом месте таблицы. Заходим во вкладку «Данные».
- Нажимаем на «Заказать». В окне мы увидим, что столбец «Отдел» уже заказан.
- Затем нажимаем «Добавить уровень». И выбираем столбец «Загрузить». Если вы хотите воспользоваться этим моментом, вы можете добавить больше уровней. Например, организуйте столбец «Делегирование (Местоположение)», потому что вы хотите знать среднюю зарплату по отделам в каждой позиции в зависимости от местоположения. И нажмите «ОК».
- Переходим к иконке «Промежуточные итоги». И мы повторяем предыдущий процесс, шаги 3, 4, 5, чтобы включить промежуточный итог по отделу.
- Затем мы снова используем функцию «Промежуточные итоги» для «Загрузить». На этот раз мы снимем флажок » Заменить текущие промежуточные итоги ». И нажимаем кнопку «Принять».
Вы заметите, что с левой стороны добавлено больше уровней схемы, в цифре 3 вы увидите среднее значение для каждого отдела и, в свою очередь, среднее значение для каждой позиции. Мы надеемся, что вы воспользуетесь преимуществами этого мощного инструмента, который Excel предлагает вам для упорядоченной работы с данными.
Подвести промежуточные итоги в таблице Excel можно с помощью встроенных формул и соответствующей команды в группе «Структура» на вкладке «Данные».
Важное условие применения средств – значения организованы в виде списка или базы данных, одинаковые записи находятся в одной группе. При создании сводного отчета промежуточные итоги формируются автоматически.
Вычисление промежуточных итогов в Excel
Чтобы продемонстрировать расчет промежуточных итогов в Excel возьмем небольшой пример. Предположим, у пользователя есть список с продажами определенных товаров:
Необходимо подсчитать выручку от реализации отдельных групп товаров. Если использовать фильтр, то можно получить однотипные записи по заданному критерию отбора. Но значения придется подсчитывать вручную. Поэтому воспользуемся другим инструментом Microsoft Excel – командой «Промежуточные итоги».
Чтобы функция выдала правильный результат, проверьте диапазон на соответствие следующим условиям:
- Таблица оформлена в виде простого списка или базы данных.
- Первая строка – названия столбцов.
- В столбцах содержатся однотипные значения.
- В таблице нет пустых строк или столбцов.
Приступаем…
- Отсортируем диапазон по значению первого столбца – однотипные данные должны оказаться рядом.
- Выделяем любую ячейку в таблице. Выбираем на ленте вкладку «Данные». Группа «Структура» — команда «Промежуточные итоги».
- Заполняем диалоговое окно «Промежуточные итоги». В поле «При каждом изменении в» выбираем условие для отбора данных (в примере – «Значение»). В поле «Операция» назначаем функцию («Сумма»). В поле «Добавить по» следует пометить столбцы, к значениям которых применится функция.
- Закрываем диалоговое окно, нажав кнопку ОК. Исходная таблица приобретает следующий вид:
Если свернуть строки в подгруппах (нажать на «минусы» слева от номеров строк), то получим таблицу только из промежуточных итогов:
При каждом изменении столбца «Название» пересчитывается промежуточный итог в столбце «Продажи».
Чтобы за каждым промежуточным итогом следовал разрыв страницы, в диалоговом окне поставьте галочку «Конец страницы между группами».
Чтобы промежуточные данные отображались НАД группой, снимите условие «Итоги под данными».
Команда промежуточные итоги позволяет использовать одновременно несколько статистических функций. Мы уже назначили операцию «Сумма». Добавим средние значения продаж по каждой группе товаров.
Снова вызываем меню «Промежуточные итоги». Снимаем галочку «Заменить текущие». В поле «Операция» выбираем «Среднее».
Формула «Промежуточные итоги» в Excel: примеры
Функция «ПРОМЕЖУТОЧНЫЕ.ИТОГИ» возвращает промежуточный итог в список или базу данных. Синтаксис: номер функции, ссылка 1; ссылка 2;… .
Номер функции – число от 1 до 11, которое указывает статистическую функцию для расчета промежуточных итогов:
- – СРЗНАЧ (среднее арифметическое);
- – СЧЕТ (количество ячеек);
- – СЧЕТЗ (количество непустых ячеек);
- – МАКС (максимальное значение в диапазоне);
- – МИН (минимальное значение);
- – ПРОИЗВЕД (произведение чисел);
- – СТАНДОТКЛОН (стандартное отклонение по выборке);
- – СТАНДОТКЛОНП (стандартное отклонение по генеральной совокупности);
- – СУММ;
- – ДИСП (дисперсия по выборке);
- – ДИСПР (дисперсия по генеральной совокупности).
Ссылка 1 – обязательный аргумент, указывающий на именованный диапазон для нахождения промежуточных итогов.
Особенности «работы» функции:
- выдает результат по явным и скрытым строкам;
- исключает строки, не включенные в фильтр;
- считает только в столбцах, для строк не подходит.
Рассмотрим на примере использование функции:
- Создаем дополнительную строку для отображения промежуточных итогов. Например, «сумма отобранных значений».
- Включим фильтр. Оставим в таблице только данные по значению «Обеденная группа «Амадис»».
- В ячейку В2 введем формулу: .
Формула для среднего значения промежуточного итога диапазона (для прихожей «Ретро»): .
Формула для максимального значения (для спален): .
Промежуточные итоги в сводной таблице Excel
В сводной таблице можно показывать или прятать промежуточные итоги для строк и столбцов.
- При формировании сводного отчета уже заложена автоматическая функция суммирования для расчета итогов.
- Чтобы применить другую функцию, в разделе «Работа со сводными таблицами» на вкладке «Параметры» находим группу «Активное поле». Курсор должен стоять в ячейке того столбца, к значениям которого будет применяться функция. Нажимаем кнопку «Параметры поля». В открывшемся меню выбираем «другие». Назначаем нужную функцию для промежуточных итогов.
- Для выведения на экран итогов по отдельным значениям используйте кнопку фильтра в правом углу названия столбца.
В меню «Параметры сводной таблицы» («Параметры» — «Сводная таблица») доступна вкладка «Итоги и фильтры».
Скачать примеры с промежуточными итогами
Таким образом, для отображения промежуточных итогов в списках Excel применяется три способа: команда группы «Структура», встроенная функция и сводная таблица.
Функция
ПРОМЕЖУТОЧНЫЕ.ИТОГИ(
)
, английский вариант SUBTOTAL(),
используется для вычисления промежуточного итога (сумма, среднее, количество значений и т.д.) в диапазоне, в котором имеются скрытые строки.
Особенность функции состоит в том, что она предназначена для использования совместно с другими средствами EXCEL:
Автофильтром
и
Промежуточными итогами
. См.
Файл примера
.
Синтаксис функции
ПРОМЕЖУТОЧНЫЕ.ИТОГИ(
номер_функции
;
ссылка1
;ссылка2;…))
Номер_функции
— это число от 1 до 11, которое указывает какую функцию использовать при вычислении итогов внутри списка.
Номер_функции (включая скрытые значения) |
Номер_функции (за исключением скрытых значений) |
Функция |
|---|---|---|
| 1 | 101 | СРЗНАЧ |
| 2 | 102 | СЧЁТ |
| 3 | 103 | СЧЁТЗ |
| 4 | 104 | МАКС |
| 5 | 105 | МИН |
| 6 | 106 | ПРОИЗВЕД |
| 7 | 107 | СТАНДОТКЛОН |
| 8 | 108 | СТАНДОТКЛОНП |
| 9 | 109 | СУММ |
| 10 | 110 | ДИСП |
| 11 | 111 | ДИСПР |
Например, функция
СУММ()
имеет код 9. Функция
СУММ()
также имеет код 109, т.е. можно записать формулу =
ПРОМЕЖУТОЧНЫЕ.ИТОГИ(9;A2:A10)
или =
ПРОМЕЖУТОЧНЫЕ.ИТОГИ(109;A2:A10).
В чем различие — читайте ниже. Обычно используют коды функций от 1 до 11.
Ссылка1
; Ссылка2; — от 1 до 29 ссылок на диапазон, для которых подводятся итоги (обычно используется один диапазон).
Если уже имеются формулы подведения итогов внутри аргументов ссылка1;ссылка2;… (вложенные итоги), то эти вложенные итоги игнорируются, чтобы избежать двойного суммирования.
Важно
: Функция
ПРОМЕЖУТОЧНЫЕ.ИТОГИ()
разработана для столбцов данных или вертикальных наборов данных. Она не предназначена для строк данных или горизонтальных наборов данных (ее использование в этом случае может приводить к непредсказуемым результатам).
Функция
ПРОМЕЖУТОЧНЫЕ.ИТОГИ()
и Автофильтр
Пусть имеется исходная таблица.
Применим
Автофильтр
и отберем только строки с товаром
Товар1
. Пусть функция
ПРОМЕЖУТОЧНЫЕ.ИТОГИ()
подсчитает сумму товаров
Товар1
, следовательно будем использовать код функции 9 или 109.
Функция
ПРОМЕЖУТОЧНЫЕ.ИТОГИ()
исключает все строки не включенные в результат фильтра независимо от используемого значения константы
номер_функции
и, в нашем случае, подсчитывает сумму отобранных значений (сумму цен товара
Товар1
).
Если бы мы записали формулу =
ПРОМЕЖУТОЧНЫЕ.ИТОГИ(3;B11:B20)
или =
ПРОМЕЖУТОЧНЫЕ.ИТОГИ(
103;B11:B20),
то мы бы подсчитали число отобранных фильтром значений (5).
Таким образом, эта функция «чувствует» скрыта ли строка автофильтром или нет. Это свойство используется в статье
Автоматическая перенумерация строк при применении фильтра
.
Функция
ПРОМЕЖУТОЧНЫЕ.ИТОГИ()
и Скрытые строки
Пусть имеется та же исходная таблица. Скроем строки с товаром
Товар2
через меню Главная/ Ячейки/ Формат/ Скрыть или отобразить или через контекстное меню.
В этом случае имеется разница между использованием кода функции
СУММ()
: 9 и 109. Функция с кодом 109 «чувствует» скрыта строка или нет. Другими словами для диапазона кодов
номер_функции
от 101 до 111 функция
ПРОМЕЖУТОЧНЫЕ.ИТОГИ()
исключает значения строк скрытых при помощи команды
Главная/ Ячейки/ Формат/ Скрыть или отобразить
. Эти коды используются для получения промежуточных итогов только для не скрытых чисел списка.
Функция
ПРОМЕЖУТОЧНЫЕ.ИТОГИ()
и средство EXCEL Промежуточные итоги
Пусть имеется также исходная таблица. Создадим структуру с использованием встроенного средства EXCEL —
Промежуточные итоги
.
Скроем строки с
Товар2
, нажав на соответствующую кнопку «минус» в структуре.
Функция
ПРОМЕЖУТОЧНЫЕ.ИТОГИ()
исключает все неотображаемые строки структурой независимо от используемого значения кода
номер_функции
и, в нашем случае, подсчитывает сумму только товара
Товар1
. Этот результат аналогичен ситуации с автофильтром.
Другие функции
Функция
ПРОМЕЖУТОЧНЫЕ.ИТОГИ()
может подсчитать сумму, количество и среднее отобранных значений, а также включает еще 8 других функций (см. синтаксис). Как правило, этик функций вполне достаточно (учитывая введенную с 2010 года функцию
АГРЕГАТ()
), но иногда требуется расширить возможности функции
ПРОМЕЖУТОЧНЫЕ.ИТОГИ()
. Рассмотрим пример вычисления среднего геометрического для отобранных автофильтром значений. Функция
СРГЕОМ()
отсутствует среди списка функций доступных через соответствующие коды, но выход есть.
Воспользуемся той же исходной таблицей.
Применим
Автофильтр
и отберем только строки с товаром
Товар1
. Пусть функция
ПРОМЕЖУТОЧНЫЕ.ИТОГИ()
подсчитает среднее геометрическое цен товаров
Товар1
(пример не очень жизненный, но он показывает принцип). Будем использовать код функции 3 — подсчет значений.
Для подсчета будем использовать
формулу массива
(см.
файл примера
, лист2)
=
СРГЕОМ(ЕСЛИ(ПРОМЕЖУТОЧНЫЕ.ИТОГИ(3;СМЕЩ($B$10;СТРОКА(ДВССЫЛ(«A1:A»&ЧСТРОК(B10:B19)))-1;));B10:B19;»»))
С помощью выражения
СТРОКА(ДВССЫЛ(«A1:A»&ЧСТРОК(B10:B19)))-1
в качестве второго аргумента функции
ПРОМЕЖУТОЧНЫЕ.ИТОГИ()
подается не один диапазон, а несколько (
равного числу строк
). Если строка скрыта, то вместо цены выводится значение
Пустой текст «»
, которое игнорируется функцией
СРГЕОМ()
. Таким образом, подсчитывается среднее геометрическое цен товара
Товар1
.
Функция
ПРОМЕЖУТОЧНЫЕ.ИТОГИ()
с условием
Предположим, что у нас есть таблица продаж товаров (см. файл примера, лист3, диапазон А9:С19).
Автофильтром мы планируем отбирать определенный вид товаров, например, Товар1. Также дополнительно, нам нужно посчитать сумму Продаж отобранных Товаров1, Продажи которых более 50 млн. руб.
Это сделать легко стандартными средствами. Сначала по столбцу Товар выбираем Товар1.
Затем настраиваем фильтр по столбцу Продажи.
И, через 4 клика мышкой имеем:
Но, есть и альтернативный вариант подсчета промежуточных итогов без настраивания фильтра по второму столбцу.
Очистим фильтр у второго столбца.
В желтой ячейке Е7 над таблицей введем значение критерия = 50. В другой ячейке запишем довольно длинную формулу:
=СУММПРОИЗВ(ПРОМЕЖУТОЧНЫЕ.ИТОГИ(3;СМЕЩ($B$10;СТРОКА(ДВССЫЛ(«A1:A»&ЧСТРОК(B10:B19)))-1;))*(B10:B19)*(—((B10:B19)>$E$7)))
В результате в ячейке В7 будет получен тот же результат, что и при применении Автофильтра (92).
Этот вариант удобнее, если часто приходится изменять значения фильтрации по второму столбцу. Чтобы лишний раз не кликать, вычисления можно переложить на формулы. Посмотрим как работает эта формула.
Функция СУММПРОИЗВ() имеет аргумент, состоящий из 3х умножаемых.
- ПРОМЕЖУТОЧНЫЕ.ИТОГИ(3;СМЕЩ($B$10;СТРОКА(ДВССЫЛ(«A1:A»&ЧСТРОК(B10:B19)))-1;))
- B10:B19
- —((B10:B19)>$E$7)
Первое умножаемое возвращает массив 0 и 1 вида: {1:1:1:1:1:0:0:0:0:0}. Если строка скрыта фильтром, то возвращается 0, если нет, то 1. Обычно
ПРОМЕЖУТОЧНЫЕ.ИТОГИ()
возвращает только
одно число, а не массив чисел. Чтобы заставить эту функцию вернуть массив понадобилось выражение СМЕЩ($B$10;СТРОКА(ДВССЫЛ(«A1:A»&ЧСТРОК(B10:B19)))-1;), которое возвращает
массив чисел
из диапазона B10:B19. Если бы мы указали
ссылку на этот же диапазон,
т.е. ПРОМЕЖУТОЧНЫЕ.ИТОГИ(3;B10:B19), то функция вернула бы просто число и мы не получили бы нужный результат. Т.е. передавая в качестве аргумента массив чисел (а не ссылку на диапазон, содержащий этот же массив) мы заставили функцию вернуть массив.
Второе умножаемое — это ссылка на столбец с продажами. Если в строке формул выделить B10:B19 и
нажать F9
, то получим массив {20:48:40:92:48:42:22:91:44:72}
Третье — возвращает массив {0:0:0:1:0:0:0:1:0:1}. Если в строке значение Продаж больше 50, то возвращается 1, если нет, то 0.
Функция СУММПРОИЗВ() построчно перемножает 3 полученных массива. В результате получим 92 (т.к. только в 4й строке у нас не скрытая строка и Продажи более 50).
Теперь, изменив в желтой ячейке критерий, мы сразу же получим нужный результат (4 товара1 удовлетворяют условиям).
Если кому-то подобные формулы сложно воспринимать, то можно использовать дополнительный столбец с формулой проверки выполнения условия и стандартный вид функции ПРОМЕЖУТОЧНЫЕ.ИТОГИ()
Все примеры можно найти в
файле
(кнопка вверху и внизу статьи).
Автоматическое
подведение итогов – это удобный способ
быстрого обобщения и анализа данных в
электронной таблице. Microsoft Excel может
автоматически вычислять промежуточные
и общие итоги в списке.
При вставке автоматических промежуточных
итогов Microsoft Excel изменяет разметку
списка, что позволяет отображать и
скрывать строки каждого промежуточного
итога. Например, на рисунке 4.6 показан
список, в котором вычислены промежуточные
итоги для поляГород получателя. В
данном случае для каждого города
вычислена средняя стоимость доставки
и в структуру таблицы автоматически
добавлены строки с промежуточными
итогами, а в конце списка приводится
общий итог – средняя стоимость доставки
по всем заказам.
Рис. 4.6. Фрагмент списка с промежуточными
итогами
Для
того чтобы иметь возможность автоматически
подводить общие и промежуточные итоги,
данные в таблице должны быть организованы
в виде списка или базы данных. Перед тем
как вставить промежуточные итоги,
необходимо отсортировать список, чтобы
сгруппировать строки, по которым нужно
подвести итоги. После этого можно
подсчитать промежуточные итоги любого
столбца, содержащего числа. Если данные
в таблице организованы неправильно (не
в виде списка), то Excel может не понять
структуру таблицы и не создать
промежуточных итогов.
При
подведении итогов Excel автоматически
создает формулу, добавляет строку или
строки для записи промежуточных итогов
и подставляет адреса ячеек данных.
Общие итоги подводятся с помощью данныхсписка, а не с помощью значений
промежуточных итогов.
Значения
общих и промежуточных итогов пересчитываются
автоматически при каждом изменении
данных в списке.
При
подведении промежуточных итогов
автоматически могут выполняться
вычисления с использованием следующих
итоговых функций:
-
Сумма
(Сумма чисел); -
Количество
(Количество данных. Эта операция
используется по умолчанию для подведения
итогов по нечисловым полям); -
Среднее
(Среднее чисел); -
Максимум
(Максимальное число); -
Минимум
(Минимальное число); -
Произведение
(Произведение чисел); -
Количество
чисел(Количество данных, являющихся
числами); -
Смещенное
отклонение(Смещенная оценка
стандартного отклонения генеральной
совокупности по выборке данных); -
Несмещенное
отклонение(Несмещенная оценка
стандартного отклонения для генеральной
совокупности, где выборка является
подмножеством генеральной совокупности); -
Смещенная
дисперсия(Смещенная оценка дисперсии
генеральной совокупности по выборке
данных); -
Несмещенная
дисперсия(Несмещенная оценка
дисперсии для генеральной совокупности,
где выборка является подмножеством
генеральной совокупности).
Итак,
для автоматического подведения итогов
следует выполнить следующую
последовательность действий:
-
отсортировать
список по столбцу, для которого необходимо
вычислить промежуточные итоги; -
выделить
какую-либо ячейку таблицы или требуемый
диапазон; -
выбрать
команду меню Данные/Итоги; -
в
диалоговом окне Промежуточные итоги(рис.4.7) из спискаПри каждом изменении
в:выбрать столбец, содержащий группы,
по которым необходимо подвести итоги.
Это должен быть тот столбец, по которому
проводилась сортировка списка; -
из
списка Операциявыбрать функцию,
необходимую, для подведения итогов,
напримерСумма; -
в
списке Добавить итоги по: выбрать
столбцы, содержащие значения, по которым
необходимо подвести итоги.
|
|
Рис. 4.7. Диалоговое окно. Промежуточные |
Итоги
могут выводиться либо ниже исходных
данных, либо выше, если в диалоговом
окне Промежуточные итоги снят переключатель
Итоги под данными. КомандаДанные/Итогидля одной и той же таблицы может
выполняться многократно. При этом ранее
созданные итоги могут как заменяться
новыми, так и оставаться неизменными,
если в диалоговом окнеПромежуточные
итоги снят переключательЗаменить
текущие итоги.
Удаление
промежуточных итогов
Операцию
вычисления промежуточных итогов нельзя
отменить с помощью команды Правка/Отменить.
Чтобы
удалить промежуточные итоги,активизируйте любую ячейку в списке и
выберите командуИтогииз менюДанные. В появившемся диалоговом
окне (рис.4.7) щелкните на кнопкеУбрать
все.
Вложение
промежуточных итогов
Для
одной и той же группы данных можно
одновременно вычислять промежуточные
итоги с помощью нескольких функций, а
также вычислять «вложенные» или
многоуровневые итоги. Так для списка
изображенного на рисунке 4.6. сначала
были вычислены промежуточные итоги для
поля Страна, а потом для поляГород
получателя. Для создания «вложенных»
(многоуровневых итогов), нужно
предварительно выполнить сортировку
списков по всем столбцам, по которым
требуется вычислять промежуточные
итоги, чтобы суммируемые строки были
сгруппированы (в нашем примере сначала
осуществляется сортировка по полюСтрана, а затем по полюГород
получателя).
При
добавлении в список промежуточных
итогов разметка списка изменяется таким
образом, что становится видна его
структура. Щелкая знаки структуры
,
и
,
можно создать итоговый отчет, скрыв
подробности и отобразив только итоги.
Так если щелкнуть на цифре 1 в верхнем
левом углу рабочей таблицы, будет
показана только общее среднее значение
стоимости доставки. Если щелкнуть на
цифре 2, будет показана общее среднее и
промежуточные итоги для поляСтрана.
Если щелкнуть на цифре 3, будут показаны
общее среднее и промежуточные итоги
для полейСтранаиГород получателя.
И, наконец, щелчок по цифре 4 выведет
наряду с общими и промежуточными итогами
все индивидуальные записи.
Отображение
итоговых данных в виде диаграммы
Можно
создать диаграмму, использующую только
видимые данные списка, содержащего
промежуточные итоги. Если отобразить
или скрыть подробности в структурированном
списке, диаграмма тоже будет обновлена
для отображения или скрытия соответствующих
данных.
Соседние файлы в предмете [НЕСОРТИРОВАННОЕ]
- #
- #
- #
- #
- #
- #
- #
- #
- #
- #
- #
Содержание
- 1 Вычисление промежуточных итогов в Excel
- 2 Формула «Промежуточные итоги» в Excel: примеры
- 3 Промежуточные итоги в сводной таблице Excel
- 4 Как сделать промежуточные итоги в Excel
- 5 Работа со сгруппированными данными
- 6 Убрать промежуточные итоги
- 7 Условия для использования функции
- 8 Создание промежуточных итогов
- 9 Формула «ПРОМЕЖУТОЧНЫЕ.ИТОГИ»
- 9.1 Помогла ли вам эта статья?
- 10 Как вычислить промежуточные итоги в Excel
- 11 Как сделать несколько результатов
- 12 Как убрать промежуточные итоги
- 13 Расчёты при помощи функции
- 14 Использование сводной таблицы Excel
- 15 Заключение
- 16 Видеоинструкция
Подвести промежуточные итоги в таблице Excel можно с помощью встроенных формул и соответствующей команды в группе «Структура» на вкладке «Данные».
Важное условие применения средств – значения организованы в виде списка или базы данных, одинаковые записи находятся в одной группе. При создании сводного отчета промежуточные итоги формируются автоматически.
Чтобы продемонстрировать расчет промежуточных итогов в Excel возьмем небольшой пример. Предположим, у пользователя есть список с продажами определенных товаров:
Необходимо подсчитать выручку от реализации отдельных групп товаров. Если использовать фильтр, то можно получить однотипные записи по заданному критерию отбора. Но значения придется подсчитывать вручную. Поэтому воспользуемся другим инструментом Microsoft Excel – командой «Промежуточные итоги».
Чтобы функция выдала правильный результат, проверьте диапазон на соответствие следующим условиям:
- Таблица оформлена в виде простого списка или базы данных.
- Первая строка – названия столбцов.
- В столбцах содержатся однотипные значения.
- В таблице нет пустых строк или столбцов.
Приступаем…
- Отсортируем диапазон по значению первого столбца – однотипные данные должны оказаться рядом.
- Выделяем любую ячейку в таблице. Выбираем на ленте вкладку «Данные». Группа «Структура» — команда «Промежуточные итоги».
- Заполняем диалоговое окно «Промежуточные итоги». В поле «При каждом изменении в» выбираем условие для отбора данных (в примере – «Значение»). В поле «Операция» назначаем функцию («Сумма»). В поле «Добавить по» следует пометить столбцы, к значениям которых применится функция.
- Закрываем диалоговое окно, нажав кнопку ОК. Исходная таблица приобретает следующий вид:
Если свернуть строки в подгруппах (нажать на «минусы» слева от номеров строк), то получим таблицу только из промежуточных итогов:
При каждом изменении столбца «Название» пересчитывается промежуточный итог в столбце «Продажи».
Чтобы за каждым промежуточным итогом следовал разрыв страницы, в диалоговом окне поставьте галочку «Конец страницы между группами».
Чтобы промежуточные данные отображались НАД группой, снимите условие «Итоги под данными».
Команда промежуточные итоги позволяет использовать одновременно несколько статистических функций. Мы уже назначили операцию «Сумма». Добавим средние значения продаж по каждой группе товаров.
Снова вызываем меню «Промежуточные итоги». Снимаем галочку «Заменить текущие». В поле «Операция» выбираем «Среднее».
Формула «Промежуточные итоги» в Excel: примеры
Функция «ПРОМЕЖУТОЧНЫЕ.ИТОГИ» возвращает промежуточный итог в список или базу данных. Синтаксис: номер функции, ссылка 1; ссылка 2;… .
Номер функции – число от 1 до 11, которое указывает статистическую функцию для расчета промежуточных итогов:
- – СРЗНАЧ (среднее арифметическое);
- – СЧЕТ (количество ячеек);
- – СЧЕТЗ (количество непустых ячеек);
- – МАКС (максимальное значение в диапазоне);
- – МИН (минимальное значение);
- – ПРОИЗВЕД (произведение чисел);
- – СТАНДОТКЛОН (стандартное отклонение по выборке);
- – СТАНДОТКЛОНП (стандартное отклонение по генеральной совокупности);
- – СУММ;
- – ДИСП (дисперсия по выборке);
- – ДИСПР (дисперсия по генеральной совокупности).
Ссылка 1 – обязательный аргумент, указывающий на именованный диапазон для нахождения промежуточных итогов.
Особенности «работы» функции:
- выдает результат по явным и скрытым строкам;
- исключает строки, не включенные в фильтр;
- считает только в столбцах, для строк не подходит.
Рассмотрим на примере использование функции:
- Создаем дополнительную строку для отображения промежуточных итогов. Например, «сумма отобранных значений».
- Включим фильтр. Оставим в таблице только данные по значению «Обеденная группа «Амадис»».
- В ячейку В2 введем формулу: .
Формула для среднего значения промежуточного итога диапазона (для прихожей «Ретро»): .
Формула для максимального значения (для спален): .
Промежуточные итоги в сводной таблице Excel
В сводной таблице можно показывать или прятать промежуточные итоги для строк и столбцов.
- При формировании сводного отчета уже заложена автоматическая функция суммирования для расчета итогов.
- Чтобы применить другую функцию, в разделе «Работа со сводными таблицами» на вкладке «Параметры» находим группу «Активное поле». Курсор должен стоять в ячейке того столбца, к значениям которого будет применяться функция. Нажимаем кнопку «Параметры поля». В открывшемся меню выбираем «другие». Назначаем нужную функцию для промежуточных итогов.
- Для выведения на экран итогов по отдельным значениям используйте кнопку фильтра в правом углу названия столбца.
В меню «Параметры сводной таблицы» («Параметры» — «Сводная таблица») доступна вкладка «Итоги и фильтры».
Скачать примеры с промежуточными итогами
Таким образом, для отображения промежуточных итогов в списках Excel применяется три способа: команда группы «Структура», встроенная функция и сводная таблица.

Эту статью я посвящаю такой возможности, как создать промежуточные итоги в Excel. Если вы даже слышали или знаете, что это такое, всё же будет полезно прочитать или послушать мою информацию. По большому счёту, промежуточные итоги – это автоматическое подведение итогов по заданному критерию и группирование их для удобства и хорошей визуализации данных.
Это достаточно полезный и удобный инструмент работы в электронных таблицах, который вам пригодится, а для большего удобства я советую использовать эти итоги в тандеме с группированием ячеек, это вообще супер сила. Также я прошу обратить ваше внимание, что перед работой с итогами, необходимо в обязательном порядке произвести правильную сортировку ваших данных.
Итак, давайте же более детально рассмотрим, что это за итоги, как их создать, как с ними работать, ну и собственно, как их убрать, если нужда в этой возможности отпадёт. И начнём все наши исследования сначала, а точнее с того, как можно создать промежуточный итог.
Как сделать промежуточные итоги в Excel
А теперь давайте на созданном примере посмотрим поэтапно, как это осуществить:
- Первым делом нам нужно правильно отсортировать наши данные, для которых мы будем подводить итог. Мы выбираем нужные нам данные, по которым будем создавать промежуточный итог и предварительно выделив всю таблицу, производим сортировку по указанному столбику от меньшего к большему.
- Вторым этапом будет выбор на вкладке «Данные», в группе «Структура», команду «Промежуточный итог».
- В диалоговом окне «Промежуточные итоги», во-первых, вам нужно в списке поля «При каждом изменении в» выбрать столбик, для которого создаем промежуточные итоги, во-вторых, в списке поля «Операция» мы выбираем какой тип функции нам нужен (количество, сумма и т.п.), в-третьих, в поле «Добавить итоги» вы определяете столбик по которому будет формироваться итог. После этого вы с чистой совестью вы нажимаете кнопочку «ОК».
- Данные на вашем листе автоматически будут сгруппированы по признаку, который вы установили, и под каждой группой будет создан промежуточный итог.
Работа со сгруппированными данными
После проведенных манипуляций, работа с данными значительно упростится. Данные можно удобно визуализировать, используя группировку данных и создавать столько уровней, сколько вам будет удобно, но, увы, не более 8 вложенных, с опыта могу сказать, что этого хватит за глаза.
Нажимая на иконки группирования данных, вы скрываете и отображаете ту структуру данных, которая вам наиболее актуальна на данный момент. К примеру, можно отобразить только общий итог, отобразить итоги по группам данных и полный разворот данных в деталях. Также, всё это можно проделать, используя пиктограммы «Скрыть детали» или «Показать».
Убрать промежуточные итоги
В случае, когда промежуточные итоги в Excel станут, не нужны, ну или потребуется перегруппировка по-новому ваших данных в таблице, в этом случае итоги можно удалить без потери качества исходных данных. Для этого нужно:
- Открыть вкладку на панели управления «Данные» и в блоке «Структура» нажимаете на пиктограмму «Промежуточный итог».
- В появившемся диалоговом окне «Промежуточные итоги» нажимаем кнопку «Убрать всё».
- После нажатия все ваши данные разгруппируются, а промежуточные итоги будут удалены.
Если же вам всё-таки промежуточные итоги нужно оставить, а вот группирование не нужно, вы можете в панели задач на вкладке на вкладке «Данные» в выпадающем меню кнопки «Разгруппировать» выбрать пункт «Удалить структуру», структура группировки будет удалена, оставив вам на прощание промежуточные итоги.
А на этом у меня всё! Я очень надеюсь, что всё вышеизложенное вам понятно. Буду очень благодарен за оставленные комментарии, так как это показатель читаемости и вдохновляет на написание новых статей! Делитесь с друзьями прочитанным и ставьте лайк!
Не забудьте поблагодарить автора!
Пока богатство еще не приобретено, стремление к нему изнуряет, будучи же приобретено, оно изводит заботами, когда же оно утрачено, мучает тоска по нем. Демокрит
При работе с таблицами, часто бывают случаи, когда, кроме общих итогов требуется подбивать и промежуточные. Например, в таблице реализации товаров за месяц, в которой каждая отдельная строка указывает сумму выручки от продажи конкретного вида товара за день, можно подбить ежедневные промежуточные итоги от реализации всей продукции, а в конце таблицы указать величину общей месячной выручки по предприятию. Давайте выясним, как можно сделать промежуточные итоги в программе Microsoft Excel.
Условия для использования функции
Но, к сожалению, не все таблицы и наборы данных подходят для того, чтобы применить к ним функцию промежуточных итогов. К главным условиям относятся следующие:
- таблица должна иметь формат обычной области ячеек;
- шапка таблицы должна состоять из одной строки, и размещаться на первой строке листа;
- в таблице не должно быть строк с незаполненными данными.
Создание промежуточных итогов
Для того, чтобы создать промежуточные итоги, переходим во вкладку «Данные» в программе Excel. Выделяем любую ячейку в таблице. После этого, жмем на кнопку «Промежуточный итог», которая расположена на ленте в блоке инструментов «Структура».
Далее, открывается окно, в котором нужно настроить выведение промежуточных итогов. В данном примере, нам нужно просмотреть сумму общей выручки по всем товарам за каждый день. Значение даты расположено в одноименной колонке. Поэтому, в поле «При каждом изменении в» выбираем столбец «Дата».
В поле «Операция» выбираем значение «Сумма», так как нам нужно подбить именно сумму за день. Кроме суммы, доступны многие другие операции, среди которых можно выделить:
- количество;
- максимум;
- минимум;
- произведение.
Так как, значения выручки выводятся в столбец «Сумма выручки, руб.», то в поле «Добавить итоги по», выбираем именно его из списка столбцов данной таблицы.
Кроме того, нужно установить галочку, если она не установлена, около параметра «Заменить текущие итоги». Это позволит при пересчете таблицы, если вы проделываете с ней процедуру подсчетов промежуточных итогов не в первый раз, не дублировать многократно запись одних и тех же итогов.
Если вы поставите галочку в пункте «Конец страницы между группами», то при печати каждый блок таблицы с промежуточными итогами будет распечатываться на отдельной странице.
При установке галочки напротив значения «Итоги под данными», промежуточные итоги будут устанавливаться под блоком строк, сумма которых в них подбивается. Если же снять данную галочку, тогда итоги будут показываться над строками. Но, это уже сам пользователь определяет, как ему удобнее. Для большинства лиц удобнее размещения итогов под строками.
После того, как завершены все настройки промежуточных итогов, жмем на кнопку «OK».
Как видим, промежуточные итоги появились в нашей таблице. Кроме того, все группы строк, объединенные одним промежуточным итогом, можно свернуть, просто кликнув по знаку минус, слева от таблицы, напротив конкретной группы.
Таким образом, можно свернуть все строки в таблице, оставив видимыми только промежуточные и общие итоги.
Нужно также отметить, что при изменении данных в строчках таблицы, пересчет промежуточных итогов будет производиться автоматически.
Формула «ПРОМЕЖУТОЧНЫЕ.ИТОГИ»
Кроме того, существует возможность вывода промежуточных итогов не через кнопку на ленте, а воспользовавшись возможностью вызова специальной функции через кнопку «Вставить функцию». Для этого, предварительно кликнув по ячейке, где будут выводиться промежуточные итоги, жмем указанную кнопку, которая расположена слева от строки формул.
Открывается Мастер функций. Среди списка функций ищем пункт «ПРОМЕЖУТОЧНЫЕ.ИТОГИ». Выделяем его, и кликаем по кнопке «OK».
Открывается окно, в котором нужно ввести аргументы функции. В строке «Номер функции» нужно ввести номер одного из одиннадцати вариантов обработки данных, а именно:
- среднее арифметическое значение;
- количество ячеек;
- количество заполненных ячеек;
- максимальное значение в выбранном массиве данных;
- минимальное значение;
- произведение данных в ячейках;
- стандартное отклонение по выборке;
- стандартное отклонение по генеральной совокупности;
- сумма;
- дисперсия по выборке;
- дисперсия по генеральной совокупности.
Итак, вписываем в поле тот номер действия, которое хотим применить в конкретном случае.
В графе «Ссылка 1» нужно указать ссылку на тот массив ячеек, для которого вы хотите установить промежуточные значения. Допускается введение до четырех разрозненных массивов. При добавлении координат диапазона ячеек, сразу появляется окно для возможности добавления следующего диапазона.
Так как вводить диапазон вручную не во всех случаях удобно, можно просто кликнуть по кнопке, расположенной справа от формы ввода.
При этом, окно аргументов функции свернется. Теперь можно просто выделить курсором нужный массив данных. После того, как он автоматически занесен в форму, кликните по кнопке, размещенной справа от неё.
Опять открывается окно аргументов функции. Если нужно добавить ещё один или несколько массивов данных, то добавляем по тому же алгоритму, который был описан выше. В обратном случае, кликаем по кнопке «OK».
После этого, промежуточные итоги, выделенного диапазона данных, будут сформированы в ячейке, в которой находится формула.
Синтаксис данной функции выглядит следующим образом: «ПРОМЕЖУТОЧНЫЕ.ИТОГИ(номер_функции;адреса_массивов_ячеек). В нашем конкретном случае формула будет выглядеть так: «ПРОМЕЖУТОЧНЫЕ.ИТОГИ(9;C2:C6)». Данную функцию, используя этот синтаксис, можно вводить в ячейки и вручную, без вызова Мастера функций. Только, нужно не забывать, перед формулой в ячейке ставить знак «=».
Как видим, существует два основных способа формирования промежуточных итогов: через кнопку на ленте, и через специальную формулу. Кроме того, пользователь должен определить, какое именно значение будет выводиться в качестве итога: сумма, минимальное, среднее, максимальное значение, и т.д.
Мы рады, что смогли помочь Вам в решении проблемы.
Задайте свой вопрос в комментариях, подробно расписав суть проблемы. Наши специалисты постараются ответить максимально быстро.
Помогла ли вам эта статья?
Да Нет
Функция вычисления промежуточных итогов в Excel – это простой и удобный способ анализа данных определенного столбца или таблицы.
Промежуточные вычисления сокращают время расчетов и позволяют быстро посмотреть данные о сумме, количестве товара, итоговом доходе и т. д.
Кстати, чтобы эффективнее работать с таблицами можете ознакомиться с нашим материалом Горячие клавиши Excel — Самые необходимые варианты.
Содержание:
Листы документа Excel содержат большое количество информации. Часто просматривать и искать данные неудобно.
Чтобы упростить жизнь пользователей, разработчики программы создали функции для группировки данных.
С их помощью можно легко искать нужные поля и столбцы, а также скрывать информацию, которая в этот момент не нужна.
Обобщить несколько групп листа можно с помощью функции «Промежуточные итоги».
Рассмотрим детальнее принцип работы этой функции и её реализацию во всех версиях табличного процессора Excel.
Синтаксис функции
В программе Excel опция отображается в виде ПРОМЕЖУТОЧНЫЕ.ИТОГИ (№; ссылка 1; ссылка 2; ссылка3;…;ссылкаN), где номер – обозначение функции, ссылка – столбец, по которому подводится итог.
Поля ссылок могут включать в себя не больше 29 ссылок и интервалов, используемых при проведении промежуточных итогов.
Номером может быть любая цифра от 1 до 11. Это число показывает программе, какую функцию следует использовать для подсчета итогов внутри выбранного списка.
Синтаксис опции итогов указан в таблице:
|
1-СРЗНАЧ |
Определение среднего арифметического двух и более значений. |
|
2-СЧЁТ |
Расчет количества чисел, которые представлены в списке аргументов. |
|
3-СЧЁТЗ |
Подсчёт всех непустых аргументов. |
|
4-МАКС |
Показ максимального значения из определяемого набора чисел. |
|
5-МИН |
Показ минимального значения из определяемого набора чисел. |
|
6-ПРОИЗВЕД |
Перемножение указанных значений и возврат результата. |
|
7-СТАНД ОТКЛОН |
Анализ стандартного отклонения каждой выборки. |
|
8-СТАД ОТКЛОН П |
Анализ отклонения по общей совокупности данных. |
|
9-СУММ |
Возвращает сумму выбранных чисел. |
|
10-ДИСП |
Анализ выборочной дисперсии. |
|
11-ДИСПР |
Анализ общей дисперсии. |
Пример реализации промежуточных итогов
Выполнение промежуточных итогов включает в себя такие операции:
- Группировка данных;
- Создание итогов;
- Создание уровней для групп.
Далее функция промежуточных итогов хранится в документе или же удаляется для создания новых вариантов итоговой отчетности.
Группировка таблиц
Следуйте инструкции, чтобы сгруппировать строки. В нашем случае, мы связываем столбцы А, В, С:
1 С помощью мышки выделите столбцы А, В, С, как показано на рисунке ниже.
Рис.2 – выделение нескольких столбцов
2 Теперь, сохраняя выделение, откройте на панели инструментов программы поле «Данные». Затем в правой части окна опций найдите иконку «Структура» и нажмите на неё;
3В выпадающем списке нажмите на «Группировать». Если вы ошиблись на этапе выделения нужных столбиков таблицы, нажмите на «Разгруппировать» и повторите операцию заново.
Рис.3 – группировка информации
4 В новом окне выберите пункт «Строки» и нажмите на «ОК»;
Рис. 4 – группировка строк
5 Теперь снова выделите столбцы А, В, С и проведите группировку, но уже по столбцам:
Рис.5 – создание группы столбцов
Рис.6 – панель управления группами
Создание промежуточных итогов
Опция промежуточных итогов, благодаря использованию групп и стандартных одиннадцати функции (таблица 1), позволяет быстро проводить итоги по заполненным данным таблицы.
Рассмотрим практическое использование этой функции.
Результатом выполнения действия будет появление групп, которые отсортированы по каждому размеру вещи. Следуйте инструкции:
-
Определите, для каких данных нужно проводит итоговые вычисления. В нашем случае это столбец «Размер». Его содержимое нужно отсортировать. Сортировка проводится от большего элемента к меньшему. Выделяем столбец «Размер»;
-
Далее необходимо перейди во вкладку «Данные» на панели инструментов;
-
Найдите поле «Сортировка» и нажмите на него;
-
В появившемся окне выберите пункт «Сортировать в диапазоне указных значений» и нажмите на клавишу «ОК».
Рис.7 – сортировка содержимого столбца
- В результате, все размеры будут отображаться по убыванию. Только после этого мы можем проводить промежуточные итоги, которые затрагивают данные о размерной сетке заказанных вещей.
Рис.8 – результат сортировки
Теперь перейдем к реализации функции «Промежуточный итог»:
- На панели инструментов программы откройте поле «Данные»;
- Выберите плитку «Структура»;
- Нажмите на «Промежуточные итоги»;
Рис.9 – расположение опции на панели инструментов
-
Далее откроется окно настройки и отображения промежуточных итогов. В первом поле выберите имя столбца, для которого будут подводиться итоги. В нашем случае это «Размер». При каждом изменении в этом поле данные будут изменяться и в итогах;
-
В поле «Операция» выберите тип функции, которая применяется ко всем элементам выбранного в первом поле столбца. Для просчета размеров необходимо использовать подсчет количества;
-
В писке «Добавить итоги по» вы выбираете тот столбец, в котором будут отображаться промежуточные итоги. Выбираем пункт «Размер»;
-
После настройки всех параметров еще раз перепроверьте введённые значения и нажмите на ОК.
Рис.10 – обработка результата
В результате, на листе отобразится таблица в сгруппированном по размерам виде. Теперь очень легко посмотреть все заказанные вещи размера Small, Extra Large и так далее.
Рис.11 – результат выполнения функции
Как видно из рисунка выше, все итоги выводятся между показанными группами в новой строчке.
Итог для одежды с размером Small – 5 штук, для одежды с размером Extra Large – 2 штуки. Под таблицей показывается и общее количество элементов.
Уровни групп
Просматривать группы можно еще и по уровням.
Этот способ отображения позволяет уменьшить количество визуальной информации на экране – вы увидите только нужные данные итогов – количество одежды каждого размера и общее количество.
Нажмите на первый второй или третий уровень в панели управления группами. Выберите наиболее подходящий вариант представления информации:
Рис.12 – просмотр второго уровня
Удаление итогов
Через некоторое время в таблицу будут вноситься другие данные, поэтому появится необходимость в повторной группировке информации.
Старые промежуточные итоги и тип их расчета будет неактуален, поэтому их нужно удалить.
Чтобы удалить итог, выберите вкладку «Данные»—«Структура»—«Промежуточные итоги».
В открывшемся окне нажмите на клавишу «Убрать все» и подтвердите действие кнопкой «ОК».
Рис.13 – удаление данных
Промежуточные итоги в Excel – очень удобный инструмент для анализа информации. Воспользоваться им можно несколькими способами: при помощи специального функционала, формул или сводных таблиц.
При этом есть обязательные условия:
- наименования должны повторяться больше одного раза;
- записи должны быть расположены в один столбец.
Рассмотрим каждый способ более детально.
Как вычислить промежуточные итоги в Excel
Чтобы воспользоваться стандартной функцией, нужно выполнить несколько несложных операций.
- Создайте таблицу, которая соответствует требованиям, описанным выше.
- Выделите весь диапазон значений. Используйте иконку сортировки. Выберите инструмент «от А до Я».
- Благодаря этому все клетки будут отсортированы по наименованию товара.
- После этого сделайте активной какую-нибудь клетку (необязательно выделять всё целиком). Перейдите на вкладку «Данные». Используйте инструмент «Структура».
- В появившемся меню выберите указанную кнопку.
- Далее укажите нужную операцию. Чтобы продолжить, нажмите на «OK».
- Исход будет следующим. В левой части редактора появятся дополнительные кнопки.
- Если хотите, можете нажать на иконку «-». Благодаря этому будет происходить группировка ячеек. Вследствие данного действия останутся только результаты расчетов.
Если этот фильтр вам не нравится, вы можете вернуть всё обратно при помощи кнопок с символом «+».
Вложенность имеет несколько уровней. Можно свернуть всю информацию целиком.
Как сделать несколько результатов
Для этой цели потребуется выполнить следующие шаги.
- Допустим, что у вас уже есть какое-нибудь подведение итогов. Мы будем использовать наш пример. Сделайте активной любую ячейку. Затем нажмите на инструмент «Структура».
- После этого снова выбираем знакомый нам пункт.
- Далее выбираем какую-нибудь другую операцию для расчета. Обязательно уберите галочку возле пункта «Заменить текущие итоги».
- Только после этого можно нажать на кнопку «OK».
- Благодаря этому вы увидите, что теперь в таблице несколько промежуточных значений.
Как убрать промежуточные итоги
Процесс происходит почти так же, как при создании.
- Выделите весь диапазон клеток. Нажмите на пункт меню «Структура».
- Выберите указанный инструмент.
- Кликните на кнопку «Убрать всё».
- В результате этого редактор Эксель примет свой прежний вид.
Таким способом вы сможете удалить любое количество промежуточных подсчетов.
Расчёты при помощи функции
Помимо описанного выше метода, в данном редакторе существует специальная команда, при помощи которой можно вывести итоговое значение в какой-нибудь другой клетке. То есть она может находиться даже за пределами этой таблицы.
Для этого достаточно совершить несколько простых действий.
- Перейдите на любую клетку. Нажмите на иконку «Fx». В окне «Вставка функции» выберите категорию «Полный алфавитный перечень». Найдите там нужный пункт. Кликните на кнопку «OK».
- После этого появится окно, в котором вас попросят указать аргументы функции.
В первом поле необходимо указать номер нужной операции. Более подробно можно прочитать на официальном сайте Microsoft. В этом случае английский знать не нужно – вся информация доступна на русском языке.
Обратите внимание на то, что здесь используется формула для подсчета обычной суммы. Функция СУММЕСЛИ в этом списке отсутствует.
- В качестве примера поставим цифру 9.
- Затем нужно кликнуть на второе поле, иначе выделенный диапазон ячеек подставится в первую строчку, а это приведет к ошибке.
- Затем выделите какие-нибудь значения. В нашем случае посчитаем сумму продаж первого товара. В конце кликаем на «OK».
- Результат будет следующим.
В данном случае мы посчитали сумму только для одного товара. Если хотите, можете повторить те же самые действия для каждого пункта по отдельности. Либо просто скопировать формулу и вручную исправить диапазон ячеек. Кроме этого, желательно оформить расчеты так, чтобы было понятно, какому именно товару соответствует результат вычислений.
Использование сводной таблицы Excel
Чтобы воспользоваться данной возможностью, нужно сделать следующее:
- Укажите нужный диапазон.
- Перейдите на вкладку «Вставка».
- Используйте инструмент «Таблица».
- Выберите нужный пункт.
- Подберите что-то самое оптимальное для вас. Количество вариантов зависит от выделенной информации.
- После этого кликните на «OK».
- По умолчанию редактор Excel попробует сложить все значения в таблице.
Для того чтобы это изменить, нужно выполнить следующие шаги:
- Сделайте двойной клик по заголовку указанного поля.
- Выберите нужную вам операцию. Например, «Среднее значение».
- Сохраняем изменения нажатием на «OK».
- Вследствие этого вы увидите следующее:
Заключение
В данном самоучителе мы рассмотрели все основные способы создания промежуточных итогов в редакторе Эксель. Если у вас что-то не получилось, возможно, ваша информация не отвечает указанным в начале требованиям.
Видеоинструкция
Если у вас возникли какие-нибудь трудности, попробуйте посмотреть приложенное ниже видео. Там рассмотрены различные нюансы с дополнительными комментариями.