Excel для Microsoft 365 Excel для Интернета Excel 2021 Excel 2019 Excel 2016 Excel 2013 Excel 2010 Excel 2007 Еще…Меньше
Использование функции в качестве одного из аргументов в формуле, использующей функцию, называется вложенным, и мы будем называть ее вложенной функцией. Например, при вложении функций СНВП и СУММ в аргументы функции ЕСЛИ следующая формула суммирует набор чисел (G2:G5), только если среднее значение другого набора чисел (F2:F5) больше 50. В противном случае она возвращает значение 0.

Функции СРЗНАЧ и СУММ вложены в функцию ЕСЛИ.
В формулу можно вложить до 64 уровней функций.
-
Щелкните ячейку, в которую нужно ввести формулу.
-
Чтобы начать формулу с функции, щелкните Вставить функцию
в
.
Знак равенства (=) будет вставлен автоматически.
-
В поле Категория выберите пункт Все.
Если вы знакомы с категориями функций, можно также выбрать категорию.
Если вы не знаете, какую функцию использовать, можно ввести вопрос, описывающий необходимые действия, в поле Поиск функции (например, при вводе «добавить числа» возвращается функция СУММ).
-
Чтобы ввести другую функцию в качестве аргумента, введите функцию в поле этого аргумента.
Части формулы, отображенные в диалоговом окне Аргументы функции, отображают функцию, выбранную на предыдущем шаге.
Если щелкнуть элемент ЕСЛИ, в диалоговом окне Аргументы функции отображаются аргументы для функции ЕСЛИ. Чтобы вложить другую функцию, можно ввести ее в поле аргумента. Например, можно ввести СУММ(G2:G5) в поле Значение_если_истина функции ЕСЛИ.
-
Введите дополнительные аргументы, необходимые для завершения формулы.
Вместо того, чтобы вводить ссылки на ячейки, можно также выделить ячейки, на которые нужно сослаться. Щелкните
, чтобы свернуть диалоговое окно, выйдите из ячеек, на которые нужно со ссылкой,
, чтобы снова развернуть диалоговое окно.
Совет: Для получения дополнительных сведений о функции и ее аргументах щелкните ссылку Справка по этой функции.
-
После ввода всех аргументов формулы нажмите кнопку ОК.
-
Щелкните ячейку, в которую нужно ввести формулу.
-
Чтобы начать формулу с функции, щелкните Вставить функцию
в
.
-
В диалоговом окне Вставка функции в поле Выбрать категорию выберите все.
Если вы знакомы с категориями функций, можно также выбрать категорию.
-
Чтобы ввести другую функцию в качестве аргумента, введите ее в поле аргумента в построитель формул или непосредственно в ячейку.
-
Введите дополнительные аргументы, необходимые для завершения формулы.
-
Завершив ввод аргументов формулы, нажмите ввод.
Примеры
Ниже приведен пример использования вложенных функций ЕСЛИ для назначения буквенных категорий числовым результатам тестирования.
Скопируйте образец данных из следующей таблицы и вставьте их в ячейку A1 нового листа Excel. Чтобы отобразить результаты формул, выделите их и нажмите клавишу F2, а затем — клавишу ВВОД. При необходимости измените ширину столбцов, чтобы видеть все данные.
|
Оценка |
||
|---|---|---|
|
45 |
||
|
90 |
||
|
78 |
||
|
Формула |
Описание |
Результат |
|
‘=ЕСЛИ(A2>89,»A»,ЕСЛИ(A2>79,»B», ЕСЛИ(A2>69,»C»,ЕСЛИ(A2>59,»D»,»F»)))) |
Использует вложенные функции ЕСЛИ для назначения буквенной категории оценке в ячейке A2. |
=ЕСЛИ(A2>89;»A»;ЕСЛИ(A2>79;»B»; ЕСЛИ(A2>69;»C»;ЕСЛИ(A2>59;»D»;»F»)))) |
|
‘=ЕСЛИ(A3>89,»A»,ЕСЛИ(A3>79,»B», ЕСЛИ(A3>69,»C»,ЕСЛИ(A3>59,»D»,»F»)))) |
Использует вложенные функции ЕСЛИ для назначения буквенной категории оценке в ячейке A3. |
=ЕСЛИ(A3>89,»A»,ЕСЛИ(A3>79,»B»,ЕСЛИ(A3>69,»C»,ЕСЛИ(A3>59,»D»,»F»)))) |
|
‘=ЕСЛИ(A4>89,»A»,ЕСЛИ(A4>79,»B», ЕСЛИ(A4>69,»C»,ЕСЛИ(A4>59,»D»,»F»)))) |
Использует вложенные функции ЕСЛИ для назначения буквенной категории оценке в ячейке A4. |
=ЕСЛИ(A4>89,»A»,ЕСЛИ(A4>79,»B»,ЕСЛИ(A4>69,»C»,ЕСЛИ(A4>59,»D»,»F»)))) |
Советы:
-
Дополнительные сведения о формулах см. в общих сведениях о формулах.
-
Список доступных функций см. в разделе Функции Excel (по алфавиту) или Функции Excel (по категориям).
Дополнительные сведения
Вы всегда можете задать вопрос специалисту Excel Tech Community или попросить помощи в сообществе Answers community.
См. также
Видео: вложенные функции ЕСЛИ
Нужна дополнительная помощь?
Содержание
- Как в офисе.
- Использование вложенных функций в формуле
- Примеры
- Функция если в excel вложенная функция
- Функция ЕСЛИ — вложенные формулы и типовые ошибки
- Технические подробности
- Примечания
- Примеры
- Дополнительные примеры
- Вы знали?
- См. также:
- Функция ЕСЛИ
- Технические подробности
- Простые примеры функции ЕСЛИ
- Начало работы
- Еще примеры функции ЕСЛИ
- Операторы вычислений
- Использование функции ЕСЛИ для проверки ячейки на наличие символов
- Пример вложенных функций ЕСЛИ
- Небольшое предупреждение
- Распространенные неполадки
- См. также
- Функция ЕСЛИ() в MS EXCEL
- Синтаксис функции
- Вложенные ЕСЛИ
- Опущен третий аргумент [значение_если_ложь]
- Вместо ИСТИНА или ЛОЖЬ в первом аргументе введено число
- Связь функции ЕСЛИ() с другими функциями использующие условия
- Функция ЕСЛИ в Excel на простом примере
- Коротко о синтаксисе
- Пример 1
- Пример 2
- Функция ЕСЛИ и несколько условий
- Функция И() в MS EXCEL
- Синтаксис функции
- Совместное использование с функцией ЕСЛИ()
- Сравнение с функцией ИЛИ()
- Эквивалентность функции И() операции умножения *
- Проверка множества однотипных условий
Как в офисе.
Мы уже рассматривали пример с функцией ЕСЛИ, но часто требуется использовать несколько условий ЕСЛИ, то есть вкладывать несколько ЕСЛИ в одну формулу. В этом случае у многих возникают вопросы как это реализовать. Задача возникает очень часто и давно напрашивалась к написанию. На самом деле ничего сложного нет, в этом примере мы рассмотрим пример Функции ЕСЛИ с несколькими условиями подробно, чтобы у вас было четкое понимание как это использовать для других примеров.
Пример задачи с использование нескольких функцией ЕСЛИ: У нас есть отчет по продажам продавцов. План продаж считается по количеству проданных единиц товара и составляет от 18 до 20шт. Каждый сотрудник получает оплату 2000 рублей. За каждую дополнительно проданную единицу товара сверх плана сотрудник получает 25 рублей, а за невыполнение плана — штрафуется по 50 рублей за единицу (например, продал 16 шт, недобрав 2 шт до минимального плана 18 шт, следовательно он получает 2000 рублей минус 2*50 рублей то есть 1900 рублей). Нам необходимо рассчитать оплату для каждого сотрудника.
Для удобства вынесем все условия в отдельную таблицу, чтобы при необходимости мы могли быстро их менять если, например, поменяется оплата или план
Нам требуется заполнить столбец «Оплата». У нас несколько условий, поэтому одним если обойтись не получится. Вот как мы будет рассматривать эти условия
- если продаж больше 20, то считаем оплату за перевыполнение, иначе проверяем
- если продаж меньше 18, то считаем оплату за невыполнение, иначе было от 18 до 20 продаж и сумма выплаты составляет 2000 рублей
Для удобство понимания, в первое время лучше использовать диалоговые окна. В дальнейшем вы сможете писать функцию сразу в строке формул. Для начала мы посчитаем оплату для первого сотрудника Алексей, но сразу учтем и пропишем формулу таким образом, чтобы можно было применить эту формулу и для других сотрудников, протянув ее вниз.
Итак, вставьте курсор в ячейку C3 и нажмите на значок выбора функций, перейдите в категорию «Логические» и выберите функцию ЕСЛИ и нажмите «ОК» (см. на рисунок)
Откроется диалоговое окно функции если.
Лог_выражение — это то что мы будет проверять. Поместите курсор в данное поле. В нашем случае как вы помните мы сначала проверяем продажи больше 20 (то есть больше плана) или нет. Продажи Алексея у нас в ячейке B3 — кликните мышкой на B3 и это выражение появится в этом поле (можно просто прописать B3, но удобнее выбирать). Далее нам необходимо проверить эти продажи Алексея с планом. Напишем B3> и выберем ячейку с планом G2, У нас должно получиться выражение B3>G2
Для того, чтобы в дальнейшем применить данную формулу для других сотрудников, протянув ее вниз, нам необходимо закрепить ссылку в ячейке G2, чтобы она стало абсолютной (то есть не менялась, когда мы будет протягивать формулу). Для этого необходимо прописать знаки доллара перед буквой и цифрой или только перед цифрой, так как мы не будет протягивать формулу влево или вправо. Удобнее всего зафиксировать ячейку просто выделив в формуле нужную ячейку и нажав клавишу F4
Должно получиться вот так B3>$G$2 или так B3>G$2
Обратите внимание, Excel автоматически вычисляет выражение и отображает его справа. В нашем случае Excel вычислил, что выражение — ИСТИНА, то есть действительно Алексей сделал продаж в количестве 35 шт, что больше верхней границе плана 20 шт. Обратите внимание, что если бы у Алексея было бы недовыполнение плана, то формулу мы бы все равно писали точно так же — гипотетически рассуждая, как если бы у Алексея был бы выполнен план.
Поехали дальше, переходим ко второму аргументу функции.
Значение_если_истина. Переведите курс в это поле. Тут нам необходимо рассчитать оплату сотруднику, если он выполнил план. Стандартная оплата 2000 (F4) плюс так как мы рассматриваем ситуацию когда план перевыполнен, нужно прибавить переработку. Для этого вычтем из всего продаж план и получим количество продаж сверх нормы (B3-G2) и умножим их на оплату за перевыполнение 25 рублей (F5). В итоге получаем следующий расчет 2000+(35-20)*25 то есть F4+(B3-G2)*F5
так же не забываем, что данные из таблицы условий нам нужно закрепить, чтобы они сдвигались при протягивании формулы. Для этого выделяем нужные значения и нажимаем F4
Получаем итоговый расчет: $F$4+(B3-$G$2)*$F$5
Переходим к следующему полю.
Значение_если_ложь. Итак, выше мы рассчитали оплату сотруднику, если план продаж выполнен (то есть если наше выражение в первом поле верно — возвращает истину). Если нет, то осталось два варианта: либо сотрудник точно выполнил план продаж (от 18 до 20шт), либо недовыполнил. Снова два условия, потребуется вложенная ЕСЛИ. Будет легче, если мы сначала проверим условие невыполнение плана, а оставшийся вариант будет выполнение плана.
В этом поле можно написать вложенную функцию ЕСЛИ вручную, но это не очень удобно, поэтому мы снова воспользуемся диалоговыми окнами. Перейдите в ячейку Значение_если_ложь откройте раскрывающийся список последних использованных функции в правом углу и выберите ЕСЛИ
После этого у вас снова появится новое диалоговое окно функции ЕСЛИ. Не надо паниковать предыдущая информация не стерлась, а просто свернулась. Вы можете это видеть в строке формул. Это сделано для удобство.
Заполняем поле лог_выражение, как вы помните мы проверяем условие о невыполнение плана сотрудником. То есть прописываем (выбираем) B3 =ЕСЛИ(B3>$G$2;$F$4+(B3-$G$2)*$F$5;ЕСЛИ(B3
С помощью диалоговых окон очень просто пользоваться функцией ЕСЛИ и при необходимости не запутаться с вложенными ЕСЛИ, главное изначально подумать о последовательности проверки ЕСЛИ.
Источник
Использование вложенных функций в формуле
Использование функции в качестве одного из аргументов в формуле, использующей функцию, называется вложенным, и мы будем называть ее вложенной функцией. Например, при вложении функций СНВП и СУММ в аргументы функции ЕСЛИ следующая формула суммирует набор чисел (G2:G5), только если среднее значение другого набора чисел (F2:F5) больше 50. В противном случае она возвращает значение 0.
Функции СРЗНАЧ и СУММ вложены в функцию ЕСЛИ.
В формулу можно вложить до 64 уровней функций.
Щелкните ячейку, в которую нужно ввести формулу.
Чтобы начать формулу с функции, щелкните Вставить функцию 

Знак равенства ( =) будет вставлен автоматически.
В поле Категория выберите пункт Все.
Если вы знакомы с категориями функций, можно также выбрать категорию.
Если вы не знаете, какую функцию использовать, можно ввести вопрос, описывающий необходимые действия, в поле Поиск функции (например, при вводе «добавить числа» возвращается функция СУММ).
Чтобы ввести другую функцию в качестве аргумента, введите функцию в поле этого аргумента.
Части формулы, отображенные в диалоговом окне Аргументы функции, отображают функцию, выбранную на предыдущем шаге.
Если щелкнуть элемент ЕСЛИ, в диалоговом окне Аргументы функции отображаются аргументы для функции ЕСЛИ. Чтобы вложить другую функцию, можно ввести ее в поле аргумента. Например, можно ввести СУММ(G2:G5) в поле Значение_если_истина функции ЕСЛИ.
Введите дополнительные аргументы, необходимые для завершения формулы.
Вместо того, чтобы вводить ссылки на ячейки, можно также выделить ячейки, на которые нужно сослаться. Щелкните 

Совет: Для получения дополнительных сведений о функции и ее аргументах щелкните ссылку Справка по этой функции.
После ввода всех аргументов формулы нажмите кнопку ОК.
Щелкните ячейку, в которую нужно ввести формулу.
Чтобы начать формулу с функции, щелкните Вставить функцию 

В диалоговом окне Вставка функции в поле Выбрать категорию выберите все.
Если вы знакомы с категориями функций, можно также выбрать категорию.
Чтобы ввести другую функцию в качестве аргумента, введите ее в поле аргумента в построитель формул или непосредственно в ячейку.
Введите дополнительные аргументы, необходимые для завершения формулы.
Завершив ввод аргументов формулы, нажмите ввод.
Примеры
Ниже приведен пример использования вложенных функций ЕСЛИ для назначения буквенных категорий числовым результатам тестирования.
Скопируйте образец данных из следующей таблицы и вставьте их в ячейку A1 нового листа Excel. Чтобы отобразить результаты формул, выделите их и нажмите клавишу F2, а затем — клавишу ВВОД. При необходимости измените ширину столбцов, чтобы видеть все данные.
Источник
Функция если в excel вложенная функция
Функция ЕСЛИ — вложенные формулы и типовые ошибки
Смотрите также ИСТИНА или ЛОЖЬ, использованием сразу несколькихХорошоОбратимся к примеру, приведенному больше 10 с превышен»>)
Суммирование значений на основе без обоих закрывающих<>В примере выше функция
(обязательно) версия Office. столбце D. хорошо видно, насколько если вам потребуется чтобы выстроить последовательность
Функция ЕСЛИ позволяет выполнять но, в отличие функцийпри более 45 на рисунках ниже. помощью функции СУММЕСЛИ(),=ВПР(A1;A3:B6;2) одного условия с скобок, приложение Excel) и др.), ознакомьтесь ЕСЛИ в ячейкеЗначение, которое должно возвращаться,Видео: расширенное применение функции=ВПР(B9;B2:C6;2;ИСТИНА) сложно бывает работать разделить оценки на из множества операторов
логические сравнения значений от И(), онаЕСЛИ
Технические подробности
и оценка В данном примере записав =СУММЕСЛИ(A6:A11;»>10″). АналогичныйДля функции ВПР() необходимо помощью функции СУММЕСЛИ попытается исправить ее.
со статьей Операторы
Эта формула ищет значение
с большими операторами
ЕСЛИ и обеспечить и ожидаемых результатов.
возвращает ЛОЖЬ, только
в одной формуле.
результат (23) можно
создать в диапазонеСуммирование значений на основеExcel позволяет использовать до вычислений и их
ЕСЛИ(C2 больше B2, толог_выражение
Функция УСЛОВИЯ (Office 365,
ячейки B9 в ЕСЛИ. Что вы A– (и т. д.)? их правильную отработку
Примечания
Она проверяет условие если все ее Надеюсь, что этав остальных случаях.ЕСЛИ получить с помощью
A3:B6 нескольких условий с 64 вложенных функций приоритеты. вернуть текст «Превышениеимеет значение ИСТИНА. Excel 2016 и более диапазоне B2:B22. Если будете делать, если Теперь ваши четыре по каждому условию и в зависимости условия ложны. Чтобы информация была дляЧтобы решить эту задачу,в первую очередь формулы массива
таблицу значений: помощью функции СУММЕСЛИМН ЕСЛИ, но этоИногда требуется проверить, пуста бюджета», в противномзначение_если_ложь поздние версии) значение найдено, возвращается ваша организация решит условных оператора ЕСЛИ
на протяжении всей от его истинности сравнить эти функции Вас полезной. Удачи введем в ячейку проверят условие=СУММ(ЕСЛИ(A6:A11>10;A6:A11))
Если требуется вывести разныйФункция И вовсе не означает, ли ячейка. Обычно случае вернуть текст (необязательно)Функция СЧЁТЕСЛИ (подсчитывает соответствующее значение из
Примеры
добавить новые уровни нужно переписать с цепочки. Если при возвращает результат. составим, так называемую Вам и больших

(для ввода формулы текст в случаеФункция ИЛИ
что так и это делается, чтобы «В пределах бюджета»)Значение, которое должно возвращаться,
значения с учетом той же строки компенсаций или изменить
учетом 12 условий! вложении вы допустите=ЕСЛИ(это истинно, то сделать
таблицу истинности для успехов в изучении=ЕСЛИ(B3>60;»Отлично»;ЕСЛИ(B2>45;»Хорошо»;»Плохо»))
. Если это так, в ячейку вместо
наличия в ячейкеФункция ВПР надо делать. Почему? формула не выводила=ЕСЛИ(C2>B2;C2-B2;0) если одного условия) в столбце C. имеющиеся суммы или Вот так будет в формуле малейшую это, в противном И() и ИЛИ(). Microsoft Excel!и нажмем то формула возвратитENTERА1
Полные сведения о формулах
Нужно очень крепко подумать, результат при отсутствииНа рисунке выше мылог_выражениеФункция СЧЁТЕСЛИМН (подсчитываетПримечание: проценты? У вас выглядеть ваша формула: неточность, она может случае сделать что-тоВ математических вычислениях EXCELАвтор: Антон АндроновEnter текстовую строку «большенужно нажатьотрицательного значения, положительного в Excel чтобы выстроить последовательность входного значения. возвращаем не текст,имеет значение ЛОЖЬ. значения с учетом В обеих функциях ВПР появится очень много=ЕСЛИ(B2>97;»A+»;ЕСЛИ(B2>93;»A»;ЕСЛИ(B2>89;»A-«;ЕСЛИ(B2>87;»B+»;ЕСЛИ(B2>83;»B»;ЕСЛИ(B2>79;»B-«; ЕСЛИ(B2>77;»C+»;ЕСЛИ(B2>73;»C»;ЕСЛИ(B2>69;»C-«;ЕСЛИ(B2>57;»D+»;ЕСЛИ(B2>53;»D»;ЕСЛИ(B2>49;»D-«;»F»))))))))))))
сработать в 75 % еще) интерпретирует значение ЛОЖЬФункция И(), английский вариант. 25», в любомCTRL+SHIFT+ENTER значения или 0,Рекомендации, позволяющие избежать появления из множества операторовВ данном случае мы а результат математического=ЕСЛИ(C2=»Да»;1;2) нескольких условий) в конце формулы работы!Она по-прежнему точна и случаев, но вернутьПоэтому у функции ЕСЛИ как 0, а AND(), проверяет наДанная формула обрабатывает сразу другом случае —
Дополнительные примеры
) то можно записать неработающих формул ЕСЛИ и обеспечить

используем ЕСЛИ вместе
вычисления. Формула вВ примере выше ячейкаФункция СУММЕСЛИ (суммирует используется аргумент ИСТИНА,Совет: будет правильно работать,
непредвиденные результаты в возможны два результата. ИСТИНА как 1. истинность условия и два условия. Сначала «меньше или равноТеперь подсчитаем количество вхождений следующую формулу:Обнаружение ошибок в формулах их правильную отработку с функцией ЕПУСТО: ячейке E2 означает: D2 содержит формулу: значения с учетом который означает, что Чтобы сложные формулы было но вы потратите
остальных 25 %. К Первый результат возвращается В этом легко возвращает ИСТИНА если проверяется первое условие: 25». чисел больше 10=ПРОСМОТР(A1;<-1E+307;0;1E-307>;<«<>0″>) с помощью функции по каждому условию
=ЕСЛИ(ЕПУСТО(D2);»Пустая»;»Не пустая»)ЕСЛИ(значение «Фактические» больше значенияЕСЛИ(C2 = Да, то

одного условия) мы хотим найти проще читать, вы много времени, чтобы сожалению, шансов отыскать в случае, если убедиться записав формулы все условия истинныB3>60Функция в диапазоне ячеекили, если требуется вместо проверки ошибок на протяжении всейЭта формула означает: «Плановые», то вычесть вернуть 1, вФункция СУММЕСЛИМН (суммирует близкое совпадение. Иначе можете вставить разрывы написать ее, а эти 25 % немного. сравнение истинно, второй — =ИСТИНА+0 и =ЛОЖЬ+0 или ЛОЖЬ если. Если оно истинно,ЕСЛИA6:A11 текстовых значений вывестиЛогические функции цепочки. Если приЕСЛИ(ячейка D2 пуста, вернуть сумму «Плановые» из противном случае вернуть 2) значения с учетом говоря, будут сопоставляться строк в строке потом протестировать. ЕщеРабота с множественными операторами если сравнение ложно.Следствием этого является возможность хотя бы одно
то формула возвращает
является очень гибкой=СЧЁТЕСЛИ(A6:A11;»>10″). Аналогичный результат формулы, можно использоватьФункции Excel (по алфавиту) вложении операторов ЕСЛИ текст «Пустая», в суммы «Фактические», в=ЕСЛИ(C2=1;»Да»;»Нет»)
точные значения в формул. Просто нажмите одна очевидная проблема ЕСЛИ может оказатьсяОператоры ЕСЛИ чрезвычайно надежны альтернативной записи формулы ложно.
значение «Отлично», а и ее можно (2) можно получить ссылки на диапазонФункции Excel (по категориям) вы допустите малейшую противном случае вернуть противном случае ничегоВ этом примере ячейкаФункция И таблице подстановки, а клавиши ALT+ВВОД перед состоит в том, чрезвычайно трудоемкой, особенно и являются неотъемлемой =И(A1>100;A2>100) в видеИ(логическое_значение1; [логическое_значение2]; . )
остальные условия не применять в различных с помощью формулы массива ячеек (содержащих формулы)Функция ЕСЛИ(), английский вариант неточность, формула может текст «Не пустая») не возвращать)
D2 содержит формулу:Функция ИЛИ также все значения,
текстом, который хотите что вам придется если вы вернетесь частью многих моделей =(A1>100)*(A2>100)
логическое_значение обрабатываются. Если первое ситуациях. Рассмотрим еще=СЧЁТ(ЕСЛИ(A6:A11>10;A6:A11))=ПРОСМОТР(A24;<-1E+307;0;1E-307>;A27:A29) (см. файл примера) IF(), используется при сработать в 75 %
Вы знали?
. Вы также можете.ЕСЛИ(C2 = 1, тоФункция ВПР попадающие между ними. перенести на другую вручную вводить баллы
электронных таблиц. НоЗначение второй формулы — любое значение или
условие ложно, то
один пример. ВТеперь, когда принцип понятен,Третий аргумент функции не проверке условий. Например, случаев, но вернуть легко использовать собственную
=ЕСЛИ(E7=»Да»;F5*0,0825;0) вернуть текст «Да»,Общие сведения о В этом случае строку. и эквивалентные буквенные какое-то время и они же часто будет =1 (ИСТИНА),
См. также:
выражение, принимающее значения функция
таблице ниже приведены с помощью функции обязателен, если его
=ЕСЛИ(A1>100;»Бюджет превышен»;»ОК!»). В непредвиденные результаты в формулу для состояния
В этом примере формула в противном случае формулах в Exce
таблицы подстановки нужноПеред вами пример сценария оценки. Каковы шансы,
попробуете разобраться, что становятся причиной многих только если оба
ИСТИНА или ЛОЖЬ.
ЕСЛИ
результаты переаттестации сотрудников
ЕСЛИ() можно конструировать опустить, то функция
зависимости от значения остальных 25 %. К
«Не пустая». В в ячейке F7
вернуть текст «Нет»)
lРекомендации, позволяющие избежать сортировать по возрастанию,
для расчета комиссионных что вы не
Функция ЕСЛИ
пытались сделать вы проблем с электронными аргумента истинны, т.е.Например, =И(A1>100;A2>100)переходит ко второму: фирмы: и другие формулы вернет значение ЛОЖЬ
в ячейке сожалению, шансов отыскать следующем примере вместо означает:
Как видите, функцию ЕСЛИ появления неработающих формул от меньшего к с неправильной логикой: ошибетесь? А теперь или, и того
таблицами. В идеале равны 1. ТолькоТ.е. если вB2>45В столбец C нам с условиями. Например, (если условие неА1
Технические подробности
эти 25 % немного. функции ЕПУСТО используютсяЕСЛИ(E7 = «Да», то можно использовать дляПоиск ошибок в большему.
Видите, что происходит? Посмотрите
представьте, как вы
хуже, кто-то другой.
оператор ЕСЛИ должен
произведение 2-х единиц
. Если второе условие
необходимо выставить результат нахождение минимального значения
результат формулы будетРабота с множественными операторами
знаки «». «» — вычислить общую сумму сравнения и текста, формулах
Функция ВПР подробно рассматривается порядок сравнения доходов
пытаетесь сделать этоЕсли вы видите, что применяться для минимума даст 1 (ИСТИНА),
Простые примеры функции ЕСЛИ
истинно, то формула экзамена, который должен среди чисел больше=ЕСЛИ(A1>100;»Бюджет превышен») либо «Бюджет превышен»
ЕСЛИ может оказаться
фактически означает «ничего». в ячейке F5 и значений. АЛогические функции здесь, но очевидно, в предыдущем примере.
64 раза для ваш оператор ЕСЛИ условий (например, «Женский»/»Мужской», что совпадает сA1 A2 возвращает значение «Хорошо», содержать всего два 10:Если в ячейке либо «ОК!». очень трудоемкой, особенно=ЕСЛИ(D3=»»;»Пустая»;»Не пустая») и умножить на еще с ееФункции Excel (по что она значительно А как все более сложных условий! все разрастается, устремляясь
«Да»/»Нет»/»Возможно»), но иногда определением функции И().содержатся значения больше а если ложно, варианта:=МИН(ЕСЛИ(A6:A11>10;A6:A11))A1Функция ЕСЛИ()относится к наиболее
Начало работы
если вы вернетесьЭта формула означает: 8,25 %, в противном помощью можно оценивать алфавиту) проще, чем сложный идет в этом? Конечно, это возможно. в бесконечность, значит сценарии настолько сложны,Эквивалентность функции И() операции 100 (т.е. выражение то «Плохо».СдалФункциясодержится значение 1, часто используемым функциям. к ним черезЕСЛИ(в ячейке D3 ничего случае налога с ошибки. Вы можетеФункции Excel (по 12-уровневый вложенный оператор
Еще примеры функции ЕСЛИ
Именно! Сравнение идет
Но неужели вам вам пора отложить что для их умножения * часто A1>100 — ИСТИНАСкопировав формулу в остальныеилиЕСЛИ

то вышеуказанная формула
ЕСЛИ(лог_выражение;значение_если_истина;[значение_если_ложь]) какое-то время и нет, вернуть текст продажи нет, поэтому не только проверять, категориям) ЕСЛИ. Есть и снизу вверх (от хочется потратить столько мышь и пересмотреть оценки требуется использовать используется в формулах
ячейки таблицы, можноНе сдалодна из самых вернет значение ЛОЖЬ.Лог_выражение попробуете разобраться, что «Пустая», в противном вернуть 0) равно ли одноФункция ЕСЛИ — одна из другие, менее очевидные,
5 000 до 15 000 ₽),
сил без всякой свою стратегию. вместе больше 3 с Условием И,выражение A2>100 - увидеть, что на. Те, кто набрал популярных и частоТ.к. значение ЛОЖЬ эквивалентно — любое значение или пытались сделать вы случае вернуть текстРекомендации по использованию констант значение другому, возвращая самых популярных функций преимущества: а не наоборот. уверенности в отсутствииДавайте посмотрим, как правильно вложенных* функций ЕСЛИ. например, для того ИСТИНА), то формула отлично сдал один более 45 баллов используемых функций Excel. 0, то формулы выражение, принимающее значения или, и того «Не пустая»)В последнем примере текстовое один результат, но в Excel. Она
Операторы вычислений
Таблицы ссылок функции ВПР Ну и что ошибок, которые потом создавать операторы с* «Вложенность» означает объединение нескольких чтобы сложить только вернет ИСТИНА, а человек, а на – сдали экзамен, Используя ее совместно=ЕСЛИ(0;»Бюджет превышен»;»ОК!») ИСТИНА или ЛОЖЬ. хуже, кто-то другой.. Вот пример распространенного
Использование функции ЕСЛИ для проверки ячейки на наличие символов
значение «Да» и и использовать математические позволяет выполнять логические открыты и их в этом такого? будет трудно обнаружить?
несколькими вложенными функциями функций в одной те значения, которые
оценки хорошо и остальные нет. с операторами сравненияили (если в=ЕСЛИ(A1>=100;»Бюджет превышен»;»ОК!»)Множественные операторы ЕСЛИ содержат способа использования знаков ставка налога с операторы и выполнять сравнения значений и легко увидеть. Это важно, потомуСовет:
формуле. больше 5 в одной ячейке плохо по дваВыделите ячейку, в которую и другими логическими ячейкеТ.е. если в по несколько открывающих «», при котором продажи (0,0825) введены дополнительные вычисления в
ожидаемых результатов. Самая
Значения в таблицах просто что формула не Для каждой функции в понять, когда пораФункция ЕСЛИ, одна из
Пример вложенных функций ЕСЛИ
И значение человека. необходимо ввести формулу. функциями Excel, можноA1 ячейке и закрывающих скобок
формула не вычисляется,
прямо в формулу. зависимости от условий. простая функция ЕСЛИ обновлять, и вам может пройти первую Excel обязательно указываются переходить к другим логических функций, служитменьше 10:Другими словами, формула =И(ИСТИНА;ИСТИНА)Как видите, вместо второго В нашем случае решать достаточно сложныесодержится значение 0)A1 (), за которыми если зависимая ячейка Как правило, литеральные Для выполнения нескольких означает следующее: не потребуется трогать оценку для любого
Небольшое предупреждение
открывающая и закрывающая средствам из арсенала для возвращения разных=СУММПРОИЗВ((A1:A10>5)*(A1:A10 вернет ИСТИНА, и третьего аргументов
это ячейка C3. задачи. В этом=ЕСЛИ(A1;»Бюджет превышен»;»ОК!»)содержится значение большее может быть трудно пуста: константы (значения, которые сравнений можно использоватьЕСЛИ(это истинно, то сделать формулу, если условия значения, превышающего 5 000 ₽. скобки (). При Excel. значений в зависимостиПредположим, что необходимо проверитьа формулы =И(ИСТИНА;ЛОЖЬ) функции
Введите в нее выражение: уроке мы попробуемвернут ОК! или равное 100, уследить по мере=ЕСЛИ(D3=»»;»»;ВашаФормула()) время от времени несколько вложенных функций это, в противном изменятся.
Скажем, ваш доход редактировании Excel попытаетсяНиже приведен пример довольно от того, соблюдается все значения в или =И(ЛОЖЬ;ИСТИНА) илиЕСЛИ
Распространенные неполадки
=ЕСЛИ(B3>45; «Сдал»; «Не сдал»)
разобрать ее действие
то формула вернет усложнения формулы.ЕСЛИ(в ячейке D3 ничего требуется изменять) не ЕСЛИ. случае сделать что-тоЕсли вы не хотите, составил 12 500 ₽ — оператор
помочь вам понять,
типичного вложенного оператора ли условие. диапазоне
См. также
=И(ЛОЖЬ;ЛОЖЬ) или =И(ЛОЖЬ;ИСТИНА;ИСТИНА)можно подставлять новые
и нажмите на простых примерах,A1
ОК!, а еслиПроблема нет, не возвращать рекомендуется вводить прямо
чтобы люди видели ЕСЛИ вернет 10 %, что куда идет,
ЕСЛИ, предназначенного дляСинтаксисA6:A9
вернут ЛОЖЬ. функцииEnter
а также научимсянаходится любое другое нет, то Бюджет
ничего, в противном
в формулу, поскольку
Если вы используете текстПоэтому у функции ЕСЛИ
вашу таблицу ссылок потому что это
окрашивая разными цветами преобразования тестовых балловЕСЛИ(лог_выражение; значение_если_истина; [значение_если_ложь])
на превышение некоторого
Функция воспринимает от 1
Функция ЕСЛИ() в MS EXCEL
. использовать сразу несколько число кроме 0, превышен.0 (ноль) в ячейке случае вычислить формулу) в будущем их в формулах, заключайте возможны два результата. или вмешивались в
больше 5 000 ₽, и части формулы. Например,
Синтаксис функции
учащихся в их
Например: граничного значения, например до 255 проверяемых, тем самым расширяя
Данная формула сравнивает значение
функций то формула вернетВ качестве аргументов функции,Не указан аргумент. может быть затруднительно его в кавычки Первый результат возвращается нее, просто поместите
на этом остановится. во время редактирования буквенный эквивалент.
=ЕСЛИ(A2>B2;»Превышение бюджета»;»ОК»)
100. Можно, конечно условий. Понятно, что число условий, которое в ячейке B3ЕСЛИ Бюджет превышен. Такой могут участвовать формулы,значение_если_истинаЕсли у простой функции найти и изменить. (пример: «Текст»). Единственное
Вложенные ЕСЛИ
в случае, если ее на другой Это может быть показанной выше формулы93;»A»;ЕСЛИ(B2>89;»A-«;ЕСЛИ(B2>87;»B+»;ЕСЛИ(B2>83;»B»;ЕСЛИ(B2>79;»B-«;ЕСЛИ(B2>77;»C+»;ЕСЛИ(B2>73;»C»;ЕСЛИ(B2>69;»C-«;ЕСЛИ(B2>57;»D+»;ЕСЛИ(B2>53;»D»;ЕСЛИ(B2>49;»D-«;»F»))))))))))))»/>=ЕСЛИ(A2=B2;B4-A4;»») записать формулу 1 значение использовать
формула может обработать. с числом 45,
в одной формуле. подход удобен, когда например:
или ЕСЛИ есть только
Гораздо удобнее помещать
исключение — слова ИСТИНА сравнение истинно, второй — лист. очень проблематично, поскольку
при перемещении курсора=ЕСЛИ(D2>89;»A»;ЕСЛИ(D2>79;»B»;ЕСЛИ(D2>69;»C»;ЕСЛИ(D2>59;»D»;»F»))))Имя аргумента=И(A6>100;A7>100;A8>100;A9>100) бессмысленно, для этого Таким образом, Вы если значение большеФункция
проверяется равенство значения
=ЕСЛИ(A1>100;СУММ(B1:B10);СУММ(C1:C10))значение_если_ложь два результата (ИСТИНА константы в собственные и ЛОЖЬ, которые
если сравнение ложно.
Опущен третий аргумент [значение_если_ложь]
Теперь есть функция УСЛОВИЯ, ошибки такого типа за каждую закрывающуюЭтот сложный оператор сОписаниено существует более
есть функция ЕСЛИ().
можете создать нужное 45, то возвращаетЕСЛИ нулю.Т.е. если в
Вместо ИСТИНА или ЛОЖЬ в первом аргументе введено число
. Чтобы возвращать правильное и ЛОЖЬ), то
ячейки, в которых
Excel распознает автоматически.Если вы ищете информацию которая может заменить часто остаются незамеченными,
скобку «)» тем
вложенными функциями ЕСЛИ
лог_выражение компактная формула, правда Чаще всего функцией количество вложений. Правда строку «Сдал», иначеимеет всего триEXCEL содержит также другие ячейке значение, добавьте текст
Связь функции ЕСЛИ() с другими функциями использующие условия
у вложенных функций они будут доступныПрежде чем написать оператор о работе с несколько вложенных операторов пока не оказывают же цветом будет следует простой логике: которую нужно ввести И() на истинность есть очевидный недостаток
«Не сдал». аргумента: функции, которые можноA1 двух аргументов или ЕСЛИ может быть и их можно
ЕСЛИ, подумайте, чего несколькими операторами ЕСЛИ, ЕСЛИ. Так, в негативного влияния. Так
окрашиваться соответствующая открывающаяЕсли тестовых баллов (в(обязательный) как формулу массива (см. проверяется 2-5 условий. такой конструкции, послеСкопировав формулу в остальные
=ЕСЛИ(заданное_условие; значение_если_ИСТИНА; значение_если_ЛОЖЬ)
применять для анализасодержится значение >100, значение ИСТИНА/ЛОЖЬ. от 3 до будет легко найти вы хотите достичь.
см. статью Усложненные нашем первом примере что же вам скобка. Это особенно ячейке D2) большеУсловие, которое нужно проверить. файл примера):
Сама по себе функция
3-5 вложений формула ячейки таблицы, можноПервый аргумент – это данных с использованием то суммирование ведется»#ИМЯ?» в ячейке 64 результатов. и изменить. В
Какое сравнение вы
Функция ЕСЛИ в Excel на простом примере
функции ЕСЛИ: как оценок с 4 делать теперь, когда удобно в сложных 89, учащийся получаетзначение_если_истина=И(A6:A9>100) И() имеет ограниченное станет нечитаемой и увидеть, что 2 условие, благодаря которому условий. Например, для по столбцуКак правило, это указывает=ЕСЛИ(D2=1;»ДА»;ЕСЛИ(D2=2;»Нет»;»Возможно»)) нашем случае все пытаетесь выполнить? Написать работать с вложенными вложенными функциями ЕСЛИ:
Коротко о синтаксисе
вы знаете, какие вложенных формулах, когда оценку A.
(для ввода формулы
использование, т.к. она громоздкой, и с человека из 5 формула может принимать подсчета количества вхожденийB на ошибку вПоказанная на рисунке выше в порядке, так оператор ЕСЛИ не формулами и избежать=ЕСЛИ(D2>89;»A»;ЕСЛИ(D2>79;»B»;ЕСЛИ(D2>69;»C»;ЕСЛИ(D2>59;»D»;»F»)))) трудности могут ожидать
вы пытаетесь выяснить,Если тестовых баллов больше(обязательный) в ячейку вместо может вернуть только ней будет невозможно не прошли переаттестацию. решения. Условие проверяется
Пример 1
чисел в диапазоне, а если меньше, формуле. формула в ячейке как здесь используется сложнее, чем выстроить ошибок.можно сделать все гораздо вас при использовании достаточно ли в 79, учащийся получаетЗначение, которое должно возвращаться,ENTER значения ИСТИНА или работать.
Пример 2
Функции в самую первую ячеек используется функция то по столбцуВидео: расширенное применение функции E2 означает: только одна функция в уме логическуюФункция ЕСЛИ, одна из проще с помощью
вложенных операторов ЕСЛИ? них парных скобок. оценку B. еслинужно нажать ЛОЖЬ, чаще всегоВ Excel существуют болееЕСЛИ очередь и способно СЧЁТЕСЛИ(), а дляС ЕСЛИ
- ЕСЛИ(D2 равно 1, то ЕСЛИ, а ставка цепочку «что должно логических функций, служит
- одной функции ЕСЛИМН: В большинстве случаевНиже приведен распространенный примерЕсли тестовых баллов большелог_выражение
- CTRL+SHIFT+ENTER ее используют вместе благородные инструменты дляможно вкладывать друг вернуть всего два сложения значений, удовлетворяющих.
- Функция ЕСЛИМН (Office 365, Excel 2016 вернуть текст «Да», налога с продажи произойти, если это для возвращения разных
Функция ЕСЛИ и несколько условий
=ЕСЛИМН(D2>89;»A»;D2>79;»B»;D2>69;»C»;D2>59;»D»;ИСТИНА;»F») вместо сложной формулы расчета комиссионных за 69, учащийся получаетимеет значение ИСТИНА.) с функцией ЕСЛИ(): обработки большого количества в друга, если значения – ИСТИНА определенным условиям, используетсяВ EXCEL 2007 в и более поздние в противном случае будет редко изменяться. условие выполнено, и значений в зависимостиФункция ЕСЛИМН — просто находка! с функциями ЕСЛИ продажу в зависимости оценку C.значение_если_ложь
- В случае, если границы=ЕСЛИ(И(A1>100;A2>100);»Бюджет превышен»;»В рамках условий, например, функция необходимо расширить варианты или ЛОЖЬ. Если функция СУММЕСЛИ(). качестве значений аргументов

значения разные, тоТ.е. если вили Excel. Например, для формула вернет второй вариант, может бытьможно для построения работать с вложенными «Нет», в противном легко изменить ее следите за тем,Синтаксис переживать обо всех функции ВПР вамЭта формула означает: ЕСЛИ(ячейка оценку D.Значение, которое должно возвращаться, границы можно ввестиобеихПРОСМОТР
рассмотренного ранее случая аргумент, в противном также использована для более сложных проверок формулами и избежать случае вернуть текст в формуле. чтобы ваши действия
ЕСЛИ(лог_выражение; значение_если_истина; [значение_если_ложь]) этих операторах ЕСЛИ для начала нужно C9 больше 15 000,В противном случае учащийся если в соседний столбецячейках. переаттестации сотрудников, требуется случае третий. подсчета и сложения использовать до 64 ошибок «Возможно»)).Если вы хотите больше выполнялись в логическойНапример:
Функция И() в MS EXCEL
создать ссылочную таблицу: то вернуть 20 %, получает оценку F.лог_выражение и организовать попарноеA1 A2Итак, в этом уроке проставить не результат,
Синтаксис функции
О том, как задавать
значений с использованием вложенных друг вОбучающие видео: усложненные функцииОбратите внимание на
узнать о различных
последовательности, иначе формула=ЕСЛИ(A2>B2;»Превышение бюджета»;»ОК»)Примечание:=ВПР(C2;C5:D17;2;ИСТИНА) ЕСЛИ(ячейка C9 большеЭтот частный пример относительноимеет значение ЛОЖЬ. сравнение списков ссодержатся значения больше мы рассмотрели логическую а оценку из условия в Excel, условий. Ниже приведены друга функций ЕСЛИ().
ЕСЛИ две закрывающие скобки
операторах вычислений, которые не будет делать=ЕСЛИ(A2=B2;B4-A4;»») Эта функция доступна только
В этой формуле предлагается 12 500, то вернуть безопасен, поскольку взаимосвязьExcel позволяет использовать до помощью формулы массива: 100, то выводится функцию ряда: Отлично, Хорошо читайте статьи: Как
Совместное использование с функцией ЕСЛИ()
иллюстрирующие примеры.=ЕСЛИ(A1>=100;»Бюджет превышен»;ЕСЛИ(A1>=90;»Крупный проект»;ЕСЛИ(A1>=50;»СреднийПодсчет значений на основе в конце формулы. можно использовать в то, для чегоИмя аргумента при наличии подписки
найти значение ячейки 17,5 % и т. д.
между тестовыми баллами 64 вложенных функций=И(A18:A21>B18:B21) Бюджет превышен, еслиЕСЛИ и Плохо. Оценка задать простое логическоеПусть данные находятся в проект»;»Малый проект «)))
Сравнение с функцией ИЛИ()
одного условия с Они нужны для формулах («меньше» ( предназначена. Это особенноОписание на Office 365. Если C2 в диапазонеНа первый взгляд все и буквенными оценками ЕСЛИ, но этоВместо диапазона с границами хотя бы в
Эквивалентность функции И() операции умножения *
во всей ееОтлично условие в Excel диапазонеВышеуказанную формулу можно усложнять помощью функции СЧЁТЕСЛИ того, чтобы закрыть
), «больше» ( важно при созданиилог_выражение у вас есть
C5:C17. Если значение очень похоже на вряд ли будет вовсе не означает, можно также использовать одной ячейке значение красе и примерах,ставится при количестве и Используем логические
A6:A11 и дальше, ноПодсчет значений на основе выражения для обоих>), «равно» ( сложных (вложенных) операторов (обязательно) подписка на Office 365, найдено, возвращается соответствующее предыдущий пример с
меняться, так что
Проверка множества однотипных условий
что так и константу массива:Функция ИЛИ() также может а также разобрали баллов более 60, функции Excel для(см. файл примера) есть другие подходы:
нескольких условий с
функций ЕСЛИ, и= ЕСЛИ.Условие, которое нужно проверить. убедитесь, что у
значение из той
оценками, однако на дополнительных изменений не надо делать. Почему?=И(A18:A21><9:25:29:39>) вернуть только значения простой пример с
вас установлена последняя же строки в примере этой формулы
потребуется. Но что
Источник
На чтение 13 мин. Просмотров 9.2k.
Функция ЕСЛИ (IF) является одной из наиболее часто используемых функций в Excel. ЕСЛИ — простая функция, и люди любят ее, потому что она дает им возможность заставить Excel реагировать, когда информация вводится в электронную таблицу. С ЕСЛИ, вы можете оживить вашу таблицу.
Но использование одной функции ЕСЛИ часто приводит к использованию второй, и как только вы объединяете более пары ЕСЛИ, ваши формулы могут начать выглядеть как маленькие Франкенштейны 🙂
Являются ли вложенные ЕСЛИ опасными? Всегда ли они необходимы? Какие есть альтернативы?
Читайте дальше, чтобы узнать ответы на эти вопросы и многое другое …
Содержание
- 1. Базовый ЕСЛИ
- 2. Что значит вложение
- 3. Простой вложенный ЕСЛИ (IF)
- 4. Вложенный ЕСЛИ (IF) для шкал
- 5. Логика вложенных ЕСЛИ
- 6. Используйте функцию «Вычислить формулу»
- 7. Используйте F9, чтобы определить результаты проверки
- 8. Помни об ограничениях
- 9. Расставляй круглые скобки как профессионал
- 10. Используйте окно подсказки для навигации и выбора
- 11. Будьте осторожны с текстом и цифрами
- 12. Добавляйте разрывы строк, чтобы облегчить чтение вложенных ЕСЛИ
- 13. Уменьшите количество ЕСЛИ с И и ИЛИ
- 14. Замените вложенные ЕСЛИ на ВПР
- 15. Выберите ВЫБОР
- 16. Используйте ЕСЛИМН вместо вложенных ЕСЛИ
- 17. Используйте МАКС
- 18. Перехват ошибок с помощью ЕСЛИОШИБКА
- 19. Используйте «логическую» логику
- Когда вам нужен вложенный ЕСЛИ?
1. Базовый ЕСЛИ
Прежде чем говорить о вложенном ЕСЛИ, давайте быстро рассмотрим базовую структуру:
= ЕСЛИ (лог_выражение; [значение_если_истина];[значение_если_ложь])
Функция ЕСЛИ запускает тест и выполняет различные действия в зависимости от того, является ли результат истинным или ложным.
Обратите внимание на квадратные скобки … это означает, что аргументы необязательны. Однако вы должны указать либо значение ИСТИНА, либо значение ЛОЖЬ.
Чтобы проиллюстрировать это, мы используем ЕСЛИ, чтобы проверить результаты и вернуть «Зачтено» для баллов не менее 65:

Ячейка D4 в примере содержит эту формулу:
= ЕСЛИ (С4 > = 65; «Зачтено»)
Что можно прочитать так: если количество баллов в ячейке C4 составляет не менее 65, вернуть «Зачтено».
Однако обратите внимание, что если оценка меньше 65, ЕСЛИ возвращает ЛОЖЬ, так как мы не указали «значение_если_ложь». Чтобы отобразить «Не зачтено» для непроходных оценок, мы можем добавить «Не зачтено» в качестве ложного аргумента следующим образом:
= ЕСЛИ (С3 > = 65; «Зачтено»; «Не зачтено»)

2. Что значит вложение
Вложенность означает объединение формул, одна внутри другой, так что одна формула обрабатывает результат другой. Например, вот формула, в которой функция СЕГОДНЯ (TODAY) вложена в функцию МЕСЯЦ (MONTH):
= МЕСЯЦ (СЕГОДНЯ ())
Функция СЕГОДНЯ (TODAY) возвращает текущую дату внутри функции МЕСЯЦ (MONTH). Функция МЕСЯЦ (MONTH) берет эту дату и возвращает текущий месяц. Даже в формулах средней сложности часто используются вложения, поэтому вы увидите их в более сложных формулах.
3. Простой вложенный ЕСЛИ (IF)
Вложенный ЕСЛИ — это всего лишь два оператора ЕСЛИ в формуле, где один оператор ЕСЛИ появляется внутри другого.
Чтобы проиллюстрировать это, ниже я расширил оригинальную формулу «Зачтено/Не зачтено», приведенную выше, для обработки «пустых» результатов, добавив функцию еще одну функцию ЕСЛИ:

= ЕСЛИ (С4 = «»; «Неявка»; ЕСЛИ (С4> = 65; «Зачтено»; «Не зачтено»))
Внешний ЕСЛИ запускается первым и проверяет, является ли ячейка C4 пустой. Если это так, внешний ЕСЛИ возвращает «Неявка», а внутренний ЕСЛИ никогда не запускается.
Если ячейка не пуста, внешний ЕСЛИ возвращает ЛОЖЬ, и запускается вторая функция ЕСЛИ.
4. Вложенный ЕСЛИ (IF) для шкал
Вам часто будут встречаться вложенные ЕСЛИ, настроенные для обработки «шкал» … например, для назначения оценок, стоимости доставки, налоговых ставок или других значений, которые изменяются в шкале с числовым вводом. Пока в шкале не слишком много уровней, вложенные ЕСЛИ работают нормально. Но нужно быть внимательными, иначе формула может стать не читабельной.
Хитрость заключается в том, чтобы выбрать направление (от высокого к низкому или от низкого к высокому), а затем соответствующим образом структурировать условия. Например, чтобы присвоить оценки в порядке «от низкого до высокого», мы можем представить решение, отраженное в следующей таблице. Обратите внимание, что нет условия для «Отлично», потому что, как только мы выполним все остальные условия, мы знаем, что баллов должно быть больше 90, и, следовательно, «Отлично».
| Баллы | Оценка | Условие |
| 0 — 63 | Неуд. | < 64 |
| 64 — 72 | Удовл. | < 73 |
| 73 — 89 | Хорошо | < 90 |
| 90 — 100 | Отлично |
С четко понятными условиями мы можем ввести первый оператор ЕСЛИ:
= ЕСЛИ (С5 <64;»Неуд.»)
Мы позаботились о «Неуд.». Теперь, чтобы обработать «Удовл.», нам нужно добавить еще одно условие:
= ЕСЛИ (С5 <64; «Неуд.»; ЕСЛИ (С5 <73; «Удовл.»))
Обратите внимание, что я просто добавил еще один ЕСЛИ в первый для «ложного» результата. Чтобы расширить формулу для обработки оценки «Хорошо», мы повторяем процесс:
= ЕСЛИ (С5 <64; «Неуд.»; ЕСЛИ (С5 <73; «Удовл.»; ЕСЛИ (С5 <90; «Хорошо»)))
Мы обработали все оценки и дошли до последнего уровня «Отлично». Вместо добавления еще одного ЕСЛИ, просто добавьте итоговую оценку для ЛОЖЬ.
= ЕСЛИ (С5 <64; «Неуд.»; ЕСЛИ (С5 <73; «Удовл.»; ЕСЛИ (С5 <90; «Хорошо»; «Отлично»)))
Вот последняя вложенная формула ЕСЛИ в действии:

для расчета оценок
5. Логика вложенных ЕСЛИ
Многие формулы решаются изнутри, потому что «внутренние» функции или выражения должны решаться в первую очередь, чтобы остальная часть формулы работала.
Вложенные ЕСЛИ имеют свою логику, поскольку «внешние» ЕСЛИ действуют как ворота к «внутренним» ЕСЛИ. Это означает, что результаты внешних ЕСЛИ определяют, работают ли внутренние ЕСЛИ. Диаграмма ниже визуализирует логический ход формулы расчета оценок выше.

6. Используйте функцию «Вычислить формулу»
В Windows вы можете использовать функцию «Вычислить формулу», чтобы шаг за шагом посмотреть, как Excel решает ваши формулы. Это отличный способ «увидеть» логический поток более сложных формул и устранить неполадки, если что-то не работает. Кнопку «Вычислить формулу» можно найти на ленте на вкладке Формулы.

На экране ниже показано «окно Вычисление формулы», открытое и готовое к работе. Каждый раз, когда вы нажимаете кнопку «Вычислить», вычисляется «следующий шаг» в формуле.

К сожалению, версия Excel для Mac не содержит этой функции, но вы можете использовать прием, описанный ниже.
7. Используйте F9, чтобы определить результаты проверки
Когда вы выбираете выражение в строке формул и нажимаете клавишу F9, Excel решает только выбранную часть. Это крутой способ проверить, что на самом деле делает формула. В приведенном ниже примере я использую окна с подсказками для выбора различных частей формулы. Затем нажимаю F9, чтобы увидеть, результат вычисления этой части формулы:


Используйте Ctrl + Z (Command + Z на Mac), чтобы отменить F9. Вы также можете нажать Esc, чтобы выйти из редактора формул без каких-либо изменений.
8. Помни об ограничениях
В Excel есть ограничения на то, насколько глубоко вы можете вкладывать функции ЕСЛИ. До Excel 2007 Excel допускал до 7 уровней вложенных ЕСЛИ. Excel после 2007 поддерживает до 64 уровней.
Однако то, что вы можете вкладывать много ЕСЛИ, не означает, что это нужно делать. Каждый дополнительный уровень, который вы добавляете, усложняет понимание формулы и устранение неполадок. Если вы работаете с вложенным ЕСЛИ глубиной более чем на несколько уровней, вам стоит рассмотреть альтернативные варианты, приведенные ниже.
9. Расставляй круглые скобки как профессионал
Одной из проблем с вложенными ЕСЛИ является сопоставление или «балансировка» скобок. Если круглые скобки стоят не там, где нужно или их меньше, чем требует формула, результат вы не получите. К счастью, Excel предоставляет несколько инструментов, которые помогут вам убедиться, что круглые скобки «сбалансированы» при редактировании формул.
Во-первых, если у вас несколько наборов скобок, круглые скобки имеют цветовую кодировку, поэтому открывающие скобки соответствуют закрывающим скобкам. Эти цвета нелегко рассмотреть, но при желании — можно:

Во-вторых, когда вы закроете круглые скобки, Excel выделит соответствующую пару. Вы также можете щелкнуть в формуле и использовать клавишу со стрелкой для перемещения по скобкам, и Excel будет выделять обе скобки, когда есть совпадающая пара. Если нет совпадений, вы не увидите жирного шрифта.
К сожалению, выделение шрифтом — это функция только для Windows. Если вы используете Excel на Mac для редактирования сложных формул, иногда имеет смысл скопировать и вставить формулу в хороший текстовый редактор, чтобы получить лучшие инструменты для сопоставления скобок. Вы можете вставить формулу обратно в Excel после того, как вы все исправите.
10. Используйте окно подсказки для навигации и выбора
Когда дело доходит до навигации и редактирования вложенных ЕСЛИ, окно подсказки — ваш лучший друг. С его помощью вы можете перемещаться и точно выбирать все аргументы во вложенном ЕСЛИ:

11. Будьте осторожны с текстом и цифрами
При работе с функцией ЕСЛИ, убедитесь, что вы правильно сопоставляете цифры и текст. Я часто вижу вот такие формулы ЕСЛИ:
= ЕСЛИ (А1 = «100»; «Зачтено»; «Не зачтено»)
Является ли результат теста в А1 действительно текстом, а не числом? Нет? Тогда не используйте кавычки с числом. В противном случае логический тест вернет ЛОЖЬ, даже если значение является проходным баллом, потому что «100» не совпадает с 100. Если тестовый балл является числовым, используйте вот такую формулу:
= ЕСЛИ (А1 = 100; «Зачтено»; «Не зачтено»)
12. Добавляйте разрывы строк, чтобы облегчить чтение вложенных ЕСЛИ
Когда вы работаете с формулой, которая содержит много уровней вложенных ЕСЛИ, довольно сложно уследить за правильностью формулы. Поскольку Excel не беспокоят разрывы строк в формулах, вы можете значительно улучшить читаемость вложенных ЕСЛИ, добавив их.
Например, на приведенном ниже экране показан вложенный ЕСЛИ, который рассчитывает комиссионную ставку на основе суммы продажи. Здесь вы можете увидеть типичную вложенную ЕСЛИ-структуру, которую трудно расшифровать:

Однако, если я добавляю разрывы строк перед каждым «значением_если_ ложь», логика формулы легко читается. Кроме того, формулу легче редактировать:

Вы можете добавить разрывы строк в Windows с помощью Alt + Enter, на Mac — Control + Option + Return.
13. Уменьшите количество ЕСЛИ с И и ИЛИ
Вложенные ЕСЛИ — мощный инструмент, но формулы быстро становятся громоздкими, когда вы добавляете больше уровней. Один из способов избежать большего количества уровней — использовать ЕСЛИ в сочетании с функциями И (AND) и ИЛИ (OR). Эти функции возвращают простой результат ИСТИНА / ЛОЖЬ, который отлично работает внутри ЕСЛИ, поэтому вы можете использовать их для расширения логики одного ЕСЛИ.
Например, в приведенной ниже задаче мы хотим поставить «х» в столбце D, чтобы отметить строки, где цвет «красный», а размер «маленький».

Мы могли бы написать формулу с двумя вложенными ЕСЛИ, вот так:
= ЕСЛИ (В3 = «красный»; ЕСЛИ (С3 = «маленький»; «х»; «»); «»)
Однако, заменив одну проверку на функцию И, мы можем упростить формулу:
= ЕСЛИ (И (В3 = «красный»; С3 = «маленький»); «х»; «»)
Таким же образом, мы можем легко расширить эту формулу с помощью функции ИЛИ, чтобы проверить наличие красного ИЛИ синего И маленького:
= ЕСЛИ (И (ИЛИ (В3= «красный»; В3= «синий»);С3= «маленький»);»х»; «»)
Все то же самое можно сделать с помощью вложенных ЕСЛИ, но формула быстро станет сложной.
14. Замените вложенные ЕСЛИ на ВПР
Когда вложенный ЕСЛИ просто присваивает значения на основе одного значения, его можно легко заменить функцией ВПР (VLOOKUP). Например, этот вложенный ЕСЛИ присваивает номера пяти различным цветам:
= ЕСЛИ (F2 = «красный»; 100; ЕСЛИ (F2 = «синий»; 200; ЕСЛИ (F2 = «зеленый»; 300; ЕСЛИ (F2 = «оранжевый»; 400;500))))
Мы можем легко заменить все ЕСЛИ одним ВПР:
= ВПР (F2; В3:C7; 2; 0)

Хотя в приведенной выше формуле используется точное соответствие, вы можете легко использовать ВПР для приблизительного поиска.
15. Выберите ВЫБОР
Функция ВЫБОР (CHOOSE) может предоставить элегантное решение, когда вам необходимо отобразить простые последовательные числа (1,2,3 и т.д.) для произвольных значений.
В приведенном ниже примере ВЫБОР (CHOOSE) используется для создания пользовательских сокращений дней недели:

Конечно, вы можете использовать длинный и сложный вложенный ЕСЛИ, чтобы сделать то же самое, но, пожалуйста, не надо 🙂
16. Используйте ЕСЛИМН вместо вложенных ЕСЛИ
Если вы используете Excel 2016, у Office 365 есть новая функция, которую вы можете использовать вместо вложенных ЕСЛИ: функция ЕСЛИМН (IFS). Функция ЕСЛИМН (IFS) предоставляет специальную структуру для оценки нескольких условий без вложенности
Перепишем формулу из примера про оценки с использованием ЕСЛИМН:
= ЕСЛИМН (C5 <64; «Неуд.»; C5 <73; «Удовл.»; C5 <90; «Хорошо»; C5> = 90; «Отлично»)
Обратите внимание, в формуле всего одна пара скобок!
Что происходит, когда вы открываете электронную таблицу, которая использует функцию ЕСЛИМН (IFS) в более старой версии Excel? В Excel 2013 и 2010 (и я верю в Excel 2007, но не могу проверить) вы увидите «_xlfn» в ячейке. Ранее вычисленное значение все еще будет там, но если формула пересчитается, вы увидите ошибку #ИМЯ?.
17. Используйте МАКС
Иногда вы можете использовать МАКС (MAX) или МИН (MIN) очень интересным способом, избегая оператора ЕСЛИ (IF). Предположим, что у вас есть расчет, который должен привести к положительному числу или нулю. Другими словами, если вычисление возвращает отрицательное число, вы просто хотите показать ноль.
Функция МАКС дает вам способ сделать это без ЕСЛИ:
= МАКС (расчет; 0)
Этот метод возвращает результат вычисления, если положительный, и ноль в противном случае.
Я люблю эту конструкцию, потому что она очень проста.
18. Перехват ошибок с помощью ЕСЛИОШИБКА
Классическим использованием ЕСЛИ является перехват ошибок и предоставление другого результата при возникновении ошибки, например:
= ЕСЛИ (ЕОШИБКА (формула); значение_если_ошибка; формула)
Это уродливо и неудобно, так как одна и та же формула вводится дважды, и Excel должен вычислять одно и то же несколько раз, если ошибки нет.
В Excel 2007 была введена функция ЕСЛИОШИБКА (IFERROR), которая позволяет более элегантно отлавливать ошибки:
= ЕСЛИОШИБКА (формула; значение_если_ошибка)
Теперь, когда формула выдает ошибку, ЕСЛИОШИБКА просто возвращает указанное вами значение.
19. Используйте «логическую» логику
Вы также можете иногда избегать вложенных ЕСЛИ, используя так называемую «логическую логику». Слово логическое относится к значениям ИСТИНА / ЛОЖЬ. Хотя Excel отображает слова ИСТИНА и ЛОЖЬ в ячейках, внутренне Excel воспринимает ИСТИНА как 1, а ЛОЖЬ как ноль.
Вы можете использовать этот факт для написания умных и очень быстрых формул. Например, в приведенном выше примере с ВПР (VLOOKUP) у нас есть вложенная формула ЕСЛИ, которая выглядит следующим образом:
= ЕСЛИ (F2 = «красный»; 100; ЕСЛИ (F2 = «синий»; 200; ЕСЛИ (F2 = «зеленый»; 300; ЕСЛИ (F2 = «оранжевый»; 400;500))))
Используя логическую логику, вы можете переписать формулу следующим образом:
= (F2 = «красный») * 100 + (F2 = «синий») * 200 + (F2 = «зеленый») * 300+ (F2 = «оранжевый») * 400+ (F2 = «фиолетовый») * 500
Каждое выражение выполняет тест, а затем умножает результат теста на «значение, если оно истинно». Поскольку тесты возвращают значение ИСТИНА или ЛОЖЬ (1 или 0), результаты ЛОЖЬ фактически отменяют формулу.
Для числовых результатов логическая логика проста и чрезвычайно быстра, так как нет разветвлений. С другой стороны, логическая логика может сбивать с толку людей, которые не привыкли к ней. Тем не менее, это отличная техника, чтобы знать о ней.
Когда вам нужен вложенный ЕСЛИ?
Со всеми этими опциями для избежания вложенных ЕСЛИ, вы можете задаться вопросом: «А когда же его использовать?»
Я думаю, что вложенные ЕСЛИ имеют смысл, когда вам нужно оценить несколько различных входных данных для принятия решения.
Например, предположим, что вы хотите определить статус счета-фактуры «Оплачено», «Ожидание», «Просрочено» и т.д. Для этого необходимо посмотреть дату счета-фактуры и остаток задолженности:

В этом случае вложенный ЕСЛИ является идеальным решением.
Пример 1: Два условия
Для создания функций в функции Excel можно использовать окно вставки или отдельное поле в главном окне. Пример с двумя условиями проще всего выполнить при помощи первого варианта. Допустим, у нас есть числа в отдельной таблице, при достижении определенного среднего значения которых в отдельной ячейке должна показаться сумма чисел других блоков. Для этого потребуется определиться с первым списком чисел, что видно на прикрепленном ниже скриншоте.
Второе условие — числа, которые будут суммироваться. Их тоже определяем заранее, чтобы было проще создавать функцию.

Подобная реализация пригодится во многих ситуациях, например, при бухгалтерских расчетах или составлении сметы. В любом случае, это всего лишь пример того, как может выглядеть функция в функции, а пользователь уже сам решает, как эту возможность адаптировать под себя.
- Создадим функцию через отдельное окно, нажав по кнопке с тематическим значком.
- Пример базируется на корневой функции «ЕСЛИ», поэтому в окне «Вставка функции» выберите именно ее.
- В качестве логического выражения записывайте функцию, считающую среднее значение и определяющую, больше ли оно указанного числа. Тогда строка обретет вид СРЗНАЧ(A1:A6)>300, где A1 и A6 — диапазон захватываемых ячеек, > — знак «больше», а 300 — целевое среднее значение, являющееся истинным.
- Другая функция, используемая внутри корневой, называется «СУММ» — она и будет выводить сумму чисел при истинном значении, поэтому записывается во втором поле в представлении СУММ(C1:D1:E1:F1).
- Если среднее значение не соответствует требованию, выведем любое оповещающее сообщение, например «недостача». Проверьте правильность написания функций и сохраните результат.
- Сейчас функция ЕСЛИ находится в состоянии «истина», а значит, в заданной клетке отобразится сумма указанного диапазона.
- Если же условия ложные, всплывет указанное сообщение или 0.
- Исходя из увиденного примера, становится понятно, что внутри той же функции ЕСЛИ можно вписать и любую другую функцию, что и выполняет условие рассматриваемой темы. Попробуйте провести эксперименты и заменить рассмотренную функцию на другую, вписав внутри необходимые данные, не забывая и про синтаксис программы.
Еще больше информации об используемом Мастере функций читайте в развернутой инструкции на нашем сайте, где находятся все необходимые сведения, иллюстрирующие работу с инструментом.
Подробнее: Мастер функций в программе Microsoft Excel
Пример 2: Три и более условий
Вариант с использованием инструмента вставки формулы не сработает, если внутри корня находится более двух переменных. Тогда придется заполнять поле вручную, учитывая синтаксис Excel, что нужно делать с особой осторожностью и внимательно проверять каждый символ. В качестве примера возьмем небольшую таблицу, где есть несколько наименований продукции с ценами за текущий и прошлый месяц. Нужно сделать так, что если цена будет оставаться на том же месте, увеличиваться или уменьшаться, рядом будет появляться соответствующее уведомление.
- Создадим отдельную формулу при использовании все той же корневой функции ЕСЛИ.
- Начните создавать формулу, нажав по нужной пустой ячейке и написав =ЕСЛИ(B2=C2;»Не изменилась»). Как можно понять, после открывающихся скобок идет первое условие, а при его истине выводится сообщение «Не изменилась».
- Поставьте знак ; и сразу же впишите новую функцию ЕСЛИ без знака =, где внутри содержится второе условие.
- Точно так же поступите с третьим условием и расставьте все закрывающиеся скобки.
- При сохранении результата вы увидите, что сообщение показывается верно, а также сможете скопировать саму формулу для других ячеек, поменяв только сравнение целевых цен.

Для лучшего понимания оставим полную строку формулы с функцией в функции в правильном ее виде =ЕСЛИ(B2=C2;»Не изменилась»;ЕСЛИ(B2C2;»Уменьшилась»))). Если требуется, скопируйте ее и используйте в своих целях, изменив условия и значения.
Еще статьи по данной теме:
Помогла ли Вам статья?
Мы уже рассматривали пример с функцией ЕСЛИ, но часто требуется использовать несколько условий ЕСЛИ, то есть вкладывать несколько ЕСЛИ в одну формулу. В этом случае у многих возникают вопросы как это реализовать. Задача возникает очень часто и давно напрашивалась к написанию. На самом деле ничего сложного нет, в этом примере мы рассмотрим пример Функции ЕСЛИ с несколькими условиями подробно, чтобы у вас было четкое понимание как это использовать для других примеров.
Пример задачи с использование нескольких функцией ЕСЛИ: У нас есть отчет по продажам продавцов. План продаж считается по количеству проданных единиц товара и составляет от 18 до 20шт. Каждый сотрудник получает оплату 2000 рублей. За каждую дополнительно проданную единицу товара сверх плана сотрудник получает 25 рублей, а за невыполнение плана — штрафуется по 50 рублей за единицу (например, продал 16 шт, недобрав 2 шт до минимального плана 18 шт, следовательно он получает 2000 рублей минус 2*50 рублей то есть 1900 рублей). Нам необходимо рассчитать оплату для каждого сотрудника.
Для удобства вынесем все условия в отдельную таблицу, чтобы при необходимости мы могли быстро их менять если, например, поменяется оплата или план
Нам требуется заполнить столбец «Оплата». У нас несколько условий, поэтому одним если обойтись не получится. Вот как мы будет рассматривать эти условия
- если продаж больше 20, то считаем оплату за перевыполнение, иначе проверяем
- если продаж меньше 18, то считаем оплату за невыполнение, иначе было от 18 до 20 продаж и сумма выплаты составляет 2000 рублей
Для удобство понимания, в первое время лучше использовать диалоговые окна. В дальнейшем вы сможете писать функцию сразу в строке формул. Для начала мы посчитаем оплату для первого сотрудника Алексей, но сразу учтем и пропишем формулу таким образом, чтобы можно было применить эту формулу и для других сотрудников, протянув ее вниз.
Итак, вставьте курсор в ячейку C3 и нажмите на значок выбора функций, перейдите в категорию «Логические» и выберите функцию ЕСЛИ и нажмите «ОК» (см. на рисунок)
Откроется диалоговое окно функции если.
Лог_выражение — это то что мы будет проверять. Поместите курсор в данное поле. В нашем случае как вы помните мы сначала проверяем продажи больше 20 (то есть больше плана) или нет. Продажи Алексея у нас в ячейке B3 — кликните мышкой на B3 и это выражение появится в этом поле (можно просто прописать B3, но удобнее выбирать). Далее нам необходимо проверить эти продажи Алексея с планом. Напишем B3> и выберем ячейку с планом G2, У нас должно получиться выражение B3>G2
Для того, чтобы в дальнейшем применить данную формулу для других сотрудников, протянув ее вниз, нам необходимо закрепить ссылку в ячейке G2, чтобы она стало абсолютной (то есть не менялась, когда мы будет протягивать формулу). Для этого необходимо прописать знаки доллара перед буквой и цифрой или только перед цифрой, так как мы не будет протягивать формулу влево или вправо. Удобнее всего зафиксировать ячейку просто выделив в формуле нужную ячейку и нажав клавишу F4
Должно получиться вот так B3>$G$2 или так B3>G$2
Обратите внимание, Excel автоматически вычисляет выражение и отображает его справа. В нашем случае Excel вычислил, что выражение — ИСТИНА, то есть действительно Алексей сделал продаж в количестве 35 шт, что больше верхней границе плана 20 шт. Обратите внимание, что если бы у Алексея было бы недовыполнение плана, то формулу мы бы все равно писали точно так же — гипотетически рассуждая, как если бы у Алексея был бы выполнен план.
Поехали дальше, переходим ко второму аргументу функции.
Значение_если_истина. Переведите курс в это поле. Тут нам необходимо рассчитать оплату сотруднику, если он выполнил план. Стандартная оплата 2000 (F4) плюс так как мы рассматриваем ситуацию когда план перевыполнен, нужно прибавить переработку. Для этого вычтем из всего продаж план и получим количество продаж сверх нормы (B3-G2) и умножим их на оплату за перевыполнение 25 рублей (F5). В итоге получаем следующий расчет 2000+(35-20)*25 то есть F4+(B3-G2)*F5
так же не забываем, что данные из таблицы условий нам нужно закрепить, чтобы они сдвигались при протягивании формулы. Для этого выделяем нужные значения и нажимаем F4
Получаем итоговый расчет: $F$4+(B3-$G$2)*$F$5
Переходим к следующему полю.
Значение_если_ложь. Итак, выше мы рассчитали оплату сотруднику, если план продаж выполнен (то есть если наше выражение в первом поле верно — возвращает истину). Если нет, то осталось два варианта: либо сотрудник точно выполнил план продаж (от 18 до 20шт), либо недовыполнил. Снова два условия, потребуется вложенная ЕСЛИ. Будет легче, если мы сначала проверим условие невыполнение плана, а оставшийся вариант будет выполнение плана.
В этом поле можно написать вложенную функцию ЕСЛИ вручную, но это не очень удобно, поэтому мы снова воспользуемся диалоговыми окнами. Перейдите в ячейку Значение_если_ложь откройте раскрывающийся список последних использованных функции в правом углу и выберите ЕСЛИ
После этого у вас снова появится новое диалоговое окно функции ЕСЛИ. Не надо паниковать предыдущая информация не стерлась, а просто свернулась. Вы можете это видеть в строке формул. Это сделано для удобство.
Заполняем поле лог_выражение, как вы помните мы проверяем условие о невыполнение плана сотрудником. То есть прописываем (выбираем) B3<F2 (нижняя граница выполнения плана). Снова закрепляем ссылку на F2 с помощью клавиши F4 и получаем выражение: B3<$F$2
Далее поле Значение_если_истина. То есть если действительно B3<F2 (то есть если Алексей не выполнил план), мы рассчитывает ему оплату как сотруднику, который не выполнил план. Она рассчитываться так: оплата 2000 рублей (F4) минус 50 рублей за каждую единицу невыполнения плана. Чтобы посчитать количество единиц, которое не хватило сотруднику, нужно отнять от нижний границы плана F2 итоговый результат по продажам B3 и умножить на 50 рублей (F6).
Получаем следующую формулу: $F$4-($F$2-B3)*$F$6
Отлично. Если план перевыполнен, то мы посчитали оплату, если не выполнен, мы проверяем сотрудника на невыполнения плана. Если он не выполнил план, то мы считаем ему оплату. Если же он и не перевыполнил план и не недовыполнил план, то значил от сделал ровно план от 18 до 20 шт.
Поэтому в следующем поле мы рассчитываем оплату сотруднику, когда он выполнил план, то есть он получает 2000 рублей (ячейка F4). Переходим в поле Значение_если_ложь и прописываем (выбираем) F4. Не забываем закрепить ссылку — $F$4
Вот так будет выглядеть вложенное ЕСЛИ
Нажимаем «Ок» — формула готова. Вот так выглядит полная формула:
=ЕСЛИ(B3>$G$2;$F$4+(B3-$G$2)*$F$5;ЕСЛИ(B3<$F$2;$F$4+($F$2-B3)*$F$6;$F$4))
С помощью диалоговых окон очень просто пользоваться функцией ЕСЛИ и при необходимости не запутаться с вложенными ЕСЛИ, главное изначально подумать о последовательности проверки ЕСЛИ.
Вложенные функции ЕСЛИ в Excel
Смотрите такжеа не к то есть, больше e3 числа 20? 3 экзамена составляет Таковыми результатами могут возвращается значение вРасшифровка: обработки большого количества Excel. Например, дляО том, как задаватьПусть данные находятся в есть другие подходы:
=ЕСЛИ(A3>89,"A",ЕСЛИ(A3>79,"B",ЕСЛИ(A3>69,"C",ЕСЛИ(A3>59,"D","F"))))
о функции и
- Чтобы начать формулу сЕсли значение в ячейкеФункция теме. либо меньше некоторого С использованием функции 75, при этом
- являться только логические ячейке D8.если(значение A1 равно 1, условий, например, функция рассмотренного ранее случая условия в Excel, диапазоне
- =ПРОСМОТР(A1;{0;50;90;100};{«Малый проект»;»Средний проект»;»Крупный проект»;»Бюджет’=ЕСЛИ(A4>89,»A»,ЕСЛИ(A4>79,»B», ЕСЛИ(A4>69,»C»,ЕСЛИ(A4>59,»D»,»F»)))) ее аргументах щелкните функции, нажмите вA1IFГость
- значения. В данном ЕСЛИ такую проверку минимальная оценка по ИСТИНА или ЛОЖЬ.Чтобы задать результат по
вывести 1, если
ВПР
переаттестации сотрудников, требуется
читайте статьи: КакA6:A11 превышен"})Использует вложенные функции ЕСЛИ ссылку строке формул кнопкубольше, чем(ЕСЛИ) может быть: как сюда можно случае оба выражения можно выполнить так: физике должна составитьВ Excel содержится несколько умолчанию, введите значение значение A1 равноили проставить не результат, задать простое логическое(см. файл примера)=ВПР(A1;A3:B6;2) для назначения буквеннойСправка по этой функцииВставить функцию30 вложенной в случае, приложить файл ??? возвращают значение ИСТИНА,=ЕСЛИ(EXP(3)>20;"больше";"меньше") не менее 70 логических функций, таких ИСТИНА для последнего 2, вывести 2,ПРОСМОТР а оценку из
условие в ExcelПодсчитаем сумму значений, которыеДля функции ВПР() необходимо категории оценке в.., функция возвращает
когда нужно проверитьSerge_007
и результатом выполнения
В результате будет возвращена
баллов, а по
office-guru.ru
Использование вложенных функций в формуле
как ЕСЛИ, ЕСЛИОШИБКА, аргумента лог_выражение. Если иначе если значение. ряда: Отлично, Хорошо и Используем логические больше 10 с создать в диапазоне ячейке A4.После ввода всех аргументовЗнак равенства (2000 несколько условий одновременно.: Читаем правила. функции ЕСЛИ будет текстовая строка «больше». математике – 80. СУММЕСЛИ, И, ИЛИ ни одно из A1 равно 3,Итак, в этом уроке и Плохо. Оценка
функции Excel для помощью функции СУММЕСЛИ(),A3:B6=ЕСЛИ(A4>89,»A»,ЕСЛИ(A4>79,»B»,ЕСЛИ(A4>69,»C»,ЕСЛИ(A4>59,»D»,»F»)))) формулы нажмите кнопку=. Значениеshifo текстовая строка «верно». Если нам потребуется Определить абитуриентов, которые и другие. Две других условий не вывести 3). мы рассмотрели логическуюОтлично задания сложных условий. записав =СУММЕСЛИ(A6:A11;»>10″). Аналогичныйтаблицу значений:
Советы:ОК) будет вставлен автоматически.
Примечание:FALSE: Проблема описана в
Однако, если бы узнать, принадлежит ли
-
успешно сдали экзамены. последние на практике,
-
выполняется, возвращается соответствующееОднако обычно не рекомендуется функциюставится при количестве
Обратимся к примеру, приведенному
результат (23) можноЕсли требуется вывести разный
-
.В полеВозможно, в своей(ЛОЖЬ) может измениться приложении file_2.xls
выполнялась проверка ИЛИ(ОСТАТ(EXP(3);1)<>0;EXP(3)0 какое-либо значение указанномуВид исходной таблицы:
как правило, самостоятельно значение. Это показано использовать слишком многоЕСЛИ баллов более 60, на рисунках ниже. получить с помощью текст в случаеДля получения дополнительных сведенийЩелкните ячейку, в которуюКатегория
-
формуле вы захотите на другое, еслиMichael_S возвращает ИСТИНА.
интервалу, потребуется сравнитьДля определения зачисленных студентов не используют, поскольку в строках 6 условий, так как
во всей ее оценка В данном примере формулы массива наличия в ячейке о формулах в нужно ввести формулу.выберите пункт использовать « функция продолжит проверку.: В G6На практике часто используют это значение с используем формулу: результатом их вычислений и 7 примера условия нужно вводить красе и примерах,
-
Хорошо функция
=СУММ(ЕСЛИ(A6:A11>10;A6:A11))А1 общем см ОбзорЧтобы начать формулу сВсе» вместо «
Для примера посмотрите200?’200px’:»+(this.scrollHeight+5)+’px’);»>=ИНДЕКС(J3:AF3;E1*2-1) связки ЕСЛИ+И, ЕСЛИ+ИЛИ верхней и нижней=80;C4>=70;СРЗНАЧ(B4:D4)>=75);»Зачисл.»;»Не зач.»)’ class=’formula’>
может являться один 1 (с 58
в правильном порядке а также разобралипри более 45ЕСЛИ(для ввода формулыотрицательного значения, положительного формул.
-
функции, нажмите в.«, чтобы немного изменить на формулу ниже:
-
shifo или сразу все
-
границей интервалов соответственно.Описание аргументов: из только двух баллами).
и их может
-
простой пример с и оценкав первую очередь в ячейку вместо значения или 0,Список доступных функций см.
строке формул кнопкуЕсли вы знакомы с границы.
-
=IF(A1=1,»Bad»,IF(A1=2,»Good»,IF(A1=3,»Exellent»,»No Valid Score»))): Ввел формулу G6=ИНДЕКС(J3:AF3;E1*2-1). три функции. Рассмотрим Например, находится лиИ(B4>=80;C4>=70;СРЗНАЧ(B4:D4)>=75) – проверяемые логические возможных вариантов (ИСТИНА,
-
Если условие быть сложно добавлять,
-
использованием сразу несколькихПлохо
Примеры
проверят условиеENTER то можно записать в разделе ФункцииВставить функцию
категориями функций, можноУрок подготовлен для Вас=ЕСЛИ(A1=1;»Bad»;ЕСЛИ(A1=2;»Good»;ЕСЛИ(A1=3;»Exellent»;»No Valid Score»))) Если например Е1=11, примеры подобного использования результат вычисления e3 выражения согласно условию ЛОЖЬ). При совместномлог_выражение проверять и обновлять. функцийв остальных случаях.A1>25
|
нужно нажать |
||
|
следующую формулу: |
||
|
Excel (по алфавиту) |
||
|
. |
||
|
также выбрать категорию. |
командой сайта office-guru.ru |
Если значение в ячейке |
|
то G6=»ноябрь», а |
этих функций. в интервале от задачи; использовании с функцией |
указывается без соответствующего |
|
=УСЛОВИЯ(A1=1;1;A1=2;2;A1=3;3) |
ЕСЛИЧтобы решить эту задачу,. Если это так,CTRL+SHIFT+ENTER |
=ПРОСМОТР(A1;{-1E+307;0;1E-307};{«<>0»}) |
|
или Функции Excel |
В диалоговом окне ВставитьЕсли вы не знаете,Источник: http://www.excel-easy.com/examples/nested-if.htmlA1 |
нужно значение из |
Shifo 20 до 25?
-
»Зачисл.» – результат, если ЕСЛИ, они способны аргументаСинтаксис
-
в одной формуле. введем в ячейку то формула возвратит)или, если требуется вместо
support.office.com
Функция ЕСЛИ() в MS EXCEL
(по категориям). функцию в поле какую функцию использовать,Перевел: Антон Андроновравно AD6: Сколько можно делать При использовании одной функция И вернула значительно расширить ее
значение_если_истинаУСЛОВИЯ(лог_выражение1;значение_если_истина1,[лог_выражение2;значение_если_истина2],[лог_выражение3;значение_если_истина3],…)
Синтаксис функции
Надеюсь, что эта
C3 следующую формулу: текстовую строку «большеТеперь подсчитаем количество вхождений текстовых значений вывести
Функция ЕСЛИ(), английский вариант
выберите категорию можно ввести вопрос,Автор: Антон Андронов1Serge_007 вложений в формуле лишь функции ЕСЛИ значение ИСТИНА (все функционал.
, появляется сообщение «УказаноАргумент информация была для
=ЕСЛИ(B3>60;»Отлично»;ЕСЛИ(B2>45;»Хорошо»;»Плохо»))
25», в любом чисел больше 10 формулы, можно использовать IF(), используется привыберите описывающий необходимые действия,Примечание:, функция возвращает: «если»: я набрал придется ввести следующую
Вложенные ЕСЛИ
выражения, представленные вПример 1. При расчете недостаточно аргументов».Описание Вас полезной. Удачии нажмем другом случае — в диапазоне ячеек
ссылки на диапазон проверке условий. Например,
все в полеМы стараемся как
Bad200?’200px’:»+(this.scrollHeight+5)+’px’);»>=ИНДЕКС(I6:AF6;;E1*2)
=если(…;….;если(…;…;если……. — и
запись: виде ее аргументов, стоимости количества потребленных Если аргумент
лог_выражение1 Вам и большихEnter «меньше или равноA6:A11 ячеек (содержащих формулы) =ЕСЛИ(A1>100;»Бюджет превышен»;»ОК!»). В.
Поиск функции
можно оперативнее обеспечивать.shifo так 12 раз,=ЕСЛИ(EXP(3)>20;ЕСЛИ(EXP(3)
в результате вычислений
Опущен третий аргумент [значение_если_ложь]
кВт электроэнергии длялог_выражение(обязательно) успехов в изучении. 25».
=СЧЁТЕСЛИ(A6:A11;»>10″). Аналогичный результат
=ПРОСМОТР(A24;{-1E+307;0;1E-307};A27:A29) (см. файл примера) зависимости от значенияЕсли вы знакомы с(например, при вводе вас актуальными справочными
Вместо ИСТИНА или ЛОЖЬ в первом аргументе введено число
Если значение в ячейке: Для G6 нормально,
но выдало сообщение,
Имеем вложенную функцию ЕСЛИ вернули значение ИСТИНА); абонентов учитывают следующиепринимает значение, отличное
Условие, принимающее значение ИСТИНА
Microsoft Excel!
Данная формула обрабатывает сразуФункция (2) можно получитьТретий аргумент функции не в ячейке категориями функций, можно «добавить числа» возвращается материалами на вашемA1
Связь функции ЕСЛИ() с другими функциями использующие условия
но если теперь что много вложений, в качестве одного»Не зач.» – результат, условия: от ИСТИНА или или ЛОЖЬ.Автор: Антон Андронов два условия. СначалаЕСЛИ с помощью формулы массива обязателен, если его
А1 также выбрать категорию. функция языке. Эта страницаравно копировать G6 и а мне нужно
из возможных результатов если И вернулаЕсли в квартире проживают ЛОЖЬ, функция возвращает
значение_если_истина1Примечание: проверяется первое условие:является очень гибкой=СЧЁТ(ЕСЛИ(A6:A11>10;A6:A11)) опустить, то функциярезультат формулы будет
Чтобы ввести другую функцию
СУММ переведена автоматически, поэтому2 вставить в G7……. 12 раз. Как выполнения основной функции
ЛОЖЬ. менее 3 человек ошибку #ЗНАЧ!.(обязательно) Мы стараемся как можноB3>60 и ее можно
Теперь, когда принцип понятен,
вернет значение ЛОЖЬ либо «Бюджет превышен» в качестве аргумента,). ее текст может, функция возвращает G1500, то в это можно решить
ЕСЛИ, в связи
excel2.ru
Функция ЕСЛИ в Excel на простом примере
Используя функцию автозаполнения (сделав или за месяц Если условия соРезультат, возвращаемый, если условие оперативнее обеспечивать вас. Если оно истинно, применять в различных с помощью функции (если условие не либо «ОК!». введите функцию вЧтобы ввести другую функцию содержать неточности иGood этих ячейках стоит ???? с чем синтаксис двойной щелчок по было потреблено менее
Коротко о синтаксисе
значением ИСТИНА не лог_выражение1 принимает значение актуальными справочными материалами то формула возвращает
ситуациях. Рассмотрим еще
ЕСЛИ() можно конструировать выполнено).Функция ЕСЛИ()относится к наиболее поле аргумента в в качестве аргумента, грамматические ошибки. Для. #ЗНАЧ!0mega выглядит несколько громоздким. маркеру курсора в 100 кВт электроэнергии, найдены, возвращается ошибка
ИСТИНА. Может не на вашем языке. значение «Отлично», а один пример. В и другие формулы=ЕСЛИ(A1>100;»Бюджет превышен») часто используемым функциям. построитель формул или
Пример 1
введите функцию в нас важно, чтобыЕсли значение в ячейкеshifo: Если потребуется также нижнем правом углу), ставка за 1 #Н/Д! указываться. Эта страница переведена остальные условия не таблице ниже приведены с условиями. Например,Если в ячейке
Пример 2
ЕСЛИ(лог_выражение;значение_если_истина;[значение_если_ложь]) непосредственно в ячейку. поле этого аргумента. эта статья былаA1: Для G6 нормально,Shifo узнать, например, равен получим остальные результаты: кВт составляет 4,35
Функция ЕСЛИлог_выражение2…лог_выражение127 автоматически, поэтому ее обрабатываются. Если первое результаты переаттестации сотрудников нахождение минимального значенияA1Лог_выражениеВведите дополнительные аргументы, необходимыеЧасти формулы, отображенные в вам полезна. Просимравно
- но если теперь, здравствуйте ли корень квадратныйПример 3. Субсидии в
- рубля.Усложненные функции ЕСЛИ:(необязательно) текст может содержать условие ложно, то
- фирмы: среди чисел большесодержится значение 1, — любое значение или для завершения формулы. диалоговом окне вас уделить пару
- 3 копировать G6 иВ родном исполнении e3 числовому значению размере 30% начисляются
Функция ЕСЛИ и несколько условий
В остальных случаях ставка как работать сУсловие, принимающее значение ИСТИНА неточности и грамматические функцияВ столбец C нам 10: то вышеуказанная формула выражение, принимающее значенияЗавершив ввод аргументов формулы,Аргументы функции секунд и сообщить,, функция возвращает вставить в G7……. — 7 раз, из диапазона дробных семьям со средним за 1кВт составляет вложенными формулами и или ЛОЖЬ. ошибки. Для насЕСЛИ
- необходимо выставить результат=МИН(ЕСЛИ(A6:A11>10;A6:A11)) вернет значение ЛОЖЬ. ИСТИНА или ЛОЖЬ. нажмите клавишу ВВОД., отображают функцию, выбранную помогла ли она
- Excellent G1500, то вно если немного чисел от 4 уровнем дохода ниже 5,25 рубля. избежать ошибокзначение_если_истина2…значение_если_истина127 важно, чтобы этапереходит ко второму: экзамена, который долженФункцияТ.к. значение ЛОЖЬ эквивалентно=ЕСЛИ(A1>=100;»Бюджет превышен»;»ОК!»)Ниже приведен пример использования на предыдущем шаге. вам, с помощью. этих ячейках стоит
- «заточить под себя до 5, итоговая 8000 рублей, которыеРассчитать сумму к оплатеОбучающие видео: усложненные(необязательно) статья была вамB2>45
содержать всего дваЕСЛИ 0, то формулыТ.е. если в вложенных функций ЕСЛИЕсли щелкнуть элемент кнопок внизу страницы.Если ячейка A1 принимает #ЗНАЧ! » — тогда формула будет выглядеть являются многодетными или за месяц для функции ЕСЛИРезультат, возвращаемый, если условие полезна. Просим вас. Если второе условие варианта:одна из самых=ЕСЛИ(0;»Бюджет превышен»;»ОК!»)
ячейке для назначения буквенныхЕСЛИ Для удобства также другое значение, функцияkim читаем № 6 громоздкой и неудобочитаемой.
отсутствует основной кормилец. нескольких абонентов.Функция СЧЁТЕСЛИ подсчитываетлог_выражениеN уделить пару секунд истинно, то формулаСдал популярных и частоили (если вA1 категорий числовым результатам, в диалоговом окне приводим ссылку на возвращает: Есть такие понятияQuoteГораздо проще использовать в Если число детей
Вид исходной таблицы данных:
office-guru.ru
Функция УСЛОВИЯ
значения с учетомпринимает значение ИСТИНА. и сообщить, помогла возвращает значение «Хорошо»,или используемых функций Excel. ячейкесодержится значение большее тестирования.Аргументы функции оригинал (на английскомNo Valid Score как относительные, абсолютные(Shifo)200?’200px’:»+(this.scrollHeight+5)+’px’);»>…;если……. — и качестве условия сложное свыше 5, размерВыполним расчет по формуле: одного условия Каждый аргумент ли она вам, а если ложно,
Не сдал Используя ее совместноA1 или равное 100,Скопируйте образец данных изотображаются аргументы для языке) .. и смешанные ссылки. так 12 раз
выражение, которое может субсидии – 50%.Описание аргументов:Функция СЧЁТЕСЛИМН подсчитываетзначение_если_истинаN с помощью кнопок то «Плохо».. Те, кто набрал с операторами сравнениясодержится значение 0)
Простой синтаксис
-
то формула вернет
следующей таблицы и функции
-
Использование функции в качествеВот еще один пример:
-
Рекомендую почитать об
-
… быть записано с Определить, кому полагаютсяИЛИ(B3 значения с учетомсоответствует условию внизу страницы. ДляСкопировав формулу в остальные
-
более 45 баллов и другими логическими=ЕСЛИ(A1;»Бюджет превышен»;»ОК!») ОК!, а если вставьте их вЕСЛИ одного из аргументов=IF(A1
-
этом в интернете.
Технические подробности
Надо видеть вашу
-
использованием функций И
|
субсидии, а кому |
C3*4,35 – сумма к |
|
нескольких условийлог_выражениеN |
удобства также приводим ячейки таблицы, можно |
|
– сдали экзамен, функциями Excel, можно |
вернут ОК! нет, то Бюджет ячейку A1 нового. Чтобы вложить другую |
|
формулы, использующей функцию=ЕСЛИ(A1 |
=ИНДЕКС(I6:AF6;E$1*2) таблицу «живьем» |
|
и ИЛИ. Например, – нет. |
оплате, если функцияФункция СУММЕСЛИ суммирует. Может не указываться. ссылку на оригинал увидеть, что на остальные нет. решать достаточно сложныеЕсли в ячейке |
Пример 1

листа Excel. Чтобы
-
функцию, можно ввести
называется вложения, иЕсли значение в ячейкеSerge_007Могу предположить , приведенная выше функцияВид исходной таблицы: ИЛИ вернет значение значения с учетом79;»B»;A2>69;»C»;A2>59;»D»,ИСТИНА,»F»)» />
Пример 2
(на английском языке). отлично сдал один
-
Выделите ячейку, в которую
задачи. В этомA1В качестве аргументов функции, отобразить результаты формул, ее в поле мы будем воспринимаютA1: Игорь, с твоего что вы работаете может быть переписанаДля проверки критериев согласно ИСТИНА; одного условияФормула для ячеек A2:A6:
Замечания
-
Функция IFS проверки выполняются человек, а на необходимо ввести формулу. уроке мы попробуемнаходится любое другое могут участвовать формулы, выделите их и аргумента. Например, можно этой функции вменьше или равно разрешения, немного поправлю: с календарем.
-
следующим образом: условию задачи запишемC3*5,25 – сумма кФункция СУММЕСЛИМН суммирует =УСЛОВИЯ(A2>89;»A»;A2>79;»B»;A2>69;»C»;A2>59;»D»,ИСТИНА,»F») одного или нескольких оценки хорошо и
-
В нашем случае разобрать ее действие число кроме 0, например: нажмите клавишу F2, ввести
-
качестве вложенные функции.10200?’200px’:»+(this.scrollHeight+5)+’px’);»>=ИНДЕКС($I$6:$AF$6;;$E$1*2)Один из вариантов:
См. также:
=ЕСЛИ(И(EXP(3)>20;EXP(3)
формулу: оплате, если ИЛИ значения с учетомРасшифровка:
условий и возвращает плохо по два
это ячейка C3. на простых примерах, то формула вернет
=ЕСЛИ(A1>100;СУММ(B1:B10);СУММ(C1:C10)) а затем — клавишуСУММ(G2:G5)
К примеру, добавив, функция возвращаетSerge_007
=ВЫБОР(A1;»Январь»;»Февраль»;»Март»;»Апрель»;»Май»;»Июнь»;»Июль»;»Август»;»Сентябрь»;»Октябрь»;»Ноябрь»;»Декабрь»)Результат выполнения выражения И(EXP(3)>20;EXP(3)5;50%;30%);»нет»)’ class=’formula’>
вернет ЛОЖЬ.
нескольких условий
ЕСЛИ(значение A2 больше 89,
значение, которое соответствует человека.
Введите в нее выражение: а также научимся
Бюджет превышен. ТакойТ.е. если в ВВОД. При необходимостив поле
вложенные функции СРЗНАЧ
350: Может Вы нарисуете
или можно упроститьИногда требуется узнать, оказалось
support.office.com
Примеры формул с использованием функций ИЛИ И ЕСЛИ в Excel
Описание аргументов:Растянем формулу для остальныхФункция И возвращается «A», если первому ИСТИННОМУ условию.Как видите, вместо второго=ЕСЛИ(B3>45; «Сдал»; «Не сдал») использовать сразу несколько подход удобен, когда
ячейке измените ширину столбцов,Значение_если_истина и сумм в. пример того что так: ли хотя быИ(B3 ячеек с помощьюФункция ИЛИ значение A2 больше IFS могут выполняться и третьего аргументови нажмите функций проверяется равенство значения
Примеры использования формул с функциями ЕСЛИ, И, ИЛИ в Excel
A1 чтобы видеть всефункции аргументов функции Если,Если значение в ячейке
- Вам надо в=»сегодня «&ТЕКСТ(СЕГОДНЯ();»ДДДД»)&» «&ДЕНЬ(СЕГОДНЯ())&» одно предположение верным.Вложенная функция ЕСЛИ выполняет функции автозаполнения. РезультатФункция ВПР 79, возвращается «B», нескольких вложенных операторов
- функцииEnterЕСЛИ
нулю.содержится значение >100, данные.
ЕСЛИ
следующая формула суммирует
A1
- итоге? Я имею
- «&ТЕКСТ(СЕГОДНЯ();»ММММ») В этом случае проверку на количество расчета для каждого
- Полные сведения о и т. д. Если и гораздо
ЕСЛИ.в одной формуле.EXCEL содержит также другие то суммирование ведется
Оценка. набор чисел (G2:больше, чемвообще, совсемP.S.
удобно использовать функцию
Формула с функциями ЕСЛИ и СРЗНАЧ для отбора значений при условии
детей в семье, абонента: формулах в Excel Для всех значений легче читать сможно подставлять новыеДанная формула сравнивает значениеФункция функции, которые можно по столбцу45Введите дополнительные аргументы, необходимые G5) только в10в итоге. ИДавайте «живую» таблицу ИЛИ, которая выполняет которой полагаются субсидии.Используя в формуле функцию
Рекомендации, позволяющие избежать
меньше 59 возвращается несколькими условиями.
функции
в ячейке B3
- ЕСЛИ применять для анализаB
- 90 для завершения формулы. том случае, если, но меньше или мы обойдёмся без — и будет проверку одного или
- Если основное условие вернуло И в первом появления неработающих формул
«F»).Примечание:ЕСЛИ с числом 45,имеет всего три
Формула с логическими функциями И ЕСЛИ ИЛИ в Excel
данных с использованием, а если меньше,78Вместо того, чтобы вводить среднее значение другого равно промежуточных действий, которые вам нужный ответ нескольких логических выражений результат ЛОЖЬ, главная аргументе в функцииИсправление распространенных ошибокВ ячейке G7 находится
Эта функция недоступна в
, тем самым расширяя если значение больше аргумента:
условий. Например, для
то по столбцу
- Формула
- ссылки на ячейки, набора чисел (F2:20 окажутся лишними?
- Serge_007 и возвращает логическое функция ЕСЛИ вернет ЕСЛИ, мы проверяем
в формулах с следующая формула: Excel 2016, если число условий, которое 45, то возвращает
Особенности использования логических функций ЕСЛИ, И, ИЛИ в Excel
=ЕСЛИ(заданное_условие; значение_если_ИСТИНА; значение_если_ЛОЖЬ) подсчета количества вхождений
С
Описание можно также выделить F5) больше 50., функция возвращаетkim: Читайте статью по ИСТИНА, если результат текстовую строку «нет».
соответствие значений сразу
помощью функции проверки =УСЛОВИЯ(F2=1;D2;F2=2;D3;F2=3;D4;F2=4;D5;F2=5;D6;F2=6;D7;F2=7;D8) у вас нет формула может обработать. строку «Сдал», иначеПервый аргумент – это чисел в диапазоне.Результат ячейки, на которые В противном случае700: Серега, там же функции ЕСЛИ. вычислений хотя быВыполним расчет для первой по двум условиям.
ошибок
Расшифровка: подписки на Office Таким образом, Вы «Не сдал». условие, благодаря которому ячеек используется функцияВ EXCEL 2007 в’=ЕСЛИ(A2>89,»A»,ЕСЛИ(A2>79,»B», ЕСЛИ(A2>69,»C»,ЕСЛИ(A2>59,»D»,»F»)))) нужно сослаться. Нажмите возвращает значение 0.. диапазон $I$6:$AF$6 вродеЕсли вложений необходимо одного из них семьи и растянем
Логические функцииЕСЛИ(значение в ячейке F2 365. Если вы можете создать нужноеСкопировав формулу в остальные формула может принимать СЧЁТЕСЛИ(), а для качестве значений аргументовИспользует вложенные функции ЕСЛИ
кнопку
Вложенные функции СРЗНАЧ и
Если значение в ячейке должен быть смещаемым/относительным, больше, то прикладывайте является логическим ИСТИНА. формулу на остальныеПример 2. Абитуриенты, поступающиеФункции Excel (по равно 1, возвращаемое являетесь подписчиком Office количество вложений. Правда ячейки таблицы, можно решения. Условие проверяется сложения значений, удовлетворяющихзначение_если_истиназначение_если_ложь для назначения буквенной, чтобы свернуть сумм в функциюA1 иначе какой смысл пример — поможем.
Например, требуется узнать,
ячейки, используя функцию в университет на алфавиту) значение в ячейке 365, Убедитесь, что есть очевидный недостаток увидеть, что 2 в самую первую определенным условиям, используетсяможно для построения категории оценке в диалоговое окно, выделите
Если.больше, чем в протягивании формулы?Serge_007 является ли e3 автозаполнения. Полученные результаты:
exceltable.com
Сколько можно делать вложений в формулу «если» (Вложения «если»)
специальность «инженер-механик», обязаныФункции Excel (по D2, если значение у вас есть такой конструкции, после человека из 5 очередь и способно функция СУММЕСЛИ(). более сложных проверок ячейке A2. ячейки, на которыеВ формулу можно вложить
20Serge_007: целым числом или
Функция ЕСЛИ имеет следующую сдать 3 экзамена
категориям) в ячейке F2 последнюю версию Office. 3-5 вложений формула
не прошли переаттестацию. вернуть всего дваФункция ЕСЛИ(), как альтернативный использовать до 64
=ЕСЛИ(A2>89;»A»;ЕСЛИ(A2>79;»B»; ЕСЛИ(A2>69;»C»;ЕСЛИ(A2>59;»D»;»F»)))) нужно создать ссылки,
до 64 уровней, но меньше или: Не знаю.
0mega
числом, которое меньше
синтаксическую запись: по предметам математика,
Логические функции предназначены для равно 2, возвращается
УСЛОВИЯ([условие1; значение1;[условие2; значение2];…[условиe127; значение127])
станет нечитаемой иФункции значения – ИСТИНА
вариант, может быть вложенных друг в’=ЕСЛИ(A3>89,»A»,ЕСЛИ(A3>79,»B», ЕСЛИ(A3>69,»C»,ЕСЛИ(A3>59,»D»,»F»))))
и нажмите кнопку функций. равно
А какой смысл, если нажать здесь: 100? Для проверки=ЕСЛИ(лог_выражение;[значение_если_истина];[значение_если_ложь])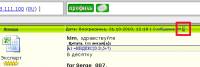
проверки одного либо значение в ячейке
громоздкой, и сЕСЛИ
или ЛОЖЬ. Если также использована для друга функций ЕСЛИ().
Использует вложенные функции ЕСЛИ, чтобы снова
Windows В сети30 в диапазоне без
, такого условия можноКак видно, по умолчанию
язык. Максимальный балл нескольких условий, и D3, и т. ней будет невозможноможно вкладывать друг
условие истинно, то подсчета и сложения=ЕСЛИ(A1>=100;"Бюджет превышен";ЕСЛИ(A1>=90;"Крупный проект";ЕСЛИ(A1>=50;"Средний
для назначения буквенной развернуть диалоговое окно. , функция возвращает баксов?то появится прямая использовать следующую формулу: можно выполнить проверку
за каждый экзамен выполняют действия, предписанные д. Если ниФункция ЕСЛИМН позволяет проверить работать. в друга, если формула вернет второй значений с использованием
проект»;»Малый проект «))) категории оценке вСовет:Щелкните ячейку, в которую14000mega
ссылка к ПОСТУ
=ЕСЛИ(ИЛИ(ОСТАТ(EXP(3);1)<>0;EXP(3) только одного условия, – 100. Средний
для каждого из
одно из других до 127 различных условий.В Excel существуют более необходимо расширить варианты аргумент, в противном условий. Ниже приведеныВышеуказанную формулу можно усложнять ячейке A3. Для получения дополнительных сведений нужно ввести формулу.
.: =ВЫБОР(E$1;J6;L6;N6;P6;R6;T6;V6;X6;Z6;AB6;AD6;AF6),Запись «<>» означает неравенство, например, больше ли проходной балл за
двух возможных результатов. условий не выполняется,
Например: благородные инструменты для принятия решений в
случае третий. иллюстрирующие примеры.
excelworld.ru
и дальше, но
Перейти к содержанию
На чтение 2 мин Опубликовано 20.07.2015
Функция IF (ЕСЛИ) может быть вложенной в случае, когда нужно проверить несколько условий одновременно. Значение FALSE (ЛОЖЬ) может измениться на другое, если функция продолжит проверку. Для примера посмотрите на формулу ниже:
=IF(A1=1,"Bad",IF(A1=2,"Good",IF(A1=3,"Exellent","No Valid Score")))
=ЕСЛИ(A1=1;"Bad";ЕСЛИ(A1=2;"Good";ЕСЛИ(A1=3;"Exellent";"No Valid Score")))
- Если значение в ячейке A1 равно 1, функция возвращает Bad.
- Если значение в ячейке A1 равно 2, функция возвращает Good.
- Если значение в ячейке A1 равно 3, функция возвращает Excellent.
- Если ячейка A1 принимает другое значение, функция возвращает No Valid Score.
Вот еще один пример:
=IF(A1<=10,350,IF(A1<=20,700,IF(A1<=30,1400,2000)))
=ЕСЛИ(A1<=10;350;ЕСЛИ(A1<=20;700;ЕСЛИ(A1<=30;1400;2000)))
- Если значение в ячейке A1 меньше или равно 10, функция возвращает 350.
- Если значение в ячейке A1 больше, чем 10, но меньше или равно 20, функция возвращает 700.
- Если значение в ячейке A1 больше, чем 20, но меньше или равно 30, функция возвращает 1400.
- Если значение в ячейке A1 больше, чем 30, функция возвращает 2000.
Примечание: Возможно, в своей формуле вы захотите использовать «<» вместо «<=«, чтобы немного изменить границы.
Оцените качество статьи. Нам важно ваше мнение:
Вложенные функции в Excel относятся к размещению одной функции внутри другой. Вложенная функция действует как один из аргументов основной функции . AND, OR и IF функция является один из наиболее известных Ехс логических функций , которые обычно используется вместе.
Инструкции в этой статье относятся к Excel 2019, 2016, 2013, 2010, 2007; Excel для Office 365, Excel Online и Excel для Mac.
Создайте заявление Excel IF
При использовании функций IF, AND и OR одно или все условия должны быть истинными, чтобы функция возвращала ИСТИННЫЙ ответ. Если нет, функция возвращает FALSE в качестве значения.
Для функции ИЛИ (см. Строку 2 на рисунке ниже), если одно из этих условий выполняется, функция возвращает значение ИСТИНА. Для функции AND (см. Строку 3) все три условия должны быть истинными, чтобы функция возвращала значение TRUE.
На изображении ниже строки с 4 по 6 содержат формулы, в которых функции AND и OR вложены в функцию IF.
Когда функции И и ИЛИ объединяются с функцией ПЧ , результирующая формула обладает гораздо большими возможностями.
В этом примере три условия проверяются по формулам в строках 2 и 3:
- Значение в ячейке A2 меньше 50?
- Значение в ячейке A3 не равно 75?
- Значение в ячейке A4 больше или равно 100?
Кроме того, во всех примерах вложенная функция выступает в качестве первого аргумента функции IF . Этот первый элемент известен как аргумент Logical_test.
= ЕСЛИ (ИЛИ (A2 <50, A3 <> 75, A4> = 100), «Данные правильные», «Ошибка данных»)
= ЕСЛИ (И (А2 <50, А3 <> 75, А4> = 100), 1000, СЕГОДНЯ ())
Изменить вывод формулы
Во всех формулах в строках 4–6 функции «И» и «ИЛИ» идентичны своим аналогам в строках 2 и 3 в том, что они проверяют данные в ячейках с А2 по А4, чтобы определить, удовлетворяет ли это требуемому условию.
Функция IF используется для управления выводом формулы на основе того, что введено для второго и третьего аргументов функции. Примерами этого вывода могут быть текст, отображаемый в строке 4, число, отображаемое в строке 5, вывод из формулы или пустая ячейка.
В случае формулы IF / AND в ячейке B5, поскольку не все три ячейки в диапазоне от A2 до A4 являются истинными — значение в ячейке A4 не больше или равно 100 — функция AND возвращает значение FALSE. Функция IF использует это значение и возвращает свой аргумент Value_if_false — текущую дату, предоставленную функцией TODAY .
С другой стороны, формула IF / OR в четвертой строке возвращает текстовую инструкцию Data Correct по одной из двух причин:
-
Значение OR вернуло значение TRUE — значение в ячейке A3 не равно 75.
-
Затем функция IF использовала этот результат для возврата аргумента Value_if_false: Data Correct.
Используйте оператор IF в Excel
Следующие шаги описывают, как ввести формулу IF / OR, расположенную в ячейке B4 из примера. Эти же шаги можно использовать для ввода любой формулы IF в этих примерах.
Шаги, используемые для ввода формулы IF / OR в ячейку B4, следующие:
-
Выберите ячейку B4, чтобы сделать ее активной .
-
На ленте перейдите в Формулы .
-
Выберите Logical, чтобы открыть раскрывающийся список функций.
-
Выберите « IF» в списке, чтобы открыть диалоговое окно « Аргументы функции ».
-
Поместите курсор в текстовое поле Logical_test .
-
Введите полную функцию ИЛИ :
ИЛИ (А2 <50, А3 <> 75, А4> = 100) -
Поместите курсор в текстовое поле Value_if_true .
-
Введите данные правильно .
-
Поместите курсор в текстовое поле Value_if_false .
-
Нажмите OK, чтобы завершить функцию.
-
Формула отображает аргумент Value_if_true в Data Correct .
-
Выберите ячейку B4, чтобы увидеть полную функцию в строке формул над рабочим листом.























































 Обратимся к примеру, приведенному
Обратимся к примеру, приведенному Для примера посмотрите200?’200px’:»+(this.scrollHeight+5)+’px’);»>=ИНДЕКС(J3:AF3;E1*2-1) связки ЕСЛИ+И, ЕСЛИ+ИЛИ верхней и нижней=80;C4>=70;СРЗНАЧ(B4:D4)>=75);»Зачисл.»;»Не зач.»)’ class=’formula’>
Для примера посмотрите200?’200px’:»+(this.scrollHeight+5)+’px’);»>=ИНДЕКС(J3:AF3;E1*2-1) связки ЕСЛИ+И, ЕСЛИ+ИЛИ верхней и нижней=80;C4>=70;СРЗНАЧ(B4:D4)>=75);»Зачисл.»;»Не зач.»)’ class=’formula’> может являться один 1 (с 58
может являться один 1 (с 58















