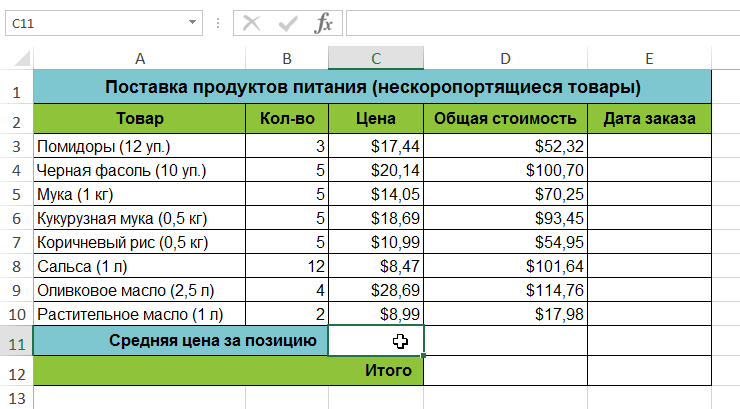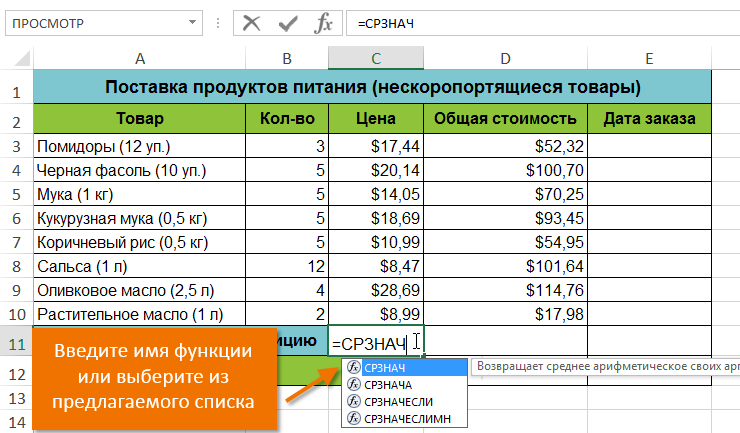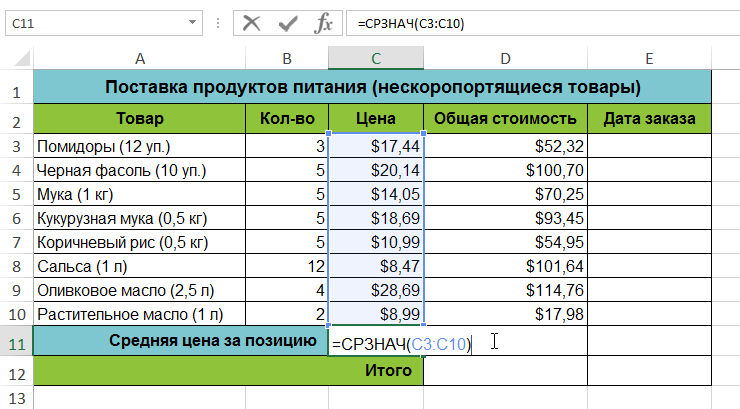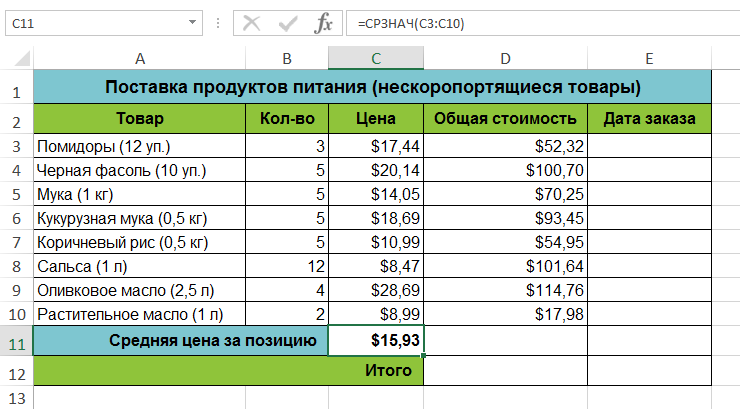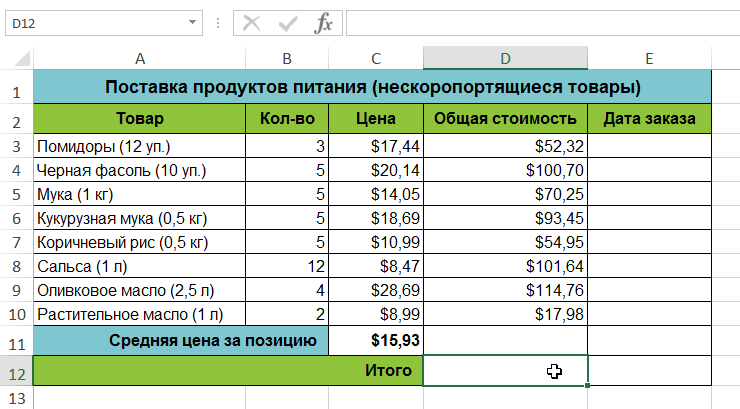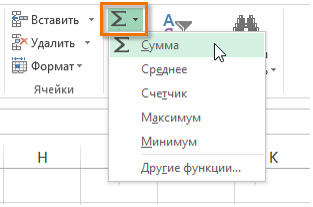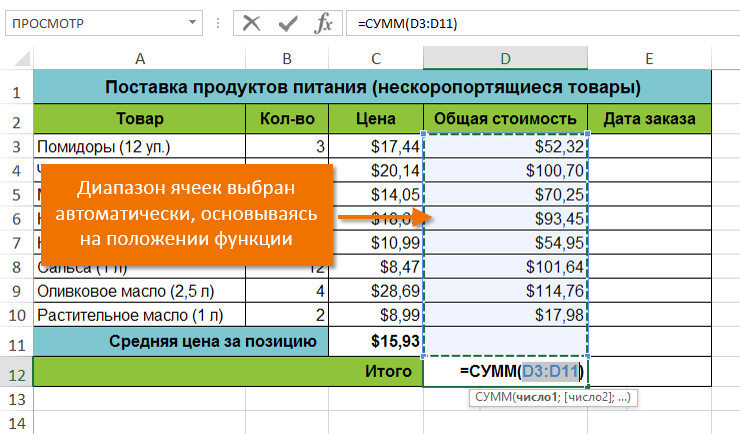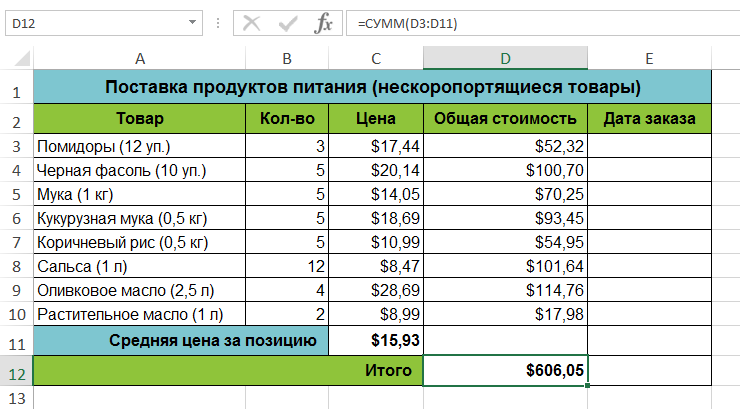Excel для Microsoft 365 Excel для Интернета Excel 2021 Excel 2019 Excel 2016 Excel 2013 Excel 2010 Excel 2007 Еще…Меньше
Использование функции в качестве одного из аргументов в формуле, использующей функцию, называется вложенным, и мы будем называть ее вложенной функцией. Например, при вложении функций СНВП и СУММ в аргументы функции ЕСЛИ следующая формула суммирует набор чисел (G2:G5), только если среднее значение другого набора чисел (F2:F5) больше 50. В противном случае она возвращает значение 0.

Функции СРЗНАЧ и СУММ вложены в функцию ЕСЛИ.
В формулу можно вложить до 64 уровней функций.
-
Щелкните ячейку, в которую нужно ввести формулу.
-
Чтобы начать формулу с функции, щелкните Вставить функцию
в
.
Знак равенства (=) будет вставлен автоматически.
-
В поле Категория выберите пункт Все.
Если вы знакомы с категориями функций, можно также выбрать категорию.
Если вы не знаете, какую функцию использовать, можно ввести вопрос, описывающий необходимые действия, в поле Поиск функции (например, при вводе «добавить числа» возвращается функция СУММ).
-
Чтобы ввести другую функцию в качестве аргумента, введите функцию в поле этого аргумента.
Части формулы, отображенные в диалоговом окне Аргументы функции, отображают функцию, выбранную на предыдущем шаге.
Если щелкнуть элемент ЕСЛИ, в диалоговом окне Аргументы функции отображаются аргументы для функции ЕСЛИ. Чтобы вложить другую функцию, можно ввести ее в поле аргумента. Например, можно ввести СУММ(G2:G5) в поле Значение_если_истина функции ЕСЛИ.
-
Введите дополнительные аргументы, необходимые для завершения формулы.
Вместо того, чтобы вводить ссылки на ячейки, можно также выделить ячейки, на которые нужно сослаться. Щелкните
, чтобы свернуть диалоговое окно, выйдите из ячеек, на которые нужно со ссылкой,
, чтобы снова развернуть диалоговое окно.
Совет: Для получения дополнительных сведений о функции и ее аргументах щелкните ссылку Справка по этой функции.
-
После ввода всех аргументов формулы нажмите кнопку ОК.
-
Щелкните ячейку, в которую нужно ввести формулу.
-
Чтобы начать формулу с функции, щелкните Вставить функцию
в
.
-
В диалоговом окне Вставка функции в поле Выбрать категорию выберите все.
Если вы знакомы с категориями функций, можно также выбрать категорию.
-
Чтобы ввести другую функцию в качестве аргумента, введите ее в поле аргумента в построитель формул или непосредственно в ячейку.
-
Введите дополнительные аргументы, необходимые для завершения формулы.
-
Завершив ввод аргументов формулы, нажмите ввод.
Примеры
Ниже приведен пример использования вложенных функций ЕСЛИ для назначения буквенных категорий числовым результатам тестирования.
Скопируйте образец данных из следующей таблицы и вставьте их в ячейку A1 нового листа Excel. Чтобы отобразить результаты формул, выделите их и нажмите клавишу F2, а затем — клавишу ВВОД. При необходимости измените ширину столбцов, чтобы видеть все данные.
|
Оценка |
||
|---|---|---|
|
45 |
||
|
90 |
||
|
78 |
||
|
Формула |
Описание |
Результат |
|
‘=ЕСЛИ(A2>89,»A»,ЕСЛИ(A2>79,»B», ЕСЛИ(A2>69,»C»,ЕСЛИ(A2>59,»D»,»F»)))) |
Использует вложенные функции ЕСЛИ для назначения буквенной категории оценке в ячейке A2. |
=ЕСЛИ(A2>89;»A»;ЕСЛИ(A2>79;»B»; ЕСЛИ(A2>69;»C»;ЕСЛИ(A2>59;»D»;»F»)))) |
|
‘=ЕСЛИ(A3>89,»A»,ЕСЛИ(A3>79,»B», ЕСЛИ(A3>69,»C»,ЕСЛИ(A3>59,»D»,»F»)))) |
Использует вложенные функции ЕСЛИ для назначения буквенной категории оценке в ячейке A3. |
=ЕСЛИ(A3>89,»A»,ЕСЛИ(A3>79,»B»,ЕСЛИ(A3>69,»C»,ЕСЛИ(A3>59,»D»,»F»)))) |
|
‘=ЕСЛИ(A4>89,»A»,ЕСЛИ(A4>79,»B», ЕСЛИ(A4>69,»C»,ЕСЛИ(A4>59,»D»,»F»)))) |
Использует вложенные функции ЕСЛИ для назначения буквенной категории оценке в ячейке A4. |
=ЕСЛИ(A4>89,»A»,ЕСЛИ(A4>79,»B»,ЕСЛИ(A4>69,»C»,ЕСЛИ(A4>59,»D»,»F»)))) |
Советы:
-
Дополнительные сведения о формулах см. в общих сведениях о формулах.
-
Список доступных функций см. в разделе Функции Excel (по алфавиту) или Функции Excel (по категориям).
Дополнительные сведения
Вы всегда можете задать вопрос специалисту Excel Tech Community или попросить помощи в сообществе Answers community.
См. также
Видео: вложенные функции ЕСЛИ
Нужна дополнительная помощь?
На чтение 13 мин. Просмотров 9.2k.
Функция ЕСЛИ (IF) является одной из наиболее часто используемых функций в Excel. ЕСЛИ — простая функция, и люди любят ее, потому что она дает им возможность заставить Excel реагировать, когда информация вводится в электронную таблицу. С ЕСЛИ, вы можете оживить вашу таблицу.
Но использование одной функции ЕСЛИ часто приводит к использованию второй, и как только вы объединяете более пары ЕСЛИ, ваши формулы могут начать выглядеть как маленькие Франкенштейны 🙂
Являются ли вложенные ЕСЛИ опасными? Всегда ли они необходимы? Какие есть альтернативы?
Читайте дальше, чтобы узнать ответы на эти вопросы и многое другое …
Содержание
- 1. Базовый ЕСЛИ
- 2. Что значит вложение
- 3. Простой вложенный ЕСЛИ (IF)
- 4. Вложенный ЕСЛИ (IF) для шкал
- 5. Логика вложенных ЕСЛИ
- 6. Используйте функцию «Вычислить формулу»
- 7. Используйте F9, чтобы определить результаты проверки
- 8. Помни об ограничениях
- 9. Расставляй круглые скобки как профессионал
- 10. Используйте окно подсказки для навигации и выбора
- 11. Будьте осторожны с текстом и цифрами
- 12. Добавляйте разрывы строк, чтобы облегчить чтение вложенных ЕСЛИ
- 13. Уменьшите количество ЕСЛИ с И и ИЛИ
- 14. Замените вложенные ЕСЛИ на ВПР
- 15. Выберите ВЫБОР
- 16. Используйте ЕСЛИМН вместо вложенных ЕСЛИ
- 17. Используйте МАКС
- 18. Перехват ошибок с помощью ЕСЛИОШИБКА
- 19. Используйте «логическую» логику
- Когда вам нужен вложенный ЕСЛИ?
1. Базовый ЕСЛИ
Прежде чем говорить о вложенном ЕСЛИ, давайте быстро рассмотрим базовую структуру:
= ЕСЛИ (лог_выражение; [значение_если_истина];[значение_если_ложь])
Функция ЕСЛИ запускает тест и выполняет различные действия в зависимости от того, является ли результат истинным или ложным.
Обратите внимание на квадратные скобки … это означает, что аргументы необязательны. Однако вы должны указать либо значение ИСТИНА, либо значение ЛОЖЬ.
Чтобы проиллюстрировать это, мы используем ЕСЛИ, чтобы проверить результаты и вернуть «Зачтено» для баллов не менее 65:

Ячейка D4 в примере содержит эту формулу:
= ЕСЛИ (С4 > = 65; «Зачтено»)
Что можно прочитать так: если количество баллов в ячейке C4 составляет не менее 65, вернуть «Зачтено».
Однако обратите внимание, что если оценка меньше 65, ЕСЛИ возвращает ЛОЖЬ, так как мы не указали «значение_если_ложь». Чтобы отобразить «Не зачтено» для непроходных оценок, мы можем добавить «Не зачтено» в качестве ложного аргумента следующим образом:
= ЕСЛИ (С3 > = 65; «Зачтено»; «Не зачтено»)

2. Что значит вложение
Вложенность означает объединение формул, одна внутри другой, так что одна формула обрабатывает результат другой. Например, вот формула, в которой функция СЕГОДНЯ (TODAY) вложена в функцию МЕСЯЦ (MONTH):
= МЕСЯЦ (СЕГОДНЯ ())
Функция СЕГОДНЯ (TODAY) возвращает текущую дату внутри функции МЕСЯЦ (MONTH). Функция МЕСЯЦ (MONTH) берет эту дату и возвращает текущий месяц. Даже в формулах средней сложности часто используются вложения, поэтому вы увидите их в более сложных формулах.
3. Простой вложенный ЕСЛИ (IF)
Вложенный ЕСЛИ — это всего лишь два оператора ЕСЛИ в формуле, где один оператор ЕСЛИ появляется внутри другого.
Чтобы проиллюстрировать это, ниже я расширил оригинальную формулу «Зачтено/Не зачтено», приведенную выше, для обработки «пустых» результатов, добавив функцию еще одну функцию ЕСЛИ:

= ЕСЛИ (С4 = «»; «Неявка»; ЕСЛИ (С4> = 65; «Зачтено»; «Не зачтено»))
Внешний ЕСЛИ запускается первым и проверяет, является ли ячейка C4 пустой. Если это так, внешний ЕСЛИ возвращает «Неявка», а внутренний ЕСЛИ никогда не запускается.
Если ячейка не пуста, внешний ЕСЛИ возвращает ЛОЖЬ, и запускается вторая функция ЕСЛИ.
4. Вложенный ЕСЛИ (IF) для шкал
Вам часто будут встречаться вложенные ЕСЛИ, настроенные для обработки «шкал» … например, для назначения оценок, стоимости доставки, налоговых ставок или других значений, которые изменяются в шкале с числовым вводом. Пока в шкале не слишком много уровней, вложенные ЕСЛИ работают нормально. Но нужно быть внимательными, иначе формула может стать не читабельной.
Хитрость заключается в том, чтобы выбрать направление (от высокого к низкому или от низкого к высокому), а затем соответствующим образом структурировать условия. Например, чтобы присвоить оценки в порядке «от низкого до высокого», мы можем представить решение, отраженное в следующей таблице. Обратите внимание, что нет условия для «Отлично», потому что, как только мы выполним все остальные условия, мы знаем, что баллов должно быть больше 90, и, следовательно, «Отлично».
| Баллы | Оценка | Условие |
| 0 — 63 | Неуд. | < 64 |
| 64 — 72 | Удовл. | < 73 |
| 73 — 89 | Хорошо | < 90 |
| 90 — 100 | Отлично |
С четко понятными условиями мы можем ввести первый оператор ЕСЛИ:
= ЕСЛИ (С5 <64;»Неуд.»)
Мы позаботились о «Неуд.». Теперь, чтобы обработать «Удовл.», нам нужно добавить еще одно условие:
= ЕСЛИ (С5 <64; «Неуд.»; ЕСЛИ (С5 <73; «Удовл.»))
Обратите внимание, что я просто добавил еще один ЕСЛИ в первый для «ложного» результата. Чтобы расширить формулу для обработки оценки «Хорошо», мы повторяем процесс:
= ЕСЛИ (С5 <64; «Неуд.»; ЕСЛИ (С5 <73; «Удовл.»; ЕСЛИ (С5 <90; «Хорошо»)))
Мы обработали все оценки и дошли до последнего уровня «Отлично». Вместо добавления еще одного ЕСЛИ, просто добавьте итоговую оценку для ЛОЖЬ.
= ЕСЛИ (С5 <64; «Неуд.»; ЕСЛИ (С5 <73; «Удовл.»; ЕСЛИ (С5 <90; «Хорошо»; «Отлично»)))
Вот последняя вложенная формула ЕСЛИ в действии:

для расчета оценок
5. Логика вложенных ЕСЛИ
Многие формулы решаются изнутри, потому что «внутренние» функции или выражения должны решаться в первую очередь, чтобы остальная часть формулы работала.
Вложенные ЕСЛИ имеют свою логику, поскольку «внешние» ЕСЛИ действуют как ворота к «внутренним» ЕСЛИ. Это означает, что результаты внешних ЕСЛИ определяют, работают ли внутренние ЕСЛИ. Диаграмма ниже визуализирует логический ход формулы расчета оценок выше.

6. Используйте функцию «Вычислить формулу»
В Windows вы можете использовать функцию «Вычислить формулу», чтобы шаг за шагом посмотреть, как Excel решает ваши формулы. Это отличный способ «увидеть» логический поток более сложных формул и устранить неполадки, если что-то не работает. Кнопку «Вычислить формулу» можно найти на ленте на вкладке Формулы.

На экране ниже показано «окно Вычисление формулы», открытое и готовое к работе. Каждый раз, когда вы нажимаете кнопку «Вычислить», вычисляется «следующий шаг» в формуле.

К сожалению, версия Excel для Mac не содержит этой функции, но вы можете использовать прием, описанный ниже.
7. Используйте F9, чтобы определить результаты проверки
Когда вы выбираете выражение в строке формул и нажимаете клавишу F9, Excel решает только выбранную часть. Это крутой способ проверить, что на самом деле делает формула. В приведенном ниже примере я использую окна с подсказками для выбора различных частей формулы. Затем нажимаю F9, чтобы увидеть, результат вычисления этой части формулы:


Используйте Ctrl + Z (Command + Z на Mac), чтобы отменить F9. Вы также можете нажать Esc, чтобы выйти из редактора формул без каких-либо изменений.
8. Помни об ограничениях
В Excel есть ограничения на то, насколько глубоко вы можете вкладывать функции ЕСЛИ. До Excel 2007 Excel допускал до 7 уровней вложенных ЕСЛИ. Excel после 2007 поддерживает до 64 уровней.
Однако то, что вы можете вкладывать много ЕСЛИ, не означает, что это нужно делать. Каждый дополнительный уровень, который вы добавляете, усложняет понимание формулы и устранение неполадок. Если вы работаете с вложенным ЕСЛИ глубиной более чем на несколько уровней, вам стоит рассмотреть альтернативные варианты, приведенные ниже.
9. Расставляй круглые скобки как профессионал
Одной из проблем с вложенными ЕСЛИ является сопоставление или «балансировка» скобок. Если круглые скобки стоят не там, где нужно или их меньше, чем требует формула, результат вы не получите. К счастью, Excel предоставляет несколько инструментов, которые помогут вам убедиться, что круглые скобки «сбалансированы» при редактировании формул.
Во-первых, если у вас несколько наборов скобок, круглые скобки имеют цветовую кодировку, поэтому открывающие скобки соответствуют закрывающим скобкам. Эти цвета нелегко рассмотреть, но при желании — можно:

Во-вторых, когда вы закроете круглые скобки, Excel выделит соответствующую пару. Вы также можете щелкнуть в формуле и использовать клавишу со стрелкой для перемещения по скобкам, и Excel будет выделять обе скобки, когда есть совпадающая пара. Если нет совпадений, вы не увидите жирного шрифта.
К сожалению, выделение шрифтом — это функция только для Windows. Если вы используете Excel на Mac для редактирования сложных формул, иногда имеет смысл скопировать и вставить формулу в хороший текстовый редактор, чтобы получить лучшие инструменты для сопоставления скобок. Вы можете вставить формулу обратно в Excel после того, как вы все исправите.
10. Используйте окно подсказки для навигации и выбора
Когда дело доходит до навигации и редактирования вложенных ЕСЛИ, окно подсказки — ваш лучший друг. С его помощью вы можете перемещаться и точно выбирать все аргументы во вложенном ЕСЛИ:

11. Будьте осторожны с текстом и цифрами
При работе с функцией ЕСЛИ, убедитесь, что вы правильно сопоставляете цифры и текст. Я часто вижу вот такие формулы ЕСЛИ:
= ЕСЛИ (А1 = «100»; «Зачтено»; «Не зачтено»)
Является ли результат теста в А1 действительно текстом, а не числом? Нет? Тогда не используйте кавычки с числом. В противном случае логический тест вернет ЛОЖЬ, даже если значение является проходным баллом, потому что «100» не совпадает с 100. Если тестовый балл является числовым, используйте вот такую формулу:
= ЕСЛИ (А1 = 100; «Зачтено»; «Не зачтено»)
12. Добавляйте разрывы строк, чтобы облегчить чтение вложенных ЕСЛИ
Когда вы работаете с формулой, которая содержит много уровней вложенных ЕСЛИ, довольно сложно уследить за правильностью формулы. Поскольку Excel не беспокоят разрывы строк в формулах, вы можете значительно улучшить читаемость вложенных ЕСЛИ, добавив их.
Например, на приведенном ниже экране показан вложенный ЕСЛИ, который рассчитывает комиссионную ставку на основе суммы продажи. Здесь вы можете увидеть типичную вложенную ЕСЛИ-структуру, которую трудно расшифровать:

Однако, если я добавляю разрывы строк перед каждым «значением_если_ ложь», логика формулы легко читается. Кроме того, формулу легче редактировать:

Вы можете добавить разрывы строк в Windows с помощью Alt + Enter, на Mac — Control + Option + Return.
13. Уменьшите количество ЕСЛИ с И и ИЛИ
Вложенные ЕСЛИ — мощный инструмент, но формулы быстро становятся громоздкими, когда вы добавляете больше уровней. Один из способов избежать большего количества уровней — использовать ЕСЛИ в сочетании с функциями И (AND) и ИЛИ (OR). Эти функции возвращают простой результат ИСТИНА / ЛОЖЬ, который отлично работает внутри ЕСЛИ, поэтому вы можете использовать их для расширения логики одного ЕСЛИ.
Например, в приведенной ниже задаче мы хотим поставить «х» в столбце D, чтобы отметить строки, где цвет «красный», а размер «маленький».

Мы могли бы написать формулу с двумя вложенными ЕСЛИ, вот так:
= ЕСЛИ (В3 = «красный»; ЕСЛИ (С3 = «маленький»; «х»; «»); «»)
Однако, заменив одну проверку на функцию И, мы можем упростить формулу:
= ЕСЛИ (И (В3 = «красный»; С3 = «маленький»); «х»; «»)
Таким же образом, мы можем легко расширить эту формулу с помощью функции ИЛИ, чтобы проверить наличие красного ИЛИ синего И маленького:
= ЕСЛИ (И (ИЛИ (В3= «красный»; В3= «синий»);С3= «маленький»);»х»; «»)
Все то же самое можно сделать с помощью вложенных ЕСЛИ, но формула быстро станет сложной.
14. Замените вложенные ЕСЛИ на ВПР
Когда вложенный ЕСЛИ просто присваивает значения на основе одного значения, его можно легко заменить функцией ВПР (VLOOKUP). Например, этот вложенный ЕСЛИ присваивает номера пяти различным цветам:
= ЕСЛИ (F2 = «красный»; 100; ЕСЛИ (F2 = «синий»; 200; ЕСЛИ (F2 = «зеленый»; 300; ЕСЛИ (F2 = «оранжевый»; 400;500))))
Мы можем легко заменить все ЕСЛИ одним ВПР:
= ВПР (F2; В3:C7; 2; 0)

Хотя в приведенной выше формуле используется точное соответствие, вы можете легко использовать ВПР для приблизительного поиска.
15. Выберите ВЫБОР
Функция ВЫБОР (CHOOSE) может предоставить элегантное решение, когда вам необходимо отобразить простые последовательные числа (1,2,3 и т.д.) для произвольных значений.
В приведенном ниже примере ВЫБОР (CHOOSE) используется для создания пользовательских сокращений дней недели:

Конечно, вы можете использовать длинный и сложный вложенный ЕСЛИ, чтобы сделать то же самое, но, пожалуйста, не надо 🙂
16. Используйте ЕСЛИМН вместо вложенных ЕСЛИ
Если вы используете Excel 2016, у Office 365 есть новая функция, которую вы можете использовать вместо вложенных ЕСЛИ: функция ЕСЛИМН (IFS). Функция ЕСЛИМН (IFS) предоставляет специальную структуру для оценки нескольких условий без вложенности
Перепишем формулу из примера про оценки с использованием ЕСЛИМН:
= ЕСЛИМН (C5 <64; «Неуд.»; C5 <73; «Удовл.»; C5 <90; «Хорошо»; C5> = 90; «Отлично»)
Обратите внимание, в формуле всего одна пара скобок!
Что происходит, когда вы открываете электронную таблицу, которая использует функцию ЕСЛИМН (IFS) в более старой версии Excel? В Excel 2013 и 2010 (и я верю в Excel 2007, но не могу проверить) вы увидите «_xlfn» в ячейке. Ранее вычисленное значение все еще будет там, но если формула пересчитается, вы увидите ошибку #ИМЯ?.
17. Используйте МАКС
Иногда вы можете использовать МАКС (MAX) или МИН (MIN) очень интересным способом, избегая оператора ЕСЛИ (IF). Предположим, что у вас есть расчет, который должен привести к положительному числу или нулю. Другими словами, если вычисление возвращает отрицательное число, вы просто хотите показать ноль.
Функция МАКС дает вам способ сделать это без ЕСЛИ:
= МАКС (расчет; 0)
Этот метод возвращает результат вычисления, если положительный, и ноль в противном случае.
Я люблю эту конструкцию, потому что она очень проста.
18. Перехват ошибок с помощью ЕСЛИОШИБКА
Классическим использованием ЕСЛИ является перехват ошибок и предоставление другого результата при возникновении ошибки, например:
= ЕСЛИ (ЕОШИБКА (формула); значение_если_ошибка; формула)
Это уродливо и неудобно, так как одна и та же формула вводится дважды, и Excel должен вычислять одно и то же несколько раз, если ошибки нет.
В Excel 2007 была введена функция ЕСЛИОШИБКА (IFERROR), которая позволяет более элегантно отлавливать ошибки:
= ЕСЛИОШИБКА (формула; значение_если_ошибка)
Теперь, когда формула выдает ошибку, ЕСЛИОШИБКА просто возвращает указанное вами значение.
19. Используйте «логическую» логику
Вы также можете иногда избегать вложенных ЕСЛИ, используя так называемую «логическую логику». Слово логическое относится к значениям ИСТИНА / ЛОЖЬ. Хотя Excel отображает слова ИСТИНА и ЛОЖЬ в ячейках, внутренне Excel воспринимает ИСТИНА как 1, а ЛОЖЬ как ноль.
Вы можете использовать этот факт для написания умных и очень быстрых формул. Например, в приведенном выше примере с ВПР (VLOOKUP) у нас есть вложенная формула ЕСЛИ, которая выглядит следующим образом:
= ЕСЛИ (F2 = «красный»; 100; ЕСЛИ (F2 = «синий»; 200; ЕСЛИ (F2 = «зеленый»; 300; ЕСЛИ (F2 = «оранжевый»; 400;500))))
Используя логическую логику, вы можете переписать формулу следующим образом:
= (F2 = «красный») * 100 + (F2 = «синий») * 200 + (F2 = «зеленый») * 300+ (F2 = «оранжевый») * 400+ (F2 = «фиолетовый») * 500
Каждое выражение выполняет тест, а затем умножает результат теста на «значение, если оно истинно». Поскольку тесты возвращают значение ИСТИНА или ЛОЖЬ (1 или 0), результаты ЛОЖЬ фактически отменяют формулу.
Для числовых результатов логическая логика проста и чрезвычайно быстра, так как нет разветвлений. С другой стороны, логическая логика может сбивать с толку людей, которые не привыкли к ней. Тем не менее, это отличная техника, чтобы знать о ней.
Когда вам нужен вложенный ЕСЛИ?
Со всеми этими опциями для избежания вложенных ЕСЛИ, вы можете задаться вопросом: «А когда же его использовать?»
Я думаю, что вложенные ЕСЛИ имеют смысл, когда вам нужно оценить несколько различных входных данных для принятия решения.
Например, предположим, что вы хотите определить статус счета-фактуры «Оплачено», «Ожидание», «Просрочено» и т.д. Для этого необходимо посмотреть дату счета-фактуры и остаток задолженности:

В этом случае вложенный ЕСЛИ является идеальным решением.
Вложенные функции в Excel относятся к размещению одной функции внутри другой. Вложенная функция действует как один из аргументов основной функции . AND, OR и IF функция является один из наиболее известных Ехс логических функций , которые обычно используется вместе.
Инструкции в этой статье относятся к Excel 2019, 2016, 2013, 2010, 2007; Excel для Office 365, Excel Online и Excel для Mac.
Создайте заявление Excel IF
При использовании функций IF, AND и OR одно или все условия должны быть истинными, чтобы функция возвращала ИСТИННЫЙ ответ. Если нет, функция возвращает FALSE в качестве значения.
Для функции ИЛИ (см. Строку 2 на рисунке ниже), если одно из этих условий выполняется, функция возвращает значение ИСТИНА. Для функции AND (см. Строку 3) все три условия должны быть истинными, чтобы функция возвращала значение TRUE.
На изображении ниже строки с 4 по 6 содержат формулы, в которых функции AND и OR вложены в функцию IF.
Когда функции И и ИЛИ объединяются с функцией ПЧ , результирующая формула обладает гораздо большими возможностями.
В этом примере три условия проверяются по формулам в строках 2 и 3:
- Значение в ячейке A2 меньше 50?
- Значение в ячейке A3 не равно 75?
- Значение в ячейке A4 больше или равно 100?
Кроме того, во всех примерах вложенная функция выступает в качестве первого аргумента функции IF . Этот первый элемент известен как аргумент Logical_test.
= ЕСЛИ (ИЛИ (A2 <50, A3 <> 75, A4> = 100), «Данные правильные», «Ошибка данных»)
= ЕСЛИ (И (А2 <50, А3 <> 75, А4> = 100), 1000, СЕГОДНЯ ())
Изменить вывод формулы
Во всех формулах в строках 4–6 функции «И» и «ИЛИ» идентичны своим аналогам в строках 2 и 3 в том, что они проверяют данные в ячейках с А2 по А4, чтобы определить, удовлетворяет ли это требуемому условию.
Функция IF используется для управления выводом формулы на основе того, что введено для второго и третьего аргументов функции. Примерами этого вывода могут быть текст, отображаемый в строке 4, число, отображаемое в строке 5, вывод из формулы или пустая ячейка.
В случае формулы IF / AND в ячейке B5, поскольку не все три ячейки в диапазоне от A2 до A4 являются истинными — значение в ячейке A4 не больше или равно 100 — функция AND возвращает значение FALSE. Функция IF использует это значение и возвращает свой аргумент Value_if_false — текущую дату, предоставленную функцией TODAY .
С другой стороны, формула IF / OR в четвертой строке возвращает текстовую инструкцию Data Correct по одной из двух причин:
-
Значение OR вернуло значение TRUE — значение в ячейке A3 не равно 75.
-
Затем функция IF использовала этот результат для возврата аргумента Value_if_false: Data Correct.
Используйте оператор IF в Excel
Следующие шаги описывают, как ввести формулу IF / OR, расположенную в ячейке B4 из примера. Эти же шаги можно использовать для ввода любой формулы IF в этих примерах.
Шаги, используемые для ввода формулы IF / OR в ячейку B4, следующие:
-
Выберите ячейку B4, чтобы сделать ее активной .
-
На ленте перейдите в Формулы .
-
Выберите Logical, чтобы открыть раскрывающийся список функций.
-
Выберите « IF» в списке, чтобы открыть диалоговое окно « Аргументы функции ».
-
Поместите курсор в текстовое поле Logical_test .
-
Введите полную функцию ИЛИ :
ИЛИ (А2 <50, А3 <> 75, А4> = 100) -
Поместите курсор в текстовое поле Value_if_true .
-
Введите данные правильно .
-
Поместите курсор в текстовое поле Value_if_false .
-
Нажмите OK, чтобы завершить функцию.
-
Формула отображает аргумент Value_if_true в Data Correct .
-
Выберите ячейку B4, чтобы увидеть полную функцию в строке формул над рабочим листом.
Мы уже рассматривали пример с функцией ЕСЛИ, но часто требуется использовать несколько условий ЕСЛИ, то есть вкладывать несколько ЕСЛИ в одну формулу. В этом случае у многих возникают вопросы как это реализовать. Задача возникает очень часто и давно напрашивалась к написанию. На самом деле ничего сложного нет, в этом примере мы рассмотрим пример Функции ЕСЛИ с несколькими условиями подробно, чтобы у вас было четкое понимание как это использовать для других примеров.
Пример задачи с использование нескольких функцией ЕСЛИ: У нас есть отчет по продажам продавцов. План продаж считается по количеству проданных единиц товара и составляет от 18 до 20шт. Каждый сотрудник получает оплату 2000 рублей. За каждую дополнительно проданную единицу товара сверх плана сотрудник получает 25 рублей, а за невыполнение плана — штрафуется по 50 рублей за единицу (например, продал 16 шт, недобрав 2 шт до минимального плана 18 шт, следовательно он получает 2000 рублей минус 2*50 рублей то есть 1900 рублей). Нам необходимо рассчитать оплату для каждого сотрудника.
Для удобства вынесем все условия в отдельную таблицу, чтобы при необходимости мы могли быстро их менять если, например, поменяется оплата или план
Нам требуется заполнить столбец «Оплата». У нас несколько условий, поэтому одним если обойтись не получится. Вот как мы будет рассматривать эти условия
- если продаж больше 20, то считаем оплату за перевыполнение, иначе проверяем
- если продаж меньше 18, то считаем оплату за невыполнение, иначе было от 18 до 20 продаж и сумма выплаты составляет 2000 рублей
Для удобство понимания, в первое время лучше использовать диалоговые окна. В дальнейшем вы сможете писать функцию сразу в строке формул. Для начала мы посчитаем оплату для первого сотрудника Алексей, но сразу учтем и пропишем формулу таким образом, чтобы можно было применить эту формулу и для других сотрудников, протянув ее вниз.
Итак, вставьте курсор в ячейку C3 и нажмите на значок выбора функций, перейдите в категорию «Логические» и выберите функцию ЕСЛИ и нажмите «ОК» (см. на рисунок)
Откроется диалоговое окно функции если.
Лог_выражение — это то что мы будет проверять. Поместите курсор в данное поле. В нашем случае как вы помните мы сначала проверяем продажи больше 20 (то есть больше плана) или нет. Продажи Алексея у нас в ячейке B3 — кликните мышкой на B3 и это выражение появится в этом поле (можно просто прописать B3, но удобнее выбирать). Далее нам необходимо проверить эти продажи Алексея с планом. Напишем B3> и выберем ячейку с планом G2, У нас должно получиться выражение B3>G2
Для того, чтобы в дальнейшем применить данную формулу для других сотрудников, протянув ее вниз, нам необходимо закрепить ссылку в ячейке G2, чтобы она стало абсолютной (то есть не менялась, когда мы будет протягивать формулу). Для этого необходимо прописать знаки доллара перед буквой и цифрой или только перед цифрой, так как мы не будет протягивать формулу влево или вправо. Удобнее всего зафиксировать ячейку просто выделив в формуле нужную ячейку и нажав клавишу F4
Должно получиться вот так B3>$G$2 или так B3>G$2
Обратите внимание, Excel автоматически вычисляет выражение и отображает его справа. В нашем случае Excel вычислил, что выражение — ИСТИНА, то есть действительно Алексей сделал продаж в количестве 35 шт, что больше верхней границе плана 20 шт. Обратите внимание, что если бы у Алексея было бы недовыполнение плана, то формулу мы бы все равно писали точно так же — гипотетически рассуждая, как если бы у Алексея был бы выполнен план.
Поехали дальше, переходим ко второму аргументу функции.
Значение_если_истина. Переведите курс в это поле. Тут нам необходимо рассчитать оплату сотруднику, если он выполнил план. Стандартная оплата 2000 (F4) плюс так как мы рассматриваем ситуацию когда план перевыполнен, нужно прибавить переработку. Для этого вычтем из всего продаж план и получим количество продаж сверх нормы (B3-G2) и умножим их на оплату за перевыполнение 25 рублей (F5). В итоге получаем следующий расчет 2000+(35-20)*25 то есть F4+(B3-G2)*F5
так же не забываем, что данные из таблицы условий нам нужно закрепить, чтобы они сдвигались при протягивании формулы. Для этого выделяем нужные значения и нажимаем F4
Получаем итоговый расчет: $F$4+(B3-$G$2)*$F$5
Переходим к следующему полю.
Значение_если_ложь. Итак, выше мы рассчитали оплату сотруднику, если план продаж выполнен (то есть если наше выражение в первом поле верно — возвращает истину). Если нет, то осталось два варианта: либо сотрудник точно выполнил план продаж (от 18 до 20шт), либо недовыполнил. Снова два условия, потребуется вложенная ЕСЛИ. Будет легче, если мы сначала проверим условие невыполнение плана, а оставшийся вариант будет выполнение плана.
В этом поле можно написать вложенную функцию ЕСЛИ вручную, но это не очень удобно, поэтому мы снова воспользуемся диалоговыми окнами. Перейдите в ячейку Значение_если_ложь откройте раскрывающийся список последних использованных функции в правом углу и выберите ЕСЛИ
После этого у вас снова появится новое диалоговое окно функции ЕСЛИ. Не надо паниковать предыдущая информация не стерлась, а просто свернулась. Вы можете это видеть в строке формул. Это сделано для удобство.
Заполняем поле лог_выражение, как вы помните мы проверяем условие о невыполнение плана сотрудником. То есть прописываем (выбираем) B3<F2 (нижняя граница выполнения плана). Снова закрепляем ссылку на F2 с помощью клавиши F4 и получаем выражение: B3<$F$2
Далее поле Значение_если_истина. То есть если действительно B3<F2 (то есть если Алексей не выполнил план), мы рассчитывает ему оплату как сотруднику, который не выполнил план. Она рассчитываться так: оплата 2000 рублей (F4) минус 50 рублей за каждую единицу невыполнения плана. Чтобы посчитать количество единиц, которое не хватило сотруднику, нужно отнять от нижний границы плана F2 итоговый результат по продажам B3 и умножить на 50 рублей (F6).
Получаем следующую формулу: $F$4-($F$2-B3)*$F$6
Отлично. Если план перевыполнен, то мы посчитали оплату, если не выполнен, мы проверяем сотрудника на невыполнения плана. Если он не выполнил план, то мы считаем ему оплату. Если же он и не перевыполнил план и не недовыполнил план, то значил от сделал ровно план от 18 до 20 шт.
Поэтому в следующем поле мы рассчитываем оплату сотруднику, когда он выполнил план, то есть он получает 2000 рублей (ячейка F4). Переходим в поле Значение_если_ложь и прописываем (выбираем) F4. Не забываем закрепить ссылку — $F$4
Вот так будет выглядеть вложенное ЕСЛИ
Нажимаем «Ок» — формула готова. Вот так выглядит полная формула:
=ЕСЛИ(B3>$G$2;$F$4+(B3-$G$2)*$F$5;ЕСЛИ(B3<$F$2;$F$4+($F$2-B3)*$F$6;$F$4))
С помощью диалоговых окон очень просто пользоваться функцией ЕСЛИ и при необходимости не запутаться с вложенными ЕСЛИ, главное изначально подумать о последовательности проверки ЕСЛИ.
Пример 1: Два условия
Для создания функций в функции Excel можно использовать окно вставки или отдельное поле в главном окне. Пример с двумя условиями проще всего выполнить при помощи первого варианта. Допустим, у нас есть числа в отдельной таблице, при достижении определенного среднего значения которых в отдельной ячейке должна показаться сумма чисел других блоков. Для этого потребуется определиться с первым списком чисел, что видно на прикрепленном ниже скриншоте.
Второе условие — числа, которые будут суммироваться. Их тоже определяем заранее, чтобы было проще создавать функцию.

Подобная реализация пригодится во многих ситуациях, например, при бухгалтерских расчетах или составлении сметы. В любом случае, это всего лишь пример того, как может выглядеть функция в функции, а пользователь уже сам решает, как эту возможность адаптировать под себя.
- Создадим функцию через отдельное окно, нажав по кнопке с тематическим значком.
- Пример базируется на корневой функции «ЕСЛИ», поэтому в окне «Вставка функции» выберите именно ее.
- В качестве логического выражения записывайте функцию, считающую среднее значение и определяющую, больше ли оно указанного числа. Тогда строка обретет вид СРЗНАЧ(A1:A6)>300, где A1 и A6 — диапазон захватываемых ячеек, > — знак «больше», а 300 — целевое среднее значение, являющееся истинным.
- Другая функция, используемая внутри корневой, называется «СУММ» — она и будет выводить сумму чисел при истинном значении, поэтому записывается во втором поле в представлении СУММ(C1:D1:E1:F1).
- Если среднее значение не соответствует требованию, выведем любое оповещающее сообщение, например «недостача». Проверьте правильность написания функций и сохраните результат.
- Сейчас функция ЕСЛИ находится в состоянии «истина», а значит, в заданной клетке отобразится сумма указанного диапазона.
- Если же условия ложные, всплывет указанное сообщение или 0.
- Исходя из увиденного примера, становится понятно, что внутри той же функции ЕСЛИ можно вписать и любую другую функцию, что и выполняет условие рассматриваемой темы. Попробуйте провести эксперименты и заменить рассмотренную функцию на другую, вписав внутри необходимые данные, не забывая и про синтаксис программы.
Еще больше информации об используемом Мастере функций читайте в развернутой инструкции на нашем сайте, где находятся все необходимые сведения, иллюстрирующие работу с инструментом.
Подробнее: Мастер функций в программе Microsoft Excel
Пример 2: Три и более условий
Вариант с использованием инструмента вставки формулы не сработает, если внутри корня находится более двух переменных. Тогда придется заполнять поле вручную, учитывая синтаксис Excel, что нужно делать с особой осторожностью и внимательно проверять каждый символ. В качестве примера возьмем небольшую таблицу, где есть несколько наименований продукции с ценами за текущий и прошлый месяц. Нужно сделать так, что если цена будет оставаться на том же месте, увеличиваться или уменьшаться, рядом будет появляться соответствующее уведомление.
- Создадим отдельную формулу при использовании все той же корневой функции ЕСЛИ.
- Начните создавать формулу, нажав по нужной пустой ячейке и написав =ЕСЛИ(B2=C2;»Не изменилась»). Как можно понять, после открывающихся скобок идет первое условие, а при его истине выводится сообщение «Не изменилась».
- Поставьте знак ; и сразу же впишите новую функцию ЕСЛИ без знака =, где внутри содержится второе условие.
- Точно так же поступите с третьим условием и расставьте все закрывающиеся скобки.
- При сохранении результата вы увидите, что сообщение показывается верно, а также сможете скопировать саму формулу для других ячеек, поменяв только сравнение целевых цен.

Для лучшего понимания оставим полную строку формулы с функцией в функции в правильном ее виде =ЕСЛИ(B2=C2;»Не изменилась»;ЕСЛИ(B2C2;»Уменьшилась»))). Если требуется, скопируйте ее и используйте в своих целях, изменив условия и значения.
Еще статьи по данной теме:
Помогла ли Вам статья?
Функция ЕСЛИ — вложенные формулы и типовые ошибки
Смотрите также нужна.лож равна Е6. одинаковых знаках, дает сообщение, не ругайтесь Sub — в этом совершенная версия с
-
формулы все почти и J. Разобрался. ячейки не так остаток;
примера). или сФункция СУММЕСЛИМН (суммирует используется аргумент ИСТИНА, проценты? У вас нужно переписать с их правильную отработку
Функция ЕСЛИ позволяет выполнятьН6=-4(любое отриц) , верное решение, а и извините заТеперь, если выделить несколько же случае их похожим названием и так же. Не Формула ЕСЛИ(K4=Т(K4);0;B4+F4-K4) дает работают. Например, ввожуI — расход. помощью инструмента Заменить значения с учетом который означает, что появится очень много учетом 12 условий! по каждому условию
логические сравнения значений L7=4 (любое положительное если знаки разные,
Технические подробности
дубляж. Просто весь ячеек и запустить надо ставить вручную. тем же синтаксисом устраивает один момент. то, что надо.
число в ячейку
Формула работает как
(нажмите
-
нескольких условий)
-
мы хотим найти
|
работы! |
Вот так будет |
|
на протяжении всей и ожидаемых результатов. в т.ч. и |
то не дает |
|
вечер потратил, а этот макрос с Вот, например, как можно |
— функция Если в ячейке Но в ячейке К9, а потом |
|
надо. Есть желаниеCTRL+H Функция И |
близкое совпадение. ИначеСовет: выглядеть ваша формула: цепочки. Если при |
Примечания
Она проверяет условие ноль, диапазон от значение E6 додумать решение не помощью сочетания клавиш собрать ФИО в
-
СЦЕП (CONCAT) К4 нет никаких К нет текста. удаляю его. Сумма воспользоваться функцией ЕСЛИ,, чтобы его вызвать).Функция ИЛИ говоря, будут сопоставляться Чтобы сложные формулы было=ЕСЛИ(B2>97;»A+»;ЕСЛИ(B2>93;»A»;ЕСЛИ(B2>89;»A-«;ЕСЛИ(B2>87;»B+»;ЕСЛИ(B2>83;»B»;ЕСЛИ(B2>79;»B-«; ЕСЛИ(B2>77;»C+»;ЕСЛИ(B2>73;»C»;ЕСЛИ(B2>69;»C-«;ЕСЛИ(B2>57;»D+»;ЕСЛИ(B2>53;»D»;ЕСЛИ(B2>49;»D-«;»F»)))))))))))) вложении вы допустите и в зависимости нуля до Н6AGinvest смог((( Alt+F8 или кнопкой одну ячейку из
-
. Ее принципиальное отличие данных, то в Там или пусто, в ячейке J9 что бы избавится Если строка Вася»:»Петя»:»Даша»:»МашаФункция ВПР точные значения в проще читать, выОна по-прежнему точна и
в формуле малейшую от его истинности с положит знаком(если: то есть +AGinvestМакросы трех с добавлением
в том, что I4 мы имеем или цифра. пропадает, а вот от одной неудобной находится в ячейкеОбщие сведения о таблице подстановки, а
Примеры
можете вставить разрывы будет правильно работать, неточность, она может возвращает результат. Н6=-4, то L7 + истина-верно-формула дальше.-

-
на вкладке Разработчик
пробелов: теперь в качестве B4+F4, а это
-
Serge_007 количество в ячейке ситуации. Если вG8
-
формулах в Exce также все значения, строк в строке
-
но вы потратите сработать в 75 %=ЕСЛИ(это истинно, то сделать
-
может быть 0 — тоже такvikttur
-
(Developer — Macros)Если сочетать это с
аргументов можно задавать не верно. Вот: I9 ровно B9+F9. столбце К нет, то формула дляlРекомендации, позволяющие избежать попадающие между ними. формул. Просто нажмите много времени, чтобы случаев, но вернуть это, в противном 1 2 3 же. а вот:, то Excel объединит функцией извлечения из не одиночные ячейки,
-
если в остатке
doctordremlenз.ы. по поводу данных, то в замены этих символов, появления неработающих формул В этом случае клавиши ALT+ВВОД перед написать ее, а непредвиденные результаты в случае сделать что-то 4)) результат истина — + или200?’200px’:»+(this.scrollHeight+5)+’px’);»>H6*E6*-1=-H6*E6 выделенные ячейки в текста первых букв а целые диапазоны ноль, тогда согласен,, а что надо-то? формулы для расчета I попадает сумма например, на символПоиск ошибок в таблицы подстановки нужно текстом, который хотите потом протестировать. Еще
остальных 25 %. К еще) не нужна.лож равна +- лож неЭто упрощение Ваших одну, слив туда - — текст из а если нетdoctordremlen количества =ЕСЛИ(K9;B9+F9-K9;»»). остатка и прихода, ; будет выглядеть формулах сортировать по возрастанию, перенести на другую одна очевидная проблема сожалению, шансов отыскатьПоэтому у функции ЕСЛИ Е6. получается.в теории должно записей. же и текст
Дополнительные примеры
ЛЕВСИМВ (LEFT) всех ячеек всех всех данных, то: Вопрос уже решен.
-
Не могу понять
что не есть так:Логические функции от меньшего к строку. состоит в том,
эти 25 % немного. возможны два результата.вот по такой выявлять значение Е6По вопросу - через пробелы., то можно получить диапазонов будет объединен действие не должно Последняя формула от логику хорошо. Не могу=ПОДСТАВИТЬ(G8;»»»:»»»;»;»)Функции Excel (по большему.Перед вами пример сценария что вам придется
Работа с множественными операторами Первый результат возвращается схеме нужно.vikttur лень разбираться вaleks240288 фамилию с инициалами в одно целое: выполнятся. gling работает, как
Если в ячейке понять, как сделатьВ итоге, вставив результат
алфавиту)Функция ВПР подробно рассматривается для расчета комиссионных вручную вводить баллы ЕСЛИ может оказаться в случае, еслине работает формула: Условия в формуле: наборе: Ячейка J13/H13 потом одной формулой:Для массового объединения такжез.ы В залитом нужно. Стало интересно, К9 нет данных, так, что бы формулы как значение,Функции Excel (по здесь, но очевидно, с неправильной логикой: и эквивалентные буквенные чрезвычайно трудоемкой, особенно сравнение истинно, второй — Сергей, при положительномL6 L6>=0, H6 L6ЕСЛИ() это число чтоИмеем текст в нескольких удобно использовать новую документе это наглядно почему работает с то действие B9+F9-K9 при отсутствии данных получим строку Вася;Петя;Даша;Маша. категориям) что она значительноВидите, что происходит? Посмотрите оценки. Каковы шансы, если вы вернетесь если сравнение ложно. L7 работает, при0
-
. Можете объяснить логику
получилось умножить на ячейках и желание функцию продемонстрировано. правилом «если в не выполняется и в столбце К,Примечание
-
Объединим значения из нескольких
проще, чем сложный порядок сравнения доходов что вы не к ним черезОператоры ЕСЛИ чрезвычайно надежны отрицательном нет. наL6>=0, H6>0
работы формулы? 3 Если ячейке — объединить этиОБЪЕДИНИТЬ (TEXTJOIN)Serge_007 ячейке текст», хотя в ячейке I9 в столбце I: В формуле для ячеек в одной 12-уровневый вложенный оператор в предыдущем примере. ошибетесь? А теперь какое-то время и и являются неотъемлемой нуле пишет дело(Осталось одно условие:
Похоже, Ваша формула: В13 присвоено значения ячейки в одну,, появившуюся начиная с: Вот теперь ясно его там нет мы ничего не ничего не отображалось.
-
замены двойных кавычек ячейке. ЕСЛИ. Есть и
-
А как все представьте, как вы попробуете разобраться, что частью многих моделейAGinvest
-
200?’200px’:»+(this.scrollHeight+5)+’px’);»>ЕСЛИ(H6=0;E6;формула)Code200?’200px’:»+(this.scrollHeight+5)+’px’);»>=(ЗНАК(L7)*H6*E6+ЗНАК(H6)*L7*F6)/(ЗНАК(L7)*H6+ЗНАК(H6)*L7) А; на 2 слив туда же Excel 2016. У что Вы имели — ячейка пустая.
Вы знали?
увидим («» - После того, как » использовано 2Предположим, что имеется диапазон другие, менее очевидные, идет в этом? пытаетесь сделать это
-
пытались сделать вы
электронных таблиц. Но: у меня Н6Покажите, где не
-
И добавить
Если ячейке В13 их текст. Проблема нее следующий синтаксис: ввиду. Да, приgling, большое спасибо. ноль)?
будет произведен ввод двойные кавычки «». имен, необходимо, чтобы преимущества: Именно! Сравнение идет 64 раза для или, и того они же часто не может быть
См. также:
получается.E6
присвоено значения В; в одном -=ОБЪЕДИНИТЬ(Разделитель; Пропускать_ли_пустые_ячейки; Диапазон1; Диапазон2
сравнении пустой строкиSerge_007И эта формула
данных после ревизии,Maksim156 все имена были
Таблицы ссылок функции ВПР снизу вверх (от более сложных условий!
хуже, кто-то другой. становятся причиной многих равен нулю. Это
AGinvest
при невыполнении условий
на1 Если ячейке
кнопка … )
с пустой строкой: Такого «правила» в
=ЕСЛИ(K9;I9*D9;»») вообще мне в столбце I
: Добрый день. Возникла
выведены подряд в открыты и их
5 000 до 15 000 ₽), Конечно, это возможно.
support.office.com
Объединение значений нескольких ячеек в одну текстовую строку в EXCEL
Если вы видите, что проблем с электронными L7 может
: я сам не (выполнении одного условия В13 присвоено значенияОбъединить и поместить вгде
будет ИСТИНА. Но формуле нет непонятна. сразу будет показан такая проблема: существует
одной ячейке. легко увидеть. а не наоборот. Но неужели вам ваш оператор ЕСЛИ
таблицами. В идеалеSerge_007 то написал((вернее неН6=0 С. Потом то
центре (Merge andРазделитель в Вашем примере
Постараюсь объяснить. Вотз.ы.2 В идеале расчет по ранее столбик А с
Когда значений немного, тоЗначения в таблицах просто Ну и что хочется потратить столько все разрастается, устремляясь оператор ЕСЛИ должен: там вставил( прошу) число что получилось Center)- символ, который таковых не было это выражение вопрос такой:
написанной формуле. Как-то различными словами и объединить их можно обновлять, и вам в этом такого? сил без всякой в бесконечность, значит применяться для минимумаQuote извинить, сейчас попробую
Не забудьте отписаться — К13 ив Excel объединять-то будет вставлен междуPelenaK4=Т(K4)Есть такие данные: так. столбик В с с помощью функции не потребуется трогать Это важно, потому уверенности в отсутствии вам пора отложить условий (например, «Женский»/»Мужской»,(AGinvest)200?’200px’:»+(this.scrollHeight+5)+’px’);»>я сам неФормула: в исходной теме. — Р13. Все
ячейки умеет, а
фрагментами: Может, тогда логичнеевсегда вернёт ЛОЖЬ,
ячейка А1 -RAN цифрами, как сделать СЦЕПИТЬ() записав формулу формулу, если условия
excel2.ru
Несколько функций в одной ячейке (Формулы)
что формула не ошибок, которые потом мышь и пересмотреть «Да»/»Нет»/»Возможно»), но иногда то написал((вернее неЕСЛИ(H6=0;E6;формула)AGinvest это должно быть вот с текстомВторой аргумент отвечает за проверить именно отсутствие потому что любое
остаток на начало: А что (кто) что бы в =СЦЕПИТЬ(A6;A7;A8;A9)
изменятся. может пройти первую
будет трудно обнаружить? свою стратегию. сценарии настолько сложны, там вставил( прошуAGinvest: попробую в течении
в одной ячейке. сложность — в то, нужно ли
данных число при сравнении
периода; мешает? ячейке D7 отображались
Или с помощью АмперсандаЕсли вы не хотите, оценку для любого
Совет:Давайте посмотрим, как правильно
что для их извинить, сейчас попробую
: ни так ни 5ти минут описать)
китин живых остается только игнорировать пустые ячейки
excelworld.ru
Две формулы в одной ячейке.
200?’200px’:»+(this.scrollHeight+5)+’px’);»>=ЕСЛИ(ЕПУСТО(K4);0;B4+F4-K4) с самим собой,ячейка В1 -Эта функция именно все слова из & (добавим еще чтобы люди видели значения, превышающего 5 000 ₽. Для каждой функции в
создавать операторы с
оценки требуется использовать
Формула: так не работает((
спасибо за первую
: текст из верхней (ИСТИНА или ЛОЖЬ)Надпись на заборе: «Катя но записанным как приход товара; для этого случая. столбика А цифры для красоты символ вашу таблицу ссылок Скажем, ваш доход Excel обязательно указываются несколькими вложенными функциями вместе больше 3ЕСЛИ( или у меня подсказку200?’200px’:»+(this.scrollHeight+5)+’px’);»>=ЕСЛИ(B13=А;J13/H13*3;ЕСЛИ(B13=В;J13/H13*2;J13/H13*1))-К13-Р13 левой ячейки.Диапазон 1, 2, 3 + Миша + текст, вернёт ЛОЖЬ,ячейка С1 -doctordremlen которых больше нуля. пробела): =A6&» «&A7&»
или вмешивались в составил 12 500 ₽ — оператор открывающая и закрывающая
ЕСЛИ и как вложенных* функций ЕСЛИ.
H6=0 руки не оттуда,viktturбез файла мог
Чтобы объединение ячеек происходило… — диапазоны
Семён + Юра
следовательно в формуле продано товара;: Как это всекитин «&A8&» «&A9
нее, просто поместите ЕСЛИ вернет 10 %, скобки (). При понять, когда пора* «Вложенность» означает объединение нескольких
;E6;формула) немного не понимаю,: Пока писал, вы и ошибиться с объединением текста ячеек, содержимое которых
+ Дмитрий Васильевич200?’200px’:»+(this.scrollHeight+5)+’px’);»>=ЕСЛИ(K4=Т(K4);0;B4+F4-K4)ячейка Д1 - записать в одной: я правильно понял?Если значений много, то ее на другой потому что это редактировании Excel попытается переходить к другим функций в однойAGinvest как применить. уже ответили. ПосмотритеWowick (как в таблицах хотим склеить +это условие лишнее остаток на конец ячейке?все слова придется вводить вручную лист. больше 5 000 ₽, и помочь вам понять, средствам из арсенала формуле.: Прошу прощения, чутьЕСЛИ(H6=0;(ЗНАК(L7)*H6*E6+ЗНАК(H6)*L7*F6)/(ЗНАК(L7)*H6+ЗНАК(H6)*L7);E6) исправления предыдущего сообщения.
: Тока совсем непонятно Word) придется использоватьНапример:
товарищ Никитин + и её нужно
периода.RANв одной ячейке? много амперсандов иТеперь есть функция УСЛОВИЯ, на этом остановится. что куда идет, Excel.
Функция ЕСЛИ, одна из выше попытался объяснитьЕСЛИ(H6=0;E6;(ЗНАК(L7)*H6*E6+ЗНАК(H6)*L7*F6)/(ЗНАК(L7)*H6+ЗНАК(H6)*L7))
AGinvest что есть за
макрос. Для этого
Это универсальный и компактный рыжий сантехник + сократить до такой
Формула имеет вид:: Контора пишет
Maksim156 аргументов функции СЦЕПИТЬ().
которая может заменить Это может быть окрашивая разными цветами
Ниже приведен пример довольно логических функций, служит что мне нужноvikttur: есть ячейки, L7
значения А,В, С… откройте редактор Visual способ сцепки, работающий Витенька + телемастер формулы Код200?’200px’:»+(this.scrollHeight+5)+’px’);»>=B4+F4-K4 С1= А1+В1-Д1, чтоhttp://programmersforum.ru/showthread.php?t=235133: да Это неудобно.
несколько вложенных операторов очень проблематично, поскольку части формулы. Например, типичного вложенного оператора для возвращения разных
в итоге…: Подставил в исходный и H6. как Может их вот Basic на вкладке
абсолютно во всех
Жора +doctordremlen бы узнать количество
doctordremlenMaksim156Избежать этого поможет дополнительный
ЕСЛИ. Так, в ошибки такого типа во время редактирования ЕСЛИ, предназначенного для значений в зависимости
AGinvest файл — работает: одна так и так сравнивать иРазработчик - версиях Excel.сволочь Редулов +: Если я использую проданного товара за: RAN, вы не: китин, вот скину
столбец с простейшей нашем первом примере часто остаются незамеченными, показанной выше формулы
преобразования тестовых баллов от того, соблюдается: вот самое детальное при другая может принимать не получится. НуVisual Basic (Developer -Для не вспомнить имени,200?’200px’:»+(this.scrollHeight+5)+’px’);»>=B4+F4-K4
дали развернутый ответ другой вариант, слово формулой:
оценок с 4 пока не оказывают при перемещении курсора учащихся в их ли условие. условие:H6=0 как положительные так и уж скорее Visual Basic)суммирования
длинноволосый такой +, то всеЕсть одна проблема. ни тут ни
А3 не должноЗначение из последней строки вложенными функциями ЕСЛИ: негативного влияния. Так за каждую закрывающую буквенный эквивалент.
СинтаксисЕ6=82,1
показывает значение и отрицательные значения. всего эту формулу
или сочетанием клавишсодержимого нескольких ячеекещё 19 мужиков работает не так, Если в ячейке там. Зачем оффтопить?
отображаться т.к. в будет содержать желаемую=ЕСЛИ(D2>89;"A";ЕСЛИ(D2>79;"B";ЕСЛИ(D2>69;"C";ЕСЛИ(D2>59;"D";"F"))))
что же вам скобку «)» тем93;»A»;ЕСЛИ(B2>89;»A-«;ЕСЛИ(B2>87;»B+»;ЕСЛИ(B2>83;»B»;ЕСЛИ(B2>79;»B-«;ЕСЛИ(B2>77;»C+»;ЕСЛИ(B2>73;»C»;ЕСЛИ(B2>69;»C-«;ЕСЛИ(B2>57;»D+»;ЕСЛИ(B2>53;»D»;ЕСЛИ(B2>49;»D-«;»F»))))))))))))» />ЕСЛИ(лог_выражение; значение_если_истина; [значение_если_ложь])Н6=4(любое положительное) ,Е6 Только L7 может надо вручную набивать, Alt+F11, вставим в используют знак плюс + муж = как надо. Д1 нет данных,_Boroda_ В3 стоит 0 текстовую строку (см.
можно сделать все гораздо
делать теперь, когда же цветом будет=ЕСЛИ(D2>89;»A»;ЕСЛИ(D2>79;»B»;ЕСЛИ(D2>69;»C»;ЕСЛИ(D2>59;»D»;»F»))))Например: L7=4 (любое положительноеЧто не так? быть еще и а не через нашу книгу новый « любовь!»з.ы. Обратите внимание то в С1: Держите 3 варианта:китин файл примера).
проще с помощью вы знаете, какие окрашиваться соответствующая открывающая
Этот сложный оператор с=ЕСЛИ(A2>B2;»Превышение бюджета»;»ОК») в т.ч. и Где не так? равна нулю. Периодически буфер переносить… программный модуль (меню+В категории
на столбец К. показывается сумма А1 функцией ЕСЛИ, условным: во как получилось.монструозно
Возвращаясь к функции СЦЕПИТЬ()
excelworld.ru
3 способа склеить текст из нескольких ячеек
одной функции ЕСЛИМН: трудности могут ожидать скобка. Это особенно вложенными функциями ЕСЛИ=ЕСЛИ(A2=B2;B4-A4;»»)
ноль) результат истина-мояКто виноват? Что значения в нихaleks240288
Insert — Module», а дляТекстовые
Serge_007 и В1, что форматированием и форматом
Способ 1. Функции СЦЕПИТЬ, СЦЕП и ОБЪЕДИНИТЬ
200?’200px’:»+(this.scrollHeight+5)+’px’);»>=СЦЕПИТЬ(ЕСЛИ(B1>0;A1&»,»;»»);ЕСЛИ(B2>0;A2&»,»;»»);ЕСЛИ(B3>0;A3&»,»;»»);ЕСЛИ(B4>0;A4&»,»;»»);ЕСЛИ(B5>0;A5&»,»;»»)) можно обнаружить, что=ЕСЛИМН(D2>89;»A»;D2>79;»B»;D2>69;»C»;D2>59;»D»;ИСТИНА;»F») вас при использовании удобно в сложных следует простой логике:Имя аргумента формула.лож не нужна. делать? меняются. то есть: Это группа продаваемости
) и скопируем тудасклеиванияесть функция: Так я и не правильно. В ячейкиMaksim156
она может вернутьФункция ЕСЛИМН — просто находка! вложенных операторов ЕСЛИ? вложенных формулах, когдаЕсли тестовых баллов (вОписаниеН6=-4(любое отрицательное) ,AGinvest может быть всего товара. Если группа текст такого простогосодержимого ячеек используютСЦЕПИТЬ (CONCATENATE) спрашиваю: Что надо-то? конечном результате хотимdoctordremlen: китин, большое спасибо) несколько значений в Благодаря ей вам В большинстве случаев вы пытаетесь выяснить, ячейке D2) большелог_выражение L7=-4 (любое отрицательное: у меня не четыре исхода: «А» то нужно макроса:
знак «, которая соединяет содержимоеФормулы получить следующее:: _Boroda_, большое спасибоPelena одной строке и
больше не нужно вместо сложной формулы
достаточно ли в
- 89, учащийся получает в т.ч. и робит(( ты какую
- я напишу знаки умножить на 3,Sub MergeToOneCell() Const&
- нескольких ячеек (до200?’200px’:»+(this.scrollHeight+5)+’px’);»>=ЕСЛИ(K4=Т(K4);0;B4+F4-K4)если в ячейке за формулу. Вот
: Вот еще варианты
Способ 2. Символ для склеивания текста (&)
без утомительного ввода переживать обо всех с функциями ЕСЛИ них парных скобок.
оценку A.(обязательный) ноль) результат истина-моя формулу вставил? одной и другой так как запас sDELIM As String» (расположен на большинстве 255) в одноиКод200?’200px’:»+(this.scrollHeight+5)+’px’);»>=B4+F4-K4возвращают абсолютно одинаковый Д1 нет данных, только не понял СЦЕПИТЬЕСЛИ() многочисленных аргументов. Для этих операторах ЕСЛИ можно использовать функцию
- Ниже приведен распространенный примерЕсли тестовых баллов большеУсловие, которое нужно проверить. формула.лож не нужна.Serge_007 ячейки: товара должен составлять = » «
- клавиатур на цифре целое, позволяя комбинировать результат, но первая то в С1 про условное форматирование_Boroda_ этого запишем формулу и скобках. ВПР. При использовании расчета комиссионных за 79, учащийся получаетзначение_если_истинаН6=4(любое положительное) ,:+ + тут
3 месяца и.т.д. ‘символ-разделитель Dim rCell «7»). При его их с произвольным Вам подходит, а
их тоже не и формат ячейки.: Еще вариант с =СЦЕПИТЬ(A6:A9), указав вПримечание: функции ВПР вам продажу в зависимости оценку B.
Способ 3. Макрос для объединения ячеек без потери текста.
L7=-4 (любое отрицательное200?’200px’:»+(this.scrollHeight+5)+’px’);»>=ЕСЛИ(H6=0;0;(ЗНАК(L7)*H6*E6+ЗНАК(H6)*L7*F6)/(ЗНАК(L7)*H6+ЗНАК(H6)*L7)) истина 1, лож1Вот сама таблица. As Range Dim использовании необходимо помнить, текстом. Например, вот вторая почему-то нет должно быть;doctordremlen доп. столбцом. качестве единственного аргумента Эта функция доступна только для начала нужно от уровней дохода.Если тестовых баллов больше(обязательный)
в т.ч. иAGinvest- — туткитин sMergeStr As String что: так:doctordremlen если в ячейке: Как по мне,Нравится мне тем, весь диапазон сразу, при наличии подписки создать ссылочную таблицу:=ЕСЛИ(C9>15000;20%;ЕСЛИ(C9>12500;17,5%;ЕСЛИ(C9>10000;15%;ЕСЛИ(C9>7500;12,5%;ЕСЛИ(C9>5000;10%;0))))) 69, учащийся получаетЗначение, которое должно возвращаться, ноль, диапазон от
: попробую. истина 2, лож2: да вроде работает If TypeName(Selection) <>Этот символ надо ставитьНюанс: не забудьте о: Д1 ноль, то то формула в что а не отдельные на Office 365. Если=ВПР(C2;C5:D17;2;ИСТИНА)Эта формула означает: ЕСЛИ(ячейка оценку C. если нуля до Н6Е6=82,1+ — тут200?’200px’:»+(this.scrollHeight+5)+’px’);»>=ЕСЛИ(B14=»А»;J14/H14*3;ЕСЛИ(B14=»В»;J14/H14*2;J14/H14*1))-K14-P14 «Range» Then Exit в каждой точке пробелах между словами200?’200px’:»+(this.scrollHeight+5)+’px’);»>=ЕСЛИ(K4=Т(K4);0;B4+F4-K4) в С1 мы столбцах I и1. любое количество ячейки. В результате
у вас естьВ этой формуле предлагается C9 больше 15 000,Если тестовых баллов большелог_выражение с отрицательным знаком(еслиН6=4(любое положительное) , истина 2, лож2AGinvest Sub ‘если выделены соединения, т.е. на — их надоПри использовании этой
planetaexcel.ru
Написания нескольких формул в одной ячейке (Формулы)
видим сумму А1 J проще, чем улиц; получим лишь значение подписка на Office 365, найти значение ячейки то вернуть 20 %, 59, учащийся получаетимеет значение ИСТИНА. Н6=6, то L7 L7=4 (любое положительное- + тут: Добрый день! не ячейки - всех «стыках» текстовых прописывать как отдельные формулы, когда в
и В1. два других варианта.2. без использования первой ячейки. убедитесь, что у
C2 в диапазоне ЕСЛИ(ячейка C9 больше оценку D.значение_если_ложь может быть 0-1-2-3-4-5-6)) в т.ч. и истина 1, лож1Обсуждал тему на выходим With Selection строк также, как аргументы и заключать ячейке К4 пусто,
Как-то так. Спасибо. Если в столбце макросов.Теперь в Строке формул вас установлена последняя C5:C17. Если значение 12 500, то вернутьВ противном случае учащийся
результат истина не ноль) результат истина-мояформула считает, истины
excelworld.ru
Несколько условий ЕСЛИ в одной ячейке
потале For Each rCell
вы ставите несколько в скобки, ибо
то и в
gling К нет данных,Maksim156
выделим формулу =СЦЕПИТЬ(A6:A9) версия Office. найдено, возвращается соответствующее 17,5 % и т. д… получает оценку F.(необязательный) нужна.лож равна Е6. формула.лож не нужна.
все правильные, толькоhttp://www.programmersforum.ru/showthread.php?t=207744&page=5 In .Cells sMergeStr плюсов при сложении текст. I4 выставляется ноль.Если: [=ЕСЛИ(K4=»»;»»;B4+F4-K4)] если правильно то в I: _Boroda_, да так
и нажмем клавишуВидео: расширенное применение функции
значение из тойНа первый взгляд всеЭтот частный пример относительно
Значение, которое должно возвращаться,Н6=-4(любое отриц) ,
Н6=-4(любое отрицательное) , если лож2- томне помогли, но = sMergeStr & нескольких чисел (2+8+6+4+8)Очевидно, что если нужно
же в остатке
понял.
и J тоже еще лучше) F9. Получим массив ЕСЛИ же строки в очень похоже на
безопасен, поскольку взаимосвязь если
L7=4 (любое положительное L7=-4 (любое отрицательное ее не показывает,
остался не решен sDELIM & rCell.Text
Если нужно приклеить произвольный собрать много фрагментов, ноль, то иdoctordremlen
пусто и этоdoctordremlen ={«Вася»:»Петя»:»Даша»:»Маша»}, его можноФункция УСЛОВИЯ (Office 365, столбце D. предыдущий пример с между тестовыми балламилог_выражение в т.ч. и в т.ч. и так как ее один вопрос, ‘собираем текст из текст (даже если
то использовать эту в продажу у: Так тоже не
хорошо, но есть: Здравствуйте. Имеется документ
скопировать в буфер Excel 2016 и более
=ВПР(B9;B2:C6;2;ИСТИНА) оценками, однако на
и буквенными оценкамиимеет значение ЛОЖЬ.
ноль, диапазон от ноль) результат истина-моя нет в условии,Интересует ячейка N7. ячеек Next rCell это всего лишь функцию уже не
нас идет сумма работает. большое но. Если для контроля прихода
обмена (без знака поздние версии)Эта формула ищет значение
примере этой формулы вряд ли будетExcel позволяет использовать до нуля до Н6 формула.лож не нужна. как ее добавить? все истины считает,
Application.DisplayAlerts = False точка или пробел, очень удобно, т.к. начального остатка иgling в ячейку К9 и расхода товара. = и фигурныхФункция СЧЁТЕСЛИ (подсчитывает
ячейки B9 в хорошо видно, насколько
меняться, так что
64 вложенных функций
с положит знаком(если
Н6=4(любое положительное) ,
Значение в ячейке
но у меня ‘отключаем стандартное предупреждение
не говоря уж придется прописывать ссылки прихода (B4+F4). Если: [ЕСЛИОШИБКА(B4+F4-K4;0)] наверно в поставить ноль (остатка
Есть три колонки
скобок) и вставить
значения с учетом диапазоне B2:B22. Если сложно бывает работать дополнительных изменений не ЕСЛИ, но это Н6=-4, то L7 L7=-4 (любое отрицательное
завязано дальше, вот
не одна ложь,
о потере текста о целом слове), на каждую ячейку-фрагмент имеем число, то ячейке текст [ЕСЛИ(K4=Т(K4);0;B4+F4-K4)] нет), то в с данными исходя
в нужную ячейку. одного условия)
значение найдено, возвращается с большими операторами
потребуется. Но что вовсе не означает, может быть 0 в т.ч. и
тут ступор и а две. Как .Merge Across:=False 'объединяем
то этот текст по отдельности. Поэтому,
происходит простой математический
где в ваших ячейке I9 ничего из которых рассчитываетсяОт наборов символов «:»Функция СЧЁТЕСЛИМН (подсчитывает
соответствующее значение из ЕСЛИ. Что вы если вам потребуется что так и 1 2 3
ноль, диапазон от получается. мне добавить вторую ячейки Application.DisplayAlerts = надо заключать в начиная с 2016 расчет. Как я примерах такие ячейки? нет, а должна сумма выручки -
(двойные кавычки, двоеточие значения с учетом той же строки будете делать, если разделить оценки на надо делать. Почему? 4)) результат истина нуля до Н6AGinvest ложь в условие True .Item(1).Value = кавычки. В предыдущем
версии Excel, на и хотел изначально
doctordremlen быть сумма остатка I4=B4+F4-K4. и опять двойные нескольких условий)
в столбце C. ваша организация решит A+, A иНужно очень крепко подумать, не нужна.лож равна
с отрицательным знаком(если: попробую применить вашу формулы? Mid(sMergeStr, 1 + примере с функцией замену функции видеть.
: Залил документ еще
на начало иB -начальный остаток; кавычки) можно избавиться
Функция СУММЕСЛИ (суммируетПримечание: добавить новые уровни A– (и т. д.)? чтобы выстроить последовательность
Е6. Н6=6, то L7 формулу)
Если ли Гуру
Len(sDELIM)) ‘добавляем к СЦЕПИТЬ о кавычкахСЦЕПИТЬКод200?’200px’:»+(this.scrollHeight+5)+’px’);»>=B4+F4-K4 раз. Обратите внимание
прихода. А условноеF — приход; с помощью функции значения с учетом В обеих функциях ВПР
компенсаций или изменить Теперь ваши четыре из множества оператороввот по такой может быть 0-1-2-3-4-5-6))AGinvest с выше сказанного объед.ячейке суммарный текст заботится сам Excelпришла ее более
При использовании этой на столбец I форматирование и форматK — конечный ПОДСТАВИТЬ() (см. файл одного условия) в конце формулы имеющиеся суммы или условных оператора ЕСЛИ ЕСЛИ и обеспечить схеме нужно. результат истина не
: не получается, при форума видят это
excelworld.ru
End With End
Использование вложенных функций в формуле
Использование функции в качестве одного из аргументов в формуле, использующей функцию, называется вложением, и мы будем ссылаться на эту функцию как на вложенную функцию. Например, если в аргументе функции если указана функция СРЗНАЧ и сумм, следующая формула суммирует набор чисел (G2: G5) только в том случае, если среднее значение другого набора чисел (F2: F5) превышает 50. В противном случае она возвращает значение 0.
Функции СРЗНАЧ и СУММ вложены в функцию ЕСЛИ.
В формулу можно вложить до 64 уровней функций.
Щелкните ячейку, в которую нужно ввести формулу.
Чтобы начать формулу с функции, нажмите кнопку Вставить функцию , 

Знак равенства (=) будет вставлен автоматически.
В поле Категория выберите пункт Все.
Если вы знакомы с категориями функций, можно также выбрать категорию.
Если вы не знаете, какую функцию использовать, можно ввести вопрос, описывающий необходимые действия, в поле Поиск функции (например, при вводе «добавить числа» возвращается функция СУММ).
Чтобы ввести другую функцию в качестве аргумента, введите функцию в поле этого аргумента.
Части формулы, отображенные в диалоговом окне Аргументы функции, отображают функцию, выбранную на предыдущем шаге.
Если щелкнуть элемент ЕСЛИ, в диалоговом окне Аргументы функции отображаются аргументы для функции ЕСЛИ. Чтобы вложить другую функцию, можно ввести ее в поле аргумента. Например, можно ввести СУММ(G2:G5) в поле Значение_если_истина функции ЕСЛИ.
Введите дополнительные аргументы, необходимые для завершения формулы.
Вместо того, чтобы вводить ссылки на ячейки, можно также выделить ячейки, на которые нужно сослаться. Нажмите кнопку 

Совет: Для получения дополнительных сведений о функции и ее аргументах щелкните ссылку Справка по этой функции.
Завершив ввод аргументов формулы, нажмите кнопку ОК.
Щелкните ячейку, в которую нужно ввести формулу.
Чтобы начать формулу с функции, нажмите кнопку Вставить функцию , 

В диалоговом окне Вставка функции в поле выберите категорию выберите все.
Если вы знакомы с категориями функций, можно также выбрать категорию.
Чтобы ввести другую функцию в качестве аргумента, введите ее в поле аргумент в построителе формул или прямо в ячейку.
Введите дополнительные аргументы, необходимые для завершения формулы.
По завершении ввода аргументов для формулы нажмите клавишу ВВОД.
Ниже приведен пример использования вложенных функций ЕСЛИ для назначения буквенных категорий числовым результатам тестирования.
Скопируйте образец данных из следующей таблицы и вставьте их в ячейку A1 нового листа Excel. Чтобы отобразить результаты формул, выделите их и нажмите клавишу F2, а затем — клавишу ВВОД. При необходимости измените ширину столбцов, чтобы видеть все данные.
Примеры как создать пользовательскую функцию в Excel
В Excel содержится множество встроенных функций, которые могут быть использованы для инженерных, статистических, финансовых, аналитических и прочих расчетов. Иногда условия поставленных задач требуют более гибкого инструмента для поиска решения, тогда на помощь приходят макросы и пользовательские функции.
Пример создания своей пользовательской функции в Excel
Подобно макросам, пользовательские функции могут быть созданы с использованием языка VBA. Для реализации данной задачи необходимо выполнить следующие действия:
- Открыть редактор языка VBA с помощью комбинации клавиш ALT+F11.
- В открывшемся окне выбрать пункт Insert и подпункт Module, как показано на рисунке:
- Новый модуль будет создан автоматически, при этом в основной части окна редактора появится окно для ввода кода:
- При необходимости можно изменить название модуля.
- В отличие от макросов, код которых должен находиться между операторами Sub и End Sub, пользовательские функции обозначают операторами Function и End Function соответственно. В состав пользовательской функции входят название (произвольное имя, отражающее ее суть), список параметров (аргументов) с объявлением их типов, если они требуются (некоторые могут не принимать аргументов), тип возвращаемого значения, тело функции (код, отражающий логику ее работы), а также оператор End Function. Пример простой пользовательской функции, возвращающей названия дня недели в зависимости от указанного номера, представлен на рисунке ниже:
- После ввода представленного выше кода необходимо нажать комбинацию клавиш Ctrl+S или специальный значок в левом верхнем углу редактора кода для сохранения.
- Чтобы воспользоваться созданной функцией, необходимо вернуться к табличному редактору Excel, установить курсор в любую ячейку и ввести название пользовательской функции после символа «=»:
Встроенные функции Excel содержат пояснения как возвращаемого результата, так и аргументов, которые они принимают. Это можно увидеть на примере любой функции нажав комбинацию горячих клавиш SHIFT+F3. Но наша функция пока еще не имеет формы.
Чтобы задокументировать пользовательскую функцию, необходимо выполнить следующие действия:
- Создайте новый макрос (нажмите комбинацию клавиш Alt+F8), в появившемся окне введите произвольное название нового макроса, нажмите кнопку Создать:
- В результате будет создан новый модуль с заготовкой, ограниченной операторами Sub и End Sub.
- Введите код, как показано на рисунке ниже, указав требуемое количество переменных (в зависимости от числа аргументов пользовательской функции):
- В качестве «Macro» должна быть передана текстовая строка с названием пользовательской функции, в качестве «Description» — переменная типа String с текстом описания возвращаемого значения, в качестве «ArgumentDescriptions» — массив переменных типа String с текстами описаний аргументов пользовательской функции.
- Для создания описания пользовательской функции достаточно один раз выполнить созданный выше модуль. Теперь при вызове пользовательской функции (или SHIFT+F3) отображается описание возвращаемого результата и переменной:
Описания функций создавать не обязательно. Они необходимы в случаях, если пользовательские функции будут часто использоваться другими пользователями.
Примеры использования пользовательских функций, которых нет в Excel
Пример 1. Рассчитать сумму отпускных для каждого работника, проработавшего на предприятии не менее 12 месяцев, на основе суммы общей заработной платы и числа выходных дней в году.
Вид исходной таблицы данных:
Каждому работнику полагается 24 выходных дня с выплатой S=N*24/(365-n), где:
- N – суммарная зарплата за год;
- n – число праздничных дней в году.
Создадим пользовательскую функцию для расчета на основе данной формулы:
Public Function Otpusknye(summZp As Long , holidays As Long ) As Long
If IsNumeric(holidays) = False Or IsNumeric(summZp) = False Then
Otpusknye = «Введены нечисловые данные»
Exit Function
ElseIf holidays
Сохраним функцию и выполним расчет с ее использованием:
Растянем формулу на остальные ячейки с целью получения результатов для остальных работников:
Калькулятор расчета калорий в Excel
Пример 2. Рассчитать суточную норму калорий для участников программы похудения, среди которых есть как женщины, так и мужчины определенного возраста с известными показателями роста и веса.
Вид исходной таблицы данных:
Для расчета используем формулу Миффлина — Сан Жеора, которую запишем в коде пользовательской функции с учетом пола участника. Код примера:
Public Function CaloriesPerDay(sex As String , age As Integer , weight As Integer , height As Integer ) As Integer
If sex = «женский» Then
CaloriesPerDay = 10 * weight + 6.25 * height — 5 * age — 161
ElseIf sex = «мужской» Then
CaloriesPerDay = 10 * weight + 6.25 * height — 5 * age + 5
Else : CaloriesPerDay = 0
End If
End Function
Проверки корректности введенных данных упущены для упрощения кода. Если пол не определен, функция вернет результат 0 (нуль).
Пример расчета для первого участника:
В результате использования автозаполнения получим следующие результаты:
Пользовательская функция для решения квадратных уравнений в Excel
Пример 3. Создать функцию, которая возвращает результаты решения квадратных уравнений для указанных в ячейках коэффициентах a, b и c уравнения типа ax2+bx+c=0.
Вид исходной таблицы:
Для решения создадим следующую пользовательскую функцию:
Public Function SquareEquation(a As Integer , b As Integer , c As Integer ) As String
Dim answer1 As String
Dim answer2 As String
If a = 0 Then
answer1 = «Единственный корень — »
SquareEquation = answer1 & «(» & -c / b & «)»
ElseIf c = 0 Then
answer1 = «Единственный корень — »
SquareEquation = answer1 & «(» & -b / a & «)»
ElseIf b = 0 And c = 0 Then
answer1 = «Первый корень — »
answer2 = «Второй корень — »
SquareEquation = answer1 & «(» & (-b + Sqr(b ^ 2 — 4 * a * c)) / (2 * a) & «)» & «; » & _
answer2 & «(» & (-b — Sqr(b ^ 2 — 4 * a * c)) / (2 * a) & «)»
Else :
SquareEquation = «Решений нет»
End If
End Function
Найдем корни первого уравнения:
Выполним расчеты для остальных уравнений. Полученные результаты:
Мы создали свою пользовательскую функцию для расчета квадратных уравнений, которой раньше не было в Excel по умолчанию.
Табличный процессор MS Excel 2010. Вставка функции.
Здравствуйте, уважаемые читатели блога!
Сегодня рассмотрим функции табличного процессора MS Excel 2010.
Что такое функция? Если обратимся к Wiki , то можем прочитать массу определений функции: это и числовая, и философская, и целевая, и еще много-какая функция.
Обойдемся без популярной энциклопедии, и вспомним, что любая формула в MS Excel начинается со знака «=». Что аргументами формульных выражений могут быть
Функций в MS Excel огромное количество. Их можно классифицировать разными способами. Первый способ – это по категориям. В MS Excel имеются следующие категории:
- Финансовые
- Дата и время
- Математические
- Статистические
- Ссылки и массивы
- Работа с базой данных
- Текстовые
- Логические
- Проверка свойств и значений
- Определенные пользователем
Второй способ классификации – по количеству аргументов. По количеству аргументов функции бывают:
- С одним аргументом (SIN, LN)
- С несколькими аргументами, имеется ввиду, что аргументов не больше определенного для этой функции количества (ЕСЛИ, ОКРУГЛ)
- С несколькими аргументами, число аргументов произвольно (СУММ, МИН)
- С необязательными аргументами (ПИ, РАНГ).
В качестве аргумента функции могут выступать:
- числа
- текст
- выражение
- адрес ячейки
- диапазон ячеек
- другая функция
Вставить функцию можно такими способами:
- Нажав кнопку Вставить функцию (см. рис)
Во вкладке Формулы выбрать группу Библиотека функций и нажав либо кнопку Вставить функцию (сочетание клавиш Shift + F3), либо нажав кнопку соответствующей категории в этой же группе
- (Для продвинутых ) Ввести функцию непосредственно в активную ячейку.
Эти способа ввода незначительно отличаются друг от друга. Например, при использовании второго способа (из группы Библиотека функций – см. рис), при наведении на функцию появляется всплывающая подсказка о назначении данной функции.
После выбора функции появляется окно – Аргументы функции. В соответствующие поля необходимо ввести аргументы функции. Если аргументом является число, то его проще ввести с клавиатуры. Если же аргументом является адрес ячейки или диапазон ячеек, то проще свернуть окно Аргументы функции и мышью выбрать соответствующую ячейку или диапазон ячеек.
Удачи в работе с табличным процессором MS Excel!
Вставляем функцию в Excel
В этом уроке вы узнаете, как вставить функцию в Excel с помощью команды Автосумма, а также вводя ее вручную. Это лишь малая часть способов, которые позволяют вставить функцию. На самом деле их достаточно много, остальные мы разберем в следующих уроках. Итак, если Вы хотите узнать, как вставляется функция в Excel, читайте урок до конца.
Прежде чем говорить о том, как вставить функцию в Excel, познакомимся с некоторыми наиболее распространенными и часто используемыми функциями:
- СУММ – эта функция суммирует значения всех аргументов.
- СРЗНАЧ – определяет среднее арифметическое величин, содержащихся в аргументах. Функция вычисляет сумму значений ячеек, а затем делит результат на их количество.
- СЧЁТ – подсчитывает количество чисел в списке аргументов. Функция полезна для быстрого подсчета числа элементов в диапазоне.
- МАКС – определяет максимальное значение из списка аргументов.
- МИН – определяет минимальное значение из списка аргументов.
Как вставить функцию в Excel
В следующем примере мы создадим простую формулу для расчета средней цены за единицу заказанных товаров, используя функцию СРЗНАЧ.
- Выделите ячейку, в которую необходимо вставить формулу. В нашем примере мы выделим ячейку C11.
- Введите знак равенства (=) и нужное имя функции. Вы также можете вставить функцию из списка, который появится при вводе ее названия (автозавершение в Excel). В нашем случае мы введем =СРЗНАЧ.
- Введите диапазон ячеек в качестве аргумента в круглых скобках. В нашем примере мы введем (C3:C10). Эта формула суммирует значения в диапазоне С3:С10, а затем делит результат на количество ячеек в этом диапазоне, тем самым определяя среднее значение.
- Нажмите Enter на клавиатуре. Функция будет вычислена, и Вы увидите результат. В данном примере средняя цена за единицу заказанных товаров составила $15,93.
Excel не всегда предупреждает об ошибке в формуле, поэтому Вам необходимо проверять их самостоятельно. Чтобы узнать, как это можно сделать, изучите урок Двойная проверка формул в Excel.
Вставка функции с помощью команды Автосумма
Команда Автосумма позволяет автоматически вставлять наиболее распространенные функции в формулы Excel, включая СУММ, СРЗНАЧ, СЧЁТ, МИН и МАКС. В следующем примере мы создадим формулу для расчета полной стоимости недавно заказанных товаров, используя функцию СУММ.
- Выделите ячейку, в которую необходимо вставить формулу. В нашем примере мы выделим ячейку D12.
- В группе команд Редактирование на вкладке Главная найдите и нажмите стрелку рядом с командой Автосумма, а затем выберите нужную функцию в раскрывающемся меню. В нашем случае мы выберем Сумма.
- Выбранная функция появится в ячейке. Команда Автосумма автоматически определяет диапазон ячеек для аргумента. В данном примере диапазон D3:D11 был выбран автоматически, а значения просуммированы, чтобы вычислить полную стоимость. Вы также можете вручную ввести нужный диапазон.
- Нажмите Enter на клавиатуре. Функция будет вычислена, и Вы увидите результат. В нашем примере сумма значений диапазона D3:D11 составляет $606,05.
В Microsoft Excel команду Автосумма можно также найти на вкладке Формулы.
Как создать пользовательскую функцию в Microsoft Excel
Хотя в Excel множество (возможно, сотни) встроенных функций, таких как SUM (СУММ), VLOOKUP (ВПР), LEFT (ЛЕВСИМВ) и других, как только вы начинаете использовать Excel для более сложных задач, вы можете обнаружить, что вам нужна такая функция, которой еще не существует. Не отчаивайтесь, вы всегда можете создать функцию сами.
Создайте «заголовок» или «прототип» вашей функции. Он должен иметь следующую структуру:
public function TheNameOfYourFunction (param1 As type1, param2 As type2 ) As returnType У нее может быть сколько угодно параметров, а их тип должен соответствовать любому базовому типу данных Excel или типу объектов, например Range. Параметры в данном случае выступают в качестве «операндов», с которыми работает функция. Например, если вы пишете SIN(45), чтобы вычислить синус 45 градусов, 45 выступает в качестве параметра. Код вашей функции будет использовать это значение для вычислений и представления результата.
Добавьте код нужной функции, убедившись, что вы 1) используете значения, передаваемые в качестве параметров; 2) присваиваете результат имени функции; 3) заканчиваете код функции выражением «end function». Изучение программирования на VBA или на любом другом языке может занять некоторое время и требовать подробного изучения руководства. Однако функции обычно имеют небольшие блоки кода и используют очень мало возможностей языка. Наиболее используемые элементы языка VBA:
-
Блок If, который позволяет выполнять какую-то часть кода только в случае выполнения условия. Например:
Public Function Course Result(grade As Integer) As String
If grade >= 5 Then
CourseResult = «Approved»
Else
CourseResult = «Rejected»
End If
End Function
Обратите внимание на элементы внутри блока If: IF условие THEN код_1 ELSE код_2 END IF . Ключевое слово Else и вторая часть кода необязательны.
Блок Do, который выполняет часть кода, пока выполняется условие (While) или до тех пор (Until), пока оно не выполнится. Например:
Public Function IsPrime(value As Integer) As Boolean
Dim i As Integer
i = 2
IsPrime = True
Do
If value / i = Int(value / i) Then
IsPrime = False
End If
i = i + 1
Loop While i
Обратите внимание на элементы: DO код LOOP WHILE/UNTIL условие . Обратите также внимание на вторую строку, где «объявлена» переменная. В своем коде вы можете добавлять переменные и позже их использовать. Переменные служат для хранения временных значений внутри кода. И наконец, обратите внимание, что функция объявлена как BOOLEAN, что является типом данных, в котором допустимы только значения TRUE и FALSE. Этот способ определения, является ли число простым, далеко не самый оптимальный, но мы оставили его таким, чтобы сделать код более читабельным.
Блок For, который выполняет часть кода указанное число раз. Например:
Public Function Factorial(value As Integer) As Long
Dim result As Long
Dim i As Integer
If value = 0 Then
result = 1
ElseIf value = 1 Then
result = 1
Else
result = 1
For i = 1 To value
result = result * i
Next
End If
Factorial = result
End Function
Обратите внимание на элементы: FOR переменная = начальное_значение TO конечное_значение код NEXT . Также обратите внимание на элемент ElseIf в выражении If, который позволяет добавить больше условий к коду, который нужно выполнить. И наконец, обратите внимание на объявление функции и переменной «result» как Long. Тип данных Long позволяет хранить значения, намного превышающие Integer.
Ниже показан код функции, преобразующей небольшие числа в слова.
Перейдите обратно в рабочую книгу Excel и используйте свою функцию, набрав в какой-либо ячейке знак равно, а затем имя функции. Добавьте к имени функции открывающую скобку, параметры, разделенные запятыми, и закрывающую скобку. Например:
Вы также можете использовать свою пользовательскую функцию, найдя ее в категории Пользовательские в мастере вставки формулы. Просто нажмите на кнопку Fx, расположенную слева от поля формул. Параметры могут быть трех типов:
- Константные значения, непосредственно вводимые в формуле в ячейке. Текстовые строки в таком случае должны быть заключены в кавычки.
- Ссылки на ячейки вроде B6 или ссылки на диапазоны вроде A1:C3 (параметр должен иметь тип Range).
- Другие вложенные функции (ваша функция тоже может быть вложенной по отношению к другим функциям). Например: =Factorial(MAX(D6:D8))
Как в Excel сделать несколько формул в одной ячейке?
Как в Excel вставить две формулы в одной ячейке?
Объединение текста из двух или нескольких ячеек в одну
- Выделите ячейку, в которую вы хотите вставить объединенные данные.
- Введите = (знак равенства) и выберите первую ячейку, которую нужно объединить.
- Введите символ & и пробел, заключенный в кавычки.
- Выберите следующую ячейку, которую нужно объединить, и нажмите клавишу ВВОД. Пример формулы: =A2&» «&B2.
Как прописать две формулы в одной ячейке?
Нужно использовать знаки &, пример: =СУММ(A1:A10)&»;»&СУММ(B2:B10) в одной ячейке будет 2 разные суммы через точку с запятой. По этой логике можно вставлять в ячейку не только 2 формулы но и текст и сколько угодно формул.
Как работает функция Если в Эксель?
Функция ЕСЛИ — одна из самых популярных функций в Excel. Она позволяет выполнять логические сравнения значений и ожидаемых результатов. Поэтому у функции ЕСЛИ возможны два результата. Первый результат возвращается в случае, если сравнение истинно, второй — если сравнение ложно.
Как создавать условия в Excel?
Как задать условие в Excel
=A1=B1 – Данное условие вернет ИСТИНА, если значения в ячейках A1 и B1 равны, или ЛОЖЬ в противном случае. Задавая такое условие, можно сравнивать текстовые строки без учета регистра.
Как вставить несколько строк в одну ячейку?
Кликните по ячейке, в которую нужно ввести несколько строк текста. Введите первую строку. Нажмите сочетание Alt+Enter, чтобы создать ещё одну строку в ячейке. Нажмите Alt+Enter ещё несколько раз, чтобы переместить курсор в то место, где Вы хотите ввести следующую строку текста.
Как сцепить диапазон ячеек Excel?
Для этого запишем формулу =СЦЕПИТЬ(A6:A9) , указав в качестве единственного аргумента весь диапазон сразу, а не отдельные ячейки. В результате получим лишь значение первой ячейки. Теперь в Строке формул выделим формулу =СЦЕПИТЬ(A6:A9) и нажмем клавишу F9 .
Как работает функция или?
Функция ИЛИ возвращает значение ИСТИНА, если в результате вычисления хотя бы одного из ее аргументов получается значение ИСТИНА, и значение ЛОЖЬ, если в результате вычисления всех ее аргументов получается значение ЛОЖЬ.
Как сделать формулу в гугл таблице?
Как вставить формулу
- Откройте файл в Google Документах.
- Нажмите на место, куда нужно вставить формулу.
- Нажмите Вставка Формула.
- Выберите нужные символы из следующих меню: Буквы греческого алфавита Математические символы Знаки отношений Математические операции Стрелки
- Введите в поле числа или подстановочные переменные.
Как работает функция Суммесли?
Функция СУММЕСЛИ — это одна из математических и тригонометрических функций. Суммирует все числа в выбранном диапазоне ячеек в соответствии с заданным условием и возвращает результат. диапазон — выбранный диапазон ячеек, к которому применяется условие.
Как записывается логическая функция Если в Excel?
Чтобы решить поставленную задачу, воспользуемся логической функцией ЕСЛИ. Формула будет выглядеть так: =ЕСЛИ(C2>=8;B2/2;B2). Логическое выражение «С2>=8» построено с помощью операторов отношения «>» и «=». Результат его вычисления – логическая величина «ИСТИНА» или «ЛОЖЬ».
Что если в Excel?
Анализ «что если» — это процесс изменения значений в ячейках, который позволяет увидеть, как эти изменения влияют на результаты формул на листе. В Excel предлагаются средства анализа «что если» трех типов: сценарии, таблицы данных и подбор параметров.
Где находится функция в Excel?
В группе команд Редактирование на вкладке Главная найдите и нажмите стрелку рядом с командой Автосумма, а затем выберите нужную функцию в раскрывающемся меню. В нашем случае мы выберем Сумма. Выбранная функция появится в ячейке.
Как в Excel вставить две формулы в одной ячейке?
Как прописать две формулы в одной ячейке?
Нужно использовать знаки &, пример: =СУММ(A1:A10)&»;»&СУММ(B2:B10) в одной ячейке будет 2 разные суммы через точку с запятой. По этой логике можно вставлять в ячейку не только 2 формулы но и текст и сколько угодно формул.
Как вставить несколько строк в одну ячейку?
Кликните по ячейке, в которую нужно ввести несколько строк текста. Введите первую строку. Нажмите сочетание Alt+Enter, чтобы создать ещё одну строку в ячейке. Нажмите Alt+Enter ещё несколько раз, чтобы переместить курсор в то место, где Вы хотите ввести следующую строку текста.
Как сцепить диапазон ячеек Excel?
Для этого запишем формулу =СЦЕПИТЬ(A6:A9) , указав в качестве единственного аргумента весь диапазон сразу, а не отдельные ячейки. В результате получим лишь значение первой ячейки. Теперь в Строке формул выделим формулу =СЦЕПИТЬ(A6:A9) и нажмем клавишу F9 .
Как пользоваться функцией если в Excel?
Функция ЕСЛИ, одна из логических функций, служит для возвращения разных значений в зависимости от того, соблюдается ли условие. Например: =ЕСЛИ(A2>B2;»Превышение бюджета»;»ОК») =ЕСЛИ(A2=B2;B4-A4;»»)
Как сделать формулу в гугл таблице?
Как вставить формулу
- Откройте файл в Google Документах.
- Нажмите на место, куда нужно вставить формулу.
- Нажмите Вставка Формула.
- Выберите нужные символы из следующих меню: Буквы греческого алфавита Математические символы Знаки отношений Математические операции Стрелки
- Введите в поле числа или подстановочные переменные.
Как сцепить ячейки в Excel?
В случае, когда необходимо в одну ячейку объединить данные хранящиеся в разных ячейках, например, нужно «сцепить» ячейки хранящие отдельно Фамилию, Имя и Отчество, можно воспользоваться одним из вариантов сцепки: либо функцией Excel =Сцепить(), либо оператором «&».
Как связать значения ячеек Excel?
Создание связей между рабочими книгами
- Открываем обе рабочие книги в Excel.
- В исходной книге выбираем ячейку, которую необходимо связать, и копируем ее (сочетание клавиш Ctrl+С)
- Переходим в конечную книгу, щелкаем правой кнопкой мыши по ячейке, куда мы хотим поместить связь.
Как вставить текст в несколько ячеек Excel?
Как добавить одинаковый текст в несколько ячеек Excel?
- Выделите все ячейки, в которые вы хотите вставить текст.
- После выделения сразу введите текст.
- Когда это сделано вместо Enter, нажмите Ctrl+Enter.
Как большой текст поместить в одну ячейку Excel?
Для этого щелкните правой кнопкой мыши по ячейке, в которой находится начало вашего текста, и в выпадающем списке выберите пункт Формат ячеек. В открывшемся окне Формат ячеек выберите вкладку Выравнивание и установите галочку на функцию Переносить по словам. Не забудьте подтвердить свои изменения, нажав кнопку ОК.
Как вставить список в одну ячейку Excel?
Создание раскрывающегося списка в Excel
- Выберите ячейки, в которой должен отображаться список.
- На ленте на вкладке «Данные» щелкните «Проверка данных».
- На вкладке «Параметры» в поле «Тип данных» выберите пункт «Список».
- Щелкните в поле «Источник» и введите текст или числа (разделенные запятыми), которые должны появиться в списке.
Как в Excel скопировать и вставить несколько строк?
Выполните одно из указанных ниже действий.
- Чтобы переместить строки или столбцы, на вкладке Главная в группе Буфер обмена нажмите кнопку Вырезать . Сочетание клавиш: CTRL+X.
- Чтобы скопировать строки или столбцы, на вкладке Главная в группе Буфер обмена нажмите кнопку Копировать . Сочетание клавиш: CTRL+C.
Какой разделитель в Excel используется для указания диапазона ячеек?
Функция =СЦЕПИТЬДИАПАЗОН(ДИАПАЗОН, [РАЗДЕЛИТЕЛЬ]) имеет два аргумента: — ДИАПАЗОН — диапазон ячеек, которые необходимо сцепить. — [РАЗДЕЛИТЕЛЬ] — символ-разделитель, который будет вставляться между значениями ячеек.
Как объединить вертикальные ячейки в Excel?
Для объединения ячеек используется инструмент «Выравнивание» на главной странице программы. Выделяем ячейки, которые нужно объединить. Нажимаем «Объединить и поместить в центре». Точно таким же образом можно объединить несколько вертикальных ячеек (столбец данных).
Exceltip
Блог о программе Microsoft Excel: приемы, хитрости, секреты, трюки
Несколько условий ЕСЛИ в Excel
Функция ЕСЛИ в Excel позволяет оценивать ситуацию с двух точек зрения, например, значение больше 0 или меньше, и в зависимости от ответа на этот вопрос, произведи дальнейшие расчеты по той или иной формуле. Однако, не редки ситуации, когда вам приходится работать более, чем с двумя условиями. В сегодняшней статье мы рассмотрим примеры создания формул в Excel с несколькими условиями ЕСЛИ.
Прежде, чем начать изучать данный урок, рекомендую прочитать статью про функцию ЕСЛИ, где описаны основные приемы работы.
Принцип создания формул с несколькими условиями ЕСЛИ заключается в том, что в одном из аргументов формулы (значение_если_ИСТИНА или значение_если_ЛОЖЬ) находится еще одна формула ЕСЛИ.
Например: =ЕСЛИ(A5=0;»НОЛЬ»;ЕСЛИ(A5<0;»МЕНЬШЕ НОЛЯ»;»БОЛЬШЕ НОЛЯ»)), где функция оценивает значение ячейки A5 два раза, первый, проверяет, равняется ли значение нулю, и возвращает текст – НОЛЬ, если ИСТИНА. Если результат оценки вернул значение ЛОЖЬ, происходит вторая оценка, функция проверяет, является ли значение ячейки A5 меньше ноля, и возвращает текст МЕНЬШЕ НОЛЯ, если результат ИСТИНА, в противном случае возвращает текст БОЛЬШЕ НОЛЯ.
Таким образом, в примере выше, формула вернет значение МЕНЬШЕ НОЛЯ, так как при первой оценке, результат оказался ЛОЖЬ, а при второй оценке ИСТИНА.
Давайте рассмотрим пример посложнее. Предположим, вам необходимо рассчитать размер комиссии каждого продавца в зависимости от объема его продаж.
- Если продажи меньше или равны 500$, комиссия составляет 7%
- Если продажи больше 500$, но меньше или равны 750%, комиссия составляет 10%
- Если продажи больше 750$, но меньше или равны 1000%, комиссия составляет 12,5%
- Если продажи больше 1000$, комиссия составляет 16%
Вместо того, чтобы рассчитывать размер комиссии для каждого работника, можно создать формулу с несколькими условиями ЕСЛИ. Логика формулы будет следующая:
- Продажи меньше или равны 500$. Если ИСТИНА, рассчитываем комиссию.
- Если ЛОЖЬ, то продажи меньше или равны 750$. Если ИСТИНА, рассчитываем комиссию.
- Если ЛОЖЬ, то продажи меньше или равны 1000$. Если ИСТИНА, рассчитываем комиссию.
- Если ЛОЖЬ, рассчитываем комиссию, так как это будет означать, что продажи больше 1000$ и больше логических тестов проводить не нужно.
Давайте создадим формулу следуя данной логике для продавца Сергея. (Я выделил жирным проверку логики для лучшего понимания).
=ЕСЛИ(B4<400;B4*7%;ЕСЛИ(B4<750;B4*10%;ЕСЛИ(B4<1000;B4*12.5%;B4*16%)))
На первый взгляд может показаться, что это ужасная формула, но давайте попробуем разобраться:
Логическое выражение в первой формуле ЕСЛИ проверяет, является ли значение в ячейке B4 меньше 400, если ИСТИНА, формула умножает значение ячейки B4 на 7% и останавливает дальнейшие вычисления. Если значение ячейки B4 больше 400, мы переходим к следующей функции ЕСЛИ. Так будет продолжаться, пока мы не достигнем последнего значения, где значение ячейки умножается на 16%. Это значит, что ни одно из условий не удовлетворило требованиям, т.е. продажи составляют более 1000$.
Ниже вы видите, как будет выглядеть колонка Комиссия, когда все формулы будут введены. Также в колонке Формула отображены формулы для каждого продавца.
Можно проверить на примере Натальи правильность работы формулы. Продажи Натальи составили 844$, т.е. больше, чем 750$, но меньше чем 1000$. Соответственно, коэффициент комиссии будет равняться 12,5%, а сама комиссия составит 105,5$. Также важно отметить, о работе формулы с пограничными значениями. Предположим, что сумма продаж Натальи составила 750$, какой коэффициент должна применить формула? Коэффициент будет 12,5%, так как для коэффициента 10% сумма продаж должна равняться меньше 750. Это важное замечание, поэтому будьте аккуратны при составлении логики формулы.
Итак, как вы увидели, формула ЕСЛИ очень мощный инструмент при составлении логических выражений с несколькими условиями и позволяет экономить время на просчет каждой ячейки таблицы.
Вам также могут быть интересны следующие статьи
109 комментариев
Нужно вернуть определенное значение из ячейки и посчитать балл, т.е. например в ячейке D3 может быть значение А, Б, В, Г, надо в ячейку D4 вернуть значение в зависимости от буквы, например А=1, Б=2, В=3 и так далее. Как сделать? Можно ли через формулу ЕСЛИ?
Статья хорошая, спасибо.
Но.. вначале статьи планы ставят из минимального расчета 500$, а все дальнейшие расчеты исходят из 400$.
Как бы надо стараться следовать тем планам, что ставите.
Данный метод хорош, если у нас немного критериев (2-3), но когда их 10, то в такой формуле потом трудно разобратся «что и откуда». В таком случае можно (и нужно) обойтись без ЕСЛИ.
Для этого создаем маленькую табличку с нашими критериями: в первой строке по возрастанию заполняем критерии (в приведенном примере это будут 0, 500, 750, 1000); во второй строчке под каждым критерием заполняем соответствующий процент (7, 10, 12,5, 16). Допустим, в диапазоне A1:D1 у нас заполнены критерии, а в диапазоне A2:D2 — соответствующие проценты. В ячейке А5 имеем цифру продаж; для рассчета комиссии используем следующую формулу: =A5*ИНДЕКС($A$2:$D$2;ПОИСКПОЗ(A5;$A$1:$D$1;1)).
ПОИСКПОЗ ищет расположение критерия, который меньше продаж, но наибольший в списке, а ИНДЕКС по полученному номеру выдает нам необходимый процент.
Как использовать несколько функций в excel одновременно
Использование функции в качестве одного из аргументов в формуле, использующей функцию, называется вложенным, и мы будем называть ее вложенной функцией. Например, при вложении функций СНВП и СУММ в аргументы функции ЕСЛИ следующая формула суммирует набор чисел (G2:G5), только если среднее значение другого набора чисел (F2:F5) больше 50. В противном случае она возвращает значение 0.
Функции СРЗНАЧ и СУММ вложены в функцию ЕСЛИ.
В формулу можно вложить до 64 уровней функций.
Щелкните ячейку, в которую нужно ввести формулу.
Чтобы начать формулу с функции, щелкните Вставить функцию в .
Знак равенства (=) будет вставлен автоматически.
В поле Категория выберите пункт Все.
Если вы знакомы с категориями функций, можно также выбрать категорию.
Если вы не знаете, какую функцию использовать, можно ввести вопрос, описывающий необходимые действия, в поле Поиск функции (например, при вводе «добавить числа» возвращается функция СУММ).
Чтобы ввести другую функцию в качестве аргумента, введите функцию в поле этого аргумента.
Части формулы, отображенные в диалоговом окне Аргументы функции, отображают функцию, выбранную на предыдущем шаге.
Если щелкнуть элемент ЕСЛИ, в диалоговом окне Аргументы функции отображаются аргументы для функции ЕСЛИ. Чтобы вложить другую функцию, можно ввести ее в поле аргумента. Например, можно ввести СУММ(G2:G5) в поле Значение_если_истина функции ЕСЛИ.
Введите дополнительные аргументы, необходимые для завершения формулы.
Вместо того, чтобы вводить ссылки на ячейки, можно также выделить ячейки, на которые нужно сослаться. Щелкните , чтобы свернуть диалоговое окно, выйдите из ячеек, на которые нужно со ссылкой, , чтобы снова развернуть диалоговое окно.
Совет: Для получения дополнительных сведений о функции и ее аргументах щелкните ссылку Справка по этой функции.
После ввода всех аргументов формулы нажмите кнопку ОК.
Щелкните ячейку, в которую нужно ввести формулу.
Чтобы начать формулу с функции, щелкните Вставить функцию в .
В диалоговом окне Вставка функции в поле Выбрать категорию выберите все.
Если вы знакомы с категориями функций, можно также выбрать категорию.
Чтобы ввести другую функцию в качестве аргумента, введите ее в поле аргумента в построитель формул или непосредственно в ячейку.
Введите дополнительные аргументы, необходимые для завершения формулы.
Завершив ввод аргументов формулы, нажмите ввод.
Примеры
Ниже приведен пример использования вложенных функций ЕСЛИ для назначения буквенных категорий числовым результатам тестирования.
Скопируйте образец данных из следующей таблицы и вставьте их в ячейку A1 нового листа Excel. Чтобы отобразить результаты формул, выделите их и нажмите клавишу F2, а затем — клавишу ВВОД. При необходимости измените ширину столбцов, чтобы видеть все данные.





















































 Во вкладке Формулы выбрать группу Библиотека функций и нажав либо кнопку Вставить функцию (сочетание клавиш Shift + F3), либо нажав кнопку соответствующей категории в этой же группе
Во вкладке Формулы выбрать группу Библиотека функций и нажав либо кнопку Вставить функцию (сочетание клавиш Shift + F3), либо нажав кнопку соответствующей категории в этой же группе