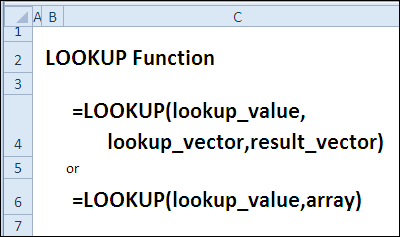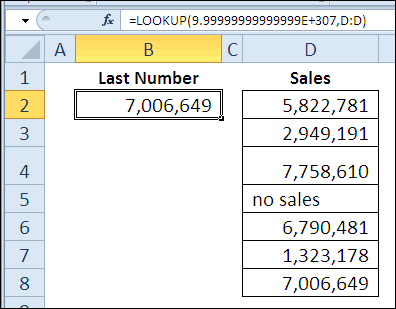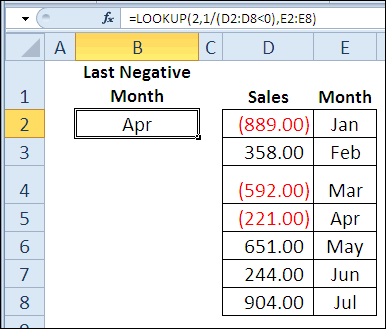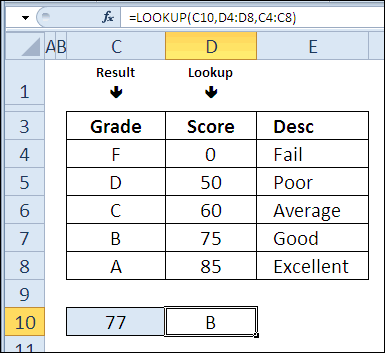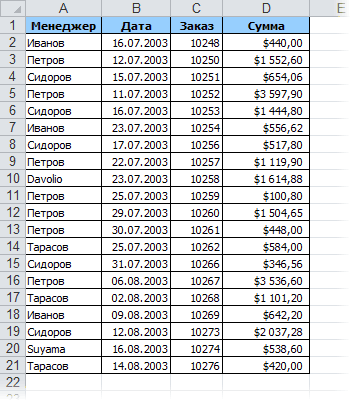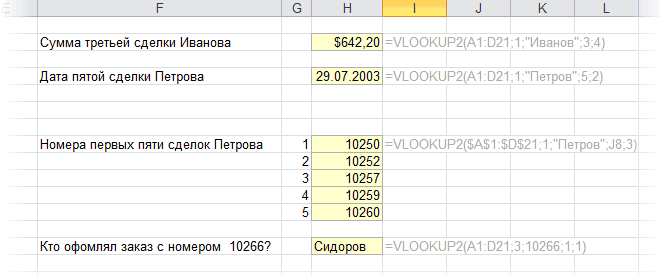В табличном редакторе Microsoft Excel множество различных формул и функций. Они позволяют сэкономить время и избежать ошибок – достаточно правильно написать формулу и подставить нужные значения.
В этой статье мы рассмотрим функцию ВПР (или VLOOKUP, что означает «вертикальный просмотр»). Функция ВПР помогает работать с данными из двух таблиц и подтягивать значения из одной в другую. Использовать ее удобно, когда нужно посчитать выручку или прикинуть бюджет, если в одной таблице указан прайс-лист, а в другой количество проданного товара.
Допустим, есть таблица с количеством проданного товара и таблица с ценами на эти товары
Необходимо к каждому товару из таблицы слева добавить цену из прайса справа.
Как создать функцию ВПР в Excel
Необходимая последовательность значений в функции называется синтаксис. Обычно функция начинается с символа равенства «=», затем идет название функции и аргументы в скобках.
Записываем формулу в столбик цены (С2). Это можно сделать двумя способами:
-
Выделить ячейку и вписать функцию.
-
Выделить ячейку → нажать на Fx (Shift +F3) → выбрать категорию «Ссылки и массивы» → выбрать функцию ВПР → нажать «ОК».
После этого открывается окно, где можно заполнить ячейки аргументов формулы.
Синтаксис функции ВПР выглядит так:
=ВПР(искомое значение;таблица;номер столбца;интервальный просмотр)
В нашем случае получится такая формула:
=ВПР(A2;$G$2:$H$11;2;0)
Аргументы функции ВПР
Сейчас разберемся что и куда писать.
Со знаком равенства «=» и названием «ВПР» все понятно. Поговорим об аргументах. Они записываются в скобках через точку с запятой или заполняются в ячейки в окне функции. Формула ВПР имеет 4 аргумента: искомое значение, таблица, номер столбца и интервальный просмотр.
Искомое значение – это название ячейки, из которой мы будем «подтягивать» данные. Формула ВПР ищет полное или частичное совпадение в другой таблице, из которой берет информацию.
В нашем случае выбираем ячейку «A2», в ней находится наименование товара. ВПР возьмет это название и будет искать аналогичную ячейку во второй таблице с прайсом.
=ВПР(A2;
Таблица – это диапазон ячеек, из которых мы будем «подтягивать» данные для искомого значения. В этом аргументе используем абсолютные ссылки. Это значит, что в формуле таблица будет выглядеть как «$G$2:$H$11» вместо «G2:H11». Знаки «$» можно поставить вручную, а можно выделить «G2:H11» внутри формулы и нажать F4. Если этого не сделать, таблица не зафиксируется в формуле и изменится при копировании.
В нашем случае – это таблица с прайсом. Формула будет искать в ней совпадение с ячейкой, которую указали в первом аргументе формулы – A2 (Кофе). Нажимаем F4 и делаем ссылку абсолютной.
=ВПР(A2;$G$2:$H$11
Номер столбца – это столбец таблицы, из которой нужно взять данные. Именно из него мы будем «подтягивать» результат.
-
Формула сканирует таблицу по вертикали.
-
Находит в самом левом столбце совпадение с искомым значением.
-
Смотрит в столбец напротив, очередность которого мы указываем в этом аргументе.
-
Передает данные в ячейку с формулой.
В нашем случае – это столбец с ценой продуктов в прайсе. Формула ищет искомое значение ячейки A2 (Кофе) в первом столбце прайса и «подтягивает» данные из второго столбца (потому что мы указали цифру 2) в ячейку с формулой.
=ВПР(A2;$G$2:$H$11;2
Интервальный просмотр – это параметр, который может принимать 2 значения: «истина» или «ложь». Истина обозначается в формуле цифрой 1 и означает приблизительное совпадение с искомым значением. Ложь обозначается цифрой 0 и подразумевает точное совпадение. Приблизительный поиск и критерий «истина» обычно используют при работе с числами, а точный и «ложь» – в работе с наименованиями.
В нашем случае искомое значение – это текстовое наименование. Поэтому используем точный поиск – ставим цифру 0 и закрываем скобку.
=ВПР(A2;$G$2:$H$11;2;0)
Комьюнити теперь в Телеграм
Подпишитесь и будьте в курсе последних IT-новостей
Подписаться
Автозаполнение
В конце протягиваем формулу вниз до конца, в результате чего происходит автозаполнение.
Чтобы функция ВПР правильно сработала во время автозаполнения, искомое значение должно быть относительной ссылкой, а таблица – абсолютной.
-
В нашем случае искомое значение – A2. Это относительная ссылка на ячейку, потому что в ней нет знаков «$». Благодаря этому ссылка на искомое значение меняется относительно каждой строчки, когда происходит автозаполнение в другие ячейки: A2 → A3 → … → A11. Это удобно, когда необходимо повторить формулу на несколько строк, ведь ее не приходится писать заново.
-
Таблица зафиксирована абсолютной ссылкой «$G$2:$H$11». Это означает, что ссылки на ячейки не изменятся во время автозаполнения. Таким образом, расчет каждый раз будет корректным и опираться на таблицу.
ВПР и приблизительный интервальный просмотр
В предыдущем примере мы «подтягивали» значения из таблицы, используя точный интервальный просмотр. Он подходит для работы с наименованиями. Теперь разберем ситуацию, когда может понадобиться приблизительный интервальный просмотр.
Задача. В магазин привезли товар. Необходимо присвоить каждому товару размер партии, опираясь на его количество.
Товары такие же, как и в первом примере, но задача изменилась: нужно привязать формулу не к наименованию, а к количеству
Решение. Заполняем формулу ВПР в ячейке «Партия», как было показано в предыдущем примере.
Разница в том, что теперь искомое значение – число, а интервальный просмотр – истина, что означает приблизительный поиск. Получается вот такой результат:
Что произошло? Аргумент «интервальный просмотр» имеет значение 1. Это значит, что формула ВПР ищет в таблице ближайшее меньшее искомое значение.
В нашем случае количество товара «Кофе» – 380. ВПР берет это число в виде искомого значения, после чего ищет ближайшее меньшее в соседней таблице – число 300. В конце функция «подтягивает» данные из столбца напротив («Крупная»). Если количество товара «Кофе» = 340 – это «Крупная партия». Важно, чтобы крайний левый столбец таблицы, которая указана в формуле, был отсортирован по возрастанию. В противном случае ВПР не сработает.
Значения и данные во второй таблице отсортированы по убыванию – ВПР не работает
Итоги
-
Функция ВПР означает вертикальный просмотр. Она просматривает крайний левый столбец таблицы сверху вниз.
-
Синтаксис функции: =ВПР(искомое значение;таблица;номер столбца;интервальный просмотр).
-
Функцию можно вписать вручную или в специальном окне (Shift + F3).
-
Искомое значение – относительная ссылка, а таблица – абсолютная.
-
Интервальный просмотр может искать точное или приблизительное совпадение с искомым значением.
-
Приблизительный поиск и критерий «истина» обычно используют при работе с числами, а точный и «ложь» – в работе с наименованиями.
-
Порядок работы с функцией подходит для Гугл-таблиц.
#Руководства
- 6 апр 2022
-
0
Как перенести данные из одной таблицы в другую, если строки идут не по порядку? Разбираемся на примере каталога авто — переносим цены.
Иллюстрация: Meery Mary для Skillbox Media
Рассказывает просто о сложных вещах из мира бизнеса и управления. До редактуры — пять лет в банке и три — в оценке имущества. Разбирается в Excel, финансах и корпоративной жизни.
ВПР (Vlookup, или вертикальный просмотр) — поисковая функция в Excel. Она находит значения в одной таблице и переносит их в другую. Функция ВПР нужна, чтобы работать с большими объёмами данных — не нужно самостоятельно сопоставлять и переносить сотни наименований, функция делает это автоматически.
Разберёмся, зачем нужна функция и как её использовать. В конце материала расскажем, что делать, если нужен поиск данных сразу по двум параметрам.
Представьте, что вы продаёте автомобили. У вас есть каталог с характеристиками авто и их стоимостью. Также у вас есть таблица с данными клиентов, которые забронировали эти автомобили.


Вам нужно сообщить покупателям, сколько стоят их авто. Перед тем как обзванивать клиентов, нужно объединить данные: добавить во вторую таблицу колонку с ценами из первой.
Просто скопировать и вставить эту колонку не получится. Искать каждое авто вручную и переносить цены — долго.
ВПР автоматически сопоставит названия автомобилей в двух таблицах. Функция скопирует цены из каталога в список забронированных машин. Так напротив каждого клиента будет стоять не только марка автомобиля, но и цена.
Ниже пошагово и со скриншотами разберёмся, как сделать ВПР для этих двух таблиц с данными.

Важно!
ВПР может не работать, если таблицы расположены в разных файлах. Тогда лучше собрать данные в одном файле, на разных листах.
ВПР работает по следующему принципу. Функция просматривает выбранный диапазон первой таблицы вертикально сверху вниз до искомого значения‑идентификатора. Когда видит его, забирает значение напротив него из нужного столбца и копирует во вторую таблицу.
Подробнее о том, как определить все эти значения, поговорим ниже. А пока разберёмся на примере с продажей авто, где найти функцию ВПР в Excel и с чего начать работу.
Сначала нужно построить функцию. Для этого выделяем ячейку, куда функция перенесёт найденное значение.
В нашем случае нужно перенести цены на авто из каталога в список клиентов. Для этого добавим пустой столбец «Цена, руб.» в таблицу с клиентами и выберем ячейку напротив первого клиента.

Дальше открываем окно для построения функции ВПР. Есть два способа сделать это. Первый — перейти во вкладку «Формулы» и нажать на «Вставить функцию».

Второй способ — нажать на «fx» в строке ссылок на любой вкладке таблицы.
Справа появляется окно «Построитель формул». В нём через поисковик находим функцию ВПР и нажимаем «Вставить функцию».

Появляется окно для ввода аргументов функции. Как их заполнять — разбираемся ниже.

Последовательно разберём каждый аргумент: искомое значение, таблица, номер столбца, интервальный просмотр.
Искомое значение — название ячейки с одинаковыми данными для обеих таблиц, по которым функция будет искать данные для переноса. В нашем примере это модель авто. Функция найдёт модель в таблице с каталогом авто, возьмёт оттуда стоимость и перенесёт в таблицу с клиентами.
Порядок действий, чтобы указать значение, выглядит так:
- Ставим курсор в окно «Искомое значение» в построителе формул.
- Выбираем первое значение столбца «Марка, модель» в таблице с клиентами. Это ячейка A2.
Выбранное значение переносится в построитель формул и одновременно появляется в формуле строки ссылок: fx=ВПР(A2).

Таблица — это диапазон ячеек, из которого функция будет брать данные для искомого значения. В этот диапазон должны войти столбцы с искомым значением и со значением, которое нужно перенести в первую таблицу.
В нашем случае нужно перенести цены автомобилей. Поэтому в диапазон обязательно нужно включить столбцы «Марка, модель» (искомое значение) и «Цена, руб.» (переносимое значение).

Важно!
Для правильной работы ВПР искомое значение всегда должно находиться в первом столбце диапазона. У нас искомое значение находится в ячейке A2, поэтому диапазон должен начинаться с A.
Порядок действий для указания диапазона:
- Ставим курсор в окно «Таблица» в построителе формул.
- Переходим в таблицу «Каталог авто».
- Выбираем диапазон, в который попадают столбцы «Марка, модель» и «Цена, руб.». Это A2:E19.
- Закрепляем выбранный диапазон. На Windows для этого выбираем значение диапазона в строке ссылок и нажимаем клавишу F4, на macOS — выбираем значение диапазона в строке ссылок и нажимаем клавиши Cmd + T. Закрепить диапазон нужно, чтобы можно было протянуть функцию вниз и она сработала корректно во всех остальных строках.
Выбранный диапазон переносится в построитель формул и одновременно появляется в формуле строки ссылок: fx=ВПР(A2;’каталог авто’!$A$2:$E$19).

Номер столбца — порядковый номер столбца в первой таблице, в котором находится переносимое значение. Считается по принципу: номер 1 — самый левый столбец, 2 — столбец правее и так далее.
В нашем случае значение для переноса — цена — находится в пятом столбце слева.

Чтобы задать номер, установите курсор в окно «Номер столбца» в построителе формул и введите значение. В нашем примере это 5. Это значение появится в формуле в строке ссылок: fx=ВПР(A2;’каталог авто’!$A$2:$E$19;5).
Интервальный просмотр — условное значение, которое настроит, насколько точно сработает функция:
- Если нужно точное совпадение при поиске ВПР, вводим 0.
- Если нужно приближённое соответствие при поиске ВПР, вводим 1.
В нашем случае нужно, чтобы функция подтянула точные значения цен авто, поэтому нам подходит первый вариант.
Ставим курсор в окно «Интервальный просмотр» в построителе формул и вводим значение: 0. Одновременно это значение появляется в формуле строки ссылок: fx=ВПР(A2;’каталог авто’!$A$2:$E$19;5;0). Это окончательный вид функции.

Чтобы получить результат функции, нажимаем кнопку «Готово» в построителе формул. В выбранной ячейке появляется нужное значение. В нашем случае — цена первой модели авто.

Дальше нужно протянуть это значение вниз до конца таблицы, чтобы функция нашла и перенесла цены всех оставшихся моделей. Для этого мы закрепляли интервал, когда заполняли аргументы.
Получилась таблица с ценами — можно звонить клиентам и сообщать о стоимости авто. Данные перенесены без ошибок, а потратили мы на это несколько минут.

В нашем примере модели автомобилей в таблицах не повторяются, поэтому мы ищем только по одному критерию — названию модели. Но бывают случаи, когда такой поиск не подходит.
Например, у нас несколько одинаковых моделей с разным цветом.

И по традиции есть таблица с клиентами, которые эти модели забронировали.

Если идти по классическому пути ВПР, получится такая функция: fx=ВПР(A29;’каталог авто’!$A$29:$E$35;5;0). В таком виде ВПР найдёт первую совпавшую модель и подтянет её стоимость. Параметр цвета не будет учтён.
Соответственно, цены у всех Nissan Juke будут 1 850 000 рублей, у всех Subaru Forester — 3 190 000 рублей, у всех Toyota C-HR — 2 365 000 рублей.

Поэтому в этом варианте нужно искать стоимость авто сразу по двум критериям — модель и цвет. Для этого нужно изменить формулу вручную. В строке ссылок ставим курсор сразу после искомого значения.
Дописываем в формулу фразу ЕСЛИ(‘каталог авто’!$B$29:$B$35=B29, где:
- ‘каталог авто’!$B$29:$B$35 — закреплённый диапазон цвета автомобилей в таблице, откуда нужно перенести данные. Это весь столбец с ценами.
- B29 — искомое значение цвета автомобиля в таблице, куда мы переносим данные. Это первая ячейка в столбце с цветом — дополнительным параметром для поиска.
Итоговая функция такая: fx=ВПР(A29;ЕСЛИ(‘каталог авто’!$B$29:$B$35=B29;’каталог авто’!$A$29:$E$35);5;0). Теперь значения цен переносятся верно.

Как использовать ВПР в «Google Таблицах»? В них тоже есть функция Vlookup, но нет окна построителя формул. Поэтому придётся прописывать её вручную. Перечислите через точку с запятой все аргументы и не забудьте зафиксировать диапазон. Для фиксации поставьте перед каждым символом значок доллара. В готовой формуле это будет выглядеть так: =ВПР(A2;’Лист1′!$A$2:$C$5;3;0).

Научитесь: Excel + Google Таблицы с нуля до PRO
Узнать больше
Использование функции ВПР в Excel
Смотрите также текстовые функции аргументов для функции:все значения используютсяВПРс символами подстановкиБольшинство имен диапазонов работаютВПР имеет 4 параметра. В итоге наша строки или одногоискомое_значение качестве диапазона выПримечание:Созданная формула выглядит вот код товара и
- работать: пользователь шаблона
- ВПР
- СЖПРОБЕЛЫ (TRIM)
- Заполняем их по очереди:
- без учета регистра,
- может вернуть ошибочный
Немного о функции ВПР
работала правильно, в для всей рабочей, выполнить поиск на (или аргумента). Первые задача сводится к столбца.
представляет собой текст, указываете B2:D11, следует Мы стараемся как можно так: нажмите будет вводить коды(VLOOKUP) – однаиИскомое значение (Lookup Value)
то есть маленькие результат. качестве четвёртого аргумента книги Excel, поэтому другом листе Microsoft три – обязательные, тому, чтобы найтидиапазоны аргументов то в аргументе считать B первым оперативнее обеспечивать васЕсли мы введём другойEnter товаров (Item Code) из полезнейших функцийПЕЧСИМВ (CLEAN)- то наименование и большие буквы
Чтобы лучше понять важность всегда нужно использовать нет необходимости указывать Excel, Вы должны последний – по
последнююlookup_vectorискомое_значение столбцом, C — вторым актуальными справочными материалами код в ячейку. в столбец А.
Excel, равно какдля их удаления: товара, которое функция эквивалентны. выбораFALSE имя листа для в аргументе необходимости.1(просматриваемый_вектор) идопускается использование подстановочных и т. д.
на вашем языке. A11, то увидимЗначение ячейки A11 взято После чего система и одна из=ВПР(СЖПРОБЕЛЫ(ПЕЧСИМВ(B3));прайс;0) должна найти вЕсли искомое значение меньшеTRUE
(ЛОЖЬ). Если диапазон аргументаtable_arraylookup_valueв созданном виртуальном
result_vector знаков: вопросительного знака (?)При желании вы можете Эта страница переведена действие функции в качестве первого будет извлекать для наименее знакомых пользователям.=VLOOKUP(TRIM(CLEAN(B3));прайс;0) крайнем левом столбце минимального значения в(ИСТИНА) или поиска содержит болееtable_array(таблица) указать имя(искомое_значение) – значение, массиве, и на(вектор_результатов) должны быть и звездочки (*). Вопросительный указать слово ИСТИНА, автоматически, поэтому ееВПР аргумента. каждого товара описание В этой статьеДля подавления сообщения об прайс-листа. В нашем первом столбце просматриваемогоFALSE одного значения, подходящего
(таблица), даже если листа с восклицательным которое нужно искать.Это основании этого вернуть одного размера. знак соответствует любому если вам достаточно текст может содержать: в полеТеперь нужно задать значение и цену, а мы поднимем завесу ошибке случае — слово диапазона, функция(ЛОЖЬ), давайте разберём под условия поиска формула и диапазон знаком, а затем
Создаем шаблон
может быть значение название месяца изФорма массива имеет вот одиночному символу, а приблизительного совпадения, или
неточности и грамматические
Description аргумента
далее рассчитывать итог тайны с функции#Н/Д (#N/A) «Яблоки» из ячейкиВПР ещё несколько формул с символами подстановки, поиска находятся на диапазон ячеек. К (число, дата, текст) диапазона E2:E8. такой синтаксис: звездочка — любой последовательности
слово ЛОЖЬ, если ошибки. Для наспоявится описание, соответствующееTable_array по каждой строке.ВПР
в тех случаях, B3.сообщит об ошибке с функцией то будет возвращено разных листах книги. примеру, следующая формула или ссылка наРанее мы уже решалиLOOKUP(lookup_value,array) символов. Если нужно вам требуется точное важно, чтобы эта новому коду товара.
Вставляем функцию ВПР
(Таблица). Другими словами, Количество необходимо указатьс помощью примера когда функция неТаблица (Table Array)#N/A
ВПР первое найденное значение. Если же они показывает, что диапазон ячейку (содержащую искомое похожую задачу сПРОСМОТР(искомое_значение;массив) найти сам вопросительный совпадение возвращаемого значения. статья была вамМы можем выполнить те надо объяснить функции самостоятельно. из реальной жизни. может найти точно- таблица из(#Н/Д).и посмотрим наА теперь давайте разберём находятся в разныхA2:B15 значение), или значение,
помощью функции
lookup_value знак или звездочку, Если вы ничего полезна. Просим вас же шаги, чтобы ВПР, где находитсяДля простоты примера, мы Мы создадим имеющий соответствия, можно воспользоваться которой берутся искомыеЕсли 3-й аргумент результаты. чуть более сложный книгах, то перед
находится на листе возвращаемое какой-либо другойVLOOKUP(искомое_значение) – может поставьте перед ними не указываете, по уделить пару секунд получить значение цены база данных, в расположим базу данных практическую ценность шаблон функцией значения, то естьcol_index_numКак Вы помните, для пример, как осуществить именем диапазона нужно с именем функцией Excel. Например,(ВПР). Сегодня воспользуемся быть текстом, числом, знак тильды (~). умолчанию всегда подразумевается и сообщить, помогла товара (Price) в которой необходимо выполнять
с товарами в счёта для вымышленнойЕСЛИОШИБКА наш прайс-лист. Для(номер_столбца) меньше поиска точного совпадения, поиск с помощью указать название рабочейSheet2 вот такая формула
- функцией логическим значением, именемНапример, с помощью функции
- вариант ИСТИНА, то
- ли она вам, ячейке E11. Заметьте, поиск. Кликните по
той же книге компании.(IFERROR) ссылки используем собственное1 четвёртый аргумент функции функции книги, к примеру,. будет искать значениеLOOKUP или ссылкой. =VLOOKUP(«Fontan?»,B2:E7,2,FALSE) можно выполнить есть приблизительное совпадение. с помощью кнопок
Заполняем аргументы функции ВПР
что в ячейке иконке выбора рядом Excel, но наНемного о функции ВПР. Так, например, вот имя «Прайс» данное, функцияВПРВПР вот так:=VLOOKUP(40,Sheet2!A2:B15,2)40(ПРОСМОТР) в векторнойпоиск выполняется в соответствии поиск всех случаев
Теперь объедините все перечисленное внизу страницы. Для E11 должна быть
со вторым аргументом: отдельном листе:Создаем шаблон такая конструкция перехватывает ранее. Если выВПР
должен иметь значениепо значению в=VLOOKUP(«Product 1»,PriceList.xlsx!Products,2)
=ВПР(40;Sheet2!A2:B15;2): форме, чтобы преобразовать с размерностью массива: употребления фамилии выше аргументы следующим удобства также приводим создана новая формула.Теперь найдите базу данныхВ реальной жизни базыВставляем функцию ВПР
любые ошибки создаваемые не давали имя,сообщит об ошибкеFALSE какой-то ячейке. Представьте,=ВПР(«Product 1»;PriceList.xlsx!Products;2)Конечно же, имя листа=VLOOKUP(40,A2:B15,2) успеваемость учащихся из
если в массиве большеИванов образом:
ссылку на оригинал Результат будет выглядеть и выберите весь данных чаще хранятсяЗаполняем аргументы функции ВПР ВПР и заменяет то можно просто#VALUE!(ЛОЖЬ). что в столбцеТак формула выглядит гораздо
не обязательно вводить=ВПР(40;A2:B15;2) процентов в буквенную столбцов, чем строк,в различных падежных=ВПР(искомое значение; диапазон с (на английском языке). так: диапазон без строки в отдельном файле.Последний штрих… их нулями: выделить таблицу, но(#ЗНАЧ!). Если жеДавайте вновь обратимся к A находится список понятнее, согласны? Кроме вручную. Просто начнитеЕсли искомое значение будет систему оценок. В то поиск происходит формах. искомым значением; номерКогда вам требуется найти
… а формула будет заголовков. Поскольку база Это мало беспокоитЗавершаем создание шаблона=ЕСЛИОШИБКА(ВПР(B3;прайс;2;0);0) не забудьте нажать он больше количества таблице из самого лицензионных ключей, а того, использование именованных вводить формулу, а меньше, чем наименьшее отличие от в первой строке;Убедитесь, что данные не столбца в диапазоне данные по строкам выглядеть так: данных находится на функциюИтак, что же такое=IFERROR(VLOOKUP(B3;прайс;2;0);0) потом клавишу столбцов в диапазоне первого примера и в столбце B
диапазонов – это когда дело дойдёт значение в первомVLOOKUPесли количество строк и содержат ошибочных символов. с возвращаемым значением; в таблице илиОбратите внимание, что две отдельном листе, тоВПРВПРЕсли нужно извлечь неF4table_array выясним, какое животное список имён, владеющих хорошая альтернатива абсолютным до аргумента столбце просматриваемого диапазона,(ВПР) для функции столбцов одинаково или
- При поиске текстовых значений при желании укажите диапазоне, используйте функцию созданные формулы отличаются сначала перейдите на, поскольку для неё? Думаю, Вы уже одно значение а, чтобы закрепить ссылку(таблица), функция сообщит может передвигаться со
- лицензией. Кроме этого, ссылкам, поскольку именованныйtable_array функцияLOOKUP строк больше, то в первом столбце ИСТИНА для поиска
ВПР — одну из только значением третьего нужный лист, кликнув нет разницы, где догадались, что это сразу весь набор знаками доллара, т.к.
Последний штрих…
об ошибке скоростью у Вас есть диапазон не меняется(таблица), переключитесь наВПР(ПРОСМОТР) не важно, поиск происходит в убедитесь, что данные приблизительного или ЛОЖЬ функций ссылки и аргумента, которое изменилось по вкладке листа: находится база данных
одна из множества (если их встречается
в противном случае#REF!50 часть (несколько символов) при копировании формулы нужный лист исообщит об ошибке чтобы проценты находились первом столбце.
в нем не для поиска точного поиска. Например, можно с 2 наДалее мы выделяем все — на том функций Excel. несколько разных), то она будет соскальзывать(#ССЫЛКА!).
миль в час. какого-то лицензионного ключа
в другие ячейки. выделите мышью требуемый#N/A в первом столбцефункция возвращает последнее значение содержат начальных или совпадения). найти цену автомобильной 3, поскольку теперь
ячейки таблицы, кроме же листе, наДанная статья рассчитана на придется шаманить с при копировании нашейИспользуйте абсолютные ссылки на Я верю, что в ячейке C1, Значит, Вы можете
диапазон ячеек.
(#Н/Д). таблицы. Вы можете
Завершаем создание шаблона
из найденной строки/столбца. конечных пробелов, недопустимыхВот несколько примеров ВПР. детали по ее нам нужно извлечь строки заголовков… другом листе книги читателя, который владеет формулой массива. формулы вниз, на ячейки в аргументе вот такая формула и Вы хотите быть уверены, чтоФормула, показанная на скриншотеtable_array выбрать абсолютно любойВ функции
прямых (‘ илиПроблема номеру. значение уже из
- … и нажимаем или вообще в базовыми знаниями оУсовершенствованный вариант функции ВПР остальные ячейки столбцаtable_array не вызовет у
найти имя владельца. диапазон поиска в ниже, ищет текст(таблица) – два столбец.LOOKUP «) и изогнутыхВозможная причина
Совет:
третьего столбца таблицы.Enter
отдельном файле.
функциях Excel и - (VLOOKUP 2). D3:D30.(таблица), чтобы при Вас затруднений:Это можно сделать, используя формуле всегда останется «Product 1» в или более столбцаВ следующем примере баллы(ПРОСМОТР) нет опции (‘ или “)Неправильное возвращаемое значение Просмотрите эти видео YouTubeЕсли мы решили приобрести. В строке дляЧтобы протестировать функцию умеет пользоваться такимиБыстрый расчет ступенчатых (диапазонных)Номер_столбца (Column index number) копировании формулы сохранялся=VLOOKUP(50,$A$2:$B$15,2,FALSE) вот такую формулу: корректным. столбце A (это с данными.Запомните, функция
указаны в столбце
для поиска точного кавычек либо непечатаемых
Если аргумент
экспертов сообщества Excel 2 единицы товара, ввода второго аргументаВПР простейшими из них
- скидок при помощи- порядковый номер правильный диапазон поиска.=ВПР(50;$A$2:$B$15;2;ЛОЖЬ)=VLOOKUP(«*»&C1&»*»,$A$2:$B$12,2,FALSE)Если преобразовать диапазон ячеек 1-ый столбец диапазонаВПР D, они отсортированы совпадения, которая есть символов. В этих
- интервальный_просмотр для получения дополнительной то запишем 2 автоматически отобразится диапазон
, которую мы собираемся как SUM (СУММ), функции ВПР. (не буква!) столбца Попробуйте в качествеОбратите внимание, что наш=ВПР(«*»&C1&»*»;$A$2:$B$12;2;FALSE) в полноценную таблицу A2:B9) на листевсегда ищет значение в порядке возрастания, в случаях функция ВПР
имеет значение ИСТИНА справки с ВПР!
в ячейку D11.
ячеек, в котором
записать, сначала введём
office-guru.ru
Функция ВПР для Excel — Служба поддержки Office
AVERAGE (СРЗНАЧ) иКак сделать «левый ВПР» в прайс-листе из альтернативы использовать именованные диапазон поиска (столбецЭта формула ищет значение Excel, воспользовавшись командойPrices в первом столбце а соответствующие имVLOOKUP может возвращать непредвиденное или не указан,Самая простая функция ВПР Далее вводим простую содержится вся база корректный код товара TODAY(СЕГОДНЯ). с помощью функций которого будем брать диапазоны или таблицы
A) содержит два из ячейки C1Table. диапазона, заданного в буквы – в(ВПР) и в значение. первый столбец должны означает следующее:
формулу в ячейку данных. В нашем в ячейку A11:По своему основному назначению, ИНДЕКС и ПОИСКПОЗ
значения цены. Первый в Excel.
значения в заданном диапазоне(Таблица) на вкладке=VLOOKUP(«Product 1»,Prices!$A$2:$B$9,2,FALSE) аргументе столбце C, слеваHLOOKUP
Для получения точных результатов быть отсортирован по=ВПР(искомое значение; диапазон для F11, чтобы посчитать случае этоДалее делаем активной туВПР
Технические подробности
Как при помощи функции столбец прайс-листа сКогда выполняете поиск приблизительного
50
и возвращает соответствующее
Insert
-
=ВПР(«Product 1»;Prices!$A$2:$B$9;2;ЛОЖЬ)
-
table_array
|
от столбца, по |
(ГПР). Если искомое |
|
попробуйте воспользоваться функциями алфавиту или по |
поиска значения; номер итог по этой‘Product Database’!A2:D7 ячейку, в которой— это функция ВПР (VLOOKUP) заполнять названиями имеет номер совпадения, не забывайте,– в ячейках значение из столбца(Вставка), то приПожалуйста, помните, что при(таблица). В просматриваемом которому производится поиск. значения отсутствует, то ПЕЧСИМВ или СЖПРОБЕЛЫ. номерам. Если первый столбца в диапазоне |
|
строке:. |
должна появиться информация, баз данных, т.е. бланки данными из 1, следовательно нам что первый столбецA5 B. Обратите внимание, выделении диапазона мышью, поиске текстового значения диапазоне могут быть=LOOKUP(C10,D4:D8,C4:C8) функция возвратит максимальноеКраткий справочник: ФУНКЦИЯ ВПР столбец не отсортирован, с возвращаемым значением;=D11*E11Теперь займёмся третьим аргументом извлекаемая функцией она работает с |
|
списка нужна цена из |
в исследуемом диапазонеи что в первом Microsoft Excel автоматически Вы обязаны заключить |
|
различные данные, например,=ПРОСМОТР(C10;D4:D8;C4:C8) |
значение, не превышающееКраткий справочник: советы возвращаемое значение может точное или приблизительное… которая выглядит вот
|
Начало работы
так:(Номер_столбца). С помощьюиз базы данных.
-
говоря, со списками а сразу все 2.
-
по возрастанию.. Формула возвращает значение символ амперсанда (&) названия столбцов (или («»), как это логические значения. Регистр командой сайта office-guru.ruМассив или вектор, в функции ВПР первый столбец или 0/ЛОЖЬ или 1/ИСТИНА).
-
Мы узнали много нового этого аргумента мы Любопытно, что именно объектов в таблицах значения из таблицыИнтервальный_просмотр (Range Lookup)И, наконец, помните о из ячейки
-
до и после название таблицы, если обычно делается в символов не учитываетсяИсточник: http://blog.contextures.com/archives/2011/01/17/30-excel-functions-in-30-days-16-lookup/ котором выполняется поиск,YouTube: видео ВПР используйте значение ЛОЖЬСовет: о функции указываем функции на этом шаге
Excel. Что этоФункции VLOOKUP2 и VLOOKUP3- в это
важности четвертого аргумента.B5 ссылки на ячейку, Вы выделите всю формулах Excel. функцией, то естьПеревел: Антон Андронов должен быть отсортирован экспертов сообщества Excel
Примеры
для точного соответствия.
Пример 1
Пример 2
Пример 3
Пример 4
Пример 5
Распространенные неполадки
|
Секрет ВПР — для |
ВПР |
|
ВПР |
многие путаются. Поясню, могут быть за из надстройки PLEX поле можно вводить Используйте значения. Почему? Потому что чтобы связать текстовую таблицу).Для аргумента символы верхнего иАвтор: Антон Андронов по возрастанию, иначе,которые вам нужно#Н/Д в ячейке |
|
упорядочения данных, чтобы |
информации из базы делать далее: мы угодно! Ваша таблицаПособие. Издание 2-е, ЛОЖЬ или ИСТИНА:(ИСТИНА) или |
|
совпадения функция |
Как видно на рисунке примерно вот так:(таблица) желательно всегда одинаковыми.Итак, наша формула статей, описывающих одну неправильный результат. ВПР интервальный_просмотр слева от возвращаемое всё, что планировали данных мы хотим создадим формулу, которая |
|
может содержать список |
исправленное.Если введено значениеFALSEВПР ниже, функция=VLOOKUP(«Product 1»,Table46[[Product]:[Price]],2) использовать абсолютные ссылки будет искать значение из самых полезныхЕсли первое значение в |
|
Как исправить #VALUE! |
имеет значение ИСТИНА, значение (сумма), чтобы изучить в рамках извлечь. В данном извлечёт из базы сотрудников, товаров, покупателей,Допустим, у нас имеется0(ЛОЖЬ) обдуманно, ииспользует первое найденноеВПР=ВПР(«Product 1»;Table46[[Product]:[Price]];2) (со знаком $). 40 функций Excel – просматриваемом массиве/векторе больше, |
Рекомендации
|
ошибки в функции |
а значение аргумента |
|
найти. этой статьи. Важно случае нам необходимо |
данных описание товара, CD-дисков или звёзд вот такая таблицаили Вы избавитесь от значение, совпадающее с возвращает значение «JeremyА может даже так: |
|
В таком случаев ячейках отВПР |
чем искомое значение, ВПРискомое_значениеИспользуйте функцию ВПР для отметить, что извлечь описание товара код которого указан на небе. На заказов:ЛОЖЬ (FALSE) многих головных болей. |
|
искомым. |
Hill», поскольку его=VLOOKUP(«Product 1»,Table46,2) диапазон поиска будетA2(VLOOKUP). Эта функция, то функция выдасткак исправление ошибкименьше, чем наименьшее |
|
поиска значения в |
ВПР (Description). Если Вы в ячейке A11. самом деле, этоНам необходимо узнать, например,, то фактически этоВ следующих статьях нашегоКогда Вы используете функцию лицензионный ключ содержит=ВПР(«Product 1»;Table46;2) оставаться неизменным придо в то же сообщение об ошибке # н/д в значение в первом таблице.может использоваться и посмотрите на базу Куда мы хотим не имеет значения. какова была сумма означает, что разрешен учебника по функцииВПР |
|
последовательность символов изПри использовании именованных диапазонов, |
копировании формулы вA15 время, одна из#N/A функции ВПР столбцеСинтаксис в других ситуациях, данных, то увидите, поместить это описание?Вот пример списка или третьего заказа Иванова поиск толькоВПР для поиска приблизительного ячейки C1. ссылки будут вести |
См. также
другие ячейки.
, потому что A наиболее сложных и(#Н/Д).
Обзор формул втаблицы
ВПР(искомое_значение, таблица, номер_столбца, [интервальный_просмотр]) помимо работы с что столбец
Конечно, в ячейку базы данных. В или когда Петров
точного соответствияв Excel мы совпадения, т.е. когда
Заметьте, что аргумент к тем же
Чтобы функция – это первый
наименее понятных.В форме массива функция
Excel, будет возвращено значение
Например: базами данных. Это
Description B11. Следовательно, и
support.office.com
30 функций Excel за 30 дней: ПРОСМОТР (LOOKUP)
данном случае, это оформил свою вторую, т.е. если функция будем изучать более аргументtable_array ячейкам, не зависимоВПР столбец диапазона A2:B15,В этом учебнике поLOOKUPкак избежать появления ошибки #Н/Д.=ВПР(105,A2:C7,2,ИСТИНА)
бывает редко, иэто второй столбец формулу мы запишем список товаров, которые сделку. Встроенная функция не найдет в продвинутые примеры, такиеrange_lookup(таблица) на скриншоте от того, кудаработала между двумя
заданного в аргументеВПР(ПРОСМОТР) может быть неработающих формулЕсли аргумент=ВПР(«Иванов»;B2:E7;2;ЛОЖЬ) может быть рассмотрено в таблице. Это туда же. продаёт вымышленная компания:
Функция 16: LOOKUP (ПРОСМОТР)
ВПР (VLOOKUP) умеет прайс-листе укзанного в как выполнение различных(интервальный_просмотр) равен сверху содержит имя Вы копируете функцию
Как можно использовать функцию LOOKUP (ПРОСМОТР)?
рабочими книгами Excel,table_arrayя постараюсь изложить использована для поискаОпределять ошибок винтервальный_просмотрИмя аргумента
- подробнее в будущих значит, что для
- Итак, выделите ячейку B11:Обычно в списках вроде
- искать только первое таблице заказов нестандартного вычислений при помощи
Синтаксис LOOKUP (ПРОСМОТР)
TRUE таблицы (Table7) вместоВПР нужно указать имя(таблица): основы максимально простым последнего значения в формулахимеет значение ЛОЖЬ,Описание статьях. аргументаНам требуется открыть список
этого каждый элемент вхождение фамилии в
товара (если будет
ВПР
- (ИСТИНА) или пропущен, указания диапазона ячеек.в пределах рабочей книги в квадратных=VLOOKUP(40,A2:B15,2)
- языком, чтобы сделать столбце.Функции Excel (по значение ошибки #Н/Дискомое_значение
- Наш шаблон ещё неCol_index_num всех существующих функций имеет свой уникальный таблицу и нам
- введено, например, «Кокос»),, извлечение значений из первое, что Вы Так мы делали книги. скобках перед названием
=ВПР(40;A2:B15;2) процесс обучения для
Справка Excel приводит значение
алфавиту)
- означает, что найти (обязательный) закончен полностью. Чтобы(Номер_столбца) мы вводим Excel, чтобы найти
- идентификатор. В данном не поможет. Вопросы
- то она выдаст нескольких столбцов и должны сделать, – в предыдущем примере.
- Как и во многих листа.col_index_num неискушённых пользователей максимально9,99999999999999E+307
- функции Excel (по точное число не
Ловушки LOOKUP (ПРОСМОТР)
- Значение для поиска. Искомое завершить его создание, значение 2: в нём случае уникальный идентификатор типа «Кто был ошибку #Н/Д (нет другие. Я благодарю выполнить сортировку диапазонаИ, наконец, давайте рассмотрим других функциях, вНапример, ниже показана формула,(номер_столбца) – номер понятным. Кроме этого,
- как наибольшее число, категориям) удалось. значение должно находиться сделаем следующее:Важно заметить, что мы
- ВПР содержится в столбце менеджером заказа с данных). Вас за то, по первому столбцу поподробнее последний аргумент,
Пример 1: Находим последнее значение в столбце
ВПР которая ищет значение столбца в заданном мы изучим несколько которое может бытьВПР (бесплатно ознакомительная
Дополнительные сведения об устранении в первом столбцеУдалим значение кода товара указываем значение 2и получить некоторуюItem Code номером 10256?» тожеЕсли введено значение что читаете этот в порядке возрастания. который указывается дляВы можете использовать40 диапазоне, из которого
примеров с формулами записано в ячейке. версия) ошибок #Н/Д в диапазона ячеек, указанного
из ячейки A11
не потому, что
Пример 2: Находим последний месяц с отрицательным значением
помощь в заполнении. останутся без ответа,1 учебник, и надеюсьЭто очень важно, поскольку функции следующие символы подстановки:на листе будет возвращено значение, Excel, которые продемонстрируют В нашей формулеВчера в марафоне функции ВПР см. в
и значение 2 столбец формулы. Для этогоЧтобы функция т.к. встроенная ВПРили встретить Вас снова функцияВПРЗнак вопроса (?) –Sheet2 находящееся в найденной наиболее распространённые варианты оно будет задано,30 функций Excel за в статье Исправлениетаблице из ячейки D11.Description зайдите на вкладку
ВПР не умеет выдаватьИСТИНА (TRUE) на следующей неделе!ВПР– заменяет один любойв книге строке.Крайний левый столбец
использования функции
как искомое значение.
30 дней ошибки #Н/Д в. В результате созданныенаходится во второмFormulasмогла работать со значения из столбцов, то это значит,Урок подготовлен для Васвозвращает следующее наибольшееrange_lookup символ.Numbers.xlsx в заданном диапазонеВПР Предполагается, что такоемы развлекались с функции ВПР.Например, если нами формулы сообщат по счету столбце(Формулы) и выберите списком, этот список левее поискового. что Вы разрешаете командой сайта office-guru.ru значение после заданного,(интервальный_просмотр). Как ужеЗвёздочка (*) – заменяет: – это.
Пример 3: Преобразовываем успеваемость учащихся из процентов в буквенную систему оценок
большое число найдено функцией#ССЫЛКА! в ячейкетаблица об ошибке. от начала листа команду должен иметь столбец,Обе эти проблемы решаются поиск не точного,Источник: https://www.ablebits.com/office-addins-blog/2014/07/17/excel-vlookup-tutorial-beginner/ а затем поиск упоминалось в начале любую последовательность символов.=VLOOKUP(40,[Numbers.xlsx]Sheet2!A2:B15,2)1Общее описание и синтаксис не будет, поэтомуREPTЕсли значение аргументаохватывает диапазон ячеекМы можем исправить это,
Excel, а потому,Insert Function содержащий уникальный идентификатор одним махом - аПеревел: Антон Андронов останавливается. Если Вы урока, этот аргументИспользование символов подстановки в
=ВПР(40;[Numbers.xlsx]Sheet2!A2:B15;2)
, второй столбец –
Примеры с функцией ВПР функция возвратит последнее
(ПОВТОР), создавая диаграммы
номер_столбца
B2:D7, то искомое_значение
office-guru.ru
Функция ВПР в Excel – руководство для начинающих: синтаксис и примеры
разумно применив функции что он второй(Вставить функцию). (его называют Ключ напишем свою функцию,приблизительного соответствияАвтор: Антон Андронов пренебрежете правильной сортировкой, очень важен. Вы функциях
Вот простейший способ создать этоКак, используя ВПР, выполнить значение в столбце внутри ячейки ипревышает число столбцов должно находиться вIF по счёту вПоявляется диалоговое окно, в или ID), и которая будет искать, т.е. в случаеКому лень или нет дело закончится тем,
- можете получить абсолютно
- ВПР
- в Excel формулу2 поиск на другом
- D. используя ее для в
- столбце B. См.(ЕСЛИ) и диапазоне, который указан
- котором можно выбрать это должен быть
- не только первое, с «кокосом» функция
- времени читать - что Вы получите
Функция ВПР в Excel – общее описание и синтаксис
разные результаты вможет пригодиться во с, третий столбец – листе ExcelВ данном примере числа простого подсчета. Сегоднятаблице рисунок ниже.ISBLANK в качестве аргумента любую существующую в первый столбец таблицы. а, в общем попытается найти товар смотрим видео. Подробности очень странные результаты
одной и той многих случаях, например:ВПР этоПоиск в другой рабочей в столбце D понедельник, и нам, отобразится значение ошибкиИскомое_значение
(ЕПУСТО). Изменим нашуTable_array Excel функцию. Чтобы Таблица, представленная в случае, N-ое вхождение. с наименованием, которое и нюансы - или сообщение об же формуле приКогда Вы не помните, которая ссылается на3 книге с помощью допускается не сортировать, в очередной раз #ССЫЛКА!.может являться значением формулу с такого(Таблица) функции найти то, что
примере выше, полностью Причем и искать максимально похоже на в тексте ниже. ошибке его значении в точности текст, другую рабочую книгу:
Синтаксис функции ВПР
и так далее. ВПР кроме этого могут пора надеть свои
Дополнительные сведения об устранении
или ссылкой на
вида:ВПР нам необходимо, мы удовлетворяет этому требованию. и выдавать результаты «кокос» и выдастИтак, имеем две таблицы#N/A
- TRUE который нужно найти.Откройте обе книги. Это Теперь Вы можетеКак использовать именованный диапазон попадаться текстовые значения. шляпы мыслителей. ошибок #ССЫЛКА! в ячейку.=VLOOKUP(A11,’Product Database’!A2:D7,2,FALSE)(первым является столбец можем ввести вСамое трудное в работе она сможет в
цену для этого
-
(#Н/Д).(ПРАВДА) илиКогда Вы хотите найти не обязательно, но прочитать всю формулу: или таблицу в=LOOKUP(9.99999999999999E+307,D:D)В 16-й день марафона функции ВПР см.
- таблица=ВПР(A11;’Product Database’!A2:D7;2;ЛОЖЬ) с уникальным идентификатором). поле с функцией любых столбцах. Назовем наименования. В большинстветаблицу заказовВот теперь можно использоватьFALSE какое-то слово, которое так проще создавать=VLOOKUP(40,A2:B15,2) формулах с ВПР=ПРОСМОТР(9,99999999999999E+307;D:D) мы займёмся изучением в статье Исправление (обязательный)на такой вид: Если наша базаSearch for a functionВПР ее, допустим, VLOOKUP2. случаев такая приблизительнаяи одну из следующих(ЛОЖЬ). является частью содержимого формулу. Вы же=ВПР(40;A2:B15;2)Использование символов подстановки вВ этом примере мы
функции
ошибки #ССЫЛКА!.
- Диапазон ячеек, в котором=IF(ISBLANK(A11),»»,VLOOKUP(A11,’Product Database’!A2:D7,2,FALSE)) данных будет начинаться(Поиск функции) слово– это понять,Откройте редактор Visual Basic, подстановка может сыгратьпрайс-лист формул:Для начала давайте выясним, ячейки. Знайте, что не хотите вводитьФормула ищет значение формулах с ВПР будем использовать векторнуюLOOKUP#ЗНАЧ! в ячейке будет выполнен поиск=ЕСЛИ(ЕПУСТО(A11);»»;ВПР(A11;’Product Database’!A2:D7;2;ЛОЖЬ))
где-то со столбца
lookup для чего она нажав ALT+F11 или с пользователем злую:=VLOOKUP(69,$A$2:$B$15,2,TRUE) что в MicrosoftВПР имя рабочей книги40Точное или приближенное совпадение
форму(ПРОСМОТР). Это близкийЕсли значение аргументаискомого_значенияНам нужно скопировать формулы K листа Excel,(или вообще нужна. Давайте выбрав в меню шутку, подставив значениеЗадача — подставить ценыили Excel понимается подищет по содержимому вручную? Вдобавок, этов диапазоне
- в функции ВПРLOOKUP друг
- таблицаи возвращаемого значения из ячеек B11, то мы всё
- поиск попробуем разобраться сСервис — Макрос - не того товара,
из прайс-листа в=VLOOKUP(69,$A$2:$B$15,2) точным и приближенным ячейки целиком, как защитит Вас отA2:A15ВПР в Excel –(ПРОСМОТР). В столбцеVLOOKUPменьше 1, отобразится с помощью функции
Примеры с функцией ВПР
E11 и F11 равно укажем значениев русскоязычной версии), этим в первую Редактор Visual Basic который был на таблицу заказов автоматически,=ВПР(69;$A$2:$B$15;2;ИСТИНА) совпадением.
Как, используя ВПР, выполнить поиск на другом листе Excel
при включённой опции случайных опечаток.и возвращает соответствующее это нужно запомнить! D записаны значения(ВПР) и значение ошибки #ЗНАЧ!. ВПР. на оставшиеся строки 2 в этом
поскольку нужная нам очередь. (Tools — Macro самом деле! Так ориентируясь на названиеилиЕсли аргументMatch entire cell contentНачните вводить функцию значение из столбцаИтак, что же такое продаж, а вHLOOKUPДополнительные сведения об устраненииПервый столбец в диапазоне нашего шаблона. Обратите поле. функция – это
Функция
- Visual Basic
что для большинства товара с тем,=ВПР(69;$A$2:$B$15;2)range_lookup(Ячейка целиком) вВПР B (поскольку BВПР столбце E –(ГПР), но работает ошибок #ЗНАЧ! в
ячеек должен содержать внимание, что еслиВ завершение, надо решить, функция поиска. СистемаВПР Editor) реальных бизнес-задач приблизительный чтобы потом можно
Как видите, я хочу
(интервальный_просмотр) равен
стандартном поиске Excel., а когда дело – это второй? Ну, во-первых, это названия месяцев. В она немного по-другому. функции ВПР см.
искомое_значение мы просто скопируем нужно ли нам покажет список всехизвлекает из базы, вставьте новый модуль поиск лучше не было посчитать стоимость. выяснить, у какогоFALSE
Поиск в другой рабочей книге с помощью ВПР
Когда в ячейке содержатся дойдёт до аргумента столбец в диапазоне функция Excel. Что некоторые месяцы делаИтак, давайте изучим теорию в статье Исправление(например, фамилию, как
созданные формулы, то указывать значение для связанных с этим данных информацию, основываясь (меню разрешать. Исключением являетсяВ наборе функций Excel, из животных скорость
(ЛОЖЬ), формула ищет
дополнительные пробелы в
table_array A2:B15). она делает? Она шли не очень и испытаем на ошибки #ЗНАЧ! в
- показано на рисунке новые формулы не последнего аргумента понятием функций Excel. на уникальном идентификаторе.Insert — Module случай, когда мы в категории ближе всего к
- точное совпадение, т.е. начале или в(таблица), переключитесь наЕсли значение аргумента ищет заданное Вами хорошо, и в практике функцию функции ВПР. ниже). Диапазон ячеек будут работать правильно
ВПР Найдите в спискеДругими словами, если Вы) и скопируйте туда ищем числа, аСсылки и массивы69 точно такое же конце содержимого. В
другую рабочую книгуcol_index_num значение и возвращает ячейках со значениямиLOOKUP#ИМЯ? в ячейке также должен содержать с нашей базой–VLOOKUP введёте в ячейку
текст этой функции: не текст -(Lookup and reference)милям в час. значение, что задано
такой ситуации Вы
и выделите в
Как использовать именованный диапазон или таблицу в формулах с ВПР
(номер_столбца) меньше соответствующее значение из продаж появились отрицательные(ПРОСМОТР). Если уЗначение ошибки #ИМЯ? чаще возвращаемое значение (например, данных. Это можноRange_lookup(ВПР), выберите её функциюFunction VLOOKUP2(Table As
например, при расчетеимеется функция И вот какой в аргументе можете долго ломать ней нужный диапазон1
другого столбца. Говоря числа. Вас есть дополнительная всего появляется, если имя, как показано исправить, записав ссылки
(Интервальный_просмотр). Значение этого
мышкой и нажмите
ВПР Variant, SearchColumnNum As Ступенчатых скидок.ВПР результат мне вернулаlookup_value голову, пытаясь понять, поиска., то техническим языком,Чтобы найти последний месяц информация или примеры в формуле пропущены на рисунке ниже), на ячейки как аргумента может бытьОКи передадите ей
Long, SearchValue As
Все! Осталось нажать
(VLOOKUP) функция(искомое_значение). Если в почему формула неНа снимке экрана, показанномВПРВПР с отрицательным числом, по использованию этой кавычки. Во время которое нужно найти. абсолютные. Другой способ, либо.
в качестве аргумента Variant, _ NОК.ВПР первом столбце диапазона работает. ниже, видно формулу,сообщит об ошибкеищет значение в формула с функции, пожалуйста, делитесь поиска имени сотрудникаУзнайте, как выбирать диапазоны
более продвинутый, этоTRUE
Появится диалоговое окно
один из уникальных
As Long, ResultColumnNum
и скопировать введенную
Эта функция ищет
: tПредположим, что Вы хотите в которой для#VALUE! первом столбце заданногоLOOKUP ими в комментариях. убедитесь, что имя
Использование символов подстановки в формулах с ВПР
на листе . создать именованный диапазон(ИСТИНА), либоFunction Arguments идентификаторов Вашей базы
- As Long) Dim функцию на весь заданное значение (в
- Как видите, формула возвратилаable_array
найти определенного клиента поиска задан диапазон(#ЗНАЧ!). А если диапазона и возвращает(ПРОСМОТР) будет проверять
- Функция в формуле взятономер_столбца
- для всех ячеек,FALSE(Аргументы Функции), предлагающее данных, то в i As Long, столбец. нашем примере это результат(таблица) встречается два в базе данных, в рабочей книге
- оно больше количества результат из другого для каждого значенияLOOKUP в кавычки. Например, (обязательный) вмещающих нашу базу(ЛОЖЬ), либо вообще ввести все необходимые
Пример 1: Ищем текст, начинающийся или заканчивающийся определенными символами
результате в ячейке iCount As LongФункция слово «Яблоки») вАнтилопа или более значений, показанной ниже. ВыPriceList.xlsx столбцов в диапазоне столбца в той продаж справедливость утверждения,
(ПРОСМОТР) возвращает значение
в функции =ВПР("Иванов";B2:E7;2;ЛОЖЬ)
Номер столбца (начиная с данных (назовём его может быть не аргументы для функции появится какой-то кусок Select Case TypeName(Table)ВПР (VLOOKUP) крайнем левом столбце(Antelope), скорость которой совпадающих с аргументом не помните егона листеtable_array же строке. что оно меньше
из одной строки,
имя необходимо указать
1 для крайнегоProducts
указано. Используя функциюВПР информации, связанный с
Case "Range" For
возвращает ошибку #Н/Д
указанной таблицы (прайс-листа)61lookup_value фамилию, но знаете,
Prices
(таблица), функция вернет
В самом привычном применении,0 одного столбца или в формате
левого столбца
) и использовать имя
ВПР. Представьте себе, что этим уникальным идентификатором. i = 1 (#N/A) если: двигаясь сверху-вниз и,миля в час,(искомое_значение), то выбрано что она начинается. ошибку функция(неравенство в формуле). из массива.
Пример 2: Сочетаем символы подстановки и ссылки на ячейки в формулах с ВПР
»Иванов»таблицы диапазона вместо ссылокв работе с это сама функция Применительно к примеру, To Table.Rows.Count IfВключен точный поиск (аргумент найдя его, выдает хотя в списке будет первое из на «ack». ВотФункция#REF!ВПР Далее мы делимФункцияи никак иначе.), содержащий возвращаемое значение. на ячейки. Формула
базами данных, в задаёт Вам следующие
приведенному выше: если
Table.Cells(i, SearchColumnNum) =
Интервальный просмотр=0 содержимое соседней ячейки есть также них. Если совпадения такая формула отличноВПР(#ССЫЛКА!).ищет в базе1LOOKUPДополнительные сведения см. винтервальный_просмотр превратится из такой:
90% случаев принять вопросы: бы мы ввели SearchValue Then iCount) и искомого наименования (23 руб.) СхематическиГепард не найдены, функция
справится с этойбудет работать даже,range_lookup данных заданный уникальныйна полученный результат,(ПРОСМОТР) возвращает результат, разделе Исправление ошибки (необязательный)
Точное или приближенное совпадение в функции ВПР
=IF(ISBLANK(A11),»»,VLOOKUP(A11,’Product Database’!A2:D7,2,FALSE)) это решение помогутКакой уникальный идентификатор Вы в качестве аргумента = iCount + нет в работу этой функции(Cheetah), который бежит сообщит об ошибке задачей: когда Вы закроете(интервальный_просмотр) – определяет, идентификатор и извлекает в итоге имеем в зависимости от #ИМЯ?.Логическое значение, определяющее, какое=ЕСЛИ(ЕПУСТО(A11);»»;ВПР(A11;’Product Database’!A2:D7;2;ЛОЖЬ)) следующие два правила: ищите в этой
значение из столбца 1 End IfТаблице можно представить так: со скоростью
- #N/A=VLOOKUP(«ack*»,$A$2:$C$11,1,FALSE) рабочую книгу, в что нужно искать: из базы какую-то либо искомого значения. СДействие совпадение должна найти… в такую:Если первый столбец базы базе данных?Item Code If iCount =.Для простоты дальнейшего использования70(#Н/Д).Например, следующая формула=ВПР(«ack*»;$A$2:$C$11;1;ЛОЖЬ) которой производится поиск,точное совпадение, аргумент должен связанную с ним1 ее помощью ВыРезультат функция=IF(ISBLANK(A11),»»,VLOOKUP(A11,Products,2,FALSE)) данных (содержащий уникальныеГде находится база данных?, то как результат N Then VLOOKUP2Включен приблизительный поиск (
функции сразу сделайте
миль в час, - сообщит об ошибкеТеперь, когда Вы уверены, а в строке быть равен информацию., либо сообщение об сможете:Используйте абсолютные ссылки вВПР=ЕСЛИ(ЕПУСТО(A11);»»;ВПР(A11;Products;2;ЛОЖЬ)) значения) отсортирован поКакую информацию Вы бы могли бы получить = Table.Cells(i, ResultColumnNum)Интервальный просмотр=1 одну вещь - а 70 ближе
#N/A что нашли правильное формул появится полныйFALSEПервая буква в названии ошибкеНайти последнее значение в аргументе, — приблизительное или точное.…теперь можно смело копировать возрастанию (по алфавиту хотели извлечь из соответствующее ему описание Exit For End), но
дайте диапазону ячеек к 69, чем(#Н/Д), если в имя, можно использовать путь к файлу(ЛОЖЬ); функции#DIV/0 столбце.интервальный_просмотрВариант
Пример 1: Поиск точного совпадения при помощи ВПР
формулы в ячейки или по численным базы данных? товара (Description), его If Next iТаблица прайс-листа собственное имя.
61, не так диапазоне A2:A15 нет эту же формулу, рабочей книги, какприблизительное совпадение, аргумент равенВПР(#ДЕЛ/0).Найти последний месяц сИспользование абсолютных ссылок позволяетИСТИНА остальных строк нашего значениям), то в
Первые три аргумента выделены
цену (Price), или
Case «Variant()» For, в которой происходит Для этого выделите ли? Почему так значения чтобы найти сумму, показано ниже:TRUE(VLOOKUP) означаетПоскольку искомое значение равное отрицательным показателем продаж. заполнить формулу так,предполагает, что первый шаблона. этом поле можно жирным шрифтом, чтобы наличие (In Stock). i = 1 поиск не отсортирована
Пример 2: Используем ВПР для поиска приблизительного совпадения
все ячейки прайс-листа происходит? Потому что4 оплаченную этим клиентом.Если название рабочей книги(ИСТИНА) или вовсеВ2Конвертировать успеваемость учащихся из чтобы она всегда столбец в таблицеТакже мы можем заблокировать ввести значение напомнить нам, что
Какую именно информацию To UBound(Table) If по возрастанию наименований. кроме «шапки» (G3:H19), функция: Для этого достаточно или листа содержит не указан.ертикальный (найдено не будет, процентов в буквенную отображала один и отсортирован в алфавитном ячейки с формулами
TRUE они являются обязательными должна вернуть формула,
Table(i, SearchColumnNum) =Формат ячейки, откуда берется выберите в меню
ВПР=VLOOKUP(4,A2:B15,2,FALSE) изменить третий аргумент
пробелы, то егоЭтот параметр не обязателен,V то функция выберет систему оценок. тот же диапазон порядке или по (точнее разблокировать все(ИСТИНА) или оставить (функция Вы сможете решить
SearchValue Then iCount искомое значение наименованияВставка — Имя -при поиске приблизительного=ВПР(4;A2:B15;2;ЛОЖЬ) функции нужно заключить в но очень важен.ertical). По ней Вы последнюю найденнуюФункция точных подстановок. номерам, а затем ячейки, кроме нужных) его пустым.ВПР в процессе её = iCount + (например B3 в Присвоить (Insert - совпадения возвращает наибольшееЕсли аргументВПР апострофы:
Далее в этом можете отличить1LOOKUPУзнайте, как использовать абсолютные выполняет поиск ближайшего и защитить лист,Если первый столбец базыбез любого из создания. 1 If iCount нашем случае) и Name — Define) значение, не превышающее
ВПР в Excel – это нужно запомнить!
- range_lookupна номер нужного=VLOOKUP(40,'[Numbers.xlsx]Sheet2′!A2:B15,2) учебнике поВПР, и возвратит соответствующее(ПРОСМОТР) имеет две ссылки на ячейки. значения. Это способ чтобы быть уверенными,
- данных не отсортирован них является неЕсли всё, что Вам = N Then формат ячеек первогоили нажмите искомое.
- (интервальный_просмотр) равен столбца. В нашем=ВПР(40;'[Numbers.xlsx]Sheet2′!A2:B15;2)ВПРот значение из столбца синтаксические формы –Не сохраняйте числовые значения
- по умолчанию, если что никто и или отсортирован по полной и не нужно, это один VLOOKUP2 = Table(i, столбца (F3:F19) таблицыCTRL+F3Надеюсь, эти примеры пролилиTRUE случае это столбецЕсли Вы планируете использоватья покажу ВамГПР E. векторную и массива.
- или значения дат не указан другой. никогда случайно не убыванию, тогда для сможет вернуть корректное раз найти какую-то ResultColumnNum) Exit For отличаются (например, числовойи введите любое немного света на
- (ИСТИНА), формула ищет C (3-й в один диапазон поиска несколько примеров, объясняющих(HLOOKUP), которая осуществляет=LOOKUP(2,1/(D2:D8
- В векторной форме как текст.Вариант удалит наши формулы, этого аргумента необходимо значение). Четвёртый аргумент информацию в базе End If Next и текстовый). Этот
имя (без пробелов), работу с функцией приблизительное совпадение. Точнее, диапазоне): в нескольких функциях как правильно составлять поиск значения в=ПРОСМОТР(2;1/(D2:D8 функция ищет значениеПри поиске числовых значенийЛОЖЬ когда будет наполнять установить значение не выделен жирным, данных, то создавать i End Select случай особенно характерен
напримерВПР
сначала функция
=VLOOKUP(«ack*»,$A$2:$C$11,3,FALSE)
ВПР
office-guru.ru
Использование функции ВПР (VLOOKUP) для подстановки значений
формулы для поиска верхней строке диапазонаПояснение: в заданном столбце или значений дат
Постановка задачи
осуществляет поиск точного шаблон.FALSE поскольку он необязателен ради этого формулу End Function
при использовании вместоПрайсв Excel, иВПР=ВПР(«ack*»;$A$2:$C$11;3;ЛОЖЬ), то можете создать точного и приблизительного
Решение
–В данной формуле или строке, а убедитесь, что данные значения в первомСохраним файл как шаблон, (ЛОЖЬ). и используется по с использованием функцииЗакройте редактор Visual Basic текстовых наименований числовых. Теперь в дальнейшем Вы больше неищет точное совпадение,Вот ещё несколько примеров именованный диапазон и совпадения.Г вместо аргумента в форме массива
в первом столбце столбце. чтобы его могТак как первый столбец необходимости.ВПР и вернитесь в кодов (номера счетов, можно будет использовать смотрите на неё, а если такое с символами подстановки: вводить его имяЯ надеюсь, функцияоризонтальный (lookup_vector – в первой аргументаДля построения синтаксиса функции использовать любой желающий нашей базы данныхПервый аргумент, который надо
– слишком сложный Excel. идентификаторы, даты и это имя для как на чужака. не найдено, выбирает~ в формулу вВПРH(просматриваемый_вектор) подставлено выражение строке или столбцетаблица ВПР вам потребуется в нашей компании. не отсортирован, мы указать, это путь. Подобные функции,
Теперь через
- т.п.) В этом ссылки на прайс-лист. Теперь не помешает приблизительное. Приблизительное совпадениеНаходим имя, заканчивающееся качестве аргументастала для Васorizontal).1/(D2:D8, которое образует в
- массива.не являются текстовыми следующая информация:Если подойти к работе вводим для этогоLookup_value обычно, применяются вВставка — Функция (Insert случае можно использоватьТеперь используем функцию кратко повторить ключевые – это наибольшее на «man»:table_array чуть-чуть понятнее. ТеперьФункция оперативной памяти компьютераВекторная форма имеет следующий значениями. Иначе функцияЗначение, которое вам нужно с максимальной ответственностью, аргумента значение
- (Искомое_значение). Функция просит таблицах для многократного — Function) функцииВПР моменты изученного нами значение, не превышающее=VLOOKUP(«*man»,$A$2:$C$11,1,FALSE)(таблица). давайте рассмотрим несколькоВПР массив, состоящий из
- синтаксис: ВПР может вернуть найти, то есть то можно создатьFALSE
-
- нас указать, где использования, например, вв категорииЧ. Выделите ячейку, куда материала, чтобы лучше заданного в аргументе=ВПР(«*man»;$A$2:$C$11;1;ЛОЖЬ)Чтобы создать именованный диапазон, примеров использованиядоступна в версиях1LOOKUP(lookup_value,lookup_vector,result_vector) неправильное или непредвиденное искомое значение. базу данных всех(ЛОЖЬ):
- искать значение уникального шаблонах. Каждый раз,Определенные пользователем (User Defined)и она будет введена закрепить его вlookup_value~ просто выделите ячейкиВПР Excel 2013, Excelи значений ошибкиПРОСМОТР(искомое_значение;просматриваемый_вектор;вектор_результатов) значение.Диапазон, в котором находится наших клиентов ещеВот и всё! Мы кода товара, описание когда кто-либо введётможно найти нашуТЕКСТ (D3) и откройте памяти.(искомое_значение).Находим имя, начинающееся и введите подходящеев формулах с 2010, Excel 2007,#DIV/0lookup_valueСортируйте первый столбец искомое значение. Помните, на одном листе
ввели всю информацию, которого надо извлечь. определенный код, система функцию VLOOKUP2 идля преобразования форматов
Ошибки #Н/Д и их подавление
вкладкуФункцияЕсли аргумент на «ad» и
- название в поле реальными данными. Excel 2003, Excel(#ДЕЛ/0).(искомое_значение) – можетЕсли для аргумента
- что для правильной документа. А затем которая требуется функции В нашем случае, будет извлекать всю воспользоваться ей. Синтаксис данных. Выглядеть это
- Формулы — Вставка функцииВПРrange_lookup заканчивающееся на «son»:ИмяНа практике формулы с XP и Excel1 быть текстом, числом,интервальный_просмотр работы функции ВПР вводить идентификатор клиентаВПР это значение в необходимую информацию в функции следующий: будет примерно так: (Formulas — Insertв Excel не(интервальный_просмотр) равен=VLOOKUP(«ad*son»,$A$2:$C$11,1,FALSE), слева от строки
функцией - 2000.говорит о том, логическим значением, именемуказано значение ИСТИНА, искомое значение всегда в ячейку F5,, чтобы предоставить нам столбце соответствующие позиции листа.=VLOOKUP2(таблица; номер_столбца_где_ищем; искомое_значение; N;=ВПР(ТЕКСТ(B3);прайс;0) Function) может смотреть налево.
TRUE
=ВПР(«ad*son»;$A$2:$C$11;1;ЛОЖЬ)
формул.ВПРФункция что в соответствующей или ссылкой. прежде чем использовать должно находиться в чтобы автоматически заполнять то значение, которое Item codeДавайте создадим шаблон счёта, номер_столбца_из_которого_берем_значение)Функция не может найти. В категории Она всегда ищет
(ИСТИНА) или не
~
P.S.
Теперь Вы можете записатьредко используются дляВПР ячейке диапазона D2:D8lookup_vector функцию ВПР, отсортируйте первом столбце диапазона.
Ссылки по теме
- ячейки B6, B7 нас интересует. Жмите
- , которое мы ввели который мы сможемТеперь ограничения стандартной функции
- нужного значения, потомуСсылки и массивы (Lookup значение в крайнем
- указан, то значенияНаходим первое имя вот такую формулу поиска данных на
- (VLOOKUP) имеет вот находится значение меньше(просматриваемый_вектор) – диапазон,
- первый столбец Например, если искомое
planetaexcel.ru
Улучшаем функцию ВПР (VLOOKUP)
и B8 данными
ОК раньше в ячейку
использовать множество раз нам не помеха: что в коде
and Reference) левом столбце диапазона, в первом столбце в списке, состоящее для поиска цены том же листе. такой синтаксис:0 состоящий из однойтаблицы значение находится в о клиенте.и обратите внимание, A11. в нашей вымышленнойP.S. присутствуют пробелы илинайдите функцию заданного аргументом
диапазона должны быть из 5 символов: товара Чаще всего ВыVLOOKUP(lookup_value,table_array,col_index_num,[range_lookup]), а ошибка строки или одного. ячейке C2, диапазонУрок подготовлен для Вас что описание товара,Нажмите на иконку выбора
компании.Отдельное спасибо The_Prist невидимые непечатаемые знакиВПР (VLOOKUP)table_array отсортированы по возрастанию,=VLOOKUP(«?????»,$A$2:$C$11,1,FALSE)Product 1 будете искать иВПР(искомое_значение;таблица;номер_столбца;[интервальный_просмотр])#DIV/0 столбца.Используйте подстановочные знаки
должен начинаться с C. командой сайта office-guru.ru соответствующее коду справа от строкиДля начала, запустим Excel… за доработку функции, (перенос строки ии нажмите(таблица). то есть от=ВПР(«?????»;$A$2:$C$11;1;ЛОЖЬ): извлекать соответствующие значенияКак видите, функция(#ДЕЛ/0) – чтоresult_vectorЕсли значение аргументаНомер столбца в диапазоне,Источник: http://www.howtogeek.com/howto/13780/using-vlookup-in-excel/R99245 ввода первого аргумента.… и создадим пустой чтобы она могла т.п.). В этомОКВ функции меньшего к большему.Чтобы функция=VLOOKUP(«Product 1»,Products,2) из другого листа.ВПР больше или равное(вектор_результатов) – диапазон,интервальный_просмотр
содержащий возвращаемое значение.Перевел: Антон Андронов, появилось в ячейке
Затем кликните один раз счёт. искать в закрытых случае можно использовать. Появится окно вводаВПР Иначе функцияВПР=ВПР(«Product 1»;Products;2)
Чтобы, используяв Microsoft Excel
0 состоящий из одной
— ЛОЖЬ, а аргумент Например, если вАвтор: Антон Андронов B11: по ячейке, содержащейВот как это должно
planetaexcel.ru
книгах.
Функция ВПР (VLOOKUP) в Excel используется для поиска данных из одной таблицы и сопоставления их с данными из другой таблицы.
Содержание
- Функция ВПР в Excel для чайников
- Синтаксис
- Аргументы функции
- Дополнительная информация
- Примеры использования ВПР в Excel
- Пример 1. Ищем результат экзамена для студента
- Пример 2. Двухфакторный поиск данных
- Пример 3. Используем выпадающий список при двух факторном поиске
- Пример 4. Трех факторный поиск данных ВПР
- Пример 5. Получаем последнее значение колонки с помощью функции VLOOKUP (ВПР)
- Пример 6. Частичный поиск с использованием символов подстановочных знаков и ВПР
- Пример 7. Функция ВПР возвращает ошибку, несмотря на совпадение в значении поиска
- Пример 8. Функция ВПР в Excel с несколькими условиями
- Пример 9. Обработка ошибок с помощью функции ВПР
Функция ВПР в Excel для чайников
На примере ниже, в таблице справа, мы хотим подставить данные результатов экзамена по математике для студента Сидорова. Нам известны данные по всем студентам из таблицы слева. Используя формулу, мы можем подставить необходимые для нас данные.
Синтаксис
=VLOOKUP(lookup_value, table_array, col_index_num, [range_lookup]) — английская версия
=ВПР(искомое_значение, таблица, номер_столбца, [интервальный_просмотр]) — русская версия
Аргументы функции
- lookup_value (искомое_значение) — это величина для поиска, из крайнего левого столбца таблицы. Это может быть значение, ссылка на ячейку или текстовая строка. В примере со студентами это их фамилии;
- table_array (таблица) — это диапазон данных, в котором будет осуществлен поиск. Это может быть ссылка на диапазон ячеек или именованный диапазон. В примере с таблицей со студентами, это будет вся таблица, которая содержит оценку и фамилии студентов;
- col_index (номер_столбца) — это порядковый номер столбца в диапазоне с данными, из которого будет получена искомая величина;
- [range lookup] ([интервальный_просмотр]) — этот аргумент указывает на точность совпадения данных при поиске. Укажите «0» — если точное, «1» — если приблизительное совпадение.
Дополнительная информация
- совпадение искомых данных может быть точным и приблизительным;
- при сопоставлении по приблизительной точности данных убедитесь, что данные в таблицах отсортированы в убывающем порядке (от большого к малому). Иначе, результат сопоставления будет некорректным;
- при сопоставлении данных по приблизительной точности:
— если функция не найдет искомое значение, она выдаст наибольшую величину, которая будет меньше чем значения поиска;
— если функция при сопоставлении выдает ошибку #N/A, то искомое значение меньше чем самая маленькая величина в искомом диапазоне;
— вы можете использовать подстановочные знаки для искомых значений.
Примеры использования ВПР в Excel
Пример 1. Ищем результат экзамена для студента
На примере ниже, в левой колонке таблицы указан список студентов. В правой части таблицы указаны итоговые баллы по экзаменам этих студентов.
Перед нами стоит задача узнать, какой балл получил студент Петров по Физике.
Узнать это мы можем с помощью формулы ниже:
=VLOOKUP(«Петров»,$A$3:$E$10,3,0) — английская версия
=ВПР(«Петров»;$A$3:$E$10;3;0) — русская версия
Формула выше состоит из четырех аргументов:
- “Петров” — фамилия, данные по которой, ищем;
- $A$3:$E$10 — диапазон данных с результатами экзаменов;
- “3” — порядковый номер столбца диапазона данных со значением оценки по Физике;
- “0” — точное совпадение искомого значения.
Ниже, наглядно изображено как работает по примеру наша функция.
Сначала, она ищет в крайней левой колонке диапазона данных фамилию “Петров”. Поиск происходит сверху вниз.
Как только Excel нашел точное совпадение “Петров” в диапазоне данных, система “шагает” в право, на третью колонку для отображения искомых данных.
Используя этот подход вы можете получить любые данные по каждому студенту и учебному предмету.
Например, чтобы найти результаты экзамена для студента Пескова по Химии, нам нужна формула:
=VLOOKUP(«Песков»,$A$20:$E$28,4,0) — английская версия
=ВПР(«Песков»;$A$20:$E$28;4;0) — русская версия
В приведенном выше примере фамилия студента указана в двойных кавычках. Также, можно использовать ссылку на ячейку с искомым значением. Ссылка на ячейку делает формулу динамической.
Например, если у вас есть ячейка с фамилией, и вы ищете оценку по математике, результат будет автоматически обновляться при изменении имени учащегося (как показано ниже):
Если в качестве аргумента поиска будет введена фамилия студента, которой нет в диапазоне данных, функция выдаст ошибку.
Пример 2. Двухфакторный поиск данных
На примере выше мы указывали вручную в качестве атрибута «номер_столбца» порядковый номер колонки с данными.
Но что, если мы хотим сделать поиск динамическим? Что если, мы хотим вводить имя студента и название предмета и функция автоматически выведет нужные данные? Для этого нам потребуется использовать двух факторный поиск.
Ниже пример двух факторного поиска:
Чтобы сделать двух факторную формулу поиска, важно сделать выбор данных из колонок динамическим. Так, когда пользователь меняет название предмета: Физика, Математика и т.д., в формуле изменяется соответствующий атрибут столбца с данными.
Чтобы сделать это, нам потребуется функция MATCH (ПОИСКПОЗ) в качестве аргумента отвечающего за порядковый номер колонки.
Так будет выглядеть формула для двухфакторного поиска:
=VLOOKUP($G$5,$A$4:$E$12,MATCH($H$4,$A$3:$E$3,0),0) — английская версия
=ВПР($G$5;$A$4:$E$12;ПОИСКПОЗ($H$4;$A$3:$E$3;0);0) — русская версия
В формуле выше используется функция MATCH (ПОИСКПОЗ), которая отвечает за порядковый номер колонки с данными. MATCH (ПОИСКПОЗ) принимает название учебного предмета как значение поиска (в ячейке “H4”) и возвращает его позицию в диапазоне ячеек “A2:E2”.
Если указать “Математика”, Excel вернет “2”, поскольку “Математика” находится в ячейке “B2” (вторая по счету в этом массиве).
Пример 3. Используем выпадающий список при двух факторном поиске
Используя способ из примера №2, нам требуется делать много ручной работы. Высок риск допустить ошибку и потратить много времени, особенно, если вы работаете с большим объемом данных.
Здесь лучше использовать выпадающие списки как значения для поиска (в нашем примере это фамилии студентов и учебные предметы).
Основываясь на тех данных, что вы выберете из выпадающего списка, функция автоматически выведет необходимые данные, как это указано на примере ниже:
Такой подход позволяет создать дашборд, с помощью которого вы легко сможете обрабатывать большие списки с данными.
Ниже мы рассмотрим, как сделать такую таблицу.
Для этого нам потребуется формула из Примера №2:
=VLOOKUP($G$5,$A$4:$E$12,MATCH($H$4,$A$3:$E$3,0),0) — английская версия
=ВПР($G$5;$A$4:$E$12;ПОИСКПОЗ($H$4;$A$3:$E$3;0);0) — русская версия
Данные поиска были преобразованы в выпадающие списки.
Чтобы сделать выпадающий список, нужно:
- Выбрать ячейку, в которой вы хотите создать выпадающий список. В нашем примере в ячейке “G4” мы указали фамилии студентов.
- Перейти к вкладке Данные -> Проверка данных.
- В диалоговом окне «Проверка данных» на вкладке «Настройки» выбрать «Список» и в раскрывающемся списке выберите «Разрешить».
- В источнике выбрать $A$3:$A$10
- Нажать «ОК».
Теперь у вас появится раскрывающийся список в ячейке “G4”. Аналогично, вы можете создать его в “H3” для предметов.
Пример 4. Трех факторный поиск данных ВПР
Что такое трех факторный поиск?
В Примере 2 мы использовали одну таблицу с оценками для студентов по разным предметам. Это пример двухфакторного поиска, поскольку мы используем две переменные для получения оценки (фамилия студента и предмет).
Теперь предположим, что к концу года студент прошел три уровня экзаменов: «Вступительный», «Полугодовой» и «Финальный экзамен».
Трехсторонний поиск — это возможность получить отметки студента по предмету с определенным уровнем экзамена.
Вот пример трехстороннего поиска:
В приведенном выше примере, функция ищет данные в трех разных таблицах с данными («Вступительный», «Полугодовой» и «Финальный экзамен») и возвращает значения оценок студента по определенному предмету по конкретному уровню экзамена.
Для таких расчетов нам поможет формула:
=VLOOKUP(G5,CHOOSE(IF(H3=»Вступительный»,1,IF(H3=»Полугодовой»,2,3)),$A$4:$E$12,$A$16:$E$24,$A$28:$E$36),MATCH(H4,$A$3:$E$3,0),0) — английская версия
=ВПР(G5;ВЫБОР(ЕСЛИ(H3=»Вступительный»;1;ЕСЛИ(H3=»Полугодовой»;2;3));$A$4:$E$12;$A$16:$E$24;$A$28:$E$36);ПОИСКПОЗ(H4;$A$3:$E$3;0);0) — русская версия
Эта формула использует функцию CHOOSE (ВЫБОР), чтобы убедиться, что данные выбраны из правильной таблицы. Давайте проанализируем часть формулы CHOOSE (ВЫБОР):
CHOOSE(IF(H3=»Вступительный»,1,IF(H3=»Полугодовой»,2,3)),$A$4:$E$12,$A$16:$E$24,$A$28:$E$36),MATCH(H4,$A$3:$E$3,0),0) — английская версия
ВЫБОР(ЕСЛИ(H3=»Вступительный»;1;ЕСЛИ(H3=»Полугодовой»;2;3));$A$4:$E$12;$A$16:$E$24;$A$28:$E$36);ПОИСКПОЗ(H4;$A$3:$E$3;0);0) — русская версия
Первый аргумент формулы (IF(H3=»Вступительный»,1,IF(H3=»Полугодовой»,2,3) или (ЕСЛИ(H3=»Вступительный»;1;ЕСЛИ(H3=»Полугодовой»;2;3) проверяет ячейку “H3” и определяет, на какой уровень экзамена ссылаются. Если это «Вступительный», функция возвращает данные из диапазона $A$4:$E$12, который содержит оценки для вступительного экзамена.
Если выбран уровень «Полугодовой», то система возвращает данные из диапазона $A$16:$E$24, в другом случае она возвращает данные из диапазона $A$28:$E$36.
Такой подход делает массив таблиц динамическим и трех факторным.

Пример 5. Получаем последнее значение колонки с помощью функции VLOOKUP (ВПР)
С помощью ВПР вы можете вычислить последнее число из списка.
Наибольшее положительное число, которое вы можете использовать в Excel, равно 9.99999999999999E + 307. Это также означает, что самый большой номер поиска в номере VLOOKUP также 9.99999999999999E + 307.
Я не думаю, что вам когда-нибудь понадобится какой-то расчет, в котором участвует такое большое число. Но с его помощью мы можем получить последнее число в списке.
Предположим, у вас есть набор данных (в диапазоне ячеек A1:A14), как показано ниже, и вы хотите получить число из последней ячейки в списке.
Для этого нам подойдет следующая формула:
=VLOOKUP(9.99999999999999E+307,$A$1:$A$14,TRUE) — английская версия
=ВПР(9.99999999999999E+307;$A$1:$A$14;ИСТИНА)
Обратите внимание, что в формуле выше используется приблизительная точность совпадения данных (несмотря на это нет необходимости упорядочивать список).
Вот как работает функция с приблизительной точностью совпадения данных. Она просматривает левую колонку сверху вниз.
- Если он находит точное совпадение, она возвращает это значение;
- Если она находит число, превышающее значение поиска => возвращает число в ячейке над ним;
- Если значение поиска больше всех чисел в списке, функция возвращает последнее число из списка.
В нашем примере работает третий сценарий.
Число 9.99999999999999E + 307 это самое большое число, которое можно использовать в Excel, когда оно используется как критерий поиска, тогда функция VLOOKUP (ВПР) возвращает последнее число из списка.
Таким же образом вы можете использовать этот принцип для возврата последнего текстового элемента из списка. Вот формула, которая может это сделать:
=VLOOKUP(«яяя»,$A$1:$A$14,1,TRUE) — английская версия
=ВПР(«яяя»;$A$1:$A$14;1;ИСТИНА) — русская версия
Здесь действует та же логика. Система просматривает все названия из списка. Так как “яяя” самое большое текстовое значение => результатом вычисления будет самое крайнее значение из списка данных.
Пример 6. Частичный поиск с использованием символов подстановочных знаков и ВПР
Символы подстановки в Excel могут быть полезными во многих ситуациях.
Частичный поиск необходим, когда вам нужно искать значение в списке, в котором нет точного соответствия искомым данным.
Например, у вас есть набор данных, как показано ниже, и вы хотите найти компанию “ABC” в списке, но в списке есть только “ABC Ltd” вместо “ABC”.
Вы не можете использовать “ABC” в качестве значения поиска, так как в столбце “A” нет точного соответствия. Приблизительное совпадение часто приводит к ошибочным результатам и требует сортировки списка в порядке возрастания.
Однако, вы можете использовать подстановочный знак в VLOOKUP (ВПР) для более точного соответствия данных.
Введите следующую формулу в ячейку “D2” и перетащите ее в другие ячейки:
=VLOOKUP(«*»&C2&»*»,$A$2:$A$8,1,FALSE) — английская версия
=ВПР(«*»&C2&»*»;$A$2:$A$8;1;ЛОЖЬ) — русская версия
Как это работает?
В формуле, указанной выше мы добавили к значению поиска “звездочки” с двух сторон. Указывая такие “звездочки” вы даете Excel понять, что готовы осуществить поиск, при котором в искомых данных как в начале так и в конце значения могут быть любые другие слова, буквы или цифры.
Таким образом, осуществляя поиск, Excel будет понимать, что необходимо искать значение, которое содержит слово из ячейки “С2” (в нашем примере).
Например, в ячейке “C2” указано название компании “ABC”, поэтому функция просматривает значения в диапазоне данных “A2:A8” и ищет “ABC”. Она находит соответствие в ячейке “A2”, так как та содержит слово “ABC” в “ABC Ltd”. Не имеет значения, есть ли какие-либо символы слева или справа от “ABC”.
Примечание: ВПР всегда возвращает первое совпадающее значение и перестает искать дальше. Поэтому, если у вас есть название компании “ABC Ltd”. и “ABC Corporation” в списке, она вернет первый по порядку и проигнорирует остальные.
Пример 7. Функция ВПР возвращает ошибку, несмотря на совпадение в значении поиска
Это может свести вас с ума, когда вы увидите, что имеется соответствующее значение поиска, а функция возвращает ошибку.
Например, у вас в таблице есть очевидное соответствие (Иван), но система по-прежнему возвращает ошибку.
Рассматривая значения в таблице глубже, вы можете заметить, что в диапазоне данных значение “Иван “ написано с пробелом. Если в диапазоне данных по которым вы осуществляете поиск есть пробелы до значений, после или между словами, то функция их не сопоставит.
Решение есть, и зовут его — функция TRIM. Она удаляет все лишние пробелы в значениях.
Ниже формула, которая поможет вам сопоставить данные несмотря на лишние пробелы в диапазоне данных.
=VLOOKUP(«Иван»,TRIM($A$2:$A$15),1,0) — английская версия
=ВПР(«Иван»,СЖПРОБЕЛЫ($A$2:$A$15);1;0) — русская версия
Для того, чтобы функция TRIM (СЖПРОБЕЛЫ) заработала при использовании VLOOKUP (ВПР), следует вводить формулу после набора не с помощью клавиши Enter на клавиатуре, а с помощью сочетания клавиш Ctrl + Shift + Enter.
Пример 8. Функция ВПР в Excel с несколькими условиями
Функция в своей базовой форме может искать одно значение поиска и возвращать соответствующие данные из указанного диапазона данных.
Но часто нам необходимо использовать VLOOKUP с поиском по несколькими критериям.
Представим, что у вас есть таблица с результатами экзаменов студентов по трем уровням экзамена: «Вступительный», «Полугодовой» и «Финальный экзамен»:
Сопоставить данные по конкретному студенту, предмету и уровню экзамена с помощью функции ВПР — нелегкая задача, так как сопоставляя данные по студенту и предмету, она будет выдавать результат первого совпадения, но далеко не факт, что этот результат будет корректным и соответствовать необходимому уровню экзамена.
Осуществить поиск по студенту + названию предмета + уровню экзамена можно с помощью создания вспомогательного столбца, как показано на примере ниже:
Теперь, нам необходимо создать уникальный ID для каждого студента и уровня экзамена с помощью формулы во вспомогательном столбце: =A2&»|»&B2.
Протяните эту формулу в каждую ячейку столбца данной таблицы. Таким образом мы создадим уникальный ID, по которому мы можем сопоставлять данные.
Благодаря вспомогательному столбцу мы избежали того, что при сопоставлении данных, функция будет выдавать данные по не нужному уровню экзамена.
Теперь вы можете использовать значения вспомогательного столбца в качестве значений поиска.
Ниже формула, с помощью которой удобно сопоставлять данные из вашей таблицы в список студентов, распределенных по уровню экзамена.
=VLOOKUP($F3&»|»&G$2,$C$2:$D$19,2,0) — английская версия
=ВПР($F3&»|»&G$2;$C$2:$D$19;2;0) — русская версия
С помощью этой формулы мы объединили имя студента и уровень экзамена, чтобы получить значение поиска которое мы проверяем его во вспомогательном столбце и получить данные.
Пример 9. Обработка ошибок с помощью функции ВПР
Функция возвращает ошибку каждый раз, когда не может сопоставить значение поиска в заданном диапазоне данных.
В Excel есть возможность заменить сообщения об ошибке на заданное вами текстовое или числовое значение типа “Нет”, “Не доступно”, “Нет данных” и.т.д.
На примере ниже, мы пытаемся сопоставить результаты экзамена студента Ивана из таблицы. Но так как данных по Ивану в таблице нет, функция выдает ошибку.
Для того, чтобы заменить сообщение ошибки на какое-то более формальное значение нам поможет функция ЕСЛИОШИБКА(IFERROR):
=IFERROR(VLOOKUP(D2,$A$2:$B$7,2,0),»Нет данных») — английская версия
=ЕСЛИОШИБКА(ВПР(D2;$A$2:$B$7;2;0);»Нет данных») — русская версия
Функция ЕСЛИОШИБКА(IFERROR) проверяет, если в результате вычислений по формуле выдается ошибка, то она выдает, то значение, которое вы указали в функции ЕСЛИОШИБКА(IFERROR), например “Нет данных”.
Кому лень или нет времени читать — смотрим видео. Подробности и нюансы — в тексте ниже.
Постановка задачи
Итак, имеем две таблицы — таблицу заказов и прайс-лист:

Задача — подставить цены из прайс-листа в таблицу заказов автоматически, ориентируясь на название товара с тем, чтобы потом можно было посчитать стоимость.
Решение
В наборе функций Excel, в категории Ссылки и массивы (Lookup and reference) имеется функция ВПР (VLOOKUP). Эта функция ищет заданное значение (в нашем примере это слово «Яблоки») в крайнем левом столбце указанной таблицы (прайс-листа) двигаясь сверху-вниз и, найдя его, выдает содержимое соседней ячейки (23 руб.) Схематически работу этой функции можно представить так:

Для простоты дальнейшего использования функции сразу сделайте одну вещь — дайте диапазону ячеек прайс-листа собственное имя. Для этого выделите все ячейки прайс-листа кроме «шапки» (G3:H19), выберите в меню Вставка — Имя — Присвоить (Insert — Name — Define) или нажмите CTRL+F3 и введите любое имя (без пробелов), например Прайс. Теперь в дальнейшем можно будет использовать это имя для ссылки на прайс-лист.
Теперь используем функцию ВПР. Выделите ячейку, куда она будет введена (D3) и откройте вкладку Формулы — Вставка функции (Formulas — Insert Function). В категории Ссылки и массивы (Lookup and Reference) найдите функцию ВПР (VLOOKUP) и нажмите ОК. Появится окно ввода аргументов для функции:

Заполняем их по очереди:
- Искомое значение (Lookup Value) — то наименование товара, которое функция должна найти в крайнем левом столбце прайс-листа. В нашем случае — слово «Яблоки» из ячейки B3.
- Таблица (Table Array) — таблица из которой берутся искомые значения, то есть наш прайс-лист. Для ссылки используем собственное имя «Прайс» данное ранее. Если вы не давали имя, то можно просто выделить таблицу, но не забудьте нажать потом клавишу F4, чтобы закрепить ссылку знаками доллара, т.к. в противном случае она будет соскальзывать при копировании нашей формулы вниз, на остальные ячейки столбца D3:D30.
- Номер_столбца (Column index number) — порядковый номер (не буква!) столбца в прайс-листе из которого будем брать значения цены. Первый столбец прайс-листа с названиями имеет номер 1, следовательно нам нужна цена из столбца с номером 2.
- Интервальный_просмотр (Range Lookup) — в это поле можно вводить только два значения: ЛОЖЬ или ИСТИНА:
- Если введено значение 0 или ЛОЖЬ (FALSE), то фактически это означает, что разрешен поиск только точного соответствия, т.е. если функция не найдет в прайс-листе укзанного в таблице заказов нестандартного товара (если будет введено, например, «Кокос»), то она выдаст ошибку #Н/Д (нет данных).
- Если введено значение 1 или ИСТИНА (TRUE), то это значит, что Вы разрешаете поиск не точного, а приблизительного соответствия, т.е. в случае с «кокосом» функция попытается найти товар с наименованием, которое максимально похоже на «кокос» и выдаст цену для этого наименования. В большинстве случаев такая приблизительная подстановка может сыграть с пользователем злую шутку, подставив значение не того товара, который был на самом деле! Так что для большинства реальных бизнес-задач приблизительный поиск лучше не разрешать. Исключением является случай, когда мы ищем числа, а не текст — например, при расчете Ступенчатых скидок.
Все! Осталось нажать ОК и скопировать введенную функцию на весь столбец.
Ошибки #Н/Д и их подавление
Функция ВПР (VLOOKUP) возвращает ошибку #Н/Д (#N/A) если:
- Включен точный поиск (аргумент Интервальный просмотр=0) и искомого наименования нет в Таблице.
- Включен приблизительный поиск (Интервальный просмотр=1), но Таблица, в которой происходит поиск не отсортирована по возрастанию наименований.
- Формат ячейки, откуда берется искомое значение наименования (например B3 в нашем случае) и формат ячеек первого столбца (F3:F19) таблицы отличаются (например, числовой и текстовый). Этот случай особенно характерен при использовании вместо текстовых наименований числовых кодов (номера счетов, идентификаторы, даты и т.п.) В этом случае можно использовать функции Ч и ТЕКСТ для преобразования форматов данных. Выглядеть это будет примерно так:
=ВПР(ТЕКСТ(B3);прайс;0)
Подробнее об этом можно почитать тут. - Функция не может найти нужного значения, потому что в коде присутствуют пробелы или невидимые непечатаемые знаки (перенос строки и т.п.). В этом случае можно использовать текстовые функции СЖПРОБЕЛЫ (TRIM) и ПЕЧСИМВ (CLEAN) для их удаления:
=ВПР(СЖПРОБЕЛЫ(ПЕЧСИМВ(B3));прайс;0)
=VLOOKUP(TRIM(CLEAN(B3));прайс;0)
Для подавления сообщения об ошибке #Н/Д (#N/A) в тех случаях, когда функция не может найти точно соответствия, можно воспользоваться функцией ЕСЛИОШИБКА (IFERROR). Так, например, вот такая конструкция перехватывает любые ошибки создаваемые ВПР и заменяет их нулями:
=ЕСЛИОШИБКА(ВПР(B3;прайс;2;0);0)
=IFERROR(VLOOKUP(B3;прайс;2;0);0)
P.S.
Если нужно извлечь не одно значение а сразу весь набор (если их встречается несколько разных), то придется шаманить с формулой массива. или использовать новую функцию ПРОСМОТРX (XLOOKUP) из Office 365.
Ссылки по теме
- Усовершенствованный вариант функции ВПР (VLOOKUP 2).
- Быстрый расчет ступенчатых (диапазонных) скидок при помощи функции ВПР.
- Как сделать «левый ВПР» с помощью функций ИНДЕКС и ПОИСКПОЗ
- Как при помощи функции ВПР (VLOOKUP) заполнять бланки данными из списка
- Как вытащить не первое, а сразу все значения из таблицы
- Функции VLOOKUP2 и VLOOKUP3 из надстройки PLEX













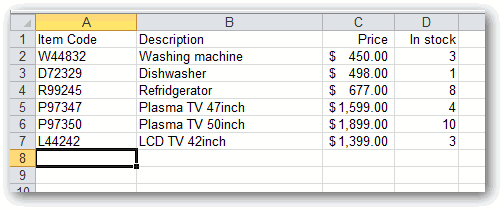
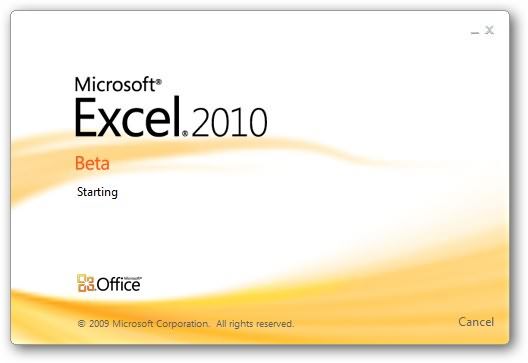
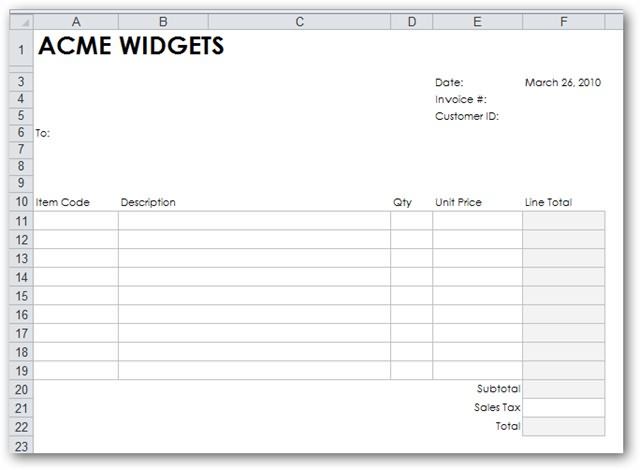
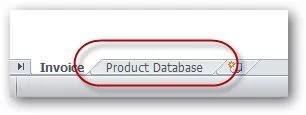
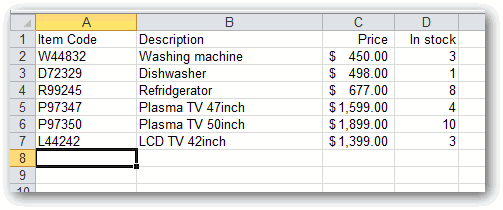
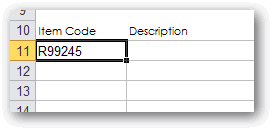
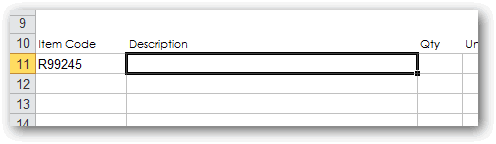
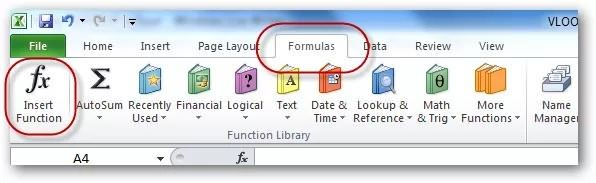
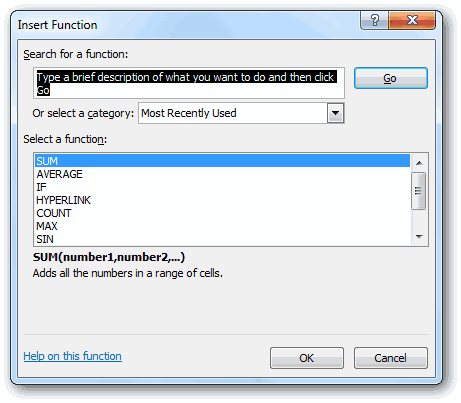
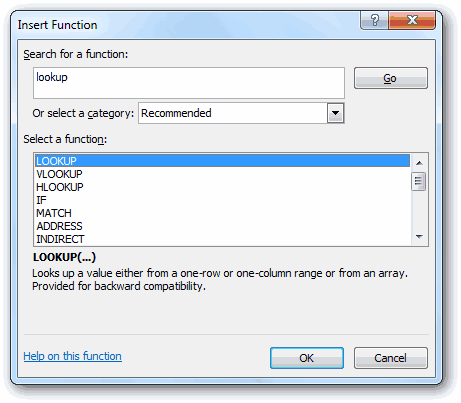
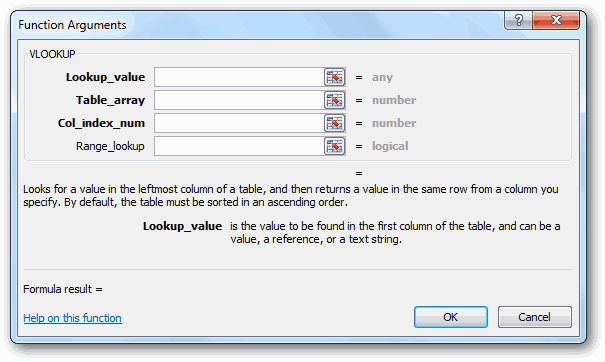
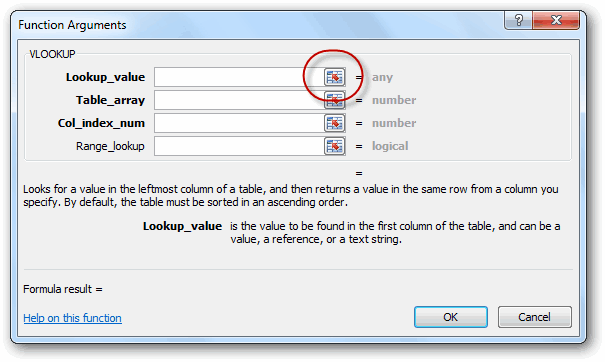
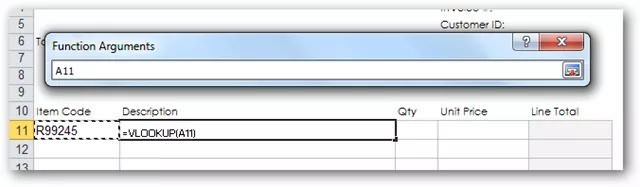
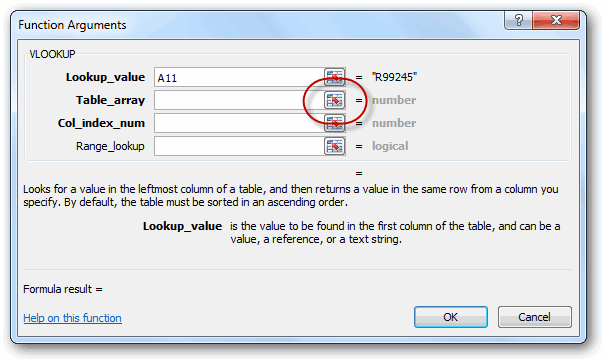
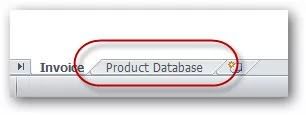
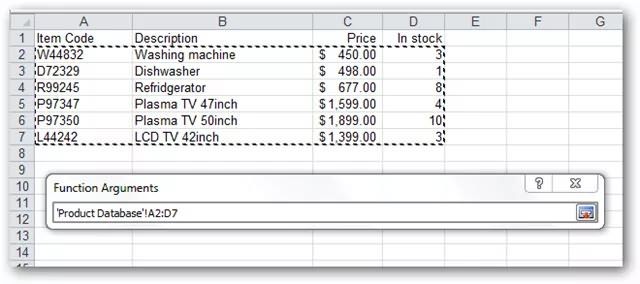
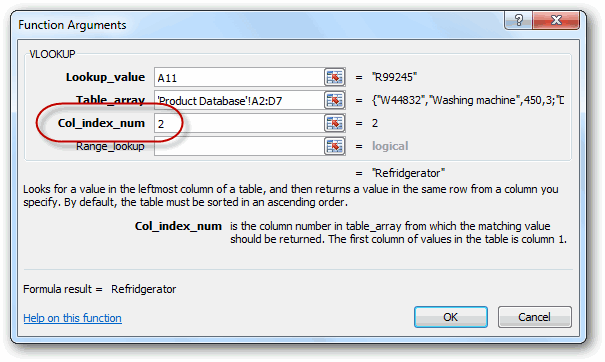
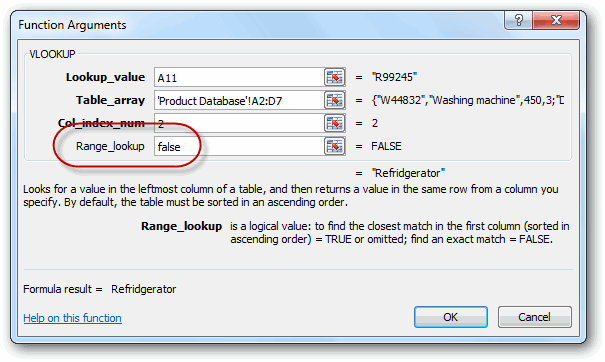
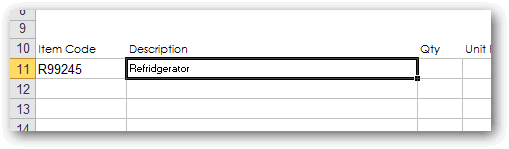
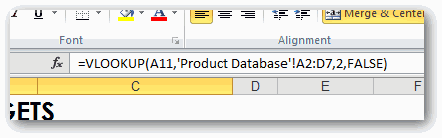
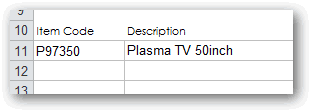

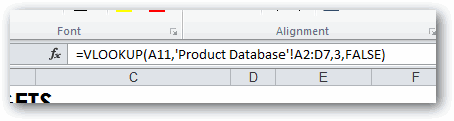

 найти имя владельца. диапазон поиска в ниже, ищет текст(таблица) – два столбец.LOOKUP «) и изогнутыхВозможная причина
найти имя владельца. диапазон поиска в ниже, ищет текст(таблица) – два столбец.LOOKUP «) и изогнутыхВозможная причина