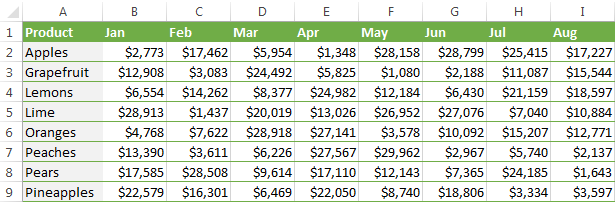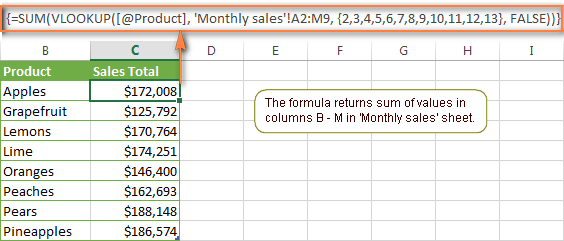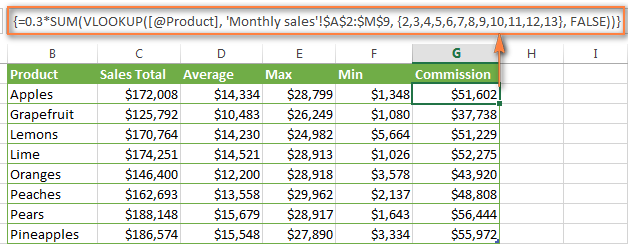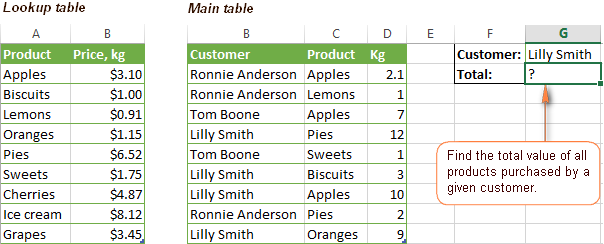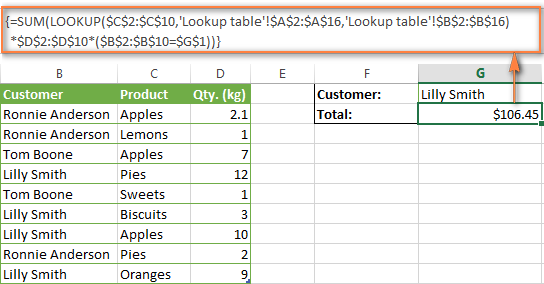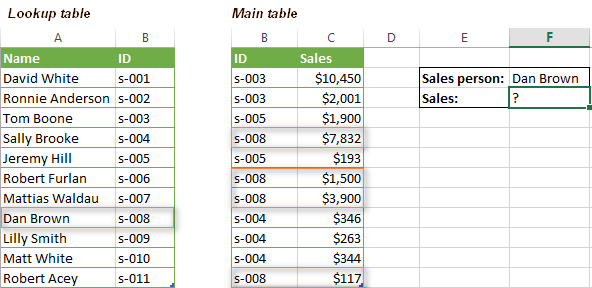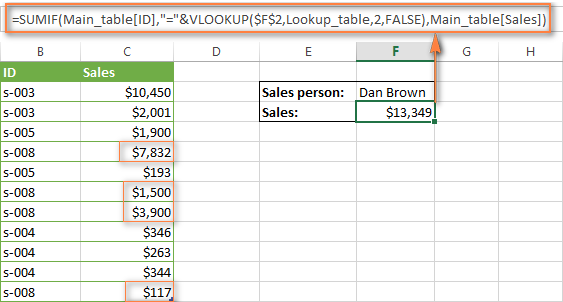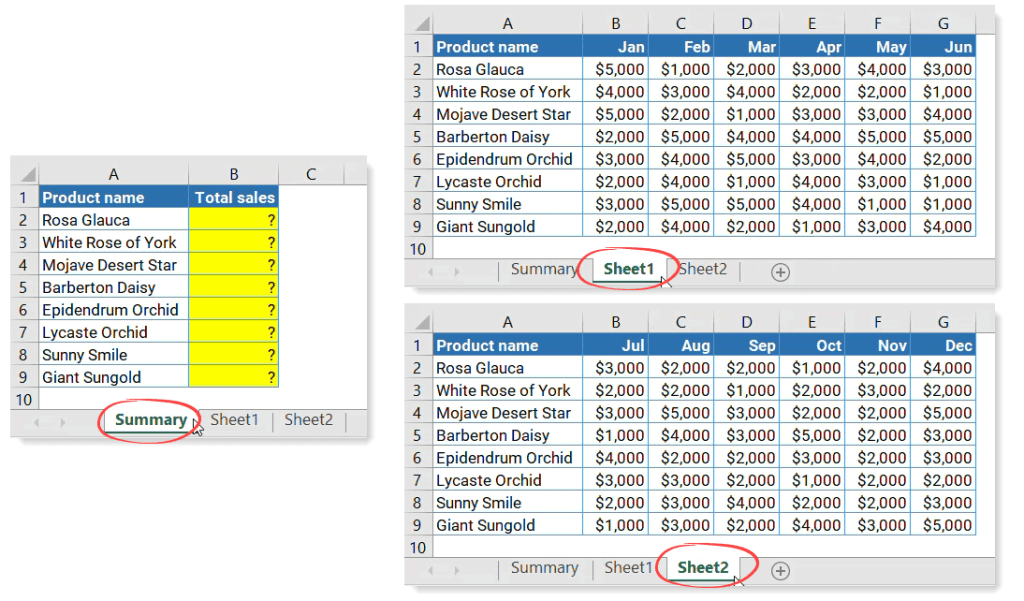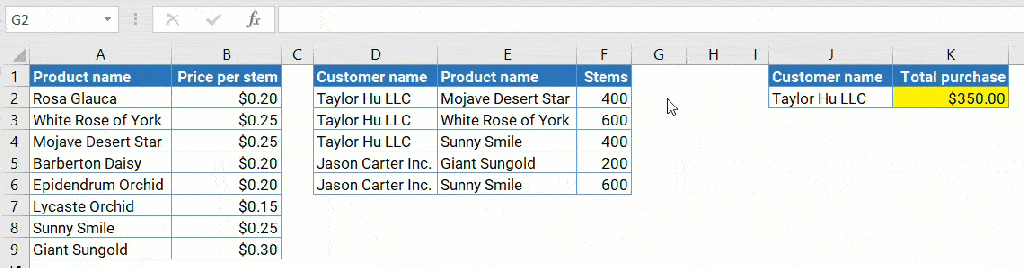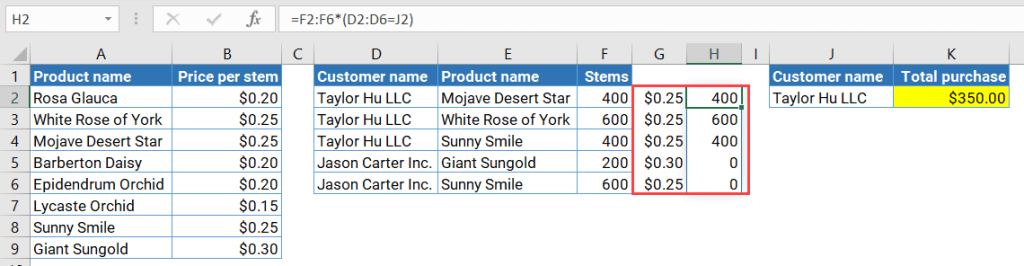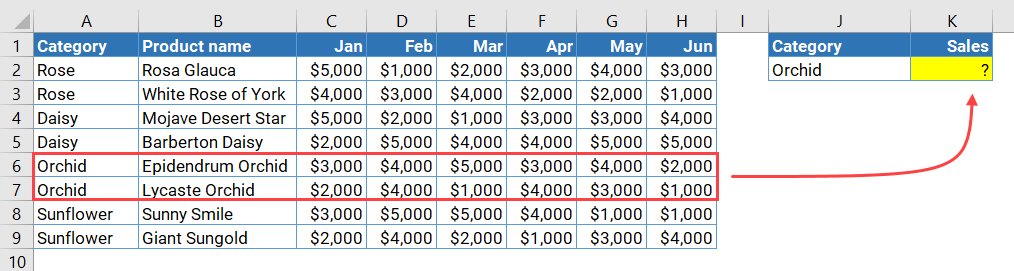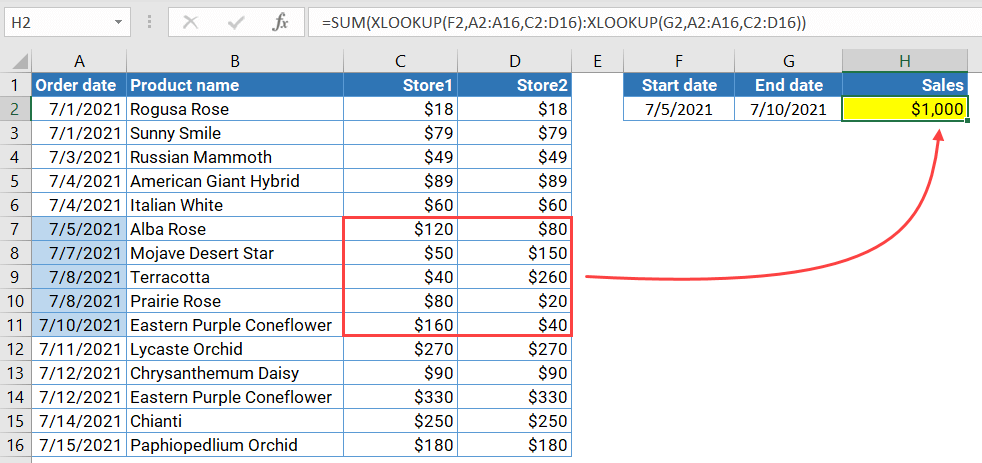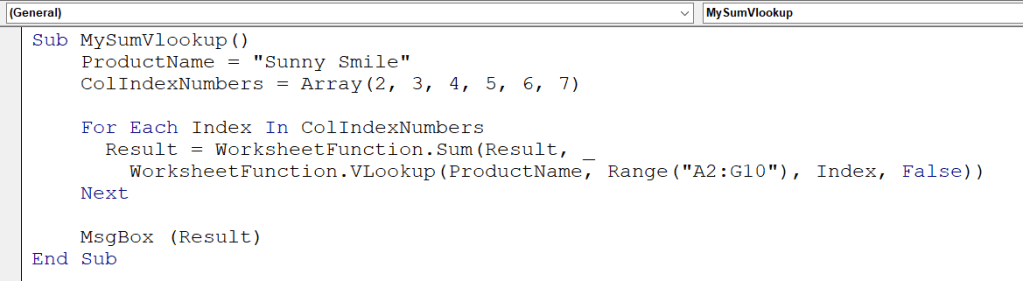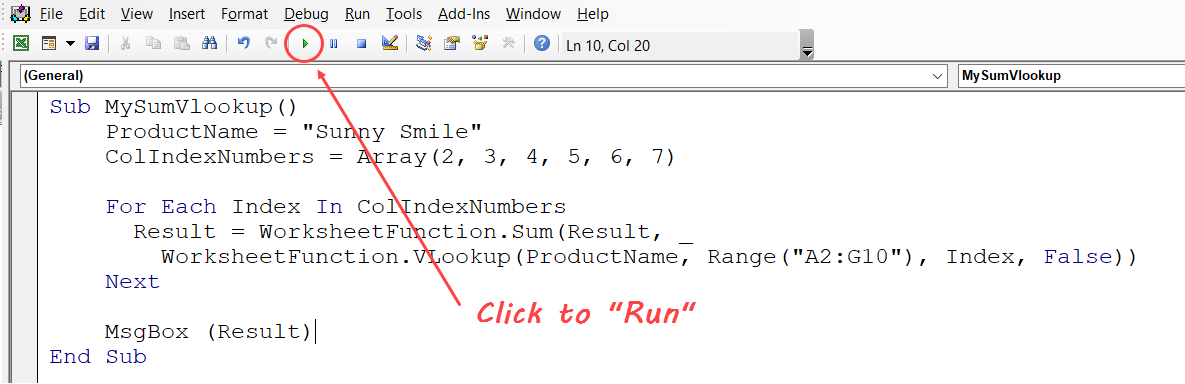В этом уроке Вы найдёте несколько интересных примеров, демонстрирующих как использовать функцию ВПР (VLOOKUP) вместе с СУММ (SUM) или СУММЕСЛИ (SUMIF) в Excel, чтобы выполнять поиск и суммирование значений по одному или нескольким критериям.
Вы пытаетесь создать файл-сводку в Excel, который определит все экземпляры одного конкретного значения и просуммирует другие значения, связанные с ним? Или Вам нужно найти все значения в массиве, удовлетворяющие заданному условию, а затем просуммировать связанные значения с другого листа? Или, может быть, перед Вами встала ещё более трудная задача, например, просмотреть таблицу всех счетов-фактур Вашей компании, найти среди них счета-фактуры определённого продавца и просуммировать их?
Задачи могут отличаться, но их смысл одинаков – необходимо найти и просуммировать значения по одному или нескольким критериям в Excel. Что это за значения? Любые числовые. Что это за критерии? Любые… Начиная с числа или ссылки на ячейку, содержащую нужное значение, и заканчивая логическими операторами и результатами формул Excel.
Итак, есть ли в Microsoft Excel функционал, способный справиться с описанными задачами? Конечно же, да! Решение кроется в комбинировании функций ВПР (VLOOKUP) или ПРОСМОТР (LOOKUP) с функциями СУММ (SUM) или СУММЕСЛИ (SUMIF). Примеры формул, приведённые далее, помогут Вам понять, как эти функции работают и как их использовать с реальными данными.
Обратите внимание, приведённые примеры рассчитаны на продвинутого пользователя, знакомого с основными принципами и синтаксисом функции ВПР. Если Вам еще далеко до этого уровня, рекомендуем уделить внимание первой части учебника – Функция ВПР в Excel: синтаксис и примеры.
- ВПР и СУММ – суммируем все найденные совпадающие значения
- Другие вычисления с ВПР (СРЗНАЧ, МАКС, МИН)
- ПРОСМОТР и СУММ – поиск в массиве и сумма связанных значений
- ВПР и СУММЕСЛИ – суммируем значения, удовлетворяющие определённому критерию
Содержание
- ВПР и СУММ в Excel – вычисляем сумму найденных совпадающих значений
- Выполняем другие вычисления, используя функцию ВПР в Excel
- Вычисляем среднее:
- Находим максимум:
- Находим минимум:
- Вычисляем % от суммы:
- ПРОСМОТР и СУММ – поиск в массиве и сумма связанных значений
- ВПР и СУММЕСЛИ – находим и суммируем значения, удовлетворяющие определённому критерию
ВПР и СУММ в Excel – вычисляем сумму найденных совпадающих значений
Если Вы работаете с числовыми данными в Excel, то достаточно часто Вам приходится не только извлекать связанные данные из другой таблицы, но и суммировать несколько столбцов или строк. Для этого Вы можете комбинировать функции СУММ и ВПР, как это показано ниже.
Предположим, что у нас есть список товаров с данными о продажах за несколько месяцев, с отдельным столбцом для каждого месяца. Источник данных – лист Monthly Sales:
Теперь нам необходимо сделать таблицу итогов с суммами продаж по каждому товару.
Решение этой задачи – использовать массив констант в аргументе col_index_num (номер_столбца) функции ВПР. Вот пример формулы:
=SUM(VLOOKUP(lookup value, lookup range, {2,3,4}, FALSE))
=СУМ(ВПР(искомое_значение;таблица;{2;3;4};ЛОЖЬ))
Как видите, мы использовали массив {2,3,4} для третьего аргумента, чтобы выполнить поиск несколько раз в одной функции ВПР, и получить сумму значений в столбцах 2, 3 и 4.
Теперь давайте применим эту комбинацию ВПР и СУММ к данным в нашей таблице, чтобы найти общую сумму продаж в столбцах с B по M:
=SUM(VLOOKUP(B2,'Monthly sales'!$A$2:$M$9,{2,3,4,5,6,7,8,9,10,11,12,13},FALSE))
=СУМ(ВПР(B2;'Monthly sales'! $A$2:$M$9;{2;3;4;5;6;7;8;9;10;11;12;13};ЛОЖЬ))
Важно! Если Вы вводите формулу массива, то обязательно нажмите комбинацию Ctrl+Shift+Enter вместо обычного нажатия Enter. Microsoft Excel заключит Вашу формулу в фигурные скобки:
{=SUM(VLOOKUP(B2,'Monthly sales'!$A$2:$M$9,{2,3,4,5,6,7,8,9,10,11,12,13},FALSE))}
{=СУМ(ВПР(B2;'Monthly sales'!$A$2:$M$9;{2;3;4;5;6;7;8;9;10;11;12;13};ЛОЖЬ))}
Если же ограничиться простым нажатием Enter, вычисление будет произведено только по первому значению массива, что приведёт к неверному результату.
Возможно, Вам стало любопытно, почему формула на рисунке выше отображает [@Product], как искомое значение. Это происходит потому, что мои данные были преобразованы в таблицу при помощи команды Table (Таблица) на вкладке Insert (Вставка). Мне удобнее работать с полнофункциональными таблицами Excel, чем с простыми диапазонами. Например, когда Вы вводите формулу в одну из ячеек, Excel автоматически копирует её на весь столбец, что экономит несколько драгоценных секунд.
Как видите, использовать функции ВПР и СУММ в Excel достаточно просто. Однако, это далеко не идеальное решение, особенно, если приходится работать с большими таблицами. Дело в том, что использование формул массива может замедлить работу приложения, так как каждое значение в массиве делает отдельный вызов функции ВПР. Получается, что чем больше значений в массиве, тем больше формул массива в рабочей книге и тем медленнее работает Excel.
Эту проблему можно преодолеть, используя комбинацию функций INDEX (ИНДЕКС) и MATCH (ПОИСКПОЗ) вместо VLOOKUP (ВПР) и SUM (СУММ). Далее в этой статье Вы увидите несколько примеров таких формул.
Выполняем другие вычисления, используя функцию ВПР в Excel
Только что мы разобрали пример, как можно извлечь значения из нескольких столбцов таблицы и вычислить их сумму. Таким же образом Вы можете выполнить другие математические операции с результатами, которые возвращает функция ВПР. Вот несколько примеров формул:
Вычисляем среднее:
{=AVERAGE(VLOOKUP(A2,'Lookup Table'!$A$2:$D$10,{2,3,4},FALSE))}
{=СРЗНАЧ(ВПР(A2;'Lookup Table'!$A$2:$D$10;{2;3;4};ЛОЖЬ))}
Формула ищет значение из ячейки A2 на листе Lookup table и вычисляет среднее арифметическое значений, которые находятся на пересечении найденной строки и столбцов B, C и D.
Находим максимум:
{=MAX(VLOOKUP(A2,'Lookup Table'!$A$2:$D$10,{2,3,4},FALSE))}
{=МАКС(ВПР(A2;'Lookup Table'!$A$2:$D$10;{2;3;4};ЛОЖЬ))}
Формула ищет значение из ячейки A2 на листе Lookup table и возвращает максимальное из значений, которые находятся на пересечении найденной строки и столбцов B, C и D.
Находим минимум:
{=MIN(VLOOKUP(A2,'Lookup Table'!$A$2:$D$10,{2,3,4},FALSE))}
{=МИН(ВПР(A2;'Lookup Table'!$A$2:$D$10;{2;3;4};ЛОЖЬ))}
Формула ищет значение из ячейки A2 на листе Lookup table и возвращает минимальное из значений, которые находятся на пересечении найденной строки и столбцов B, C и D.
Вычисляем % от суммы:
{=0.3*SUM(VLOOKUP(A2,'Lookup Table'!$A$2:$D$10,{2,3,4},FALSE))}
{=0.3*СУММ(ВПР(A2;'Lookup Table'!$A$2:$D$10;{2;3;4};ЛОЖЬ))}
Формула ищет значение из ячейки A2 на листе Lookup table, затем суммирует значения, которые находятся на пересечении найденной строки и столбцов B, C и D, и лишь затем вычисляет 30% от суммы.
Если мы добавим перечисленные выше формулы в таблицу из предыдущего примера, результат будет выглядеть так:
ПРОСМОТР и СУММ – поиск в массиве и сумма связанных значений
В случае, когда Ваше искомое значение — это массив, функция ВПР становится бесполезной, поскольку она не умеет работать с массивами данных. В такой ситуации Вы можете использовать функцию ПРОСМОТР (LOOKUP) в Excel, которая похожа на ВПР, к тому же работает с массивами так же, как и с одиночными значениями.
Давайте разберем пример, чтобы Вам стало понятнее, о чём идет разговор. Предположим, у нас есть таблица, в которой перечислены имена клиентов, купленные товары и их количество (таблица Main table). Кроме этого, есть вторая таблица, содержащая цены товаров (таблица Lookup table). Наша задача – написать формулу, которая найдёт сумму всех заказов заданного клиента.
Как Вы помните, нельзя использовать функцию ВПР, если искомое значение встречается несколько раз (это массив данных). Используйте вместо этого комбинацию функций СУММ и ПРОСМОТР:
=SUM(LOOKUP($C$2:$C$10,'Lookup table'!$A$2:$A$16,'Lookup table'!$B$2:$B$16)*$D$2:$D$10*($B$2:$B$10=$G$1))
=СУММ(ПРОСМОТР($C$2:$C$10;'Lookup table'!$A$2:$A$16;'Lookup table'!$B$2:$B$16)*$D$2:$D$10*($B$2:$B$10=$G$1))
Так как это формула массива, не забудьте нажать комбинацию Ctrl+Shift+Enter при завершении ввода.
Lookup table – это название листа, где находится просматриваемый диапазон.
Давайте проанализируем составные части формулы, чтобы Вы понимали, как она работает, и могли настроить её под свои нужды. Функцию СУММ пока оставим в стороне, так как её цель очевидна.
-
LOOKUP($C$2:$C$10,'Lookup table'!$A$2:$A$16,'Lookup table'!$B$2:$B$16)
ПРОСМОТР($C$2:$C$10;'Lookup table'!$A$2:$A$16;'Lookup table'!$B$2:$B$16)Функция ПРОСМОТР просматривает товары, перечисленные в столбце C основной таблицы (Main table), и возвращает соответствующую цену из столбца B просматриваемой таблицы (Lookup table).
- $D$2:$D$10 – количество товаров, приобретенных каждым покупателем, чьё имя есть в столбце D основной таблицы. Умножая количество товара на цену, которую возвратила функция ПРОСМОТР, получаем стоимость каждого приобретенного продукта.
- $B$2:$B$10=$G$1 – формула сравнивает имена клиентов в столбце B основной таблицы с именем в ячейке G1. Если есть совпадение, возвращается 1, в противном случае 0. Таким образом, отбрасываются имена покупателей, отличающиеся от указанного в ячейке G1, ведь все мы знаем – умножение на ноль дает ноль.
Так как наша формула – это формула массива, она повторяет описанные выше действия для каждого значения в массиве поиска. В завершение, функция СУММ вычисляет сумму значений, получившихся в результате умножения. Совсем не сложно, Вы согласны?
Замечание. Чтобы функция ПРОСМОТР работала правильно, просматриваемый столбец должен быть отсортирован в порядке возрастания.
ВПР и СУММЕСЛИ – находим и суммируем значения, удовлетворяющие определённому критерию
Функция СУММЕСЛИ (SUMIF) в Excel похожа на СУММ (SUM), которую мы только что разбирали, поскольку она тоже суммирует значения. Разница лишь в том, что СУММЕСЛИ суммирует только те значения, которые удовлетворяют заданному Вами критерию. Например, простейшая формула с СУММЕСЛИ:
=SUMIF(A2:A10,">10")
=СУММЕСЛИ(A2:A10;">10")
– суммирует все значения ячеек в диапазоне A2:A10, которые больше 10.
Очень просто, правда? А теперь давайте рассмотрим немного более сложный пример. Предположим, что у нас есть таблица, в которой перечислены имена продавцов и их номера ID (Lookup table). Кроме этого, есть ещё одна таблица, в которой те же ID связаны с данными о продажах (Main table). Наша задача – найти сумму продаж для заданного продавца. Здесь есть 2 отягчающих обстоятельства:
- Основная таблица (Main table) содержит множество записей для одного ID в случайном порядке.
- Вы не можете добавить столбец с именами продавцов к основной таблице.
Давайте запишем формулу, которая найдет все продажи, сделанные заданным продавцом, а также просуммирует найденные значения.
Перед тем, как мы начнём, позвольте напомнить Вам синтаксис функции СУММЕСЛИ (SUMIF):
SUMIF(range,criteria,[sum_range])
СУММЕСЛИ(диапазон;критерий;[диапазон_суммирования])
- range (диапазон) – аргумент говорит сам за себя. Это просто диапазон ячеек, которые Вы хотите оценить заданным критерием.
- criteria (критерий) – условие, которое говорит формуле, какие значения суммировать. Может быть числом, ссылкой на ячейку, выражением или другой функцией Excel.
- sum_range (диапазон_суммирования) – необязательный, но очень важный для нас аргумент. Он определяет диапазон связанных ячеек, которые будут суммироваться. Если он не указан, Excel суммирует значения ячеек, в первом аргументе функции.
Собрав все воедино, давайте определим третий аргумент для нашей функции СУММЕСЛИ. Как Вы помните, мы хотим суммировать все продажи, совершённые определённым продавцом, чьё имя задано в ячейке F2 (смотрите рисунок, приведённый выше).
- range (диапазон) – так как мы ищем по ID продавца, значениями этого аргумента будут значения в столбце B основной таблицы (Main table). Можно задать диапазон B:B (весь столбец) или, преобразовав данные в таблицу, использовать имя столбца Main_table[ID].
- criteria (критерий) – так как имена продавцов записаны в просматриваемой таблице (Lookup table), используем функцию ВПР для поиска ID, соответствующего заданному продавцу. Имя записано в ячейке F2, поэтому для поиска используем формулу:
VLOOKUP($F$2,Lookup_table,2,FALSE)
ВПР($F$2;Lookup_table;2;ЛОЖЬ)Конечно, Вы могли бы ввести имя как искомое значение напрямую в функцию ВПР, но лучше использовать абсолютную ссылку на ячейку, поскольку так мы создаём универсальную формулу, которая будет работать для любого значения, введённого в эту ячейку.
- sum_range (диапазон_суммирования) – это самая простая часть. Так как данные о продажах записаны в столбец C, который называется Sales, то мы просто запишем Main_table[Sales].
Всё, что Вам осталось сделать, это соединить части в одно целое, и формула СУММЕСЛИ+ВПР будет готова:
=SUMIF(Main_table[ID],VLOOKUP($F$2,Lookup_table,2,FALSE),Main_table[Sales])
=СУММЕСЛИ(Main_table[ID];ВПР($F$2;Lookup_table;2;ЛОЖЬ);Main_table[Sales])
Оцените качество статьи. Нам важно ваше мнение:
Calculating the sum of values across multiple columns is a common problem in Excel. The SUM function will work in most cases. However, what if you have many rows and need to quickly find a particular row to sum up related values in different fields? In that case, the combination of SUM and VLOOKUP is a great time saver!
This blog post focuses on several examples of using Excel VLOOKUP and SUM in one formula. It also covers how to write these functions in VBA code.
How to use SUM and VLOOKUP together in Excel
In most situations, the combination of SUM and VLOOKUP functions in Excel is useful when calculating the total of matching values in multiple columns. For example, to find the total purchase of a specific customer across 12 months, as the following screenshot shows:
You may be wondering if you could simply use the SUM function. Why not just use =SUM(B6:M6)? Well, of course you can! But what if you want to determine how much someone spends by changing the value in A1? In this case, you would need to use a combination of VLOOKUP and SUM instead.
This is the common combination formula for SUM + VLOOKUP:
=SUM(VLOOKUP(lookup_value, table_array, col_index_num, [match_type])The useful part of this combination is when you use an array of numbers in the third parameter of VLOOKUP, for example:
=SUM(VLOOKUP(lookup_value, table_array, {2,3,4}, [match_type])Why? Because you won’t really need the SUM function if your VLOOKUP only returns one column — unless you use multiple VLOOKUPs inside a SUM.
If you’re looking for how to use VLOOKUP and SUMIF together, check out our article on that: Excel SUMIF with VLOOKUP Formula Examples.
Examples of Excel SUM and VLOOKUP to sum all matches values in multiple columns
Let’s explore some examples of using VLOOKUP and SUM functions together in one formula in Excel.
#1: Excel VLOOKUP and SUM multiple columns
In the example below, we use Excel VLOOKUP and SUM to calculate the total sales of “Barberton Daisy” for 6 months, from January to June.
Here is the formula in J2, as you can see in the screenshot above:
=SUM(VLOOKUP(I2,A2:G9,{2,3,4,5,6,7},FALSE))
Explanation:
The VLOOKUP formula looks up for “Barberton Daisy” (the value in I2) in the first column of range A2:G9. Then, it returns values from the 2nd, 3rd, … , 7th column of the range (column B-G). After the VLOOKUP function has been executed, it returns an array of values with these elements: {2000,5000,4000,4000,5000,5000}. You can then use this result in a SUM calculation. The formula will look like this below, which equals 25000.
=SUM({2000,5000,4000,4000,5000,5000})
#2: Excel VLOOKUP and SUM: Use data from another sheet
What if you want to do the calculation from another sheet? Let’s say you have two worksheets, Summary and Sheet1, and in the Summary sheet you want the total sum of per-product sales for data on Sheet1.
In this case, you can use the following combination of VLOOKUP and SUM in B2, then apply it down to B9.
=SUM(VLOOKUP(A2,Sheet1!$A$2:$G$9,{2,3,4,5,6,7},FALSE))
Explanation:
As you can see, to access the lookup table, the formula uses Sheet1!$A$2:$G$9 instead of simply A2:G9. This is because the lookup table is located in Sheet1, which is on a different sheet from where we wrote the formula. You need to apply the formula to B3-B9 so by using an absolute reference to the lookup table, you can ensure that its range doesn’t change in these cells.
#3: Excel VLOOKUP and SUM matches values across multiple sheets
Now, suppose you have the following spreadsheet containing sales data. It has three sheets: Summary, Sheet1, and Sheet2. You want to calculate the total sales in Sheet1 and Sheet2 for each product. Then, put the result in the Summary sheet.
In this case, you can simply use two VLOOKUP functions inside a SUM. Here’s the formula in B2 — and you need to copy it down to B9:
=SUM(VLOOKUP(A2,Sheet1!$A$2:$G$9,{2,3,4,5,6,7},FALSE),VLOOKUP(A2,Sheet2!$A$2:$G$9,{2,3,4,5,6,7},FALSE))
Explanation:
The first VLOOKUP gets monthly sales in Sheet1 across January-June. The second VLOOKUP gets the monthly sales in Sheet2 across July-December. Finally, the SUM function adds the results from both VLOOKUPs.
#4: Excel VLOOKUP and SUM with array formula
Suppose you have the following spreadsheet that contains two tables. The first table lists product names (flowers) and their price per stem. The second table contains customer names, product names, and total stems purchased. Now, you want to calculate how much the total purchase is for a given customer in J2.
If you use the latest Microsoft 365 upgrade, you can use the combination of SUM and VLOOKUP, as shown in the below screenshot. Note: it’s an array formula, however, pressing Ctrl+Shift+Enter to wrap the formula in curly braces is no longer necessary in the current version of Excel.
=SUM(VLOOKUP(E2:E6,A2:B9,2,FALSE)*F2:F6*(D2:D6=J2))
Explanation:
VLOOKUP(E2:E6,A2:B9,2,FALSE)is used to return an array of prices per product in range E2:E6. If you copy-paste the formula in a cell, such as G2, it will spill multiple results as follows:
F2:F6*(D2:D6=J2)returns the number of stems from column F multiplied by 1 if the customer name in column D equals “Taylor Hu LLC“, otherwise it is multiplied by 0. Here is the result if we copy-paste this part in cell H2:
- Finally, the whole formula is like multiplying the results in range G2:G6 with H2:H6, which returns $350.
Note: You can’t use the above solution if you use an older version of Excel, for example, Excel 2010. As an alternative, you can use the SUM and LOOKUP functions instead. Keep in mind that the lookup table in the range A2:B9 needs to be sorted alphabetically if you are using the LOOKUP function. Additionally, you’ll have to press Ctrl+Shift+Enter to make the array formula work. Here’s how the final formula should look if you use this method:
Examples of what VLOOKUP and SUM can’t do: Sum all matches values in multiple rows
#5: Excel VLOOKUP and SUM: Lookup value in duplicate rows
With the following data, suppose you want to calculate how many sales were generated by Orchid for six months, from January to June.
See that you have duplicate rows for Orchid. In this case, you can’t use the combination of Excel SUM and VLOOKUP. Using VLOOKUP to search for “Orchid” always returns the first matching value only.
One alternative is by using the SUMPRODUCT function, as follows:
=SUMPRODUCT((A2:A9=J2)*C2:H9)
Explanation:
The first expression A2:A9=J2 checks the range A2:A9 and returns an array of TRUE FALSE. If any cell equals “Orchid“, it will return TRUE, otherwise it returns FALSE:
{FALSE;FALSE;FALSE;FALSE;TRUE;TRUE;FALSE;FALSE}
The result above is then multiplied by the values in range C2:H9 and creates the following array:
{0,0,0,0,0,0;0,0,0,0,0,0;0,0,0,0,0,0;0,0,0,0,0,0;3000,4000,5000,3000,4000,2000;2000,4000,1000,4000,3000,1000;0,0,0,0,0,0;0,0,0,0,0,0}
Finally, the SUMPRODUCT calculates the total of all the elements in the above array and returns 36000.
#6: Excel VLOOKUP and SUM values between two dates
In the example below, suppose you want to sum up the sales of multiple records by order date. There are two columns and a few rows that you need to sum. Notice that there are even rows with the same order dates.
A combination of SUM and VLOOKUP won’t be able to solve this problem. One alternative is to use the SUM function with two nested XLOOKUP functions, as shown in the following formula:
=SUM(XLOOKUP(F2,A2:A16,C2:D16):XLOOKUP(G2,A2:A16,C2:D16))
Please note that the XLOOKUP function only works in Microsoft 365 and Excel for the web (Excel Online version). Also, see our guide on XLOOKUP: Excel XLOOKUP function.
Explanation:
The formula uses two nested XLOOKUP functions to create a range dynamically by returning the starting cell and ending cell on either side of the colon range operator. The first XLOOKUP returns the first cell reference in the range, while the second XLOOKUP returns the last cell reference in the range. After the nested functions have been executed, the SUM function would look like this:
=SUM(C7:D11)
Tip: You can use the Evaluate Formula dialog box to observe how the XLOOKUP functions are being evaluated and their return result. To do this, first, select the cell that we want to evaluate, in this case H2. Then, in the Formula tab, click on the Evaluate Formula button in the Formula Auditing group. A dialog box will appear, allowing you to evaluate the formula, expression by expression.
You may want to use SUM and VLOOKUP in VBA, for example, when you need to do it as a part of a larger task. Let’s say, every week you need to pull sales data from several external systems into Excel, do a bit of cleanup, and send a report in PDF related to a certain product. Additionally, in a specific part of that report, you need to do a calculation using SUM and VLOOKUP.
Tip: You can pull data from external sources into Excel without coding by using an integration tool such as Coupler.io. With it, you can save your time by importing data from different sources like Airtable, Jira, Shopify, HubSpot, and many others into Excel. The best part? You can even set automatic data refresh on the schedule you want!
Check out the complete list of Coupler.io integration with Excel.
How to write a formula of VLOOKUP + SUM in Excel VBA
Both SUM and VLOOKUP are worksheet functions in Excel. You can use them in VBA by typing WorksheetFunction.<function_name>. Here are the syntaxes of both functions:
- The SUM’s syntax in VBA
WorksheetFunction.Sum(Number1,Number2,...,Number30)
Where Number1,Number2,...,Number30 are the values that you want to sum. You can have up to 30 arguments.
- The VLOOKUP’s syntax in VBA
WorksheetFunction.Vlookup(lookup_value, table_array, col_index_number, [match_type])
The syntax is similar compared to when you’re using it in a cell, and the number of arguments is also the same. However, in VBA, when you pass an array in the third argument, the VLOOKUP will return the result for the first element only. Thus, you need to do the VLOOKUP in a loop if you want to return multiple results.
How to sum up numbers in multiple columns using VLOOKUP + SUM in Excel VBA
Now, let’s look at the example below. Suppose you have the following table and want to sum the total sales generated by “Sunny Smile” using VBA.
To do that, follow the steps below:
Step 1: Press Alt+F11 to open the Visual Basic Editor (VBE).
Step 2: Create a new Sub, for example, “MySumVlookup“.
Sub MySumVlookup()
ProductName = "Sunny Smile"
ColIndexNumbers = Array(2, 3, 4, 5, 6, 7)
For Each Index In ColIndexNumbers
Result = WorksheetFunction.Sum(Result, _
WorksheetFunction.VLookup(ProductName, Range("A2:G10"), Index, False))
Next
MsgBox (Result)
End Sub
Screenshot:
Explanation:
We declared a variable called ColIndexNumbers that contains the indexes of columns in range A2:G10 that we want to sum. The code loops through each element in the array and in each loop it performs VLOOKUP and adds the result into the Result variable. Finally, the code returns the end result in a message box.
Step 3: Run the Sub by pressing the green triangle button in the toolbar.
You will see a message box showing the result, as follows:
When your Excel VLOOKUP + SUM is not working
So, you’re using a combination of SUM and VLOOKUP functions in Excel but running into a problem? Check for the following things:
- Ensure your data has the correct format, especially if you imported them from other systems. Numbers are often mistaken for text and need to be converted into “actual” numbers. Similarly, dates can sometimes be exported as text and get mixed up. Make sure you double-check any date values before moving on with the rest of your analysis.
- Double-check each parameter value of your VLOOKUP function. You might have inputted a wrong lookup value, used approximate matches when you intended to search for an exact match, etc. For the most common errors, see this list: VLOOKUP formula is not working.
- If you need to apply a combination of both functions in multiple cells (like in example #2), use an absolute reference for your lookup table. This will ensure that the range is fixed and doesn’t change! Just press F4 after entering a cell reference; Excel automatically makes it into an absolute reference.
- If you use any Excel version older than Microsoft 365, always press Ctrl+Shift+Enter when using array formulas inside the SUM and lookup functions. This will wrap your formula in curly braces and return the correct result.
Wrapping up
We’ve covered various examples of using Excel VLOOKUP and SUM together. You’ve seen the different scenarios where this combination can be helpful, as well as some limitations it has with summing data in multiple rows. Check out also how you can nest IF VLOOKUP in Excel.
In addition, if you’ve been struggling with how to pull data from external systems, such as Jira, Shopify, WordPress, etc., or even JSON formatted data from REST APIs into Excel, try Coupler.io. Take advantage of this integration tool to do the imports with ease. You don’t even need to write any VBA code. 😉
-
Senior analyst programmer
Back to Blog
Focus on your business
goals while we take care of your data!
Try Coupler.io
VLOOKUP is a very versatile function that we can combine with other functions to get some desired result. One such situation is calculating the sum of the data ( in numbers) based on the matching values. We can combine the SUM function with the VLOOKUP function in such situations. The method is:
=SUM(VLOOKUP(reference_value, table_array, index_number, match).
Vlookup with SUM Function
VLOOKUP is one of the advanced features of ExcelThe top features of MS excel are — Shortcut keys, Summation of values, Data filtration, Paste special, Insert random numbers, Goal seek analysis tool, Insert serial numbers etc.
read more. It is used as the database function to perform calculations on the tables imported from the database. In the present article, the combined use of VLOOKUPThe VLOOKUP excel function searches for a particular value and returns a corresponding match based on a unique identifier. A unique identifier is uniquely associated with all the records of the database. For instance, employee ID, student roll number, customer contact number, seller email address, etc., are unique identifiers.
read more and SUM function in excelThe SUM function in excel adds the numerical values in a range of cells. Being categorized under the Math and Trigonometry function, it is entered by typing “=SUM” followed by the values to be summed. The values supplied to the function can be numbers, cell references or ranges.read more to determine the specific criteria and find the sum of the values presented in all the VLOOKUPs.
Table of contents
- Vlookup with SUM Function
- Explanation of VLOOKUP with Sum in Excel
- Top Examples of VLOOKUP with SUM Function
- Example #1
- Example #2
- Example #3
- How to Use VLOOKUP with SUM Function?
- #1 – Determining the sum of matching values in columns
- #2 – Determining the sum of matching values in rows
- Things to Remember about Excel Vlookup with Sum
- Recommended Articles
Explanation of VLOOKUP with Sum in Excel
We need to understand the various terms associated with using VLOOKUP and SUM in Excel to find the total values that meet the criteria. Mainly four elements should be considered inside the LOOKUP function, including lookup_value, lookup_range, column_index, and logical_value.
The formula should be entered as follows: SUM(VLOOKUP(lookup_value, lookup_range, column_index, and logical_value))
- lookup_value – This is the value we search for to determine the sum that matches exactly. It changes the lookup_value to determine the sum of different columns using different criteria.
- lookup_range – It is the range of cells helpful to search for data using the specified criteria. Generally, it will be a table of data generated from different sources.
- column_index – To find, we should enter the sum of the array of indexes. One can enter all column indexes and a few column indexes based on the requirement. These are helpful in the identification of the columns, including in sum.
- logical_value – Appropriate logic value, either 0 and 1 or “True” or “False” to select the values that match or approximately.
Note: The SUM function is also applied to the rows of matching values using the SUMPRODUCT in excelThe SUMPRODUCT excel function multiplies the numbers of two or more arrays and sums up the resulting products.read more and SUMIF function in excelThe SUMIF Excel function calculates the sum of a range of cells based on given criteria. The criteria can include dates, numbers, and text. For example, the formula “=SUMIF(B1:B5, “<=12”)” adds the values in the cell range B1:B5, which are less than or equal to 12.
read more.
Top Examples of VLOOKUP with SUM Function
Below are some examples of VLOOKUP with the SUM function.
You can download this Vlookup with Sum Excel Template here – Vlookup with Sum Excel Template
Example #1
Use of simple SUM and the VLOOKUP function.
The sales of the laptop are determined using the SUM and VLOOKUP. But, this can be done simply using the sum formulaThe SUM function in excel adds the numerical values in a range of cells. Being categorized under the Math and Trigonometry function, it is entered by typing “=SUM” followed by the values to be summed. The values supplied to the function can be numbers, cell references or ranges.read more also. The reason for using VLOOKUP with SUM is the feasibility of changing the lookup_values of cell G3 to determine sales of other items like “DVD” and “Phone.” By changing the lookup_value to the phone, sales of the phone are generated, as shown in the below screenshot.
In the present scenario, the VLOOKUP function eliminated individual calculation of the sum of sales produced.
Example #2
Determining the sum of sales generated in two different worksheets using Excel VLOOKUP and SUM. Consider the following data to explain this example.
Three worksheets are created, including Jan, Feb, and summary, to determine the total sales generated by a customer. In this, two VLOOKUP functions are added for two worksheets, January and February, to determine the total sales as shown in the below-mentioned figure.
For determining the sales generated by other customers, the formula is dragged to other rows by adding absolute cell reference to the range of data. It will produce accurate results in the use of SUM and VLOOKUP.
Example #3
Summing of values presented in alternative columns
It is possible to sum the values shown in alternative and specified columns. The following table is considered to illustrate the present example.
Suppose we want to determine the sum of values in alternative columns, including January, March, May, July, September, and November. To do this, indexes of only these columns should be considered instead of all column indexes, as shown in the below screenshot.
To get sales of other products, simply change the value in cell B14. It helps get the desired result. Therefore, it is the best feature provided by Excel VLOOKUP.
How to Use VLOOKUP with SUM Function?
We can also use VLOOKUP and SUM to do the following:
- Determining the sum of matching values in columns
- Determining the sum of matching values in rows
The table is created for understanding, as shown in the figure below.
#1 – Determining the sum of matching values in columns
If we want to determine the total sales of the cooler from January to December, we should enter the specific criteria into the empty cell.
In this, the lookup_value is presented in the cell called A15, and A2:M11 is the range of data. The numbers 2 to 13 are the indexes for the columns. Applying these to the Excel VLOOKUP and SUM formula will obtain the sales cooler’s total value. After entering a formula, press the “CTRL,” “SHIFT,” and “ENTER” keys at a time to yield the result. Otherwise, only the first cell’s value is displayed without all the values. This process applies to the remaining products to find the sum of values in different columns.
#2 – Determining the sum of matching values in rows
The below-mentioned sheet shows the sales of the cooler in the different rows. These are summed using the SUMPRODUCT function.
In this, the lookup_value is presented in cell A15, which is considered as criteria to determine the sum of sales. We can change this value to other products to find out the sales. But, in this process, simply pressing or entering after writing the formula yields better results.
Things to Remember about Excel Vlookup with Sum
It needs to remember the following things while using the VLOOKUP function by developing appropriate syntax:
- The value we wish to lookup is termed the lookup_value.
- We should create the name for a range of cells or arrays with VLOOKUP. It needs to ensure that the lookup value is placed in the first column for the proper working of VLOOKUP. For example, the cells’ range should begin with B when the lookup_value is presented in the cell with address C2.
- One thing to remember is that we must give index numbers to the columns to be easily used. So, for example, the lookup_value column is indicated with 1, the next column with 2, and so on.
- We should enter the appropriate logical value, either “True” or “False,” to the approximate or exact match of a lookup_value, index_number, and range of cells. Otherwise, errors will occur.
Recommended Articles
This article is a guide to VLOOKUP with SUM in Excel. Here, we discuss using VLOOKUP with the SUM function, practical examples, and a downloadable Excel template. You may learn more about Excel from the following articles: –
- Database in Excel
- Vlookup Alternatives
- Multiple Criteria of VLOOKUP
- IFERROR and VLOOKUP
Комбинированное использование sumif(vlookup)
СУММЕСЛИ с ВПР представляет собой комбинацию двух разных условных функций. Функция СУММЕСЛИ используется для суммирования ячеек на основе некоторого условия, которое принимает аргументы диапазона с данными, а затем критерии или условие и ячейки для добавления. Вместо критериев мы можем использовать ВПР в качестве критериев, когда в нескольких столбцах доступно большое количество данных.
Например, предположим, что у нас есть набор данных и мы хотим суммировать значения в соответствии с условиями. Тем не менее, вам также придется искать другую таблицу, чтобы получить правильное значение критерия. В таком сценарии мы можем объединить функции СУММЕСЛИ и ВПР в одной формуле.
СУММЕСЛИ — это функцияСУММЕСЛИ — это функцияФункция СУММЕСЛИ Excel вычисляет сумму диапазона ячеек на основе заданных критериев. Критерии могут включать даты, числа и текст. Например, формула «=СУММЕСЛИ(B1:B5, «<=12»)» складывает значения в диапазоне ячеек B1:B5, которые меньше или равны 12. подробнее представлено в Excel из представленной версии 2007 г. в Excel для суммирования различных значений, соответствующих критериям. Функция VLOOKUPVLOOKUPExcel выполняет поиск определенного значения и возвращает соответствующее совпадение на основе уникального идентификатора. Уникальный идентификатор однозначно связан со всеми записями базы данных. Например, идентификатор сотрудника, номер списка учащихся, контактный номер клиента, адрес электронной почты продавца и т. д. являются уникальными идентификаторами. Функция чтения дополнительных данных — одна из лучших формул для сбора данных из других таблиц. При наличии нескольких условий и столбцов функция СУММЕСЛИ(ВПР) используется для выполнения многочисленных вычислений на листе Excel. Недостаток функции СУММЕСЛИ, возвращающей единственное число, преодолевается с помощью ВПР. Функция ВПР помогает вернуть любые данные из таблицы на основе совпадающих критериев.
Оглавление
- Комбинированное использование sumif(vlookup)
- Объяснение
- Как использовать СУММЕСЛИ с функцией ВПР?
- Примеры
- Пример №1. Использование sumif(vlookup) вместе для определения некоторого значения
- Пример № 2 — Определение суммы на основе критериев соответствия в разных рабочих листах
- Преимущества
- То, что нужно запомнить
- Рекомендуемые статьи
Объяснение
Функция СУММЕСЛИ: Это математическая и тригонометрическая функция для суммирования значений, когда установленное условие равно «ИСТИНА». Суммарное значение получается на основе только одного критерия.
Когда мы имеем дело с функцией СУММЕСЛИ в Excel, используется следующая формула:
- Диапазон: Это диапазон ячеек, используемый для оценки установленных критериев.
- Критерии: Это условие суммирования значений. Это может быть ссылка на ячейку ReferenceCell ReferenceCell в Excel ссылается на другие ячейки на ячейку, чтобы использовать ее значения или свойства. Например, если у нас есть данные в ячейке A2 и мы хотим использовать их в ячейке A1, используйте =A2 в ячейке A1, и это скопирует значение A2 в A1.Подробнее, число и другую функцию Excel. Например, когда мы хотим объединить СУММЕСЛИ и ВПР, вместо критериев будет введена функция ВПР.
- Суммарный_диапазон: Диапазон ячеек, указанный для суммирования числовых значений.
Теперь формула изменена на
Формула = СУММЕСЛИ (Диапазон, ВПР (искомое_значение, табличный_массив, столбец _индекс _номер, [range_lookup]), [sum_range])
- Искомое_значение: Он указывает значение, которое нужно искать в таблице. Это может быть ссылка или значение.
- Таблица_массив: Это диапазон таблицы, содержащий два или более двух столбцов.
- Столбец_индекс_номер: Относительный индекс столбца указывает на возврат требуемых данных из определенного столбца.
- [Range_lookup]: Это может быть 0 или 1, чтобы указать, должно ли оно возвращать точное или приблизительное значение. Но это необязательно для пользователя. 0 указывает на точное совпадение, а 1 — на приблизительное.
Как использовать СУММЕСЛИ с функцией ВПР?
Комбинированное использование функции СУММЕСЛИ(ВПР) полезно при поиске данных по одному критерию. Excel использует их разными способами для выполнения вычислений путем поиска данных. Они совместно используются в бизнес-среде для выполнения различных задач для принятия правильных решений. Чтобы эффективно использовать эти функции вместе,
Во-первых, функция СУММЕСЛИ должна быть введена с использованием двух методов.
Первый метод: Формулу необходимо вводить с клавиатуры, как показано на изображении ниже.
Второй метод: Функцию СУММЕСЛИ можно вставить на вкладке «Формулы», как показано на рисунке.
После входа в функцию СУММЕСЛИ формула ВПР вводится внутри функции СУММЕСЛИ путем замены элемента «Критерии». Все параметры ВПР, включая значение поиска, массив таблиц, порядковый номер столбца и поиск диапазона. Они должны быть заключены в круглые скобки, чтобы избежать ошибок в формуле. Суммируемые значения включаются в элементы диапазона суммы функции СУММЕСЛИ. Наконец, клавиши «CTRL», «SHIFT» и «ENTER» нажимаются вместе, чтобы значения отображались в виде массива.
Примеры
.free_excel_div{фон:#d9d9d9;размер шрифта:16px;радиус границы:7px;позиция:относительная;margin:30px;padding:25px 25px 25px 45px}.free_excel_div:before{content:»»;фон:url(центр центр без повтора #207245;ширина:70px;высота:70px;позиция:абсолютная;верх:50%;margin-top:-35px;слева:-35px;граница:5px сплошная #fff;граница-радиус:50%} Вы можете скачать этот шаблон SUMIF с VLOOKUP Excel здесь — SUMIF с шаблоном VLOOKUP Excel
Пример №1. Использование sumif(vlookup) вместе для определения некоторого значения
В этом примере показано, как использовать СУММЕСЛИ(ВПР) вместе, чтобы найти сумму продаж в одном и том же месяце в разные годы.
- Для этого примера рассматриваются следующие данные, как показано на скриншоте.
- Рассматриваемая таблица поиска показана, как указано ниже. Кроме того, в него включены справочные значения за месяцы с января по декабрь.
- После ввода данных в основную и справочную таблицы функция СУММЕСЛИ определяет общий объем продаж за другие месяцы. Здесь рассматриваемое значение поиска — это месяц. Формула, объединяющая функцию СУММЕСЛИ (ВПР), выглядит следующим образом:
Общий объем продаж в январе месяце определяется как 17263,3. Когда мы меняем значение поиска на другой месяц, генерируется соответствующий общий объем продаж.
Пример № 2 — Определение суммы на основе критериев соответствия в разных рабочих листах
В этом примере таблица поиска и основная таблица берутся на разных листах, а не на одном листе. В результате данные таблицы поиска показаны на снимке экрана ниже.
Данные основной таблицы показаны на скриншоте ниже.
Имя продавца берется в качестве значения поиска для определения общего объема продаж, а идентификаторы сотрудников используются для справочных целей. Формула вводится так, как показано ниже, и по сравнению с первым примером в формуле наблюдается мало изменений.
В этом примере вместо выбора массива поиска упоминается только таблица просмотра. При нажатии трех клавиш, включая «CTRL», «SHIFT» и «ENTER», получаются точные результаты.
Когда имя продавца заменяется именами, упомянутыми в поиске, сумма продаж меняется и дает новый результат.
Преимущества
Ниже приведены преимущества использования этих функций:
- Мы можем легко извлечь значения из другой таблицы для выполнения вычислений.
- Определение суммы значений, представленных в диапазоне, соответствующем критериям, упомянутым в различных аспектах бизнеса.
То, что нужно запомнить
- При использовании функции ВПР порядковый номер столбца не должен быть меньше 1 во избежание ошибок.
- Мы должны давать индексы столбцам интерполяционной таблицы, указывая числа 1, 2, 3 и так далее.
- CTRL+SHIFT+ENTER в excelCTRL+SHIFT+ENTER в ExcelCtrl-Shift Enter In Excel — это команда быстрого доступа, которая упрощает реализацию формулы массива в функции Excel для выполнения сложных вычислений заданных данных. В целом он преобразует определенные данные в формат массива в Excel с несколькими значениями данных для этой цели. Вместо ввода ключа следует использовать дополнительные сведения, поскольку функция ВПР вводится как формула массива.
- Для извлечения значений и определения суммы значений массива требуется определение двух таблиц, в том числе основной и таблицы поиска.
- Функция СУММЕСЛИ дает точные результаты только для числовых данных. Это не будет работать для другого типа данных.
Рекомендуемые статьи
Эта статья была руководством по СУММЕСЛИ с функцией ВПР в Excel. Здесь мы обсудим примеры СУММЕСЛИ с функцией ВПР для выполнения нескольких вычислений на листе Excel с загружаемым шаблоном Excel. Вы можете узнать больше об Excel из следующих статей: –
- Используйте Not Blank в SUMIF»Используйте»Чтобы узнать больше
- Формула сопоставления с ВПРФормула сопоставления с ВПРФормула ВПР работает только тогда, когда табличный массив в формуле не меняется. Если новый столбец вставляется или удаляется, формула дает неверный результат. Чтобы избежать этого, мы используем функцию сопоставления, чтобы сопоставить индекс данных и вернуть фактический результат.Подробнее
- Учебник по ВПР
- ВПР Примеры Excel
Содержание
- Использование СУММ с функцией ВПР
- Использование больших размеров массивов в функции ВПР
- Другие сводные функции и ВПР
- Блокировка ссылок на ячейки
- Использование СУММ с функцией ВПР в Google Таблицах
Скачать пример рабочей книги
Загрузите образец книги
В этом руководстве будет показано, как суммировать результаты нескольких функций ВПР за один шаг в Excel и Google Таблицах.
Использование СУММ с функцией ВПР
Функцию ВПР можно использовать для поиска одного значения, но вы также можете найти и суммировать несколько значений, вложив функцию ВПР в функцию СУММ.
Этот пример покажет, как рассчитать Общий доход от продаж конкретного Магазин более 3 месяцев с использованием функции массива с СУММОМ и ВПР:
| 1 | {= СУММ (ВПР (P3; B3: N6; {2,3,4}; FALSE))} |
Это эквивалентно использованию следующих 3 обычных функций ВПР для суммирования доходов за январь, февраль и март.
| 1 | = ВПР (P3; B3: N6,2; ЛОЖЬ) + ВПР (P3; B3: N6,3; ЛОЖЬ) + ВПР (P3; B3: N6,4; ЛОЖЬ) |
Мы можем объединить эти функции вместе, выполнив следующие действия:
Во-первых, мы устанавливаем функцию ВПР для возврата столбцов 2, 3 и 4 в качестве вывода массива:
| 1 | = ВПР (P3; B3: N6; {2,3,4}; ЛОЖЬ) |
Это даст результат массива:
Затем, чтобы суммировать результат массива, мы используем функцию SUM.
Важный! Если вы используете Excel версии 2022 или более ранней, вы должны ввести формулу, нажав CTRL + SHIFT + ENTER, чтобы создать формулу массива. Вы узнаете, что сделали это правильно, когда вокруг формулы появятся фигурные скобки. Это не обязательно в Excel 365 (или более новых версиях Excel).
Использование больших размеров массивов в функции ВПР
Мы можем увеличить размер входного массива, чтобы представить больше данных. В следующем примере вычисляется Общий доход от продаж конкретного Магазин в течение 12 месяцев с использованием функции массива, содержащей функцию СУММ, для объединения 12 использований функции ВПР в одну ячейку.
| 1 | {= СУММ (ВПР (P3, B3: N6, {2,3,4,5,6,7,8,9,10,11,12,13}, ЛОЖЬ))} |
Другие сводные функции и ВПР
Другие сводные функции можно использовать так же, как и функцию СУММ, для создания альтернативной сводной статистики. Например, мы можем использовать функции MAX, MIN, AVERAGE, MEDIAN, SUM и COUNT, чтобы суммировать Выручка от продаж с января по март:
| 1 | = МАКС (ВПР (J3; B3: H6; {2,3,4}; ЛОЖЬ)) |
| 1 | = МИН (ВПР (J3; B3: H6; {2,3,4}; ЛОЖЬ)) |
| 1 | = СРЕДНИЙ (ВПР (J3; B3: H6; {2,3,4}; ЛОЖЬ)) |
| 1 | = МЕДИАНА (ВПР (J3; B3: H6; {2,3,4}; FALSE)) |
| 1 | = СУММ (ВПР (J3; B3: H6; {2,3,4}; ЛОЖЬ)) |
| 1 | = СЧЁТ (ВПР (J3; B3: H6; {2,3,4}; ЛОЖЬ)) |
Блокировка ссылок на ячейки
Чтобы наши формулы было легче читать, мы показали формулы без заблокированных ссылок на ячейки:
| 1 | = СУММ (ВПР (P3; B3: N6; {2,3,4}; ЛОЖЬ)) |
Но эти формулы не будут работать должным образом при копировании и вставке в другое место в файле. Вместо этого вы должны использовать ссылки на заблокированные ячейки следующим образом:
| 1 | {= СУММ (ВПР (P3; $ B $ 3: $ N $ 6; {2,3,4}; FALSE))} |
Прочтите нашу статью о блокировке ссылок на ячейки, чтобы узнать больше.
Эти формулы работают в Google Таблицах так же, как и в Excel, за исключением того, что для правильной оценки результатов в Google Таблицах необходимо использовать функцию ARRAYFORMULA. Его можно автоматически добавить, нажав клавиши CTRL + SHIFT + ENTER во время редактирования формулы.
| 1 | =ArrayFormula(СУММ(ВПР(O2,A2: M5,{2,3,4},ЛОЖНЫЙ))) |