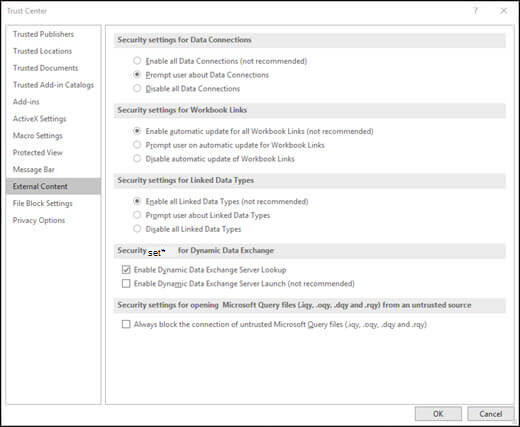Как включить макросы в Excel и Word 2007
Инструкция
1. Открываем Excel ( или Word). Нажимаем большую круглую кнопку в верхнем левом углу и выбираем пункт Параметры
2. Открываем Центр управления безопасностью и переходим в Параметры управления безопасностью
3. Включаем все макросы и нажимаем ОК
Хотя вирусы в Excel не распространены и я с ними никогда не сталкивался, все равно советую не открывать файлы от непроверенных разработчиков
4. Перезапустите Excel (закройте все книги), чтобы изменения вступили в силу
Как разрешить запуск макросов в Microsoft Office 2003-2013
Dragokas
Very kind Developer
- 31 Янв 2014
Что такое макрос, кто их создает и в чем заключается угроза для безопасности?
Макросы служат для автоматизации часто выполняемых задач, что позволяет сэкономить время за счет сокращения объема работы с клавиатурой и мышью. Многие из них созданы с использованием языка Visual Basic для приложений (VBA). Однако некоторые макросы представляют угрозу безопасности. Злоумышленник может внедрить в файл потенциально опасный макрос, способный вызвать заражение компьютера или сети организации вирусом.
Включение макросов в Microsoft Office 2007 — 2010 — 2013 — 2016
Чтобы разрешить запуск макросов без уведомления,
нажмите Файл -> Параметры -> Центр управления безопасностью -> Параметры центра управления безопасностью ->
Параметры макросов -> Отметьте пункт «Включить все макросы»
С целью повышения безопасности рекомендуется запускать макросы с разрешения пользователя — т.е. с уведомлением.
Для этого отметьте пункт: «Отключить все макросы с уведомлением».
В этом случае при открытии документа Вы увидите желтую панель сообщений со значком щита и кнопкой Включить содержимое.
Департамент ИТ
В этой заметке мы с вами рассмотрим некоторые из наиболее полезных элементов управления и возможные области их применения.
Добраться до элементов управления можно перейдя на вкладку ленты «Разработчик» (рис. 1.).
Рисю 1. Меню «Элементы управления»
Здесь собраны самые распространенные и полезные инструменты :
- Вставка форматированного и простого текста;
- Вставка рисунка;
- Поле со списком (текст предложенных вариантов в поле можно редактировать);
- Раскрывающийся список (текст редактировать нельзя, можно выбрать только предложенные варианты);
- Выбор даты (календарь).
Все эти инструменты (ну или большую часть из них) можно использовать для создания быстро заполняемых бланков и форм – например, заявления на отпуск:
- Вставка текста – имя и фамилия заявителя;
- Раскрывающийся список – причина подачи заявления;
- Выбор даты – указание даты начала и конца отпуска.
Давайте разберем процесс настройки на примере элемента «Раскрывающийся список». После вставки элемента настроить его можно при помощи двух кнопок – «Режим конструктора» и «Свойства» (рис.2).
Рис. 2. Кнопки настройки элемента
Кнопка «Режим конструктора» позволяет управлять расположением элемента и его заголовком (рис.3).
Рис.3 Настройка элемента в режиме «конструктора»
Кнопка «Свойства» позволяет задать значения выпадающего списка, защиту от редактирования (рис. 4).
Рис. 4. Настройка свойств элемента
В итоге, после всех стараний, получаем готовый раскрывающийся список и возможность сэкономить немного времени при заполнении документов (рис. 5).
Рис. 5. Настроенный элемент «Раскрывающийся список»
Настройка остальных типов элементов примерно похожа – с этим вы без затруднений разберетесь самостоятельно. Удачи!
Что такое внешний контент и почему веб-маяки представляют собой потенциальную угрозу?
Внешнее содержимое — это любое содержимое, связанное из Интернета или интрасети с книгой или презентацией. Примеры внешнего контента: изображения, связанные объекты мультимедиа, подключения к данным и шаблоны.
Злоумышленники могут использовать внешний контент в качестве веб-маяков. Веб-маяки отправляют информацию с вашего компьютера на сервер, на котором размещен внешний контент. Ниже перечислены различные типы веб-маяков.
-
<c0>Изображения</c0>. Злоумышленник отправляет вам книгу или презентацию, содержащую изображения. Когда вы открываете файл, скачиваются изображения, и сведения о файле отправляются на внешний сервер.
-
<c0>Изображения в электронных письмах в Outlook</c0>. Microsoft Office имеет собственный механизм блокировки внешнего содержимого в сообщениях. Это позволяет защититься от веб-маяков, которые в противном случае могли бы передать сведения о вашем электронном адресе. Дополнительные сведения см. в статье Блокирование и разблокирование функции автоматического скачивания изображений в электронных письмах.
-
<c0>Связанные объекты мультимедиа</c0>. Злоумышленник отправляет вам презентацию в виде вложения в электронном письме. Презентация содержит объект мультимедиа, например звуковой файл, который связан с внешним сервером. При открытии презентации в Microsoft PowerPoint воспроизводится объект мультимедиа, который, в свою очередь, выполняет код, запуская вредоносный сценарий, который навредит компьютеру.
-
<c0>Подключения к данным</c0>. Злоумышленник создает книгу и отправляет ее вам в качестве вложения в электронном письме. Книга содержит код, который извлекает данные из базы данных или помещает их в нее. У злоумышленника нет разрешений на работу с базой данных, а у вас они есть. В результате при открытии книги в Microsoft Excel код выполняется и открывается к базе данных с использованием учетных данных. В результате злоумышленник может получить доступ к вашим данным или изменить их без вашего ведома или согласия.
Как центр управления безопасностью помогает защититься от внешнего контента?
Если в книге или презентации есть подключения к внешним данным, при открытии файла на бизнес-панели отображается уведомление о том, что внешнее содержимое отключено.
Если вы хотите разблокировать внешнее содержимое, нажмите кнопку «Включить содержимое» на бизнес-панели. Сведения о том, как принять безопасное решение, прежде чем выбрать один из вариантов, см. в разделе ниже.
Что делать, если в предупреждении системы безопасности спрашивается, следует ли включить или отключить внешний контент?
Когда открывается диалоговое окно системы безопасности, вы можете включить внешний контент или оставить его заблокированным. Внешний контент следует включать только тогда, когда вы уверены, что он получен из надежного источника.
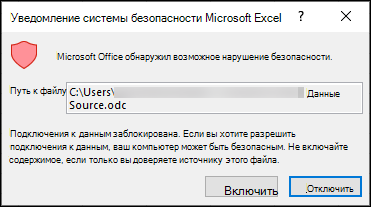
Важно: Если вы уверены, что внешнее содержимое в книге или презентации является надежным и если вы не хотите получать уведомления об этом конкретном внешнем содержимом снова, вместо изменения параметров центра управления безопасностью по умолчанию на менее безопасный уровень безопасности лучше переместить файл в надежное расположение. Файлы в надежных расположениях могут выполняться без проверки системой безопасности центра управления безопасностью.
Изменение параметров внешнего контента для Excel в центре управления безопасностью
Параметры безопасности внешнего содержимого находятся только в Центре управления безопасностью для Microsoft Excel. Вы не можете глобально изменять параметры внешнего содержимого для Microsoft PowerPoint в центре управления безопасностью.
Если вы работаете в организации, системный администратор, скорее всего, уже изменил параметры, используемые по умолчанию, и вам, возможно, не удастся изменить эти параметры самостоятельно. Ниже приведены различные параметры внешнего содержимого для Excel в центре управления безопасностью.
Изменение параметров подключения к данным
-
В Excel откройте вкладку «Файл «.
-
Щелкните «Параметры >» > «Параметры центра управления безопасностью», а затем выберите «Внешнее содержимое».
-
В разделе Параметры безопасности для подключений к данным выберите необходимый вариант.
-
<c0><c1>Включить все подключения к данным (не рекомендуется)</c1></c0>.
Выберите этот вариант, если вы хотите открывать книги, которые содержат подключения к внешним данным, и создавать подключения к внешним данным в текущей книге, не получая при этом предупреждения системы безопасности. Не рекомендуется использовать этот вариант, так как подключение к незнакомому источнику внешних данных может нанести ущерб компьютеру и при этом не будут отображаться предупреждения системы безопасности, когда вы открываете любую книгу, полученную из любого расположения. Используйте этот вариант только в том случае, если вы доверяете источникам данным, используемым в подключениях к внешним данным. В некоторых случаях вам может быть удобно временно выбрать этот вариант и восстановить параметры, используемые по умолчанию, после выполнения необходимых действий. -
<c0><c1>Запрос на подключение к данным</c1></c0>.
Этот вариант используется по умолчанию. Выберите этот вариант, если вы хотите получать предупреждения системы безопасности при открытии книг, которые содержат подключения к внешним данным, а также при создании подключений к внешним данным в текущей книге. Предупреждения системы безопасности позволяют включать или отключать подключения к данным для каждой открываемой вами книги. -
Отключение всех подключений к данным
Выберите этот параметр, если вы не хотите, чтобы в текущей книге не были включены подключения к внешним данным. При выборе этого параметра подключение к данным в открываемой книге не будет установлено. При создании новых подключений к внешним данным после открытия книги эти подключения к данным не будут включены при повторном открытии книги. Это очень ограничивающий параметр, который может привести к тому, что некоторые функции не будут работать должным образом.
-
Изменение параметров для связей в книге
-
В Excel откройте вкладку «Файл «.
-
Щелкните «Параметры >» > «Параметры центра управления безопасностью», а затем выберите «Внешнее содержимое».
-
В разделе Параметры безопасности для связей в книге выберите необходимый вариант.
-
<c0><c1>Включить автоматическое обновление для всех связей в книге (не рекомендуется)</c1></c0>.
Выберите этот вариант, если вы хотите, чтобы связи с данными, размещенными в другой книге, автоматически обновлялись в текущей книге без отображения предупреждений системы безопасности. Не рекомендуется использовать этот вариант, так как при автоматическом обновлении ссылок на данные в рабочих книгах вашему компьютеру может быть нанесен ущерб. Используйте этот вариант только в том случае, если вы доверяете книгам, в которых находятся связанные данные. В некоторых случаях вам может быть удобно временно выбрать этот вариант и восстановить параметры, используемые по умолчанию, после выполнения необходимых действий. -
<c0><c1>Запрос на автоматическое обновление связей в книге</c1></c0>.
Этот вариант используется по умолчанию. Выберите этот вариант, если вы хотите, чтобы при каждом запуске автоматического обновления для ссылок на данные в других книгах отображалось предупреждение системы безопасности. -
<c0><c1>Отключить автоматическое обновление связей в книге</c1></c0>.
Выберите этот вариант, если вы не хотите, чтобы связи с данными, размещенными в другой книге, автоматически обновлялись в текущей книге без отображения предупреждений системы безопасности.
-
Изменение параметров связанных типов данных
При создании связанных типов данных Excel подключается к источнику данных в Сети и возвращает подробные сведения об определенных значениях, таких как акции компании или географические регионы. Например, преобразование слова Microsoft в связанный тип данных вернет сведения о корпорации Майкрософт, такие как расположение, количество сотрудников, цена акций и т. д.
-
В Excel откройте вкладку «Файл «.
-
Щелкните «Параметры >» > «Параметры центра управления безопасностью», а затем выберите «Внешнее содержимое».
-
Выберите нужный параметр в разделе «Параметры безопасности для связанных типов данных»:
-
Включение всех связанных типов данных (не рекомендуется)
Выберите этот параметр, если вы хотите создать связанные типы данных без предупреждения системы безопасности. Данные для связанных типов данных в настоящее время предоставляются через корпорацию Майкрософт, но, как и все внешние данные, этот параметр следует выбирать только в том случае, если вы доверяете источнику данных. В некоторых случаях вам может быть удобно временно выбрать этот вариант и восстановить параметры, используемые по умолчанию, после выполнения необходимых действий. -
Запрос пользователя о связанных типах данных
Этот вариант применяется по умолчанию. Выберите этот параметр, если вы хотите получать предупреждение системы безопасности при создании связанных типов данных. -
Отключение автоматического обновления связанных типов данных
Выберите этот параметр, если вы не хотите включить связанные типы данных.
-
Изменение параметров динамического обмена данными
Динамический обмен данными (DDE) — это старая технология Майкрософт, которая передает данные между приложениями.
-
В Excel откройте вкладку «Файл «.
-
Щелкните «>
» > «Параметры центра управления безопасностью«, а затем выберите «Внешнее содержимое». -
Выберите нужный параметр в разделе «Параметры безопасности для динамического обмена данными»:
-
Включение поиска динамических Exchange Server данных Проверьте этот параметр, если вы хотите включить поиск сервера Dynamic Data Exchange. Если этот флажок установлен, серверы DDE, которые уже запущены, будут видимыми и доступными для использования. По умолчанию этот параметр установлен.
-
Включение запуска динамических Exchange Server данных (не рекомендуется) Установите этот флажок, если вы хотите включить запуск сервера Dynamic Data Exchange. Если этот флажок установлен, Excel запустит DDE-серверы, которые еще не запущены, и разрешит отправку данных из Excel. По соображениям безопасности рекомендуется не устанавливать этот флажок. По умолчанию этот флажок снят.
Изменение параметров для открытия файлов Microsoft Query (IQY, OQY, DQY и RQY) из ненадежного источника
С помощью Microsoft Query можно подключаться к внешним источникам данных, выбирать данные из этих внешних источников, импортировать эти данные на лист и обновлять данные по мере необходимости для синхронизации данных листа с данными во внешних источниках.
-
В Excel откройте вкладку «Файл «.
-
Щелкните «>
» > «Параметры центра управления безопасностью«, а затем выберите «Внешнее содержимое». -
Существует только один вариант:
-
Всегда блокирование подключения ненадежных файлов Microsoft Query (.iqy, OQY, DQY и RQY) Установите этот флажок, если хотите заблокировать подключения к файлам Microsoft Query.
Что такое внешнее содержимое и почему веб-маяки представляют потенциальную угрозу?
Внешнее содержимое — это любое содержимое, связанное из Интернета или интрасети с книгой или презентацией. Примеры внешнего контента: изображения, связанные объекты мультимедиа, подключения к данным и шаблоны.
Злоумышленники могут использовать внешний контент в качестве веб-маяков. Веб-маяки отправляют информацию с вашего компьютера на сервер, на котором размещен внешний контент. Ниже перечислены различные типы веб-маяков.
-
<c0>Изображения</c0>. Злоумышленник отправляет вам книгу или презентацию, содержащую изображения. Когда вы открываете файл, скачиваются изображения, и сведения о файле отправляются на внешний сервер.
-
<c0>Изображения в электронных письмах в Outlook</c0>. Microsoft Office имеет собственный механизм блокировки внешнего содержимого в сообщениях. Это позволяет защититься от веб-маяков, которые в противном случае могли бы передать сведения о вашем электронном адресе. Дополнительные сведения см. в статье Блокирование и разблокирование функции автоматического скачивания изображений в электронных письмах.
-
<c0>Связанные объекты мультимедиа</c0>. Злоумышленник отправляет вам презентацию в виде вложения в электронном письме. Презентация содержит объект мультимедиа, например звуковой файл, который связан с внешним сервером. При открытии презентации в Microsoft PowerPoint воспроизводится объект мультимедиа, который, в свою очередь, выполняет код, запуская вредоносный сценарий, который навредит компьютеру.
-
<c0>Подключения к данным</c0>. Злоумышленник создает книгу и отправляет ее вам в качестве вложения в электронном письме. Книга содержит код, который извлекает данные из базы данных или помещает их в нее. У злоумышленника нет разрешений на работу с базой данных, а у вас они есть. В результате при открытии книги в Microsoft Excel код выполняется и открывается к базе данных с использованием учетных данных. В результате злоумышленник может получить доступ к вашим данным или изменить их без вашего ведома или согласия.
Что делать, если в предупреждении системы безопасности спрашивается, следует ли включить или отключить внешний контент?
Когда открывается диалоговое окно системы безопасности, вы можете включить внешний контент или оставить его заблокированным. Внешний контент следует включать только тогда, когда вы уверены, что он получен из надежного источника.
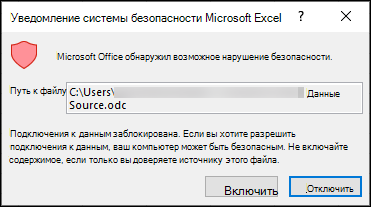
Важно: Если вы уверены, что внешнее содержимое в книге или презентации является надежным и если вы не хотите получать уведомления об этом конкретном внешнем содержимом снова, вместо изменения параметров центра управления безопасностью по умолчанию на менее безопасный уровень безопасности лучше переместить файл в надежное расположение. Файлы в надежных расположениях могут выполняться без проверки системой безопасности центра управления безопасностью.
Что такое внешний контент и почему веб-маяки представляют собой потенциальную угрозу?
Внешнее содержимое — это любое содержимое, связанное из Интернета или интрасети с книгой или презентацией. Примеры внешнего контента: изображения, связанные объекты мультимедиа, подключения к данным и шаблоны.
Злоумышленники могут использовать внешний контент в качестве веб-маяков. Веб-маяки отправляют информацию с вашего компьютера на сервер, на котором размещен внешний контент. Ниже перечислены различные типы веб-маяков.
-
ИзображенияЗлоумышленник отправляет книгу или презентацию, содержащую изображения для просмотра. Когда вы открываете файл, скачиваются изображения, и сведения о файле отправляются на внешний сервер.
Если в книге есть изображения, при открытии файла бизнес-панель уведомляет вас о том, что изображения отключены. Если вы хотите разблокировать изображения, нажмите кнопку «Включить изображения» на бизнес-панели. Это следует делать только в том случае, если вы уверены, что образы поступают из надежного источника.

Как открыть документ Word, если есть сомнения в его «доброте»? Как защитить себя от любых попыток нападения?
Документы Word все чаще становятся вектором заражения. Киберпреступники проводят большое количество спам-кампаний с целью выполнения вредоносного кода в системах пользователей. На самом деле код вредоносного ПО загружается простым открытием вредоносного вложения, и в результате часто создаются программы-вымогатели или трояны, способные украсть банковские реквизиты и учетные данные для входа.
Безопасное открытие документов Word стало проблемой, особенно если они исходят от ненадежных отправителей.
Авторизация Word для выполнения любых макросов, содержащихся в документе, никогда не была хорошей идеей: вставка макросов, которые активируют загрузку и запуск вредоносных исполняемых файлов, является методом атаки, который теперь известен и используется уже много лет.
Проблема в том, что некоторые уязвимости, обнаруженные в Word и вообще в приложениях, входящих в пакет Office, могут подвергнуть вас риску заражения даже при блокировке макросов.
Буквально несколько дней назад McAfee и FireEye запустили предупреждение: исследователи двух компаний обнаружили, что злоумышленники распространяют вредоносные документы, которые для выполнения вредоносного кода используют уязвимость, исправленную Microsoft в апреле 2017 года и связанную с ‘активация вредоносного ПО, даже если выполнение макросов было заблокировано (мы говорили об этом в статье Word, которую нужно немедленно обновить, крупномасштабная атака, а в следующем патче Microsoft в апреле было обнаружено несколько проблем, мы опубликовали ссылки для загрузки исправлений).
Как же тогда безопасно открывать документы Word?
Использовать защищенный просмотр
Файлы из Интернета и других потенциально небезопасных мест автоматически открываются в режиме защищенного просмотра в Word.
Затем защищенный просмотр Word может отключить любой вредоносный код, вставленный в документ. Если вас попросят изменить содержимое документа, по нажатию соответствующей кнопки будет загружен вредоносный код.
Поэтому необходимо активировать редактирование документа Word только для тех файлов, которые заведомо получены из надежных источников.
Нажав на меню «Файл», «Параметры», «Центр управления безопасностью», «Настройки центра управления безопасностью», «Защищенный просмотр», вы должны установить все флажки, относящиеся к защищенному просмотру Word:
Не включать макросы
Макросы можно рассматривать как настоящие «мини-приложения», интегрированные в документ.
Таким образом, используемые в злонамеренных целях, макросы могут быть очень опасны и выступать в качестве моста для загрузки вредоносного кода из Интернета.
По умолчанию при попытке открыть документ Word, содержащий макросы, вы получите предупреждающее сообщение.
Здесь также, нажав кнопку «Включить содержимое», макросы будут выполнены, и — в случае вредоносных документов — вы можете сильно рискнуть.
Чтобы проверить, как настроен Word, просто нажмите «Файл», «Параметры», «Центр управления безопасностью», «Настройки центра управления безопасностью», «Параметры макроса».
Параметр по умолчанию «Отключить все макросы с уведомлением» позволяет предотвратить загрузку любого макроса и отображать предупреждающее сообщение с желтым восклицательным знаком всякий раз, когда вы пытаетесь открыть документ, содержащий макросы.
Всегда обновляйте Office
Microsoft периодически выпускает (очень часто ежемесячно) обновления безопасности, которые помогают предотвратить использование злоумышленниками определенных уязвимостей.
Установка патчей, распространяемых Microsoft, означает защиту от любых попыток атаки с использованием «искусно» созданных документов.
Важно убедиться, что Центр обновления Windows правильно обучен поиску и установке любых исправлений, доступных для Office.
Поэтому мы предлагаем вам щелкнуть поле поиска Windows, ввести Центр обновления Windows, нажать «Дополнительные параметры», а затем убедиться, что установлен флажок «Загружать обновления для других продуктов Microsoft во время обновления Windows».
Поскольку Microsoft поддерживает каждую версию Office в течение максимального периода в 10 лет, Центр обновления Windows проверяет наличие обновлений для Office 2010, Office 2013, Office 2016 и Office 365: их установка затем происходит напрямую.
Например, Office 2007 больше не поддерживается, и Microsoft больше не выпускает корректирующие исправления.
Открывайте потенциально опасные документы с помощью других программных инструментов
Если у вас есть какие-либо сомнения относительно характера конкретного документа Word, мы рекомендуем вам не открывать его с помощью программного обеспечения Microsoft, установленного локально.
Хорошая идея — открывать документы Word с помощью Office Online или Google Диска.
Оба являются веб-приложениями, для использования которых не требуется установка каких-либо программных компонентов на ПК или устройство.
Таким образом, любой вредоносный код, присутствующий в документах, открытых с помощью Office Online или Google Drive, не сможет работать, поскольку он не сможет использовать уязвимости пакета Office.
Чтобы открыть документ в Office Online, просто выполнитезагрузить в OneDrive затем щелкните по нему, чтобы вызвать Word Online.
Точно так же вы можете загрузить файл формата Word в Гугл драйв затем откройте его непосредственно в Документах (онлайн-пакет Google отлично поддерживает документы Word).
Включение содержимого приводит к включению макросов, встроенных в документ. Однако, чтобы читать и даже изменять документ, вам не нужно включать контент. Вам нужно только включить содержимое, если вы хотите воспользоваться преимуществами активного содержимого, присутствующего в документе.
Содержание
- 1 Как мне избавиться от включения содержимого в Word?
- 2 Почему я не могу редактировать документ Word?
- 3 Почему Excel просит включить контент?
- 4 Где показать содержимое в Word?
- 5 Как включить редактирование в Word 2020?
- 6 Как включить защищенный режим в Word?
- 7 Как изменить документ Word с режима только для чтения на редактирование?
- 8 Почему мой документ Word доступен только для чтения?
- 9 Как мне внести изменения в документ Word?
- 10 Как включить контент?
- 11 Как включить параметры в Excel?
- 12 Как включить контент на office com?
- 13 В каком формате хранится файл Microsoft Word?
- 14 Как мне вернуть Microsoft Word к настройкам по умолчанию?
- 15 Где находится вкладка «Параметры» в Word для Mac?
Вот как:
- Шаг 1. Запустите Word, нажмите «Файл» и выберите «Параметры».
- Шаг 2: Щелкните Центр управления безопасностью, а затем — Параметры центра управления безопасностью.
- Шаг 3: Щелкните «Защищенный просмотр», затем отключите (снимите флажок) все три перечисленных здесь параметра.
- Шаг 4: Нажмите ОК, и все готово!
1 апр. 2015 г.
Почему я не могу редактировать документ Word?
Файл Word может быть открыт в режиме только для чтения, поэтому вы не можете его редактировать. … Включенная функция защищенного просмотра может ограничить редактирование документов, которые потенциально могут нанести вред вашему компьютеру. Если документ открыт в общей сети более чем у одного пользователя, вы не можете редактировать документ Word.
Почему Excel просит включить контент?
При открытии книги Excel выдает предупреждение о том, что в вашей книге есть макросы. Итак, приложение принимает ваше подтверждение, хотите ли вы их включить. когда электронная таблица Excel содержит потенциально опасный активный контент, например элементы управления ActiveX, в файле Excel, который вы пытаетесь открыть.
Где показать содержимое в Word?
Щелкните кнопку Microsoft Office, а затем щелкните Параметры Word. Щелкните Advanced. В разделе «Показать содержимое документа» установите флажок «Отображать рисунки и текстовые поля на экране».
Как включить редактирование в Word 2020?
Разрешить редактирование в вашем документе
- Перейдите в Файл> Информация.
- Выберите Защитить документ.
- Выберите «Разрешить редактирование».
Как включить защищенный режим в Word?
Как работать с защищенным просмотром в Microsoft Office
- Откройте Word, Excel или PowerPoint.
- Перейдите в Файл, а затем в Параметры.
- В окне «Параметры» щелкните запись «Центр управления безопасностью».
- В окне центра управления безопасностью нажмите кнопку «Параметры центра управления безопасностью».
- Щелкните запись для защищенного просмотра.
Как изменить документ Word с режима только для чтения на редактирование?
Щелкните Обзор> Ограничить редактирование. В разделе Ограничения на редактирование установите флажок Разрешить только этот тип редактирования в документе и убедитесь, что в списке указано Без изменений (только чтение). Щелкните Да, начать усиление защиты.
Почему мой документ Word доступен только для чтения?
Установлены ли свойства файла только для чтения? Вы можете проверить свойства файла, щелкнув файл правой кнопкой мыши и выбрав «Свойства». Если установлен атрибут «Только для чтения», вы можете снять его и нажать «ОК».
Как мне внести изменения в документ Word?
Как внести исправления в документ Word
- Откройте документ Word.
- Щелкните вкладку «Обзор» и выберите «Отслеживать изменения».
- Внесите необходимые исправления в документ. …
- Примите или отклоните исправления в документе, нажав кнопку «Принять» или «Отклонить» на панели «Изменения».
Как включить контент?
Когда вы закрываете файл, а затем снова открываете его, предупреждение появляется снова.
- Щелкните вкладку Файл.
- В области Предупреждение системы безопасности щелкните Включить содержимое.
- Выберите Дополнительные параметры.
- В диалоговом окне Параметры безопасности Microsoft Office щелкните Включить содержимое для этого сеанса для каждого макроса.
- Щелкните ОК.
Как включить параметры в Excel?
Знакомый способ открыть параметры Excel, если у вас есть классическое меню для Office
- Щелкните раскрывающееся меню «Инструменты» на вкладке «Меню»;
- Затем вы увидите пункт «Параметры Excel». Щелкните по нему, и вы войдете в окно параметров Excel.
Как включить контент на office com?
Теперь перейдите на вкладку «Дизайн» на ленте. Затем откройте раскрывающуюся галерею «Темы» и выберите параметр «Включить обновление содержимого с Office.com», как показано на рисунке 4 красным цветом. Появится окно с вопросом, хотите ли вы разрешить Office для подключения к Интернету. Щелкните кнопку ОК.
В каком формате хранится файл Microsoft Word?
Форматы файлов, поддерживаемые в Word
| Расширение | Название формата файла |
|---|---|
| .doc | Документ Word 97-2003 |
| .docm | Документ Word с поддержкой макросов |
| .docx | Документ Word |
| .docx | Строгий документ Open XML |
Как мне вернуть Microsoft Word к настройкам по умолчанию?
Изменить макет по умолчанию
- Откройте шаблон или документ, основанный на шаблоне, настройки которого вы хотите изменить.
- В меню «Формат» выберите «Документ» и перейдите на вкладку «Макет».
- Внесите любые изменения, которые хотите, и затем щелкните по умолчанию.
Где находится вкладка «Параметры» в Word для Mac?
Доступ к настройкам вкладки
- 1) Щелкните Word в строке меню.
- 2) Выберите «Настройки».
- 3) Выберите «Лента и панель инструментов» во всплывающем окне.
- На экране ленты и панели инструментов убедитесь, что выбрана кнопка ленты, которая должна быть синей.
- В правой части окна в разделе «Настроить ленту» вы увидите параметры вкладки.
11 окт. 2018 г.
На чтение 4 мин. Просмотров 1.1k. Опубликовано 30.07.2019
Макросы для MS Word – один из лучших способов повысить производительность, но вам необходимо учитывать настройки безопасности. Макросы – это настраиваемые записи пользовательских команд и действий, выполняемых в Word, которые можно использовать для оптимизации часто выполняемых задач. При записи макроса вы можете назначить макрос комбинации клавиш или кнопке над лентой.
Содержание
- Риски безопасности и меры предосторожности
- Word 2003
- Word 2007
- Word 2010 и более поздние версии
Риски безопасности и меры предосторожности
Единственный недостаток использования макросов заключается в том, что существует определенный риск, когда вы начинаете использовать макросы, загружаемые из Интернета, поскольку часто макросы из неизвестных источников могут содержать вредоносные коды и процессы.
К счастью, есть способы защитить компьютер от вредоносных макросов, независимо от того, используете ли вы Microsoft Office Word 2003, 2007, 2010 или 2013. Уровень безопасности макросов по умолчанию в Word установлен на «Высокий». Этот параметр означает, что если макрос выполняет Microsoft Office Word не позволяет выполнить одно из следующих двух требований.
- Макрос, который вы пытаетесь запустить, должен быть создан с использованием копии Microsoft Office Word, установленной на вашем компьютере.
- Макрос, который вы пытаетесь запустить, должен иметь цифровую подпись из проверенного и заслуживающего доверия источника.
Причина, по которой эти меры безопасности были введены, состоит в том, что в прошлом люди сообщали о вредоносном коде, внедренном в макросы в Microsoft. Хотя этот параметр по умолчанию идеально подходит для защиты большинства пользователей, вам будет несколько сложнее использовать макросы из других источников, которые могут не иметь цифровых сертификатов. Однако есть обходной путь для тех из нас, кому нужна более слабая безопасность.
При редактировании уровней безопасности макросов в любой версии Word мы настоятельно рекомендуем никогда не использовать низкую настройку и вместо этого выбирать настройку Средняя. Это то, что мы научим вас делать для всех версий Word.
Word 2003
Чтобы изменить параметры безопасности макроса с высокого на средний в Word 2003 и более ранних версиях, выполните следующие действия.
-
Нажмите в меню «Инструменты», затем выберите «Параметры»
-
В появившемся диалоговом окне нажмите «Безопасность», затем нажмите «Безопасность макроса»
-
Далее выберите «Средний» на вкладке «Уровень безопасности» и нажмите «ОК»
-
После изменения настроек вам нужно будет закрыть Microsoft Office Word, чтобы изменения вступили в силу.
Word 2007
Чтобы изменить параметры безопасности макроса с высокого на средний с помощью центра управления безопасностью в Word 2007, выполните следующие действия.
-
Нажмите на кнопку Office в верхнем левом углу окна.
-
Выберите «Параметры Word» в нижней части списка справа.
-
Откройте «Центр доверия»
-
Нажмите «Отключить все макросы с уведомлением», чтобы макросы были отключены, но вы получите всплывающее окно с вопросом, хотите ли вы включить макросы по отдельности.
-
Дважды нажмите кнопку «ОК», чтобы подтвердить изменения, затем перезапустите Microsoft Office Word 2007.
Word 2010 и более поздние версии
Если вы хотите изменить настройки безопасности макросов в Word 2010, 2013 и Office 365, у вас есть несколько вариантов.
- Вариант 1
- Если вы откроете документ, в котором включены макросы, в верхней части экрана вы увидите желтую полосу с кнопкой «Включить содержимое», которую вы можете использовать, чтобы включить макросы для этого документа для одноразового использования.
- Вариант 2
- Если вы видите желтую панель «Включить содержимое», вы также можете сделать документ «Доверенным документом», чтобы макросы в этом документе всегда были разрешены. Если вы хотите разрешить макросы в документе, выполните следующие действия:
-
Нажмите кнопку «Файл», когда вы увидите предупреждение
-
Нажмите «Включить содержимое» в области «Предупреждение о безопасности».
-
Нажмите «Всегда» в разделе «Включить все содержимое», чтобы пометить документ как надежный.
Вариант 3
Вы также можете изменить настройки безопасности макросов в «Центре управления безопасностью» аналогично методу Word 2007.
-
Нажмите «Файл» в левом верхнем углу
-
Нажмите кнопку «Опции»
-
Нажмите «Центр управления безопасностью», затем «Настройки Центра управления безопасностью».
-
На появившейся странице нажмите «Настройки макроса»
-
Нажмите «Отключить все макросы с уведомлением», чтобы макросы были отключены, но вы получите всплывающее окно с вопросом, хотите ли вы включить макросы по отдельности.
-
Нажмите кнопку «ОК» дважды, чтобы внести изменения
-
Перезапустите Word, чтобы завершить внесение изменений.