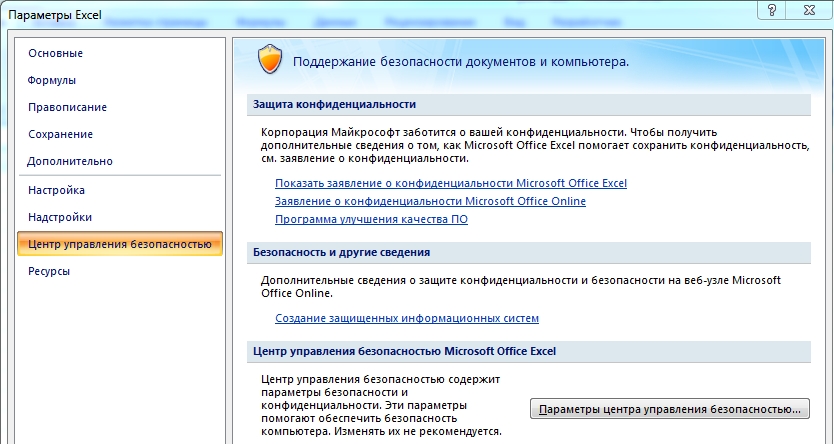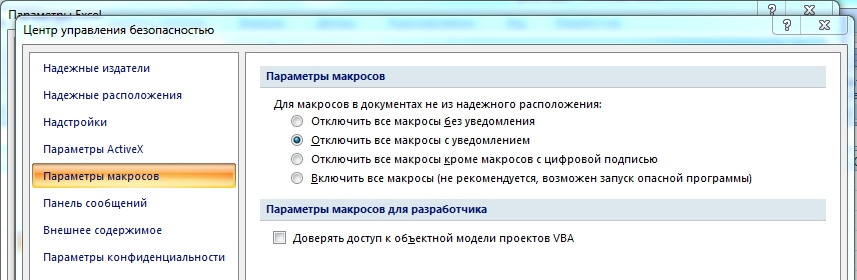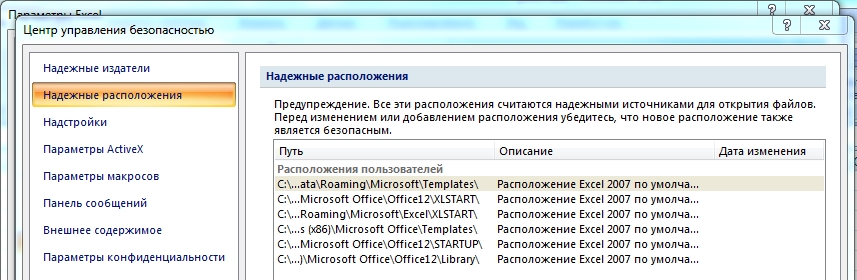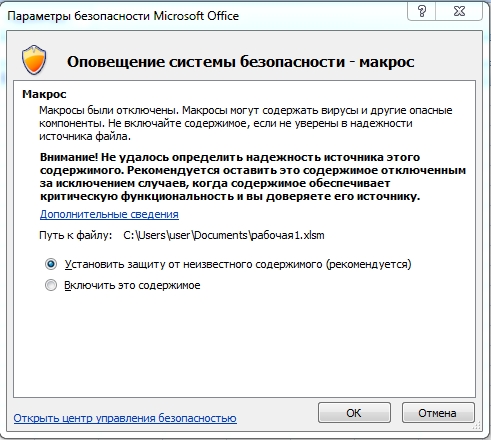Получите сведения о работе с элементами ActiveX в файлах, изменении их параметров, а также о включении и отключении их с помощью панели сообщений и центра управления безопасностью. Кроме того, вы можете получить дополнительные сведения об элементах ActiveX и о том, как они позволяют улучшить файлы.
ИТ-специалисты могут найти дополнительные сведения о планировании элементов ActiveX в статье TechNet Планирование параметров безопасности для элементов управления ActiveX в приложениях Office 2010.
В этой статье
-
Включение элементов ActiveX при появлении панели сообщений
-
Включение элементов ActiveX на один раз при появлении предупреждения системы безопасности
-
Изменение параметров элементов ActiveX в Word, Access, Excel, PowerPoint, Publisher и Visio
-
Описание параметров элементов ActiveX
-
Что представляет собой элемент ActiveX, и какие риски с ним связаны
-
Риск и возможные последствия
Включение элементов ActiveX при появлении панели сообщений
При открытии файла с элементами ActiveX появляется желтая панель сообщений со значком щита и кнопкой Включить содержимое. Если известно, что источник элементов является надежным, воспользуйтесь описанными ниже инструкциями.
-
В области Панель сообщений нажмите кнопку Включить содержимое.
Файл откроется в качестве надежного документа.
На приведенном ниже рисунке показан пример панели сообщений, если в файле есть элементы ActiveX.

К началу страницы
Включение элементов ActiveX в представлении Backstage
Другой способ включения элементов ActiveX в файле — с помощью представления Microsoft Office Backstage, которое появляется после открытия вкладки Файл при отображении желтой панели сообщений.
-
Откройте вкладку Файл.
-
В области Предупреждение системы безопасности нажмите кнопку Включить содержимое.
-
В разделе Включить все содержимое выберите команду Всегда включать активное содержимое данного документа.
Файл станет надежным документом.
На приведенном ниже рисунке показаны команды Всегда включать активное содержимое этого документа и Дополнительные параметры.
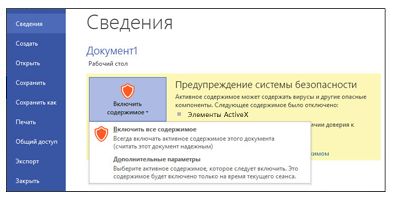
На приведенном ниже рисунке показаны команды группы Включить содержимое.
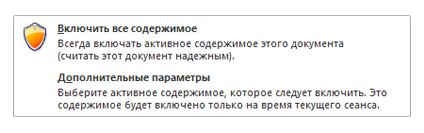
Примечание: Исключение составляют элементы ActiveX с флагом блокировки. Такие элементы ActiveX не запускаются. Флаг блокировки — это функция безопасности, которая запрещает элементу ActiveX использовать код ActiveX, например устраняя уязвимость в системе безопасности или предотвращая запуск кода.
К началу страницы
Включение элементов ActiveX на один раз при появлении предупреждения системы безопасности
Выполнив приведенные ниже инструкции, можно включить элементы управления на то время, пока открыт файл. Если закрыть файл и открыть его снова, предупреждение появится опять.
-
Откройте вкладку Файл.
-
В области Предупреждение системы безопасности нажмите кнопку Включить содержимое.
-
Выберите элемент Дополнительные параметры .
-
В диалоговом окне Параметры безопасности Microsoft Office выберите команду Включить содержимое для этого сеанса для каждого элемента ActiveX.
На приведенном ниже рисунке показана область Предупреждения системы безопасности, если элементы ActiveX можно включить на то время, пока открыт файл.
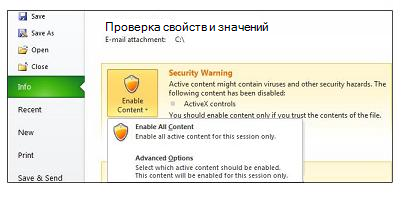
Примечания:
-
Если файл содержит проект Visual Basic для приложений (VBA), например файл Microsoft Excel с поддержкой макросов, центр управления безопасностью налагает более жесткие ограничения, поскольку такой файл может содержать макросы.
-
Элементы ActiveX и другой активный контент следует включать только в том случае, если точно известно, что они получены из надежного источника.
К началу страницы
Изменение параметров элементов ActiveX в Word, Access, Excel, PowerPoint, Publisher и Visio
Выполнив приведенные ниже инструкции, можно включить или отключить элементы ActiveX в центре управления безопасностью.
-
Выберите Файл > Параметры.
-
Выберите по очереди пункты Центр управления безопасностью, Параметры центра управления безопасностью и Параметры ActiveX.
-
Выберите нужные параметры и нажмите кнопку ОК.
Далее показан пример области Параметры ActiveX центра управления безопасностью.
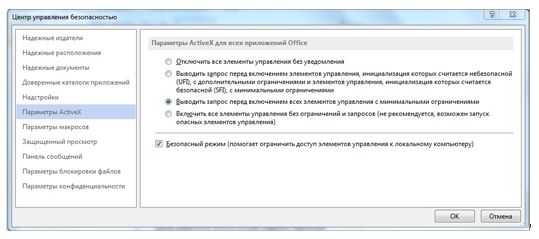
Важно: При изменении параметра ActiveX в Word, Access, Excel, PowerPoint, Publisher или Visio аналогичные параметры изменяются и во всех остальных программах из этого списка.
К началу страницы
Описание параметров элементов ActiveX
Приведенные ниже объяснения относятся к элементам ActiveX, которые не находятся в надежном расположении или надежных документах.
Важно: Если документ является надежным и предупреждения безопасности о наличии элементов ActiveX или другого активного содержимого получать нежелательно, поместите этот документ в надежное расположение.
-
Отключить все элементы управления без уведомления. В документах будут отключены все элементы ActiveX.
-
Запрос перед включением элементов управления, инициализация которых считается небезопасной (UFI), с дополнительными ограничениями и элементов управления, инициализация которых считается безопасной (SFI), с минимальными ограничениями. Здесь возможны два варианта в зависимости от наличия проектов VBA projects.
-
При наличии проекта VBA. Все элементы ActiveX отключены, отображается панель сообщений. Чтобы включить элементы управления, нажмите кнопку Включить содержимое.
-
При отсутствии проекта VBA. Элементы ActiveX, инициализация которых считается безопасной SFI, включены с минимальными ограничениями, и панель сообщений не появляется. Чтобы не открывать панель сообщений, необходимо пометить все элементы ActiveX как SFI. Элементы ActiveX, инициализация которых считается небезопасной (UFI), отключены. Однако в случае включения элементов UFI они инициализируются с дополнительными ограничениями (например, значениями по умолчанию). Постоянные данные, являющиеся частью элементов UFI, будут потеряны.
-
-
Запрос перед включением всех элементов управления с минимальными ограничениями. Этот параметр установлен по умолчанию. Здесь возможны два варианта в зависимости от наличия проектов VBA.
-
При наличии проекта VBA. Все элементы ActiveX отключены, отображается панель сообщений. Чтобы включить элементы управления, нажмите кнопку Включить содержимое.
-
-
При отсутствии проекта VBA. Элементы ActiveX, инициализация которых считается безопасной (SFI), включены с минимальными ограничениями, и панель сообщений не появляется. Чтобы не открывать панель сообщений, необходимо пометить все элементы ActiveX как SFI. Элементы ActiveX, инициализация которых считается небезопасной (UFI), отключены. Однако в случае включения элементов UFI они инициализируются с минимальными ограничениями (например, постоянные значения или значения по умолчанию, если постоянные данные не существуют).
-
Включить все элементы управления без ограничений и запросов (не рекомендуется). Все элементы ActiveX в документах включаются с минимальными ограничениями.
-
Сейф режиме В ActiveX SFI можно включить элементы управления в безопасном режиме, то есть разработчик пометил их как безопасные.
К началу страницы
Что представляет собой элемент ActiveX и какие риски с ним связаны
Элементы ActiveX — это небольшие стандартные блоки, используемые для создания приложений, работающих через Интернет в веб-браузере. Примерами могут служить пользовательские приложения для сбора данных, просмотра файлов определенных типов и показа анимации. Обычно элементы ActiveX используются в кнопках, списках и диалоговых окнах. В программах Office также можно использовать элементы ActiveX для расширения функциональности документов.
К началу страницы
Риск и возможные последствия
Элементы ActiveX могут иметь неограниченный доступ к компьютеру и, следовательно, могут получить доступ к локальной файловой системе и изменить параметры реестра операционной системы. Если злоумышленник воспользуется элементом ActiveX, чтобы управлять компьютером, нежелательные последствия могут быть весьма серьезными.
К началу страницы
Microsoft Excel – это популярное для работы с таблицами приложение, используемое в офисах и дом…
Microsoft
Excel – это популярное для работы с
таблицами приложение, используемое в
офисах и домах 90% людей. Несмотря на то
что программе уже 34 года, новые возможности
продолжают добавляться в обновлениях.
Поэтому программа до сих пор популярна.
Чтобы облегчить себе работу, нужно
знать, как работают эти опции. Для начала расскажем о том, что такое
макросы, а потом – как
включить макросы в Excel
2010, 2007, 2003.
Что
такое макрос?
До
того как
включить макросы в Excel,
необходимо
узнать, для чего они нужны. Макросы –
это сохраненные в строках таблицы
заранее созданные последовательности
действий с данными. Реализованы на языке
VBA, что позволяет работать не только с
командами Экселя, но и других приложений
Office, поддерживающих этот язык. Используя
макросы, можно настроить автоматическое
форматирование строк таблицы, отправку
по почте, или создание презентации.
Описание
параметров макросов
После
сохранения макросы содержат пять
параметров работы, необходимых для
обеспечения защищенности при взаимодействии
с ними, так
как включить макросы в Excel
легко,
а избавляться от вирусов – нет.
- Отключить макросы без уведомления.
Применяется
для таблиц, автор которых неизвестен.
Деактивирует сохраненные в ячейках
макросы, не предупреждая об этом.
Пользуйтесь им при опасности вирусов
в таблице. - Отключить макросы с уведомлением.
Этот
режим выбран стандартно. Предлагает
выключать макросы, но перед этим
запрашивает разрешения пользователя.
С ним вы сможете решать, оставлять ли,
или нет отдельно каждый макрос. - Отключить макросы, кроме макросов с
цифровой подписью.
Похож
на предыдущий, но автоматически разрешает
использование макросов, подписанных
цифровой подписью предприятия, доверие
которому вы уже подтвердили. - Включить макросы.
Из
названия понятно, что параметр разрешает
использование макрокоманд, записанных
в таблицу. - Доверять доступ к объектной модели
проектов VBA.
Показатель
для разработчиков, открывающий доступ
таблицы к программам, написанным для
модели VBA любого приложения, по желанию
пользователя. Это позволяет программисту
настраивать, какой код имеет доступ к
макросам, и куда макросы могут отправлять
данные. При этом взломать или повредить
работу команд программиста практически
невозможно. Но новичку в VBA лучше не
использовать этот параметр.
Как включить
макросы в Excel
Существует
три версии Экселя, где активация макросов
отличается друг от друга. Сначала
рассмотрим, как
включить макросы в Excel
2010.
Как
включить макросы в MS
Excel 2010
В
2010 версии Экселя разработчики сделали
упор на безопасность, поэтому для
включения макросов нужно сделать
следующее:
- В верхнем меню приложения нажмите
«Файл». - Откроется список, выбрать предпоследний
пункт – «Параметры». - Нажмите,
и попадете в окно «Параметры Excel». Слева
перейдите в «Центр управления
безопасностью».
- Справа в тексте кликните «Параметры…».
- Откроется еще одно меню, где нужно
выбрать «Параметры макросов». - Отметьте один из пунктов, нажмите «Ок».
- Закройте и запустите
Excel снова, для вступления изменений в
силу.
Как
включить макросы в MS
Excel 2007
Здесь
способ не сильно отличается от того,
как
включить макросы в Excel
2010:
- Нажмите кнопку «Файл» (круглая желтая
кнопка с цветными квадратами) слева
сверху окна. - В правой нижней части меню кликните на
«Параметры Excel».
- Перейдите в раздел «Центр управления
безопасностью», а затем «Параметры
центра…» - В открывшемся меню отметьте режим работы
макросов, который нужен.
- Перезапустите Эксель.
Как
включить макросы в MS
Excel 2003
2003
Эксель уступает в безопасности 2010-му,
и включить макросы в нем легче, но важно
тщательно проверять файлы на вирусы,
пользуясь им. Включить исполнение
макросов можно так:
- В
открытом приложении нажмите на кнопку
«Сервис» в верхнем меню. - В выпадающем списке нажмите на «Макрос»,
и «Безопасность». - Откроется меню безопасности, где нужно
отметить уровень безопасности для
макросов. - Нажмите
«Ок», и перезайдите в Эксель.
Способы
Включить
макрокоманды можно одним из трех путей:
-
во
время показа окна сообщения; -
с
помощью Backstage; -
когда
появляется предупреждение системы
безопасности.
Во
время показа окна сообщения
Дополнительный
способ работает, когда в Экселе открывается
файл, содержащий макрокоманды. В верхней
части листа появляется желтая карточка
с надписью «Предупреждение системы
безопасности». Кликните по «Включить
содержимое», и они активируются.
С
помощью Backstage
Если
открыть книгу с макросами, в меню «Файл»
появляется сообщение, позволяющее
активировать их. Для этого сделайте
следующее:
- Раскройте меню «Файл» — левая в ленте
вверху страницы. - В окне «Предупреждение системы
безопасности» кликните по «Включить
содержимое». - Появится диалоговое меню, где необходимо
будет отметить «Всегда включать активное
содержимое этого документа».
После
того как все получилось, перезагрузите
приложение.
Активировать
на одну сессию при появлении предупреждения
системы безопасности
Способ
включения только на один раз для одной
книги:
- Раскройте меню «Файл» — левая в ленте
вверху страницы. - В окне «Предупреждение системы
безопасности» кликните по «Включить
содержимое». - Перейдите в раздел «Дополнительные
параметры». - В появившемся поле активируйте пункт
«Включить содержимое для этого сеанса»
по очереди для каждого из макросов. - Сохраните изменения, кликнув «Ок».
Включение и отключение макросов в программе Microsoft Excel
Макросы – это инструмент для создания команд в приложении Microsoft Excel, которые позволяют значительно сократить время на выполнение задач, автоматизировав процесс. Но, в то же время, макросы являются источником уязвимости, которой могут воспользоваться злоумышленники. Поэтому, пользователь на свой страх и риск должен решить применять данную возможность в конкретном случае, или нет. Например, если он не уверен в благонадежности открываемого файла, то лучше макросами не пользоваться, ведь они могут послужить причиной заражения компьютера вредоносным кодом. Учитывая это, разработчики предоставили возможность пользователю самому решать вопрос включения и отключения макросов.
Включение и отключение макросов через меню разработчика
Основное внимание мы уделим процедуре включения и отключения макросов в самой популярной и распространённой на сегодня версии программы — Excel 2010. Потом, более бегло поговорим о том, как это сделать в других версиях приложения.
Включить или отключить макросы в Microsoft Excel можно через меню разработчика. Но, проблема состоит в том, что по умолчанию данное меню отключено. Чтобы его включить, переходим во вкладку «Файл». Далее, кликаем по пункту «Параметры».
В открывшемся окне параметров, переходим в раздел «Настройка ленты». В правой части окна данного раздела устанавливаем галочку около пункта «Разработчик». Жмем на кнопку «OK».
После этого, на ленте появляется вкладка «Разработчик».
Переходим во вкладку «Разработчик». В самой правой части ленты расположен блок настроек «Макросы». Чтобы включить или отключить макросы, кликаем по кнопке «Безопасность макросов».
Открывается окно центра управления безопасностью в разделе «Макросы». Для того, чтобы включить макросы, переставляем переключатель в позицию «Включить все макросы». Правда, данное действие разработчик не рекомендует выполнять в целях безопасности. Так что, всё выполняется на свой страх и риск. Жмем на кнопку «OK», которая расположена в нижнем правом углу окна.
Отключаются макросы тоже в этом же окне. Но, существует три варианта отключения, один из которых пользователь должен выбрать в соответствии с ожидаемым уровнем риска:
- Отключить все макросы без уведомления;
- Отключить все макросы с уведомлением;
- Отключить все макросы, кроме макросов с цифровой подписью.
В последнем случае, макросы, у которых будет иметься цифровая подпись, смогут выполнять задачи. Не забываем жать на кнопку «OK».
Включение и отключение макросов через параметры программы
Существует ещё один способ включения и отключения макросов. Прежде всего, переходим в раздел «Файл», и там жмем на кнопку «Параметры», как и в случае включения меню разработчика, о чем мы говорили выше. Но, в открывшемся окне параметров, переходим не в пункт «Настройка ленты», а в пункт «Центр управления безопасностью». Кликаем по кнопке «Параметры центра управления безопасностью».
Открывается то же самое окно Центра управления безопасностью, в которое мы переходили через меню разработчика. Переходим в раздел «Параметры макросов», и там включаем или отключаем макросы тем же способом, как делали это в прошлый раз.
Включение и отключение макросов в других версиях Excel
В других версиях программы Excel процедура отключения макросов несколько отличается от указанного выше алгоритма.
В более новой, но менее распространенной версии программы Excel 2013, несмотря на некоторую разницу в интерфейсе приложения, процедура включения и отключения макросов происходит по тому же алгоритму, который был описан выше, а вот у более ранних версий он несколько отличается.
Для того, чтобы включить или отключить макросы в программе Excel 2007, нужно сразу кликнуть по логотипу Microsoft Office в верхнем левом углу окна, а затем в нижней части открывшейся страницы нажать на кнопку «Параметры». Далее, открывается окно Центра управления безопасностью, и дальнейшие действия по включению и отключению макросов практически ничем не отличаются от описанных для Excel 2010.
В версии Excel 2007 достаточно просто последовательно перейти по пунктам меню «Сервис», «Макрос» и «Безопасность». После этого, откроется окно, в котором нужно выбрать один из уровней безопасность работы макросов: «Очень высокая», «Высокая», «Средняя» и «Низкая». Эти параметры соответствуют пунктам параметров макросов более поздних версий.
Как видим, включить макросы в последних версиях программы Excel несколько сложнее, чем это было в предыдущих версиях приложения. Это связано с политикой разработчика на увеличение уровня безопасности пользователя. Таким образом, макросы может включить только более или менее «продвинутый» пользователь, который способен объективно оценить риски от выполняемых действий.
Отблагодарите автора, поделитесь статьей в социальных сетях.
Как включить макросы в Excel
Макросы — один из важнейших компонентов Excel, который позволяет не знать языка программирования, но пользоваться его определенными преимуществами. Но теоретически макрос — это все же потенциально опасное ПО для компьютера, поэтому Excel по умолчанию не дает воспроизводить все макросы подряд. Поэтому приходится и подумать, как включить макросы в Excel без ущерба для компьютера.
Есть несколько режимов работы макросов:
- Полное отключение макросов.
- Возможность индивидуального включения. Т.е., при открытии файла вам предлагается выбор, включать макросы или нет.
- Включение макросов с цифровой надписью. Наверное, самая редко используемая опция.
- Включение всех макросов абсолютно.Нежелательно для безопасности компьютера.
Чтобы посмотреть параметры безопасности, нужно перейти в Параметры Excel — Офис/Параметр Excel/Центр управления безопасностью/Параметры центра управления безопасностью/Параметры макросов/Включить все макросы.
Параметры центра безопасности
Окно центра безопасности
Лично я выбираю либо второй вариант, либо первый. Если первый вариант, то дополнительно, чтобы не возиться, я определяю папку, в которой храню все свои файлы с макросами. Чтобы указать папку, пройдите Офис/Параметр Excel/Центр управления безопасностью/Параметры центра управления безопасностью/Надежные расположения/Добавить новое расположение.
Папки надежных расположений
В этом случае система спокойно дает работать с макросами из этой папки. Желательно, чтобы это была папка, в которую вы перемещаете такие файлы сами, вручную, а не, скажем, папка «Загрузки».
При втором варианте при открытии файла с макросом (*.xlsm) система выдает следующее предупреждение
Предупреждение об открытии книги с макросом
При нажатии кнопки «Параметры» вы увидите следующее окно
Оповещение системы безопасности
Нажмите «Включить это содержимое» и вы разрешите этот запуск макросов этой книги. В следующий раз вам опять надо будет нажимать эту же кнопку.
Как включить макросы в Excel?
Microsoft Excel – это популярное для работы с таблицами приложение, используемое в офисах и дом.
Microsoft Excel – это популярное для работы с таблицами приложение, используемое в офисах и домах 90% людей. Несмотря на то что программе уже 34 года, новые возможности продолжают добавляться в обновлениях. Поэтому программа до сих пор популярна. Чтобы облегчить себе работу, нужно знать, как работают эти опции. Для начала расскажем о том, что такое макросы, а потом – как включить макросы в Excel 2010, 2007, 2003.
Что такое макрос?
До того как включить макросы в Excel, необходимо узнать, для чего они нужны. Макросы – это сохраненные в строках таблицы заранее созданные последовательности действий с данными. Реализованы на языке VBA, что позволяет работать не только с командами Экселя, но и других приложений Office, поддерживающих этот язык. Используя макросы, можно настроить автоматическое форматирование строк таблицы, отправку по почте, или создание презентации.
Описание параметров макросов
После сохранения макросы содержат пять параметров работы, необходимых для обеспечения защищенности при взаимодействии с ними, так как включить макросы в Excel легко, а избавляться от вирусов – нет.
- Отключить макросы без уведомления. Применяется для таблиц, автор которых неизвестен. Деактивирует сохраненные в ячейках макросы, не предупреждая об этом. Пользуйтесь им при опасности вирусов в таблице.
- Отключить макросы с уведомлением. Этот режим выбран стандартно. Предлагает выключать макросы, но перед этим запрашивает разрешения пользователя. С ним вы сможете решать, оставлять ли, или нет отдельно каждый макрос.
- Отключить макросы, кроме макросов с цифровой подписью. Похож на предыдущий, но автоматически разрешает использование макросов, подписанных цифровой подписью предприятия, доверие которому вы уже подтвердили.
- Включить макросы. Из названия понятно, что параметр разрешает использование макрокоманд, записанных в таблицу.
- Доверять доступ к объектной модели проектов VBA.
Показатель для разработчиков, открывающий доступ таблицы к программам, написанным для модели VBA любого приложения, по желанию пользователя. Это позволяет программисту настраивать, какой код имеет доступ к макросам, и куда макросы могут отправлять данные. При этом взломать или повредить работу команд программиста практически невозможно. Но новичку в VBA лучше не использовать этот параметр.
Как включить макросы в Excel
Существует три версии Экселя, где активация макросов отличается друг от друга. Сначала рассмотрим, как включить макросы в Excel 2010.
Как включить макросы в MS Excel 2010
В 2010 версии Экселя разработчики сделали упор на безопасность, поэтому для включения макросов нужно сделать следующее:
- В верхнем меню приложения нажмите «Файл».
- Откроется список, выбрать предпоследний пункт – «Параметры».
- Нажмите, и попадете в окно «Параметры Excel». Слева перейдите в «Центр управления безопасностью».
- Справа в тексте кликните «Параметры. ».
- Откроется еще одно меню, где нужно выбрать «Параметры макросов».
- Отметьте один из пунктов, нажмите «Ок».
- Закройте и запустите Excel снова, для вступления изменений в силу.
Как включить макросы в MS Excel 2007
Здесь способ не сильно отличается от того, как включить макросы в Excel 2010:
- Нажмите кнопку «Файл» (круглая желтая кнопка с цветными квадратами) слева сверху окна.
- В правой нижней части меню кликните на «Параметры Excel».
- Перейдите в раздел «Центр управления безопасностью», а затем «Параметры центра. »
- В открывшемся меню отметьте режим работы макросов, который нужен.
- Перезапустите Эксель.
Как включить макросы в MS Excel 2003
2003 Эксель уступает в безопасности 2010-му, и включить макросы в нем легче, но важно тщательно проверять файлы на вирусы, пользуясь им. Включить исполнение макросов можно так:
- В открытом приложении нажмите на кнопку «Сервис» в верхнем меню.
- В выпадающем списке нажмите на «Макрос», и «Безопасность».
- Откроется меню безопасности, где нужно отметить уровень безопасности для макросов.
- Нажмите «Ок», и перезайдите в Эксель.
Включить макрокоманды можно одним из трех путей:
- во время показа окна сообщения;
- с помощью Backstage;
- когда появляется предупреждение системы безопасности.
Во время показа окна сообщения
Дополнительный способ работает, когда в Экселе открывается файл, содержащий макрокоманды. В верхней части листа появляется желтая карточка с надписью «Предупреждение системы безопасности». Кликните по «Включить содержимое», и они активируются.
С помощью Backstage
Если открыть книгу с макросами, в меню «Файл» появляется сообщение, позволяющее активировать их. Для этого сделайте следующее:
- Раскройте меню «Файл» — левая в ленте вверху страницы.
- В окне «Предупреждение системы безопасности» кликните по «Включить содержимое».
- Появится диалоговое меню, где необходимо будет отметить «Всегда включать активное содержимое этого документа».
После того как все получилось, перезагрузите приложение.
Активировать на одну сессию при появлении предупреждения системы безопасности
Способ включения только на один раз для одной книги:
- Раскройте меню «Файл» — левая в ленте вверху страницы.
- В окне «Предупреждение системы безопасности» кликните по «Включить содержимое».
- Перейдите в раздел «Дополнительные параметры».
- В появившемся поле активируйте пункт «Включить содержимое для этого сеанса» по очереди для каждого из макросов.
- Сохраните изменения, кликнув «Ок».
Безопасность макросов Excel
Безопасность макросов Excel – это защита от вирусов, которые могут проникнуть в компьютер вместе с макросами. Безопасность макросов значительно изменилась со времени выхода в свет Excel 2003, поэтому в рамках данной темы особенности старых и новых версий Excel будут рассмотрены раздельно:
Безопасность макросов в современных версиях Excel (2007 и более новых)
Чтобы запустить макрос в современных версиях Excel, файл должен быть сохранён как Книга Excel с поддержкой макросов. Открывая такой файл, по его расширению xlsm Excel понимает, что в данной рабочей книге содержатся макросы (в отличие от файла со стандартным расширением xlsx).
Поэтому, чтобы иметь возможность запускать созданный в обычной рабочей книге Excel макрос всегда и везде, нужно сохранить её с расширением xlsm. Для этого на вкладке Файл (File) нажмите Сохранить как (Save as) и в поле Тип файла (Save as type) выберите Книга Excel с поддержкой макросов (Excel Macro-Enabled Workbook).
Отличие в типе файлов ясно указывает на то, что рабочая книга содержит макросы, и это уже становится первым важным шагом к соблюдению мер безопасности. Помимо этого, в Excel существует несколько режимов безопасности макросов, выбрать один их которых можно в меню параметров приложения. Вот эти режимы:
- Отключить все макросы без уведомления (Disable all macros without notification)Запрет на выполнение любых макросов. При открытии книги Excel не уведомляет о том, что эта книга содержит макросы, поэтому пользователь может не понять причину, по которой книга Excel не работает так, как должна.
- Отключить все макросы с уведомлением (Disable all macros with notification)Запрет на выполнение макросов. Однако, если в рабочей книге есть макрос, появится предупреждение о том, что макрос присутствует, но отключен.
- Отключить все макросы без цифровых подписей (Disable all macros except digitally signed macros)Разрешено выполнение макросов только из доверенных источников. Все прочие макросы выполняться не будут. При открытии книги Excel не уведомляет о том, что эта книга содержит макросы, поэтому пользователь может не понять причину, по которой книга Excel не работает так, как должна.
- Включить все макросы (Enable all macros)Разрешено выполнение всех макросов. При открытии книги Excel не появляется уведомление о том, что в ней содержатся макросы. Соответственно пользователь может не знать, что какой-либо макрос выполняется, пока открыт файл.
Вариант Отключить все макросы с уведомлением – позволяет при открытии файла сделать выбор: разрешить запуск макросов или отключить их. При этом вверху листа появляется жёлтая полоса с уведомлением и кнопкой, как показано на рисунке ниже:
Чтобы разрешить выполнение макросов нужно просто кликнуть по кнопке Включить содержимое (Enable Content).
Где найти параметры безопасности макросов в Excel
Вот как можно просматривать или изменять параметры безопасности макросов в Excel 2007, 2010 или 2013:
Excel 2007
- Откройте главное меню Excel, для этого кликните по большой круглой кнопке Office в левом верхнем углу. Далее нажмите Параметры Excel (Excel Options).
- В появившемся диалоговом окне выберите Центр управления безопасностью (Trust Center) и нажмите кнопку Параметры центра управления безопасностью (Trust Center Settings).
- В разделе Параметры макросов (Macro Settings) выберите нужный параметр и нажмите ОК.
Excel 2010 или 2013
- На вкладке Файл (File) нажмите Параметры (Options).
- В открывшемся диалоговом окне выберите Центр управления безопасностью (Trust Center) и нажмите кнопку Параметры центра управления безопасностью (Trust Center Settings).
- В разделе Параметры макросов (Macro Settings) выберите нужный параметр и нажмите ОК.
Замечание: Потребуется перезапустить Excel, чтобы новые настройки безопасности макросов вступили в силу.
Надёжные расположения в современных версиях Excel (2007 и более новые)
Excel 2007, 2010 и 2013 позволяет объявить выбранные папки на жёстком диске компьютера как надёжные расположения. При открытии файлов, хранящихся в таких расположениях, Excel не выполняет стандартную проверку безопасности макросов. Другими словами, если поместить файл Excel в папку, которая объявлена надёжной, то при открытии этого файла все макросы, записанные в нём, будут запущены независимо от состояния параметров безопасности.
Microsoft по умолчанию присваивает некоторым расположениям статус надёжных, их список хранится в разделе параметров безопасности Excel. Открыть список надёжных расположений можно так:
Excel 2007
- Откройте главное меню Excel, для этого кликните по большой круглой кнопке Office в левом верхнем углу. Далее нажмите Параметры Excel (Excel Options).
- В появившемся диалоговом окне выберите Центр управления безопасностью (Trust Center) и нажмите кнопку Параметры центра управления безопасностью (Trust Center Settings).
- В меню слева нажмите Надёжные расположения (Trusted Locations).
Excel 2010 или 2013
- На вкладке Файл (File) нажмите Параметры (Options).
- В открывшемся диалоговом окне выберите Центр управления безопасностью (Trust Center) и нажмите кнопку Параметры центра управления безопасностью (Trust Center Settings).
- В меню слева нажмите Надёжные расположения (Trusted Locations).
Если нужно сохранить книгу Excel в другом расположении и по-прежнему разрешать выполнение макросов, то можно добавить выбранную папку в список надёжных расположений. Это делается так:
- В разделе Надёжные расположения (Trusted Locations) нажмите кнопку Добавить новое расположение (Add new location).
- Выберите папку, которую нужно объявить надёжным расположением и нажмите ОК.
Предупреждение: Не рекомендуется добавлять в список надёжных расположений большие разделы жёсткого диска, например, целиком папку Мои документы (My Documents), так как при этом значительно возрастает риск выполнения макроса, полученного из ненадёжного источника.
Безопасность макросов в Excel 2003
В Microsoft Office 2003 существует 4 уровня безопасности макросов, управлять которыми можно в меню Excel. К ним относятся:
- Высокая / Очень высокаяЭти два уровня разрешают запуск макросов только из надёжных источников. Все прочие макросы не будут запущены. При открытии книги Excel не уведомляет о том, что эта книга содержит макросы, поэтому пользователь может не понять причину, по которой книга Excel не работает так, как должна.
- СредняяЕсли в книге присутствуют макросы, то при открытии книги появится окно уведомления с вопросом, следует ли эти макросы запускать.
- НизкаяВсе макросы выполняются. При открытии книги Excel не появляется уведомление о том, что в ней содержатся макросы. Соответственно пользователь может не знать, что какой-либо макрос выполняется, пока открыт файл.
Если хотите запустить макрос в Excel 2003, то безопасность макросов должна быть выбрана Низкая (Low) или Средняя (Medium).
Чтобы открыть и настроить параметры безопасности макросов в Excel 2003, нужно:
- Открыть меню Сервис >Макрос >Безопасность (Tools > Macro > Security):
- Установить нужный уровень безопасности и нажать ОК.
Чтобы новые настройки безопасности макросов вступили в силу, потребуется перезапустить Excel.
Включить содержимое excel
Send a Message
This message will be pushed to the admin’s iPhone instantly.
Макросы — один из важнейших компонентов Excel, который позволяет не знать языка программирования, но пользоваться его определенными преимуществами. Но теоретически макрос — это все же потенциально опасное ПО для компьютера, поэтому Excel по умолчанию не дает воспроизводить все макросы подряд. Поэтому приходится и подумать, как включить макросы в Excel без ущерба для компьютера.
Есть несколько режимов работы макросов:
- Полное отключение макросов.
- Возможность индивидуального включения. Т.е., при открытии файла вам предлагается выбор, включать макросы или нет.
- Включение макросов с цифровой надписью. Наверное, самая редко используемая опция.
- Включение всех макросов абсолютно.Нежелательно для безопасности компьютера.
Чтобы посмотреть параметры безопасности, нужно перейти в Параметры Excel — Офис/Параметр Excel/Центр управления безопасностью/Параметры центра управления безопасностью/Параметры макросов/Включить все макросы.
Параметры центра безопасности
Окно центра безопасности
Лично я выбираю либо второй вариант, либо первый. Если первый вариант, то дополнительно, чтобы не возиться, я определяю папку, в которой храню все свои файлы с макросами. Чтобы указать папку, пройдите Офис/Параметр Excel/Центр управления безопасностью/Параметры центра управления безопасностью/Надежные расположения/Добавить новое расположение.
Папки надежных расположений
В этом случае система спокойно дает работать с макросами из этой папки. Желательно, чтобы это была папка, в которую вы перемещаете такие файлы сами, вручную, а не, скажем, папка «Загрузки».
При втором варианте при открытии файла с макросом (*.xlsm) система выдает следующее предупреждение
Предупреждение об открытии книги с макросом
При нажатии кнопки «Параметры» вы увидите следующее окно
Оповещение системы безопасности
Нажмите «Включить это содержимое» и вы разрешите этот запуск макросов этой книги. В следующий раз вам опять надо будет нажимать эту же кнопку.
Содержание
- — Как включить содержимое в Excel?
- — Как включить защищенный просмотр в Excel?
- — Как включить Visual Basic в Excel?
- — Как узнать есть ли макрос в Excel?
- — Как убрать открытие в режиме защищенного просмотра?
- — Как включить режим редактирования в Excel?
- — Как отключить защищенный просмотр в Excel 2013?
- — Как убрать запрос разрешить редактирование?
- — Как запустить Visual Basic?
- — Как установить Visual Basic в Excel?
- — Как включить макросы в Visual Basic?
- — Как включить поддержку макросов?
- — Как открыть редактор макросов Excel?
- — Как запустить макрос при открытии книги Excel?
Откройте вкладку Файл. В области Предупреждение системы безопасности нажмите кнопку Включить содержимое. Выберите элемент Дополнительные параметры . В диалоговом окне Параметры безопасности Microsoft Office выберите команду Включить содержимое для этого сеанса для каждого макроса.
Как включить содержимое в Excel?
Откройте вкладку Файл . В области Предупреждение системы безопасности нажмите кнопку Включить содержимое . В разделе Включить все содержимое выберите команду Всегда включать активное содержимое данного документа . Файл станет надежным документом.
Как включить защищенный просмотр в Excel?
Выберите Файл > Параметры. Нажмите Центр управления безопасностью > Параметры центра управления безопасностью > Режим защищенного просмотра. Внесите необходимые изменения.
Как включить Visual Basic в Excel?
Простейший способ запустить редактор Visual Basic в Excel – нажать комбинацию клавиш Alt+F11 (то есть нажать клавишу Alt и, удерживая её, нажать клавишу F11).
Как узнать есть ли макрос в Excel?
На вкладке Разработчик в группе Код выберите элемент Безопасность макросов. В группе Параметры макросов выберите переключатель Включить все макросы (не рекомендуется, возможен запуск опасной программы), а затем дважды нажмите кнопку ОК.
Как убрать открытие в режиме защищенного просмотра?
Для того, чтобы отключить режим защищенного просмотра в MS Office 2007, 2010, необходимо выполнить следующее:
- Откройте MS Word.
- Нажмите файл — параметры
- Перейдите на вкладку «центр управления безопасностью»
- Нажмите кнопку «параметры центра управления безопаснотью»
- Вкладка «защищенный просмотр»
- Убирайте ненужные галочки
16 июл. 2012 г.
Как включить режим редактирования в Excel?
Вы можете включить или отключить режим правки, изменив параметр Excel редактирования.
- Щелкните Файл > Параметры > Дополнительно. -ИЛИ- …
- В разделе Параметры правки выполните требуемое действие. Чтобы включить режим правки, выберите элемент Разрешить редактирование непосредственно в ячейках.
Как отключить защищенный просмотр в Excel 2013?
Как отключить режим защищенного просмотра в MS Office 2013:
В открывшимся окне тапаем по «Центр управления безопасностью», «Параметры центра управления безопасностью». Далее жмём на кнопку «Защищённый просмотр», здесь нам необходимо убрать три галочки с этих пунктов.
Как убрать запрос разрешить редактирование?
На вкладке Рецензирование в группе Защитить нажмите кнопку Защитить документ и выберите пункт Ограничить форматирование и редактирование . В области задач Защита документа под заголовком Ограничения на редактирование установите флажок Разрешить только указанный способ редактирования документа .
Как запустить Visual Basic?
Во всех приложениях Office это делается одинаково:
- самый простой способ: в меню Сервис выбрать Макрос -> Редактор Visual Basic;
- самый быстрый способ: нажать +;
- можно также воспользоваться кнопкой на панели инструментов Visual Basic (предварительно сделав ее видимой);
Как установить Visual Basic в Excel?
Чтобы установить компонент пакета Visual Basic for Applications, необходимо нажать кнопку Пуск, зайти в Панель управления/Программы и компоненты, выбрать программу Microsoft Office и нажать кнопку «Изменить», либо запустить установочный файл Setup.exe.
Как включить макросы в Visual Basic?
Включение и отключение доступа к Visual Basic проектам
- Перейдите на вкладку Файл .
- Щелкните Параметры.
- Щелкните центр управления безопасностью, а затем — Параметры центра управления безопасностью.
- В центре управления безопасностью щелкните Параметры макросов.
14 авг. 2019 г.
Как включить поддержку макросов?
Параметры макроса не меняются для всех Office программ.
- Откройте вкладку Файл.
- Щелкните Параметры.
- Затем выберите пункты Центр управления безопасностью и Параметры центра управления безопасностью.
- В центре управления безопасностью щелкните элемент Параметры макросов.
- Сделайте нужные выборки и нажмите кнопку ОК.
Как открыть редактор макросов Excel?
Чтобы запустить только что добавленный макрос, нажмите Alt+F8. Откроется диалоговое окно Макрос (Macro). В списке Имя макроса (Macro name) выберите нужный макрос и нажмите кнопку Выполнить (Run).
Как запустить макрос при открытии книги Excel?
Для того, чтобы макрос запускался при открытии книги, его надо перенести в раздел эта книга. Выберите в левой панели ЭтаКнига (двойным левым кликом). В верхних панелях выбираем Workbook и признак включения макроса Open (открытие книги получается).
Интересные материалы:
Сколько действует Мовипреп?
Сколько действует ношпа в таблетках?
Сколько действует нурофен в таблетках?
Сколько действует объявление на Авито?
Сколько действует Огэ?
Сколько действует первый спортивный разряд?
Сколько действует подарочная карта Икеа?
Сколько действует проездной на метро?
Сколько действует промокод на сливках?
Сколько действует протокол об административном правонарушении?
Содержание
- Включение и отключение макросов в файлах Office
- Включение макросов при появлении панели сообщений
- Включить макрос только для текущего сеанса
- Изменение параметров макросов в центре управления безопасностью
- Типы активного содержимого в файлах
- Проверка файлов с помощью центра управления безопасностью
- Типы активного содержимого
- Как включить макросы в Excel?
- Что такое макрос?
- Описание параметров макросов
- Как включить макросы в Excel
- Как включить макросы в MS Excel 2010
- Как включить макросы в MS Excel 2007
- Как включить макросы в MS Excel 2003
- Способы
- Во время показа окна сообщения
- С помощью Backstage
- Активировать на одну сессию при появлении предупреждения системы безопасности
Включение и отключение макросов в файлах Office
Макрос представляет собой набор команд, с помощью которых можно автоматизировать выполнение повторяющейся задачи. В этой статье описаны риски, связанные с использованием макросов, и приведены инструкции по включению и отключению макросов в центре управления безопасностью.
Предупреждение: Никогда не в включаете макрос в файле Office, если вы не знаете, что они делают. Непредвиденные макросы могут представлять значительную угрозу безопасности. Для этого не нужно, чтобы макрос мог видеть или редактировать файл. только в том случае, если вам нужны функции, предоставляемые макросом.
Сведения о создании макросов см. в статье Краткое руководство: создание макроса.
Если вам нужно узнать, как использовать макрос на компьютере с Windows S, см. Office в Windows 10 S.
Макросы служат для автоматизации часто выполняемых задач, что позволяет сэкономить время за счет сокращения объема работы с клавиатурой и мышью. Многие из них созданы с использованием языка Visual Basic для приложений (VBA). Однако некоторые макросы представляют угрозу безопасности. Макрос часто используется злоумышленниками для бесшумной установки вредоносных программ, например вирусов, на компьютер или в сеть организации.
Включение макросов при появлении панели сообщений
При открытии файла, содержащего макросы, появляется желтая панель сообщений со значком щита и кнопкой Включить содержимое. Если известно, что макрос поступил из надежного источника, воспользуйтесь приведенными ниже инструкциями.
В области Панель сообщений нажмите кнопку Включить содержимое.
Файл откроется и будет надежным документом.
На рисунке ниже показана панель сообщений, когда в файле есть макросы.
Включить макрос только для текущего сеанса
Выполнив приведенные ниже инструкции, можно включить макросы на то время, пока открыт файл. Если закрыть файл и открыть его снова, предупреждение появится опять.
Откройте вкладку Файл.
В области Предупреждение системы безопасности нажмите кнопку Включить содержимое.
Выберите элемент Дополнительные параметры .
В диалоговом окне Параметры безопасности Microsoft Office выберите команду Включить содержимое для этого сеанса для каждого макроса.
Нажмите кнопку ОК.
Изменение параметров макросов в центре управления безопасностью
Параметры макросов доступны в центре управления безопасностью. Однако администратор организации может изменить настройки по умолчанию, чтобы запретить изменение каких-либо параметров.
Важно: При изменении параметров макроса в центре управления доверием они изменяются только для Office, которую вы используете в данный момент. Параметры макроса не меняются для всех Office программ.
Откройте вкладку Файл.
Затем выберите пункты Центр управления безопасностью и Параметры центра управления безопасностью.
В центре управления безопасностью щелкните элемент Параметры макросов.
Сделайте нужные выборки и нажмите кнопку ОК.
Примечание: Параметры немного отличаются в Excel, мы будем звонить из них по мере того, как мы будем звонить.
Отключить все макросы без уведомления. Этот параметр отключает макросы и связанные с ними оповещения безопасности.
В Excel этот параметр отключение макроса VBA без уведомления и применяется только к макросам VBA.
Отключить все макросы с уведомлением. Этот параметр отключает макросы без отключения оповещений системы безопасности, которые будут появляться при необходимости. Так вы можете включать макросы, когда это требуется.
В Excel этот параметр отключение макроса VBA с уведомлением и применяется только к макросам VBA.
Отключить все макросы кроме макросов с цифровой подписью Макрос отключен, и при этом отображаются оповещения системы безопасности, если есть неподписаные макросы. Однако если макрос имеет цифровую подпись надежного издателя, макрос просто запускается. Если макрос подписан издателем, которому вы еще не доверяете, вам будет предоставлена возможность включить подписанный макрос и доверять издателю.
В Excel этот параметр отключение макроса VBA за исключением макроов с цифровой подписью и применяется только к макросам VBA.
Включить все макросы (не рекомендуется, советуем выполнить потенциально опасный код) Все макросы запускались без подтверждения. Компьютер становится уязвимым для потенциально опасных программ.
В Excel этот параметр включает макрос VBA (не рекомендуется, советуем запускать потенциально опасный код), и он применяется только к макросам VBA.
Excel также естьExcel включить макрос Excel 4.0при включенном макросах VBA. Если установить этот параметр, все вышеперечисленные параметры макроса VBA также будут применяться Excel 4.0 (XLM).
Если этот снимок не был выбран, макрос XLM отключается без уведомления.
Доверять доступ к объектной модели проектов VBA Отопустить или разрешить программный доступ к объектной модели Visual Basic для приложений (VBA) из клиента автоматизации. Этот параметр безопасности для кода, который позволяет автоматизировать Office и управлять средой и объектной моделью VBA. Этот параметр настраивается как для каждого пользователя, так и для каждого приложения и по умолчанию не позволяет неавторизованным программам создать вредоносный код самостоятельной репликации. Чтобы клиенты автоматизации получили доступ к объектной модели VBA, пользователь, работающий с кодом, должен предоставить доступ. Чтобы включить доступ, выберите этот квадрат.
Примечание: В Microsoft Publisher и Microsoft Access параметр Доверять доступ к объектной модели проектов VBA отсутствует.
Источник
Типы активного содержимого в файлах
Активное содержимое — это дополнительные функции в файле или программе (например, макросы, надстройки и подключения к данным). В этой статье перечислены типы активного содержимого, которое может быть заблокировано с помощью параметров в Центр управления безопасностью и которое в документе может привести к отображаемой панели сообщений при открытие файла.
Если активное содержимое заблокировано, появляется панели сообщений. Если в файле есть несколько типов активного содержимого, на панели сообщений отключается активное содержимое.
Проверка файлов с помощью центра управления безопасностью
В Центр управления безопасностью можно настроить проверку файлов на наличие компьютерных вирусов и других угроз для безопасности, которые могут попасть на компьютер через активное содержимое. Эти проверки блокируют автоматический запуск такого содержимого, что помогает защитить компьютер и сеть от запуска несанкционированного или вредоносного кода.
Дополнительные сведения о Центр управления безопасностью см. в статье Просмотр параметров в центре управления безопасностью.
Запуск центра управления безопасностью в программе Office
Откройте вкладку Файл и выберите команду Параметры.
Затем выберите пункты Центр управления безопасностью и Параметры центра управления безопасностью.
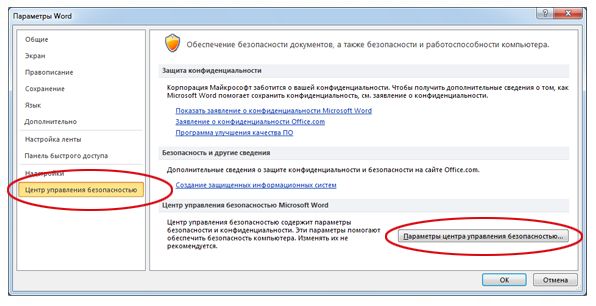
Типы активного содержимого
Чтобы узнать, какие типы активного содержимого заблокированы, щелкните Центр управления безопасностью Параметры (в результате откроется окно Центр управления безопасностью).
Вы также можете ознакомиться с приведенным ниже списком, в котором перечислены различные виды активного и внешнего содержимого, блокируемого в Центр управления безопасностью. Если в файлах есть активное содержимое следующих типов, отображается панели сообщений:
Подключения к данным
Макросы Excel 4.0
Ссылки на электронные таблицы
Указанные ниже типы активного содержимого привязываются к файлу внешним образом или внедряются в него, поэтому они блокируются.
Источник
Как включить макросы в Excel?
Microsoft Excel – это популярное для работы с таблицами приложение, используемое в офисах и дом.
Microsoft Excel – это популярное для работы с таблицами приложение, используемое в офисах и домах 90% людей. Несмотря на то что программе уже 34 года, новые возможности продолжают добавляться в обновлениях. Поэтому программа до сих пор популярна. Чтобы облегчить себе работу, нужно знать, как работают эти опции. Для начала расскажем о том, что такое макросы, а потом – как включить макросы в Excel 2010, 2007, 2003.
Что такое макрос?
До того как включить макросы в Excel, необходимо узнать, для чего они нужны. Макросы – это сохраненные в строках таблицы заранее созданные последовательности действий с данными. Реализованы на языке VBA, что позволяет работать не только с командами Экселя, но и других приложений Office, поддерживающих этот язык. Используя макросы, можно настроить автоматическое форматирование строк таблицы, отправку по почте, или создание презентации.
Описание параметров макросов
После сохранения макросы содержат пять параметров работы, необходимых для обеспечения защищенности при взаимодействии с ними, так как включить макросы в Excel легко, а избавляться от вирусов – нет.
- Отключить макросы без уведомления. Применяется для таблиц, автор которых неизвестен. Деактивирует сохраненные в ячейках макросы, не предупреждая об этом. Пользуйтесь им при опасности вирусов в таблице.
- Отключить макросы с уведомлением. Этот режим выбран стандартно. Предлагает выключать макросы, но перед этим запрашивает разрешения пользователя. С ним вы сможете решать, оставлять ли, или нет отдельно каждый макрос.
- Отключить макросы, кроме макросов с цифровой подписью. Похож на предыдущий, но автоматически разрешает использование макросов, подписанных цифровой подписью предприятия, доверие которому вы уже подтвердили.
- Включить макросы. Из названия понятно, что параметр разрешает использование макрокоманд, записанных в таблицу.
- Доверять доступ к объектной модели проектов VBA.
Показатель для разработчиков, открывающий доступ таблицы к программам, написанным для модели VBA любого приложения, по желанию пользователя. Это позволяет программисту настраивать, какой код имеет доступ к макросам, и куда макросы могут отправлять данные. При этом взломать или повредить работу команд программиста практически невозможно. Но новичку в VBA лучше не использовать этот параметр.
Как включить макросы в Excel
Существует три версии Экселя, где активация макросов отличается друг от друга. Сначала рассмотрим, как включить макросы в Excel 2010.
Как включить макросы в MS Excel 2010
В 2010 версии Экселя разработчики сделали упор на безопасность, поэтому для включения макросов нужно сделать следующее:
- В верхнем меню приложения нажмите «Файл».
- Откроется список, выбрать предпоследний пункт – «Параметры».
- Нажмите, и попадете в окно «Параметры Excel». Слева перейдите в «Центр управления безопасностью».
- Справа в тексте кликните «Параметры. ».
- Откроется еще одно меню, где нужно выбрать «Параметры макросов».
- Отметьте один из пунктов, нажмите «Ок».
- Закройте и запустите Excel снова, для вступления изменений в силу.
Как включить макросы в MS Excel 2007
Здесь способ не сильно отличается от того, как включить макросы в Excel 2010:
- Нажмите кнопку «Файл» (круглая желтая кнопка с цветными квадратами) слева сверху окна.
- В правой нижней части меню кликните на «Параметры Excel».
- Перейдите в раздел «Центр управления безопасностью», а затем «Параметры центра. »
- В открывшемся меню отметьте режим работы макросов, который нужен.
- Перезапустите Эксель.
Как включить макросы в MS Excel 2003
2003 Эксель уступает в безопасности 2010-му, и включить макросы в нем легче, но важно тщательно проверять файлы на вирусы, пользуясь им. Включить исполнение макросов можно так:
- В открытом приложении нажмите на кнопку «Сервис» в верхнем меню.
- В выпадающем списке нажмите на «Макрос», и «Безопасность».
- Откроется меню безопасности, где нужно отметить уровень безопасности для макросов.
- Нажмите «Ок», и перезайдите в Эксель.
Способы
Включить макрокоманды можно одним из трех путей:
- во время показа окна сообщения;
- с помощью Backstage;
- когда появляется предупреждение системы безопасности.
Во время показа окна сообщения
Дополнительный способ работает, когда в Экселе открывается файл, содержащий макрокоманды. В верхней части листа появляется желтая карточка с надписью «Предупреждение системы безопасности». Кликните по «Включить содержимое», и они активируются.
С помощью Backstage
Если открыть книгу с макросами, в меню «Файл» появляется сообщение, позволяющее активировать их. Для этого сделайте следующее:
- Раскройте меню «Файл» — левая в ленте вверху страницы.
- В окне «Предупреждение системы безопасности» кликните по «Включить содержимое».
- Появится диалоговое меню, где необходимо будет отметить «Всегда включать активное содержимое этого документа».
После того как все получилось, перезагрузите приложение.
Активировать на одну сессию при появлении предупреждения системы безопасности
Способ включения только на один раз для одной книги:
- Раскройте меню «Файл» — левая в ленте вверху страницы.
- В окне «Предупреждение системы безопасности» кликните по «Включить содержимое».
- Перейдите в раздел «Дополнительные параметры».
- В появившемся поле активируйте пункт «Включить содержимое для этого сеанса» по очереди для каждого из макросов.
- Сохраните изменения, кликнув «Ок».
Источник
A macro is a set of commands that you can use to automate a repetitive task and run whenever you need to. This article discusses the risks associated with working with macros, as well as how to enable or disable macros in the Trust Center. Using macros in Excel reduces human error and saves time by automating repetitive tasks.
Macro security in Excel
Before you enable macros in your worksheets, you should understand how dangerous they can be.
Though VBA (Visual Basic for Applications) codes are extremely effective at automating complex and repetitive tasks, they pose a significant security risk. Unintentionally running a malicious macro can damage or completely delete files on your hard drive, corrupt your data, and even corrupt your Microsoft Office installation. As a result, the default setting in Excel is to disable all macros with notification.
How can these dangers be avoided? Simply follow one simple rule: enable only safe macros – those you’ve written or recorded yourself, macros from reliable sources, and VBA codes you’ve thoroughly reviewed and comprehended.
How to Enable macros for individual workbooks?
Macros can be enabled for a specific file in two ways: directly from the workbook and via the Backstage view.
1. Enable macros directly via security notice:
When you first open a workbook containing macros with the default macro settings, the yellow security warning bar appears at the top of the sheet, right under the ribbon:
The Microsoft Excel Security Notice will be displayed if the Visual Basic Editor is open at the time you open the file with macros:
If you are confident in the file’s origin and that all macros are safe, click the Enable Content or Enable Macros button. This activates the macros and marks the file as a trusted document.
2. Turn on macros in Backstage view:
The Office Backstage view is another way to enable macros for a specific workbook. Here’s how to do it:
- Click the File tab, then Info from the left menu.
- Click Enable Content > Enable All Content, in the Security Warning area.
Your workbook, like the previous method, will become a trusted document.
How to Enable macros for one session?
In some cases, enabling macros for a single instance makes sense. For example, suppose you received an Excel file containing VBA code that you want to investigate but do not want to make it a trusted document.
The steps below will walk you through the process of enabling macros for the duration of the file’s open state:
- Navigate to the File tab > Info.
- Click Enable Content > Advanced Options in the Security Warning area.
- Select Enable content for this session in the Microsoft Office Security Options dialogue box, then click OK.
This enables macros for a single-use. The warning will reappear if you close and then reopen the workbook.
How to Enable macros in all workbooks through the Trust Center?
Microsoft Excel decides whether to allow or disallow VBA code execution based on the macro setting selected in the Trust Center, which is where you configure all of Excel’s security settings.
To enable macros by default in all Excel workbooks, follow these steps:
- Navigate to the File tab and then to Options.
- Select Trust Center from the left-hand pane and then click on Trust center setting.
- In the Trust Center dialog box, click Macro Settings on the left, select Enable all macros and click OK.
Notes: The option you select in the Trust Center becomes the new default macro setting for all of your Excel files. Instead, if you only want to enable macros for specific workbooks, save them in a trusted location.
How to Enable macros permanently in a trusted location?
Rather than tampering with the global macro settings, you can instruct Excel to trust specific locations on your computer or local network.
Follow these steps to view the current trusted locations or to add a new one:
- Navigate to File > Options.
- Select Trust Center from the left-hand pane, and then click Trust Center Settings.
- On the left side of the Trust Center dialogue box, select Trusted Locations. You will be presented with a list of the default trusted locations. These locations are critical for the proper operation of Excel add-ins, macros, and templates and should not be altered. Technically, you can save your workbook to one of Excel’s default locations, but it’s preferable to create your own.
- Click Add a new location to set up your trusted location.
- Do the following in the Microsoft Office Trusted Locations dialogue box:
- Navigate to the folder you want to make a trusted location by clicking the Browse button.
- Check the Subfolders of this location are also trusted box if you want any subfolder of the selected folder to be trusted as well.
- Fill in the Description field with a brief message (this can help you manage multiple locations) or leave it blank.
- Click the OK button.
Completed! You can now save your workbook with macros in a trusted location without worrying about Excel’s security settings.
How to Enable macros programmatically with VBA?
Many people ask on Excel forums if it is possible to enable macros programmatically when opening a workbook and disable them before exiting. “No, it’s not possible,” is the immediate response. Because macro security is critical for Excel’s security, Microsoft designed any VBA code to be activated only by a user click.
When Microsoft closes a door, the user opens another 🙂 As a workaround, someone suggested using a “splash screen” or “instruction sheet” to force the user to enable macros. The fundamental concept is as follows:
You write code that generates all the worksheets except one, which is tucked away. The visible sheet (splash screen) states something like “Please enable macros and re-open the file” or provides more specific instructions.
When macros are disabled, the user can only see the “Splash Screen” worksheet; all other sheets are hidden. When macros are enabled, the code unhides all the sheets before re-hiding them completely when the workbook is closed.
How to Disable macros in Excel?
As previously stated, Excel’s default setting disables macros with a notification and allows users to enable them manually if desired. If you want to disable all macros silently, without receiving any notifications, go to the Trust Center and select the corresponding option (the first one).
- Click the File tab > Options in Excel.
- Select Trust Center from the left-hand pane, and then click Trust Center Settings.
- Select Macro Settings from the left menu, then Disable all macros without notification and click OK.

Содержит ли ваш файл Excel много важных данных? вдруг стал недоступен? ИЛИ все данные, хранящиеся в нем, каким-то образом удаляются или теряются? Справиться с такой ситуацией потери данных действительно очень сложно. Но знаете ли вы, что можно легко вернуть потерянные данные Excel, используя временные файлы Excel?
Не знаю, где хранятся временные файлы Excel или как восстановить потерянные данные Excel из временных файлов Excel . Не нужно беспокоиться…!
Из этой статьи вы можете узнать об одном из самых простых способов получить недостающие данные Excel, например, из временных файлов Excel.
Содержание
- В чем проблема?
- Что такое A Файл TMP в Excel?
- Где находятся временные Файлы Excel, сохраненные в Windows 10/8/XP?
- Как восстановить потерянные данные из временных файлов Excel?
- Метод 1 # Включить параметр автосохранения файлов
- Метод 2 # Восстановление несохраненных электронных таблиц
- Альтернативное решение: средство восстановления MS Excel
- Шаги по использованию средства восстановления MS Excel:
- Заключение:
- Маргрет
- Восстановление документов Excel, которые были закрыты без сохранения
В чем проблема?
MS Excel – очень важное и популярное приложение пакета Microsoft Office. И это используется как профессиональными, так и бизнес-секторами для хранения большого количества данных, выполнения различных функций, поддержания статистики и многого другого.
Но также видно, что Excel очень подвержен повреждениям и легко повреждается, и в результате все данные, хранящиеся в нем, становятся недоступными и теряются.
Что ж, помимо повреждения существует много причин, ответственных за содержимое Excel или потерю данных . Вот некоторые из наиболее распространенных.
- Из-за сбоя питания
- Сбой системы
- Неожиданное закрытие файла Excel
- из-за человеческих ошибок, например, по ошибке удаление данных
- Повреждение файла Excel
К счастью, есть вариант, который поможет вам для восстановления потерянных данных Excel , то есть с помощью временного файла Excel. Теперь возникает вопрос: что такое файл TMP в Excel?
Давайте сначала ответим на этот вопрос …!
Что такое A Файл TMP в Excel?

MS Office предоставляет параметры автосохранения и автоматического восстановления для восстановления утерянного содержимого Excel. Это позволяет пользователям восстанавливать потерянное содержимое Excel из временных файлов и путем включения функций автосохранения и опции автоматического восстановления.
Что ж, многие пользователи не знают, как использовать эти функции, их можно восстановить, даже если вы не включили эти функции. Вы также можете восстановить данные из временных файлов Excel , созданных MS Office во время работы над документом.
Итак, если вы столкнулись с потерей данных ситуация в MS Excel. Тогда есть возможность восстановить несохраненные данные электронной таблицы Excel . Поскольку данные, хранящиеся в XLS-файле , становятся недоступными, а не теряются
Где находятся временные Файлы Excel, сохраненные в Windows 10/8/XP?

Функция автовосстановления в MS Office сохраняет файл Excel во временной папке через каждые несколько минут паузы. Чтобы воспользоваться всеми преимуществами, вам необходимо включить функцию автосохранения в соответствующем приложении Excel.
Приложение Excel автоматически сохраняет запущенные файлы через каждые XX минут интервала. У вас есть возможность установить временной интервал для сохранения обновленных временных файлов Excel . Для пользователей Windows XP/8/10 указано расположение временного файла Excel по умолчанию . Проверьте путь, по которому этот файл доступен в операционной системе Windows:
Windows XP:
C: Documents and Settings UserName Local Settings Application Data Microsoft Office UnsavedFiles
Windows 8/7 /Vista:
C:UsersUserNameAppDataLocalMicrosoftOfficeUnsavedFiles
Windows 10:
C: Users AppData Local Microsoft Office UnsavedFiles
Как восстановить потерянные данные из временных файлов Excel?
Хорошо , восстановление утерянного содержимого также можно выполнить из временных файлов Excel . При запуске нового файла создается временный файл. Это либо во временном каталоге Windows, в «C: Documents and Settings Application Data Microsoft» . Итак, если файл хранится на сетевом диске, то там создается временный файл.
Временные файлы Excel будут иметь несколько разных букв после тильды (или волнистой линии « ~ ”). Это помогает найти потерянную информацию. Это те, которые, скорее всего, содержат данные, которые можно легко восстановить.
Ну, вот как вы можете восстановить данные Excel из временных файлов . Однако вы также можете восстановить данные, включив функцию автосохранения . Ниже приведены способы его включения.
Метод 1 # Включить параметр автосохранения файлов
Как я сказал в предыдущем абзаце MS В Office предусмотрены функция автосохранения и возможность автоматического восстановления , чтобы избежать риска потери данных. По умолчанию эта функция не включена в Excel, поэтому ее необходимо включить. Чтобы включить эти функции, создайте копию файла Excel, чтобы функция автосохранения не перезаписывала оригинал..
Включите функцию автосохранения: перейдите к «Инструменты» «Надстройки» и выберите « Автосохранение »
Но вы, должно быть, думаете, где хранятся временные файлы Excel ? Ответ прост: он находится в папке по умолчанию.
MS Excel автоматически сохраняет временные файлы в папке по умолчанию в « C: Documents and Settings Local Settings Temp »или« C: Users AppData Local Temp »в Windows 7/Vista.
Итак, отсюда вы можете открыть временный файл в Excel.

Метод 2 # Восстановление несохраненных электронных таблиц
Если вы используете Office 2010 или более позднюю версию, тогда у вас должна быть дополнительная встроенная функция к известному варианту продукта. as Восстановить несохраненные таблицы. Это очень полезно для восстановления содержимого Excel . Следуйте инструкциям по его использованию:
1: Щелкните вкладку Файл в верхнем левом углу.
2: выберите Недавние> в нижнем левом углу, вы увидите Восстановить несохраненные таблицы вариант

3: Выберите несохраненный файл Excel и нажмите вкладку «Открыть» . После этого во всплывающем окне выберите для восстановления параметр «Сохранить как» .
Это действительно очень полезно для восстановления потерянного содержимого Excel из временного файла Excel . Если вы используете пакет Office 2010, то возможность восстановления потерянного содержимого в временных файлах Excel в Windows легко сделать. Но если вам не удастся восстановить потерянный контент, то все равно есть последний доступный вариант для восстановления потерянных данных Excel с помощью стороннего инструмента восстановления MS Excel.
Альтернативное решение: средство восстановления MS Excel

MS Excel Repair Tool – это специальный инструмент, специально разработанный для устранения любых проблем, повреждений и ошибок в файле Excel. Это также может легко восстановить все потерянные данные Excel, включая комментарии к ячейкам, диаграммы, свойства листа и другие связанные данные. Это уникальный инструмент, который может восстановить несколько поврежденных файлов Excel за один цикл восстановления и восстановить данные в новый пустой файл Excel или в предпочтительное место. Инструмент имеет возможность восстанавливать данные без изменения исходного форматирования. Его легко использовать.


Шаги по использованию средства восстановления MS Excel:
Заключение:
Итак, это все о восстановлении временных файлов Excel . Здесь ознакомьтесь с полными способами восстановления данных Excel из временных файлов.
I изо всех сил старался предоставить исчерпывающую информацию о восстановлении потерянного содержимого из временных файлов Excel .
Надеюсь, это поможет вам исправить ситуацию с потерей данных Excel. А также включите опцию автосохранения, чтобы предотвратить дальнейшие проблемы с потерей данных, легко восстанавливая данные.
Вот и все !!!

Маргрет

Маргрет Артур – предприниматель и эксперт по контент-маркетингу. Она ведет технические блоги и специализируется на MS Office, Excel и других технических темах. Ее отличительное искусство представления технической информации простым для понимания языком очень впечатляет. Когда не пишет, она любит незапланированные путешествия.
Восстановление документов Excel, которые были закрыты без сохранения
Может Я гарантирую, что если я по ошибке закрою документ Microsoft Excel без сохранения последней версии, я смогу восстановить часть проделанной мной работы?
Я использую Excel 2003.
Найдите любые файлы в следующих местах:
C: Documents and Settings username Application Data Microsoft Excel
В моем случае я нашел здесь ошибочный файл :
C: Documents and Settings username Application Data Microsoft Excel ~ ar3451.xar
Для Файл Excel 2003 в локальной сети нашего офиса был показан на синем экране компьютера, и все изменения в документе были потеряны. Я нашел файл, показанный в приведенной выше строке, и щелкнул правой кнопкой мыши, «Открыть с помощью Excel» и вуаля, появился файл со всеми моими изменениями.
Сразу сохранил его с новым именем файла и вернулся к работе.
отредактировал 15 июня ’12 в 21:35
случайный ♦
13. 1k88 золотых знаков5151 серебряных знаков5858 бронзовых знаков
ответил 15 июня ’12 в 22:45
-
Действительно,
C: Documents и Settings username Application Data Microsoft Excel ~ ar ????. Xar– это файлы для восстановления (если возможно)! – Мишель де Руйтер, 8 августа 2012, 16:04 -
% APPDATA% Microsoft Excel– это путь, который работает для всех, нет необходимости изменять путь в соответствии с вашим именем пользователя. – JohannesB, 25 янв. ’16 в 23:23
добавить комментарий |
Найдите следующие файлы:
C: Documents and Settings username Application Data Microsoft Excel
В моем случае я обнаружил здесь ошибочный файл:
C: Documents and Settings username Application Data Microsoft Excel ~ ar3451.xar
Для файла Excel 2003 в локальной сети нашего офиса компьютер был синим экраном, и все изменения были потеряны. документ. Я нашел файл, показанный в приведенной выше строке, и щелкнул правой кнопкой мыши, «Открыть с помощью Excel» и вуаля, появился файл со всеми моими изменениями.
Сразу сохранил его с новым именем файла и вернулся к работе.
Применяется к Excel 2007 (и, возможно, 2003) в Windows 7.
До Excel 2010 функция автосохранения создает скрытые файлы .xar в ” C: Users имя пользователя AppData Roaming Microsoft Excel “. Имена файлов создаются и не связаны с именем книги. Когда вы закрываете Excel и выбираете НЕТ для сохранения изменений, соответствующий временный файл .xar удаляется НАСТОЯЩИМ … Однако …
Я придумал способ сохранения файлов в этом каталоге в каталог резервных копий через регулярные промежутки времени с помощью планировщика заданий и Powershell, что обеспечивает эффективное резервное копирование файлов автосохранения. Причина в том, что вы можете (скопировать резервную копию файла во временное место, чтобы не испортить резервную копию) переименовать расширение в .xlsx и открыть его в Excel !! – Если это не файл .xlsx, Excel выполнит проверку. выдает ошибку, попробуйте другие расширения (.xls/.xlsm … и т. д.).
Вот как сделать то, что я сделал …
- Открыть планировщик заданий (коснитесь клавиши Windows -> начните вводить «планировщик задач», нажмите ввод/щелкните по нему, когда результат появится вверху меню «Пуск»).
- Нажмите “Действие” -> “Создать базовую задачу”.
- Дайте ему имя и нажмите “Далее”.
- Выберите “Когда я вхожу в систему” в качестве Триггер
- Выберите «Запустить программу» и нажмите «Далее».
- Введите «Powershell» в имени программы, затем
- в поле « Добавьте аргументы (необязательно): “поле, введите”% {Copy-Item -path C: Users имя пользователя AppData Roaming Microsoft Excel -recurse -force -destination D: Backup ExcelAutosave} “(очевидно, изменив имя пользователя на ваше имя пользователя, а также изменив целевой каталог, если хотите), затем нажмите” Далее “.
- Затем установите флажок” Открыть диалоговое окно “Свойства” для этой задачи когда я нажимаю “Готово”, затем нажимаю “Готово”.
- На вкладке “Триггеры” дважды щелкните триггер “При входе в систему”, затем установите флажок “Повторять задачу каждые:” -> выберите интервал (у меня 1 час) и продолжительность (у меня 12 часов), убедитесь, что выбрано «Включено», затем нажмите ОК, затем ОК в поле свойств.
Я помню он может попросить вас подтвердить, что вы хотите провести PR ogram со следующими аргументами или что-то в этом роде …
Удачи!
ответил 17 дек. ’12 в 06:44
-
Эта структура каталогов, похоже, также присутствует в Windows10/Office2016. – CWilson 25 авг., 16: 38
добавить комментарий |
Применимо к Excel 2007 (и, возможно, 2003) в Windows 7.
До Excel 2010 Функция автосохранения создает скрытые файлы .xar в папке «C: Users имя пользователя AppData Roaming Microsoft Excel». Имена файлов создаются и не связаны с именем книги. Когда вы закрываете Excel и выбираете НЕТ для сохранения изменений, соответствующий временный файл .xar удаляется НАСТОЯЩИМ … Однако …
Я придумал способ сохранения файлов в этом каталоге в каталог резервных копий через регулярные промежутки времени с помощью планировщика заданий и Powershell, что обеспечивает эффективное резервное копирование файлов автосохранения. Причина в том, что вы можете (скопировать резервную копию файла во временное место, чтобы не испортить резервную копию) переименовать расширение в .xlsx и открыть его в Excel !! – Если это не файл .xlsx, Excel выполнит проверку. выдает ошибку, попробуйте другие расширения (.xls/.xlsm … и т. д.).
Вот как сделать то, что я сделал …
- Открыть планировщик заданий (коснитесь клавиши Windows -> начните вводить «планировщик задач», нажмите ввод/щелкните по нему, когда результат появится вверху меню «Пуск»).
- Нажмите “Действие” -> “Создать базовую задачу”.
- Дайте ему имя и нажмите “Далее”.
- Выберите “Когда я вхожу в систему” в качестве Триггер
- Выберите «Запустить программу» и нажмите «Далее».
- Введите «Powershell» в имени программы, затем
- в поле « Добавьте аргументы (необязательно): “поле, введите”% {Copy-Item -path C: Users имя пользователя AppData Roaming Microsoft Excel -recurse -force -destination D: Backup ExcelAutosave} “(очевидно, изменив имя пользователя на ваше имя пользователя, а также изменив целевой каталог, если хотите), затем нажмите” Далее “.
- Затем установите флажок” Открыть диалоговое окно “Свойства” для этой задачи когда я нажимаю “Готово”, затем нажимаю “Готово”.
- На вкладке “Триггеры” дважды щелкните триггер “При входе в систему”, затем установите флажок “Повторять задачу каждые:” -> выберите интервал (у меня 1 час) и продолжительность (у меня 12 часов), убедитесь, что выбрано «Включено», затем нажмите ОК, затем ОК в поле свойств.
Я помню он может попросить вас подтвердить, что вы хотите провести PR ogram со следующими аргументами или что-то в этом роде …
Удачи!
У меня была похожая ситуация, но кто-то работал с сервером нашей компании через удаленный рабочий стол. Кто-то порекомендовал следующее дерево файлов, которое было полезно:
C: Users * имя пользователя * AppData Local Microsoft ⇢ Office UnsavedFiles Book1 ((Unsaved- 301910293917302138)). Xlsb
Я действительно нашел файлы на сервере через аналогичное файловое дерево со странным расширением файла, отличным от Excel, и, хотя я не мог дважды щелкнуть и открыть, Мне удалось открыть его из уже запущенного программного обеспечения Excel и, наконец, сохранить в виде электронной таблицы.
C: Documents and Settings * имя пользователя * Application Data Microsoft Excel XLSTART
отредактировано 26 мая 2012 г. в 15:07

Mat
6,84311 золотых знаков2727 серебряных знаков3030 бронзовых знаков
ответил 25 мая ’12 в 19:14
У меня была аналогичная ситуация, но кто-то работал на сервере нашей компании через удаленный рабочий стол. Кто-то порекомендовал следующее дерево файлов, которое было полезно:
C: Users * имя пользователя * AppData Local Microsoft ⇢ Office UnsavedFiles Book1 ((Unsaved- 301910293917302138)). xlsb
Я действительно нашел файлы на сервере через аналогичное файловое дерево со странным расширением файла, отличным от Excel, и, хотя я не мог дважды щелкнуть и открыть, я смог просто откройте его из уже запущенного программного обеспечения Excel и, наконец, сохраните его как электронную таблицу.
C: Documents and Settings * имя пользователя * Application Data Microsoft Excel XLSTART
Вкл. В Windows 7 и Office 2010 вы найдете его в:
C: Users * имя пользователя * AppData Local Microsoft Office UnsavedFiles Book1 ((Unsaved -301910293917302138)). Xlsb
Или в: C: Users * имя пользователя * AppData Roaming Microsoft Excel abc (unsaved123). xls
Или в: C: Users * имя пользователя * AppData Local Temp
отредактировал 25 сен 2014 в 18:32

Excellll
12.2k88 золотых знаков4646 серебряных знаков7070 бронзовых знаков
В Windows 7 и Office 2010 вы найдете его в:
C : Users * имя пользователя * AppData Local Microsoft Office UnsavedFiles Book1 ((Unsaved-301910293917302138)). Xlsb
Или в: C: Users * имя пользователя * AppData Roaming Microsoft Excel abc (unsaved123) .xls
Или в: C: Users * имя пользователя * AppData Local Temp
Автовосстановление работает только в случае сбоя Excel (например, отключение питания ПК или сбой окон.
Если вы выберете «НЕТ» для сохранения и закрытия Excel, вы потеряете документ.
ответил 10 дек. ’10 в 9:42
Автоматическое восстановление работает только в случае сбоя Excel (например, отключение питания ПК или сбой окон.
Если вы выбрали “НЕТ” сохранить и закрыть Excel, тогда вы потеряете документ.
Я работал с файлом Excel 2007 , затем решил не сохранять его после того, как запутался в большом количестве окон! Поиск точного имени файла (с помощью рабочего стола Google) покажет вам несколько кешированных версий файла. Посмотрите время последнего файла и используйте кэшированный файл, чтобы скопировать и вставить обратно свою работу. Формат будет другим, но работа у вас будет. Я только что сделал это, и это сработало!
отредактировано 17 октября 2012 в 10:59
JohannesM
86299 серебряные знаки1717 бронзовых знаков
ответ дан
17 октября 2012 в 12:33
Я работал с файлом Excel 2007, а затем решил не сохранять его после того, как запутался в большом количестве окон! Поиск точного имени файла (с помощью рабочего стола Google) покажет вам несколько кэшированных версий файла. Посмотрите время последнего файла и используйте кэшированный файл, чтобы скопировать и вставить обратно свою работу. Формат будет другим, но работа у вас будет. Я только что сделал это, и это сработало!
В MS Office есть функция автосохранения. Он делает это периодически, чтобы убедиться, что вы ничего не потеряете. Вопрос в том, был ли он включен на самом деле. Если бы это было так, вы могли бы найти временный файл в каталоге, указанном ниже.
В Excel не включена функция автосохранения по умолчанию, ее необходимо добавить. Это связано с тем, что включать эту функцию не всегда удобно. Если она включена и вы хотите поэкспериментировать с электронной таблицей, вам следует создать копию, а затем открыть ее, чтобы автосохранение не перезаписывало оригинал.
Чтобы включить функцию автосохранения, вы должны используйте надстройку. Перейдите в «Инструменты» «Добавить» и выберите «Автосохранение». В Office XP автосохранение перенесено из надстроек в параметры, как и в Word. Вы найдете настройки в разделе «Сохранить», где вы также можете отключить функцию автоматического восстановления для этой конкретной книги.
Excel автоматически сохраняет каждые 10 минут в папку по умолчанию «C: Documents and Settings Local Settings Temp “Файлы можно идентифицировать, поскольку они сохраняются под номером .tmp, например «28.tmp». Это означает, что они выглядят иначе, чем word или любые другие временные файлы, которые сохраняются там другими приложениями..
Если повезет, это предложение сработает для вас. Вероятно, вам придется переименовать файл вручную, поскольку файл excel был закрыт нормально.
отредактировано 14 августа 2009 г. в 0:11
ответил 14 августа 2009 г. в 0:03
-
Я попробовал ваше предложение. Файлы восстановления кажутся удаленными, когда я закрываю документ без сохранения. Спасибо, в любом случае. – Эндрю Гримм, 14 авг., 09:09
добавить комментарий |
В MS Office есть функция автосохранения. Он делает это периодически, чтобы убедиться, что вы ничего не потеряете. Вопрос в том, был ли он включен на самом деле. Если бы это было так, вы могли бы найти временный файл в каталоге, указанном ниже.
В Excel не включена функция автосохранения по умолчанию, ее необходимо добавить. Это связано с тем, что включать эту функцию не всегда удобно. Если она включена и вы хотите поэкспериментировать с электронной таблицей, вам следует создать копию, а затем открыть ее, чтобы автосохранение не перезаписывало оригинал.
Чтобы включить функцию автосохранения, вы должны используйте надстройку. Перейдите в «Инструменты» «Добавить» и выберите «Автосохранение». В Office XP автосохранение перенесено из надстроек в параметры, как и в Word. Вы найдете настройки в разделе «Сохранить», где вы также можете отключить функцию автоматического восстановления для этой конкретной книги.
Excel автоматически сохраняет каждые 10 минут в папку по умолчанию «C: Documents and Settings Local Settings Temp “Файлы можно идентифицировать, поскольку они сохраняются под номером .tmp, например «28.tmp». Это означает, что они выглядят иначе, чем word или любые другие временные файлы, которые сохраняются там другими приложениями.
Если повезет, это предложение сработает для вас. Вероятно, вам придется переименовать файл вручную, поскольку файл Excel был закрыт нормально.
В этот момент (и, вероятно, сейчас уже слишком поздно, но для справок в будущем), будь то закрытие или сбой, откройте Excel напрямую. НЕ открывайте файл из списка «Недавние документы» или даже из Моих документов. Office создает временный файл для хранения вашей работы, поэтому, если вы откроете (любую) программу отдельно, слева должна появиться панель восстановления. Если нет, возможно, вы можете использовать какое-нибудь программное обеспечение для восстановления файлов. Я часто использую PC Inspector File Recovery.
В этот момент (и, вероятно, уже слишком поздно, но для справки в будущем), будь то закрытие или сбой, откройте Excel. прямо. НЕ открывайте файл из списка «Недавние документы» или даже из Моих документов. Office создает временный файл для хранения вашей работы, поэтому, если вы откроете (любую) программу отдельно, слева должна появиться панель восстановления. Если нет, возможно, вы можете использовать какое-нибудь программное обеспечение для восстановления файлов. Я часто использую PC Inspector File Recovery.
Если у меня возникают проблемы с восстановлением офисных файлов, я использую приложение OfficeRecovery. Однажды я помог моему хорошему другу с этим приложением восстановить его ежемесячную работу Access!
ответил 14 августа 2009 г., 10:53
-
Работает ли он с файлами, которые были закрыты без сбоев? – Эндрю Гримм 15 авг., 09:09 в 7:16
добавить комментарий |
Если у меня возникают проблемы с восстановлением офисных файлов, я использую приложение OfficeRecovery. Однажды я помог своему хорошему другу с этим приложением восстановить его ежемесячную работу Access!
Если это Office 2010
Перейдите в
Файл → Информация → Кнопка управления версиями
И затем выберите дату.
отредактировано 7 февраля 2013 г. в 0:20
random ♦
13. Ответ 9k88 золотых знаков5151 серебряных знаков5858 бронзовых знаков
-
Вы ведь прочитали вопрос? OP сказал, что он использовал Excel 2003 – Дариус 7 фев. 2013 в 0:34
добавить комментарий |
Если это Office 2010
Перейдите в
Файл → Информация → Кнопка управления версиями
А затем выберите дату.
В Excel 2010 он был сохранен в папке, и я смог восстановить потерянный файл. Какая это была палочка-выручалочка !!
C: Users Имя пользователя AppData Roaming Microsoft Excel Book1302741752573156243 Имя файла ((Unsaved-302741123615948362 сгенерированный номер Excel)). xlsb
отредактировано 10 мая 2016 в 12:05

Пьер .Vriens
1,34566 золотых знаков1414 серебряных знаков1919 бронзовых знаков
ответил 14 янв. ’13 в 19:24
В Excel 2010 он был сохранен в папке, и я смог восстановить потерянный файл. Какая это была палочка-выручалочка !!
C: Users Имя пользователя AppData Roaming Microsoft Excel Book1302741752573156243 Имя файла ((Unsaved-302741123615948362 сгенерированный номер Excel)). xlsb
В Excel 2019 я обнаружил несохраненные версии разных книг в папках:
- C: Users AppData Roaming Microsoft Excel
- C: Users AppData Local Microsoft Office UnsavedFiles
Не знаю, как решается, какие файлы в какие папки помещаются.
В Excel 2019 я обнаружил в папках несохраненные версии разных книг:
- C: Users AppData Roaming Microsoft Excel
- C: Users AppData Local Microsoft Office UnsavedFiles
Не знаю, как решается, какие файлы в какие папки помещать.