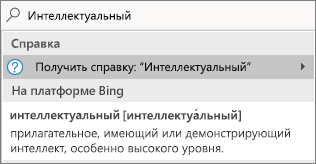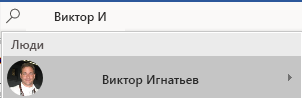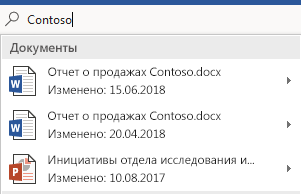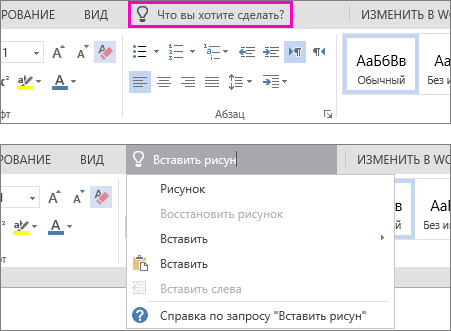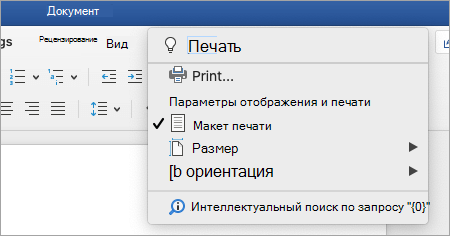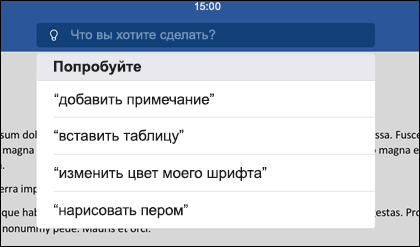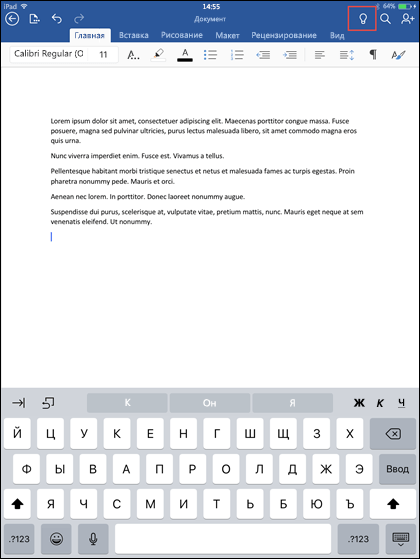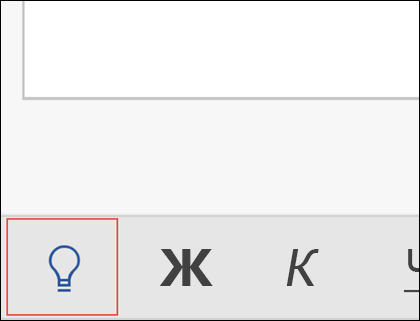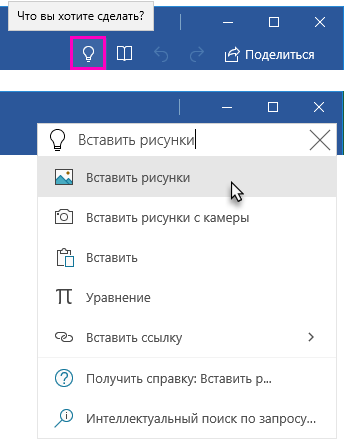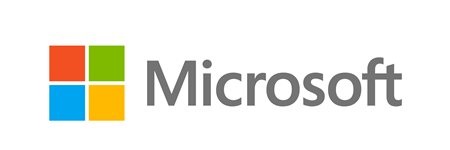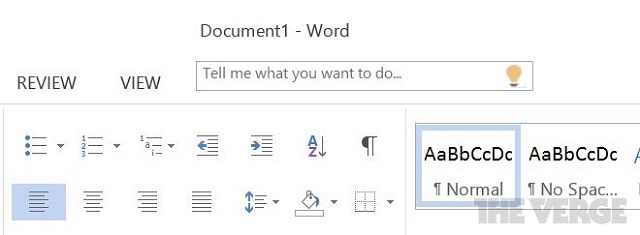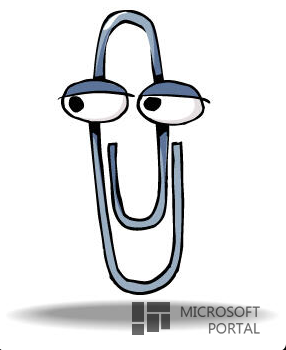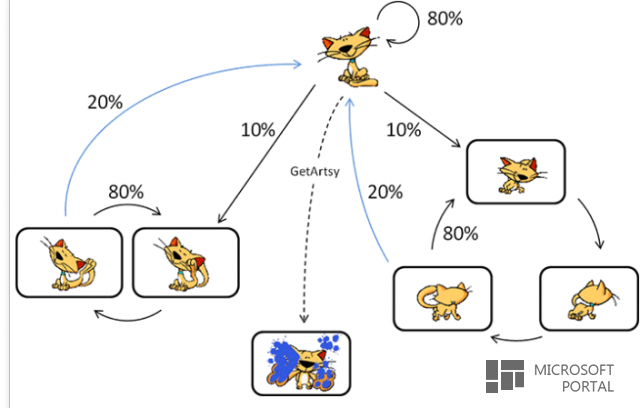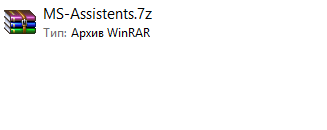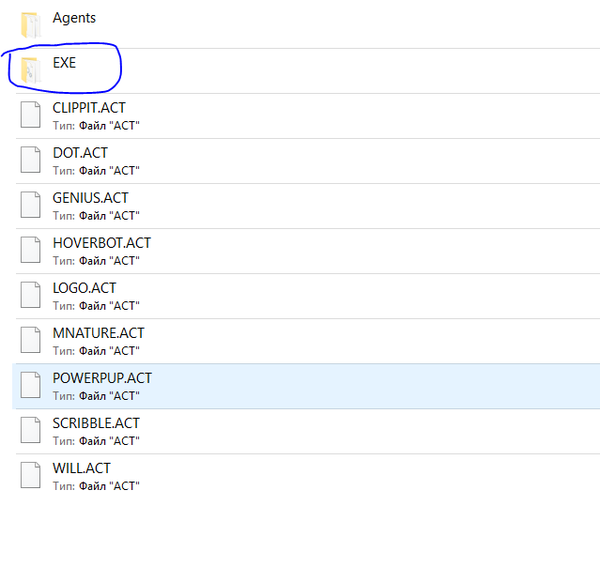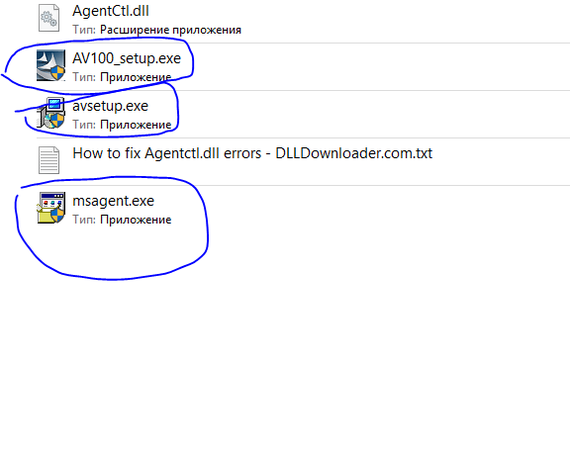На ленте в Office 2016 есть текстовое поле Что вы хотите сделать? В него можно вводить слова и фразы, описывающие то, что вы хотите сделать, чтобы быстро переходить к соответствующим функциям или действиям. Вы также можете использовать помощник для поиска справки о нужной функции или искать определения введенных терминов с помощью интеллектуального поиска.
Примечание: Корпорация Майкрософт постоянно тестирует новые возможности, которые помогут вам достичь большего с помощью Office. По этой причине на ленте вместо «Что вы хотите сделать? вместо «Что вы хотите сделать? Функциональные возможности идентичны, мы просто пробуем новые идеи, чтобы сделать их более обнаруживаемыми. Дополнительные сведения об использовании поиска см. в Поиск (Майкрософт) в Office.

Определения
Если вы используете Office 2016, вы решили использовать интеллектуальные службы и подключены к Интернету, вы можете ввести любое слово в поле поиска Bing и вы попытайтесь найти его определение.
Люди
Если вы используете Office 2016 в своей организации и сейчас подключены к Интернету, вы можете ввести имя любого человека из вашей организации в поле поиска «Мне», и мы постараемся найти их контактные данные в каталоге. Наведите курсор на его имя, и вы увидите карточку контакта, а также сможете поделиться с ним текущим файлом.
Документы
Если вы используете Office 2016 в своей компании и сейчас подключены к Интернету, вы можете ввести имя любого файла, сохраненного в OneDrive или SharePoint. Наведите курсор на имя файла, и вы сможете вставить элемент в текущий файл или открыть его отдельно в соответствующем приложении, например Word или Excel.
Дополнительные сведения
-
Узнайте, что вам нужно с помощью Поиск (Майкрософт) в Office
-
Почему не сделайте это?
-
Как оставить отзыв по Microsoft Office?
Tell me — это текстовое поле, в котором можно вводить слова и фразы о том, что вы хотите сделать дальше, и быстро переходить к нужным функциям или действиям.
Чтобы открыть помощник при редактировании файла в Office Online, можно коснуться лампочки справа от вкладок, как показано на приведенном ниже рисунке.
Tell me — это текстовое поле, в котором можно вводить слова и фразы о том, что вы хотите сделать дальше, и быстро переходить к нужным функциям или действиям.
При редактировании файла в Office для Mac вы можете получить доступ к tell me, щелкнув лампочку справа от вкладок и введите запрос, как по видно на рисунке ниже.
Tell me is a tool where you can enter words and phrases about what you want to do next, and quickly get to features you want to use or actions you want to perform.
Чтобы открыть помощник на iPhone, можно коснуться лампочки справа от вкладки «Главная» на палитре. На iPad лампочка находится в правом верхнем углу экрана, как показано на приведенном ниже рисунке.
Tell me is a tool where you can enter words and phrases about what you want to do next, and quickly get to features you want to use or actions you want to perform.
Чтобы открыть помощник на телефоне или планшете с Android, нажмите кнопку с лампочкой, как показано на рисунке.
На телефоне она будет находиться на палитре в левом нижнем углу экрана. На планшете она будет находиться на ленте в верхней части экрана.
Tell me — это текстовое поле, в котором можно вводить слова и фразы о том, что вы хотите сделать дальше, и быстро переходить к нужным функциям или действиям. Вы также можете использовать помощник для поиска справки о нужной функции или искать определения введенных терминов с помощью интеллектуального поиска.
Чтобы открыть помощник на компьютере или планшете, можно коснуться лампочки в правом верхнем углу окна, как показано на приведенном ниже рисунке.
На чтение 3 мин Просмотров 536 Опубликовано 15.12.2019
Помимо технической превью-версии новой Windows (Windows Technical Preview), скриншоты и видео которой утекли в Сеть на прошлой неделе и которую Microsoft официально представит 30 сентября, компания также тестирует техническую превью-версию нового пакета приложений Office. Об этом пишет 18 сентября The Verge, в распоряжении которого оказалось несколько скриншотов сборки Office Technical Preview, которую недавно получили партнеры Microsoft и тестеры.
Судя по скриншотам, в новом Microsoft Office 16 появится виртуальный помощник в виде функции «Tell me», которая ранее появилась в веб-версии офисного пакета. По своему функционалу она напоминает известного виртуального помощника Скрепыша и других аналогичных помощников, имевшихся в пакете Microsoft Office с версий 97 по 2003, где Скрепыш (персонаж в виде скрепки) являлся помощником по умолчанию, но помимо него имелись и другие предустановленные помощники. Из-за того, что Microsoft получила множество негативных отзывов о работе этой функции, она была убрана, начиная с Office 2007.
Суть функции «Tell me», которая появится в Microsoft Office 16, заключается в том, что вверху документа расположена строка «Tell me what you want to do», в которую пользователь может вписать интересующий его вопрос, например, «как мне вставить изображение?», на который приложение покажет релевантный ответ из справки MS Office. Однако, в отличие от предыдущих анимированных виртуальных помощников, функция «Tell me» представляет собой просто строку с изображением горящей лампочки.
Никаких существенных изменений в интерфейсе Microsoft Office 16 пока не замечено, но уже известно, что появится новая черная тема оформления. Она существовала в Office 2010, но из Office 2013 была убрана. Она не будет дефолтной, а будет являться одной из опций наряду со светло-серой, темно-серой и белой темами.
Все те, кто пользовался Microsoft Office на протяжении многих лет, могут вспомнить этих анимированных помощников, которые развлекали в уголке монитора. У них была своя цель – помочь пользователям освоиться при работе с программой, дать дельные рекомендации и советы.
Но по большей части эти анимашки занимались тем, что время от времени делали нехитрые движения и заставляли улыбнуться. Многих Скрепка (Кот, Маг или Собака) просто раздражали.
Последний раз мы могли видеть офисных помощников в версии Office 2003. В новых (2007, 2010 и 2013) такой функции нет. К слову, Clippy можно было видеть недолгое время в Microsoft Office. Правда, «внешность» у него была довольно странная.
Для Кто хочет вернуть помощников MS Office в Windows 7-10, хоть в каком то виде:
1-Качаете Архив по ссылке https://yadi.sk/d/44IM4_EX3GowvG
2 — распаковываем
3. Устанавливаем MSagent — обязательно
4 — на выбор или AVsetup.exe или AV100_setup.exe
5. запускаем AV, указываем ему папку с агентами и радуемся
Помощник в Ворде – Как Быстро Найти Нужную Команду в Ворде
На чтение 3 мин Просмотров 567
Обновлено 20.10.2021
В этой статье расскажем про помощник в ворде.
Бывают случаи, когда надо выполнить определенную команду, но не знаешь, где она находится. На этой странице вы найдете информацию о том, как быстро найти нужную команду. Вы найдете команду в ворде даже если не знаете в каком меню она находится!
Итак, как же найти какую-либо команду в ворде?
Содержание
- Помощник в ворде
- Книга “Microsoft Word 2016 Шаг за Шагом”
- Видеокурсы по обучению программе Word
- Видео – помощник в ворде
- Другие статьи по теме Microsoft Word
Помощник в ворде
Помощник в ворде – это специальный сервис для поиска и выполнения определенных действий в ворде.
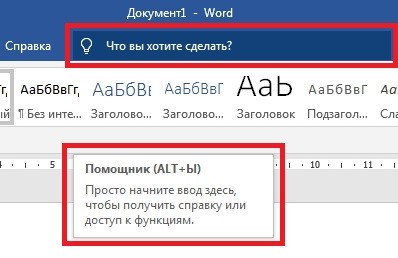
Чтобы найти нужную команду в ворде:
- откройте документ Word;
- в главном меню найдите значок лампочки и надпись “Что вы хотите сделать?“;
- установите курсор мыши в поле этой надписи;
- введите название команды, которую вы ищите;
- например вы хотите вставить формулу. Тогда пишите формула;
- после этого, ниже в списке появится список команд;
- кликните по команде Формула;
- вы перейдете в окно ввода формулы.
Таким же образом вы сможете найти любую команду в ворде, как самые простые (вставка таблицы, символов), так и более сложные (макросы и т.п.).
Книга “Microsoft Word 2016 Шаг за Шагом”
Чтобы узнать все возможности программы Microsost Word, скачайте понятный самоучитель “Microsoft Word 2016 Шаг за Шагом“.

Вы можете скачать Бесплатную электронную книгу по работе в Microsoft Word 2016 в формате PDF, по ссылке ниже.
Видеокурсы по обучению программе Word
Курс “MS Office и инструменты Google” – Вы освоите все инструменты пакетов MS Office и Google Документы. Также вы научитесь эффективно работать с текстовыми документами, анализировать данные и автоматизировать задачи с помощью таблиц, создавать запоминающиеся презентации. Вы сможете продуктивно использовать время и увеличите свою производительность.
Видео – помощник в ворде
Чтобы узнать как в Word найти нужную команду, вы можете посмотреть видео с нашего канала в youtube. В нем наглядно и на примерах показано как быстро открыть помощник в Word.
Другие статьи по теме Microsoft Word
Кроме этой статьи, на сайте есть другие советы по работе в Microsoft Word. Здесь вы найдёте много интересного о работе в программе Word и других программах.
Приглашаем в наш канал на youtube:
Чтобы не пропустить новые статьи, добавьте наш сайт в закладки.
Была ли эта информация полезной? Оставьте комментарий и поделитесь с друзьями.
Всем привет! Сегодня мы разберем голосовой ввод текста в Word. Давайте для начала разберемся, а есть ли эта функция в программе? – да, она есть, и имеет поддержку с Ворда 2013 года и Windows 10 (да они работают вместе, тут ничего не поделаешь). Но есть маленький нюанс – данная функция не поддерживает русский язык.
В таком случае у нас есть 5 альтернативных вариантов. Вот о них я подробно рассказываю в статье ниже. И еще один момент – я вам не советую использовать отдельные программы для ввода текста. Дело в том, что они очень редко обновляются и имеют более скудные алгоритмы распознавания чем у Google или Word Online. Я протестировал парочку и пришел к выводу, что на данный момент они неработоспособны и сильно уступают своим онлайн-конкурентам.
ПРИМЕЧАНИЕ! Если в процессе возникнут какие-то трудности, текст не будет вводиться, то скорее всего у вас на компьютере неправильно подключен или настроен микрофон. Чтобы это исправить – читаем последнюю главу этой статьи.
Содержание
- Способ 1: Word online
- Способ 2: Google Docs
- Способ 3: VoiceNote
- Способ 4: Speech Pad
- Способ 5: Встроенная функция в Word
- Настройка и подключение микрофона
- Задать вопрос автору статьи
Способ 1: Word online
В интернете существует бесплатная версия Microsoft Word онлайн, которая имеет почти те же самые функции, что и мобильная ПК версия. Но плюс, там есть возможность голосового набора текста, с поддержкой большого количества языков (в том числе и русский).
- Заходим на официальную страничку сервиса.
- Жмем «Войти». Если у вас установлена Windows 8, 10 или 11, то можете использовать эту учетную запись. Или вы можете создать новую, нажав по кнопке «Бесплатная регистрация».
- Вводим электронный ящик и пароль. Почту, которая привязана к Windows можно посмотреть через «Пуск» – «Параметры».
- Слева в меню выбираем значок «Word». После этого создаем «Новый пустой документ».
- Посмотрите в правый верхний угол и найдите в панели инструментов кнопку «Диктовать» со значком микрофона – нажмите по ней.
- Обязательно разрешаем доступ к микрофону компьютера.
- По середине в самом низу вы должны увидеть новую панель. Чтобы начать запись нажимаем по центральной кнопке.
- Перед этим я все же советую зайти в параметры диктофона, нажав по шестеренке. В строке «Язык речи» можно поменять язык ввода. Обязательно посмотрите, чтобы в параметре «Микрофон» стояло правильное устройство ввода. Иногда браузер подхватывает не то устройство. Есть также две настройки: «Автопунктуация» – позволяет автоматом ставить знаки препинания. Но для русского она плохо работает. Вторая настройка: «Фильтр ненормативной лексики» – тут уж каждый сам решает, включать её или нет (по умолчанию она выключена).
- По умолчанию данный файл будет сохраняться в облачное хранилище «One Drive». Но вы можете его сохранить на компьютер – для этого жмем «Файл».
- Слева выбираем «Сохранить как». Далее можно скачать на компьютер как Word формат, так и PDF.
Способ 2: Google Docs
Не обязательно иметь у себя на компьютере лицензионную версию Word, так как в интернете вы свободно можете пользоваться онлайн версией на сайте Google Docs. И там же есть функция голосового ввода. Давайте теперь разберемся, как с этим можно работать.
- Открываем сайт – docs.google.com.
- Теперь создаем новый пустой документ, нажав по листу со значком цветного плюсика.
- В панели управления выбираем раздел «Инструменты». И находим там «Голосовой ввод». Или вы можете воспользоваться сочетанием горячих клавиш:
Ctrl + Shift + S
ПРИМЕЧАНИЕ! Напомню, чтобы использовать быстрые клавиши, нужно сначала зажать вспомогательные кнопки Ctrl и Shift, а потом нажать на S.
- Слева появится значок микрофона, просто нажмите по нему.
- По умолчанию будет стоять русский язык или язык вашего региона. Вы можете поменять его на любой другой, для этого нажмите по нему и из выпадающего списка выберите нужный вариант.
- Далее браузер спросит разрешение на использование микрофона – кликаем по кнопке «Разрешить». Напомню, что браузер при этом будет использовать то устройство ввода, которое стоит по умолчанию в системе. Теперь можете говорить в микрофон.
- Как только текст будет готов, вы можете скачать его – для этого жмем «Файл» – «Скачать» – выбираем формат. Также файл сохраняется у вас на Google-диске, и вы можете делиться им по ссылке с друзьями, знакомыми, родными и сотрудниками.
Способ 3: VoiceNote
В интернете сейчас полно онлайн-сервисов, которые позволяют делать набор текста голосом. Все их описывать нет смысла, так как они работают плюс-минус одинаково. Нужно понимать, что алгоритмы там не такие мощные, как у того же Google, поэтому могут быть ошибки. Самый лучший сервис, на мой взгляд – это «Voice Note». Давайте посмотрим, как с ним можно работать.
- Заходим на официальный сайт «ВойсНот».
- Есть вариант установить приложение для браузера. Но я все же советую использовать онлайн версию.
- Сначала нужно выбрать язык – слева ниже листа нажмите по значку планетки.
- В панели справа находим микрофон и жмем по нему.
- Разрешаем доступ.
- Скачать файл в Word невозможно, поэтому лучше всего выделить текст. Если букв слишком много, то используем сочетание клавиш:
Ctrl + A
- После этого копируем текст в буфер обмена:
Ctrl + C
ПРИМЕЧАНИЕ! Можно просто нажать правой кнопкой мыши по тексту и выбрать «Копировать».
- Теперь открываем пустой файл Word и вставляем туда текст (Ctrl +V).
Способ 4: Speech Pad
Еще один очень хороший сервис, который мне удалось найти совершенно случайно. Работает он даже лучше, чем «VoiceNote». Инструкция будет аналогичная, поэтому рассказывать подробно не буду. Заходим на сайт. Пролистываем в самый низ и нажимаем по кнопке «Включить запись». Даем добро на использование микрофона и просто начинаем говорить. После этого в верхней части вы увидите распознанный текст. Через какое-то время, если его не удалить, он перекинется в основное поле. Знаки тут нужно ставить вручную.
Все очень удобно. Лучше всего говорить по одному предложению. К сожалению, как и в прошлом варианте, можно скачать текст только в обычном текстовом формате. Поэтому я советую копировать и вставлять текст в готовый Ворд-документ, как мы это делали в прошлой главе. Но что самое крутое – это возможность транскрибации, когда запись текста идет с видео или аудиофайла. Чтобы включить функцию, нажмите по надписи «Транскрибация» под основным листом.
Здесь можно залить собственное видео или аудио. Также можно указать ссылку на файл в интернете. Есть возможность записи текста с YouTube видео, для этого выделите нужную галочку сверху и введите ID видеозаписи.
В 2017 году компания Microsoft начала разработку собственного проекта Dictate. Изначально он существовал отдельно, и программу можно было скачать на разных языках (только не на русском) с официального сайта.
Но с 2020 года его интегрировали в Windows 10 и Microsoft 365. Именно на его основе и работает голосовой помощник Cortana. Проблема в том, что он до сих пор не поддерживает русский язык и работает только с английским, канадских, индийским, австралийским, французским, немецким, японским, испанским и китайским. Если вам этого достаточно, то использовать его можно прям в Word, нажав по кнопкам:
+ H
После этого просто диктуем текст. Также функцию можно включить вручную:
- Переходим в «Пуск».
- Заходим в раздел «Специальные возможности».
- Слева пролистайте до подраздела «Голосовые функции» и включите распознавание речи.
Настройка и подключение микрофона
Если какой-то из способов не сработал, или текст почему-то не вводится, то значит есть проблема с подключением. Нам нужно сначала проверить, правильно ли подключен микрофон. Кроме случая с ноутбуком, так как микрофон там встроенный. Второе – нам нужно настроить микрофон. Об это подробно, с картинками и пояснениями – написано тут. Вы также можете задавать свои вопросы в комментариях.
Помощник по Office обычно автоматически
появляется при запуске Microsoft Excel. Если
Помощник по Office не появился, можно
выполнить команду Справка/Показать
помощника.
Для настройки параметров Помощник по
Office следует щелкнуть по нему правой
кнопкой мыши и выбрать команду контекстного
меню Параметры. Во вкладке Параметры
диалогового окна Помощник (рис.
4.12) можно настроить параметры
работы.

Рис. 4.12. Настройка параметров
«Помощника по Office»
Можно изменить персонаж Помощника по
Office. Для этого следует щелкнуть по
нему правой кнопкой мыши и выбрать
команду контекстного меню Выбрать
помощника. Во вкладке Коллекция
диалогового окна Помощник (рис.
4.13), пользуясь кнопками Далее
и Назад, можно выбрать одного из
восьми персонажей, после чего нажать
кнопку ОК.

Рис. 4.13. Выбор «Помощника по
Office»
Для скрытия Помощника по Office следует
щелкнуть по нему правой кнопкой мыши и
выбрать команду контекстного меню
Скрыть.
Получение справки в диалоговых окнах
Справка может потребоваться не только
во время работы с документом, но и при
установке и выборе различных параметров
в диалоговых окнах.
Для получения справки об элементах
диалогового окна необходимо щелкнуть
по кнопке Справка (со знаком вопроса)
в строке названия, после чего автоматически
отобразится раздел справочной системы,
относящийся к этому диалоговому окну
(рис.
4.14).
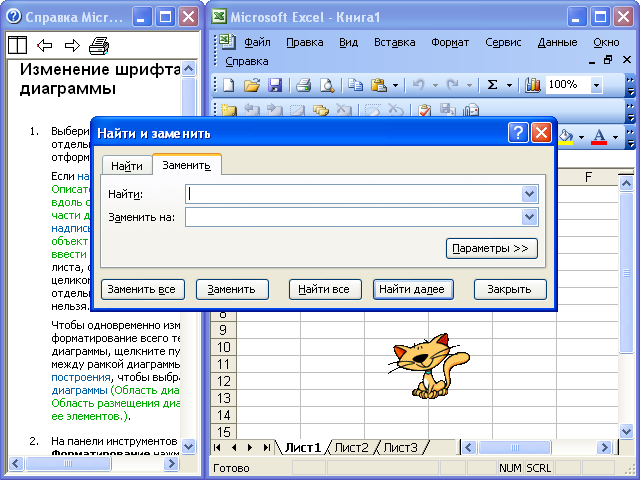
Рис. 4.14. Получение справки в
диалоговых окнах
Если в диалоговом окне нет кнопки
Справка, то непосредственно из окна
запустить справочную систему нельзя.
Необходимо закрыть диалоговое окно и
воспользоваться обычным способом
получения справки.
Глава 2. Создание документов в Microsoft Word
5. Лекция: Создание текста документа
В лекции представлены основные правила
ввода текста с клавиатуры при работе с
документами. Показаны возможности
добавления символов, отсутствующих на
клавиатуре, вставки автоматически
обновляемых даты и времени. Представлены
приемы использования табуляции при
создании текста документа. Указано на
возможность автоматизации ввода текста
с использованием автозамены и автотекста.
Обращено внимание на создание и
использование гиперссылок в документах.
Ввод текста в документ Ввод текста с клавиатуры
Текст всегда вводится в той позиции,
где мигает текстовый курсор.
Microsoft Word допускает свободный ввод. Это
означает, что в любом месте пустой
страницы можно дважды щелкнуть левой
кнопкой мыши, Microsoft Word произведет
некоторое автоматическое форматирование,
и текстовый курсор будет здесь
зафиксирован. Именно с этого места и
можно вводить текст.
Несмотря на возможность свободного
ввода, чаще всего ввод текста начинают
все-таки от левого поля страницы. Во
избежание будущих проблем с оформлением
и редактированием документа при вводе
текста с клавиатуры следует соблюдать
некоторые запреты и рекомендации.
Запреты.
-
Нельзя использовать клавишу Enter
для перехода к новой строке. Переход
на новую строку произойдет автоматически,
как только строка заполнится. -
Нельзя расставлять переносы в словах
с использованием клавиши дефис ( —
). -
Нельзя использовать клавишу Enter
для перехода к новой странице. Переход
на новую страницу произойдет автоматически,
как только заполнится текущая страница. -
Нельзя использовать клавишу Tab или
Пробел (длинная клавиша в нижней
части клавиатуры. Иногда эту клавишу
называют Space или SpaceBar) для
получения абзацного отступа («красной
строки») или выравнивания текста по
ширине страницы.
Рекомендации.
-
Клавишу Enter следует нажимать для
перехода к новому абзацу или вставки
пустого абзаца, состоящего из одной
строки. -
Знаки препинания . , : ; ! ? пишутся
слитно со словом, за которым следуют. -
После знаков препинания . , : ; ! ?
ставится пробел. -
Перед знаками кавычек и скобок « »
( [ { ставится пробел. Следующее за
этими знаками слово пишется без пробела. -
Знаки кавычек и скобок » ) ] }
пишутся слитно со словом, за которым
следуют. После этих знаков ставится
пробел, за исключением тех случаев,
когда ставятся знаки препинания, которые
пишутся слитно со словом, за которым
следуют. -
Знак дефиса ( — ) пишется слитно с
предшествующей и последующей частями
слова. -
Перед знаком и после знака тире ( —
) ставится пробел.
К сожалению, часто еще встречаются
клавиатуры, на которых буквы обозначены,
а знаки препинания — нет. Ниже приведены
советы по вводу знаков препинания в
русской раскладке клавиатуры.
-
Точка ( . ) вводится клавишей,
расположенной слева от правой клавиши
Shift. -
Запятая ( , ) вводится той же клавишей,
что и точка, но при нажатой клавише
Shift. -
Двоеточие ( : ) вводится клавишей с
цифрой 6 на основной клавиатуре при
нажатой клавише Shift. -
Точка с запятой ( ; ) вводится клавишей
с цифрой 4 на основной клавиатуре
при нажатой клавише Shift. -
Вопросительный знак ( ? ) вводится
клавишей с цифрой 7 на основной
клавиатуре при нажатой клавише Shift. -
Восклицательный знак ( ! ) вводится
клавишей с цифрой 1 на основной
клавиатуре при нажатой клавише Shift. -
Знак номера № вводится клавишей с
цифрой 3 на основной клавиатуре при
нажатой клавише Shift. -
Тире ( — ) вводится той же клавишей
клавиатуры, что и дефис, но перед знаком
и после знака обязательно ставится
пробел. Знак тире ( — ) можно также
вводить комбинацией клавиш Ctrl + —
(на цифровой клавиатуре). А если нажмете
комбинацию клавиш Alt + Ctrl + — (на
цифровой клавиатуре), то получите
длинное тире ( — ).
При вводе неправильного символа его
можно удалить. Для удаления символа,
стоящего справа от текстового курсора,
надо нажать клавишу клавиатуры Delete,
а для удаления символа, стоящего слева
от курсора, — клавишу Back Space.
Соседние файлы в предмете [НЕСОРТИРОВАННОЕ]
- #
- #
- #
- #
- #
- #
- #
- #
- #
- #
- #
Если вы хотите включить или отключить подсказки текста при наборе текста в Word, вот как вы можете это сделать. Вы можете использовать встроенные настройки или Параметры слова панель, чтобы включить или отключить функцию автоматического прогнозирования текста в Word.

Что такое текстовые прогнозы в Word?
Когда вы печатаете в Word, оно автоматически отображает следующее слово. Вы можете получить это слово (слова), не набирая его физически, нажав кнопку Tab. Word сканирует весь документ и автоматически отображает такие слова, чтобы пользователи могли тратить меньше времени и выполнять больше задач.
Иногда это удобно, поскольку помогает набирать больше слов за меньшее время. Однако иногда это может создавать беспорядок при наборе текста. Если это произойдет с вами, вы можете отключить прогнозирование текста в Word с помощью этого руководства. К счастью, вам не нужно использовать какой-либо метод групповой политики или редактора реестра, поскольку встроенная опция очень хорошо вносит изменения.
Чтобы включить или отключить подсказки текста при наборе текста в Word, выполните следующие действия.
- Откройте Microsoft Word на своем компьютере.
- Нажми на Опции.
- Переключиться на Передовой вкладка
- Найди Показывать текстовые подсказки при наборе текста.
- Установите флажок, чтобы включить.
- Снимите галочку с флажка, чтобы отключить.
- Нажмите на ХОРОШО кнопка.
Давайте подробно рассмотрим эти шаги, чтобы узнать больше.
Во-первых, вам нужно открыть Microsoft Word на своем компьютере и щелкнуть меню «Параметры», видимое в левом нижнем углу. Он открывает панель параметров Word на вашем экране.
Затем перейдите на вкладку «Дополнительно» и найдите параметр «Показывать подсказки текста при вводе» в разделе Варианты издания раздел. Установите соответствующий флажок, чтобы включить подсказки текста, и снимите галочку с флажка, чтобы отключить подсказки текста.
Наконец, нажмите кнопку ОК, чтобы сохранить изменения.
Как отключить подсказки текста в Word?
Чтобы отключить подсказки текста в Word, вам необходимо следовать вышеупомянутому руководству. Отключить подсказки текста в Word можно с помощью Параметры слова. Для этого переключитесь на Передовой вкладку и найти Показывать текстовые подсказки при наборе текста параметр. Вам нужно снять галочку с флажка, чтобы отключить подсказки текста.
Как избавиться от подсказок при наборе текста?
Чтобы избавиться от подсказок текста при наборе текста в Word, вы можете выполнить описанные выше действия. Во-первых, вам нужно открыть «Параметры Word», щелкнув меню «Параметры». Затем перейдите к Передовой вкладку и снимите галочку с Показывать текстовые подсказки при наборе текста флажок. Наконец, нажмите на ХОРОШО кнопку, чтобы сохранить изменения.
Это все! Надеюсь, это руководство помогло.
Читать . Как отключить функцию перетаскивания текста в Word и PowerPoint

Во время создания документа Word вы можете попробовать печатать голосом в Ворд, просто диктуя текст без использования клавиш клавиатуры компьютера. Для многих пользователей голосовой набор в Ворде — очень полезная и востребованная функция текстового редактора.
В некоторых случаях легче напечатать тест голосом в Ворде, чем использовать обычный классический метод набора с клавиатуры. Например, в том случае если вы хотите дать своим пальцам отдохнуть, или вы по разным причинам испытываете затруднения с обычным способом ввода. Набор голосом в Word может вам в этом помочь.
Содержание:
- Как записывать в Ворд голосом в Word для Microsoft 365
- Голосовой ввод Ворд онлайн
- Как печатать голосом в Ворде с помощью средства Windows 11
- Как в Ворде набирать голосом: несколько советов
- Выводы статьи
- Голосовой ввод текста в Word (видео)
На самом деле, в зависимости от вашей скорости печати, вы можете быстрее произнести текст, чем набрать его с клавиатуры. Кроме того, вам даже не нужно дополнительное оборудование: для этого подойдет встроенный или подключенный микрофон вашего компьютера.
Голосовой набор текста в Word отлично подходит для создания набросков и черновиков. Этот метод подходит для ведения заметок или просто для выражения ваших мыслей. Возможно, вам не нравится печатать. Нет необходимости в клавиатуре, когда вы можете диктовать все, что вам нужно для ввода текста.
Если вы используете текстовый процессор Microsoft Word на компьютере с операционной системой Windows, у вас есть несколько вариантов распознавания голоса, с помощью которых вы можете напечатать текст голосом в Ворде.
Преобразовать голос в текст в Ворде можно несколькими способами:
- В приложении или на сервисе Word для Microsoft
- Бесплатно в Word онлайн в Интернете.
- С помощью функции голосового ввода Windows.
Чтобы набирать текст голосом необходимо соблюдать следующие условия:
- На компьютере должен быть встроенный в ноутбук или подключенный к вашему устройству внешний микрофон.
- Обеспечено подключенное соединение с Интернетом.
- Наличие подписки на Microsoft 365 для использования одноименного приложения на компьютере.
- На ПК должна быть установлена Windows 11, чтобы вы могли воспользоваться системным средством, если у вас нет подписки на Microsoft
В этом руководстве мы расскажем, как в Ворде включить голосовой ввод несколькими способами: используя встроенные инструменты в Word для Microsoft 365 и Word Online, или с помощью системного средства Windows 11 в обычном редакторе Microsoft Word.
Как записывать в Ворд голосом в Word для Microsoft 365
Этот метод работает в Word для Microsoft 365, на который у вас должна быть подписка. В обычных версиях Microsoft Office функция диктовки отсутствует.
Чтобы использовать в Ворд голосовой ввод текста, вам потребуется микрофон и подключение к сети.
Ввод текста голосом в Word на ПК с Windows выполняется следующим образом:
- Войдите в Microsoft 365 на своем устройстве.
- Поместите курсор мыши в то место, откуда вы хотите начать диктовать.
- Перейдите во вкладку «Главная» и нажмите на кнопку «Диктовать».
- В нижней части экрана появится окно, в котором написано «Слушаю…» с активным микрофоном, потому что диктовка текста Ворд уже включена.
- Начните говорить четко и в обычном темпе, чтобы текст появился на экране.
Вы можете остановить в Word ввод голосом в любой момент, нажав на кнопку микрофона, после чего он станет неактивным. Чтобы продолжить в Word запись голосом, снова нажмите на значок микрофона, там будет надпись «Нажмите микрофон, чтобы продолжить».
Чтобы завершить работу с диктовкой текста закройте окошко внизу экрана.
Голосовой ввод Ворд онлайн
Вы можете бесплатно использовать голосовой набор в Ворде в онлайн версии Microsoft Office. Не все пользователи знают, что у них есть возможность использовать бесплатные версии офисных приложений непосредственно из браузера.
Несмотря на то, что это несколько урезанные версии, их возможностей хватает в большинстве случаев. Веб-приложения доступны в Интернете из облачного хранилища OneDrive или электронной почты Outlook.com с помощью учетной записи Майкрософт.
Выполните следующие действия в Word онлайн:
- Сначала убедитесь, что к компьютеру подключен микрофон. Он может быть встроенным на ноутбуке, или внешним микрофоном, который вы подключаете к USB- или аудио разъему своего компьютера.
- В Word Online откройте новый пустой документ или существующий файл, который необходимо предварительно загрузить в облако OneDrive.
- На вкладке «Главная» в верхней части экрана справа нажмите «Диктовать».
- В открывшемся сообщении разрешите использовать ваш микрофон нажав на кнопку «Разрешить». Можно поставить галку в пункте «Запомнить это решение», чтобы в следующий раз микрофон использовался автоматически.
- Вы услышите звуковой сигнал, а кнопка диктовки окрасится синим индикатором записи в плавающем окне, которое можно перемещать по документу. Голосовой набор Word готов к использованию, он слушает вашу речь.
- Говорите четко, а ваш голос сразу преобразуется в текст в Word Online. Инструмент должен расшифровать все, что вы говорите и напечатать текст в текущем документе.
Во время диктовки произносите знаки препинания вслух. Вы также можете сказать «новая строка». Это будет иметь тот же эффект, что и нажатие клавиши «Enter» на клавиатуре.
- Когда вы закончите диктовать, снова нажмите на значок «Диктовать». Затем вы услышите звуковой сигнал, оповещающий вас о том, что голосовой набор текста в Ворде отключен.
Вы по-прежнему можете печатать с клавиатуры, когда набор голосом в Ворде включен. Но если вы щелкнете мышью за пределами окна документа Word или переключитесь на другую программу, то запись текста с голоса в Word автоматически отключается.
Нажмите на кнопку «Параметры диктофона» (шестеренку), чтобы войти в настройки. Здесь можно выбрать язык речи, микрофон, включить автоматическую расстановку знаков препинания, фильтровать фразы деликатного характера.
Как печатать голосом в Ворде с помощью средства Windows 11
Сейчас мы рассмотрим голосовой набор в Ворде на компьютере, работающим в операционной системе Windows 11 без использования сторонних программ. В специальные возможности Windows 11 встроена функция голосового ввода.
Интегрированная служба распознавания голоса будет работать в любом приложении Windows, включая Microsoft Word. Функция «Распознавание речи Windows» не поддерживается для русского языка.
Проделайте следующее:
- Откройте файл Word, а затем переместите курсор мыши в ту часть документа, которую вы сейчас редактируете.
- Переключите раскладку клавиатуры на русский язык.
- Нажмите на клавиши «Win» + «H».
- В нижней части экрана откроется окно с надписью «Прослушивание…». Это окно можно перемещать по экрану компьютера в любое место.
- Инструмент готов к использованию, начните говорить.
- После завершения набора текста, нажмите на микрофон еще раз, чтобы отключить голосовую диктовку.
Функция набора голосом отключается если нажать на любую клавишу клавиатуры, после открытия окна другого приложения или по щелчку мышью за пределами окна текущего документа Word.
Нажмите на значок «Параметры» (шестеренка) в окне диктофона, чтобы перейти к настройкам. Здесь можно отключить средство запуска голосового ввода, включить автоматическую расстановку знаков препинания, выбрать микрофон по умолчанию.
Как в Ворде набирать голосом: несколько советов
Вы должны понимать, что средство голосового ввода работает не идеально, часто набранный текст необходимо подредактировать или исправить.
Проявляйте терпение, когда пробуете эту функцию в первый раз. Диктовка текста в Word требует практики, но она окупается — лучше всего читать абзацы из книги, чтобы научиться слышать свой голос и видеть, как на экране появляется напечатанный текст.
Попробуйте произносить знаки препинания в Word, например, «точка», «запятая», «новая строка», «новый абзац». Имейте в виду, что пока не все знаки препинания поддерживаются при голосовом вводе на русском языке.
После произнесения «удалить это» из текста удаляется последнее произнесенное высказывание. Скажите «удалить», чтобы удалить последнее набранное слово.
Выводы статьи
В некоторых случаях во время работы с текстовым редактором Microsoft Word пользователям необходимо знать, как в Ворде записать текст голосом. С помощью диктовки вы сможете набирать текст на странице документа Word. Существует несколько способов голосового набора текста с помощью встроенных средств приложения или операционной системы Windows, которые можно использовать без применения стороннего программного обеспечения.
Голосовой ввод текста в Word (видео)
Похожие публикации:
- Режим чтения Word: как включить или как убрать
- Как убрать пустую страницу в Ворде — 6 способов
- Как удалить примечание в Ворде — 5 способов
- Как вставить GIF в Word — 3 способа
- Встроенный переводчик Word: перевод текста документа