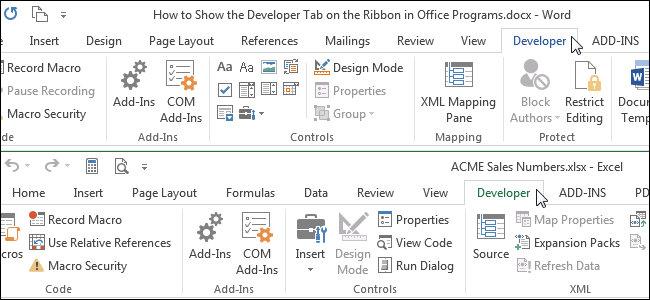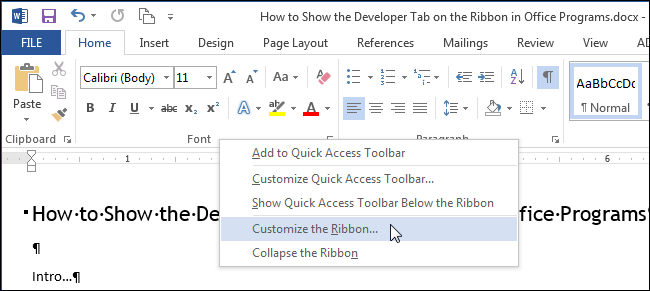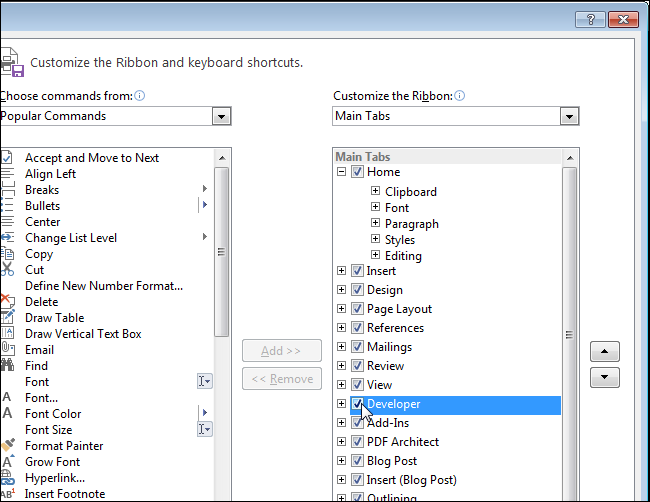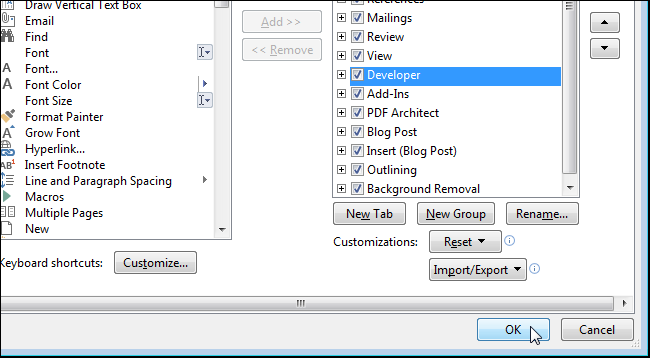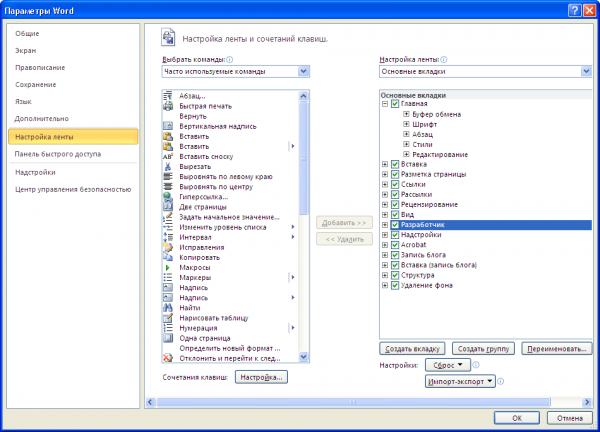Вкладка Разработчик по умолчанию не отображается, но ее можно добавить на ленту.
-
На вкладке Файл перейдите в параметры > Настроить ленту.
-
В разделе Настройка ленты в списке Основные вкладки установите флажок Разработчик.
После этого вкладка «Разработчик» останется видимой, если не сделать этого или не Microsoft Office программу.
Вкладка Разработчик по умолчанию не отображается, но ее можно добавить на ленту.
-
В меню Word выберите пункт Параметры.
-
Выберите Лента и панель инструментов > настроить ленту > основных вкладок.
-
Проверьте разработчик и выберите Сохранить.
Вкладка останется видимой, пока не будет сдвечен этот Microsoft Office переустановка.
Вкладка Разработчик в ворде необходима, когда вам нужно написать макрос, или запустить макросы, которые вы уже ранее записывали, или, например, создать форму в ворде.
Для того чтобы включить вкладку Разработчик в ворде, выполните следующие действия:
- Чтобы открыть диалоговое окно «Параметры Word», выполните одно из следующих действий:
- На вкладке «Файл» нажмите кнопку «Параметры»:
Как включить вкладку Разработчик в Word – Файл, Параметры в ворд
- Или щелкните правой кнопкой мыши на любой вкладке (лента) и выберите «Настройка ленты…» во всплывающем меню:
Как включить вкладку Разработчик в Word – Всплывающее меню вкладки
- В диалоговом окне «Параметры Word» перейдите на вкладку «Настроить ленту» в левом столбце. Найдите в списке в левом столбце вкладку Разработчик и поставьте галочку:
Как включить вкладку Разработчик в Word – Включить вкладку Разработчик
- Нажмите «ОК» для принятия изменений.
- Теперь на ленте доступна вкладка Разработчик:
Как включить вкладку Разработчик в Word – Вкладка Разработчик
Вот таким образом, вы можете включить вкладку Разработчик в ворде.
Как включить вкладку Разработчик в Word
Вкладка Разработчик в ворде необходима, когда вам нужно написать макрос, или запустить макросы, которые вы уже ранее записывали, или, например, создать форму в ворде.
Для того чтобы включить вкладку Разработчик в ворде, выполните следующие действия:
- Чтобы открыть диалоговое окно « Параметры Word », выполните одно из следующих действий:
- На вкладке « Файл » нажмите кнопку « Параметры »:
Как включить вкладку Разработчик в Word – Файл, Параметры в ворд
- Или щелкните правой кнопкой мыши на любой вкладке (лента) и выберите « Настройка ленты . » во всплывающем меню:
Как включить вкладку Разработчик в Word – Всплывающее меню вкладки
- В диалоговом окне « Параметры Word » перейдите на вкладку « Настроить ленту » в левом столбце. Найдите в списке в левом столбце вкладку Разработчик и поставьте галочку:
Как включить вкладку Разработчик в Word – Включить вкладку Разработчик
- Нажмите « ОК » для принятия изменений.
- Теперь на ленте доступна вкладка Разработчик:
Как включить вкладку Разработчик в Word – Вкладка Разработчик
Вот таким образом, вы можете включить вкладку Разработчик в ворде.
Как включить режим разработчика в ворде
Вкладка Разработчик по умолчанию не отображается, но ее можно добавить на ленту.
На вкладке Файл перейдите в параметры > Настроить ленту.
В разделе Настройка ленты в списке Основные вкладки установите флажок Разработчик.
После этого вкладка «Разработчик» останется видимой, если не сделать этого или не Microsoft Office программу.
Вкладка Разработчик по умолчанию не отображается, но ее можно добавить на ленту.
В меню Word выберите пункт Параметры.
Выберите Лента и панель инструментов > настроить ленту > основных вкладок.
Проверьте разработчик и выберите Сохранить.
Вкладка останется видимой, пока не будет сдвечен этот Microsoft Office переустановка.
Как добавить вкладку Разработчик на ленту в Word
Соавтор(ы): Nicole Levine, MFA. Николь Левин — автор и редактор, пишущий о технологиях для wikiHow. Имеет более 20 лет опыта в написании технической документации и руководстве командами технической поддержки в крупных компаниях, занимающихся веб-хостингом и разработкой программного обеспечения. Получила магистерскую степень по писательскому мастерству в Портлендском государственном университете и преподает композицию, литературное творчество и создание фэнзинов в различных учебных заведениях.
Количество просмотров этой статьи: 5478.
Вкладка «Разработчик» в Microsoft Word предоставляет пользователям возможность писать и запускать макросы, использовать элементы управления ActiveX и команды XML, создавать приложения в Microsoft Office и многое другое. По умолчанию вкладка «Разработчик» не отображается на ленте Word, но эту вкладку можно легко добавить на ленту.
Загрузить PDF
Загрузить PDF
Вкладка «Разработчик» в Microsoft Word предоставляет пользователям возможность писать и запускать макросы, использовать элементы управления ActiveX и команды XML, создавать приложения в Microsoft Office и многое другое. По умолчанию вкладка «Разработчик» не отображается на ленте Word, но эту вкладку можно легко добавить на ленту.
Шаги
-
1
Запустите приложение Microsoft Word.
-
2
Нажмите «Файл» — «Параметры». Откроется диалоговое окно «Параметры».
-
3
Нажмите «Настроить ленту».
-
4
В меню «Настроить ленту» выберите «Основные вкладки».[1]
-
5
Поставьте галку у «Разработчик».
-
6
Нажмите ОК. Диалоговое окно «Параметры» закроется, а вкладка «Разработчик» будет доступна на ленте Word.[2]
Реклама
Об этой статье
Эту страницу просматривали 6121 раз.
Была ли эта статья полезной?
- Подробности
- Категория: Советы о компьютерах
-
Опубликовано: 28 апреля 2013
-
Просмотров: 8050
Рейтинг: 5 / 5
Пожалуйста, оцените
На примере Word™
 |
|
©
2021
Дмитрий Евдокимов, Санкт-Петербург, 2021
Как следует из названия, вкладка «Разработчик» в программах Office позволяет создавать приложения для использования с программами Office, писать макросы, запускать ранее записанные макросы, использовать команды XML и элементы управления ActiveX, использовать элементы управления формой. Эта вкладка по умолчанию скрыта.
Даже если вы не являетесь разработчиком, вам может потребоваться работать с шаблонами документов в Word, добавлять некоторые элементы управления формами к документу в Word, Excel или PowerPoint, настраивать программы Office с помощью макросов или использовать настраиваемую форму в Outlook. Для всех этих задач требуется вкладка «Разработчик», и мы покажем вам, как её активировать.
Примечание: мы использовали Word 2019 для иллюстрации этой функции, но вкладка «Разработчик» доступна в Word, Excel, PowerPoint, Outlook и Publisher и активируется аналогичным образом.
Для начала щёлкните правой кнопкой мыши на любой пункт на ленте и выберите «Настройка ленты» во всплывающем меню.
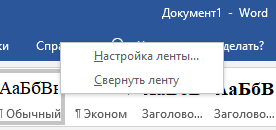
В диалоговом окне «Параметры Word» отобразится экран «Настройка ленты и сочетаний клавиш».

Примечание: вы также можете получить доступ к этому экрану, щёлкнув вкладку «Файл» в своём документе, выбрав «Параметры» на экране за кулисами, а затем нажав «Настроить ленту» в списке элементов в левой части диалогового окна «Параметры Word».
Установите флажок напротив пункта «Разработчик», чтобы в нем была отметка.
Нажмите «ОК», чтобы принять изменения и закрыть диалоговое окно «Параметры Word».
Вкладка «Разработчик» теперь отображается на ленте, как показано на рисунке.
Связанные статьи:
- Как использовать подстановочные символы и регулярные выражения при поиске и замене в Word (50%)
- Как вставить музыкальный символ, ноты в Word (50%)
- Как напечатать диапазон страниц документа Word из нескольких разделов (50%)
- Как в Microsoft Word сделать массовую замену или удаление текста (50%)
- Как убрать лишние пробелы в Microsoft Word (50%)
- Как удалить страницу в Microsoft Word (RANDOM — 50%)
Опытные пользователи Microsoft Office захотят иметь Вкладка разработчика постоянно демонстрируется на ленте программ Word или Excel. Однако по умолчанию эта вкладка не отображается, что означает, что ее можно добавить вручную. Сделать это довольно просто, но не все знают, как это сделать.
Имея это в виду, мы решили объяснить, как добавить вкладку разработчика в область ленты в Microsoft Office.
Для чего используется вкладка разработчика?
Выполните команды XML: Одна из замечательных функций Microsoft Office — возможность запускать команды XML. Этими командами в первую очередь пользуются опытные пользователи и компании.
Разрабатывайте приложения для работы с инструментами Microsoft Office: Да, можно создать свое приложение для работы в Microsoft Office для собственных нужд.
Напишите и запустите макросы: Microsoft уже долгое время позволяет пользователям писать и запускать макросы в своем пакете Office. Макросы являются мощными и поэтому могут быть опасными, поскольку запуск макроса аналогичен запуску строки кода. Видите ли, макросы уже давно используются для установки вредоносных программ и других опасных вирусов в Windows, и, несмотря на улучшенные меры безопасности со стороны Microsoft, макросы по-прежнему представляют угрозу, если они используются неправильно.
Используйте элементы управления ActiveX: Internet Explorer имеет собственную систему подключаемых модулей под названием ActiveX Controls, которую также можно использовать в Microsoft Office через вкладку разработчика. Если вы знаете, что делаете, продолжайте и используйте ActiveX в своем документе Office. Однако, если вы новичок в этом, мы предлагаем устанавливать инструменты ActiveX только из надежного источника. Как и в случае с макросами, мы понимаем, что ActiveX может быть источником установки вредоносного программного обеспечения на ваш компьютер.
Хорошо, поэтому после добавления вкладки разработчика на ленту Word или Excel она останется видимой, пока не будет удалена вручную. Процесс прост:
- Запустите Word или Excel
- Откройте меню параметров
- Открыть ленту настройки
- Активировать разработчика
Поговорим об этом подробнее.
1]Откройте меню «Параметры».
Первым шагом к добавлению вкладки разработчика в программы Microsoft Office является щелчок по Файл, затем перейдите к Опции. Вы должны увидеть несколько вариантов, но в этом отношении важен только один из них.
2]Откройте ленту настройки
Мы уже говорили об этом разделе раньше. Видите ли, если чего-то не хватает на ленте в Microsoft Office, то, скорее всего, вы это найдете именно здесь. То же самое происходит, если вы хотите удалить функцию с ленты.
3]Активировать разработчика
После того, как вы выбрали Настроить ленту, вы должны увидеть два раздела. Один слева называется Популярные команды, а другой справа называется Основные вкладки. Вы захотите заглянуть под Основные вкладки за Разработчик и обязательно щелкните внутри пустого поля.
Наконец, нажмите кнопку Ok Кнопка, и сразу же на ленте должна появиться вкладка разработчика.
Надеюсь это поможет.
На чтение 2 мин Опубликовано 19.09.2015
Как и следует из названия, вкладка Разработчик (Developer) в приложениях Office позволяет создавать программы, записывать и выполнять макросы, использовать команды XML, элементы управления ActiveX и формы. По умолчанию эта вкладка скрыта.
Даже если Вы не разработчик, возможно, захотите использовать в работе шаблоны документов, добавлять формы в Word, Excel или PowerPoint, настраивать работу приложений Office при помощи макросов или использовать настраиваемую форму в Outlook. Для всех этих задач требуется вкладка Разработчик (Developer), и в этой статье мы покажем, как сделать её доступной.
Примечание: Иллюстрации для этой статьи взяты из Word 2013, но вкладка Разработчик (Developer) существует также в Excel, PowerPoint, Outlook и Publisher.
Для начала кликните правой кнопкой мыши по пустому месту на ленте и выберите из появившегося меню Настройка ленты (Customize the Ribbon).
Откроется раздел Настройка ленты и сочетаний клавиш (Customize the Ribbon and keyboard shortcuts) диалогового окна Параметры Word (Word Options).
Примечание: Этот раздел настроек можно открыть и другим способом. На вкладке Файл (File) выберите кнопку Параметры (Options). Затем в открывшемся диалоговом окне Параметры Word (Word Options) в меню слева нажмите Настроить ленту (Customize Ribbon).
В списке вкладок под заголовком Настроить ленту (Customize the Ribbon) отметьте галочкой Разработчик (Developer).
Нажмите ОК, чтобы сохранить изменения и закрыть диалоговое окно Параметры Word (Word Options).
Теперь на ленте появилась вкладка Разработчик (Developer), как на картинке в начале этой статьи.
Оцените качество статьи. Нам важно ваше мнение:
Как включить режим разработчика в ворде
По умолчанию в word 2007 вкладка разработчик в ленте не отображается. Если Вам нужно работать с макросами, работать с командами XML то для начала необходимо отобразить в ленте вкладку разработчик.
Для этого кликаем по кнопке «Office», затем кликаем по кнопке «Параметры Word», смотрим на картинку ниже.
В открывшемся окне на вкладке «Основное», необходимо отметить галочкой пункт «Показывать вкладку «Разработчик» на ленте», жмем Ок.
Теперь в ленте word 2007 вкладка разработчик добавлена и с ней можно приступать к работе.
Следует помнить, что по умолчанию данная вкладка не отображается, поэтому при переустановке пакета Microsoft Office, следует проделать вышеописанные действия заново.
Вкладка » разработчик » не отображается по умолчанию, но ее можно добавить на ленту.
На вкладке файл выберите Параметры> Настройка ленты.
В разделе Настройка ленты в списке Основные вкладки установите флажок Разработчик.
После того как вы отобразите вкладку, вкладка разработчик останется видимой, если не снять флажок или переустановить приложение Microsoft Office.
Вкладка » разработчик » используется для того, чтобы перейти к следующему элементу или использовать следующее:
запуска ранее записанных макросов;
использования элементов ActiveX;
создания приложений для программ Microsoft Office;
использования элементов управления формы в Microsoft Excel;
работы с таблицей свойств фигуры в Microsoft Visio;
создания фигур и наборов элементов в Microsoft Visio.
Примечание: Эта страница переведена автоматически, поэтому ее текст может содержать неточности и грамматические ошибки. Для нас важно, чтобы эта статья была вам полезна. Была ли информация полезной? Для удобства также приводим ссылку на оригинал (на английском языке).
Для создания защищенных документов с формами для ввода или еще каких-нибудь необычных действий в Microsoft Office нужен режим Разработчика или как его называли раньше режим Конструктора
В 2010 версии офисного пакета Word включение режима Разработчика запрятали в место, которое относительно не просто найти. Но мы знаем где оно :-).
Включаем режим разработчика в Word 2010
Файл — Настройки — Настройка ленты — Разработчик
Фразы: режим разработчика в Office 2010, режим конструктора, как включить и где искать в настройках?