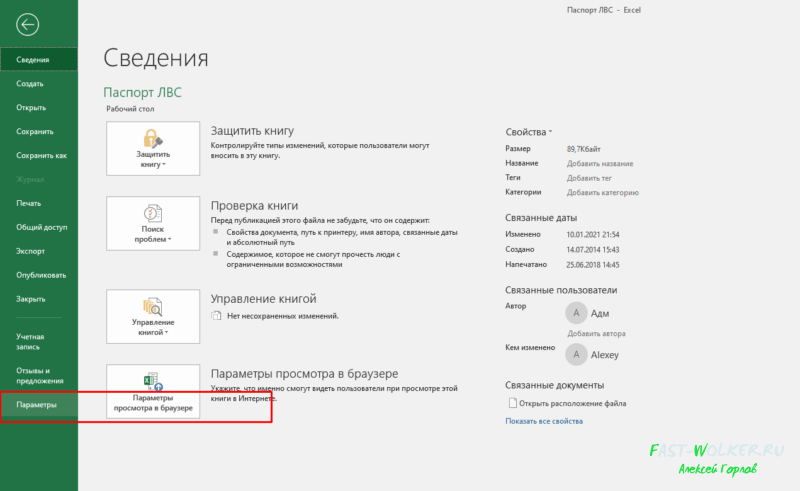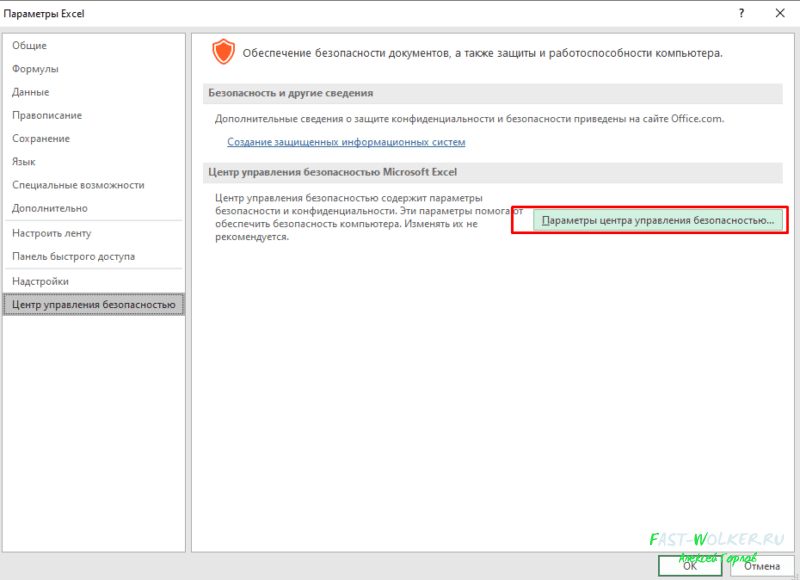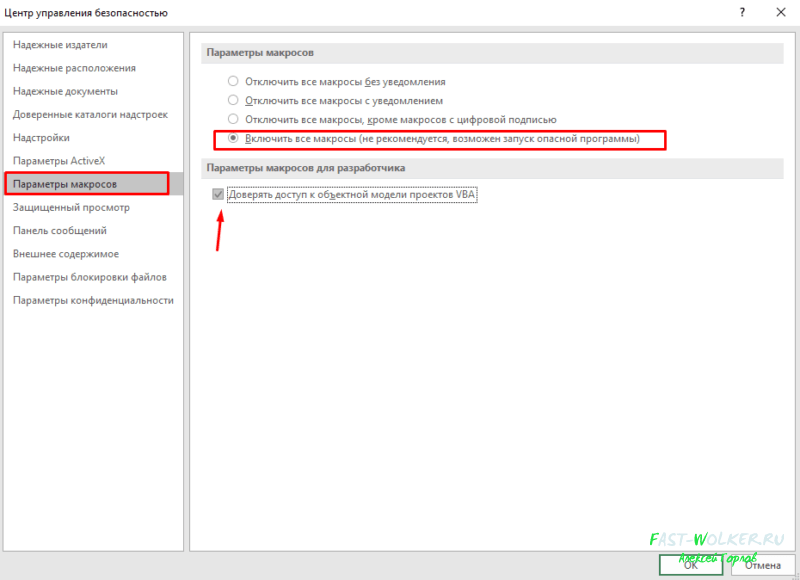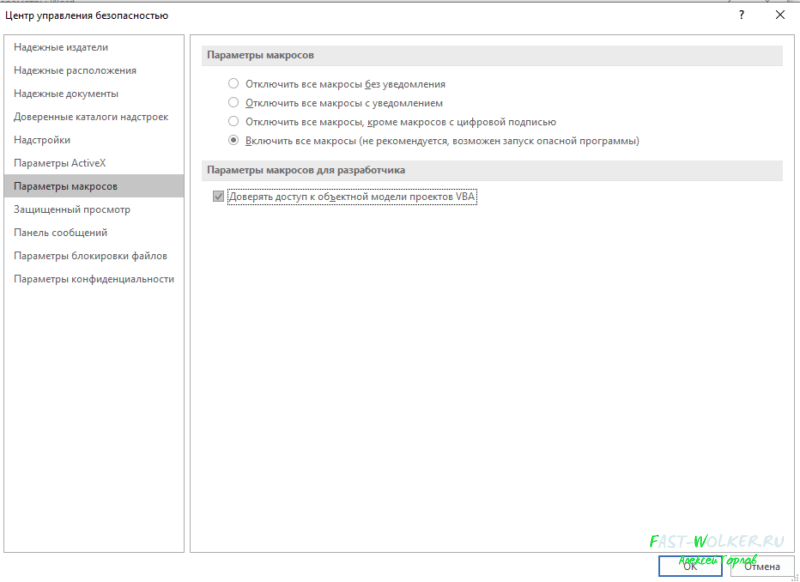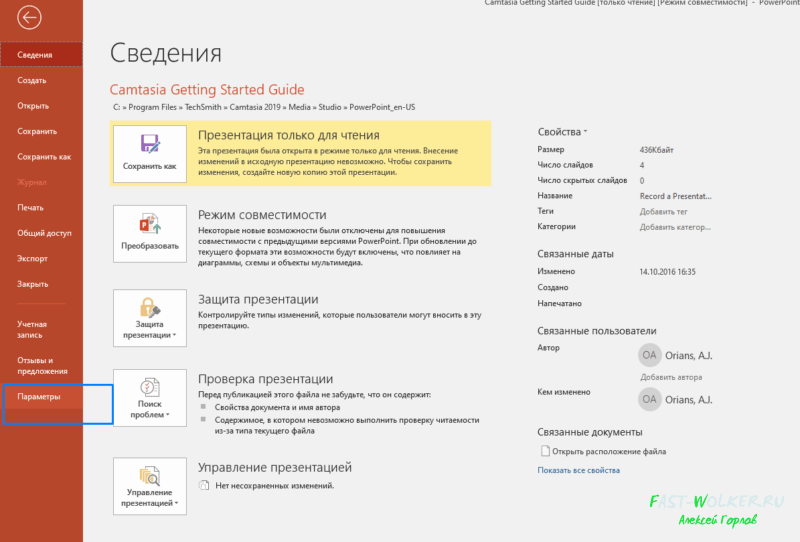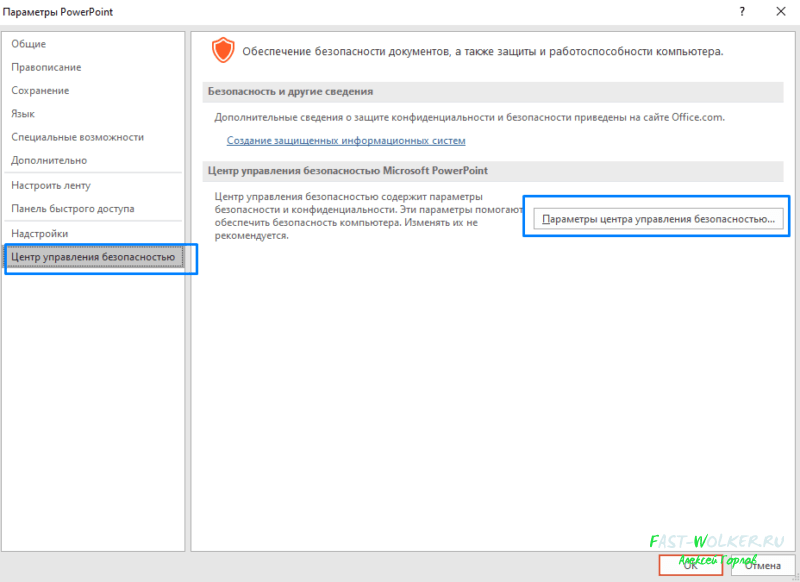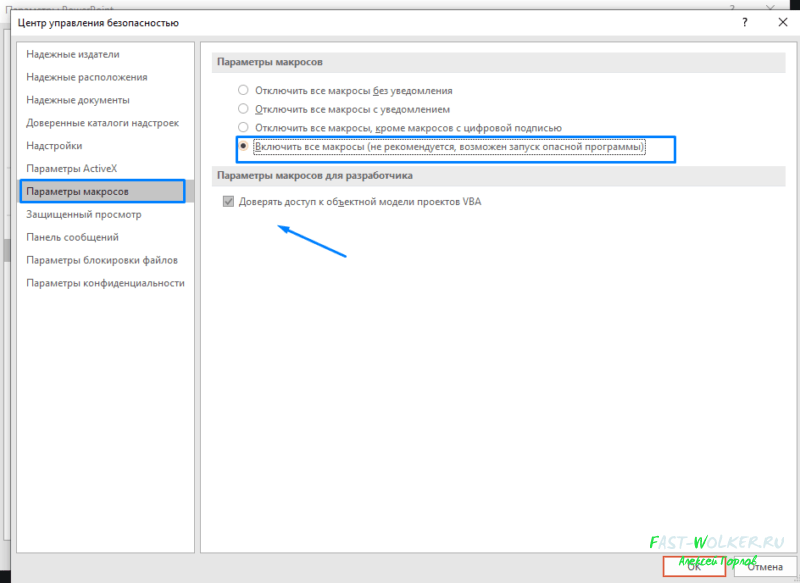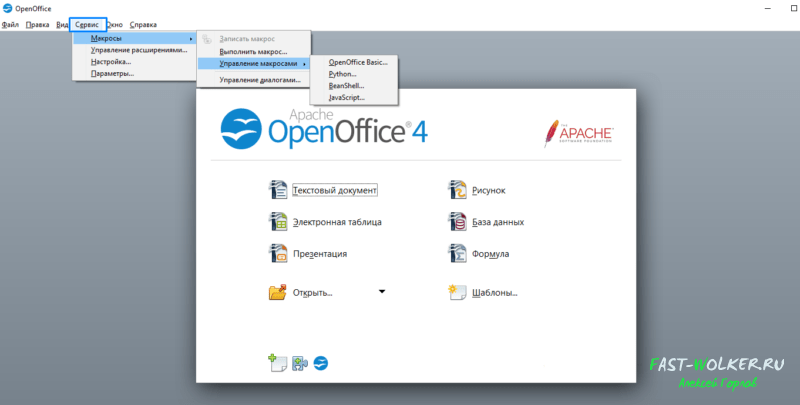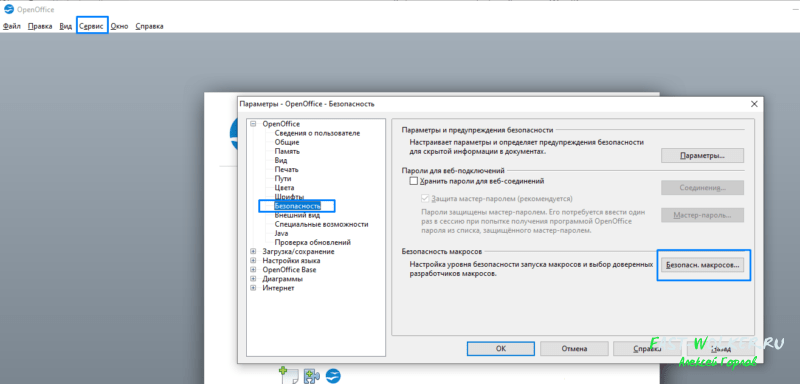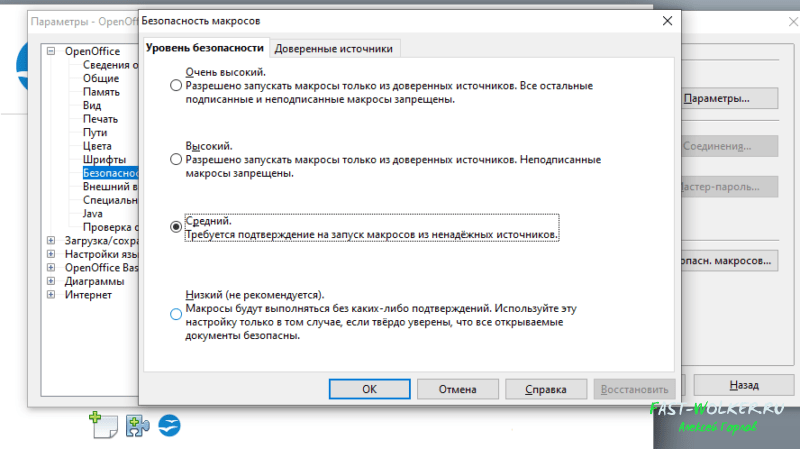- Статьи
Как включить макросы (разрешить использование макросов) в Excel 2019:
1) На ленте нажмите пункт меню «Файл», а потом в открывшемся меню — кнопку «Параметры»:
2) В открывшемся окне «Параметры Excel» в левом столбце выделите пункт «Центр управления безопасностью»,
после чего справа (в том же окне) — нажмите кнопку «Параметры центра управления безопасностью»:
3) В открывшемся окне «Центр управления безопасностью» выделите пункт «Параметры макросов»,
и справа отметьте опцию «Включить все макросы»:
4) Перезапустите Excel (полностью его закрыв, и открыв снова), чтобы изменения настроек вступили в силу.
ВАЖНО: После того, как в настройках Excel вы включили макросы (установили низкий уровень безопасности),
необходимо полностью закрыть Excel, и запустить его заново, — только после этого настройки применятся.
- 13036 просмотров
Excel для Microsoft 365 Word для Microsoft 365 Outlook для Microsoft 365 PowerPoint для Microsoft 365 Access для Microsoft 365 Excel 2021 Word 2021 Outlook 2021 PowerPoint 2021 Access 2021 Visio профессиональный 2021 Visio стандартный 2021 Excel 2019 Word 2019 Outlook 2019 PowerPoint 2019 Access 2019 Visio профессиональный 2019 Visio стандартный 2019 Excel 2016 Word 2016 Outlook 2016 PowerPoint 2016 Access 2016 Visio профессиональный 2016 Visio стандартный 2016 Excel 2013 Word 2013 Outlook 2013 PowerPoint 2013 Access 2013 Visio профессиональный 2013 Visio 2013 Excel 2010 Word 2010 Outlook 2010 PowerPoint 2010 Access 2010 Visio премиум 2010 Visio 2010 Visio стандартный 2010 Excel Starter 2010 Еще…Меньше
Макрос — это ряд команд, используемых для автоматизации повторяемой задачи, который может выполняться при выполнении задачи. Макросы позволяют автоматизировать часто используемые задачи, чтобы сэкономить время на нажатии клавиш и действий мыши.
Однако некоторые макросы могут представлять угрозу безопасности. Макросы часто используются злоумышленниками для тихой установки вредоносных программ, таких как вирус, на компьютере или в сети организации.
Предупреждение: Никогда не включайте макросы в файле Microsoft 365, если вы не знаете, что делают эти макросы. Непредвиденные макросы могут представлять значительную угрозу безопасности. Для просмотра или изменения файла не нужно включать макросы; только в том случае, если вам нужны функциональные возможности, предоставляемые макросом. Дополнительные сведения см. в статье Защита от макровирусов.
Изменение параметров макросов в центре управления безопасностью
Параметры макросов доступны в центре управления безопасностью. Однако если устройство управляется вашей работой или учебным заведением, системный администратор может запретить кому-либо изменять параметры.
Важно: При изменении параметров макросов в центре управления безопасностью они изменяются только для программы Microsoft 365, которую вы сейчас используете. Параметры макросов не изменяются для всех программ Microsoft 365.
-
Откройте вкладку Файл.
-
Нажмите кнопку Параметры.
-
Затем выберите пункты Центр управления безопасностью и Параметры центра управления безопасностью.
-
В центре управления безопасностью щелкните элемент Параметры макросов.
-
Выберите нужный вариант, а затем нажмите кнопку ОК.
Примечание: Варианты немного отличаются в Excel, мы будем называть их, как мы идем.
-
Отключить все макросы без уведомления. Этот параметр отключает макросы и связанные с ними оповещения безопасности.
В Excel этот параметр — Отключить макросы VBA без уведомления и применяется только к макросам VBA.
-
Отключить все макросы с уведомлением. Этот параметр отключает макросы без отключения оповещений системы безопасности, которые будут появляться при необходимости. Так вы можете включать макросы, когда это требуется.
В Excel этот параметр — Отключить макросы VBA с уведомлением , и он применяется только к макросам VBA.
-
Отключить все макросы кроме макросов с цифровой подписью Макросы отключены, а при наличии неподписанных макросов отображаются оповещения системы безопасности. Однако если макрос имеет цифровую подпись доверенного издателя, макрос просто выполняется. Если макрос подписан издателем, которому вы еще не доверяли, вы получите возможность включить подписанный макрос и доверять издателю.
В Excel этот параметр — Отключить макросы VBA, кроме макросов с цифровой подписью , и он применяется только к макросам VBA.
-
Включить все макросы (не рекомендуется, может выполняться потенциально опасный код) Все макросы выполняются без подтверждения. Этот параметр делает компьютер уязвимым для вредоносного кода.
В Excel этот параметр — Включить макросы VBA (не рекомендуется, может выполняться потенциально опасный код) и применяется только к макросам VBA.
-
Excel также установлен флажок Включить макросыExcel 4.0 при включении макросов VBA. Если установить этот флажок, все приведенные выше параметры для макросов VBA также будут применяться к макросам Excel 4.0 (XLM).
Если этот флажок не установлен, макросы XLM отключены без уведомления.
-
Доверять доступ к объектной модели проектов VBA Запретить или разрешить программный доступ к объектной модели Visual Basic для приложений (VBA) из клиента автоматизации. Этот параметр безопасности предназначен для кода, написанного для автоматизации программы Microsoft 365 и управления средой VBA и объектной моделью. Это параметр для отдельных пользователей и приложений, который по умолчанию запрещает доступ, препятствуя созданию несанкционированных программ вредоносных самореплицируемых кодов. Чтобы клиенты автоматизации получили доступ к объектной модели VBA, пользователь, выполняя код, должен предоставить доступ. Чтобы включить доступ, выберите поле проверка.
Примечание: В Microsoft Publisher и Microsoft Access параметр Доверять доступ к объектной модели проектов VBA отсутствует.
Сведения о создании макросов см. в статье Краткое руководство. Создание макроса.
Сведения об использовании макросов на компьютере под управлением Windows S см. в статье Блокировка подозрительных макросов в Office на Windows 10 S.
См. также
Изменение параметров безопасности макросов в Excel
Как вредоносная программа может заразить компьютер
Нужна дополнительная помощь?
Содержание
- Как включить макросы в Excel 2013-2019?
- Активируем макросы в Microsoft Word 2013-2019
- Включаем макросы в Microsoft Power Point
- Можно ли включить макросы в Open Office, Libre и им подобных?
- Как включать макросы в пакете Microsoft Office, Open Office видео
Друзья привет. Если у вас при открытии документа офис возникают различные сообщения типа «не удалось определить надежность источника этого содержимого» значит документ содержит макросы.
По соображениям безопасности обычно в Office выключена поддержка макросов. На практике это означает, что содержимое документов ( код VBA) работать не будет. Если вы уверены что файлы попали к вам из безопасного источника — просто включаем их поддержку.
Как включить макросы в Excel 2013-2019?
Наиболее частое место использования макросов — пакет Microsoft Excel. Автоматизация расчетов и сокращение рутины — обычное дело. Чтобы макросы в файле начали работать заходим через меню «Файл» — «Параметры»…
… далее в центр управления безопасности…
… в «параметрах макросов» включаем поддержку всех макросов..
… и не забываем поставить галочку «Доверять доступ к объектной модели проектов VBA».
Активируем макросы в Microsoft Word 2013-2019
В Microsoft Word тоже нужно включать макросы если Вы планируете ими пользоваться. Делается все аналогичным образом.
В меню «Файл» открываем «Параметры» — «Центр управления безопасностью».
В «параметрах макросов» включаем «Все макросы» и доверяем доступ к объектной модели VBA.
Включаем макросы в Microsoft Power Point
В самом популярном приложении для создания презентаций так же есть возможность включить использование макрокоманд. Для этого нужно его открыть и через меню «Файл » проделать следующие манипуляции.
Открываем «Параметры»…
.. «Центр управления безопасностью», — параметры центра управления безопасностью.
Далее все делаем так как на фото ниже и сохраняем изменения.
Можно ли включить макросы в Open Office, Libre и им подобных?
Пакет Open Office является полноценным аналогом Microsoft Office. Он абсолютно бесплатный и много людей пользуется им.
Разработчики учли, что файлы созданные в word, excel могут содержать макросы. И конечно платформы с открытым исходным кодом умеют работать с такими файлами.
Особенностью Open Office является более гибкое управление макросами в процессе работы (через меню сервис)…
… поддержка макросов написанных на 4 различных языках программирования. Это интересно! Включать поддержку макросов нужно через Меню «Сервис»-» Параметры» — «Безопасность»:
Можно выбрать средний или низкий уровень безопасности.
Вкладка «Доверенные источники» позволит выбрать каталог, которые приложение будет считать безопасным. Если нужные документы положить туда то это и будет доверенным источником, на который программа ругаться не будет.
Можно использовать в качестве проверки и сертификаты безопасности, если таковые вам выдали. Ничего сложного. Предлагаю посмотреть небольшое видео
Как включать макросы в пакете Microsoft Office, Open Office видео
Итак мы убедились что в Microsoft Office для каждой разновидности програм входящих в пакет макросы нужно включать отдельно для каждой. В Open Office гораздо более гибкая настройка, к тому же поддерживающая макросы написанные на разных языках. Удачи!
Содержание
- Включение и отключение макросов через меню разработчика
- Включение и отключение макросов через параметры программы
- Включение и отключение макросов в других версиях Excel
- Вопросы и ответы
Макросы – это инструмент для создания команд в приложении Microsoft Excel, которые позволяют значительно сократить время на выполнение задач, автоматизировав процесс. Но, в то же время, макросы являются источником уязвимости, которой могут воспользоваться злоумышленники. Поэтому, пользователь на свой страх и риск должен решить применять данную возможность в конкретном случае, или нет. Например, если он не уверен в благонадежности открываемого файла, то лучше макросами не пользоваться, ведь они могут послужить причиной заражения компьютера вредоносным кодом. Учитывая это, разработчики предоставили возможность пользователю самому решать вопрос включения и отключения макросов.
Включение и отключение макросов через меню разработчика
Основное внимание мы уделим процедуре включения и отключения макросов в самой популярной и распространённой на сегодня версии программы — Excel 2010. Потом, более бегло поговорим о том, как это сделать в других версиях приложения.
Включить или отключить макросы в Microsoft Excel можно через меню разработчика. Но, проблема состоит в том, что по умолчанию данное меню отключено. Чтобы его включить, переходим во вкладку «Файл». Далее, кликаем по пункту «Параметры».
В открывшемся окне параметров, переходим в раздел «Настройка ленты». В правой части окна данного раздела устанавливаем галочку около пункта «Разработчик». Жмем на кнопку «OK».
После этого, на ленте появляется вкладка «Разработчик».
Переходим во вкладку «Разработчик». В самой правой части ленты расположен блок настроек «Макросы». Чтобы включить или отключить макросы, кликаем по кнопке «Безопасность макросов».
Открывается окно центра управления безопасностью в разделе «Макросы». Для того, чтобы включить макросы, переставляем переключатель в позицию «Включить все макросы». Правда, данное действие разработчик не рекомендует выполнять в целях безопасности. Так что, всё выполняется на свой страх и риск. Жмем на кнопку «OK», которая расположена в нижнем правом углу окна.
Отключаются макросы тоже в этом же окне. Но, существует три варианта отключения, один из которых пользователь должен выбрать в соответствии с ожидаемым уровнем риска:
- Отключить все макросы без уведомления;
- Отключить все макросы с уведомлением;
- Отключить все макросы, кроме макросов с цифровой подписью.
В последнем случае, макросы, у которых будет иметься цифровая подпись, смогут выполнять задачи. Не забываем жать на кнопку «OK».
Включение и отключение макросов через параметры программы
Существует ещё один способ включения и отключения макросов. Прежде всего, переходим в раздел «Файл», и там жмем на кнопку «Параметры», как и в случае включения меню разработчика, о чем мы говорили выше. Но, в открывшемся окне параметров, переходим не в пункт «Настройка ленты», а в пункт «Центр управления безопасностью». Кликаем по кнопке «Параметры центра управления безопасностью».
Открывается то же самое окно Центра управления безопасностью, в которое мы переходили через меню разработчика. Переходим в раздел «Параметры макросов», и там включаем или отключаем макросы тем же способом, как делали это в прошлый раз.
В других версиях программы Excel процедура отключения макросов несколько отличается от указанного выше алгоритма.
В более новой, но менее распространенной версии программы Excel 2013, несмотря на некоторую разницу в интерфейсе приложения, процедура включения и отключения макросов происходит по тому же алгоритму, который был описан выше, а вот у более ранних версий он несколько отличается.
Для того, чтобы включить или отключить макросы в программе Excel 2007, нужно сразу кликнуть по логотипу Microsoft Office в верхнем левом углу окна, а затем в нижней части открывшейся страницы нажать на кнопку «Параметры». Далее, открывается окно Центра управления безопасностью, и дальнейшие действия по включению и отключению макросов практически ничем не отличаются от описанных для Excel 2010.
В версии Excel 2007 достаточно просто последовательно перейти по пунктам меню «Сервис», «Макрос» и «Безопасность». После этого, откроется окно, в котором нужно выбрать один из уровней безопасность работы макросов: «Очень высокая», «Высокая», «Средняя» и «Низкая». Эти параметры соответствуют пунктам параметров макросов более поздних версий.
Как видим, включить макросы в последних версиях программы Excel несколько сложнее, чем это было в предыдущих версиях приложения. Это связано с политикой разработчика на увеличение уровня безопасности пользователя. Таким образом, макросы может включить только более или менее «продвинутый» пользователь, который способен объективно оценить риски от выполняемых действий.
edkudin
Пользователь
Сообщений: 182
Регистрация: 27.07.2014
New, При чём здесь разблокировка файлов из интернета? Я запускаю эксель со значка, потом выбираю в нём создать новый документ и он всё блокирует и отключает все макросы.
А на ноутбуке у меня всё нормально, всё работает, и все позиции меню одинаковые. Вы не правы с тем, что-бы задействовать последнюю позицию в выборе макросов, если её выбрать, то он будет (точнее должен) запускать документ с макросами ничего не спрашивая, а в той позиции что у меня на скрине он должен выдавать сообщение «разрешить запуск ?» но всё блокируется прямо на этапе создания нового документа.
Изменено: edkudin — 11.09.2022 15:53:41