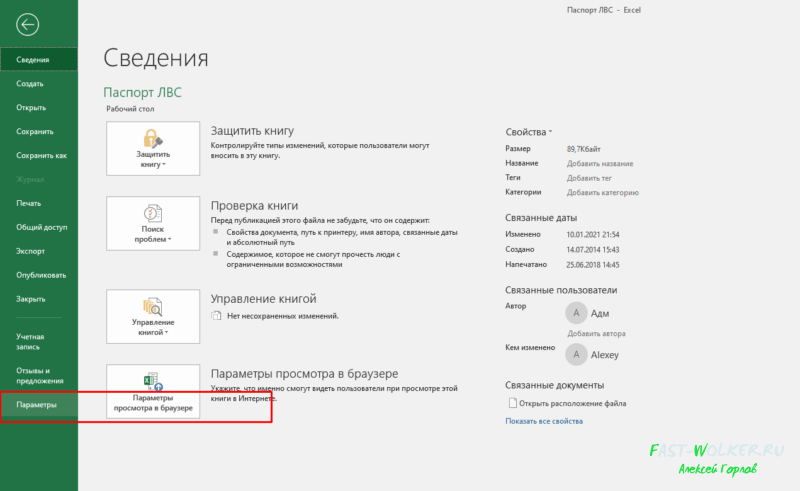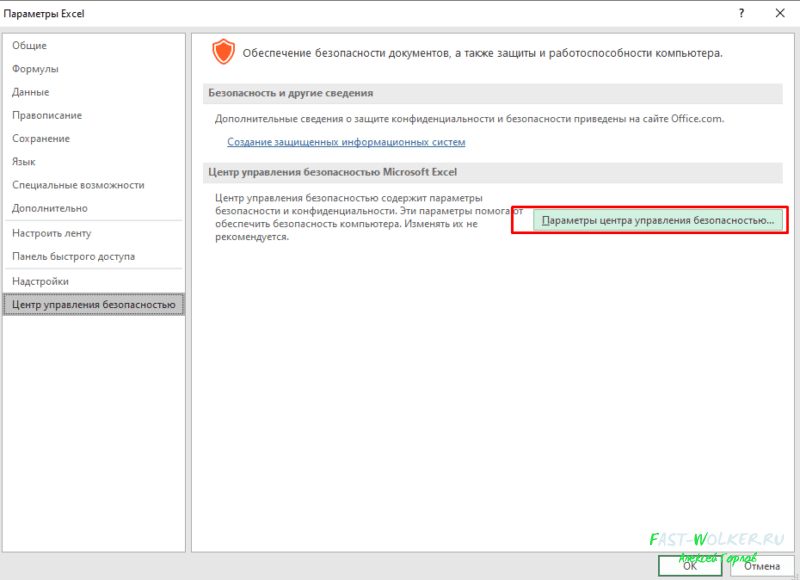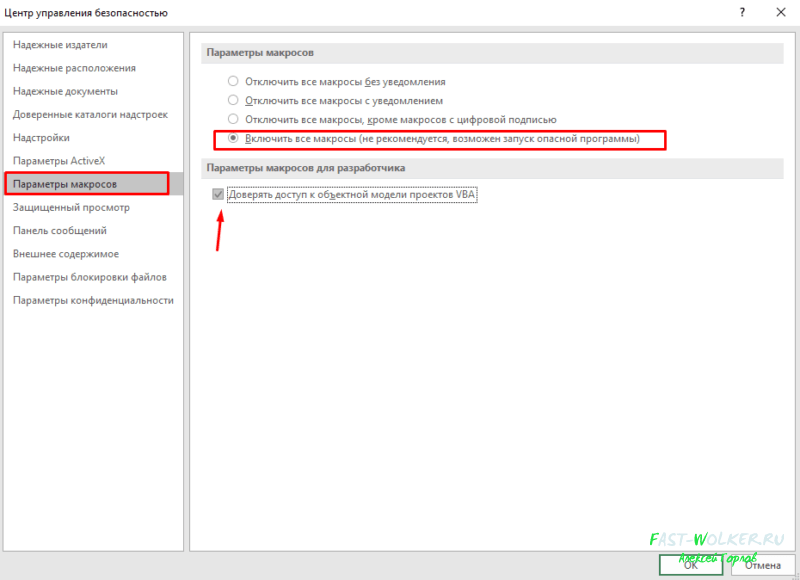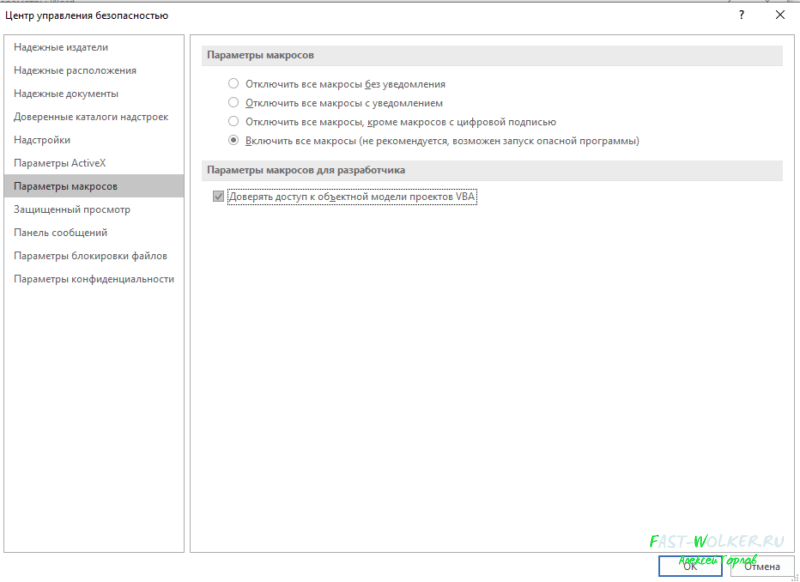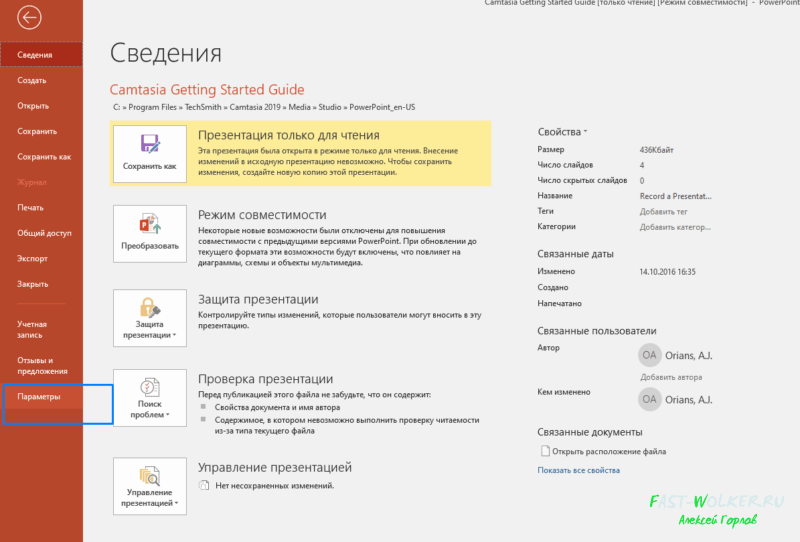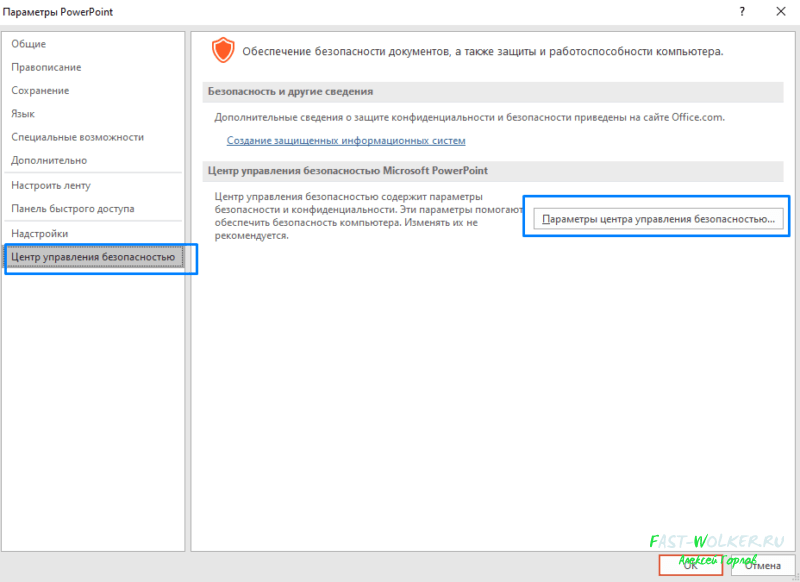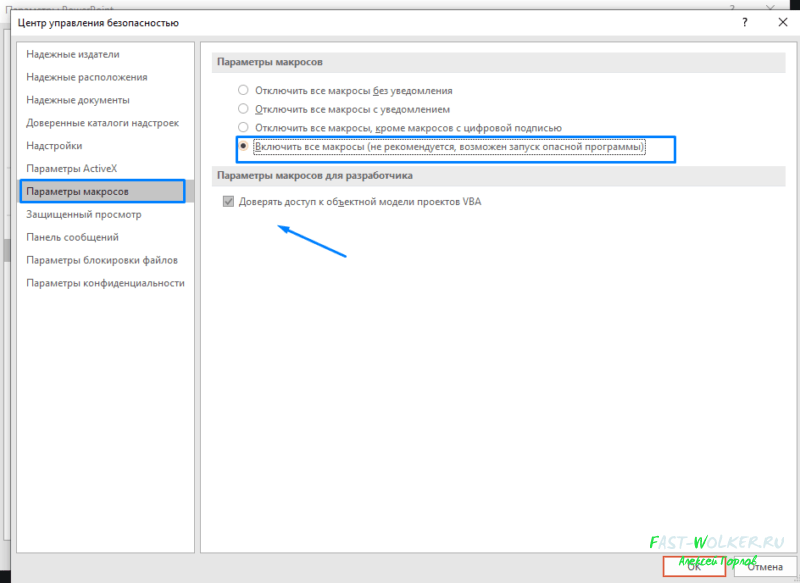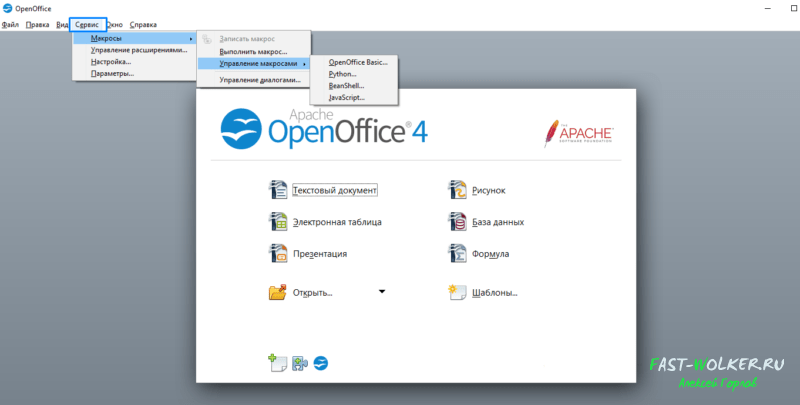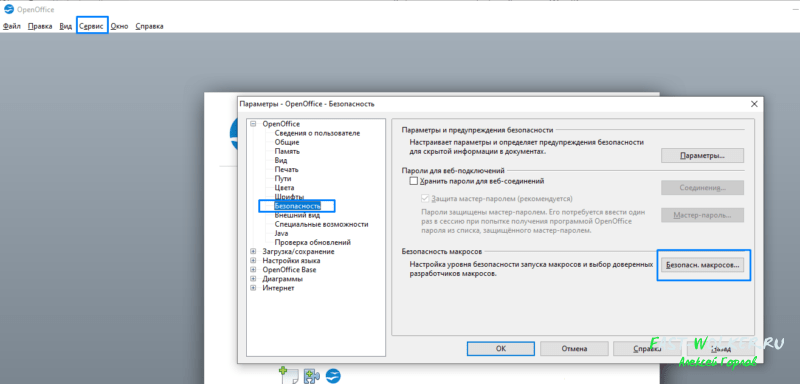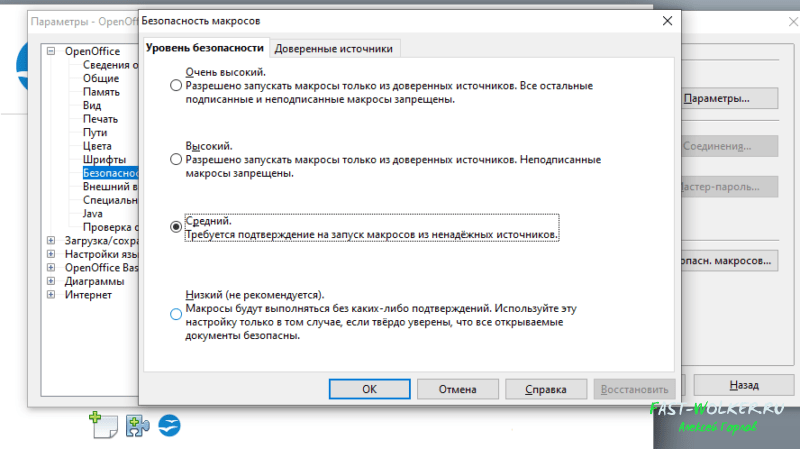- Статьи
Как включить макросы (разрешить использование макросов) в Excel 2019:
1) На ленте нажмите пункт меню «Файл», а потом в открывшемся меню — кнопку «Параметры»:
2) В открывшемся окне «Параметры Excel» в левом столбце выделите пункт «Центр управления безопасностью»,
после чего справа (в том же окне) — нажмите кнопку «Параметры центра управления безопасностью»:
3) В открывшемся окне «Центр управления безопасностью» выделите пункт «Параметры макросов»,
и справа отметьте опцию «Включить все макросы»:
4) Перезапустите Excel (полностью его закрыв, и открыв снова), чтобы изменения настроек вступили в силу.
ВАЖНО: После того, как в настройках Excel вы включили макросы (установили низкий уровень безопасности),
необходимо полностью закрыть Excel, и запустить его заново, — только после этого настройки применятся.
- 13036 просмотров
Excel для Microsoft 365 Excel для Microsoft 365 для Mac Excel 2021 Excel 2021 для Mac Excel 2019 Excel 2019 для Mac Excel 2016 Excel 2016 для Mac Excel 2013 Excel 2010 Excel 2007 Excel Starter 2010 Еще…Меньше
Существует несколько способов запуска макроса в Microsoft Excel. Макрос — это действие или набор действий, с помощью которых можно автоматизировать различные задачи. Макрос записывется на Visual Basic для приложений программирования. Макрос всегда можно запустить, нажав кнопку Макрос на вкладке Разработчик на ленте. В зависимости от того, как макрос назначен для запуска, его также можно запустить, нажав сочетание клавиш сочетание клавиш, нажав кнопку на панели быстрого доступа или в настраиваемой группе на ленте либо щелкнув объект, рисунок или элемент управления. Кроме того, макрос можно запускать автоматически при запуске книги.
Перед запуском макроса
Перед началом работы с макросами следует включить вкладку Разработчик.
-
Чтобы Windows, перейдите в меню Параметры > >Настроить ленту.
-
Для Macперейдите на Excel > параметры… >ленты & панели инструментов.
-
Затем в разделе Настройка ленты в разделе Основныевкладки, в разделе Разработчик, нажмите кнопку ОК.
-
Откройте книгу, содержащую нужный макрос.
-
На вкладке Разработчик в группе Код нажмите кнопку Макросы.
-
В поле Имя макроса выберите макрос, который вы хотите запустить, и нажмите кнопку Выполнить.
-
У вас также есть другие варианты:
-
Параметры: добавление сочетания клавиш или описания макроса.
-
Шаг. Откроется Visual Basic редактора в первой строке макроса. Нажатие F8 позволит вам по одной строке пролиться между кодами макроса.
-
Изменить. Откроется редактор Visual Basic и вы сможете при необходимости изменить код макроса. После внесения изменений можно нажать F5, чтобы запустить макрос из редактора.
-
Вы можете добавить сочетание клавиш в макрос при его записи, а также добавить его к существующему макросу:
-
На вкладке Разработчик в группе Код нажмите кнопку Макросы.
-
В поле Имя макроса выберите макрос, который нужно назначить сочетанием клавиш.
-
Нажмите кнопку Параметры.
Откроется диалоговое окно Параметры макроса.
-
В поле Сочетания клавиш введите любую букву в нижнем или верхнем регистре, которую вы хотите использовать с сочетаниями клавиш.
Примечания:
-
Для Windowsклавиша для букв в нижнем регистре — CTRL+letter. Для букв верхнего регистра это CTRL+SHIFT+Letter.
-
Для Macдля букв в нижнем регистре есть клавиши OPTION+COMMAND+LETTER,но клавиши CTRL+letter также будут работать. Для букв верхнего регистра это CTRL+SHIFT+Letter.
-
Будьте внимательны при назначении ярлыков, так как они будут переопределять все эквивалентные стандартные Excel, пока открыта книга с макросом. Например, если назначить макрос CTRL+Z,вы потеряете возможность отменить. В связи с этим обычно лучше использовать клавиши CTRL+SHIFT+БУКВА С верхнего регистра, например CTRL+SHIFT+Z, для которых в Excel нет эквивалентных Excel.
Список сочетаний клавиш CTRL, которые уже назначены в Excel, см. в статье Excel сочетания клавиш и клавиши для работы с функцией.
-
-
Введите описание макроса в поле Описание.
-
Нажмите кнопку ОК, чтобы сохранить изменения, а затем — кнопку Отмена, чтобы закрыть диалоговое окно Макрос.
Чтобы запустить макрос нажатием кнопки на панели быстрого доступа, сначала необходимо добавить соответствующую кнопку на панель. Для этого см. назначение макроса кнопке.
Вы можете создать пользовательскую группу, которая появится на вкладке ленты, а затем назначить макрос кнопке в этой группе. Например, можно добавить настраиваемую группу «Мои макросы» на вкладку Разработчик, а затем добавить в новую группу макрос (который отображается как кнопка). Для этого см. назначение макроса кнопке.
Запуск макроса путем щелчка области графического объекта
Вы можете создать хот-спот на графическом элементе, который пользователи могут щелкнуть, чтобы запустить макрос.
-
На компьютере вставьте графический объект, например рисунок, или нарисуйте фигуру. Распространенный сценарий — нарисовать фигуру Скруглённый прямоугольник и отформатировали ее так, чтобы она выглядела как кнопка.
Чтобы узнать о вставке графического объекта, см. добавление, изменение и удаление фигур.
-
Щелкните правой кнопкой мыши созданный хот-спот и выберите пункт Назначить макрос.
-
Выполните одно из указанных ниже действий.
-
Чтобы назначить существующий макрос графическому объекту, дважды щелкните макрос или введите его имя в поле Имя макроса.
-
Чтобы записать новый макрос для назначения выбранному графическому объекту, нажмите кнопку Запись ,в диалоговом окне Запись макроса введите имя макроса и нажмите кнопку ОК, чтобы начать запись макроса. Завершив запись макроса, нажмите кнопку Остановить
на вкладке Разработчик в группе Код.
Совет: Вы также можете нажать
в левой части панели состояния.
-
Чтобы изменить существующий макрос, щелкните его имя в поле Имя макроса и выберите изменить.
-
-
Нажмите кнопку ОК.
На вкладке Разработчик нажмите кнопку Visual Basic, чтобы запустить редактор Visual Basic(VBE). Перейдите Project проводнике, чтобы найти модуль, содержащий макрос, который вы хотите запустить, и откройте его. Все макрос в этом модуле будут перечислены в области справа. Выберите макрос, который вы хотите запустить, разместив курсор в любом месте макроса и нажимая F5или выбрав в меню пункт Выполнить > Макрос.
Создайте Workbook_Open события.
В следующем примере событие Open используется для запуска макроса при открытии книги.
-
Откройте или создайте книгу, в которую нужно добавить макрос.
-
На вкладке Разработчик в группе Код нажмите кнопку Visual Basic.
-
В окне Project проводника щелкните правой кнопкой мыши объект ThisWorkbook и выберите просмотр кода.
Совет: Если окно Project проводника не отображается, в меню Вид выберите пункт Project проводник.
-
В списке Объект над окном Код выберите книга.
При этом автоматически создается пустая процедура для события Open, например:
Private Sub Workbook_Open()
End Sub
-
Добавьте в процедуру следующие строки кода:
Private Sub Workbook_Open()Листы даты
MsgBox(«Лист1»).
Диапазон(«A1»). Value = Date
End Sub -
Переключитесь на приложение Excel и сохраните данную книгу как книгу с поддержкой макросов (.XLSM).
-
Закройте и снова откройте книгу. При повторном запуске книги Excel выполняется процедура Workbook_Open, в которой в окне сообщения отображается сегодняшняя дата.
-
В окне сообщения нажмите кнопку ОК.
Примечание: Ячейка A1 на листе «Лист1» также содержит дату в результате Workbook_Open процедуры.
Дополнительные сведения
Вы всегда можете задать вопрос специалисту Excel Tech Community или попросить помощи в сообществе Answers community.
К началу страницы
См. также
Автоматический запуск макроса при открытии книги
Автоматизация задач с помощью средства записи макросов — Excel
Запись макроса для открытия определенных книг при запуске Excel
Создание и сохранение всех макросов в одной книге
Сохранение макроса
Нужна дополнительная помощь?
Содержание
- Как включить макросы в Excel 2013-2019?
- Активируем макросы в Microsoft Word 2013-2019
- Включаем макросы в Microsoft Power Point
- Можно ли включить макросы в Open Office, Libre и им подобных?
- Как включать макросы в пакете Microsoft Office, Open Office видео
Друзья привет. Если у вас при открытии документа офис возникают различные сообщения типа «не удалось определить надежность источника этого содержимого» значит документ содержит макросы.
По соображениям безопасности обычно в Office выключена поддержка макросов. На практике это означает, что содержимое документов ( код VBA) работать не будет. Если вы уверены что файлы попали к вам из безопасного источника — просто включаем их поддержку.
Как включить макросы в Excel 2013-2019?
Наиболее частое место использования макросов — пакет Microsoft Excel. Автоматизация расчетов и сокращение рутины — обычное дело. Чтобы макросы в файле начали работать заходим через меню «Файл» — «Параметры»…
… далее в центр управления безопасности…
… в «параметрах макросов» включаем поддержку всех макросов..
… и не забываем поставить галочку «Доверять доступ к объектной модели проектов VBA».
Активируем макросы в Microsoft Word 2013-2019
В Microsoft Word тоже нужно включать макросы если Вы планируете ими пользоваться. Делается все аналогичным образом.
В меню «Файл» открываем «Параметры» — «Центр управления безопасностью».
В «параметрах макросов» включаем «Все макросы» и доверяем доступ к объектной модели VBA.
Включаем макросы в Microsoft Power Point
В самом популярном приложении для создания презентаций так же есть возможность включить использование макрокоманд. Для этого нужно его открыть и через меню «Файл » проделать следующие манипуляции.
Открываем «Параметры»…
.. «Центр управления безопасностью», — параметры центра управления безопасностью.
Далее все делаем так как на фото ниже и сохраняем изменения.
Можно ли включить макросы в Open Office, Libre и им подобных?
Пакет Open Office является полноценным аналогом Microsoft Office. Он абсолютно бесплатный и много людей пользуется им.
Разработчики учли, что файлы созданные в word, excel могут содержать макросы. И конечно платформы с открытым исходным кодом умеют работать с такими файлами.
Особенностью Open Office является более гибкое управление макросами в процессе работы (через меню сервис)…
… поддержка макросов написанных на 4 различных языках программирования. Это интересно! Включать поддержку макросов нужно через Меню «Сервис»-» Параметры» — «Безопасность»:
Можно выбрать средний или низкий уровень безопасности.
Вкладка «Доверенные источники» позволит выбрать каталог, которые приложение будет считать безопасным. Если нужные документы положить туда то это и будет доверенным источником, на который программа ругаться не будет.
Можно использовать в качестве проверки и сертификаты безопасности, если таковые вам выдали. Ничего сложного. Предлагаю посмотреть небольшое видео
Как включать макросы в пакете Microsoft Office, Open Office видео
Итак мы убедились что в Microsoft Office для каждой разновидности програм входящих в пакет макросы нужно включать отдельно для каждой. В Open Office гораздо более гибкая настройка, к тому же поддерживающая макросы написанные на разных языках. Удачи!
Содержание
- Включение и отключение макросов через меню разработчика
- Включение и отключение макросов через параметры программы
- Включение и отключение макросов в других версиях Excel
- Вопросы и ответы
Макросы – это инструмент для создания команд в приложении Microsoft Excel, которые позволяют значительно сократить время на выполнение задач, автоматизировав процесс. Но, в то же время, макросы являются источником уязвимости, которой могут воспользоваться злоумышленники. Поэтому, пользователь на свой страх и риск должен решить применять данную возможность в конкретном случае, или нет. Например, если он не уверен в благонадежности открываемого файла, то лучше макросами не пользоваться, ведь они могут послужить причиной заражения компьютера вредоносным кодом. Учитывая это, разработчики предоставили возможность пользователю самому решать вопрос включения и отключения макросов.
Включение и отключение макросов через меню разработчика
Основное внимание мы уделим процедуре включения и отключения макросов в самой популярной и распространённой на сегодня версии программы — Excel 2010. Потом, более бегло поговорим о том, как это сделать в других версиях приложения.
Включить или отключить макросы в Microsoft Excel можно через меню разработчика. Но, проблема состоит в том, что по умолчанию данное меню отключено. Чтобы его включить, переходим во вкладку «Файл». Далее, кликаем по пункту «Параметры».
В открывшемся окне параметров, переходим в раздел «Настройка ленты». В правой части окна данного раздела устанавливаем галочку около пункта «Разработчик». Жмем на кнопку «OK».
После этого, на ленте появляется вкладка «Разработчик».
Переходим во вкладку «Разработчик». В самой правой части ленты расположен блок настроек «Макросы». Чтобы включить или отключить макросы, кликаем по кнопке «Безопасность макросов».
Открывается окно центра управления безопасностью в разделе «Макросы». Для того, чтобы включить макросы, переставляем переключатель в позицию «Включить все макросы». Правда, данное действие разработчик не рекомендует выполнять в целях безопасности. Так что, всё выполняется на свой страх и риск. Жмем на кнопку «OK», которая расположена в нижнем правом углу окна.
Отключаются макросы тоже в этом же окне. Но, существует три варианта отключения, один из которых пользователь должен выбрать в соответствии с ожидаемым уровнем риска:
- Отключить все макросы без уведомления;
- Отключить все макросы с уведомлением;
- Отключить все макросы, кроме макросов с цифровой подписью.
В последнем случае, макросы, у которых будет иметься цифровая подпись, смогут выполнять задачи. Не забываем жать на кнопку «OK».
Включение и отключение макросов через параметры программы
Существует ещё один способ включения и отключения макросов. Прежде всего, переходим в раздел «Файл», и там жмем на кнопку «Параметры», как и в случае включения меню разработчика, о чем мы говорили выше. Но, в открывшемся окне параметров, переходим не в пункт «Настройка ленты», а в пункт «Центр управления безопасностью». Кликаем по кнопке «Параметры центра управления безопасностью».
Открывается то же самое окно Центра управления безопасностью, в которое мы переходили через меню разработчика. Переходим в раздел «Параметры макросов», и там включаем или отключаем макросы тем же способом, как делали это в прошлый раз.
В других версиях программы Excel процедура отключения макросов несколько отличается от указанного выше алгоритма.
В более новой, но менее распространенной версии программы Excel 2013, несмотря на некоторую разницу в интерфейсе приложения, процедура включения и отключения макросов происходит по тому же алгоритму, который был описан выше, а вот у более ранних версий он несколько отличается.
Для того, чтобы включить или отключить макросы в программе Excel 2007, нужно сразу кликнуть по логотипу Microsoft Office в верхнем левом углу окна, а затем в нижней части открывшейся страницы нажать на кнопку «Параметры». Далее, открывается окно Центра управления безопасностью, и дальнейшие действия по включению и отключению макросов практически ничем не отличаются от описанных для Excel 2010.
В версии Excel 2007 достаточно просто последовательно перейти по пунктам меню «Сервис», «Макрос» и «Безопасность». После этого, откроется окно, в котором нужно выбрать один из уровней безопасность работы макросов: «Очень высокая», «Высокая», «Средняя» и «Низкая». Эти параметры соответствуют пунктам параметров макросов более поздних версий.
Как видим, включить макросы в последних версиях программы Excel несколько сложнее, чем это было в предыдущих версиях приложения. Это связано с политикой разработчика на увеличение уровня безопасности пользователя. Таким образом, макросы может включить только более или менее «продвинутый» пользователь, который способен объективно оценить риски от выполняемых действий.
edkudin
Пользователь
Сообщений: 182
Регистрация: 27.07.2014
New, При чём здесь разблокировка файлов из интернета? Я запускаю эксель со значка, потом выбираю в нём создать новый документ и он всё блокирует и отключает все макросы.
А на ноутбуке у меня всё нормально, всё работает, и все позиции меню одинаковые. Вы не правы с тем, что-бы задействовать последнюю позицию в выборе макросов, если её выбрать, то он будет (точнее должен) запускать документ с макросами ничего не спрашивая, а в той позиции что у меня на скрине он должен выдавать сообщение «разрешить запуск ?» но всё блокируется прямо на этапе создания нового документа.
Изменено: edkudin — 11.09.2022 15:53:41




 на вкладке Разработчик в группе Код.
на вкладке Разработчик в группе Код.