Содержание
- — Как в ворде сделать вкладки?
- — Как открыть несколько документов Word в одном окне?
- — Как сделать чтобы документы Word 2016 открывались в разных окнах?
- — Как убрать режим вкладок в ворде?
- — Как сделать несколько документов в одном файле Ворд?
- — Как работать одновременно с несколькими документами?
- — Как объединить несколько документов Word в один?
- — Как открыть новый Файл в старом ворде?
- — Как можно свернуть ленту в ворде?
> Надо открыть документ Word 10, затем Файл > Параметры > Дополнительно > Экран и поставить галочку в окошке «Показывать все окна на панели задач».
Как в ворде сделать вкладки?
Создание закладки
- Выделите текст, изображение или место в документе, с которым нужно связать закладку.
- Выберите Вставка > Закладка.
- В поле Имя закладки введите имя и нажмите кнопку Добавить. Примечание: Имена закладок должны начинаться с буквы. Они могут содержать цифры и буквы, но не пробелы.
Чтобы просматривать сразу несколько документов Word, откройте их и перейдите на вкладку Вид (View). Для примера мы открыли два документа. В разделе Окно (Window) нажмите Рядом (View Side by Side). Два окна с открытыми документами поменяют размер и расположатся рядом друг с другом.
Как сделать чтобы документы Word 2016 открывались в разных окнах?
Перейдите на панели быстрого доступа во вкладку «Вид» и в группе «Окно» нажмите кнопку «Рядом». Примечание: Если в данный момент у вас открыто более двух документов, Ворд предложит указать, какой из них следует расположить рядом. По умолчанию оба документа будут прокручиваться одновременно.
Как убрать режим вкладок в ворде?
Чтобы отключить или удалить надстройку, сделайте следующее: На вкладке Файл выберите пункт Параметры, а затем — Надстройки. В нижней части окна рядом с полем Управление нажмите кнопку Перейти. В диалоговом окне выберите надстройки, которые вы хотите отключить или удалить.
Как сделать несколько документов в одном файле Ворд?
Нажмите и удерживайте клавишу Ctrl для выбора нескольких документов. Документы будут объединены в порядке, в котором они отображаются в списке файлов. Чтобы использовать другой порядок, выберите и вставьте каждый файл отдельно в нужном порядке.
Как работать одновременно с несколькими документами?
применить сочетание клавиш Ctrl+F6; нажать сочетание клавиш Alt+Tab и, удерживая нажатой клавишу Alt, нажимать Tab до тех пор, пока нужный документ Word не будет выбран (рис. 2.37).
Как объединить несколько документов Word в один?
На вкладке Рецензирование нажмите кнопку Сравнить и выберите команду Объединить. Щелкните стрелку рядом с полем Исходный документ и выберите документ, содержащий объединенные изменения. В области Измененный документщелкните следующую копию, которая вы хотите объединить.
Как открыть новый Файл в старом ворде?
Откройте ссылку сайта Майкрософт => выберите язык и нажмите на “Скачать”. 2. Запустите скачанный файл и следуя инструкции установите его. Данным действием вы установили пакет совместимости для старых версий Word, теперь даже если у вас Word 2003 – вы сможете открыть файлы более новых офисов с расширением docx.
Как можно свернуть ленту в ворде?
Дважды щелкните любую вкладку ленты или нажмите CTRL+F1, чтобы свернуть ленту, если вам нужно больше документов. Чтобы снова показать ленту, дважды щелкните любую вкладку или нажмите клавиши CTRL+F1.
Интересные материалы:
Как обновлять айфон без WiFi?
Как обновлять игры на iPhone?
Как обновлять приложения на iPhone 11?
Как обновлять программы на айфоне?
Как обнулить айфон 5 если забыл пароль?
Как обнулить айфон 6 до заводских настроек?
Как обнулить айфон 8 плюс?
Как обнулить iPhone 8 Plus?
Как обрезать масштаб видео на айфоне?
Как обрезать песню и поставить на звонок на айфон?
Что можно настроить: можно персонализировать ленту, чтобы расположить вкладки и команды в нужном порядке, скрыть или отобразить ленту, а также скрыть команды, используемые реже. Кроме того, можно экспортировать или импортировать пользовательскую ленту.
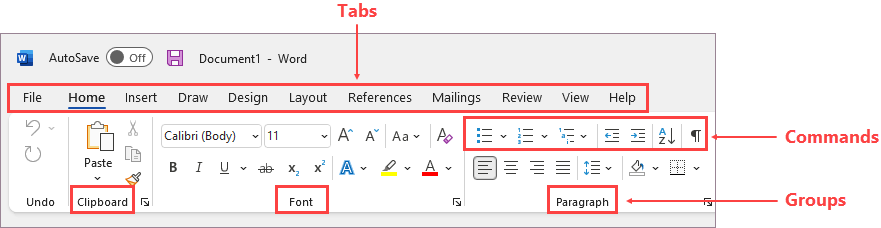
Что нельзя настроить: нельзя уменьшить размер ленты, текста или значков на ленте. Единственный способ сделать это — изменить разрешение дисплея, что приведет к изменению размера всех элементов на странице.
При настройке ленты настройки применяются только к программе Office, в которой вы работаете в этот момент. Например, если персонализировать ленту в PowerPoint, новые параметры не будут действовать в Excel. Если необходимо одинаково настроить ленту в нескольких приложениях Office, придется внести изменения в каждой программе по отдельности. Нельзя совместно использовать настройки между приложениями, но можно экспортировать настройки для совместного использования с другими пользователями или использования на других устройствах.
Совет: Нельзя изменить цвет ленты или ее значки, но можно изменить цветовую схему, используемую в Office. Дополнительные сведения см. в разделе Изменение темы Office.
Существует несколько способов для переключения между развертыванием или свертыванием ленты.
Если лента свернута, разверните ее, выполнив одно из следующих действий:
-
Дважды щелкните любую вкладку ленты.
-
Щелкните правой кнопкой мыши любую вкладку ленты и выберите Свернуть ленту.
-
Нажмите сочетание клавиш CTRL+F1.
Если лента развернута, сверните ее, выполнив одно из следующих действий:
-
Дважды щелкните любую вкладку ленты.
-
Щелкните правой кнопкой мыши любую вкладку ленты и выберите Свернуть ленту.
-
Щелкните правой кнопкой мыши Параметры отображения ленты в правом нижнем углу ленты, а затем выберите Свернуть ленту.
-
Нажмите сочетание клавиш CTRL+F1.
Если лента совсем не отображается
Если лента совсем не отображается, а вкладки скрыты, вероятно, у вас настроен полноэкранный режим. Выберите Дополнительно в правом верхнем углу экрана. Это временно восстановит ленту.

Когда вы щелкните лист документа, лента снова будет скрыта. Чтобы сохранить отображение ленты, выберите другое состояние в меню «Параметры отображения ленты».

Вкладки на ленте: «Главная», «Вставка», «Конструктор» и т. д. Например, на рисунке ниже показаны вкладки в Word.

Можно добавлять пользовательские вкладки, а также переименовывать стандартные вкладки Office и изменять их порядок. В списке Настроить ленту настраиваемые вкладки помечаются надписью «(настраиваемая)», которая не отображается на ленте.
Открыть окно «Настройка ленты»
Для работы с лентой необходимо перейти к окну «Настройка ленты». Вот как это сделать:
-
Откройте приложение, в котором нужно настроить ленту, например PowerPoint или Excel.
-
Поместите указатель мыши в пустое место на ленте и щелкните правой кнопкой мыши.
-
Выберите команду Настройка ленты.
Теперь все готово к выполнению нижеописанных действий для настройки ленты.
Изменение порядка стандартных и настраиваемых вкладок
Можно изменить порядок вкладок «Главная», «Вставка», «Рисование», «Конструктор» и др. Невозможно изменить расположение вкладки «Файл».
-
В окне Настройка ленты в списке Настроить ленту выберите вкладку, которую вы хотите переместить.
-
Нажимайте кнопку Вверх или Вниз, пока вкладка не окажется в нужной позиции.
-
Чтобы просмотреть и сохранить изменения, нажмите кнопку ОК.
Создание настраиваемой вкладки
Нажав кнопку Создать вкладку, вы добавите в список настраиваемую вкладку и настраиваемую группу. Добавлять команды можно только в настраиваемые группы.
-
В окне Настройка ленты нажмите кнопку Создать вкладку, расположенную под списком Настроить ленту.
-
Чтобы просмотреть и сохранить изменения, нажмите кнопку ОК.
Переименование стандартной или настраиваемой вкладки
-
В окне Настройка ленты в списке Настроить ленту выберите вкладку, которую вы хотите переименовать.
-
Нажмите кнопку Переименование и введите новое имя.
-
Чтобы просмотреть и сохранить изменения, нажмите кнопку ОК.
Скрытие стандартной или настраиваемой вкладки
Можно скрывать как пользовательские, так и стандартные вкладки. Но можно удалять только пользовательские вкладки. Невозможно скрыть вкладку «Файл».
-
В окне Настройка ленты в списке Настроить ленту снимите флажок рядом со стандартной или настраиваемой вкладкой, которую вы хотите скрыть.
-
Чтобы просмотреть и сохранить изменения, нажмите кнопку ОК.
Удаление настраиваемой вкладки
Если удалять можно только настраиваемые вкладки, то скрывать — как стандартные, так и настраиваемые. Настраиваемые вкладки и группы помечаются надписью «(настраиваемая)», которая не отображается на ленте.
-
В окне Настройка ленты в списке Настроить ленту выберите вкладку, которую вы хотите удалить.
-
Нажмите кнопку Удалить.
-
Чтобы просмотреть и сохранить изменения, нажмите кнопку ОК.
Можно добавлять пользовательские группы, а также переименовывать стандартные группы Office и изменять их порядок. В списке Настроить ленту настраиваемые группы помечаются надписью «(настраиваемая)», которая не отображается на ленте.
Изменение порядка стандартных или настраиваемых групп
-
В окне Настройка ленты в списке Настроить ленту выберите группу, которую хотите переместить.
-
Нажимайте кнопку Вверх или Вниз, пока вкладка не окажется в нужной позиции.
-
Чтобы просмотреть и сохранить изменения, нажмите кнопку ОК.
Добавление настраиваемой группы на вкладку
Настраиваемые группы можно добавлять как на настраиваемые, так и на стандартные вкладки.
-
В окне Настройка ленты в списке Создать вкладку выберите вкладку, на которую вы хотите добавить группу.
-
Нажмите кнопку Создать группу.
-
Чтобы переименовать группу Новая группа (настраиваемая), щелкните ее правой кнопкой мыши, выберите команду Переименовать и введите новое имя.
Примечание: Кроме того, можно добавить значок пользовательской группы, щелкнув ее, а затем нажав Переименовать. Когда откроется диалоговое окно Символ, выберите значок для представления группы.
-
Чтобы скрыть метки команд, добавленных в настраиваемую группу, щелкните нужную группу правой кнопкой мыши и выберите пункт Скрыть метки команд. Чтобы снова показать метки, снимите появившийся флажок.
-
Чтобы просмотреть и сохранить изменения, нажмите кнопку ОК.
Переименование стандартной или настраиваемой группы
-
В окне Настройка ленты в списке Настроить ленту выберите вкладку или группу, которую хотите переименовать.
-
Нажмите кнопку Переименование и введите новое имя.
-
Чтобы просмотреть и сохранить изменения, нажмите кнопку ОК.
Удаление стандартной или настраиваемой группы
-
В окне Настройка ленты в списке Настроить ленту выберите группу, которую хотите удалить.
-
Нажмите кнопку Удалить.
-
Чтобы просмотреть и сохранить изменения, нажмите кнопку ОК.
Замена стандартной группы настраиваемой
Нельзя удалять команды из стандартных групп Microsoft Office. Однако можно создать пользовательскую группу с необходимыми командами, чтобы заменить стандартную группу.
-
В окне Настройка ленты в списке Настроить ленту выберите стандартную вкладку, на которую хотите добавить настраиваемую группу.
-
Нажмите кнопку Создать группу.
-
Щелкните правой кнопкой мыши новую группу и выберите команду Переименовать.
-
Введите имя новой группы и выберите значок, который будет отображаться для нее при изменении размера ленты.
-
В списке Выбрать команды выберите категорию Основные вкладки.
-
Щелкните знак «плюс» (+) рядом со стандартной вкладкой, содержащей стандартную группу, вместо которой требуется создать настраиваемую.
-
Щелкните знак «плюс» (+) рядом с необходимой стандартной группой.
-
Выберите команды, которые требуется добавить в настраиваемую группу, и нажмите кнопку Добавить.
-
Щелкните стандартную группу правой кнопкой мыши и нажмите кнопку Удалить.
Чтобы добавить команды в настраиваемую группу, сначала нужно создать ее на стандартной или пользовательской вкладке. В стандартных группах можно переименовывать только добавленные команды.
Названия стандартных команд отображаются серым цветом. Для таких команд нельзя ввести новое имя, выбрать новый значок или изменить порядок расположения.
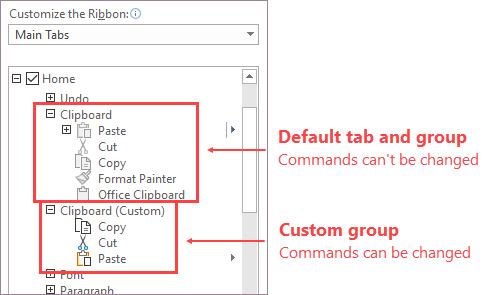
Изменение порядка команд в настраиваемой группе
-
В окне Настройка ленты в списке Настроить ленту выберите команду, которую хотите переместить.
-
Нажимайте кнопку Вверх или Вниз, пока вкладка не окажется в нужной позиции.
-
Чтобы просмотреть и сохранить изменения, нажмите кнопку ОК.
Добавление команд в настраиваемую группу
-
В окне Настройка ленты в списке Создать вкладку выберите настраиваемую группу, в которую хотите добавить команду.
-
В списке Выбрать команды выберите тип команд, которые планируете добавить в группу (например, Часто используемые команды или Все команды).
-
Выберите в списке необходимую команду.
-
Нажмите кнопку Добавить.
-
Чтобы просмотреть и сохранить изменения, нажмите кнопку ОК.
Удаление команды из настраиваемой группы
Удалять команды можно только из настраиваемых групп.
-
В окне Настройка ленты в списке Настроить ленту выберите команду, которую хотите удалить.
-
Нажмите кнопку Удалить.
-
Чтобы просмотреть и сохранить изменения, нажмите кнопку ОК.
Переименование команды, добавленной в настраиваемую группу
-
В окне Настройка ленты в списке Настроить ленту выберите команду, которую хотите переименовать.
-
Нажмите кнопку Переименование и введите новое имя.
-
Чтобы просмотреть и сохранить изменения, нажмите кнопку ОК.
Можно сбросить все вкладки в исходное состояние или сбросить выбранные вкладки в исходное состояние. При сбросе всех вкладок ленты также сбрасывается панель быстрого доступа, на которой после этого будут доступны только стандартные команды.
Выполните следующие действия для сброса ленты:
-
В окне Настройка ленты нажмите кнопку Сброс.
-
Выберите команду Сброс всех настроек.
Сброс только выбранной вкладки до параметров по умолчанию
Сбрасывать в начальное состояние можно только стандартные вкладки.
-
В окне Настройка ленты выберите стандартную вкладку, которую хотите сбросить в изначальное состояние.
-
Нажмите кнопку Сброс и выберите команду Сброс только выбранной вкладки ленты.
Можно предоставить общий доступ к настройкам ленты и панели быстрого доступа в виде файла, который другие сотрудники могут импортировать и использовать на своих компьютерах.
Шаг 1. Экспорт пользовательской ленты:
-
В окне Настройка ленты нажмите кнопку Импорт и экспорт.
-
Выберите команду Экспортировать все настройки.
Шаг 2. Импорт пользовательской ленты и панели быстрого доступа на другом компьютере
Важно: При импорте файла настроек ленты все настроенные ранее параметры ленты и панели быстрого доступа будут потеряны. Если вы считаете, что вам может потребоваться вернуться к текущим настройкам, экспортируйте их до импорта новых параметров.
-
В окне Настройка ленты нажмите кнопку Импорт и экспорт.
-
Нажмите кнопку Импортировать файл настроек.
См. также:
Настройка панели быстрого доступа
В Office можно настроить ленту и панели инструментов на свой вкус, отобразив часто используемые команды и скрыв те, которые применяются редко. Вы можете изменить вкладки, отображаемые по умолчанию, или создать собственные вкладки и группы для часто используемых команд.
Примечание: Однако невозможно переименовать стандартные команды и изменить значки, назначенные им, или их порядок.
-
Чтобы настроить ленту, откройте или создайте документ Excel, Word или PowerPoint.
-
Откройте Параметры приложения и выберите Лента и панель инструментов.
-
В окне вкладки Лента выберите команды, которые необходимо добавить на ленту или удалить с нее, и щелкните стрелку для добавления или удаления.
Примечание: Чтобы удалить с ленты стандартные вкладки или команды, такие как Главная и Вставка, снимите их флажки в поле Настроить ленту.
Вот как можно настроить ленту:
-
Переименование вкладок: чтобы переименовать вкладку, например Главная, Вставка или Конструктор в поле Настроить ленту, нажмите
> Переименовать.
-
Добавление новой вкладки или группы: чтобы добавить новую вкладку или группу, щелкните
под полем Настроить ленту и выберите Создать вкладку или Создать группу.
-
Удаление вкладок: можно удалять только настраиваемые вкладки. Выберите вкладку в поле Настроить ленту и щелкните
.
Настройка панели быстрого доступа
Если вам просто нужно быстро получать доступ к нескольким командам, используйте панель быстрого доступа. Это значки, которые всегда выводятся над лентой независимо от того, какая вкладка выбрана.
-
Чтобы настроить панель быстрого доступа, откройте или создайте документ Excel, Word или PowerPoint.
-
Откройте Параметры приложения и выберите Панель быстрого доступа.
-
В окне вкладки Панель быстрого доступа выберите команды и используйте стрелки, чтобы добавить их в поле Настройка панели быстрого доступа или удалить их из него.
Примечание: Если вы не можете найти нужную команду, значит ее добавление на панель быстрого доступа пока не поддерживается.
После выбора команды она появится в конце панели быстрого доступа.
По умолчанию на панели быстрого доступа выводятся следующие команды:
Если необходимо добавить одну из этих команд, просто выберите имя команды, чтобы добавить или удалить ее с панели инструментов. Элементы, отображаемые на панели быстрого доступа, помечены флажком
.
Свертывание или развертывание ленты
Можно свернуть ленту, чтобы отображались только вкладки.
|
Развернутая лента |
Свернутая лента |
Свертывание ленты во время работы
-
На правой стороне ленты нажмите кнопку
.
Развертывание ленты во время работы
-
На правой стороне ленты нажмите кнопку
.
Свертывание ленты при открытии файла
По умолчанию лента развертывается при каждом открытии файла, но вы можете изменить этот параметр, чтобы лента всегда была свернута.
-
В меню Вид снимите флажок Лента.
-
Чтобы снова отобразить ленту при открытии файла, в меню Вид выберите Лента или просто разверните ленту, выбрав
.
В наши дни использование веб-браузера без вкладок кажется чем-то немыслимым. Дни просмотра сайтов в отдельных окнах давно позади, хотя один из инструментов первой необходимости на каждом компьютере все еще сохраняет подход «для каждой сессии свое окно».
Конечно речь идет о Word, самом популярном в мире текстовом процессоре, который является ключевой частью пакета Microsoft Office. Он по сей день не поддерживает работу с вкладками, но, как и в случае с большинством других продуктов софтверного гиганта вы можете расширить его возможности с помощью сторонних инструментов; добавить вкладки можно, например, с помощью Office Tab и в этой короткой статье я расскажу, как это сделать.
Разработчик говорит, что его программное обеспечение совместимо с Microsoft Office 2010, 2007 и 2003, однако при использовании Office Tab в связке с Office 2016 Public Preview никаких проблем мною замечено не было.
Установка
Скачайте программу с официального сайта. Файл установки весит около 14.4 Мб, так что это не должно занять много времени.
Установите Office Tabs. В ходе установки выберите программы в составе Office, в которые должны быть добавлены вкладки. Word является очевидным выбором, но Office Tabs позволяет работать с вкладками еще в Excel и PowerPoint.
На этом все. Теперь откройте Word или другую программу, в которую вы хотели добавить вкладки; вдоль верхней панели инструментов вы увидите результат установки.
Настройки
Если в конце процедуры установки Office Tabs вы не сняли флажок «Изменить настройки», тогда вы увидите окно, которое позволяет настроить стиль и поведение вкладок.
Если окно не открылось, его можно запустить вручную, используя ярлык на рабочем столе.
Отсюда вы можете изменить внешний вид вкладок, причем отдельно для Excel, Word и PowerPoint.
Office Tabs предлагает богатые возможности персонализации: можно настроить стиль вкладок, размер, шрифт, цвет и даже расположение.
Чтобы настройки были применены, программа требует закрыть и повторно открыть все активные окна Office. Тем не менее, настройки Office Tabs доступны и внутри самих офисных приложений по щелчку правой кнопкой мыши на вкладке, где они вступают в силу без перезапуска Word, Excel или PowerPoint.
Office Tabs распространяется как условно-бесплатная программа. Пробный полнофункциональный период ограничивается 30 днями, по истечении которых нужно заплатить 29 долларов, чтобы использовать программу дальше.
Отличного Вам дня!
Содержание
- 1 Добавление закладки в документ
- 2 Отображение и изменение закладок в документе
- 3 Переключение между закладками
- 4 Удаление закладок в документе
- 5 Устранение ошибки «Закладка не определена»
- 6 Создание активных ссылок в документе
- 7 Помогла ли вам эта статья?
Иногда в Microsoft Word приходится работать с большими документами, например, отчет или диплом, и ориентироваться в них достаточно не просто, особенно если Вы видите текст впервые. И для того чтобы открыть интересующую таблицу, график, формулу или абзац, нужно пробежаться по всему содержимому.
Облегчить задачу может автоматически собранное содержание в Ворде. Нужно просто нажать на пункт и перейти к тексту. А что делать, если Вы не знаете, в каком разделе находится нужный материал? Для этого достаточно расставить закладки в тексте, и тогда всегда можно будет быстро находить необходимое всего за пару кликов. Они похожи на те, которые Вы делаете в бумажных книгах: написали на листике пару слов и положили между страниц, а потом быстро пробегаетесь по листочкам и открываете интересующий фрагмент.
Вот давайте сейчас и разберемся, как добавить закладку в Ворде, как ими пользоваться и удалить те, которые больше не нужны.
Чтобы вставить закладку нужно или выделить фрагмент текста, или установить курсор в определенном месте на странице. Потом открывайте вверху «Вставка», разворачивайте группу «Ссылки» и там будет интересующая нас кнопка, на которую и нажимаем.
Я показываю в Ворде 2010, если у Вас стоит версия новее, 2013 или 2016, там отличается немного внешний вид, а названия те же.
В появившемся окошке придумайте имя, чтобы было просто ее найти, и нажимайте «Добавить». Все – закладка готова.
Обратите внимание, в имени не должно быть пробелов между словами. Вместо них можете использовать нижнее подчеркивание, например, как в примере: «Таблица_ТЗИ». Также оно должно начинаться именно с буквы. Если Вы что-то введете не то, кнопка «Добавить» будет просто неактивна.
Чтобы при просмотре документа можно было увидеть места, где они расставлены, необходимо внести изменения в настройках. Откройте вверху «Файл» и выберите в меню «Параметры».
Дальше слева выбирайте «Дополнительно», пролистывайте область посредине немного вниз и там будет пункт «Показывать закладки», напротив которого нужно установить птичку. Для сохранения нажимайте «ОК».
Теперь, в тех местах документа, выделенный текст, на который была добавлена закладка, возьмется в квадратные скобки «[]» светло серого цвета.
А если она была сделана просто установкой курсора на листе, то вместо скобок будет серый значок, похожий на курсив.
Эти символы на печать не выводятся.
Пользоваться закладками можно следующим образом: разворачивайте «Ссылки» и выбираете оттуда соответствующий пункт, потом в уже знакомом окошке выделите название нужной и нажмите «Перейти».
Чтобы быстрее находить закладку в этом списке, их можно отсортировать по имени, а если нужно знать, какой текст идет за каким, то отмечайте маркером «положение».
Если хотите убрать несколько из расставленных, или все, тогда выделяйте в списке ту, в которой больше нет необходимости, и нажимайте «Удалить».
После этого в тексте пропадет обозначающий символ.
Редактировать текст, который напечатан в «[]» скобках можно, закладка при этом сохраняется. А вот если Вы удалите кусок, в котором стоит или курсив, или скобки, тогда и она будет удалена.
Вот так мы с Вами и разобрались, как можно поставить закладки по тексту в Ворде, научились ими пользоваться и убирать из документа.
Поделитесь статьёй с друзьями:
Благодаря возможности добавления закладок в Microsoft Word можно быстро и удобно находить необходимые фрагменты в документах большого объема. Столь полезная функция исключает необходимость скроллинга бесконечных блоков текста, необходимость использования функции поиска тоже не возникает. Именно о том, как создать закладку в Ворде и как ее изменить мы и расскажем в данной статье.
Урок: Функция поиска и замены в Word
Добавление закладки в документ
1. Выделите фрагмент текста или элемент на странице, с которым нужно связать закладку. Вы также можете просто кликнуть мышкой в том месте документа, где нужно вставить закладку.
2. Перейдите во вкладку «Вставка», где в группе инструментов «Ссылки» (ранее «Связи») нажмите кнопку «Закладка».
3. Задайте имя закладки.
Примечание: Имя закладки обязательно должно начинаться с буквы. В нем могут содержаться цифры, но не допускается использование пробелов. Вместо отступа можно использовать нижнее подчеркивание, к примеру, имя закладки может выглядеть так: «Первая_закладка».
4. После того, как вы нажмете кнопку «Добавить», закладка будет добавлена в документ, правда, пока она визуально не будет отличаться от остального текста.
Отображение и изменение закладок в документе
После того, как вы добавите фрагмент текста или любой другой элемент со страницы в закладки, он будет заключен в квадратные скобки, которые по умолчанию отображаются не во всех версиях Ворда.
Примечание: Прежде, чем приступить к изменению элемента с закладкой, следует убедиться, что текст, который вы изменяете, находится внутри квадратных скобок.
Для того, чтобы отобразить скобки закладок, выполните следующие действия:
1. Откройте меню «Файл» (или кнопка «MS Office» ранее) и перейдите в раздел «Параметры» (или «Параметры Word»).
2. В окне «Параметры» перейдите в раздел «Дополнительно».
3. Установите галочку напротив пункта «Показать закладки» в разделе «Показывать содержимое документа» (ранее «Отображение закладок» в области «Отображение содержимого документа»).
4. Чтобы изменения вступили в силу, закройте окно, нажав «ОК».
Теперь элементы в документе, назначенные закладками, будут отображается на экране заключенными в квадратные скобки .
Урок: Как в Word поставить квадратные скобки
Примечание: Квадратные скобки, внутри которых содержатся закладки, на печать не выводятся.
Урок: Печать документов в Ворде
Фрагменты текста и другие элементы, помеченные закладками, могут быть скопированы в буфер обмена, вырезаны и вставлены в любое место документа. Помимо этого, присутствует возможность удаления текста внутри закладок.
Переключение между закладками
1. Перейдите во вкладку «Вставка» и нажмите кнопку «Закладка», расположенную в группе инструментов «Ссылки».
2. Для сортировки списка закладок в текстовом документе выберите необходимый параметр:
- Имя;
- Положение.
3. Теперь выберите закладку, к которой требуется перейти и нажмите «Перейти».
Удаление закладок в документе
Если возникнет необходимость удалить закладку из документа, просто выполните следующие действия:
1. Нажмите кнопку «Закладка» (вкладка «Вставка», группа инструментов «Ссылки»).
2. Найдите в списке закладку, которую необходимо удалить (ее имя), кликните по ней и нажмите «Удалить».
Если же вы хотите удалить не только саму закладку, но и связанный с ней фрагмент текста или элемент, выделите их с помощью мышки и просто нажмите клавишу «DEL».
Устранение ошибки «Закладка не определена»
В некоторых случаях закладки не отображаются в документах Microsoft Word. Особенно актуальная данная проблема для документов, созданных другими пользователями. Самая распространенная ошибка — «Закладка не определена», о том, как ее устранить, вы можете прочесть на нашем сайте.
Урок: Устранение ошибки Ворд «Закладка не определена»
Создание активных ссылок в документе
Помимо закладок, с помощью которых можно удобно перемещаться по различным элементам документа или просто помечать их, Word позволяет создавать активные ссылки. Достаточно просто кликнуть по такому элементу, чтобы перейти в место, к которому он привязан. Это может быть место в текущем или в другом документе. Кроме того, активная ссылка может вести на веб-ресурс.
О том, как создавать активные ссылки (гиперссылки), вы можете прочесть в нашей статье.
Урок: Как в Ворд создавать активные ссылки
На этом мы закончим, ведь теперь вы знаете, как создавать закладки в Word, а также знаете о том, как их можно изменять. Успехов в дальнейшем освоении многогранных возможностей этого текстового процессора.
Мы рады, что смогли помочь Вам в решении проблемы.
Задайте свой вопрос в комментариях, подробно расписав суть проблемы. Наши специалисты постараются ответить максимально быстро.
Помогла ли вам эта статья?
Да Нет
В работе с длинными документами Word вы можете использовать закладки чтобы быстро перейти к нужному пункту в тексте.
Читая книгу, мы часто используем закладку для того, чтобы отметить нужное место. Тоже самое можно делать и с документами Word.
Закладки в Word являются кодами. Они невидны (если не сделать их видимыми) и не печатаются.
Эта функция применяется одинаково для Word 2007, 2010, 2013, 2016.
Чтобы вставить закладку в определенном месте, установите в этом месте курсор или выделите нужный текст и нажмите на вкладку «Вставить».
Далее нажимаем на «Закладки» в меню «Ссылки».
В появившемся окне введите имя закладки и нажмите кнопку «Добавить».
Лучше всего использовать имя, которое будет описывать выделенный текст. Это поможет вам вспомнить какой именно текст находится за каждой закладкой. Мы использовали имя «Закладка1» просто для примера.
Закладки не видны по умолчанию. Для того, что бы их видеть в тексте нажимаем на вкладку «Файл» => «Параметры».
В Диалоговом окне слева ищем кнопку «Дополнительно». В списке справа прокручиваем вниз до раздела «Показывать содержимое документа», ставим галочку на «Показывать закладки» и нажимаем «ОК».
Если вы просто ставили курсор в нужном для закладки месте, тогда закладка будет выглядеть так:
Если же вы выделяли нужный текст, закладка будет выглядеть так:
Чтобы в открытом тексте перейти сразу к нужной закладке, заходим во вкладку «Вставка» => «Ссылки» => «Закладка», в диалоговом окне выбираем нужную закладку и нажимаем кнопку «Перейти».
После перехода, для закрытия окна, нажимаем «Закрыть» в нижнем правом углу диалогового окна.
Перейти к закладке можно и по-другому: заходим во вкладку «Главная» => в разделе «Редактирование» нажимаем на кнопку «Найти» => в выпавшем меню выбираем «Перейти».
В диалоговом окне (слева), в разделе «Объект перехода» выбираем «Закладка», а справа в разделе «Имя закладки» из списка выбираем нужную и нажимаем на кнопку «Перейти». После перехода окно остается активным, чтобы закрыть его нажимаем на кнопку «Закрыть».
Вы можете добавлять закладки в различные заголовки, разделы, картинки документа, чтобы облегчить в дальнейшем поиск нужного текста.
Удачи Вам)
Давно хотел написать про вкладки в Microsoft Office — вкладки в Word, Excel и так далее. Вернее, их отсутствие. Тот, кто постоянно работает с документами в продуктах Microsoft, наверное обращал внимание, что было бы логично и удобно организовать эту самую работу с документами через вкладки. Как это сделано в любом современном браузере — Chrome, Mozilla и так далее.
Но нет, все через Ж. В итоге, даже пара тройка документов вызывает столпотворение на нижней панели задач, ведь каждый документ Word отображается как отдельная программа. Чрезвычайно неудобно.
К счастью, братья-китайцы сделали костыль — отдельную программу, которая встраивается в пакет Office и делает внутри вкладки. Вот так:
На стадии установки утилита OfficeTab запрашивает у пользователя, в каких приложениях следует включить вкладки (по умолчанию – во всех трех). Включенные вкладки отображаются в панели инструментов стандартного размера – высотой со строку меню. Кроме переключения, закрытия всех документов и закрытия всех документов кроме текущего, механизм вкладок OfficeTab позволяет открыть два окна с разными документами на одном экране – очень полезно для сравнения вариантов.
Доступны различные настройки отображения вкладок — размер, цвет и т.д.
На САЙТЕ ПРОГРАММЫ не так-то просто найти бесплатную версию.
Но она есть:
Ссылка на бесплатную версию
Как и прежде, — Free Edition работает в Word, Excel и PowerPoint. Остальные функции — точно такие же как и в платной версии.
Стоит также добавить, что лицензия стоит не так то и дорого, и если нужно использование других продуктов, то я бы купил, потому как вещь — очень стоящая. Продуктивность работы возрастает в разы.
Ну, а тем кто работает только в Word, Excel и PowerPoint — хватит и этого.
Еще эти ребята делают классический интерфейс (как был в Microsoft Word 2003) для Word, Excel и других программ офисного пакета.
Вот такой:
Эта программа выпущена для тех, кто хочет безболезненно перейти от старого знакомого интерфейса офисных программ к новому интерфейсу MS Office 2007. Надстройка Classic Menu для Office 2007 встраивает в этот офисный пакет простой и удобный классический интерфейс. Всё, что она делает — это добавляет свою вкладку в ленту и показывает меню и панель инструментов в стиле Office 2003.
Она не отягощена дополнительными функциями и «весит» гораздо меньше аналогичных программ. Наличие классического меню и кнопок панелей инструментов наравне с лентой вкладок Office 2007 служит спасательным кругом, альтернативой нерешительным, и тем у кого нет времени на освоение новинки, а работать в новой среде остро необходимо. Поддерживаются модули: Word, Excel, Outlook, Access, Power Point.
СКИДКА 36% на покупку Tabs for Microsoft Office 9.51!
Я задолбался искать кряки к этой программе, которой пользуюсь каждый день и я ее купил)) со скидкой обычная версия 9.51 на Word, Excel и PowerPoint — $16. Нормально.
Причем файл на скачку дает не тот который на сайте, а другой, с приставкой -DR. Проверил, русский язык, все пашет отлично.
Покупал через regnow.com
Скидки еще действуют, идем сюда:
www.regnow.com/checkout/cart/new/19827-13?affiliate=607107&ss_coupon=ANDR-E009-KUPU
Пользуйтесь на здоровье, и хороших вам текстов!



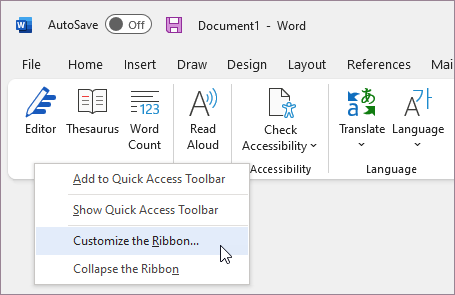
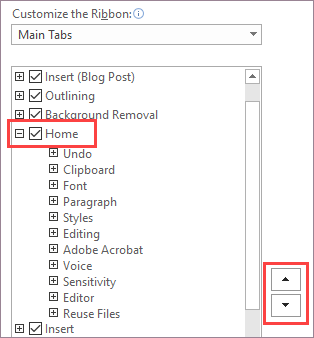
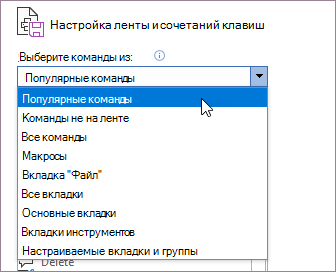

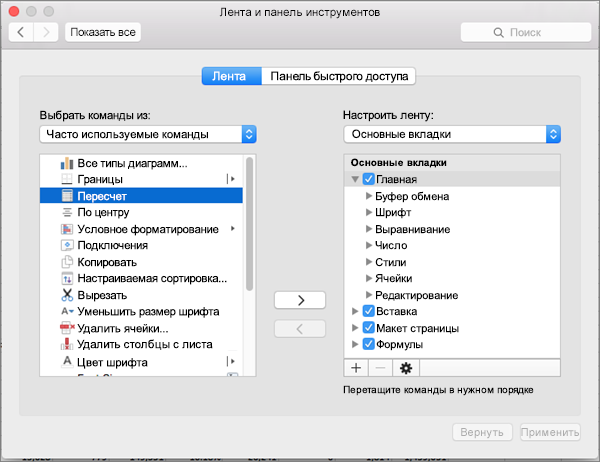
 > Переименовать.
> Переименовать. под полем Настроить ленту и выберите Создать вкладку или Создать группу.
под полем Настроить ленту и выберите Создать вкладку или Создать группу. .
.
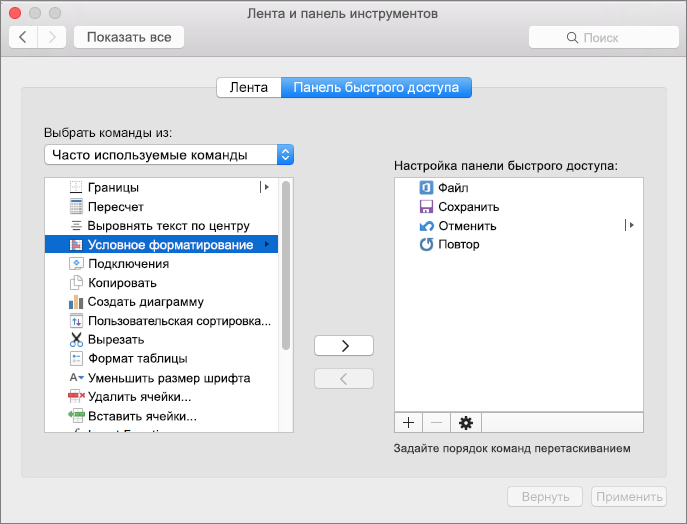
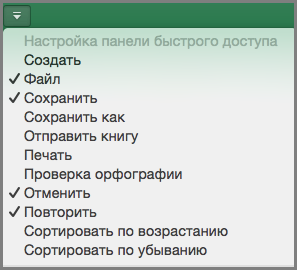
 .
.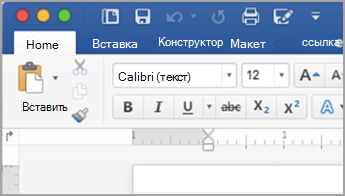
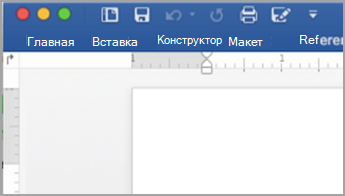
 .
. .
.
































