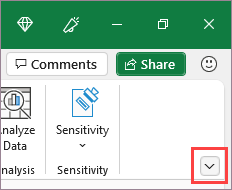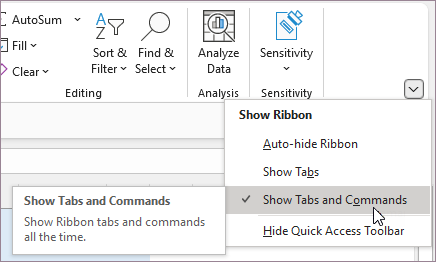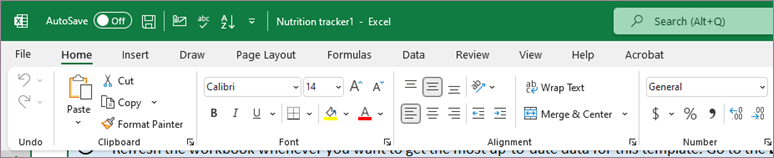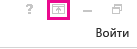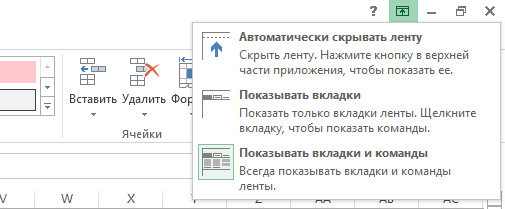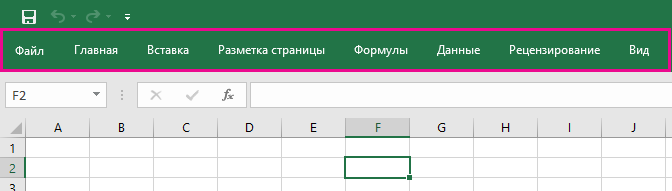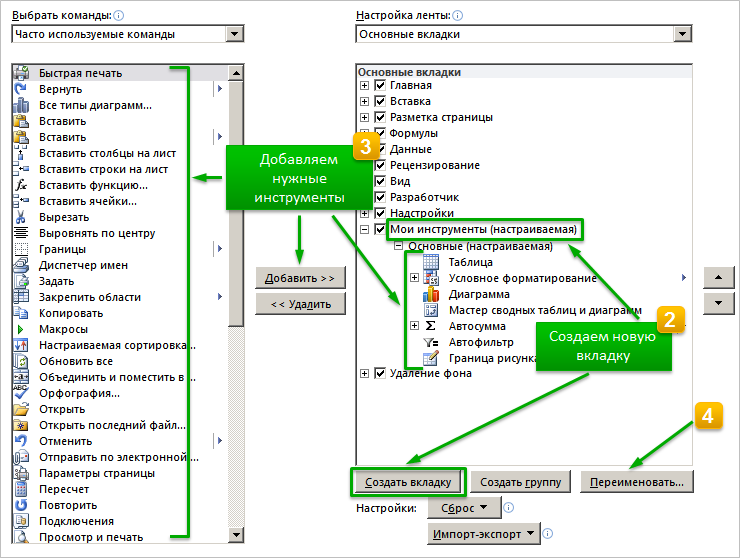Интерфейс Excel выглядит следующим образом:

Интерфейс Excel 2016 включает в себя следующие элементы:
Заголовок документа
Заголовок документа отображает название открытого файла. Если создан новый документ, в заголовке будет указано “Книга 1”.
Лента
Лента – поле, на котором располагаются элементы управления.

Скрытие и отображение Ленты
Для того, чтобы освободить место на экране для рабочего документа, ленту можно свернуть одним из следующих способов:
1. Двойной щелчок по названию открытой вкладки.
2. Щелчок правой кнопкой мыши по любому свободному месту на ленте откроет дополнительное меню, в котором необходимо выбрать команду “Свернуть ленту”.

3. Нажать на кнопку “Свернуть ленту”, расположенную в правом нижнем углу ленты:

4. Нажать на клавиатуре сочетание клавиш Ctrl + F1.
5. Нажать на кнопку “Параметры отображения ленты”, расположенную в правом верхнем углу документа:

И выбрать один из следующих вариантов:
- “Автоматически скрывать ленту” – меню полностью будет скрыто. При необходимости воспользоваться лентой нужно кликнуть в верхней части экрана.
- “Показывать вкладки” – лента будет скрыта, но останутся вкладки, при нажатии на которые будет появляться лента.
- “Показывать вкладки и команды” – данная команда включена по умолчанию. Нажатие на нее вернет внешний вид ленты к исходному значению.
Для того, чтобы снова отобразить ленту, необходимо воспользоваться теми же способами.
Панель быстрого доступа
Панель быстрого доступа позволяет настроить быстрый доступ к часто используемым командам и функциям.
Если вы часто используете какие-то конкретные команды Excel, не обязательно каждый раз переходить на нужную вкладку. Для более быстрого доступа к таким командам воспользуйтесь панелью быстрого доступа, которая расположена в левом верхнем углу.
Нажатие кнопки панели быстрого доступа

приведет к открытию контекстного меню, в котором вы сможете поставить галочки у наиболее часто используемых опций.
Кнопка Другие команды откроет окно, в котором можно будет выбрать из всех доступных команд.
Необходимо выбрать в лево части окна команду и нажать кнопку Добавить.
Выбранные вами команды будут доступны в левом верхнем углу каждого документа, независимо от того, какая вкладка открыта.
Строка формул
Строка формул – поле для ввода и редактирования формул.
Вкладки
Вкладки – основные разделы Excel.
Вкладка Файл
Вкладка “Файл” содержит команды, необходимые для работы с документом в целом.

- Раздел Сведения – сведения о файле (дата создания, автор и т.д.) и его защите.
- Раздел Создать – создание новой книги (пустой или из предложенных шаблонов).
- Раздел Открыть – открытие существующих книг Excel, а также список последних открытых файлов.
- Раздел Сохранить и Сохранить как – сохранение открытого файла.
- Печать – отправка документа на печать.
- Общий доступ – настройка совместной работы с книгой, а также ее отправка по электронной почте.
- Экспорт – сохранение книги в формате PDF, XPS и других форматах.
- Опубликовать – инструменты публикации книги.
- Закрыть – закрытие текущей книги без выхода из Excel.
- Учетная запись – настройка учетной записи пользователя, подключение дополнительных аккаунтов (Facebook, OneDrive, YouTube и др).
- Параметры – настройки Excel.
Другие вкладки
- Главная – наиболее часто используемые команды, связанные с редактированием документа и форматированием текста.
- Вставка – команды для вставки в документ различных объектов (таблицы, колонтитулы, формулы, символы и прочие).
- Разметка страницы – команды, используемые для изменения расположения тех или иных объектов на странице.
- Формулы – работа с формулами.
- Данные – получение и анализ данных.
- Рецензирование – проверка орфографии и защита документа.
- Вид – позволяет настраивать внешний вид отображаемого документа.
Вкладка Разработчик
Вкладка Разработчик предназначена для работы с макросами и полями.
По умолчания данная вкладка скрыта. Для ее отображения необходимо перейти:
Файл – Параметры – Настроить ленту – Рецензирование (поставить галочку).

Дополнительные вкладки
Кроме основных вкладок в документе могут появляться дополнительные вкладки (при активации тех или иных функций): Работа с рисунками и другие, которые содержат дополнительные инструменты, используемые в рамках выбранной функции.
Инструменты на каждой вкладке объединены в Группы, в которых они группируются по тому или иному принципу.

Строка состояния
Строка состояния отображает информацию о текущей книге.
Изменение масштаба
Для каждого листа в Excel можно отдельно настроить его масштаб.
Для этого в строке состояния необходимо переместить ползунок влево или вправо:
При нажатии на кнопку с указанием процентов, расположенную правее ползунка, откроется диалоговое окно для установления размера масштаба:

Также функции изменения масштаба можно найти на вкладке Вид в группе Масштаб:

Кнопка Масштаб откроет диалоговое окно для выбора масштаба.
Кнопка 100% установит масштаб, равный 100%.
Кнопка Масштаб по выделенному установит масштаб таким образом, чтобы вписать в размеры экрана выделенные вами ячейки.
Расписание ближайших групп:
Загружаю…
Добавление пользовательских групп инструментов на стандартные панели вкладок Excel.
Если в процессе работы c Excel Вам чаще всего приходиться использовать несколько инструментов, для удобства их можно собрать в одну пользовательскую группу и разместить на одной из существующих вкладок инструментов. Эти группы удобные тем, что они содержат кнопки инструментов, которые по умолчанию доступны на разных вкладках или вообще не доступны в стандартном интерфейсе Excel. Чтобы каждый раз не щелкать по вкладкам удобнее часто используемые инструменты держать под рукой в одной группе.
Как добавить кнопку в интерфейс Excel
Для примера разместим на вкладке инструментов «Главная» свою пользовательскую группу кнопок «Мои инструменты» и добавим в нее: «Специальную вставку», «Знак доллара», «Камера» и «Калькулятор».
Решение:
- Перейдите на вкладку «Главная» и щелкните по ней правой кнопкой мышки.
- Из контекстного меню выберите опцию: «Настройка ленты». Появится следующее окно:
- В правой части окна «Настройка ленты» выберите пункт: «Главная»-«Редактирование».
- Нажмите на кнопку «Создать группу», а потом на кнопку «Переименовать». Сначала у вас появится новая группа, а потом вы ее должны переименовать на «Мои инструменты». Так же для вас будут доступны иконки на выбор для вашей пользовательской группы. После чего нажмите ОК.
- Теперь в левой части окна ищем первый наш инструмент «Специальная вставка». Отмечаем его и жмем на кнопку «Добавить». Таким образом, первая иконка добавилась в нашу группу.
- Теперь в левой части окна из выпадающего списка «Выбрать команды» выберите опцию «Команды не на ленте». Данная категория инструментов содержит кнопки, которые по умолчанию недоступны на любой вкладке Excel. Выберите из этой категории 2 инструмента: «Знак доллара», «Камера» и «Калькулятор», а после нажмите на кнопку «Добавить».
- Щелкните ОК в окне «Параметры Excel» и на вкладке «Главная» будет создана новая группа «Мои инструменты» с прежде выбранными иконками. Как показано ниже на рисунке:
Полезный совет! В примере используется инструмент, знак доллара выполняет простую функцию ввода символа доллар «$». Но в ссылках формул лучше все-таки использовать горячую клавишу F4.
Инструмент «Камера» помогает при создании презентаций или печатных документов, на которых хотим отобразить элементы листа Excel.
Например:
- Постройте простую таблиц и график по ней так как показа на рисунке:
- Выделите диапазон охватывающий данные таблицы и графика, а после нажмите на инструмент: «Главная»-«Мои инструмент»-«Камера».
- А теперь сделайте на пустом месте левый щелчок кнопки мышки и на лист автоматически вставиться картинка, на которой отображается содержимое предварительно выделенного диапазона.
Теперь эту картинку можно скопировать в другой документ и не только из пакета MS Office или сохранить в файл графического формата.
«Камера» — это полезный инструмент о котором Вы могли и не знать ведь его нет на ленте, а нужно добавлять только в настройках. Там находиться еще много интересных инструментов.
Инструмент «Специальная вставка» был неоднократно описан на предыдущих уроках.
Примечание. Инструмент калькулятор при добавлении из неизвестных причин может изменить имя на «Другая». Вам достаточно выделить его в окне «Параметры Excel»-«Настройка ленты» и нажать на кнопку переименовать, чтобы задать новое имя.
В пользовательской группе инструментов можно добавить много часто используемых кнопок. Но сложно при этом сохранить организованный порядок интерфейса. Если вы хотите настроить программу Excel как собственный рабочий станок с разными пользовательскими группами и инструментами лучший выход это создание свих пользовательских вкладок.
Как сделать вкладку в Excel
Создадим свою вкладку, назвав ее «Моя закладка» с группами инструментов и поместим ее после вкладки «Вставка».
Для этого:
- Щелкните правой кнопкой мышки по любой вкладке и в контекстном меню выберите опцию «Настройка ленты».
- В правой части появившегося окна выделите пункт «Вставка» и нажмите на кнопку «Создать вкладку». Выделите ее и нажмите на кнопку «Переименовать», чтобы присвоить ей имя «Моя вкладка».
- Удерживая левую клавишу мышки перетащите под вашу пользовательскую вкладку группу инструментов созданную в предыдущем примере под названием «Мои инструменты».
- Нажмите ОК в окне «Параметры Excel».
В результате у нас создана новая вкладка с нашей группой инструментов.
Скрытие и отображение вкладок Excel
В любой момент пользователь может выключить или включить отображение желаемых вкладок (как пользовательских, так и стандартных).
Для этого:
- Щелкните правой кнопкой мышки по любой вкладке и в контекстном меню выберите опцию «Настройка ленты».
- В правой части появившегося окна уберите галочку на против названия вкладки, которую нужно скрыть.
- Нажмите ОК и складки на которых были сняты галочки пропадут из интерфейса программы.
Чтобы включить отображение скрытых вкладок нужно снова отметить их галочками в надстройках ленты.
Примечание. При необходимости закладки можно удалить, но только пользовательские. Для этого выделяем их в правой части окна «Параметры Excel» и жмем на кнопку удалить. В результате пользовательские вкладки будут безвозвратно удалены из программы.
Существует несколько вариантов отображения ленты, но ее можно скрыть одним нечаянным щелчком.
-
Чтобы быстро отобразить ленту, щелкните любую вкладку, например Главная или Вставка.
-
Чтобы лента постоянно показываться, щелкните стрелку в правом нижнем углу ленты.
Чтобы более точно настроить ленту, вы можете изменить представление и развернуть ее с помощью меню Параметры отображения ленты в верхней части документа Excel.
Использование параметров отображения ленты
-
Нажмите кнопку Параметры отображения ленты в правом нижнем углу ленты.
-
Выберите пункт Показывать вкладки и команды, чтобы вывести ленту со всеми вкладками и командами.
Это представление используется по умолчанию. Хотя оно обеспечивает быстрый доступ ко всем командам, при его использовании на экране остается меньше места для книги.
Совет: Нажмите клавиши CTRL+F1, чтобы показать или скрыть команды на ленте.
-
Выберите пункт Показывать вкладки для отображения вкладок ленты без команд. Чтобы получить доступ к командам при использовании режима Показывать вкладки, щелкните одну из вкладок.
-
Чтобы скрыть все вкладки и команды, щелкните Автоматически скрывать ленту.
Это позволит просматривать книгу в максимально большом окне. Для доступа к вкладкам и командам в этом представлении щелкните верхнюю часть книги.
Совет: Вы можете настроить ленту, добавив на нее другие вкладки и команды, чтобы быстро получать доступ к часто используемым функциям.
Существует несколько вариантов отображения ленты, но ее можно скрыть одним нечаянным щелчком.
-
Чтобы быстро отобразить ленту, щелкните любую вкладку, например Главная или Вставка.
-
Чтобы лента выводилась постоянно, щелкните стрелку (Excel 2013) или значок кнопки (Excel 2016) в правом нижнем углу ленты.
Чтобы более точно настроить ленту, вы можете изменить представление и развернуть ее с помощью меню Параметры отображения ленты в верхней части документа Excel.
Использование параметров отображения ленты
-
В правом верхнем углу документа щелкните значок Параметры отображения ленты. Он находится слева от значка Свернуть.
-
Выберите пункт Показывать вкладки и команды, чтобы вывести ленту со всеми вкладками и командами.
Это представление используется по умолчанию. Хотя оно обеспечивает быстрый доступ ко всем командам, при его использовании на экране остается меньше места для книги.
Совет: Нажмите клавиши CTRL+F1, чтобы показать или скрыть команды на ленте.
-
Выберите пункт Показывать вкладки для отображения вкладок ленты без команд.
Чтобы получить доступ к командам при использовании режима Показывать вкладки, щелкните одну из вкладок.
-
Чтобы скрыть все вкладки и команды, щелкните Автоматически скрывать ленту.
Это позволит просматривать книгу в максимально большом окне. Для доступа к вкладкам и командам в этом представлении щелкните верхнюю часть книги.
Совет: Вы можете настроить ленту, добавив на нее другие вкладки и команды, чтобы быстро получать доступ к часто используемым функциям.
Основным элементом интерфейса Excel начиная с Office 2007 является Лента.
Вкладки ленты содержат все основные инструменты, доступные в программе.
Для удобства работы ленту можно настроить.
Перейти к: Вкладки | Настройка ленты
Вкладки
Лента в Excel состоит из вкладок: Файл (File), Главная (Home), Вставка (Insert), Разметка страницы (Page Setup), Формулы (Formulas), Данные (Data), Рецензирование (Rewiev), Вид (View).
Начиная с MS Office 2010 первой вкладкой на ленте стала вкладка Файл (File). В Office 2007 ее функции выполняла кнопка Office.
Вкладка Файл содержит инструменты для создания и сохранения файла в различных форматах, печати документа, а также возможность доступа ко всем основным настройкам программы.
Кроме обычных вкладок, доступны так называемые Контекстные вкладки. Они используются для настроек свойств определенных объектов.
Так, например, если в документ добавлена диаграмма, то при её выделении будут отображены вкладки Конструктор (Design), Макет (Laout) и Формат (Format) из группы Работа с диаграммами (Chart Tools).
Скрыть/отобразить ленту
В обычном представлении лента занимает достаточно большую область экрана. При необходимости область ленты, занятую кнопками, можно скрыть.
- Чтобы скрыть ленту, щелкните правой кнопкой мыши в свободном месте ленты и выберите в контекстном меню команду Свернуть ленту (Minimize the Ribbon) или дважды щелкните левой кнопкой мыши по заголовку активной вкладки.
- Чтобы при скрытой ленте воспользоваться каким-либо инструментом, щелкните по заголовку нужной вкладки, а затем на появившейся ленте выберите инструмент.
Настройка ленты
На ленту можно добавить собственные вкладки.
- Щелкните правой кнопкой в свободном месте ленты, а затем выберите команду Настройка ленты (Customize Ribbon).
- В открывшемся диалоговом окне нажмите кнопку Создать вкладку (New Tab).
- Добавьте на вновь созданную вкладку нужные инструменты.
- Созданную вкладку можно переименовать.
…ещЁ
Может быть интересно:
Как отобразить вкладку Разработчик в Excel
Download Article
Easy and quick ways to create new tabs in Excel
Download Article
You can add tabs in Excel, called «Worksheets,» to keep your data separate but easy to access and reference. Excel starts you with one sheet (three if you’re using 2007), but you can add as many additional sheets as you’d like.
-
1
Open your workbook in Excel. Start up Excel from the Start menu (Windows) or the Applications folder (Mac) and open the workbook you want to add tabs to. You’ll be prompted to select a file when you launch Excel.
-
2
Click the «+» button at the end of your sheet tabs. This will create a new blank sheet after your existing sheets.[1]
- You can also press ⇧ Shift+F11 to create a new sheet in front of the selected sheet. For example, if you have Sheet1 selected and then press ⇧ Shift+F11, a new sheet called Sheet2 will be created in front of Sheet1.
- On Mac, press ⌘ Command+T to create a new tab.
Advertisement
-
3
Create a copy of an existing sheet. You can quickly copy a sheet (or sheets) by selecting it, holding Ctrl/⌥ Opt, and then dragging the sheet. This will create a new copy that contains all of the data from the original.[2]
- Press and hold Ctrl/⌥ Opt and click multiple sheets to select them if you want to copy more than one sheet at once.
-
4
Double-click a tab to rename it. The text will become highlighted, and you can type whatever you’d like as the tab name.
-
5
Right-click a tab and select «Tab Color» to color it. You can select from a variety of preset colors, or click «More Colors» to make a custom color.
-
6
Change the number of default sheets for new workbooks. You can adjust Excel’s settings to change the number of sheets that appear by default whenever a new workbook is created.
- Click the File tab or Office button and select «Options.»
- In the «General» or «Popular» tab, find the «When creating new workbooks» section.
- Change the number for «Include this many sheets.»
-
7
Click and drag tabs left and right to reorder them. Once you have multiple tabs, you can click and drag them to change the order that they appear. Drag the tab left or right to put it in a new position in your tab row. This will not affect any of your formulas or references.
Advertisement
-
1
Hold .⇧ Shift and select the number of sheets you want to create. For example, if you want to add three sheets at once, hold ⇧ Shift and select three existing sheets. In other words, you’ll need to already have three sheets to quickly create three new sheets using this command.
-
2
Click the «Insert ▼» button in the Home tab. This will open addition Insert options. Be sure to click the ▼ part of the button so that you open the menu.
-
3
Select «Insert Sheet.» This will create new blank sheets based on the number of sheets you had selected. They will be inserted before the first sheet in your selection.
Advertisement
-
1
Create or download the template you want to use. You can turn any of your worksheets into templates by selecting the «Excel Template (*.xltx)» format when you save the file. This will save the current spreadsheet into your Templates directory. You can also download a variety of templates from Microsoft when creating a new file.
-
2
Right-click the tab you want to insert the template in front of. When you insert a template as a sheet, it will be added in front of the tab you have selected.
-
3
Select «Insert» from the right-click menu. This will open a new window allowing you to select what you want to insert.
-
4
Select the template you want to insert. Your downloaded and saved templates will be listed in the «General» tab. Select the template you want to use and click «OK.»
-
5
Select your new tab. Your new tab (or tabs if the template had more than one sheet) will be inserted in front of the tab you had selected.
Advertisement
Add New Question
-
Question
How do I name a file in Excel?
Go to the file tab on the top left hand side and then click on save as and name the file.
-
Question
How can I change the position of a tab?
Click and drag the tab you want to move to the position you want it moved to.
-
Question
How do I add a row in my Excel spreadsheet?
You need to right click the area on the left side where you want the additional row. Then, you can click «add row.»
See more answers
Ask a Question
200 characters left
Include your email address to get a message when this question is answered.
Submit
Advertisement
-
You can apply changes to several tabs at once by grouping them. Hold the Ctrl key while clicking each tab to create a group. Select a contiguous range of sheets by holding the Shift key while clicking the first and last tabs in the range of sheets. Release the Ctrl and Shift keys and click any other tab to ungroup the sheets.
-
It is easier to manage your tabs by giving them a distinctive name- it could be a month, a number, or something unique so that it describes what exactly is in the tab.
Thanks for submitting a tip for review!
Advertisement
About This Article
Thanks to all authors for creating a page that has been read 332,012 times.