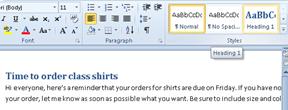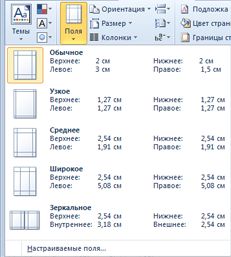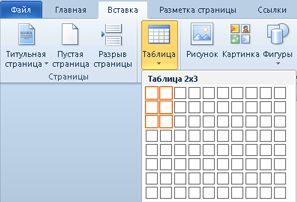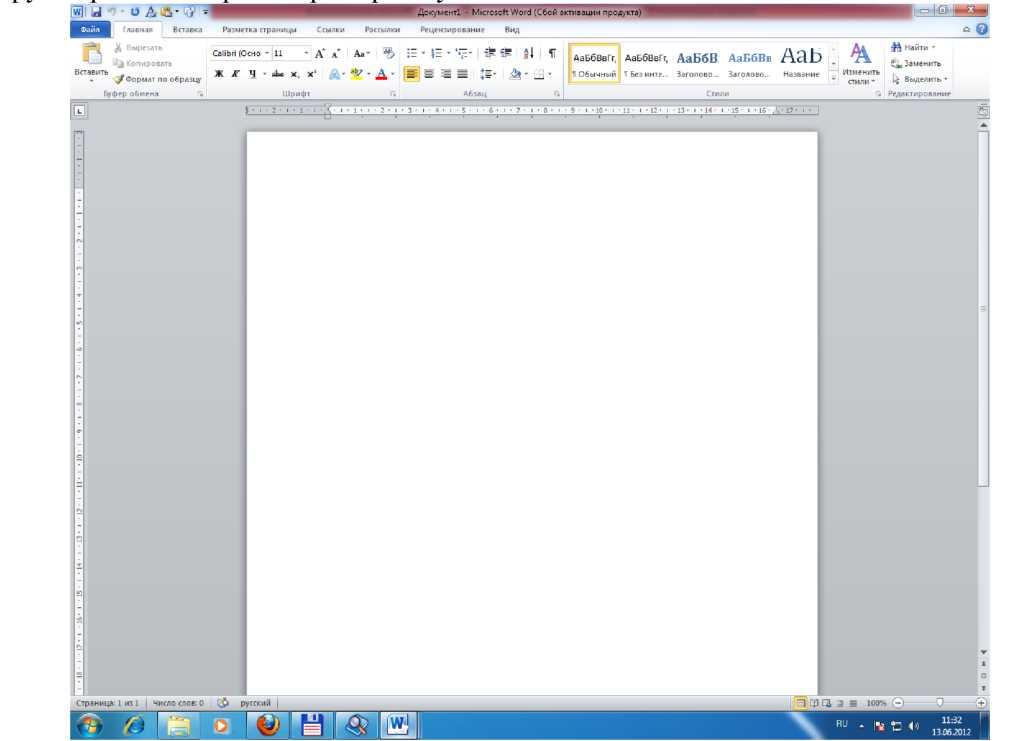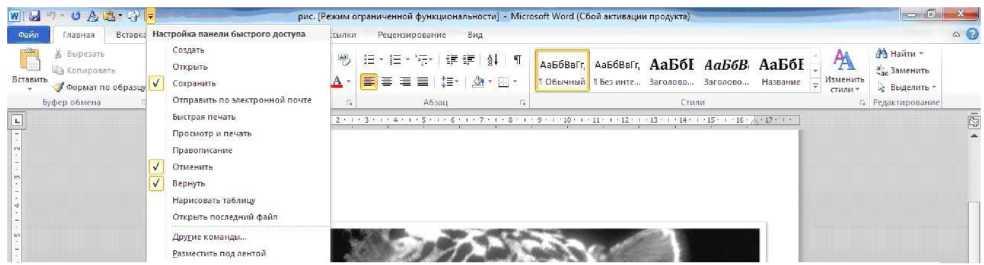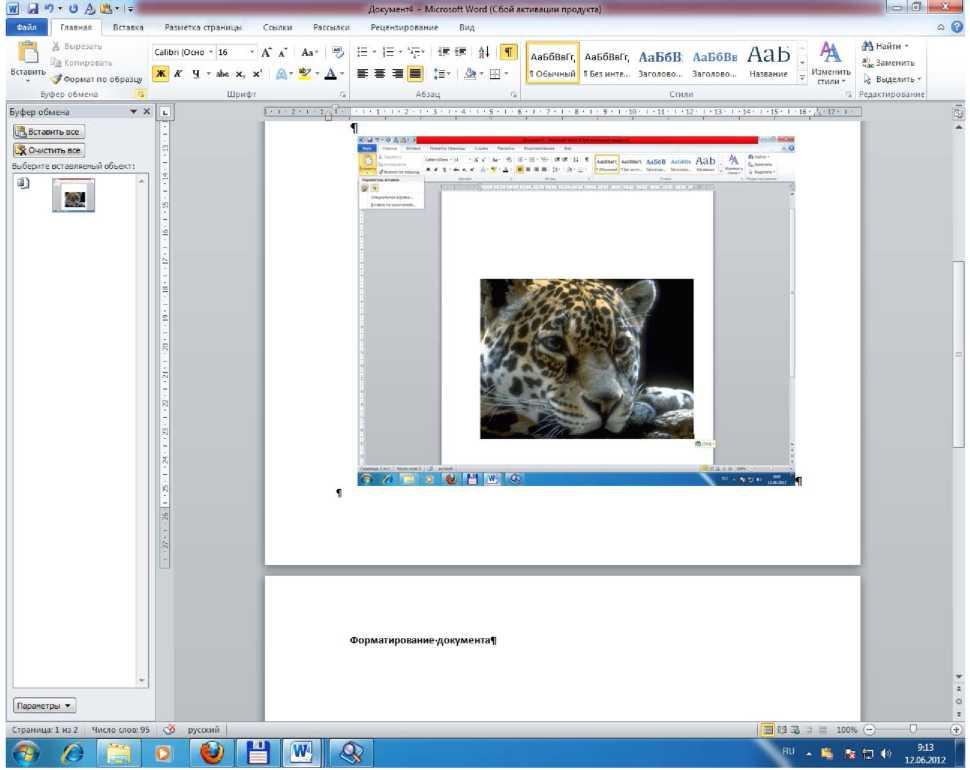Данная вкладка предлагает пользователю текстового процессора Microsoft Word инструменты для вставки различных объектов в содержание документа (рис. 2.12). Переходите на нее всегда, когда вам потребуется вставить в содержание документа таблицу, рисунок, гиперссылку и другие возможные объекты.
Рис. 2.12. Вид вкладки Вставка
Давайте по порядку разберем все группы элементов управления данной вкладки.
Первая группа элементов управления называется Страницы (Pages). Она содержит кнопки, которые позволяют вставить в содержание документа страницы с особым форматированием, пустые страницы или же отделить одну страницу от другой разрывом.
Вторая группа элементов, Таблицы (Tables), содержит всего одну кнопку — Таблица (Table). Эта кнопка позволяет вставить в документ таблицу нужного размера, добавить к странице подпись, импортировать таблицу из редактора таблиц Microsoft Excel.
Следующая группа элементов, Иллюстрации (Illustrations), содержит шесть кнопок. Каждая из них позволяет вставить в содержание документа один из видов иллюстраций.
Кнопка Рисунок (Picture) предназначена для вставки изображения из внешнего файла, кнопка Картинка (Clip Art) — для добавления иллюстрации из коллекции Microsoft Office. Объекты типа Фигуры (Shapes) позволяют самостоятельно создавать иллюстрации на основе простейших геометрических фигур, а набор объектов SmartArt поможет вам подобрать уже готовый набор фигур для иллюстрирования процесса или блок-схемы. Кнопка Диаграмма (Chart) предлагает инструменты для работы с иллюстрированием сравнительных характеристик объектов, а Снимок экрана (Screenshot) позволяет вставить снимок части экрана или окна любого открытого приложения в операционной системе.
После группы элементов управления Иллюстрации (Illustrations) следует группа Связи (Links). В ней располагаются функции, обеспечивающие построение связей между объектами одного или нескольких документов: Гиперссылка (Hyperlink) (фрагмент текста ссылается на другой документ или адрес в сети), Закладка (Bookmark) (присваивание условного имени фрагменту документа) и Перекрестная ссылка (Cross-reference) (создание двух ссылок, ведущих друг на друга).
Группа элементов управления Колонтитулы (Header & Footer) позволяет вставить в документ верхний и нижний колонтитулы, задать нумерацию страниц, а также настроить отображение и тех и других элементов.
Группа элементов управления Текст (Text) дополняет вкладку Главная (Home), помогая вам использовать различные текстовые объекты и украшения. Так, кнопки, расположенные в этой группе элементов, позволяют вставить буквицу в текст, анимированный и украшенный текст WordArt, добавить строку подписи, объект, дату и время редактирования.
Последняя группа элементов управления вкладки Вставка (Insert) называется Символы (Symbols) и позволяет вставить в документ различные символы (символы типографии, арабскую вязь, специфические буквы алфавитов народов мира, знаки таблицы СИ и прочие редко используемые символы), а также использовать встроенный в текстовый процессор Microsoft Word редактор формул.
[box color=primechanie]Редактор формул в офисных пакетах Microsoft Office 2010 и Microsoft Office 2007 значительно отличается по архитектуре от этого инструмента в версиях Microsoft Office 2003 и более ранних, из-за этого использовать новые инструменты ввода формул вы сможете только при работе с форматом .docx.[/box]
Вот и все группы элементов управления, расположенные на вкладке Вставка (Insert). Теперь перейдем к следующей вкладке ленты управления — вкладке Разметка страницы (Page Layout).

Вкладка данная предоставляет возможность вставки в Word множества различных объектов самой программы Word, ее приложений и внешних файлов. Пожалуй, приступим к рассмотрению возможностей вставки, чего бы то ни было, в документы Word.
Как выглядит вкладка «Вставка» в Word 2007 можно увидеть на изображении, представленном ниже.
Но так она выглядит лишь, когда документ Word «свернут в окно». Если документ показан на всю ширину экрана, то некоторые блоки вкладки развернутся, например, блок «Страницы» развернется на пункты «Титульная страница», «Пустая страница», «Разрыв страницы». В общем, попробуйте сами свернуть документ и восстановить на полный размер – увидите, какие блоки объединяются, а какие нет. Я же буду объяснять на основе развернутой страницы, хоть поясняющий скриншот сделан из свернутой.
Итак, начнем рассмотрение настроек и возможностей вставки в Word. Обратите внимание: ни один блок данной вкладки не имеет расширенных настроек (стрелка с уголком).
1. Блок «Страницы». Дает возможность вставить в документ определенные элементы страницы.
Пункт «Титульная страница». Нажав на этот пункт, Вы увидите список заранее приготовленных шаблонов титульных страниц для документов Word. Можете выбрать любой, посмотреть его оформление и расположение, чтобы использовать в будущем или, наоборот, забыть. Если Вы уже создали нужную титульную страницу, которую собираетесь использовать позднее, то можно сохранить ее. Для этого выделите страницу, затем, выберите строчку «Сохранить выделенный фрагмент в коллекцию титульных страниц». Если вставляете готовые титульные страницы Word, то не упустите, что некоторые титульные страницы из шаблонов имеют табличную структуру, поэтому удалять их нужно как таблицы, а не просто через Delete.
Пункт «Пустая страница» — в документ Word будет произведена вставка новой чистой страницы.
Пункт «Разрыв страницы» — вставляет разрыв, то есть делает из одной страницы две. Если кто не знает — ставим курсор перед текстом, который должен быть на новой странице, и нажимаем данный пункт. Текст переносится на новую страницу с таким же оформлением, как и весь документ. Очень удобно, потому, что не надо нажимать несколько раз Enter или, упаси господи, пробелов.
2. Блок «Таблица».
Часто необходимая в Word функция — вставка таблиц. Ведь таблицы могут служить для чего угодно: для улучшенного отображения данных, для составления планов, для дизайна страниц, документов, логотипов, для создания приглашений и много чего еще. Поэтому всем стоит уметь с таблицами работать. Не спорю, что Excel, в плане таблиц, куда более продвинут, чем Word, но Excel — табличный процессор, а Word текстовый, кроме того множество задач решать при помощи Word гораздо удобнее. В общем, хватит теории — переходим к делу. Нажимаем по пункту — видим выпадающий список, предлагающий нам несколько вариантов создания таблицы Word.
Самый первый и простой вариант — проводим мышкой по сетке, одновременно наблюдая результат на странице, выбираем, сколько нужно строк и столбцов, затем нажимаем левую мышку там же, где остановились — таблица вставляется. Способ этот быстр, но не всегда удобен из-за стандартной ширины / высоты каждой ячейки. Хотя эти параметры можно исправлять позже, иногда, все же удобнее сразу создать таблицу с определенными параметрами.
Второй вариант — выбираем строку «Вставить таблицу…», после чего указываем нужное количество строк, столбцов, выбираем автоподбор ширины столбцов, а также можем установить выбранные параметры для всех новых таблиц по умолчанию. Нажимаем «ок» — таблица вставлена. Данный способ уже имеет более гибкие настройки, но все-таки может не подойти в некоторых ситуациях.
Третий способ уже довольно гибкий и адаптивный — выбираем строку «Нарисовать таблицу». Появившийся вместо курсора карандаш показывает, что можно приступить к рисованию таблицы вручную. Запомните! первым делом нужно рисовать каркас таблицы, то есть ее внешние границы. После этого можно приступать к рисованию столбцов, ячеек, строк. Вот Вам пример нарисованной за 5 секунд таблицы, теперь ее можно заполнить и отправить на печать (как это лучше сделать написано тут).
Впечатляет? А сколько бы действий пришлось бы совершить, чтобы создать такую первым и вторым способом? Я не говорю, что это не возможно, но говорю, что займет это немало времени. Если внутри таблицы рисовать неаккуратно, то можно нарисовать вторую таблицу внутри первой ._.
Следующий способ позволит Вам создать таблицу из уже набранного материала. Для этого выделяем текст / данные, которые должны быть в таблице, нажимаем в пункте «Таблица» строку «Преобразовать в таблицу», настраиваем необходимые параметры — получаем готовую таблицу. Довольно удобно, но тоже не очень гибко.
Строка «Таблица Excel» вставит самую настоящую рабочую таблицу Excel уменьшенного вида, но полностью работоспособную.
Ну, а последняя строка «Экспресс — таблицы» позволит выбрать из уже готовых табличных шаблонов тот, который подойдет в определенной ситуации. Надеюсь, Вы попробовали каждый способ, если нет, то сделайте это для закрепления знаний.
3. Блок «Иллюстрации».
Пункт «Рисунок» — нажимаете, выбираете нужное изображение со своего компьютера или с подключенного сетевого диска, кликаете по нему 2 раза, после этого рисунок вставится в Ваш документ Word. Очень просто к тому же быстро. Обратите внимание, когда Вы вставляете таблицу, рисунок или другой объект, то рядом с названием документа (на самом верху) добавляются кликабельное названия соответствующих панелей для работы с объектами, подсвеченные своим светом. Кликнув на этот заголовок Вы перейдете в панель редактирования тех объектов, над которыми работаете в данное время.
Пункт «Клипы» — позволит вставлять рисунки, медиа — файлы, настраивать их анимацию и прочее. Если честно, то мне не совсем понятно назначение данного пункта. Вставку стандартных рисунков MS Word можно было поместить в пункт «рисунки», а клипы / анимации… мягко говоря, Word не самое подходящее приложение для их создания. Но в любом случае, Вам лучше знать, что настройка различных рамок, теней, отображений и многого другого происходит именно тут. Не поленитесь потратить немного времени, чтобы разобраться — возможно, пригодится. Кроме того, этот пункт поможет Вам сделать довольно интересные вещи с обычным рисунком уже после вставки его в Word.
Пункт «Фигуры» — вставка различных фигур, также их последующая настройка. Без комментариев — предоставлю на Ваше самостоятельное рассмотрение.
Пункт «SmartArt» — вставка вспомогательных изображений, для улучшенного визуального восприятия информации, например списков, блок-схем, циклов, матриц, иерархий. Весьма полезная, удобная функция, имеет свои настройки.
Не обходите ее своим вниманием!
Пункт «Диаграмма» — думаю Вы и сами неплохо разберетесь. Подскажу, вдруг кто не знал — диаграммы можно подключать к таблицам Excel.
4. Блок «Связи».
Пункт «Гиперссылка» — тут Вы можете сделать ссылки на внешние файлы, страницы или документы. Можно сделать гиперссылку на определенную часть этого же документа, но сначала эту часть текста надо пометить как закладку или заголовок. Довольно удобно для создания поясняющих списков или вопросов — ответов. Делаете якорь для ссылки на том тексте, который должен показываться при нажатии на ссылку, а затем добавляете ссылку для какого-либо слова, связанного с текстом ниже.
Давайте разберем короткий пример. Есть документ, в нем описываются различные фрукты. В начале документа перечислен список данных фруктов. Теперь идем вниз по документу, находим и выделяем название того раздела/абзаца/страницы, который должен показаться при клике на слово «Яблоко». Пусть это будет название страницы «Яблоко». Добавляем закладку для этого слова через «Вставка—>Закладка». Даем закладке имя «Яблоко», идем в начало документа. Теперь выделяем пункт начального списка с названием «Яблоко», вставляем гиперссылку — выбираем в открывшемся окне «место в документе», а в центральной части выбираем «Закладки—>Яблоко». Нажимаем «ок» — теперь пункт списка «Яблоко» выделен синим цветом, а нажав правую мышку и выбрав «Открыть гиперссылку» попадем в место документа, описывающее данный фрукт, то есть туда, где ставили закладку. Надеюсь, объяснил хотя бы чуть-чуть понятно.
Пункт «Закладка» служит не только как якорь гиперссылок, но также своему прямому назначению. Если документ большой, а Вы не успеваете его полностью доработать, отредактировать или что-то еще, то просто выделяете слово того абзаца, куда потом надо будет вернуться, делаете закладку, даете ей имя. Теперь, когда у Вас появиться время для дальнейшей работы, достаточно будет перейти на вкладку «Вставка-> Связи-> Закладка», выбрать нужную закладку, нажать «Перейти» и продолжать работу. Удобно, просто, практично.
Пункт «Перекрестная ссылка» — позволяет делать ссылки на элементы из других частей документа. Кроме заголовков и закладок перекрестные ссылки можно вставлять на сноски, нумерованные абзацы, названия. Так как данная статья не посвящена полностью ссылкам, а объяснения ссылочного аппарата довольно объемны, то подробно я не буду на них останавливаться, а лучше рассмотрю позже в отдельной статье.
5. Блок «Колонтитулы» – простые, понятные функции вставки верхнего / нижнего колонтитула. Также в данный блок внесена вставка нумерации страниц. Не путайте колонтитулы с нумерацией, так как колонтитул — это верхняя / нижняя область документа, которая служит для отображения как раз номеров страниц, логотипа, даты, названия всего документа. Примечательно, что колонтитулы отображаются на всех страницах документа, поэтому выставив колонтитул на первой странице можно быть уверенным, что он будет и на последней. В этом же блоке Вы можете управлять настройкой колонтитулов, удалять их, а также настраивать формат нумерации страниц по своему желанию.
6. Блок «Текст». Служит для оформления текста, что понятно из названия. Кстати, если хотите существенно повысить скорость работы с текстами Word, то обязательно ознакомьтесь со списком самых востребованных комбинаций клавиш!
С помощью пункта «Надпись» Вы можете добавлять на страницы различные надписи, предназначенные для, например, обращения автора, пояснений сбоку страницы, добавлений в текст различных заметок, оформленных обособленным блоком и тому подобное. Рекомендую поработать с надписями, чтобы лучше понять их назначение.
Пункт «Экспресс — блоки» позволит Вам вставлять в текст различные данные, будь то автор, дата, примечание или отзыв, тема, факс, инициалы руководителя работы и так далее. Опять же, лучше всего Вам сразу их опробовать, чтобы быстрее понять смысл их использования.
«WordArt» — думаю всем знакома данная функция — позволяет вставить текст / информацию, оформленную особым образом, имеющую свой оригинальный, узнаваемый стиль и цвет.
Пункт «Буквица» — добавляет стиль буквицы первой букве первого слова активного абзаца (того, где установлен курсор). Довольно интересный эффект, хотя уже не так часто используемый.
Придает некое ощущение старины тексту.
«Строка подписи» — позволяет внести некоторые данные в цифровую подпись документа. Например, инициалы, организацию, адрес электронной почты. Однако, как сообщает Microsoft, данная подпись не обязательно гарантирует защиту каких-либо прав составителя документа (например, авторских) из-за различий в законодательных актах государств по данной тематике. Зато есть сторонние поставщики форм подписей, которые предоставят 100% действующую, с точки зрения законодательства страны, форму для цифровой подписи документа.
«Дата и время» — вставляет соответствующую информацию в текущее место расположения курсора. Формат данных можно выбрать самостоятельно.
Пункт «Объект» у меня категорически отказывается работать корректно, поэтому прошу прощения, но его я пока пропущу. Обязательно разберу и опишу данный пункт, если представится возможность с ним ознакомиться.
7. Блок «Символы» — служит для вставки формул, символов, специальных знаков. При вставке формул нажимайте на раскрывающий треугольник — тогда сможете выбрать какую-нибудь из готовых формул. При работе с формулами также загружается специализированная вкладка формул, поэтому работать с ними легко. Главное – пробуйте все делать сами!
Про символы также особо сказать нечего — просто открывайте таблицу символов и экспериментируйте, меняйте наборы, добавляйте знаки, а главное запомните, где данная таблица находится. Вставка выбранного символа осуществляется одноименной кнопкой или двойным кликом (из таблицы символов) на нужном символе.
На этом у меня пока все, удачной Вам работы со вставкой в Word!
Microsoft Word Starter 2010 — это программа для обработки текста, предназначенная для решения ежедневных задач, таких как написание писем, обновление резюме и подготовка информационных бюллетеней. Word Starter входит в состав Microsoft Office Starter 2010 и поставляется вместе в компьютером.
Внешне приложение Word Starter 2010 очень похоже на Microsoft Word 2010, но оно не поддерживает расширенные функции полной версии Word. Если возникнет необходимость в дополнительных функциях, Word Starter 2010 можно обновить до Word 2010. Для этого нужно просто нажать кнопку Приобрести на вкладке Главная на ленте.
В этой статье
-
Открытие и обзор приложения Word Starter
-
Создание нового документа
-
Сохранение документа
-
Ввод и форматирование текста
-
Настройка полей страниц
-
Вставка рисунка или картинки
-
Вставка таблицы
-
Проверка орфографии
-
Печать
-
Обмен по электронной почте или через Интернет
Открытие и обзор приложения Word Starter
Нажмите кнопку «Пуск» и откройте Word Starter.
-
Нажмите кнопку Пуск
. Если Word Starter отсутствует в списке программ, выберите пункт Все программы, а затем — Microsoft Office Starter.
-
Выберите пункт Microsoft Word Starter 2010.
Откроется загрузочный экран Word Starter, и отобразится пустой документ.

1. При переходе на вкладку Файл открывается представление Backstage документа, в котором можно открывать и сохранять файлы, получить сведения о текущем документе и выполнять другие задачи, не касающиеся содержимого документа, например печать документа или отправка его копии по электронной почте.
2. На ленте на каждой вкладке отображаются команды, сгруппированные по задаче. Скорее всего, во время ввода и форматирования текста наиболее часто будет использоваться вкладка Главная. Вкладка Вставка используется для добавления в документ таблиц, картинок, рисунков или других графических объектов. Вкладка Макет страницы предназначена для настройки полей и макета, что особенно касается печати. Вкладка Почтовые рассылки используется для подготовки конвертов и надписей, а также сбора массовых почтовых рассылок (слияния).
3. В боковой области окна приложения Word Starter содержатся ссылки на справку и ярлыки к шаблонам и картинкам для облегчения создания профессионально оформленных документов. В области также отображается реклама и ссылка на приобретение полнофункционального выпуска Office.
Создание нового документа
При создании документа в Microsoft Word Starter 2010 вы можете начать с нуля или же с шаблона, где часть работы уже сделана за вас.
-
Щелкните Файл и выберите Создать.
-
Если необходимо начать с «чистого листа», дважды щелкните пункт Новый документ.
Если вы хотите быстро создать документ определенного типа, выберите один из шаблонов, доступных на сайте Office.com.
-
Приложение Word Starter открывает пустой документ или шаблон, готовый для добавления содержимого.
Сохранение документа
Если работа над документом прерывается или останавливается, необходимо сохранить документ, в противном случае работа будет потеряна. При сохранении документ сохраняется как файл на компьютере, который можно открыть позднее для изменения или печати.
-
Нажмите кнопку Сохранить
на панели быстрого доступа.
(сочетание клавиш: CTRL+S).
Если документ уже был сохранен в виде файла, любые внесенные изменения сразу сохраняются в документе, и с ним можно продолжать работать.
-
Если же документ новый и еще не был сохранен, задайте ему имя.
-
Нажмите кнопку Сохранить.
Ввод и форматирование текста
Документ может быть создан с пустой страницы или на основе шаблона, но требуемое содержимое добавляется путем ввода и форматирования текста. Форматирование можно применять к целым абзацам, а также к отдельным словам или фразам, чтобы выделить их.
-
Введите текст.
Расположение и шрифт текста зависят от параметров используемого шаблона. Даже для пустого документа существуют параметры отображения текста.
По умолчанию в пустом документе приложения Word Starter текст отображается шрифтом Calibri размером 11 пунктов. Абзацы выравнены по левому краю с отступом в одну строку между ними.
-
Чтобы улучшить документ для более быстрого чтения, попробуйте добавить заголовки, которые будут обозначать переход к новой теме.
Введите заголовок и нажмите клавишу ВВОД.
-
Щелкните только что введенный заголовок и в группе Стили на вкладке Главная выберите (но не щелкайте) Заголовок 1.
-
В приложении Word Starter можно предварительно просмотреть, как будет выглядеть заголовок, если щелкнуть Заголовок 1.
-
Щелкните стрелку вниз Дополнительно рядом с коллекцией стилей и перемещайте указатель мыши между различными стилями, чтобы просмотреть их.
Обратите внимание, что стили под названием Заголовок, Название, Подзаголовок, Цитата, Выделенная цитата и Абзац списка влияют на весь абзац, тогда как остальные стили влияют только на слово, на котором размещен курсор.
Стили — это предопределенные форматы, созданные для совместной работы над приданием документу безупречного вида.
-
Выберите и примените нужный стиль.
В дополнение к форматированию, выполняемому при помощи библиотеки стилей, можно выделить текст, который необходимо отформатировать, а затем на вкладке Главная в группе Шрифт выбрать команду.

Здесь представлено много вариантов, а именно:
-
Полужирный
-
Курсив
-
Подчеркнутый
-
Зачеркнутый
-
Подстрочный
-
Надстрочный
-
Цвет
-
Размер
Настройка полей страниц
Настройка полей на странице позволяет задавать размер пустого пространства между содержимым документа и краями страниц. По умолчанию в приложении Word Starter для всех полей установлен размер 2,5 см. При более узких полях, в сравнении с более широкими, на странице помещается больше содержимого, но больше пустого пространства делает документ более удобным для восприятия.
Можно использовать параметры полей по умолчанию или задать другие параметры для придания документу требуемого вида.
-
На вкладке Макет страницы нажмите кнопку Поля.
-
Выберите одну из предварительно настроенных конфигураций или определите свою конфигурацию, для чего нажмите кнопку Настраиваемые поля, затем установите размеры в полях Верхнее, Нижнее, Левое и Правое.
Примечания:
-
Страницу можно разместить по горизонтали (по умолчанию расположение вертикальное), например, когда документ содержит широкую таблицу. Для разворота страницы по горизонтали на вкладке Макет страницы в группе Параметры страницы нажмите кнопку Ориентация и затем кнопку Альбомная.
-
По умолчанию в английском выпуске приложения Word Starter для указания размеров, например полей страниц, используются дюймы. Для использования метрических или типографских единиц измерения перейдите на вкладку Файл, нажмите пункт Параметры, затем пункт Дополнительно, а затем в разделе Экран в поле Единица измерения: выберите единицы измерения, которые нужно использовать.
-
Вставка рисунка или картинки
Вы можете легко вставить в документ рисунок, который хранится на вашем компьютере. Кроме того, Office.com предоставляет службу, которая позволяет вставлять в документы картинки и фотографии, созданные профессионалами.
Вставка рисунка, сохраненного на компьютере
-
Щелкните место в документе, куда нужно вставить рисунок.
-
На вкладке Вставка в группе Иллюстрации нажмите кнопку Рисунок.
-
Выберите рисунок для вставки. К примеру, можно выбрать файл, расположенный в папке Документы.
-
Дважды щелкните рисунок, который необходимо вставить.
Вставка картинки
-
Щелкните место в документе, куда нужно вставить картинку.
-
На вкладке Вставка в группе Иллюстрации выберите область задач Клип.
-
В области задач Клип в поле Искать введите слово или фразу, описывающую нужную картинку.
-
Нажмите кнопку Начать и в списке результатов поиска выберите картинку для вставки в документ.
Для поиска коллекций картинок и изображений из Интернета используется Bing. Чтобы не нарушать авторские права пользуйтесь фильтром по лицензии в Bing: он поможет выбрать изображения, которые можно использовать.
Совет Чтобы изменить размер вставленного в документ рисунка, выделите его. Чтобы увеличить или уменьшить размеры рисунка в одном или нескольких направлениях, переместите маркер изменения размера от центра или к центру.
Вставка таблицы
Таблицы позволяют упорядочить содержимое по строкам и столбцам. Это удобный способ представления классифицированной или сгруппированной информации, например размеров футболок для коллектива, цены и других условий для элементов в списке покупок или номеров телефонов и адресов электронной почты для списка контактов.
-
Щелкните в документе место, куда требуется вставить новую таблицу.
-
На вкладке Вставка в группе Таблицы нажмите кнопку Таблица, а затем выберите курсором необходимое число строк и столбцов.
-
Введите текст в таблицу. Если нужно добавить строки, нажмите клавишу TAB по достижении конца существующей таблицы.
Для придания таблице элегантного вида ее можно отформатировать, используя библиотеку стилей таблиц.
-
Щелкните в любом месте в таблице, а затем на вкладке «Работа с таблицами» на вкладке «Конструктор» наведите курсор (но не нажимайте) на разные стили таблиц в библиотеке.
В приложении Word Starter можно посмотреть, как будет выглядеть таблица после применения одного из стилей.
-
Чтобы отключить форматирование строки заголовка, в группе Параметры стилей таблицы снимите флажок Строка заголовка. Поэкспериментируйте с выключением других параметров. Когда нужный стиль будет подобран, примените его.
Проверка орфографии
Проверка орфографии в документе — это быстрый и легкий способ уберечь себя от типографских ошибок и опечаток в документе.
При вводе текста приложение Word Starter отмечает орфографические ошибки красным волнистым подчеркиванием. Эти ошибки можно исправить, нажав правую кнопку мыши на слове и затем выбрав слово в правильном написании (или выберите пункт Пропустить, если нужно, чтобы приложение Word Starter пропустило это слово, или выберите пункт Добавить в словарь, если необходимо указать, что написание правильное).
Грамматические ошибки в приложении Word Starter отмечаются зеленым волнистым подчеркиванием. Они исправляются аналогично орфографическим ошибкам (выберите исправление, предложенное приложением Word Starter, или выберите Пропустить).
Контекстные орфографические ошибки в приложении Word Starter отмечаются синим волнистым подчеркиванием. Это слова, написание которых правильное, но они, вероятно, не являются словами, которые имелись в виду. Например, в русском языке можно сделать опечатку «Лайте знать». Слово «Лайте» написано правильно, но подразумевалось здесь слово «Дайте». Нажмите правую кнопку мыши на слове и выберите правильное написание (или выберите команду Пропустить, чтобы пропустить слово).

Если необходимо проверить орфографию во всем документе, на вкладке «Главная» нажмите кнопку «Орфография».
(Сочетания клавиш: нажмите клавишу F7.)
Печать
Перед печатью документа рекомендуется предварительно просмотреть его, чтобы убедиться в том, что он выглядит нужным образом. При предварительном просмотре документа в Word Starter он открывается в Представление Microsoft Office Backstage. В этом режиме вы можете изменить параметры страницы перед печатью.
-
На вкладке Файл выберите пункт Печать.
Сочетание клавиш. Можно также нажать клавиши CTRL+P.
Примечание: В независимости от того, цветной ваш документ или нет, в окне предварительного просмотра он будет отображаться черно-белым, если только вы не используете цветной принтер.
-
Чтобы просмотреть предыдущие и следующие страницы, в нижней части окна предварительного просмотра щелкните Следующая страница и Предыдущая страница.
-
Нажмите кнопку Печать.
Обмен по электронной почте или через Интернет
Иногда возникает необходимость обменяться документом с другими пользователями. Если документ предоставляется пользователю, у которого также установлено приложение Word, документ можно отправить как вложение в сообщение электронной почты. Получатель может открыть документ в приложении Word и работать с ним.
Примечание Для использования команд отправки вложений по электронной почте на компьютере должна быть установлена почтовая программа, например Windows Mail.
Если целью является просмотр документа пользователем, а не его изменение, пользователю можно отправить снимок документа в файле PDF или XPS.
-
Перейдите на вкладку Файл, затем нажмите кнопку Сохранить и закрыть.
-
Нажмите кнопку «Отправить по электронной почте».
-
Выполните одно из следующих действий.
-
Чтобы отправить документ как файл Word, нажмите кнопку «Отправить как вложение».
-
Чтобы отправить документ как снимок, нажмите кнопку Отправить как PDF или Отправить как XPS.
-
-
Почтовая программа откроет сообщение электронной почты с указанным типом вложения. Создайте сообщение и отправьте его.
Вместо отправки документа можно сохранить его в Windows Live OneDrive. При этом у вас будет единая копия документа, доступная для других. Вы можете отправить ссылку на документ, а получившие ее люди смогут просматривать и даже изменять документ в веб-браузере (если вы разрешите это).
-
Откройте меню Файл, а затем выберите команду Сохранить и отправить.
-
Щелкните кнопку Сохранить на веб-сайте.
-
Щелкните пункт Вход, введите Windows Live ID и пароль, а затем нажмите кнопку ОК.
Если вы используете службу Hotmail, программу Messenger или Xbox Live, у вас уже есть Windows Live ID. В противном случае щелкните пункт Регистрация новой учетной записи, чтобы создать новый Windows Live ID.
-
Выберите папку в OneDrive и нажмите кнопку Сохранить как. Введите имя файла и нажмите кнопку Сохранить.
Документ будет сохранен в OneDrive. В OneDrive можно предоставить пользователям разрешение на просмотр и редактирование содержимого папок. Если вы хотите поделиться документом, отправьте ссылку на него по электронной почте.
Дополнительные сведения о хранении документов в OneDriveсм. в разделе Сохранение документа в OneDrive из Office
Часть 1. Интерфейс программы Microsoft Word 2010
Запуск
Microsoft
Word
2010
Текстовый
редактор Microsoft
Word
2010 может быть запущен, как и любая
программа Windows,
несколькими
способами:
-
Из
главного меню после нажатия на кнопку
«Пуск»
(Пуск
^
Все
программы ^
Microsoft
Office
^
Microsoft
Office
Word
2010) -
Если
на «Рабочем столе» есть ранее созданный
ярлык Word,
то для его вызова нужно дважды щелкнуть
по этому ярлыку левой клавишей мышки. -
Правый
щелчок мышью на «Рабочем столе» (или в
Проводнике Windows,
в любой папке, где пользователь имеет
право создавать файлы, например в папке
«мои документы») и из появившегося меню
выбрать: «Создать» ^ «документ Microsoft
Word» -
Дважды
щелкнуть левой клавишей мышки по
какому-либо документу, ассоциированному
с Microsoft
Word,
при
этом данный документ будет открыт для
редактирования.
При
запуске «Word»
на
экране можно увидеть лист бумаги (окно
документа), на котором производится
работа над текстом документа (рис. 1). В
других режимах просмотра экран будет
выглядеть иначе.
Рис.
1 Окно документа Word
10
Элементы
экрана
Строка
заголовка находится в левой верхней
части экрана и имеет обычный вид для
программ, работающих под управлением
Windows,
дополнительно здесь установлена кнопка
Office,
которая предназначена для вывода списка
возможных действий с документом, включая
открытие, сохранение и печать.
Также
на строке заголовка есть настраиваемая
панель быстрого доступа.
Лента
Word
10
Лента
Word
2010 облегчает поиск необходимых команд.
На ленте расположены вкладки. На каждой
вкладке расположены группы,
которые организуют часто используемые
команды для быстрого поиска необходимых
функций. Например, на вкладке «Вставка»
Word
2010 в группе «Иллюстрации» находятся
команды «Рисунок», «Клип», «Фигуры»,
«SmartArt»,
«Диаграмма» и «Снимок экрана».
Вкладки
содержат средства, связанные с конкретной
выполняемой задачей. Например, вкладка
«Вставка» содержит функции, необходимые
для добавления объектов (иллюстрации,
ссылки, таблицы и т.п.). Вы можете создать
собственные вкладки или группы вкладок,
а затем при необходимости переместить
функции на существующие вкладки. В
дополнение к вкладкам, группам и
средствам, представленным на вкладке
в обычном режиме, при выполнении
определенных действий в файле отображаются
контекстные вкладки. То, что они появляются
только при необходимости, составляет
замечательную особенность интерфейса
Office
2010. Это позволяет свести к минимуму
количество команд, одновременно
отображаемых на экране, а также облегчить
их поиск.
Чтобы
отобразить список «Настройка строки
состояния» и добавить другие информационные
элементы в строку состояния, правой
кнопкой мыши щелкните по ней в нижней
части окна Word.
Чтобы скрыть ленту и увеличить рабочее
пространство, нажмите комбинацию клавиш
Ctrl+F
1
Набор
текста
Набор
текста осуществляется нажатием
соответствующих клавиш на клавиатуре.
При этом место, с которого будет вводиться
текст, на экране отмечается текстовым
курсором.
Изменять
язык водимого текста (от одной раскладки
клавиатуры к другой) в программе Word
можно либо: путем нажатия комбинации
клавиш «Alt+Shift»
или «Ctrl»+«
Shift»
(в зависимости от ваших настроек). Либо
щелкнув левой кнопкой мыши по индикатору
клавиатуры на Панели задач. После этого
откроется маленькое меню, в котором вы
и сможете выбрать нужный Вам язык для
ввода текста.
Если
Вам есть необходимость вводить текс
заглавными
буквами, то этого можно достичь, если
вводить текс
при
нажатой клавише «Shift»
или если требуется вводить большой
объем текста, то рекомендуется
воспользоваться клавишей «Сарs Lоск».
Вернуться в обычный режим (режим ввода
строчными буквами) можно, повторно нажав
на клавишу «Сарs Lоск».
Удаление
букв
Для
того, что бы удалить только что набранную
букву используйте клавишу Вас^расе. Для
удаления других букв подведите к ним
курсор клавиатуры (или выделите группу
символов, см. пункт «Выделение текста»)
и нажмите клавишу Delete.
Перемещение
по документу
-
Для
перемещения по тексту документа
используйте -
|
или I
— на одну строку вверх или вниз, -
—
или
— на один символ влево или вправо, -
PgUa
или PgDn
— на один экран верх или вниз, -
Ctrl+^—
или Ctrl+—^
— на одно слово влево или вправо, -
Home
или End
— на начало или конец строки
Выделение
текста документа
-
Для
выделения в виде «прямоугольник» нужно
удерживая клавишу «Alt»
и выделив мышкой фрагмент текста, -
Ctrl+A
или СМ+5(цифр) выделяют весь текст
документа.
Г
орячие клавиши
Часто
вместо того, чтобы выполнять какие-либо
действия с помощью мыши удобнее и быстрее
их выполнить с помощью комбинаций
клавиш.
Некоторые из этих комбинаций приведены
ниже:
|
Ctrl |
Выделить |
|
Ctrl |
Копировать |
|
Ctrl |
Вырезать |
|
Ctrl |
Вставить |
|
Ctrl |
Создать |
|
Ctrl |
Сохранить |
|
Ctrl |
Вызвать |
|
Ctrl |
Печать |
|
Ctrl |
Отменить |
|
Ctrl |
Поиск |
|
Ctrl |
Переход |
|
Shift |
Выделение |
|
Shift+PgUp Shift+PgDn |
выделение |
|
Shift+Home Shift+End |
выделение |
|
Ctrl |
Выделение |
|
Home End |
Перемещение |
|
Ctrl |
Перемещение |
|
Ctrl+Shift+Home Ctrl+Shift+End |
Выделение |
Панель
быстрого доступа
В
самом верху окна программы, над лентой
располагается панель Быстрого доступа
(рис. 2).
Рис.
2 Панель быстрого доступа Word
10
На
этой панели располагаются инструменты,
доступные в любой момент и видимые в
окне независимо от того, на какие вкладки
ленты вы переходите. По умолчанию на
данной панели размещено всего три
инструмента: Сохранить, Отменить и
Повторить.
Однако
вы можете добавить на панель быстрого
доступа и другие инструменты, какие вам
будут нужны.
Чтобы
сделать это, щелкните мышкой по
направленной вниз стрелочке, расположенной
по правому краю панели, и в раскрывшемся
списке выберите, что бы вы еще хотели
иметь всегда под рукой на панели быстрого
доступа (рис.
3)
Рис.
3 Контекстное меню Word
10
Если
в списке меню «Быстрого доступа» Вы не
нашли нужного инструмента, выберите
команду «Другие команды», В результате
на экране появится диалоговое окно
Параметры Word
Панель быстрого доступа. В окне вы
увидите два перечня. В левом перечне
приводится полный список имеющихся в
Word
инструментов, а в правом — инструменты,
размещенные на панели быстрого доступа.
Чтобы добавить новый инструмент, выделите
его в левом списке и нажмите кнопку
Добавить ( рис. 4 )
Рис.
4 Диалоговое окно для настройки Панели
быстрого доступа Word
10
Кроме
того, найдя на ленте нужный инструмент,
можно быстро добавить его на панель
быстрого доступа следующим образом:
щелкните по нему правой
кнопкой
мыши и в появившемся контекстном меню
выберите команду Добавить на панель
быстрого доступа.
Чтобы
убрать какой-либо инструмент с панели
быстрого доступа, щелкните по нему
правой кнопкой мыши и в появившемся
контекстном меню выберите Удалить
с панели быстрого доступа.
Строка
меню.
Под
строкой заголовка находится строка
меню, в которой перечислены группы
команд: Главная, Вставка, Разметка
страницы, Ссылки, Рассылки, Рецензирование,
Вид. Кроме, этого Вы можете добавить и
другие вкладки. Каждая вкладка содержит
набор средств, связанных с общей задачей,
которая часто выполняется в определенном
приложении.
Вверху
окна Word
10 располагается лента с расположенными
на ней инструментами. Лента имеет
несколько вкладок, переход между которыми
осуществляется щелчком мыши по их
названиям. Названия вкладок размещаются
над самой лентой и заменяют собой строку
меню, которая фактически отсутствует
(рис. 5).
Рис.
5 Строка меню Word
10
Каждая
из вкладок ленты содержит группу или
группы инструментов, предназначенных
для выполнения определенного класса
задач:
Главная
—
эта вкладка доступна по умолчанию при
запуске Word
10. На ней располагаются основные
инструменты, предназначенные для
выполнения базовых операций по
редактированию и форматированию
(оформлению) текста: Буфер обмена, Шрифт,
Абзац, Стили и Редактирование.
Вставка
—
предназначена для вставки в документ
всевозможных объектов: рисунков, таблиц,
колонтитулов, специальных символов и
т.д. и т.п.
Разметка
страницы —
содержит инструменты, ориентированные
на установку и настройку различных
параметров разметки страницы: размеров
полей, цвета и ориентации страницы,
отступов и т. д.
Ссылки
—
вкладка, которая создает в вашем документе
автоматичкское оглавление, сноски,
индексы и т. п.
Рецензирование
—
содержит такие инструменты рецензирования
документов, как вставка примечаний,
редактирование текста документа в
режиме запоминания исправлений и т.п.
Кроме того, инструменты, размещенные
на этой вкладке, позволяют принимать
или отменять исправления, внесенные
другими пользователями, производить
сравнение документов и многое другое.
Вид
—
предназначена для настройки режима
просмотра документов в окне программы.
Горизонтальная
линейка находится
под панелью инструментов.
Вертикальная
и горизонтальная полосы прокрутки
находятся соответственно у правого и
нижнего края экрана. С их помощью можно
перемещаться по тексту документа.
Рабочая
область —
это свободная поверхность в середине
экрана. На ней находятся курсор клавиатуры
и (в обычном режиме) горизонтальная
черта, отмечающая конец текста.
Строка
состояния находящаяся
у нижнего края экрана дает ряд сведений,
полезных при редактировании документа
(рис. 6).
Рис.
6 Строка состояний
Из
нее можно узнать, например, номер текущей
страницы текста и сколько всего страниц
в тексте. Также можно изменять масштаб
и изменять вид просмотра (разметка
страниц, режим чтения, Веб-документ,
структура, черновик)
Строка
состояния по умолчанию содержит следующие
элементы:
Страница:
«номер» — номер текущей страницы,
отображенной в данный момент на экране
монитора. При этом текстовый курсор в
это время может находиться в другой
части документа. Щелкнув мышкой по
индикатору номера страницы в строке
состояния, вы тем самым вызовете
диалоговое окно «Найти и заменить»,
открытое на вкладке «Перейти». Там в
имеющееся поле вы сможете ввести номер
страницы, на которую вам требуется
перейти, нажать «Enter»
— и вы на нее тут же попадете. В диалоговом
окне «Найти и заменить» присутствуют
закладки «Найти» и «Заменить».
Число
слов «количество»
— показывает текущее количество слов
в документе. Щелкнув по нему мышкой, вы
отобразите диалоговое окно Статистика
(рис. 7), из которого сможете почерпнуть
статистическую информацию о документе:
количество страниц, слов, знаков с
пробелами, знаков без пробелов, абзацев,
строк. Если в документе выделить
какой-либо фрагмент текста, то в строке
состояния помимо общего количества
слов в документе отобразится количество
слов в выделенном блоке.
Следующий
значок — говорит о том, что, в документе
имеются орфографические и/или
грамматические ошибки. Щелкнув мышкой
по данному значку, вы перейдете к первой
же попавшейся ошибке. При этом вам будет
выдана краткая сопроводительная
информация. Изображение зеленой галочки
на книге свидетельствует об отсутствии
ошибок.
Русский
—
показывает язык, на котором происходит
набор символов и проверка правописания.
Щелкнув по названию языка открывается
диалоговое окно, в котором Вы можете
выбрать какой либо другой язык из
предлагаемых.
Рис.
7 Окно Статистика
Ползунок
—
предназначен для настройки масштаба.
В строке состояний указан масштаб, в
котором Вы работаете ( в %). При нажатии
на масштаб, открывается диалоговое окно
«Масштаб», в котором Вы можете его
изменить.
В
строке состояний имеется также команды:
Разметка страницы, Режим чтения,
Веб-документ, Структура и Черновик. В
Режиме чтения отсутствует Линейка.
Кроме
перечисленных, в строке состояния команд
еще могут находиться другие команды по
вашему усмотрению. Для настройки строки
состояний Вам необходимо щёлкнуть
правой кнопки мыши по строке состояния
Линейки.
Справочная
система Word
10
Если
Вам при работе с текстовым документом
необходима помощь, Вы можете обратиться
к справочной системе. Сделать это можно
теми же способами, как и в любой другой
программе, работающей под управлением
Windows.
Для работы со справочной системой
предназначен пункт меню со знаком
вопроса, либо клавиша F1.
Создание
нового документа Word
10
При
запуске Word
в нем по умолчанию открывается новый
пустой документ. Так что можно сразу
набирать текст. Если есть необходимость
создать новый документ уже в процессе
работы, следует щелкнуть мышкой по
кнопке Файл в левом верхнем углу окна
Word
и в раскрывшемся меню выбрать команду
Создать или нажав клавиши Ctrl+N.
Создание
черновика документа
Процесс
создания любого документа состоит из
двух этапов: первый этап (набор и
редактирование текста) обычно выполняется
в режиме черновика, второй этап
(форматирование) — в режиме разметки
страницы. Для создания черновика сначала
выполните команды с помощью контекстных
меню: ВидРежим просмотра документаЧерновик,
а затем ВидМасштабПо ширине
страницы или используя контекстное
меню.
Работа
с фрагментами документа
Для
работы с фрагментами текста в Word
10 осуществляется использованием команды
ГлавнаяБуфер обмена. Например, удаление
фрагмента текста использованием команд
Г лавнаяБуфер обменаВырезать или
выделив фрагмент текста использовать
сочетание клавиш Ctrl+Х.
Копирование фрагмента документа
ГлавнаяРедактированиеВыделить
(выделить все или выбор объекта), затем
ГлавнаяБуфер обменаКопировать или
выделив фрагмент текста использовать
сочетание клавиш Ctrl+С.
Можно также открыть диалоговое окно
для форматирования текста используя
контекстное меню (клавиша) или по правой
кнопке мыши
Буфер
обмена
Функции
копирования и вставки в версии Word
2010 усовершенствованы. Теперь буфер
обмен поддерживает более 400 форматов,
что облегчает копирование и вставку
при работе с документами. Буфером обмена
называется область памяти компьютера,
в которой могут храниться фрагменты
документов. Фрагмент с прежней позиции
копируется или переносится в буфер, а
затем вставляется в новую позицию.
Однажды занесенный в буфер фрагмент
может использоваться неоднократно до
тех пор пока туда не будет помещен новый
фрагмент.
Для
копирования и вставки текста в документ
необходимо выполнить следующие действия:
-
Откройте
документ на экране, выделите и скопируйте
необходимый текст или объект. Нажмите
кнопку «Копировать» в группе «Буфер
обмена» вкладки «Главная» или нажмите
клавиши Ctrl+C. -
Щелкните
место в документе, в которое необходимо
вставить скопированный элемент. -
Нажмите
стрелку команды Главная Буфер обмена
Вставить или Ctrl+V.
При этом отобразится коллекция «Параметры
вставки». -
Наведите
указатель мыши на значки «Вставка»,
чтобы открыть динамический просмотр
результата вставки в документе. -
Щелкните
выбранный параметр. Элемент вставляется
в документ в соответствующем виде.
Команда
Вставка позволяет выдрать формат
вставляемого текста: Сохранить исходное
форматирование, Объединить форматирование
и Сохранить только текст. Кроме, этого
используя команду ГлавнаяБуфер
обменаВставитьСпециальная
вставка можно вставить текст выбрав
его формат.
Рис.
7. Вставка из буфера обмена
Сохранение
документа
Чтобы
сохранить документ необходимо выполнить
команды ФайлСохранить как. Поле этого,
открывается окно Сохранение документа.
Вы должны выбрать место для сохранения
документа, заполнить окно «Имя файла»,
присвоив данному документу имя, выбрать
«тип файла» и нажаль кнопку «Сохранить».
Если после сохранения Вы продолжили
работу с данным документом, то для
последующих его сохранений Вы можете
воспользоваться командами ФайлСохранить
или на панели быстрого доступа
воспользоваться кнопкой «Сохранить»
или нажать сочетание клавиш CTRL+S.
Необходимо помнить, что Word
10 сохраняет по умолчанию файл в расширении
docx.
Новый формат docx
отличается своей открытостью для
разработчиков программного обеспечения,
поддержкой стандартов XML,
что позволяет удобнее работать со
структурой документа и воспринимать
ее из различных программ и у нового
формата имеется встроенная поддержка
сжатия файлов в
формате
ZIP,
благодаря чему документы занимают
меньше места на диске .Если Вы хотите
использовать сохраненный текстовый
файл в Word
из Office
97-2003, то в Типе файла необходимо указать
очень точно тип Вашего документа (рис.
8).
Рис.
8 Диалоговое окно контекстного меню
Сохранение документаТип файла
В
окне Сохранение документа есть
дополнительная функция Сервис, которая
позволяет осуществить дополнительные
настройки и возможности сохранения
(рис. 9).
В
окне сохранения перечень папок и файлов
может иметь разный вид. Выбрать наиболее
удобный вариант можно с помощью
инструмента Представления.
После
щелчка по правой секции этого инструмента
появляется список, позволяющий выбрать
одну из форм представления перечня,
основными из которых являются:
Список
—
форма, в которой по столбцам представлены
пиктограммы и составные имена файлов.
Таблица
—
форма, при которой для каждого файла в
виде таблицы выводятся пиктограмма,
составное имя, размер, тип, дата и время
последнего изменения.
|
СаГіЬгі |
£
ш |
АаБбВвГг,
Л |
АаБбВвГг,
ТТБезинте… |
Изменить |
й |
|
Шрифт |
Абзац |
Стили |
Редактирование! |
^^мїсг
isoftWord
(Сбой
активации продукта)
Главная
Вставка Разметка страницы Ссылки
Рассылки Рецензирование Вид
jk
Вырезать Копировать
!И1
я н I а
&
1-^-1
|w|
Сохранение документа
1.^, j-9►Компьютер
►Съемный
диск (FQ
Е т | 4f | | Поиск: Съемный диск (F:j
Соседние файлы в папке Дополнительные материалы
- #
- #
- #
- #
- #
- #
- #
19.06.201792.16 Кб159Жесткий диск.vsd
- #
- #
- #
- #
Содержание
- 1 Создаем новый документ и вставляем его, как объект
- 2 Вставить существующий документ, как объект
- 3 Разница между добавленным файлом и ссылкой
- 4 Зачем их создавать
- 4.1 Видео: автоматические ссылки
- 5 Ставим сноски
- 5.1 В конце каждой страницы
- 5.2 В конце документа
- 6 Настройка в диалоговом окне
- 7 Переходы по сноскам
Привет, уважаемый читатель. Спасибо, что заглянул ко мне на сайт за помощью. В этом уроке мы разберем такой вопрос: как вставить документ в документ Word. К примеру, вы готовите документ в Word и вам необходимо сослаться или вставить другой файл (таблица Excel, другой документ Word или текстовый файл). Хорошо бы знать, как делается эта вставка. Давайте разбираться.
Для процесса вставки в тело документа Word другого документа есть специальная функцию “Вставка объекта”. Т.е. Word воспринимает другой документ как объект.
Создаем новый документ и вставляем его, как объект
Первый вариант нужен, если у вас еще нет готового документа, который нужно вставить. А значит, мы его подготовим в процессе работы.
- Поставьте курсор мышки в том месте, где Вы хотите создать объект.
- На ленте откройте вкладку “Вставка”, в разделе “Текст” нажмите на кнопку “Объект”. Откроется новое окно.
- В окне на вкладке “Создание” выберите из списка “Тип объекта” нужный Вам формат документа.
- Поставьте галочку “В виде значка”, если вам нужно, чтобы содержимое документа отображалось по двойному клику по значку.
- Нажмите на ОК.
Word создаст значок выбранной программы в том месте, где установлен курсор и запустит программу для создания нового файла.
Разберём на примере: если Вы выберите тип объекта “Лист MS Excel”, тогда значок Excel появится в месте установки курсора и затем Word запустит Excel, чтобы Вы создали новый документ.
Вставить существующий документ, как объект
Вы можете вставить готовый документ в ваш документ двумя разными способами: вставить сам файл в документ либо ссылку на файл. Поставьте курсор мыши на то место, где вы хотите вставить объект
- На ленте на вкладке “Вставка” в разделе “Текст” кликните по кнопке “Объект”. Откроется новое окно.
- Выберите вкладку “Создание из файла”
- Нажмите на кнопку “Обзор” и выберите то место, где расположен нужный вам документ.
- Поставьте галочку “В виде значка”, если нужно. Значок файла появиться в месте курсора. Таким образом можете добавить файл в документ Word.
- Если вам нужно добавить ссылку на файл, просто поставьте галочку “Связь с файлом”.
Разница между добавленным файлом и ссылкой
Если вы решите обновить добавленный документ, вам придется дважды нажать на объект, чтобы открыть файл и изменить его. Если вы отредактируете исходный файл (т.е. вне документа Word), то объект в документе останется прежним.
В то время, как ссылка всегда будет отображать изменения в связанном файле.
Спасибо за прочтение и удачи в освоении премудростей текстового редактора MS WORD. Подписывайтесь на обновления, вступайте в группы и расскажите в комментариях получилось ли у вас вставить документ в тело документа WORD.
Оценка статьи:
(
votes, average:
out of 5)
Как вставить документ в документ Word Ссылка на основную публикацию
Содержание:
- Отличия между версиями программы Microsoft Word 2007 и 2010
- Как редактировать текст
- Как сделать вторую страницу
- Как перемещать текст с помощью линейки
- Как сделать интервал
- Как сделать интервал между абзацами
- Как узнать число символов
- Как сделать нумерацию страниц
- Как сделать содержание в ворде
- Как сделать содержание без точек
- Как сделать перенос слов
- Как сделать сноску
- Как сделать разрыв
- Как сделать нумерованный список
- Как сделать поля
- Как сделать альбомный лист
- Как изменить фон листа
- Как разбить текст на колонки
- Как сделать буклет
- Как сделать рамку
- Как сделать текст в рамке
- Как сделать абзац
- Как сделать отступ
- Как сделать текст вертикальным
- Как подчеркнуть текст
- Как выровнять текст
- Как сделать строку подчеркивания
- Как сделать обтекание текста
- Как сделать текст одинаковым
- Как сделать разную нумерацию страниц
- Как сделать зеркальные поля
- Как сделать подпись под строкой
- Как сделать таблицу
- Как разбить таблицу на две части
- Как сделать повторяющуюся шапку таблицы
- Как сделать неразрывную таблицу
- Как сделать объявление
- Как добавить рисунок
- Как сделать рисунок прозрачным
- Как сделать рамку рисунка
- Как добавить надпись на рисунок
- Как сделать картинку зеркально
- Как сделать титульную страницу
- Как сделать неразрывный пробел
- Как сделать одинаковый пробел
- Как сделать блок-схему
- Как сортировать по алфавиту
Отличия между версиями программы Microsoft Word 2007 и 2010
Для обычного пользователя, цель которого состоит в простом использовании программы как редактора текста, существенной разницы между этими двумя версиями нет. Отходя от 2003 версии, создатели решили как можно больше визуализировать все функции, и большинство из них действительно находится на виду.
Главная вкладка:
Вкладка «Вставка»
Вкладка «Разметка страницы»
Вкладка «Ссылки»
Вкладка «Рецензирование»
Вкладка «Вид»
Те функции, которые не находятся на виду, можно найти, кликая на символ в нижнем правом углу каждого меню, в котором он есть:
Как редактировать текст
По умолчанию текст в 2007 версии обладает следующими параметрами:
В 2010 версии шрифт имеет другие начальные параметры:
Чтобы задать другие параметры текста, можно изначально выбрать нужный шрифт, его размер или цвет, и текст примет эти параметры. Если текст уже введен, его нужно выделить, зажав левую кнопку мыши и проводя ею от начала до конца отрывка текста, а затем изменять его.
Как сделать вторую страницу
Чтобы сделать вторую страницу в Microsoft Word 2007/2010, не нужно многократно нажимать клавишу «Enter». Для этого существует функция «Разрыв страницы». Ее вы найдете во вкладке «Вставка».
Разрыв страницы не так статичен, как пустота, образованная множеством нажатий Enter. Если вы добавите сверху перед разрывом страницы немного текста, то это никак не отразится на состоянии следующей после разрыва страницы.
Если у вас много информации, то новый лист сам автоматически создастся, когда текст уже не будет помещаться на первом листе.
Как перемещать текст с помощью линейки
Сверху и с левой стороны окна программы Microsoft Word 2007/2010 находятся две полосы.
С помощью линейки вы можете перемещать текст, не делая множество пробелов, а в два-три клика мышкой.
Отступ первой строки. Делает абзац нужного размера, в то время как клавише Tab задано стандартное значение 1,25 см. Выделите абзац или весь текст, и установите нужный отступ первой строки.
Чтобы переместить весь текст правее, кроме первой строки, используйте «Выступ»
Если нужно разместить весь текст ближе к правой стороне, перетягивайте за прямоугольник, который называется «Отступ слева».
Нажмите по любой цифре линейки мышкой. На ней появляется вот такой знак.
Теперь после нажатия клавиши Tab текст переместиться на это расстояние, и будет располагаться справа от знака.
Нажмите еще раз по другому значению линейки, установите курсор дальше на той же строке, и снова нажмите Tab.
Так удобно разносить текст при оформлении работ, титулов и т. п.
Чтобы случайно не захватить не тот инструмент на линейке, слева на боковой линейке находится вот такое маленькое окошко:
С каждым кликом по нему будет появляться один из инструментов:
Выбрав один из них, именно он будет появляться при клике на линейку, пока вы не замените его на другой.
Как сделать интервал
Чтобы задать необходимый интервал между строками в тексте, перейдите на закладку «Главная». В меню абзац находится символ, нажатие на который выдает окно со стандартными вариантами междустрочных интервалов.
Вы можете настроить интервал по собственным параметрам, если выберете пункт «Другие варианты междустрочных интервалов…».
При изменении значения интервала, в нижнем окне «Образец» будет наглядно демонстрироваться зазор между строками текста.
Как сделать интервал между абзацами
В главной вкладке, меню «Абзац» находится инструмент для редактирования междустрочного интервала, здесь же пользователь найдет и функцию добавления интервала до и после абзаца.
Установите курсор в нужном абзаце, и выберите один из вариантов интервала – единичный, полуторный, двойной или иной.
Как узнать число символов
Для того чтобы узнать количество символов в документе, число слов или страниц, достаточно посмотреть в нижний левый угол открытого окна Microsoft Word 2007/2010. Количество страниц и информация о том, на какой странице пользователь находится в данный момент, сразу выводится в строке «Страница: 1 из _». Остальные статистические данные можно получить при нажатии на строку «Число слов: _ ».
Для изменения фона листа (из белого в другой цвет, или для вставки картинки в качестве фона) перейдите во вкладку «Разметка страницы» в Microsoft Word 2007/2010. Здесь имеется меню «Фон страницы» и пункт «Цвет страницы».
При нажатии на него появляется окно с вариантами цветовой палитры. Выберите один из имеющихся, или определите другой с помощью функции «Другие цвета».
Чтобы использовать картинку в качестве фона, кликните по строке «Способы заливки». Во вкладке «Рисунок» выберите нужное изображение из имеющихся на вашем ПК.
Как сделать нумерацию страниц
Чистый лист в программе имеет свою невидимую разметку. В верхней и нижней части листа отведены области под колонтитулы, которые по умолчанию пустые.
Здесь же может расположиться любой текст (вводится вручную; он будет повторяться на каждом листе) или нумерация страниц.
Двойной клик левой кнопкой мыши по области листа ближе к его верхней или нижней границе автоматически откроет для пользователя конструктор редактирования колонтитулов. Слева в меню вы можете выбрать любой из нужных видов нумерации.
Нумерация может находится как вверху страницы, так и внизу, и даже на полях.
Функцию нумерации страниц вы найдете также во вкладке «Вставка».
Как сделать содержание в ворде
Чтобы воспользоваться автособираемым оглавлением, вам нужно:
— задать стиль заголовка или подзаголовка («Главная» — «Стили») для тех предложений, которые должны будут быть в содержании;
— добавить оглавление в нужном месте («Ссылки» — «Оглавление» — один из видов оглавления).
Вы можете изменить стиль – выбрать нужный шрифт, цвет, интервал, и задать его для стиля заголовка. Все остальные предложения в этом стиле станут такими же по оформлению.
Можете изменить также слово «Оглавление». Выделите его и используйте инструменты с панели «Шрифт».
Как сделать содержание без точек
Вы добавили оглавление в текст, но вам не нравится, что пустота между названием раздела и номером страниц заполняется точакми. Это можно изменить. Выделите ваше оглавление, а затем перейдите во вкладку «Ссылки».
После нажатия «Оглавление» появляется диалоговое окно. В строке «Заполнитель» выберите любой из четырех вариантов и нажмите «Ок».
После этого появится еще окно диалоговое окно, которое затребует подтвердить, что вы действительно хотите применить корректировки для оглавления. Снова нажмите «Да».
После этого заполнитель строк будет таким, каким вы его выбрали. В примере мы выбрали заполнитель «(нет)», то есть, между словами и номером нет ничего в качестве заполнителя.
Как сделать перенос слов
Для добавления переносов в текст перейдите во вкладку «Разметка страницы».
Здесь в меню «Параметры страницы» находится инструмент «Расстановка переносов». Кликните по стрелке в строке команды, и окроется меню с вариантами растановки переносов.
Для автоматического расстанова переносов выберите строку «Авто».
Как сделать сноску
Чтобы сделать сноску в Microsoft Word 2007/2010, перейдите во вкладку «Ссылки».
Поставьте курсор после текста, на который нужно указать сноску, и нажмите на «Вставить сноску». После текста появится маленькая цифра, а внизу листа – черта с той же цифрой, и местом для ведения текста сноски.
Нумерация сносок будет автоматически подхватывать расположение по тексту, независимо от того, в каком порядке вы устанавливали сноски – с конца документа, с начала документа или вразброс.
Как сделать разрыв
Функция разрыва в Microsoft Word 2007/2010 вынесена в две вкладки. Во вкладке «Вставка» в меню «Страницы» находится пункт «Разрыв страницы». Его используют, чтобы в один клик перейти от конца текста на одном листе в начало страницы следующего листа.
Во вкладке «Разметка страницы», меню «Параметры страницы», также имеется функция разрыва, но не только для перехода на следующую страницу, но и для разрыва столбца, разделов.
Увидеть, в каком месте расположен разрыв, можно с помощью функции «Отобразить все знаки» на главной вкладке, меню «Абзац».
Как сделать нумерованный список
Чтобы создать нумерованный список в Microsoft Word 2007 2010 перейдите на вкладку «Главная», меню «Абзац».
Чтобы выбрать формат нумерации щелкните на стрелочку, и вам откроется библиотека нумерации. Она включает как арабские и римские цифры, так и буквы алфавита.
Если нет подходящего формата номера, вы можете его задать самостоятельно через пункт «Определить новый формат номера». В строке «Формат номера» задается символ, который находится после номера.
Как сделать поля
Перейдите во вкладку «Разметка страницы», чтобы задать размер полей для страницы в Microsoft Word 2007/2010. Во втором слева меню «Параметры страницы» имеется подпункт «Поля». При нажатии на него появляется окошко стандартными вариантами полей.
Их также можно задать по собственному усмотрению большими или меньшими, или задать определенные поля для одной страницы.
Как сделать альбомный лист
Стандартная ориентация листа в программе Microsoft Word книжная (вертикальная).
Чтобы сделать страницу с альбомной ориентацией (расположить лист горизонтально) пользователю нужно перейти во вкладку «Разметка страницы», где в параметрах страницы предлагается два вида ориентации листа.
Чтобы сделать только один лист в другой ориентации, выделите текст на нужной вам странице, а затем откройте диалоговое окно «Параметры страницы».
Тут во вкладке «Поля» выберите ориентацию для листа, и в нижней строке «Применить» выберите «к выделенному тексту».
Результат:
Как изменить фон листа
Для изменения фона листа (из белого в другой цвет, или для вставки картинки в качестве фона) перейдите во вкладку «Разметка страницы» в Microsoft Word 2007/2010. Здесь имеется меню «Фон страницы» и пункт «Цвет страницы».
При нажатии на него появляется окно с вариантами цветовой палитры. Выберите один из имеющихся, или определите другой с помощью функции «Другие цвета».
Чтобы использовать картинку в качестве фона, кликните по строке «Способы заливки». Во вкладке «Рисунок» выберите нужное изображение из имеющихся на вашем ПК.
Как разбить текст на колонки
Для разбития текста на колонки перейдите на вкладку «Разметка страницы».
Выделите текст, который нужно разбить на определенное число колонок, и нажмите на значок «Колонки». Появится меню, в котором можно выбрать нужное число колонок для распределения текста.
Кликаем на «Три» и получаем:
Если нужно более чем три колонки, кликните по строке «Другие колонки», после чего откроется вот такое окно.
В строке «Число колонок» выберите нужное вам количество (с помощью боковых стрелок у строки или вручную, с помощью клавиатуры), а также совершайте регулировку промежутка между колонками.
Кликая по меню «Применить» вы можете сделать выбор – разбить на колонки весь документ или только тот раздел, который выделен.
Как сделать буклет
Буклет представляет собой лист А4, который имеет определенный фон, альбомную ориентацию, а его текст разбит на три колонки.
Шаги по созданию буклета:
- Включить альбомную ориентацию.
- Добавить фон. Просто залить каким-то цветом или добавить картинку вместо него.
- Ввести текст и разделить его на три колонки.
Выберите нужный цвет и тип шрифта с помощью панели «Шрифт» в главной вкладке, а также расположите текст как должно.
Как сделать рамку
Если пользователю нужна обычная рамка в виде прямоугольного обрамления листа, в Microsoft Word 2007/2010 нужно перейти во вкладку «Разметка страницы». В меню «Фон страницы» имеется пункт «Границы страниц», кликаем на него.
В появившемся окне выберите тип — «Рамка» и нужный вид линии, который будет ею выступать.
Здесь же изменяют ее цвет, толщину или выбирают вместо линии обрамление рисунком.
Если случайно выбрали не тот тип рамки, ее можно удалить. Сразу после неверного выбора нажмите на клавиатуре комбинацию «Ctrl+Z», и вновь зайдите в меню «Границы страниц», чтобы выбрать другой тип.
Как сделать текст в рамке:
- Выделяем нужный текст.
- На вкладке «Главная» в меню «Абзац» кликаем по значку
- В появившемся меню есть возможность сразу установить простые границы в виде тонкой черной линии для выделенной области. Например, выбираем «внешние границы»:
И получаем:
- или же перейдите в «Границы и заливка»:
После чего открывается окно:
- Выбирайте любой тип границы, тип линии и ее цвет, толщину. После нажатия «Ок» выбранная вами рамка будет применена к выделенному тексту.
Как сделать абзац
Чтобы выделить абзац, его пишут с так называемой красной строки – делают отступ вправо первой строки. Чтобы сделать абзац выделенным в Microsoft Word 2007/2010:
- Установите курсор при помощи мышки перед первым словом абзаца и нажмите на клавиатуре «Tab».
- Воспользуйтесь линейкой:
- включите линейку (если не включена);
- установите курсор перед первым словом абзаца;
- перенесите стрелку отступа первой строки на нужное расстояние.
В этих версиях Word оформление текста и его расположение (с отступами и абзацами) сохраняется во время перехода на следующий абзац после нажатия Enter.
Как сделать отступ
Отступом в программе Microsoft Word (не только в последних 2010 и 2007 версиях) является функция переноса левой границы всего текста или одного абзаца. Выглядит это следующим образом.
Сделать отступ помогут функции увеличения/уменьшения отступа на вкладке «Главная».
Эту же операцию можно сделать с помощью линейки программы.
Выделите текст, которому нужно задать отступ, и перетяните ползунок за прямоугольник, именуемый «Отступ слева», на нужное расстояние.
Как сделать текст вертикальным
В программе Microsoft Word есть два способа сделать текст вертикальным. Первый заключается в добавлении надписи.
- Во вкладке «Вставка», раздел «Текст» находится кнопка «Надпись»
- Клик на кнопку вызывает меню:
- Если один из предложенных типов вам подходит, выбирайте его. Если же вам нужно свое, специфическое расположение, выбирайте простую надпись. После клика на нее появляется такое окошко:
В надпись вставляем текст:
Сверху появляется вкладка «Формат»:
Во вкладке «Формат» есть кнопка «Направление текста». Здесь выбираем поворот в нужную сторону.
Переместите текст в нужное место, и удалите рамку надписи:
Второй способ сделать текст вертикальным заключается в использовании таблицы.
- Во вкладке «Вставка», раздел «Таблицы» добавьте одну ячейку таблицы:
- Введите в нее текст. Сверху появится вкладка «Работа с таблицами», где в вкладке «макет» имеется кнопка «Направление текста».
- Кликая по кнопке «Направление текста, он поворачивается по очереди на 90 градусов влево или вправо.
Измените размеры ячейки с помощью стрелок вверх/вниз:
Удалите рамки таблицы с помощью ластика. Наведите мышь на сторону ячейки после нажатия кнопки «Ластик» в меню «Рисование таблиц» вкладки «Конструктор».
Как подчеркнуть текст
Чтобы подчеркнуть определенный текст в программе Microsoft Word 2007/2010:
- Выделите нужный текст:
- Перейдите во вкладку «Главная», меню «Шрифт»:
- Нажмите на кнопку:
- , если нужно подчеркивание одной прямой черной линией;
- На стрелку рядом с символом , чтобы выбрать другую линию для подчеркивания.
Вы можете выбрать другие подчеркивания, или изменить цвет, кликнув по строке «Другие подчеркивания» или «Цвет подчеркивания» соответственно.
Как выровнять текст
Чтобы выровнять текст по левому краю, по центру или другим способом перейдите во вкладку «Главная», меню «Абзац».
Здесь в этой области находится четыре кнопки, визуально по которым становится ясно, как расположится текст после их нажатия.
Выделите нужный текст, и нажмите на одну из этих кнопок.
Как сделать строку подчеркивания
Чтобы сделать пустую подчеркнутую строку в Microsoft Word 2007/2010, воспользуйтесь одним из трех способов:
- Рисование.
Вместо стрелки мышки появляется крестик, которым рисуется синяя линия. Изменить ее цвет можно через «Средства рисования».
- Таблица.
Ластиком удаляем боковые границы таблицы.
- Автозамена от программы.
Введите с клавиатуры необходимое количество нижнего подчеркивания «_». После нажмите Enter и автозамена сделает из них сплошную черную линию. Ее длина регулируется с помощью средств линейки.
Как сделать обтекание текста
Когда документ Microsoft Word 2007/2010 нужно добавить картинку, вокруг которой должен находиться текст, используют функцию «Обтекание текста».
Добавьте картинку в документ. Вот так он будет располагаться без обтекания.
Нажимаем на картинку. Появляется вкладка «Работа с рисунками».
В меню упорядочить находится кнопка обтекание текстом. При нажатии на нее открывается меню с вариантами.
Выбирайте подходящее вам кликом мышки по строке.
Как сделать текст одинаковым
Чтобы весь текст в Microsoft Word 2007 2010 имел одинаковые параметры шрифта и расположения, выделите весь текст с помощью нажатия на клавиатуре комбинации Ctrl+А.
Перейдите на вкладку «Главная» и задайте нужные параметры шрифта в ручную с помощью меню «Шрифт».
Как сделать разную нумерацию страниц
В программе Microsoft Word 2007 2010 с помощью работы с колонтитулами можно установить разные колонтитулы для четных и нечетных страниц. Вместо четных номеров страниц в этом случае вы можете написать нужную вам фразу, которая будет повторяться идентично на всех остальных четных страницах.
Нечетные номера будут идти своим чередом по порядку – 1, 3, 5, 7 и так далее.
Если вам нужно, чтобы на одной из страниц не показывался ее номер, лучше не вникать во все тонкости, а просто схитрить.
Как сделать зеркальные поля
Для того чтобы сделать зеркальные поля, перейдите во вкладку «Разметка страницы». Выделите текст, для которого нужно применить эту функцию.
Откройте диалоговое окно параметры страницы.
В меню страницы нажмите на боковую стрелочку и выберите зеркальные поля.
В строке «Применить» выберите, к какой части документа применяете функцию.
Результат:
Как сделать подпись под строкой
Для создания подписей под строкой следующего типа
вам понадобится:
- Добавить подстрочный текст на вторую строку.
- Переместите текст в область под чертой. Например, можно нажат кнопку Tab и с помощью линейки передвинуть текст под строку.
- Перейдите на первую строку и удалите интервал после абзаца:
А также установите единичный интервал между строками:
- Сделайте маленький шрифт, подходящий для подписи
Как сделать таблицу
Для того чтобы создать таблицу в Microsoft Word (версии 2007 и 2010), нужно перейти во вкладку «Вставка», где в панели доступа размещено окно с настройками таблицы.
Вы можете создать таблицу нужных размеров, выбирая вставки таблицы нужное количество строк и столбцов.
На листе одновременно будет появляться таблица, а в окне вставки таблицы будет значиться ее размер. Максимальный размер по сетке – 10 на 8.
Если вам нужно больше столбцов, вы можете перейти в меню «Вставить таблицу…» и указать требуемый размер.
Как разбить таблицу на две части
или более:
- Выделите строку в исходной таблице, которая должна будет быть первой строкой второй таблицы.
- Во вкладке «Работа с таблицами», «Макет» в меню «Объединение» нажмите на команду «Разделить таблицу».
Или тоже самое можно сделать с помощью комбинации Ctrl+Shift+Enter.
Как сделать повторяющуюся шапку таблицы
Допустим, что у вас есть большая таблица, которая не помещается на одном листе. Чтобы заголовки таблицы не переносить каждый раз на новый лист вручную, можно сделать повторяющуюся шапку.
Выделите всю строку с заголовком таблицы.
Во вкладке «Работа с таблицами», «Макет», в меню «Данные» выберите «Повторить строки заголовков»
После нажатия на следующей странице появляется точно такой же заголовок с тем же форматированием, что и на первой странице. Если вы измените заголовок в одном месте, он станет точно таким же автоматически и на других листах.
Как сделать неразрывную таблицу
Чтобы таблица сохранила свою целостность при добавлении текста выше по документу, сделайте следующее:
- Выделите абзац с названием таблицы и самой таблицей.
На вкладке «Главная» перейдите в диалоговое меню абзац. Поставьте галочки во вкладке положение на странице напротив не отрывать от следующего.
Как сделать объявление
Чтобы сделать объявление с отрывными листочками, воспользуйтесь таблицей.
Объедините ячейки в одной из строк.
Выделите вторую строку и измените высоту ячеек в ней. Для этого во вкладке «Работа с таблицами», «Макет» измените значение в этом поле:
Теперь в этой же строке нужно сменить ориентацию текста. Выделите строку. Во вкладке «Макет» нажмите на значек «Направление текста».
Здесь же выберите один из вариантов выравнивания текста.
Добавлять, редактировать текст и изменять вид, тип, размер шрифта следует как обычно – через меню «Шрифт» и «Абзац» на вкладке «Главная». В горизонтальную сплошную строку добавьте основную информацию объявления.
Как добавить рисунок
Если нужно добавить картинку в текст, и эта картинка сохранена на вашем компьютере, перейдите во вкладку «Вставка», меню «Иллюстрации».
Нажмите на кнопку «Рисунок», и перед вами откроется диалоговое окно выбора. Перейдите в ту папку, где сохранена картинка, и выберите ее. Диалоговое окно «Вставка рисунка» будет выглядеть по-разному, в зависимости от версии операционной системы на вашем ПК.
Картинка добавится в текст, и ее положением вы будете управлять с помощью вкладки «Работа с рисунками», которая появляется после клика на картинку в документе.
Клик по картинке также включает шесть инструментов для управления ее размером. Если потянуть один из них, картинка потянется вслед за ним.
Если вы хотите сами нарисовать какой-то рисунок, то набор простых фигур расположен там же, где и вставка рисунка.
При нажатии на символ «Фигуры» появляется окно с набором стандартных вариантов фигур.
Как сделать рисунок прозрачным
Просто так изменить уровень прозрачности всей картинки нельзя. Для этой операции придётся проделать несколько шагов.
- Вставьте в документ фигуру из панели «Иллюстрации». Например, для обычной прямоугольной картинки подойдет прямоугольник. Нажмите на него, затем кликните по белой области листа.
Появится вот такой квадрат – синий в 2010 версии, белый с черным контуром – в 2007. Измените его размеры, перетягивая за угловые или боковые стороны, хватаясь зажатой левой кнопкой мыши за круги по углам, квадраты – на середине сторон.
На панели инструментов появится вкладка «Средства рисования». Она активна, если фигура выделена, и исчезает, когда пользователь работает в другой области документа, к примеру, над текстом.
В вкладке «Формат», меню «Стили фигур» выберите команду «Заливка фигуры» — «Рисунок».
Появится диалоговое окно «Вставка рисунка», в котором вы выбираете один из файлов картинок, имеющихся на вашем ПК.
После выбора картинки и ее добавления, вас ожидает вот такой результат:
Подгоните вручную размеры фигуры (прямоугольника), чтобы рисунок не искажался.
Теперь при клике по области рисунка будут появляться две дополнительные вкладки:
Во вкладке «Средства рисования» — «Формат» нужно убрать контур фигуры.
Теперь можно приступать к изменению прозрачности рисунка. В той же вкладке «Средства рисования» — «Формат», откройте диалоговое окно «Формат фигуры».
В появившемся окне для версии 2010 есть боковое меню, выберите в нем строку «Заливка».
Перетяните ползунок прозрачности до нужного значения и нажмите «Закрыть».
В 2007 версии окно формата фигуры выглядит так:
Перетяните ползунок прозрачности, и нажмите «Ок».
Как сделать рамку рисунка
Добавьте рисунок в документ, перейдя на вкладку «Вставка», меню «Иллюстрации».
Когда картинка находится в документе, нажмите на нее, чтобы появилась дополнительная вкладка «Работа с рисунками».
В этой вкладке в меню «Стили рисунков» есть уже готовые варианты для обрамления рисунка.
Их можно немного менять через диалоговое окно «Формат фигуры» после того, как вы применили один из стилей к рисунку.
Для версии 2007 это окно выглядит так:
Для версии 2010 – следующим образом:
В этом окне к границам рисунка относятся строки «Цвет линии» и «Тип линии». После клика на одну из них, в правой части диалогового окна открываются доступные для изменения параметры.
Рамку можно сделать и самому, используя функцию «Граница рисунка».
В меню, которое открывается после нажатия строки «Граница рисунка», вам нужно выбрать толщину линии и ее цвет.
Как добавить надпись на рисунок
Для этих случаев лучше использовать графические редакторы, даже самый простой Paint. Но и тут можно добавить надписи на картинку, применяя простые методы и посложнее.
- Добавьте надпись.
При нажатии на строку «Нарисовать надпись» мышка принимает вид черного плюса, и им вы можете в любом месте документа сделать поле для надписи. Нажмите на левую кнопку мыши, и, не отпуская ее, поведите в любую сторону. Когда вы отпустите мышь, появится примерно вот такой прямоугольник:
Введите в него текст, измените цвет текста при помощи меню «Шрифт» во вкладке «Главная».
Также нужно сделать фон надписи прозрачным. Кликните по полю с надписью, чтобы появилась вкладка «Средства рисования».
Здесь же вы можете убрать контур надписи:
Как сделать картинку зеркально
Выделите картинку, чтобы появилась вкладка «Работа с рисунками».
Кликните по строке «Отразить слева направо», и картинка повернется зеркально.
Как сделать титульную страницу
В программе есть заготовки титульных страниц. Находятся они во вкладке «Вставка».
Для версии 2007:
Для версии 2010:
Выберите любой из подходящих типов титульных страниц.
По странице размещена разметка для текста, кликая по которым можно ввести текст.
Как сделать неразрывный пробел
В ситуациях, когда части текста должны находиться рядом (например, фамилия и инициалы), нужно воспользоваться неразрывным пробелом. Его устанавливают вместо обычного пробела нажатием на клавиатуре комбинации Ctrl+Shift+Space(пробел).
Узнать, поставлен обычный пробел или неразрывный, можно при помощи функции «Отобразить все знаки».
После нажатия на этот символ между словами, в конце абзацев и в других местах будут отображаться те символы, которые не видны без этой функции. Сюда относятся пробел, неразрывный пробел, переход на следующий раздел и т.п.
Пробел изображается единичной точкой между словами. Неразрывный пробел – маленьким кружком.
Выключается функция, как и включается, единичным кликом левой кнопкой мыши по ее символу в меню «Абзац», вкладка «Главная».
Как сделать одинаковый пробел
По умолчанию пробел между словами в программе Microsoft Word является постоянным, если вы выравниваете текст любым способом, кроме как «По ширине».
Последнее выравнивание как раз и происходит благодаря увеличению интервалов между словами.
Отключите его, чтобы пробелы вновь стали одинаковыми. А чтобы текст равномерно располагался между левым и правым полем, включите автоматическую расстановку переносов.
Размер пробела можно менять. Для этого выделите текст, а затем кликните правой кнопкой мыши. Кликните по строке «Шрифт».
Отроется диалоговое меню. Перейдите во вкладку «Дополнительно», где имеются разные функции по изменению текста. Второй строкой значится «Интервал». Его можно сделать меньшим (уплотненным) или большим (разреженным).
Как сделать блок-схему
Программа Microsoft Word имеет в наличии практически все (если не все) элементы для создания блок-схем. Они находятся во вкладке «Вставка», меню «Иллюстрации». Создать полноценную технологическую, электрическую или другую схему лучше в более подходящем для этих дел редакторе, и через него же .
Нажмите на символ «Фигуры», и перед вами откроется большое меню со всеми доступными в этом редакторе фигурами. Среди них выделены отдельным абзацем фигуры блок-схем.
Соединять отдельные блоки можно с помощью линий, разные варианты которых тоже имеются в этом меню.
Кликните по нужному элементу блок-схемы и нарисуйте его на листе. Например:
Измените цвет контура и внутреннего поля элемента вручную, с помощью инструментов:
или выберите один из готовых стилей для блока:
Чтобы добавить текст в блок, выделите его и начните писать, не дожидаясь появления моргающего курсора.
Текст внутри блока можно менять, как и любой другой текст в программе.
Если блок схема будет находиться внутри текстового документа, лучше сделать ее в отдельном документе. Так вы избежите лишних смещений во время работы над текстом выше схемы.
Чтобы готовую блок схему было удобно перемещать по тексту без потери какой-либо ее части, нужно объединить блоки в единый элемент.
Выделите один элемент схемы и зажмите на клавиатуре клавишу Ctrl. При зажатой клавише нажмите на остальные элементы схемы, отпустите клавишу Ctrl. Все блоки выделяться. Затем кликните по контуру одной из фигур блока правой кнопкой мыши, и в появившемся меню кликните по строке «Группировать».
Теперь все элементы будут составлять единое целое. Можно делать объединение поэтапно, отдельными блоками, объединяя лишь несколько частей – так вам будет легче вносить коррективы.
Как сортировать по алфавиту
Если вам нужно упорядочить по алфавиту какой-то список (например, список литературы), сделайте следующее:
- Выделите список.
- Во вкладке «Главная», меню «Абзац», нажмите на символ сортировки. После этого откроется диалоговое окно «Сортировка текста».
Не меняя никаких настроек, вы получите отсортированный по алфавиту список после нажатия «Ок». И в 2007, и в 2010 версий программы функция имеет одинаковое расположение, диалоговое окно.
Тоже самое касается и сортировки в таблицах. Допустим, у вас есть вот такая таблица.
Вам нужно расставить по алфавиту фамилии. Выделите столбец с фамилиями и кликните по символу сортировки.
Результат:
Сортировка расставила фамилии по алфавиту, при этом переместила данные во втором столбце.
Сноски в Microsoft Word 2010 позволяют сделать документ более интерактивным и удобным для чтения. При должном умении их создание не займёт больше двух секунд, но нужно знать некоторые нюансы.
Зачем их создавать
Сноска в документе позволяет автору более лаконично излагать свои мысли. Рассмотрим конкретный пример: «Вам нужно вставить в текст иностранное слово. Чтобы не перегружать предложение лишними скобками, к термину добавляется символ с расшифровкой в конце странички».
В некоторых случаях авторы используют в своих текстах цитаты известных учёных и политиков. Чтобы не получить клеймо плагиаторов необходимо вставлять сноски на изначальные источники. Это позволит избежать судебных издержек и сделает работу соответствующей научному стилю.
Согласно базовым правилам делопроизводства и оформления научных работ в поясняющей ссылке нужно указать автора, источник и страницу, откуда была взята информация. Некоторые авторитетные журналы требуют от своих литераторов указывать номера строк. Также необходимо прописывать год издания.
Третий самый распространённый случай вывода поясняющей информации за рамки основного тела работы заключается в пояснении терминов.
Допустим, автор употребляет в тексте некую сложную терминологию, требующую расшифровки. В таком случае несколько предложений в конце помогут читателю разобраться в сути.
Видео: автоматические ссылки
Ставим сноски
Для того чтобы делать сноски в Word 201 необходимо использовать верхнюю ленту, на которой нужно выбрать вкладку «Ссылки».
После этого алгоритм действий будет следующим:
- вы выделяете нужное слово, предложение, фразу или абзац;
- находите в открытой заранее вкладке значок «АБ1» с подписью «Вставить сноску», после чего жмете на него (произойдёт перенаправление в конец страницы);
- следующим шагом будет введение соответствующего пояснения.
Пояснения могут идти в конце документа, каждой страницы или раздела. Автор сам выбирает наиболее удобный для него вариант. Тем не менее есть некоторые неписаные правила, которым стоит следовать.
Важные правила составления и оформления сносок:
- пояснительные материалы в конце страницы принято обозначать арабскими цифрами;
- римские числа применяются для всего документа;
- использование звёздочек и других символов допускается в неформальных документах и публицистике.
Нумерация может быть как общей, так и раздельной. Соответствующие настройки можно установить в диалоговом окне. При удалении надстрочного знака информация под линией исчезнет.
SSHD — что это такое? Виды и назначение. Узнать тут.
В конце каждой страницы
Автор может делать полезные примечания, как в конце каждой страницы, так и во всём документе. Первый вариант чаще всего используется для обозначения терминов и расшифровки иностранных слов. Маленьким шрифтом под текстом даётся нужная информация. Быстрая комбинация клавиш: CTRL+ALT+F.
В конце документа
Ссылки, идущие в качестве завершения всей работы, выглядят так же, как и предыдущие. Но в данном случае автор может указать 10—15 литературных источников, и это никоим образом не повлияет на читабельность материала. Быстрая комбинация: CTRL+ALT+D.
Настройка в диалоговом окне
Диалоговое окно позволяет настроить точные параметры ссылок. Пользователь может выбрать тип нумерации. Автор также указывает, с какой цифры будет начинаться созданный им список.
В нем можно подобрать уникальные символы для нумерации. Также здесь осуществляется выбор между примечанием в конце страницы и документа. Внизу окошка есть возможность выбрать охват введённых изменений.
Переходы по сноскам
Особого внимания в Microsoft Word 2010 заслуживает система удобных переходов между примечаниями. Читателю достаточно навести курсор на значок, и в небольшом окошке высветится пояснение. Для того чтобы перейти по ссылке нужно нажать на символ дважды.
Многие пользователи при использовании перехода испытывают сложности в нахождении отрывка текста, на котором они остановили чтение. Чтобы вернуться к отмеченному термину, достаточно два раза нажать на советующий номер под текстом.
Для экономии времени читатель может выбрать функцию «Показать сноски» и перейти к концу страницы или документа. Повторное нажатие возвращает пользователя обратно к изучаемому фрагменту.
Компания Microsoft предоставила своим пользователям удобный инструмент для упорядочивания материла, и его каталогизации. Информация подаётся в удобном формате. Создание сносок занимает минимум времени, а переходы осуществляются легко и быстро.
Сегодня очень просто найти необходимую информацию в интернете и довольно часто люди, делая свои доклады или составляя различные подборки информации, просто копируют найденный текст из книг или сайтов в один документ Word. При этом можно столкнуться с рядом проблем отображения текста, так как в каждом источнике текст имел свой стиль оформления и будет как минимум некрасиво смотреться. Для избегания таких ситуаций мы далее разберем вопрос, как вставить текст в Ворде без форматирования.
Обычно люди пользуются самым простым способом копирования и вставки текста, это комбинация клавиш «Ctrl + C» и «Ctrl + V». В последних версиях Word, а данный пример рассматривается для Word 2010, при копировании и вставке текста из какого либо источника, копирует не только размер, цвет и шрифт текста, но и возможно фоновый цвет, на котором оны был расположен.
При оформлении же своего текстового файла мы хотим, чтобы текст соответствовал именно тому стилю, который мы настроили. При копировании же текста с сайта при обычной вставке останутся даже все ссылки, присутствовавшие в тексте.
Вставить текст в Ворд без форматирования можно несколькими способами. Например, вместо использования комбинации клавиш «Ctrl + V» можно воспользоваться меню в Ворде, которое появляется при нажатии правой кнопкой мыши на листе. Нас интересует только строка «Параметры вставки:».
Варианты вставки текста через меню Ворд
При наведении мышки на различные значки, которые обозначают различные варианты вставки, на листе сразу отображается содержимое буфера именно в том виде, в котором оно будет вставлено на лист при применении данного варианта вставки. Таким образом, поочередно наводя курсор на эти значки можно подобрать необходимый нам вариант.
Итак, первый вариант предусматривает сохранение исходного форматирования. В этом случае текст будет вставлен в таком же виде, как он оформлен в исходном документе.
Вставка текста в Ворд с сохранением форматирования
Второй вариант подразумевает объединение форматирований. Это значит, что текст будет вставлен в соответствии с выбранным вами шрифтом и его размером, но будут сохранены другие параметры, как жирность, курсив, подчеркивание и ссылки с сайтов.
Вставка текста в Ворд с объединением форматирований
В третьем варианте будет сохранен только текс, т.е. он будет вставлен без какого либо форматирования. Этот вариант, собственно, нас и интересует.
Вставка текста в Ворд без форматирования
Но есть и другой способ, который заключается в очистке форматирования текста. В этом случает достаточно просто выделить вставленный в исходном виде текст, зайти в расширенные настройки стилей текстов и выбрать «Очистить все».
Очистка форматирования текста
Также можно нажать на стрелочку, обозначающую дополнительные параметры, и найти пункт «Очистить все» там.
Вызов дополнительных параметров стилей Очистка форматирования текста из дополнительных параметров стилей
Также статьи на сайте chajnikam.ru связанные с программой Word:
Как сделать надпись в Word?
Как в Ворде начертить линию?
Как создать строки в Ворде?
Как вставить ссылку в Ворде?


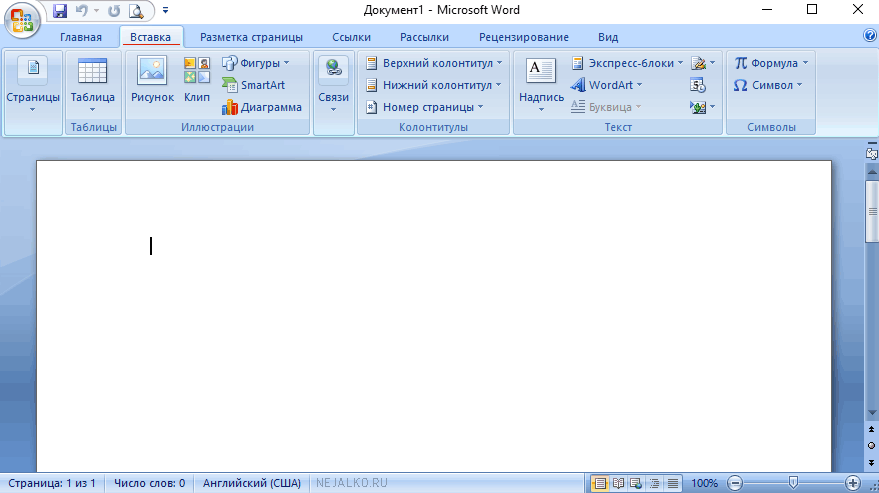
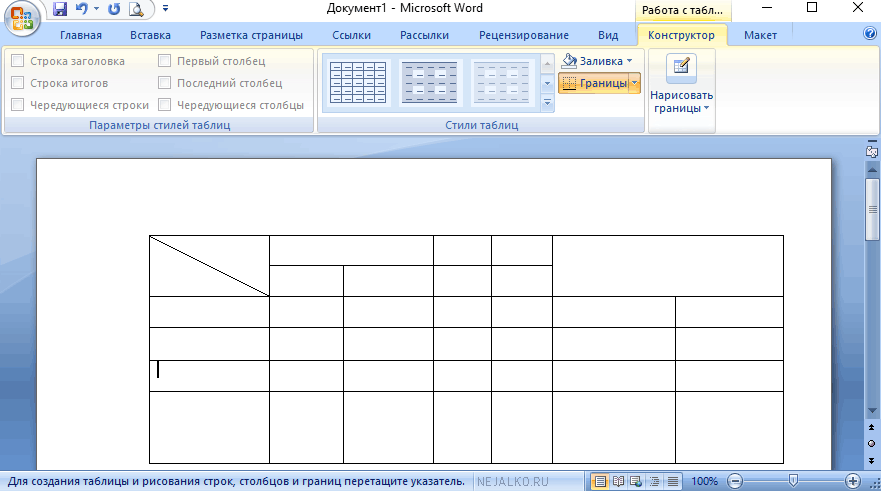
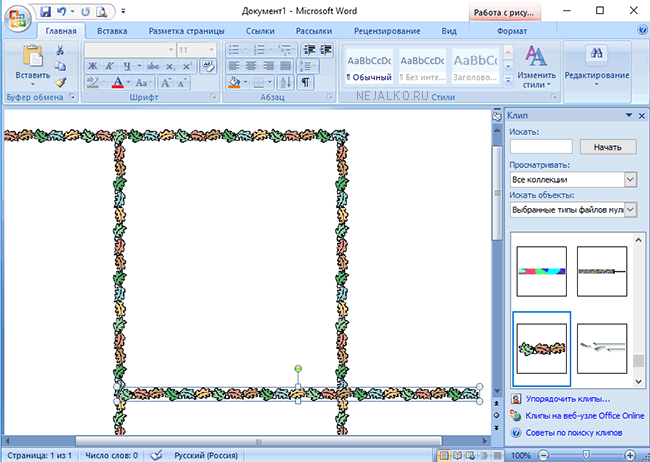
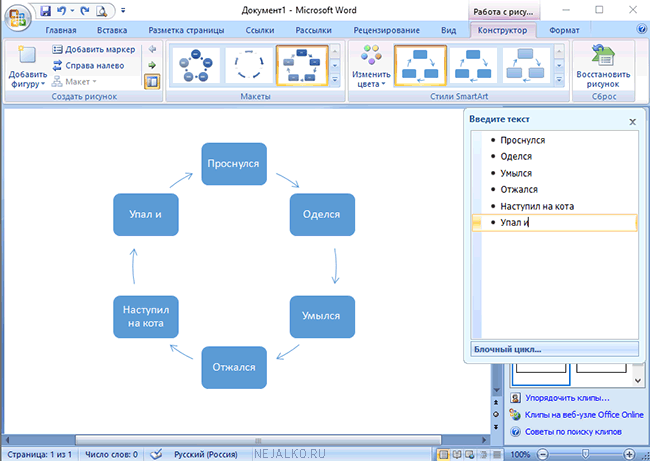

 . Если Word Starter отсутствует в списке программ, выберите пункт Все программы, а затем — Microsoft Office Starter.
. Если Word Starter отсутствует в списке программ, выберите пункт Все программы, а затем — Microsoft Office Starter. 
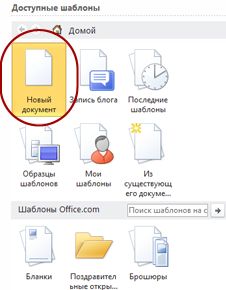
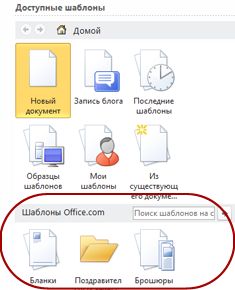
 на панели быстрого доступа.
на панели быстрого доступа.