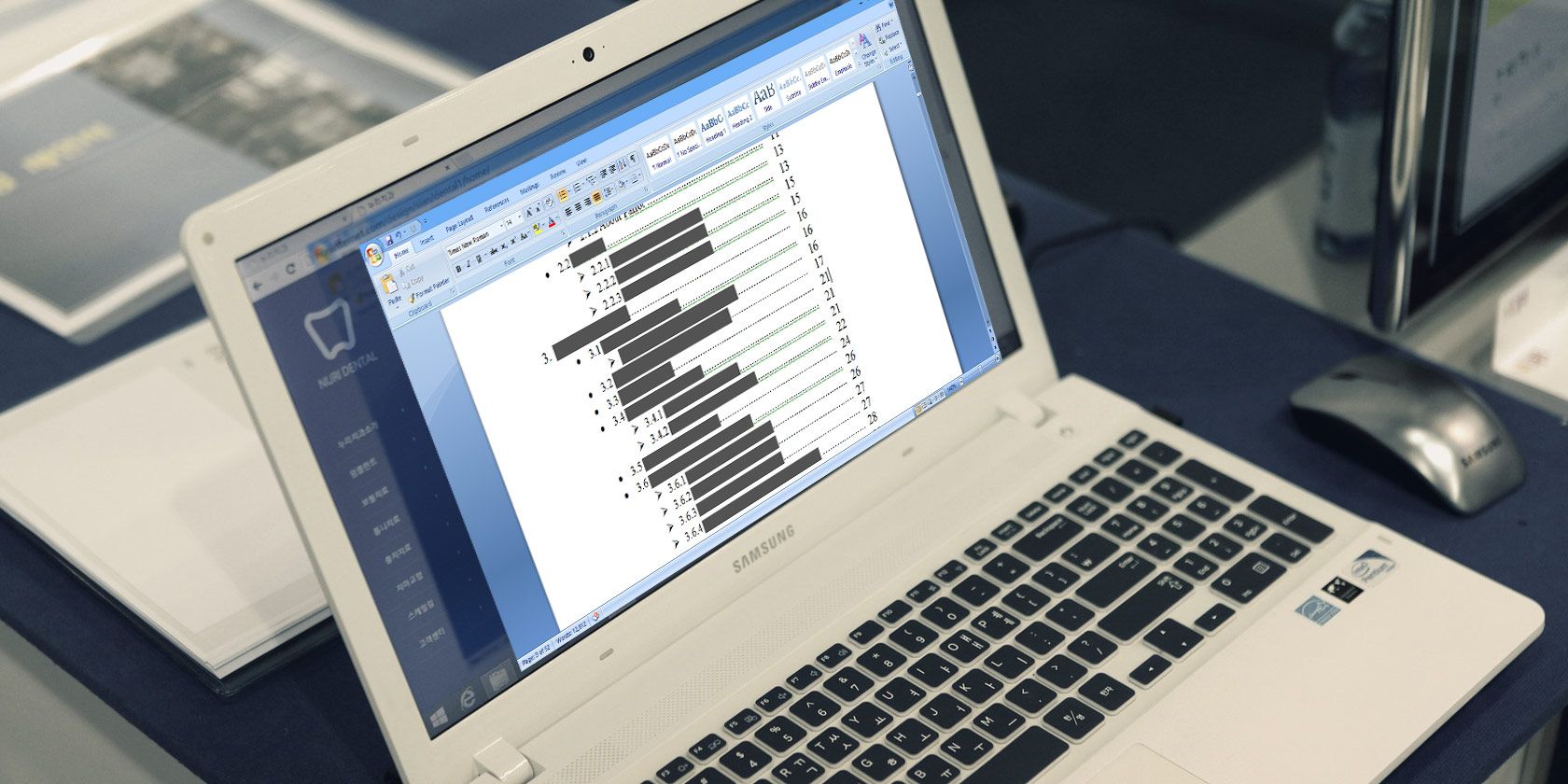Word для Microsoft 365 Word 2021 Word 2019 Word 2016 Еще…Меньше
В документ Word, в котором нужно процитировать данные из определенных источников (например, научных исследований), можно легко добавить ссылки. Citations can be added in various formats, including APA,Chicago-style,GOST, IEEE, ISO 690, and MLA. Затем можно создать список литературы из источников, которые использовались при создании документа.
Чтобы добавить в документ ссылку, необходимо сначала добавить соответствующий источник.
Добавление к документу ссылки и литературного источника
-
На вкладке «Ссылки» в группе & «Ссылки на список литературы» щелкните стрелку рядом со стилем и выберите стиль для ссылки и источника. Например, в документах, относящихся к общественным наукам, к ссылкам и литературным источникам обычно применяют стиль MLA или APA.
-
Установите курсор в конце предложения или выражения, которое будет использовано в качестве ссылки.
-
На вкладке Ссылки щелкните Вставить ссылку, а затем выполните одно из указанных ниже действий.
-
Чтобы добавить информацию об источнике, выберите пункт Добавить новый источник, а затем в диалоговом окне Создание источника щелкните стрелку рядом с полем Тип источника и выберите нужный вариант (например, раздел книги или веб-сайт).
-
Чтобы добавить заполнитель в место расположения ссылки и ввести информацию об источнике позже, выберите команду Добавить новый заполнитель. В диспетчере источников рядом с заполнителем появится вопросительный знак.
-
-
Если вы решили добавить источник, введите сведения о нем. Чтобы ввести дополнительные сведения о литературном источнике, установите флажок Показать все поля списка литературы.
-
По завершении нажмите кнопку ОК. Источник будет добавлен в качестве ссылки в выбранное в документе место.
После завершения этих действий цитата будет добавлена в список доступных. В следующий раз, когда вы цитируете эту ссылку, вам не придется ввести ее снова. Достаточно добавить в документ цитату. После того как вы добавим источник, вам может потребоваться внести в него изменения позже. Для этого см. статью «Изменение источника».
Примечания:
-
Если вы добавили вместо него место для ссылки, см. статью «Изменение источника».
-
Если вы выбрали для источников стиль ГОСТ или ISO 690 и ссылка не уникальна, следует добавить буквенный символ к году. Например, ссылка будет отображаться как [Pasteur, 1848a].
-
Если вы выбрали стиль «ISO 690 — цифровая последовательность», но ссылки не располагаются последовательно, то для отображения ссылок в правильном порядке нужно снова щелкнуть стиль ISO 690 и нажать клавишу ВВОД.
Добавление ссылок в документ
-
Установите курсор в конце предложения или выражения, которое хотите использовать в качестве ссылки, а затем на вкладке Ссылки в группе Ссылки и списки литературы щелкните Вставить ссылку.
-
В списке ссылок в области Вставить ссылку выберите нужную ссылку.
Поиск литературного источника
Список использованных литературных источников может быть очень большим. Иногда приходится выполнять поиск литературного источника, ссылка на который указана в другом документе.
-
На вкладке Ссылки в группе Ссылки и списки литературы выберите команду Управление источниками.
При открытии нового документа, еще не содержащего ссылок, все литературные источники, использованные в ранее созданных документах, отображаются в списке Главный список.
Если в документе содержатся ссылки на литературные источники, эти источники отображаются в списке Текущий список. Все литературные источники, на которые вы ссылались в ранее созданных документах или текущем файле, доступны в списке Главный список.
-
Чтобы найти конкретный литературный источник, выполните одно из указанных ниже действий.
-
В окне сортировки выполните сортировку по имени автора, заголовку, имени тега ссылки либо по году, а затем в полученном списке выполните поиск нужного источника.
-
В поле Поиск введите заголовок либо имя автора искомого литературного источника. Список динамически обновится, и в нем будут представлены только элементы, соответствующие запросу.
-
Примечание: Чтобы выбрать другой главный список, из которого литературные источники можно импортировать в документ, нажмите кнопку Обзор в окне Диспетчер источников. Например, можно использовать совместный доступ к файлу, находящемуся на общем сервере, на компьютере или сервере коллеги по работе или на веб-сайте университета или исследовательского института.
Изменение источника
-
На вкладке Ссылки в группе Ссылки и списки литературы выберите команду Управление источниками.
-
В диалоговом окне Диспетчер источников в списке Главный список или Текущий список выберите список, который нужно изменить, а затем нажмите кнопку Изменить.
Примечание: Чтобы заменить заполнитель на сведения о ссылке, выберите его в разделе Текущий список и нажмите кнопку Изменить.
-
В диалоговом окне Изменение источника внесите нужные изменения и нажмите кнопку ОК.
Нужна дополнительная помощь?
Одной из отличительных особенностей файла Microsoft Word является возможность создания сложного форматирования документа. Примером такового является создание ссылок на различные участки документа, причем не только с текста на текст, но и с объекта на текст, с текста на объект, с объекта на объект. Вкладка Ссылки (References) предлагает инструменты для работы с различными видами ссылок.
[box color=primechanie]В программе Microsoft Word все ссылки активируются щелчком мыши при нажатой клавише Ctrl.[/box]
Поэтапно опишем ссылки разных типов в текстовом процессоре Microsoft Word, рассматривая группы элементов управления вкладки Ссылки (References).
Первая группа элементов управления называется Оглавление (Table of Contents). Инструменты, расположенные на ней, позволяют вставить в документ оглавление, которое соберет в единую таблицу ссылки на все заголовки в документе. По умолчанию в оглавление попадают заголовки до 3-го уровня включительно. Однако можно легко изменить это ограничение.
Вторая группа элементов управления носит название Сноски (Footnotes) и содержит функции, позволяющие настроить и вставить сноски, обычные и концевые. Содержание обычной сноски располагается непосредственно в нижнем колонтитуле той страницы, на которой была установлена сноска, а содержание концевой сноски выносится на последний лист документа.
[box color=primechanie]Для сносок можно выбрать подходящий вид и порядок нумерации. Для настройки вы можете щелкнуть мышью по кнопке в правой нижней части группы элементов управления Сноски (Footnotes) и в появившемся диалоговом окне Сноски (Footnotes) настроить нужные параметры.[/box]
Следующая группа элементов управления Ссылки и списки литературы (Citations & Bibliography) предлагает пользователю мощнейший инструмент для работы с источниками и незаменима при работе над научными трудами. Группа инструментов позволяет управлять списком литературы, на которой основывается научный труд, вставлять ссылку на тот или иной источник парой щелчков мыши. Кроме того, список литературы можно в нужном виде вставить в документ нажатием одной кнопки Список литературы (Insert Table of Authorities). Разработчики программы подготовили несколько разных вариантов оформления ссылок и списка литературы, а также предоставили пользователям возможность настроить режимы отображения самостоятельно. Если вы собираетесь использовать Microsoft Word для работы над документами, требующими работы с источниками, обязательно научитесь использовать данный инструмент.
Группа элементов управления Названия (Captions) позволяет добавить к иллюстрации или таблице название, на которое можно сослаться из текста. Кроме того, для иллюстрации, вставленной после первой, программа Microsoft Word автоматически изменит порядковый номер. Как и в случае с предыдущими ссылками, все параметры можно настроить. Примером применения названия иллюстраций можно назвать любую электронную книгу. В электронном ее варианте при щелчке мыши (с удерживаемой клавишей Ctrl) по номеру рисунка в содержании документа программа показала бы вам рисунок с этим порядковым номером.
Название группы элементов управления Предметный указатель (Index) говорит само за себя. Эта группа инструментов служит для создания и настройки предметного указателя, который будет располагаться в конце книги. Вид указателя и количество вложенных уровней можно также настроить, нажав кнопку Предметный указатель (Insert Index) в группе элементов управления Предметный указатель (Index).
Последняя группа элементов управления называется Таблица ссылок (Table of Authorities). Это очень схожий с группой элементов Предметный указатель (Index) набор инструментов. Однако логика его больше похожа на источники литературы. Разница лишь в том, что таблица ссылок используется, когда нужно составить в документе список ссылок на законы, прецеденты и прочие нормативные документы.
при нахождении курсора ввода внутри примечания или внутри относящегося к примечанию текста. Для этого нажмите на кнопку Удалить в группе Примечания на вкладке Рецензирование. Также, вызвав выпадающее меню нажатием на стрелку вниз около кнопки Удалить и выбрав пункт Удалить все примечания в документе, можно удалить все их сразу.
За сравнение документов отвечает группа Сравнить вкладки Рецензирование на ленте инструментов. Здесь имеется кнопка Сравнить, при нажатии на которую вам будет предложено выбрать один из двух вариантов сравнения:
Сравнить… — выбирает режим сравнения изменений двух версий документа.
Объединить… — выбирает режим объединения исправлений от нескольких авторов.
Режим объединения показывает вам все исправления в документе от двух авторов.
Вкладка Ссылки
Закладки
Закладка в Word 10 напоминает по своему действию закладку в обычной книге, когда вы помечаете какую-либо страницу, к которой необходимо вернуться позже, например, для продолжения чтения. В Word 10 вы можете создать закладку на любом фрагменте текста или позиции в тексте, и здесь закладки имеют гораздо более разнообразное и полезное применение.
Для создания закладки необходимо выделить фрагмент текста, выбрать на вкладке Вставить ленты инструментов Word 10 в группе Связь кнопку Закладка, и нажать кнопку Добавить.
Чтобы воспользоваться какой-либо закладкой (перейти к соответствующему месту в документе), необходимо щелкнуть мышкой по кнопке Закладка на вкладке Вставка ленты инструментов, в появившемся окне выбрать в списке нужную закладку и нажать кнопку Перейти.
Чтобы «сместить» закладку на новое место в документе, выделите нужный фрагмент текста, перейдите к диалоговому окну Закладка, выберите из списка существующих закладок «перемещаемую» закладку и щелкните мышкой по кнопке Добавить.
Для удаления закладки воспользуйтесь кнопкой Удалить в диалоговом окне Закладка.
Перекрестные ссылки
Использование перекрестных ссылок полезно при указании ссылок на таблицы, заголовки, разделы, к которым необходимо обратиться читателю для получения более подробной информации.
61
Перекрестную ссылку можно назначить одному из следующих элементов документа:
•Абзац.
•Заголовок.
•Закладка (см. выше).
•Сноска (о них мы еще поговорим).
•И прочее — концевая сноска, таблица, рисунок, формула
Для добавления перекрестной ссылки переведите курсор ввода в
желаемое место и нажмите на кнопку Перекрестная ссылка в группе Связи вкладки Вставка на ленте инструментов.
По умолчанию перекрестная ссылка будет создана в режиме гиперссылка, и пользователи смогут переходить к интересующему их разделу, используя клавишу «Ctrl» и щелчок мышкой по гиперссылке, однако эту опцию можно отменить, убрав галочку при создании перекрестной ссылки.
Гиперссылки
Гиперссылка служит для организации возможности перехода на какойлибо документ и объект, открытие которого происходит при щелчке мыши по гиперссылке.
Для создания гиперссылки в вашем документе воспользуйтесь кнопкой Гиперссылка группы Связи на вкладке Вставка ленты инструментов. В результате на экране появится диалоговое окно Вставка гиперссылки. Вверху этого окна можно указать текст ссылки, то есть текст, который будет вставлен в месте нахождения текстового курсора и щелчок мыши, по которому будет приводить к переходу на соответствующий объект. Текст ссылки задается в поле Текст. Помимо него, можно ввести текст подсказки (этот текст читатель увидит, подведя курсор к ссылке), щелкнув по кнопке Подсказка.
Можно пойти другим путем и присвоить гиперссылку уже имеющемуся в тексте слову или фразе. Для этого выделите сначала текстовый фрагмент, а потом щелкните по нему правой кнопкой мыши и в контекстном меню выберите команду Гиперссылка. В результате появится все то же окно Вставка гиперссылки, но в поле Текст у него уже будет введен выделенный ранее текст.
Выбрать объект, на который должна ссылаться гиперссылка, можно в центральной части окна Вставка гиперссылки – просто укажите месторасположение соответствующего файла. Если должна быть организована гиперссылка на интернет-сайт, то его адрес следует непосредственно ввести в
поле Адресная строка.
Для удаления Гиперссылки щелкните правой кнопкой мыши по гиперссылке и выполните команду Удалить гиперссылку.
62

Сноски
Для создания сносок и работы с ними разработчики предусмотрели отдельную группу Сноски на вкладке Ссылки ленты инструментов. Для того чтобы создать сноску, установите текстовый курсор в нужное место (там, где будет стоять знак 1 в верхнем регистре) и нажмите на кнопку Вставить сноску в группе Сноски. При этом автоматически выполнится нумерация сноски в соответствии с настройками.
Также можно использовать Концевые сноски. Их отличие от обычных сносок состоит в том, что они помещаются не в конце страницы, а в конце документа и поэтому могут использоваться для ссылок на первоисточники.
С помощью кнопки Следующая сноска на вкладке Ссылки ленты инструментов вы можете осуществлять навигацию по сноскам или концевым сноскам в документе.
Задание 2.
•Запустите Microsoft Word 2010.
•Создайте новый документ.
•Сохраните его в папку с вашими документами (в папку Мои документы – если вы работаете на своем персональном компьютере, или в Мои документы номер вашей группы ваша фамилия – если вы работаете в компьютерном классе, где все студенты имеют доступ к папке Мои документы). Дайте файлу, в котором будет сохранен ваш документу название задание2.docx Не забывайте время от времени сохранять свой документ.
•Выберите уровень сложности задания. Чтобы иметь возможность получить оценку «5» – отлично, вы должны полностью выполнить задание уровня А; Правильно выполненное задание уровня В, С дает оценку «4» – хорошо; Если вам достаточно оценки «3» – удовлетворительно, делайте самое простое задание уровня D.
Уровень D.
Вставьте в документ скопированный текст из предшествующей работы. Разместите его в двух колонках. В каждую колонку вставьте по картинке с различным обтеканием текста (по левому краю и по контуру).
Вставить таблицу:
Уведомление Получатель платежа: СП УМЗ
Счет получателя: 260074125 Код получателя: 14333937
Организация банка “Аваль” г. Киев МФО 300335 АБОНЕНТ: Иванов Иван Константинович
63
Соседние файлы в предмете [НЕСОРТИРОВАННОЕ]
- #
- #
- #
- #
- #
- #
- #
- #
- #
- #
- #
Some Office features may seem intimidating, but they’re essential. The Microsoft Word References tab is one them, especially for students, academics, and anyone who writes professionally. We’ll show you how to use it.
While Microsoft Word is an easy-to-use application, you may find certain Word features to be intimidating. For students, writers, and academics, the References tab is a must-have feature. But if you have never used it or do not use it often, it can be scary.
To help you use that tab’s default features to their fullest, here are explanations and steps for using them.
Table of Contents
The table of contents feature is probably one of the more common tools. You should consider using these nifty tables in lengthy documents to provide a quick view of the sections contained. You have built-in options to add either an automatic or manual table of contents to your document.
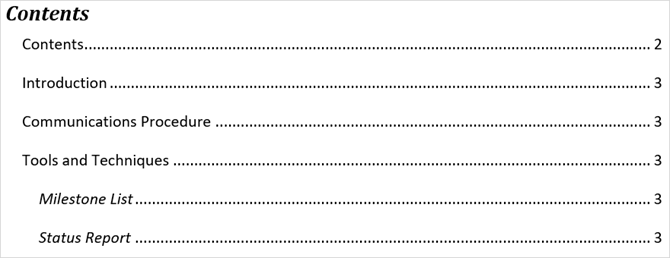
The automatic option is a real time-saver, but it requires you to use headings for your sections so that they display correctly. Do apply this style, just select your text and choose your heading from the Styles section from the ribbon on the Home tab.
An advantage of using the automatic table of contents in Word is that readers can click within it to move directly to a specific section.
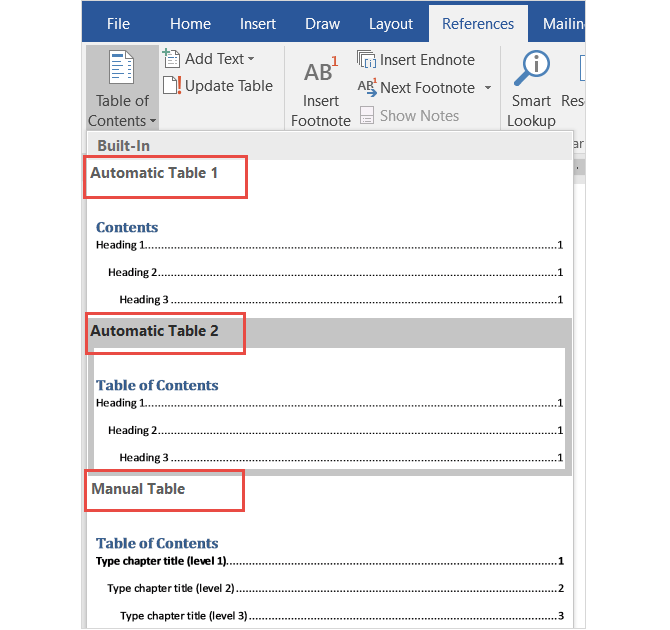
If you go with the convenient automatic table, keep in mind that you will need to update it as you create and edit your document. But don’t worry because this is actually quite simple.
Just select Update Table from the ribbon under Table of Contents or right-click anywhere within the table and select Update Field from the context menu. In the pop-up window, choose between updating just the page numbers or the entire table.
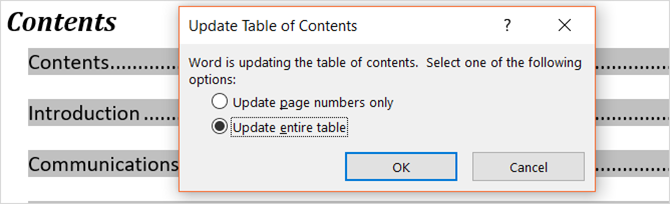
If you prefer to go with the manual table option, it does take more time. However, it allows you to control your table completely. Just remember that you must manually type in the sections and page numbers.
Footnotes provide a convenient way to include a comment that pertains to certain text in your document at the bottom of the page. An endnote is like a footnote, however the comment displays at the end of the document instead of the bottom of the page.
Both tools allow your reader to continue and only stop to read the comment if they so choose. They are commonly used to display additional resources on the topic, explanatory notes, and citing sources, which makes them ideal for research papers. The use of footnotes and endnotes will likely depend on your style guidelines or publication requirements.
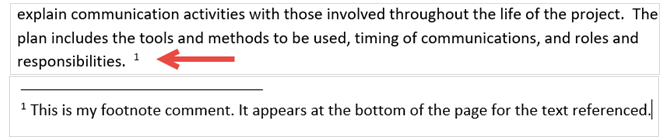
While you normally see footnotes and endnotes with number indicators, you can choose from different options in Word. Open the Footnotes formatting arrow from the ribbon. Under Format, you can choose from numbers, letters, or special characters.
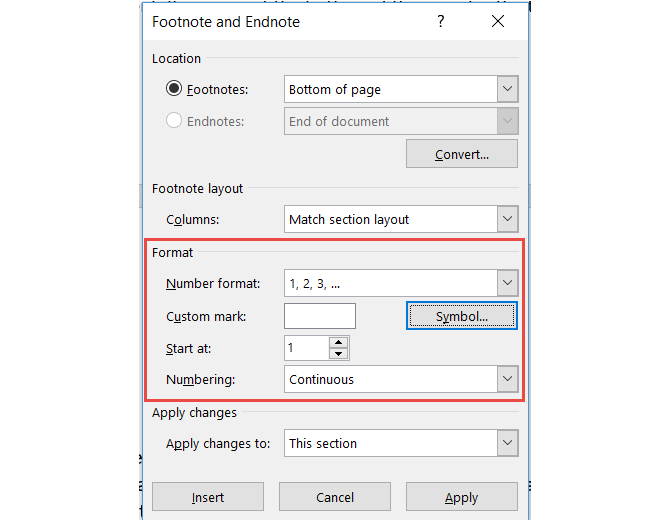
With the formatting box open, you will also see options for adjusting the location of the footnote or endnote, the column layout for footnotes, and a choice for the document section to apply your changes.
For more information, here’s our guide on how to add and format footnotes and endnotes.
Citations & Bibliography
The Citations & Bibliography tool in Word is extremely handy for creating essays and research papers. And if you are in school it is likely that you are required to include a bibliography for your term papers. While we are covering the basics of that section here, you can also check out Saikat’s article on how to create an annotated bibliography for further details.
First, you must pick your style and insert your citations. You can choose from various style options such as APA, MLA, or Chicago. Then, select your text or document location and click the arrow next to Insert Citation from the Citations & Bibliography section of your ribbon.
You can then insert a placeholder if you plan to gather the details later or click to Add a New Source to complete the citation information.
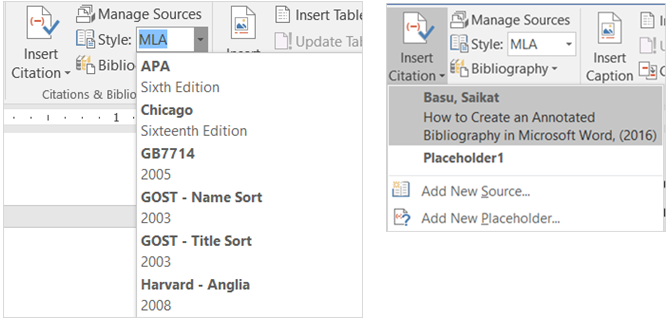
When you select Add a New Source, a pop-up window will display for you to enter all of the source’s details. Be sure to choose the correct source type in the drop-down box at the top. Depending on the type you pick, the fields below it will automatically adjust for the details you need to provide.
Each source you add will be saved so that you can reuse, edit, or delete it. You can also add all of your sources up front if you prefer. These actions can be done by clicking Manage Sources from the Citations & Bibliography section of your ribbon.
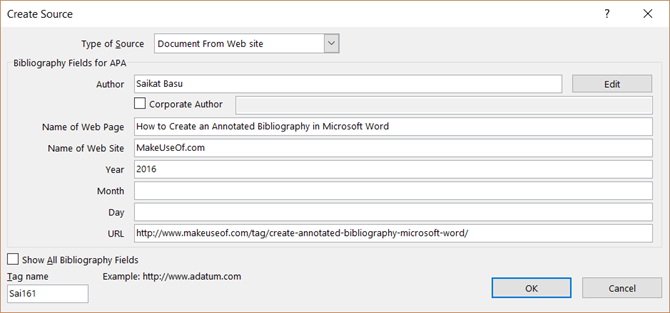
When you are finished inserting your citations, Word provides three options for an automatically-generated bibliography. You can select this table to be labeled Bibliography, References, or Work Cited. Just click the arrow next to Bibliography in this section of your ribbon to make your choice.
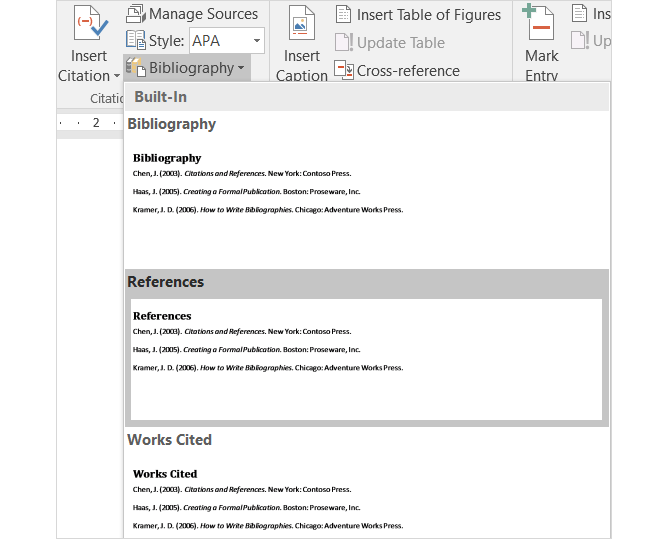
Captions
Captions is probably the easiest to understand within the References tab. This convenient tool adds labels to your tables, charts, images, figures, and similar document items. You can then insert a table of figures with page numbers. You can and should use captions for most any type of document where you will be referencing those items.
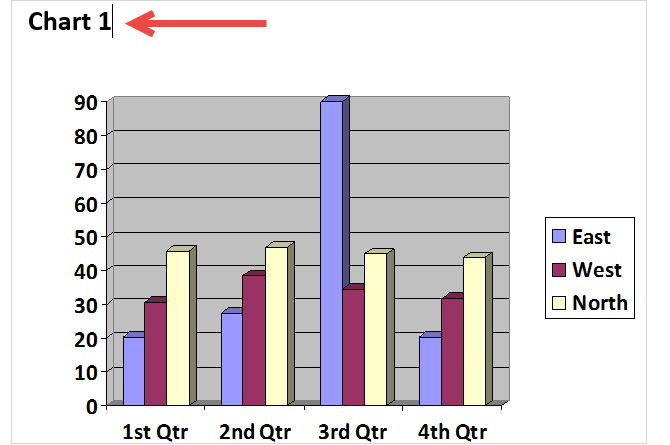
To insert a caption, select your item and click Insert Caption from the Captions section of your ribbon.
Then, choose a label and location for the caption, whether above or below the item. You cannot change the caption name, however you can mark the checkbox to remove the label from it if you like.
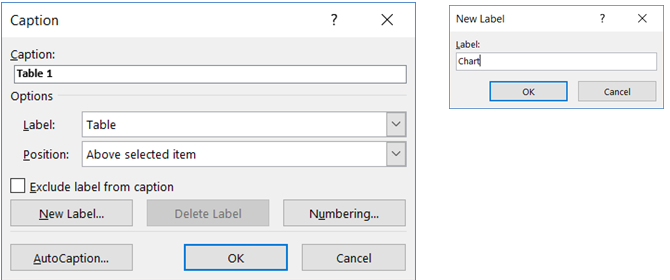
Word has a few built-in labels, but you can easily add your own by clicking the New Label button. Once you do this and apply the label, you will see the caption name change automatically.
Next, if you would like to include a table for those captioned items click Insert Table of Figures from the Captions section of your ribbon. You have formatting options in the pop-up box for showing and aligning page numbers, using hyperlinks, and including both the label and the number.
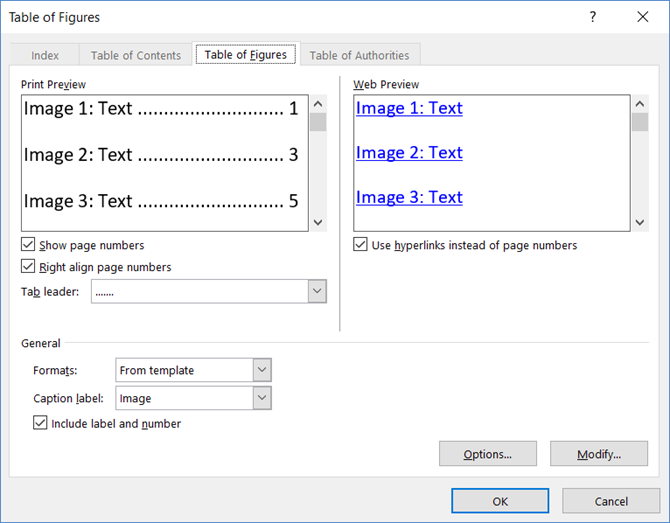
Index
An index is like a table of contents but is located at the end of the document rather than the beginning. Additionally, an index is based on keyword or subject, can contain more detail, and displays the reference pages within the document.
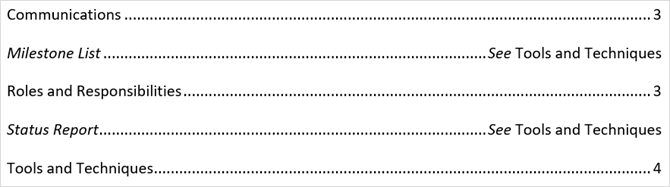
Creating an index in Word begins with marking your entries. First, select the text that you would like to reference in the index and click Mark Entry in the Index section of your ribbon. When the pop-up window appears, you will enter your options and formatting.
You can adjust the main entry, add a sub-entry, choose a cross-reference or page, and pick a page number format. When you are finished with that entry, click Mark and then Close.
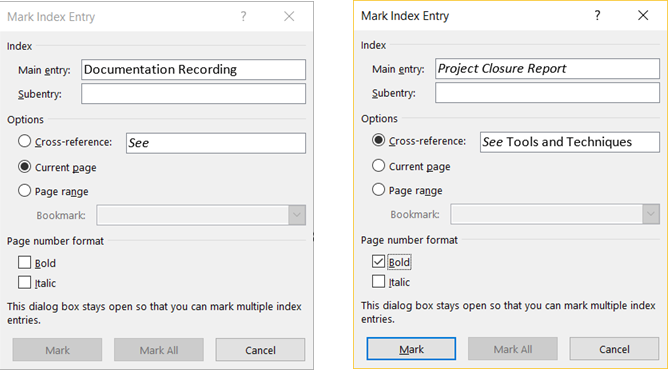
After marking your entries, navigate to the place in your document where you would like to place the index. Then, click Insert Index from the Index section of your ribbon.
You can now adjust the format of your index in the pop-up box including number of columns, page number alignment, and indented or run-in. When you are done, click OK.
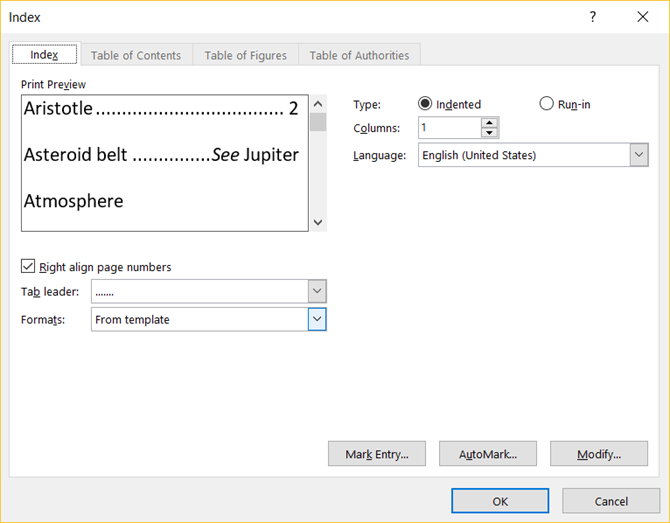
Table of Authorities
The table of authorities is normally used in legal documents. It lists references in the document with the page numbers. The process for creating a table of authorities is similar to that of creating an index where you begin with marking your text.
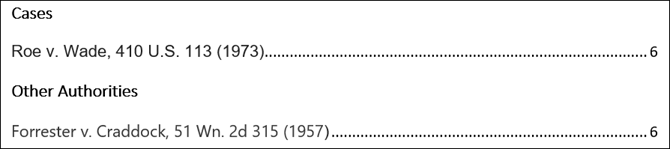
First, select the text that you would like to reference in the table and click Mark Citation in the Table of Authorities section of your ribbon. You can adjust the selected text, include a category, and view the short and long citation sections. When you are done, click Mark and then Close.
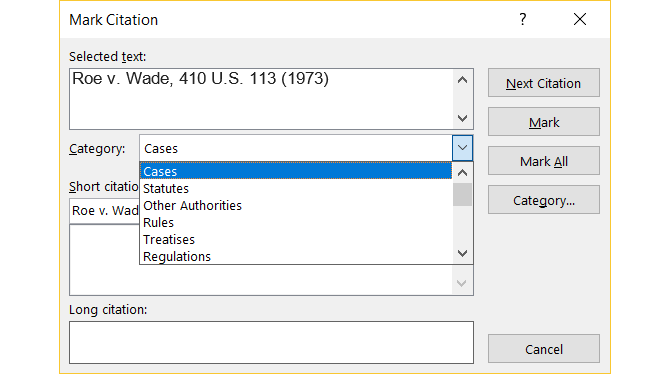
After all of your citations have been marked, navigate to the spot in the document where you want the table. Click Insert Table of Authorities from that section of the ribbon.
Here again, you will see formatting options for your table such as keeping the original formatting and selecting the categories to display. Click OK when you are finished.
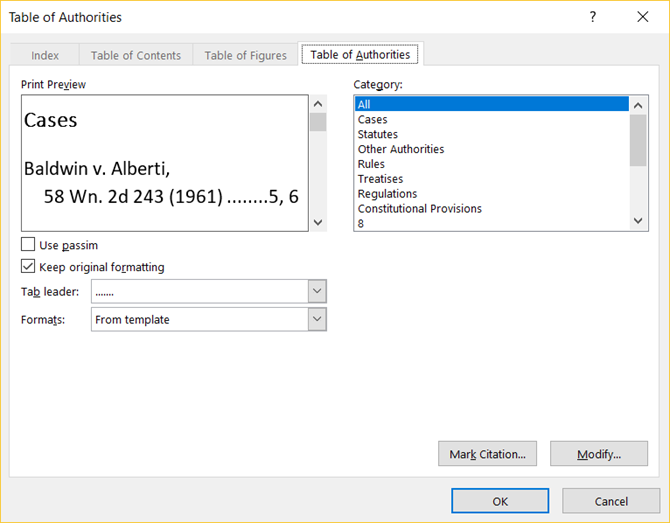
One Tip to Note
If you use the Index or Table of Authorities feature, you may notice that your document suddenly contains markings. These items include paragraph and space indicators like in the image below. These can be very distracting, so to hide them, simply press Ctrl + Shift + 8.

How Do You Use the References Tab in Word?
Are you in school or a profession where the References tab in Word is one that you use often?
If so, do you find it to be easy to use or confusing? Hopefully these explanations and steps will assist you in taking full advantage of the References tab and its built-in features.
And if you have suggestions and tips for others, feel free to share them below!
Её можно добавить на какой-то сайт, картинку, фрагмент в тексте и даже другой документ.
В текстовом процессоре Microsoft поддерживается функция гиперссылок, благодаря которой в документах можно вставлять различные ссылки: на веб‑страницы, файлы, определённое место в тексте, другой документ или имейл. Далее рассмотрим их, а также разберёмся, как удалить добавленные ссылки.
Как сделать автоматическую ссылку в Word
Самый простой способ добавить ссылку — просто ввести или вставить адрес на нужную страницу или файл. Поскольку Word автоматически распознаёт URL, адрес сразу же превратится в ссылку. Она будет выглядеть не очень красиво, но когда нужно показать полный URL или просто не хочется заморачиваться — это лучший вариант.
Просто вставьте ссылку, скопировав из адресной строки браузера, или введите вручную с клавиатуры адрес, начиная с www.
Нажмите пробел либо Enter, и текст превратится в подчёркнутую и подсвеченную синим гиперссылку. Кстати, при нажатии Ctrl + Z она снова станет простым текстом. Это на случай, если нужно указать адрес сайта без ссылки.
Как сделать ссылку в Word на веб‑страницу или файл
Ссылку не обязательно вставлять напрямую, её можно назначить на какое‑нибудь слово или фразу в тексте, а также картинку. Так будет правильнее, красивее и понятнее для читателя. Сам же процесс ненамного сложнее.
Выделите нужное слово и на вкладке «Вставка» кликните «Ссылки» → «Ссылка», а лучше просто нажмите сочетание Ctrl + K на клавиатуре.
В открывшемся окошке в поле «Адрес» вставьте URL веб‑страницы или файла.
Выбранное слово станет подчёркнутым и окрасится в синий. Теперь по клику на него с зажатой клавишей Ctrl ссылка откроется в браузере.
Как в Word сделать ссылку на место в тексте
Подобно страницам в интернете можно добавить ссылки на листы и даже определённые фрагменты в документе. Это бывает полезно при составлении курсовых и дипломных работ, а также других объёмных файлов с большим количеством разделов. Для реализации подобного можно использовать оглавление или закладки.
Поставьте курсор в место, на которое хотите сослаться, и на вкладке «Вставка» кликните «Ссылки» → «Закладка».
Введите удобное для понимания имя закладки и нажмите «Добавить».
Теперь выделите слово, которое хотите сделать ссылкой, нажмите Ctrl + K, а затем кликните «Место в документе», раскройте список закладок и выберите нужную.
После этого по щелчку по указанному слову с зажатым Ctrl Word мгновенно перейдёт к месту в тексте, на котором вы установили закладку.
Как в Word сделать ссылку на другой документ
По такому же принципу в качестве объекта ссылки можно использовать другие документы Word. Этот метод будет полезен для больших работ, которые содержат сразу несколько файлов, и может сэкономить время при взаимодействии с ними.
Всё так же выделите слово или фразу и нажмите Ctrl + K.
Выберите документ Word в списке файлов.
Теперь, если зажать Ctrl и кликнуть на ссылку, откроется указанный документ.
Как в Word сделать ссылку на имейл
Ещё один вариант использования ссылок — имейл для обратной связи с читателями вашего документа. По клику на такую ссылку у пользователя будет автоматически открываться создание нового письма с заданной темой в почтовом клиенте по умолчанию.
Выделите слово, которое хотите сделать ссылкой, и нажмите Ctrl + K.
Кликните «Электронная почта», укажите имейл (не пугайтесь, к нему спереди добавится mailto:), тему письма и нажмите OK.
После этого по клику на ссылку читатель сможет написать вам письмо и дать обратную связь.
Как удалить ссылку в Word
Обратный процесс гораздо проще и, что примечательно, одинаков для ссылок любых типов.
Выделите слово или фразу со ссылкой, а затем сделайте правый клик и выберите из контекстного меню «Удалить гиперссылку». Либо просто нажмите Ctrl + Shift + F9 на клавиатуре. Кстати, если выделить весь текст (Ctrl + A) и потом использовать это сочетание клавиш, то Word удалит все ссылки в документе.
После удаления ссылки фрагмент превратится в обычный текст.
Содержание
- Создаем настраиваемую гиперссылку
- Создаем гиперссылку на пустое электронное сообщение
- Создаем гиперссылку на другое место в документе
- Как отметить место назначения ссылки?
- Добавляем закладку
- Используем стиль заголовка
- Добавляем ссылку
- Создаем гиперссылку на место в стороннем документе или созданной веб-странице
- Отмечаем место назначения гиперссылки
- Добавляем ссылку
- Быстро создаем гиперссылку на другой файл
- Создаем гиперссылку посредством перетаскивания содержимого со стороннего документа
- Создаем гиперссылку на содержимое веб-страницы посредством его перетаскивания
- Создаем гиперсслыку на содержимое листа Excel путем копирования и вставки
- Вопросы и ответы
Программа MS Word автоматически создает активные ссылки (гиперссылки) после ввода или вставки URL-адреса веб-страницы и последующего нажатия клавиш “Space” (пробел) или “Enter”. Кроме того, сделать активную ссылку в Ворде можно и вручную, о чем и пойдет речь в нашей статье.
Создаем настраиваемую гиперссылку
1. Выделите текст или изображение, которое должно представлять собой активную ссылку (гиперссылку).
2. Перейдите ко вкладке “Вставка” и выберите там команду “Гиперссылка”, расположенную в группе “Ссылки”.
3. В диалоговом окне, которое появится перед вами, выполните необходимое действие:
- Если вы хотите создать ссылку на какой-либо существующий файл или веб-ресурс, выберите в разделе “Связать с” пункт “файлом, веб-страницей”. В появившемся поле “Адрес” введите URL-адрес (к примеру, /).
-
Совет: Если вы делаете ссылку на файл, адрес (путь) которого вам неизвестен, просто нажмите на стрелочку в списке “Искать в” и перейдите к файлу.
- Если вы хотите добавить ссылку на файл, который пока не был создан, выберите в разделе “Связать с” пункт “новым документом”, после чего введите имя будущего файла в соответствующее поле. В разделе “Когда вносить правку в новый документ” выберите необходимый параметр “сейчас” или “позже”.
-
Совет: Помимо создания самой гиперссылки, вы можете изменить подсказку, которая всплывает при наведении курсора на слово, фразу или графический файл, содержащий активную ссылку.
Чтобы это сделать, нажмите кнопку “Подсказка”, а затем введите необходимую информацию. Если же подсказка не задана вручную, в качестве таковой используется путь к файлу или его адрес.
Создаем гиперссылку на пустое электронное сообщение
1. Выделите изображение или текст, который вы планируете преобразовать в гиперссылку.
2. Перейдите ко вкладке “Вставка” и выберите в ней команду “Гиперссылка” (группа “Ссылки”).
3. В диалоговом окне, которое перед вами появится, в разделе “Связать с” выберите пункт “электронной почтой”.
4. Введите в соответствующее поле необходимый адрес электронного ящика. Также, можно выбрать адрес из списка недавно использовавшихся.
5. Если это необходимо, введите тему сообщения в соответствующем поле.
Примечание: Некоторыми браузерами и почтовыми клиентами строка темы не распознается.
-
Совет: Подобно тому, как можно настроить подсказку для обычной гиперссылки, вы также можете настроить всплывающую подсказку для активной ссылки на электронное сообщение. Для этого просто нажмите кнопку “Подсказка” и в соответствующем поле введите необходимый текст.

Если вы не введете текст всплывающей подсказки, MS Word автоматически будет выводить “mailto”, а вслед за этим текстом будет указан введенный вами адрес электронной почты и тема письма.
Кроме того, вы можете создать гиперссылку на пустое электронное сообщение, введя в документе адрес почты. К примеру, если ввести “lumpics@lumpics.ru” без кавычек и нажать пробел или “Enter”, автоматически создастся гиперссылка с подсказкой по умолчанию.
Создаем гиперссылку на другое место в документе
Для того, чтобы создать активную ссылку на то или иное место в документе или же на веб-странице, созданной вами в Ворде, для начала необходимо отметить точку, в которую эта ссылка будет вести.
Как отметить место назначения ссылки?
Используя закладку или заголовок, можно отметить место назначения ссылки.
Добавляем закладку
1. Выделите объект или текст, с которым требуется связать закладку, либо же кликните левой кнопкой мышки по тому месту документа, где ее требуется вставить.
2. Перейдите ко вкладке “Вставка”, нажмите кнопку “Закладка”, расположенную в группе “Ссылки”.
3. Введите имя закладки в соответствующем поле.
Примечание: Имя закладки обязательно должно начинаться с буквы. Однако, в имени закладки могут содержаться и цифры, а вот пробелов быть не должно.
-
Совет: Если вам необходимо разделить слова в название закладки, воспользуйтесь символом подчеркивания, к примеру, “сайт_lumpics”.
4. Выполнив вышеописанные действия, нажмите “Добавить”.
Используем стиль заголовка
К тексту, расположенному в том месте, куда должна вести гиперссылка, можно использовать один из шаблонных стилей заголовков, доступных в MS Word.
1. Выделите фрагмент текста, к которому необходимо применить конкретный стиль заголовка.
2. Во вкладке “Главная” выберите один из доступных стилей, представленных в группе “Стили”.
-
Совет: Если выделен текст, который должен выглядеть, как основной заголовок, можно выбрать для него соответствующий шаблон из доступной коллекции экспресс-стилей. Например, “Заголовок 1”.
Добавляем ссылку
1. Выделите тот текст или объект, который в дальнейшем будет представлять собой гиперссылку.
2. Кликните правой кнопкой мышки по этому элементу, и в открывшемся контекстном меню выберите пункт “Гиперссылка”.
3. Выберите в разделе “Связать с” пункт “Место в документе”.
4. В появившемся списке выберите закладку или заголовок, куда будет ссылаться гиперссылка.
-
Совет: Если вы хотите изменить подсказку, которая будет выводиться при наведении курсора на гиперссылку, нажмите кнопку “Подсказка” и введите необходимый текст.

Если подсказка не будет задана вручную, то для активной ссылки на закладку будет использоваться “имя закладки”, а для ссылки на заголовок “Текущий документ”.
Создаем гиперссылку на место в стороннем документе или созданной веб-странице
Если вы желаете создать активную ссылку на то или иное место в текстовом документе или веб-странице, созданной вами в Ворде, для начала необходимо отметить точку, к которой эта ссылка будет вести.
Отмечаем место назначения гиперссылки
1. Добавьте закладку в конечный текстовый документ или созданную веб-страницу, используя метод, описанный выше. Закройте файл.
2. Откройте файл, в котором должна быть размещена активная ссылка на конкретное место ранее открытого документа.
3. Выделите объект, который эту гиперссылку должен содержать.
4. Кликните правой кнопкой мышки на выделенном объекте и выберите в контекстном меню пункт “Гиперссылка”.
5. В появившемся окне выберите в группе “Связать с” пункт “файлом, веб-страницей”.
6. В разделе “Искать в” укажите путь к файлу, в котором вы создали закладку.
7. Кликните по кнопке “Закладка” и выберите в диалоговом окне необходимую закладку, после чего нажмите “ОК”.
8. Нажмите “ОК” в диалоговом окне “Вставка ссылки”.
В созданном вами документе появится гиперссылка на место в другом документе либо же на веб-странице. Подсказка, которая будет отображаться по умолчанию — это путь к первому файлу, содержащему в себе закладку.
О том, как изменить подсказку для гиперссылки, мы уже писали выше.
Добавляем ссылку
1. В документе выделите текстовый фрагмент или объект, который в дальнейшем будет представлять собой гиперссылку.
2. Кликните на нем правой кнопкой мышки и в открывшемся контекстном меню выберите пункт “Гиперссылка”.
3. В открывшемся диалоговом окне, в разделе “Связать с” выберите пункт “Место в документе”.
4. В появившемся списке выберите закладку или заголовок, куда в дальнейшем должна ссылаться активная ссылка.
Если вам необходимо изменить подсказку, появляющуюся при наведении на гиперссылку указателя, воспользуйтесь инструкцией, описанной в предыдущих разделах статьи.
Совет: В документах Microsoft Office Word можно создавать активные ссылки на конкретные места в документах, созданных в других программах офисного пакета. Эти ссылки могут быть сохранены в форматах приложений Excel и PowerPoint.
Так, если вы хотите создать ссылку на место в книге MS Excel, для начала создайте в ней имя, затем в гиперссылке в конце имени файла введите “#” без кавычек, а за решеткой укажите созданное вами имя XLS-файла.
Для гиперссылки на PowerPoint проделайте ровно то же самое, только после символа “#” укажите номер конкретного слайда.
Быстро создаем гиперссылку на другой файл
Чтобы быстро создать гиперссылку, в том числе и вставить ссылку на сайт в Ворде, отнюдь не обязательно прибегать к помощи диалогового окна “Вставка гиперссылки”, которое упоминалось во всех предыдущих разделах статьи.
Сделать это можно также и с помощью функции drag-and-drop, то есть, путем банального перетаскивания выбранного текстового или графического элемента из документа MS Word, URL-адрес или активную ссылку из некоторых веб-обозревателей.
Кроме этого, можно также просто скопировать предварительно выбранную ячейку или диапазон таковых из таблицы Microsoft Office Excel.
Так, к примеру, вы можете самостоятельно создать гиперссылку на развернутое описание, которое содержится в другом документ. Также можно сослаться и на новость, размещенную на той или иной веб-странице.
Важное примечание: Текст следует копировать из файла, который был предварительно сохранен.
Примечание: Создавать активные ссылки посредством перетаскивания объектов-рисунков (например, фигур) невозможно. Чтобы сделать гиперссылку для таких графических элементов, следует выделить объект-рисунок, кликнуть по нему правой кнопкой мышки и в контекстном меню выбрать “Гиперссылка”.
Создаем гиперссылку посредством перетаскивания содержимого со стороннего документа
1. Используйте в качестве конечного документа файл, на который требуется создать активную ссылку. Предварительно выполните его сохранение.
2. Откройте документ MS Word, в который требуется добавить гиперссылку.
3. Откройте конечный документ и выделите фрагмент текста, изображение или любой другой объект, к которому и будет вести гиперссылка.
Совет: Вы можете выделить несколько первых слов раздела, на который будет создаваться активная ссылка.
4. Кликните правой кнопкой мышки по выделенному объекту, перетащите его на панель задач, а затем наведите на документ Ворд, в который и требуется добавить гиперссылку.
5. В контекстном меню, которое перед вами появится, выберите пункт “Создать гиперссылку”.
6. Выделенный вами фрагмент текста, изображение или другой объект станет гиперссылкой и будет ссылаться на созданный вами ранее конечный документ.
Совет: При наведении курсора на созданную гиперссылку, в качестве подсказки по умолчанию будет отображаться путь к конечному документу. Если же вы кликните левой кнопкой мышки по гиперсслыке, предварительно зажав клавишу “Ctrl”, вы перейдете к месту в конечном документе, на которое гиперссылка ссылается.
Создаем гиперссылку на содержимое веб-страницы посредством его перетаскивания
1. Откройте текстовый документ, в который необходимо добавить активную ссылку.
2. Откройте страницу сайта и кликните правой кнопкой мышки по предварительно выделенному объекту, к которому должна вести гиперссылка.
3. Теперь перетащите выбранный объект на панель задач, а затем наведите на документ, в который необходимо добавить ссылку на него.
4. Отпустите правую кнопку мышки, когда будете находиться внутри документа, и в открывшемся контекстном меню выберите пункт “Создать гиперсслыку”. В документе появится активная ссылка на объект с веб-страницы.
Кликнув по ссылке с предварительно зажатой клавишей “Ctrl”, вы перейдете непосредственно к выбранному вами объекту в окне браузера.
Создаем гиперсслыку на содержимое листа Excel путем копирования и вставки
1. Откройте документ MS Excel и выделите в нем ячейку или диапазон таковых, на которые будет ссылаться гиперссылка.
2. Кликните по выделенному фрагменту правой кнопкой мышки и выберите в контекстном меню пункт “Копировать”.
3. Откройте документ MS Word, в который требуется добавить гиперссылку.
4. Во вкладке “Главная” в группе “Буфер обмена” кликните по стрелке “Вставить”, после чего в развернувшемся меню выберите “Вставить как гиперссылку”.
Гиперссылка на содержимое документа Microsoft Excel будет добавлена в Ворд.
На этом все, теперь вы знаете, как сделать активную ссылку в документе MS Word и знаете, как добавлять разные гиперссылки на разного рода содержимое. Желаем вам продуктивной работы и результативного обучения. Успехов в покорение Майкрософт Ворд.
Читайте как добавить в документ Microsoft Word ссылку на внешнюю веб-страницу, адрес электронной почты или другое место в этом документе. А также, как изменить или удалить её. Всемирная международная компьютерная сеть «Интернет» разработана для соединения пользователей по всему миру в единую информационную сеть с прямой возможностью хранения и обмена разнообразной информацией. Она хранит необычайно большой объем данных и предоставляет всем пользователям мгновенный доступ к ним в любое время. Благодаря «Интернету» пользователи могут получать свежие новости, приобретать различные знания, хранить и обмениваться любыми данными, получать и отправлять электронную почту, совместно разрабатывать удаленные проекты, обрабатывать и обмениваться любыми видами документов и многое другое.
Microsoft Word
«Интернет» играет большую роль в повседневной жизни и позволяет использовать весь свой потенциал для удобства пользователей. Имея упорядоченную структуру, он присваивает любой информации сетевые ссылки, которые пользователи могут применять по своему усмотрению без обязательного скачивания интересных или необходимых данных на свое устройство. Пользователи могут использовать ссылки различными способами: просматривать их напрямую в веб-браузерах, скачивать по ссылкам любую информацию для последующего просмотра и обработки, обмениваться ссылками посредством различных приложений, делиться различной информацией в документах и т.д.
Корпорация «Microsoft», разработавшая пакет прикладных офисных программ «Microsoft Office 2016», наделила свой продукт возможностью применять ссылки в создаваемых документах. Если говорить об «Microsoft Word» – текстовом редакторе, разработанном для создания и редактирования текста, то добавление гиперссылок в итоговый документ «Word» – это простой способ дать читателям быстрый доступ к информации из «Интернета» или из другой части документа без необходимости включать это содержимое прямо на страницу. Давайте рассмотрим, как вставлять, управлять и удалять различные гиперссылки в документах «Microsoft Word», в случае возникновения такой необходимости.
Вставка в документ гиперссылки на внешнюю веб-страницу
Вы можете связать слово или фразу в документе «Microsoft Word» с внешней веб-страницей, и она будет работать по тому же принципу, что и ссылки, которые вы найдете в Интернете. Сначала, в любом веб-браузере, загрузите веб-страницу, на которую вы хотите установить ссылку в своем документе. Затем в адресной строке скопируйте «URL-адрес» выбранной веб-страницы.
В документе «Microsoft Word» выделите курсором текст, который вы хотите связать с открытой веб-страницей. Вы также можете использовать эту технику для добавления ссылки к имеющемуся в тексте изображению.
Теперь для вставки гиперссылки вы можете воспользоваться тремя возможными способами, которые представлены в приложении «Microsoft Word», в зависимости от ваших предпочтений.
В первом случае, щелкните правой кнопкой мыши выделенный текст и откройте всплывающее контекстное меню. В списке, среди предложенных вариантов, возможных действий выберите раздел «Гиперссылка».
Второй способ предоставляет доступ к инструменту управления гиперссылками через главное меню приложения «Microsoft Word». В ленте главного меню перейдите на вкладку «Вставка».
Найдите среди доступных вариантов действий, расположенных на вкладке, раздел «Ссылки» и откройте вложенное меню. В открывшемся меню нажмите кнопку «Гиперссылка».
Третий способ позволяет выполнить доступ к меню управления гиперссылками напрямую. Нажмите вместе сочетание клавиш «Ctrl + K» и сразу откройте окно «Вставка гиперссылки».
В открывшемся окне «Вставка гиперссылки» в левой боковой панели выберите кнопку «файлом, веб-страницей». Вставьте ранее скопированную ссылку «URL-адреса» веб-страницы или введите ее самостоятельно в текстовое поле «Адрес». Затем нажмите кнопку «ОК» или клавишу «Ввод» на клавиатуре для сохранения параметров гиперссылки.
Теперь выделенное слово или фраза в вашем документе будет подчеркнуто и выделено синим цветом. При наведении курсора на текстовую гиперссылку появится всплывающее окно, содержащее информацию о том, на какую веб-страницу ссылается данное слово (фраза). Именно так вы смогли превратить этот текст в гиперссылку, ссылающуюся на конкретную веб-страницу.
Вставка гиперссылки, ссылающейся на другое место в том же документе
Если вы работаете с длинным документом «Microsoft Word», то вы можете облегчить чтение своим читателям, связав определенный текст с другими частями в этом же документе, при их упоминании. Например, вы можете сказать читателям, что они «найдут больше информации по этому вопросу в части 2». Вместо того, чтобы заставлять читателей самостоятельно искать в теле документа озвученную информацию, вы можете превратить фразу в гиперссылку, ссылающуюся непосредственно на требуемую информацию в конкретном месте вашего документа. По тому же принципу, в приложении «Microsoft Word», генерируется автоматическое оглавление.
Чтобы задать гиперссылку на определенное место в тексте документа, вы должны сначала настроить закладку в том месте, на которое вы планируете ссылаться.
Поместите курсор в конкретный участок в тексте документа, в который вы хотите вставить закладку.
В верхней части окна на ленте главного меню управления настройками приложения «Microsoft Word» перейдите на вкладку «Вставка».
На вкладке «Вставка» нажмите на раздел «Ссылки» для доступа к вложенному меню. Из предложенных вариантов выберите кнопку «Закладка».
В представленном окне введите имя, которое вы присвоите будущей закладке. Имя должно начинаться с буквы, и может содержать в своем названии буквы и цифры (просто используйте их без разделительных пробелов). По завершению нажмите кнопку «Добавить». Закладка будет создана и вставлена в ранее указанное вами место.
Теперь, когда закладка у вас установлена, вы можете добавить ссылку на нее. Выберите текст, который вы хотите превратить в ссылку.
Щелкните правой кнопкой мыши на выделенном тексте и откройте всплывающее контекстное меню. Среди возможных действий выберите раздел «Гиперссылка». Или воспользуйтесь любым другим, из представленных нами ранее в этой статье, способом для доступа к окну настроек гиперссылок.
В открывшемся окне «Вставка гиперссылки» в левой боковой панели нажмите кнопку «Место в документе». В центральной панели в разделе «Выберите место в документе» вы увидите список доступных закладок. Выберите ту закладку, которую вы намерены использовать. Затем нажмите кнопку «ОК» или клавишу «Ввод» на клавиатуре для подтверждения своего выбора.
Выделенный текст сразу будет обозначен в виде ссылки. Теперь, когда вы нажмете на эту ссылку, «Microsoft Word» выполнит переход к вашей установленной закладке.
Вставка гиперссылки на адрес электронной почты
Если вы включаете в свой документ контактную информацию, то вы можете создать гиперссылку, ссылающуюся на адрес электронной почты.
Выделите курсором, а затем щелкните правой кнопкой мыши, текст, который вы хотите превратить в ссылку. Во всплывающем меню выберите раздел «Гиперссылка».
Вы можете воспользоваться другим, понравившимся вам, способом, например, вместе нажать сочетание клавиш «Ctrl + K», и открыть требуемое окно «Вставка гиперссылки» напрямую. В открывшемся окне нажмите в левой панели кнопку «Электронная почта». В центральной панели в разделе «Адрес эл. почты» введите тот адрес электронной почты, на который вы хотите установить ссылку. «Microsoft Word» автоматически добавит текст «mailto:» в начале вашего адреса. Это поможет открыть ссылку в почтовом приложении, установленном по умолчанию конкретным читателем. Затем нажмите кнопку «ОК» или клавишу «Ввод» на клавиатуре, чтобы вставить ссылку.
И теперь, всякий раз, когда вы нажимаете на ссылку, бланк сообщения должен открыться в почтовом приложении по умолчанию, уже направленный по указанному конкретному электронному адресу.
Вставить гиперссылку, которая создает новый документ
Вы также можете вставить ссылку, которая при нажатии на нее, создаст новый пустой документ «Microsoft Word». Эта опция может быть полезна при создании целого набора связанных документов.
Выделите текст, который вы хотите задать в виде ссылки, и откройте окно «Вставка гиперссылки». Вы можете воспользоваться любым, ранее описанным, способом. Например, щелкните по выделенному тексту правой кнопкой мыши и в открывшемся меню выберите раздел «Гиперссылка».
В окне вставки гиперссылки выберите в левой панели кнопку «Новый документ». В разделе «Имя нового документа» введите имя, которое вы хотите использовать для нового документа. Установите в разделе «Когда вносить правку в новый документ» флажок в одной из двух ячеек: «позже» или «сейчас», – ячейки определяют порядок редактирования вновь созданного документа. При выборе варианта редактирования нового документа «сейчас», «Microsoft Word» создаст новый документ и откроет его незамедлительно.
В разделе «Путь» отображено место хранения будущего документа. Вы можете оставить предлагаемый вариант или указать другой путь для хранения вашего нового документа. Нажмите кнопку «Изменить» и выберите новое хранилище.
По окончанию, нажмите клавишу «Ввод» на клавиатуре или кнопку «ОК» для сохранения указанных параметров гиперссылки.
Полную версию статьи со всеми дополнительными видео уроками читайте в нашем блоге…
Данный материал является частной записью члена сообщества Club.CNews.
Редакция CNews не несет ответственности за его содержание.