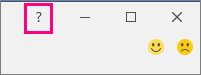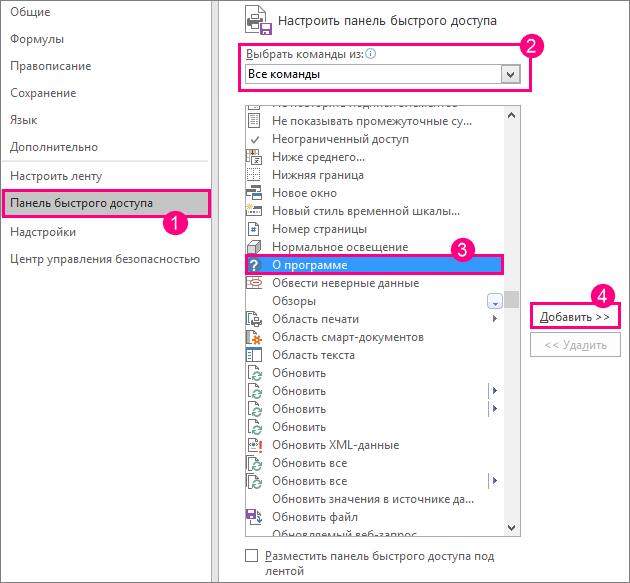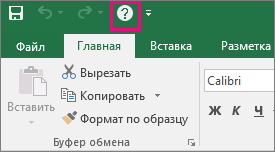Excel для Microsoft 365 Word для Microsoft 365 Outlook для Microsoft 365 PowerPoint для Microsoft 365 Access для Microsoft 365 Классический клиент Project Online Visio, план 2 Excel 2021 Word 2021 Outlook 2021 PowerPoint 2021 Access 2021 Project профессиональный 2021 Project стандартный 2021 Visio профессиональный 2021 Excel 2019 Word 2019 Outlook 2019 PowerPoint 2019 Access 2019 Project профессиональный 2019 Project стандартный 2019 Visio профессиональный 2019 Excel 2016 Word 2016 Outlook 2016 PowerPoint 2016 Access 2016 Project профессиональный 2016 Project стандартный 2016 Visio профессиональный 2016 Еще…Меньше
Нужна помощь с определенной функцией? Вызвать справку по продукту можно тремя способами.
-
Просто введите запрос в поле Что вы хотите сделать? Из результатов поиска вы сможете быстро перейти к нужной функции или действию. Чтобы найти содержимое справки по поисковой фразе, выберите Техническая поддержка «поисковая фраза».
-
Справку также можно вызвать из меню Файл. В любом приложении Office откройте меню Файл и в правом верхнем углу нажмите знакомую кнопку ?.
-
Вы также можете в любой момент открыть окно справки с помощью клавиши F1 из приложения Office, в котором работаете.
Добавление ярлыка справки на панель быстрого доступа
Чтобы ярлык справки был всегда под рукой, можно добавить его на панель быстрого доступа. Вот как это сделать.
-
В меню Файл последовательно выберите пункты Параметры и Панель быстрого доступа.
-
В раскрывающемся списке с текстом Выберите команды из выберите Все команды.
-
В списке команд выберите команду Справка, чтобы добавить ее на панель быстрого запуска.
-
Нажмите кнопку Добавить.
-
После этого нажмите кнопку ОК. Ярлык для справки будет добавлен на панель быстрого доступа в левом верхнем углу.
Нужна дополнительная помощь?
4.Введите имя новой панели (например. Моя любимая) и щелкнит е на кнопке Да. Таким образом вы создали новую панель.
5.Перейдите на вкладку Команды, выберите категорию для вын осимых кнопок, а затем перетащите их на свою панель.
6.Повторите п. 5 для добавления на панель кнопок других кате горий. По окончании щелкните на кнопке Закрыть.
Если вы хотите удались созданную панель, откройте меню Се рвис и выберите пункт Настройка. На вкладке Панели инструментов щелкните на названии той, которую хотите удалить. Затем в диалоговом окне Настройка щелкните на кнопке Удалить.
В этом уроке вы познакомились с панелями инструментов и н аучились работать с ними. В следующем уроке, вы узнаете, какими способами можн о получить справочную информацию по интересующему вас вопросу.
В этом уроке вы узнаете, как получить справку в Excel no интересу ющему вас вопросу
Как получить справку
Поскольку методы работы пользователей разнообразны, то в Excel существуют различные способы получения справки.
•Используя помощника.
•С помощью мыши и функции Что это такое?
•Выбрав необходимый пункт в Справке по предметному указа телю.
Если вы подсоединены к Internet, загляните на Web-страничку со спра вочной информацией.
Использование помощника
Вы уже встречались с помощником — этот забавный персонаж при запуске Excel выдает всяческие советы и предлагает помощь по решению разнообразных проблем. Не относитесь к нему снисходитель но, так как за рисованной рожицей находится мощная справочная база дан ных.
Вызов и скрытие помощника
Когда вы впервые запускаете Excel, всегда появляется помощни к, чтобы предложить свою помощь. Помощник находится в небольшом ок не, какие операции вы не производили бы. Даже когда вы не использует е помощника, вы можете оставить его на экране (рис. 4.1). Скрыть помощника дов ольно легко — просто щелкните на кнопке Закрыть (х) в правом верхнем угл у его окошка.
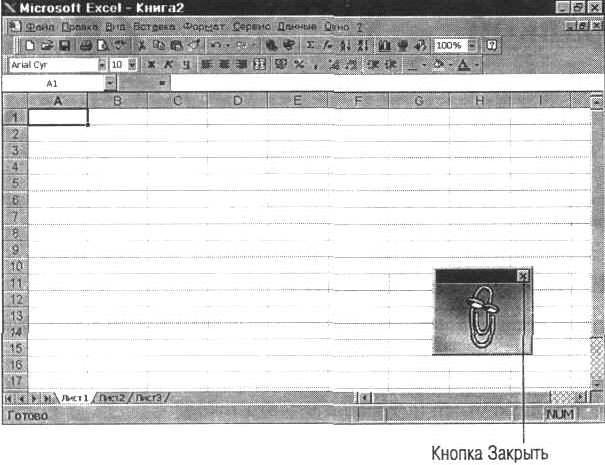
Jbk Ihfhsgbd ihyey_lky kh[kl_gghf hdg_
Чтобы снова вызвать помощника, щелкните на кнопке Помощни к, которая находится на стандартной панели инструментов, или нажмит е <F1>.
Типы справки
Когда вы в первый раз вызываете помощника, рядом с ним появ ляется выноска с запросом о том, какая справка вам необходима (рис. 4.2). В свя зи с этим выполните следующее.
•Выберите «предположение» помощника о справке, в которой в ы нуждаетесь.
•Щелкните на кнопке Советы, чтобы получить от помощника с оветы, имеющие отношение к осуществляемым вами операциям.
•Щелкните на кнопке Параметры, чтобы настроить работу помощника по вашему усмотрению.
•Щелкните на кнопке Закрыть, чтобы убрать выноску с экран а.
Если вы не удаляете помощника с экрана, а только закрывает е выноску, то в будущем можете вновь добиться ее появления, щелкнув на за головке окна помощника.
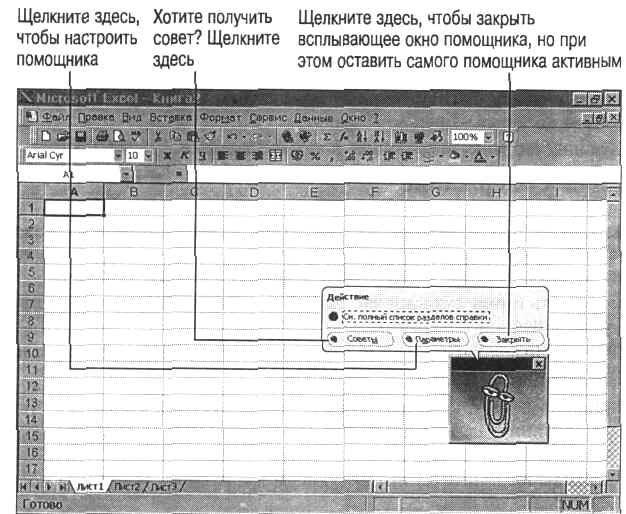
Jbk Ihfhsgbd d Zrbf mkem]Zf
Использование справки в Excel
Другой способ получения ответов на возникающие вопросы — это воспользоваться вкладками Предметный указатель и Содер жание в диалоговом окне Справочная система. Запустив справочную систему Excel, в ы просто выбираете интересующий вас пункт из предоставляемого сп иска.
В диалоговом окне Справка находится несколько вкладок. Чт обы запустить справочную систему, проделайте следующие операции.
1.Откройте меню Справка и выберите пункт Вызов справки.
2.Щелкните на интересующей вас вкладке (о вкладках мы пого ворим далее).
3.На ней находится целый список разделов, по которым можно получить справку. Щелкните на интересующем вас разделе или выделит е его и нажмите <Enter>. В следующих разделах речь пойдет о каждой вкладке.
Вкладка Содержание
Эта вкладка меню Справка состоит из серии «книг», которые вы можете открыть. Некоторые книги содержат в себе список тем, а неко торые также состоят из книг. На рис. 4.3 приведен внешний вид окна Справка .
Чтобы выбрать интересующий вас раздел из вкладки Содержа ние, проделайте
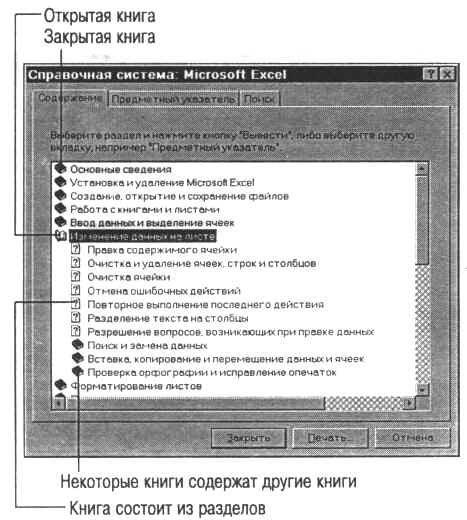
следующее.
1.Откройте меню Справка и выберите в нем пункт Вызов справк и.
2.Щелкните на вкладке Содержание.
3.Найдите книгу, которая содержит интересующий вас раздел . Дважды щелкните на ней. Появится список разделов этой книги (рис. 4.3).
4.Дважды щелкните на интересующем вас разделе. На экране по явится справка по нему.
5.Ознакомившись со справкой, щелкните на кнопке Разделы, чт обы возвратиться в предыдущее меню, или на кнопке Закрыть (х), ч тобы покинуть справочную систему.
Jbk <deZ^dZ Kh^_j`Zgb_
Вкладка Предметный указатель
Предметный указатель представляет собой упорядоченный по алфавиту список разделов, по которым можно получить справку. В целом он нем ного похож на библиотечный каталог. Чтобы воспользоваться им, сделайте следующее.
1.Откройте меню Справка и выберите в нем пункт Вызов справк и.
2.Щелкните на вкладке Предметный указатель.
В Office 2007 появился новый тип справочной системы. Новая система (официально известная как Справка: Excel) является частью и Office 2010 и 2013. Один из компонентов справочной системы — функция подсказки. При подведении указателя мыши к команде на ленте вы увидите ее описание (рис. 26.1).
Однако реальное содержимое справочной системы можно найти в окне Справка: Excel. Приведенная ниже информация поможет вам ознакомиться со справочной системой Excel.
Рис. 26.1. Всплывающая подсказка описывает каждую команду ленты
- У системы Справка: Excel есть одна точка входа. Для отображения справочной системы нажмите клавишу F1 или щелкните на значке с изображением вопроса, расположенном под строкой заголовка Excel.
- Содержимое справки хранится в двух местах: на вашем жестком диске и на сервере Microsoft. В правом нижнем углу окна отображается информация о статусе справки: автономная работа (показывается содержимое только с вашего компьютера) либо установлено подключение к сайту Office.com (показывается содержимое из Интернета). Вы можете изменить статус, нажав кнопку и выбрав в открывшемся меню соответствующий пункт. В некоторых случаях выбор подключения к сайту позволит получить больше свежей информации про обучение excel.
- Подключение к Office.com открывает доступ к дополнительному содержимому, которое недоступно при автономной работе. В частности, там можно найти шаблоны или учебные материалы, а также получать доступ к информации для разработчиков. На рис. 26.2 показаны варианты поиска, предоставляемые раскрывающимся списком Поиск.
- При подключении к Office.com можно определить URL какой-либо темы справки и отправить его кому-то другому. Для этого щелкните правой кнопкой мыши на названии текущего раздела справки и в контекстном меню выберите пункт Свойства. В диалоговом окне Свойства отображается строка Адрес (URL) для темы справки. Выделите URL-адрес с помощью мыши и нажмите Ctrl+C, чтобы скопировать его. URL-адрес можно открыть в любом браузере.
- Мне потребовалось много времени, чтобы понять следующее: на панель инструментов в окне справки можно добавлять свои кнопки. Щелкните на крошечном значке в правой части панели инструментов и выберите Добавить или удалить кнопки. Посмотрите список, показанный на рис. 26.3: элементы, для которых установлен флажок, отображаются на панели инструментов окна справки (этот прием не работает в Excel 2013).
- Вы можете скопировать некоторую часть текста или весь текст в окне справки. Для этого выделите его, а затем нажмите CtrL+C или щелкните правой кнопкой мыши и выберите Копировать.
- Контекстно-зависимую справку можно назвать неоднородной. Например, если отображается диалоговое окно Excel, нажатие F1 (или щелчок на значке с изображением вопроса на строке заголовка диалогового окна) выводит окно справки. В некоторых случаях справочная информация зависит от того, что вы делаете. А иногда вы увидите лишь начальную страницу справки Excel — тогда вам придется использовать поле поиска для нахождения информации, которая должна была отобразиться автоматически.
- Нельзя открыть окно справки Office, если приложение Office не работает. В версиях, предшествующих Office 2007, вы могли дважды щелкнуть на справочном файле *.chm, и файл справки отображался. Однако это недоступно в Office 2007 или Office 2010 вследствие того, что в этих версиях используется новая технология справочной системы.
Рис. 26.2. Указание, где искать помощи
Рис. 26.3. Настройка панели инструментов справки Excel
По теме
Новые публикации
Previous Page
Next Page
MS Excel provides context sensitive help on mouse over. To see context sensitive help for a particular Menu option, hover the mouse over the option for some time. Then you can see the context sensitive Help as shown below.
Getting More Help
For getting more help with MS Excel from Microsoft you can press F1 or by File → Help → Support → Microsoft Office Help.
Previous Page
Print Page
Next Page
Advertisements
Содержание
- 1 Шаблон телефонного справочника
- 2 Как пользоваться справочником
- 3 Как сопоставить два списка в Excel
- 4 Телефонный справочник в Excel готовый шаблон скачать
- 5 Шаблон телефонного справочника
- 6 Как пользоваться справочником
- 7 Как сопоставить два списка в Excel
- 8 EXCEL ДЛЯ «ЧАЙНИКОВ» И НЕ ТОЛЬКО
- 8.1 ВСЕ УРОКИ
- 8.2 Как создать справочник в Excel. Массивы. Функции ИНДЕКС и ПОИСКПОЗ
- 8.2.1 Функция «ИНДЕКС»
- 9 Телефонный справочник
-
- 9.0.1 Функция «ПОИСКПОЗ»
-
- 10 Microsoft Access упражнение «телефонный справочник»
- 11 Работа с таблицами Excel
- 12 Соединение базы данных сотрудников и списка с окладами
- 13 Как создать справочник в Excel. Массивы. Функции ИНДЕКС и ПОИСКПОЗ  
- 14 Нажмите кнопку справки Excel или нажмите клавишу F1.
- 15 Нажмите ссылку «Справка», пока не найдете нужную тему.
- 16 Нажмите кнопку «Показать оглавление».
- 17 Введите ключевые слова в поле поиска и нажмите кнопку «Поиск».
- 18 Щелкните правой кнопкой мыши на панели задач Windows и выберите «Показывать Windows рядом».
- 19 Телефонный справочник в Excel готовый шаблон скачать
- 20 Шаблон телефонного справочника
- 21 Как пользоваться справочником
- 22 Как сопоставить два списка в Excel
- 23 EXCEL ДЛЯ «ЧАЙНИКОВ» И НЕ ТОЛЬКО
- 23.1 ВСЕ УРОКИ
- 23.2 Как создать справочник в Excel. Массивы. Функции ИНДЕКС и ПОИСКПОЗ
- 23.2.1 Функция «ИНДЕКС»
- 24 Телефонный справочник
-
- 24.0.1 Функция «ПОИСКПОЗ»
-
- 25 Microsoft Access упражнение «телефонный справочник»
- 26 Работа с таблицами Excel
- 27 Соединение базы данных сотрудников и списка с окладами
- 28 Как создать справочник в Excel. Массивы. Функции ИНДЕКС и ПОИСКПОЗ  
Excel удобно использовать для создания телефонных справочников. Причем информация не просто надежно хранится там, но и ее всегда может использоваться для выполнения различных манипуляций, сопоставления с другими списками и т.п.
Чтобы впоследствии справочник стал действительно полезным массивом, нужно правильно его создать.
Шаблон телефонного справочника
Как сделать справочник в Excel? Для создания телефонного справочника нужны, минимум, два столбца: имя человека или организации и, собственно, номер телефона. Но можно сразу сделать список более информативным, добавив дополнительные строки.
Шаблон готов. Шапка может быть другой, какие-то столбцы должны быть добавлены, какие-то исключены. Осталось только заполнить справочник информацией.
Дополнительно можно провести еще одну манипуляцию: определить формат ячеек. По умолчанию формат каждой ячейки значится как ОБЩИЙ. Можно оставить все как есть, но для столбца с номером телефона можно задать специальный формат. Для этого надо выделить ячейки из этого столбца, правой кнопкой вызвать меню, выбрать ФОРМАТ ЯЧЕЕК.
Среди предоставленных вариантов выбрать ДОПОЛНИТЕЛЬНЫЙ. Справа откроется мини-список, среди которых можно будет выбрать НОМЕР ТЕЛЕФОНА.
Как пользоваться справочником
Любой справочник нужен для того, чтобы по одному критерию можно было легко узнать остальные. Так, в телефонном справочнике мы можем ввести необходимую фамилию и узнать номер телефона этого человека. В Excel сделать это помогают функции ИНДЕКС и ПОИСКПОЗ.
Имеем небольшой справочник. В действительности, в фирмах обычно более длинные списки, поэтому и искать в них информацию вручную сложно. Составим заготовку, в которой будет значиться вся информация. А появляться она будет по заданному критерию – фамилия, поэтому сделаем этот пункт в виде выпадающего списка (ДАННЫЕ – ПРОВЕРКА ДАННЫХ – ТИП ДАННЫХ – СПИСОК).
Нужно сделать так, чтобы при выборе какой-то фамилии, в остальных ячейках автоматически проставлялись соответствующие данные. Ячейки с телефоном выделили зеленым, потому что это самая важная информация.
В ячейку J6 (там, где ИМЯ) вводим команду =ИНДЕКС и начинаем заполнять аргументы.
- Массив: выделяем всю таблицу заказов вместе с шапкой. Делаем его абсолютным, фиксируя клавишей F4.
- Номер строки: сюда вводим ПОИСКПОЗ и заполняем уже аргументы этой функции. Искомым значением будет ячейка с выпадающим списком – J6 (плюс F4). Просматриваемым массивом является столбец с фамилиями (вместе с шапкой): A1:A13 (плюс F4). Тип сопоставления: точное совпадение, т.е. 0.
- Номер столбца: снова нужен ПОИСКПОЗ. Искомое значение: I7. Просматриваемый массив: шапка массива, т.е. А1:Н1 (плюс F4). Тип сопоставления: 0.
Получили следующее. Формула универсальна, ее можно протянуть и на остальные строки в заготовке. Теперь, при выборе фамилии, будет выпадать вся остальная информация. В том числе и номер телефона.
Получается, что команда ИНДЕКС при задании критерия из массива, выдает нам номер его строки и столбца. Но т.к. критерий плавающий, и мы постоянно будем менять фамилии, чтобы узнавать номера телефонов людей, мы дополнительно воспользовались функцией ПОИСКПОЗ. Она помогает искать позиции нужных нам строки и столбца.
Работа со списками в Excel подразумевает их сопоставление. Т.е. сравнивание данных, нахождение одинаковых или уникальных позиций. Попробуем для примера сопоставить два простых списка.
Имеется информация по двум складам. Задача: проверить, каких позиций нет на том и другом складе, чтобы в будущем сделать заказ и довезти недостающие продукты.
Выделим оба списка (без шапок) с помощью клавиши CTRL. Свободное место между списками (т.е. столбец B) нам не нужно. Затем на вкладке ГЛАВНАЯ выбираем УСЛОВНОЕ ФОРМАТИРОВАНИЕ – ПРАВИЛА ВЫДЕЛЕНИЯ ЯЧЕЕК – ПОВТОРЯЮЩИЕСЯ ЗНАЧЕНИЯ.
Появится небольшое окно, где можно выбрать, чтобы команда показывала повторяющиеся или уникальные значения. Выберем УНИКАЛЬНЫЕ. Они подсветятся цветом, который можно выбрать справа. У нас это красный.
Скачать телефонный справочник шаблон в Excel
Теперь можно скопировать все красные ячейки из левого столбца и добавить их в правый и наоборот. Получатся два равнозначных списка.
Posted On 02.12.2017
Телефонный справочник в Excel готовый шаблон скачать
Excel удобно использовать для создания телефонных справочников. Причем информация не просто надежно хранится там, но и ее всегда может использоваться для выполнения различных манипуляций, сопоставления с другими списками и т.п.
Чтобы впоследствии справочник стал действительно полезным массивом, нужно правильно его создать.
Шаблон телефонного справочника
Как сделать справочник в Excel? Для создания телефонного справочника нужны, минимум, два столбца: имя человека или организации и, собственно, номер телефона. Но можно сразу сделать список более информативным, добавив дополнительные строки.
Шаблон готов. Шапка может быть другой, какие-то столбцы должны быть добавлены, какие-то исключены. Осталось только заполнить справочник информацией.
Дополнительно можно провести еще одну манипуляцию: определить формат ячеек. По умолчанию формат каждой ячейки значится как ОБЩИЙ. Можно оставить все как есть, но для столбца с номером телефона можно задать специальный формат. Для этого надо выделить ячейки из этого столбца, правой кнопкой вызвать меню, выбрать ФОРМАТ ЯЧЕЕК.
Среди предоставленных вариантов выбрать ДОПОЛНИТЕЛЬНЫЙ. Справа откроется мини-список, среди которых можно будет выбрать НОМЕР ТЕЛЕФОНА.
Как пользоваться справочником
Любой справочник нужен для того, чтобы по одному критерию можно было легко узнать остальные. Так, в телефонном справочнике мы можем ввести необходимую фамилию и узнать номер телефона этого человека. В Excel сделать это помогают функции ИНДЕКС и ПОИСКПОЗ.
Имеем небольшой справочник. В действительности, в фирмах обычно более длинные списки, поэтому и искать в них информацию вручную сложно. Составим заготовку, в которой будет значиться вся информация. А появляться она будет по заданному критерию – фамилия, поэтому сделаем этот пункт в виде выпадающего списка (ДАННЫЕ – ПРОВЕРКА ДАННЫХ – ТИП ДАННЫХ – СПИСОК).
Нужно сделать так, чтобы при выборе какой-то фамилии, в остальных ячейках автоматически проставлялись соответствующие данные. Ячейки с телефоном выделили зеленым, потому что это самая важная информация.
В ячейку J6 (там, где ИМЯ) вводим команду =ИНДЕКС и начинаем заполнять аргументы.
- Массив: выделяем всю таблицу заказов вместе с шапкой. Делаем его абсолютным, фиксируя клавишей F4.
- Номер строки: сюда вводим ПОИСКПОЗ и заполняем уже аргументы этой функции. Искомым значением будет ячейка с выпадающим списком – J6 (плюс F4). Просматриваемым массивом является столбец с фамилиями (вместе с шапкой): A1:A13 (плюс F4). Тип сопоставления: точное совпадение, т.е. 0.
- Номер столбца: снова нужен ПОИСКПОЗ. Искомое значение: I7. Просматриваемый массив: шапка массива, т.е. А1:Н1 (плюс F4). Тип сопоставления: 0.
Получили следующее. Формула универсальна, ее можно протянуть и на остальные строки в заготовке. Теперь, при выборе фамилии, будет выпадать вся остальная информация. В том числе и номер телефона.
Получается, что команда ИНДЕКС при задании критерия из массива, выдает нам номер его строки и столбца. Но т.к. критерий плавающий, и мы постоянно будем менять фамилии, чтобы узнавать номера телефонов людей, мы дополнительно воспользовались функцией ПОИСКПОЗ. Она помогает искать позиции нужных нам строки и столбца.
Как сопоставить два списка в Excel
Работа со списками в Excel подразумевает их сопоставление. Т.е. сравнивание данных, нахождение одинаковых или уникальных позиций. Попробуем для примера сопоставить два простых списка.
Имеется информация по двум складам. Задача: проверить, каких позиций нет на том и другом складе, чтобы в будущем сделать заказ и довезти недостающие продукты.
Выделим оба списка (без шапок) с помощью клавиши CTRL. Свободное место между списками (т.е. столбец B) нам не нужно. Затем на вкладке ГЛАВНАЯ выбираем УСЛОВНОЕ ФОРМАТИРОВАНИЕ – ПРАВИЛА ВЫДЕЛЕНИЯ ЯЧЕЕК – ПОВТОРЯЮЩИЕСЯ ЗНАЧЕНИЯ.
Появится небольшое окно, где можно выбрать, чтобы команда показывала повторяющиеся или уникальные значения. Выберем УНИКАЛЬНЫЕ. Они подсветятся цветом, который можно выбрать справа. У нас это красный.
Скачать телефонный справочник шаблон в Excel
Теперь можно скопировать все красные ячейки из левого столбца и добавить их в правый и наоборот. Получатся два равнозначных списка.
EXCEL ДЛЯ «ЧАЙНИКОВ» И НЕ ТОЛЬКО
ВСЕ УРОКИ
Поиск по сайту:
Пользовательский поиск
Назад
Как создать справочник в Excel. Массивы. Функции ИНДЕКС и ПОИСКПОЗ
Предположим, что у нас есть некая база данных. Мы хотим автоматизировать поиск так, чтобы когда мы забивали наименование организации или человека в одну ячейку, телефон (или любая другая информация) появлялся бы в соседней ячейке.
Пример телефонного справочника в Excel
Для создания такого справочника мы используем две функции Excel:
Функция «ИНДЕКС»
Дает возможность выбрать значение нужной ячейки в массиве данных.
Например, у нас есть список людей с телефонами:
Мы хотим, чтобы в выбранной ячейке появлялось значение, которое находится в определенном месте массива (выбранного диапазона), т.е. мы задаем координаты ячейки: номер строки и столбца.
Выведем телефон Иванова (22222) в выбранную ячейку.
Телефонный справочник
Для этого выделяем ячейку, куда хотим вывести искомое значение и через функции (обведено красным) находим функцию ИНДЕКС:
Выбираем в качестве массива все заполненные ячейки, кроме шапки и выбираем номер столбца (2) и строки (2) диапазона, который хотим вывести в выделенную ячейку:
Получаем:
В строке состояния (обведена синим) мы видим, что сначала указан диапазон (массив), в котором происходит поиск значения, а дальше следуют координаты искомого значения:
Функция «ПОИСКПОЗ»
дает возможность найти номер строки, в которой находится искомое значение:
Как видим «Смирнов» находится в 3-ей строке массива, что и выдает функция «ПОИСКПОЗ».
Для вывода функции выбираем ячейку, где будет отражаться номер строки, вызываем функцию «ПОИСКПОЗ» через функции (обведено красным) :
Выбираем в качестве искомого значения ячейку, где будет задаваться фамилия человека, которого мы хотим найти в списке, в качестве массива – ячейки со всеми фамилиями. Тип сопоставления поставим «0».
Таким образом, функция выберет нужную фамилию из всего списка предложенных и выведет в результате поиска номер строки. Как видно из строки состояния, первым в скобках указывается ячейка, где указано искомое значение, дальше следует диапазон (массив), в котором будет производиться поиск этого значения. В конце указан тип сопоставления.
А теперь совместим функцию«ИНДЕКС» с функцией «ПОИСКПОЗ».
Как мы знаем, функция ИНДЕКС предполагает указание строки и столбца искомого значения, в то время как функция ПОИСКПОЗ выдает только номер строки.
Таким образом мы можем подставить функцию ПОИСКПОЗ в качестве координаты, которая указывает номер строки, в функцию ИНДЕКС.
Получаем:
При смене фамилии в ячейке «Искомое» результат поиска будет меняться. При этом регистр значения не имеет. Если написать фамилию с маленькой буквы, функция все равно найдет ее в массиве данных.
Прилагаю пример телефонного справочника в Excel.
Совмещение функций «ИНДЕКС» и «ПОИСКПОЗ» является также отличным средством сопоставления разного рода информации. В этом случае сопоставляемае ячейки должны быть полностью идентичны. Как частично решить проблему отсутствия такой идентичности читайте здесь
Если после прочтения статьи у Вас остались вопросы или вы хотели бы видеть в данном разделе определенные темы напишите мне письмо с пометкой «эксель» по адресу: ngt@inbox.ru
Назад    Вверх страницы
Для разработки телефонного справочника воспользуемся офисной программой Microsoft Access. Открыть программу можно двумя способами, используя меню кнопки «Пуск» => ВСЕ ПРОГРАММЫ => MicrosoftOffice =>, или ярлык MicrosoftAccess 2010, размещенный на Рабочем столе компьютера. Откройте программу любым из предложенных способов.
В открывшемся диалоговом окне выберите Новая база данных, в поле Имя файла справа введите имя создаваемой базы данных telephone directory. Чтобы изменить расположение, в котором будет создан файл, нажмите кнопку Обзор (Изображение раскрытой папки справа от поля Имя файла), выберите новое расположение и нажмите кнопку ОК, а далее командную кнопку Создать. В MS Access имя файла задается ДО создания новой базы. Все изменения, вносимые в базу данных, отображаются в ее файлах, что позволяет минимизировать риск потери большого количества данных даже при непредвиденных сбоях (например, отключение электропитания).
Microsoft Access создаст базу данных и откроет пустую таблицу (с именем «Таблица1») в режиме таблицы.
На левой панели окна «База данных» сосредоточены элементы управления для вызова всех типов объектов Access (таблицы, запросы, формы и т.д.). Сюда же добавляются и создаваемые объекты. Окно имеет панель инструментов для осуществления основных операций с объектами (открытие, редактирование, удаление и т.п.).
Начинаем проектировать телефонную книгу. Телефонная книга будет состоять из двух таблиц: первая таблица будет содержать номера телефонов, ФИО и адрес абонентов, а также код категории, вторая таблица будет содержать код категории и наименование категории.
Так как первая таблица была создана автоматически, сформируйте наименования столбцов таблицы, как указано на рис.
Дважды кликнув на наименование поля (например, наименование поля Код), получаем мигающий курсор в имени поля. Введите название поля, которое запланировано, а именно, Номер телефона. Далее открывается окно типов данных, которые могут быть размещены в данном поле. Выберите поле Текст. Используя левую клавишу мыши, добавьте следующее поле . После заполнения всех полей таблицы перейдите в режим конструктора, воспользовавшись пиктограммой ( ) на ленте Главная. Перед переходом в режим конструктора MSAccess попросит присвоить имя первой таблице. Назовем ее «Телефонный справочник», далее ОК.
Создайте вторую таблицу. Выберите ленту Создание и на этой ленте блок Таблицы, далее Конструктор таблиц ( ). Запустите конструктор создания таблиц. Откроется окно проектирования структуры таблицы.
В столбце «Имя поля» наберите произвольное имя поля, а в следующем столбце («Тип данных») укажите Тип для этого поля, который выбирается из раскрывающегося списка.
В нижней части окна (Свойства поля) задаются индивидуальные свойства для каждого поля. Наборы свойств могут различаться, их состав определяется указанным типом данных поля. При необходимости можно изменять значения свойств (в рамках допустимого для выбранного типа данных). Значения свойств полей в нашей базе изменять не будем.
Для успешной работы базы данных установим ключевое поле (в нашем примере это поля «Номер телефона» и «Код» ). Чтобы установить ключ, перейдем в режим конструктора таблицы. Далее выделяем наименование поля, которое содержит уникальные значения и нажимаем на пиктограмму с изображением ключа . О том, что поле задано ключевым, свидетельствует значок ключа рядом с именем поля в окне редактирования структуры таблицы.
Закройте таблицы Категория и Телефонный справочник, при закрытии появляется окно диалога, предлагающее сохранить изменения в созданных таблицах. Подтвердите сохранение изменений, выбрав командную кнопку ДА (ОК). Обратите внимание на то, что в окне ВСЕ ОБЪЕКТЫ Accessпоявились новые элементы – только что созданные таблицы «ТЕЛЕФОННЫЙ СПРАВОЧНИК» и «КАТЕГОРИИ», сохраненные не в виде отдельных файлов на диске, а в структуре базы данных.
Заполним таблицы.
Первой откройте таблицу «КАТЕГОРИИ», дважды кликнув левой клавишей мыши по наименованию таблицы в окне ВСЕ ОБЪЕКТЫ ACCESS => Таблицы или с помощью контекстно независимого меню, установив курсор мыши на наименование таблицы и, нажав правую клавишу мыши, выбрать из ниспадающего списка команд команду ОТКРЫТЬ.
После заполнения таблицы данными закройте ее. Вводимые данные записываются сразу же после завершения заполнения всех полей записи (при переходе к заполнению полей новой записи). Если макет таблицы в процессе работы не изменялся, то никаких дополнительных вопросов не предлагается.
Откройте таблицу «Телефонный справочник» и заполните ее приведенными ниже данными:
Таблица «ТЕЛЕФОННЫЙ СПРАВОЧНИК»
|
Телефонный справочник |
|||
|
Номер телефона |
ФИО абонента |
Адрес |
Код категории |
|
Анна Егоровна Чернова |
Москва, ул. Большая, 1 |
РД |
|
|
Иван Петрович Рут |
Москва, Маленький пер., 15 |
РД |
|
|
Ольга Иванова |
Москва, Пр-т Центральный, 21 |
ДР |
|
|
ГИПЕРМАРКЕТ |
Москва, Мастеров пер., 5 |
МС |
|
|
ЦВЕТОЧНЫЙ МАГАЗИН |
Москва, ул. Фиалковая, 28 |
МГ |
|
|
Андрей Сидоров |
Москва, Аллея Звезд, 4 |
ДР |
|
|
Светлана Геннадьевна Короткова |
Москва, ул. Родная, 8 |
РД |
При заполнении КОДА КАТЕГОРИИ надо иметь в виду, что коды категорий двухсимвольные.
В структуре нашей базы данных уже есть две таблицы. Однако они пока существуют независимо и наша цель сделать так, чтобы в таблице «ТЕЛЕФОНЫ» вместо кодов категорий абонентов подставлялись их полные наименования из таблицы «КАТЕГОРИИ». Для этого необходимо настроить подстановочные параметры поля «КОД КАТЕГОРИИ», а также задать параметры связей между таблицами.
Для установления связей между таблицами воспользуемся вкладкой Работа с базами данных и выбираем из блока ОТНОШЕНИЯ пиктограмму Схема данных ( ). После выполнения команды открывается окно схемы данных, в которое нужно добавить уже созданные таблицы. Воспользуйтесь пиктограммой Отобразить таблицу ( ); откроется окно добавления таблицы, в котором представлены наши две таблицы. Используя SHIFT+ левая клавиша мыши, выделите обе таблицы и подтвердите выбор командной кнопкой ДОБАВИТЬ, а затем, используя командную кнопку ЗАКРЫТЬ, перейти в окно СХЕМЫ ДАННЫХ.
Настроим параметры связи между таблицами. Связь уже была создана (в процессе настройки подстановочного поля), но для обеспечения целостности данных требуется ее дополнительная настройка.
Microsoft Access упражнение «телефонный справочник»
Для настройки связей воспользуемся пиктограммой ( ) ИЗМЕНЕНИЕ СВЯЗЕЙ. В открывшемся окне, используя командную кнопку Новое…, настраиваем связи между полями Код таблицы КАТЕГОРИИ и поля Код категории таблицы ТЕЛЕФОННЫЙ СПРАВОЧНИК окна Создание.
Установите флажок «Обеспечение целостности данных». Можно также согласиться на каскадное обновление и удаление связанных полей, однако для нашей базы данных это не является необходимым. Подтвердите изменение связей (нажмите кнопку «ОК»).
Закройте макет СХЕМЫ ДАННЫХ, используя кнопку ЗАКРЫТЬ. На вопрос о сохранении схемы подтвердите желание Сохранить «Да/ОК». Закройте окно «Схема данных».
Естественно, электронный справочник удобней, чем традиционная телефонная книга. Во-первых, можно редактировать (изменять) телефоны абонентов, которые размещены в электронном телефонном справочнике. Во-вторых, можно быстро выбрать нужного абонента с полным набором необходимой информации: ФИО абонента, Адрес, Номер телефона. Это делается с помощью запросов.
Чтобы создать запрос, необходимо воспользоваться вкладышем СОЗДАНИЕ и выбрать блок ЗАПРОСЫ. В блоке воспользуемся пиктограммой ( ) Конструктор запросов. В открывшемся окне будет дана возможность добавить таблицы. Сделайте это и закройте окно добавления таблиц. Перед вами откроется бланк запроса по образцу:
Бланк запроса по образцу состоит из двух частей. В верхней части расположены списки полей тех таблиц, на основе которых делается запрос. Нижняя часть содержит таблицу, которая определяет структуру запроса, т.е. структуру результирующей таблицы, в которой будут содержаться данные, полученные по результатам запроса.
Строка «Поле», как правило, заполняется перетаскиванием названий полей из таблиц в верхней части бланка, остальные поля заполняются автоматически или выбором необходимых значений из списка.
Перетащите поля «Номер телефона», «ФИО абонента» «Адрес» «Наименование категории» и «Код» в формируемую таблицу. Можно указать ;параметр «Сортировка» (по возрастанию) для поля «Код категории». Это обеспечит группировку отображаемых записей по категориям.
Добавьте в поле «Код» условие «РД», в соответствии с которым из всего списка телефонного справочника будут выбираться номера телефонов Родственников.
Сохраните запрос под именем «Телефоны родных», закройте бланк запросов по образцу и посмотрите результаты выполнения запроса, активировав пиктограмму ВЫПОЛНИТЬ.
Таблицы и запросы обеспечивают не только хранение и обработку информации в базе данных, но и позволяют пользователям выполнять базовый набор операций с данными (просмотр, пополнение, изменение, удаление). Вместе с тем, в Microsoft Access существуют специальные объекты, которые призваны упростить повседневную работу с базой данных. К таким объектам относят, в первую очередь, формы и отчеты.
Формы служат для упрощения операций ввода и изменения данных в таблицах, просмотра на экране результатов работы запросов. Отчеты, в свою очередь, служат для создания печатных документов, которые содержат информацию из базовых или результирующих таблиц.
Шаблон базы данных «Домашняя телефонная книга» можно скачать здесь по ссылке:
Материал подготовила методист Шутилина Л.А.
При подготовке материала использовались ресурсы:
- Как пользоваться Microsoft Access, URL –
- Среда выполнения Microsoft Access 2010, URL –
- MicrosoftAccess 2010, URL –
Уроки Microsoft Excel
Работа с таблицами Excel
Соединение базы данных сотрудников и списка с окладами
Чтобы рассчитать премию за выслугу лет, нам нужно знать стаж работы каждого служащего на предприятии и его должностной оклад. Эти сведения, как вы помните, хранятся в разных местах. Для решения задачи необходимо связать базу данных сотрудников и список с окладами. Существует множество методов соединения двух списков. Более приемлемым в данном случае представляется метод копирования с последующей сортировкой, который ниже будет рассмотрен подробнее.
Итак, в нашем распоряжении имеется два документа:
— рабочий лист, где содержатся список сотрудников и их оклады (присвоим этому листу имя Оклады, а файл, в котором он находится, назовем Штат),
— рабочий лист с базой данных сотрудников, рассмотренный в предыдущей главе. Из него мы можем взять информацию о непрерывном стаже работы сотрудника на данном предприятии (рис. 4.19).
Для соединения двух таблиц откройте две книги, содержащие списки, В книге База на листе Сотрудники выделите столбцы A:U и скопируйте их в буфер обмена. Перейдите в книгу Штат и, выделив столбец G на листе Оклады, произведите вставку из буфера. База данных сотрудников разместится в диапазоне G1:AA11.
ПРИМЕЧАНИЕ: Обратите внимание на то, что ширина столбцов после вставки осталась такой же, как и в рабочем листе Сотрудники.
Теперь из таблицы необходимо удалить все лишние данные.
Как создать справочник в Excel. Массивы. Функции ИНДЕКС и ПОИСКПОЗ  
Для дальнейших расчетов нам понадобится следующая информация из табличной базы данных сотрудников: табельные номера, фамилии, названия отделов, названия должностей, дата приема на работу и, возможно, дата увольнения.
Чтобы удалить ненужные столбцы, сначала следует их выделить (одновременное выделение столбцов можно произвести, удерживая нажатой клавишу ), a затем вызвать контекстное меню и выбрать в нем команду Удалить. Удаление можно выполнить и посредством команды Правка/Удалить.
Лист, который мы получим после вставки фрагмента табличной базы данных и удаления лишних столбцов, изображен на рис. 5.10.
Рис. 5.10. Лист «Оклады», содержащий фрагмент листа «Сотрудники»
Теперь на одном листе электронных таблиц Excel собраны все необходимые нам данные:
— табельные номера из штатного расписания и табельные номера из базы данных сотрудников;
— фамилии из штатного расписания и фамилии из базы данных;
— даты приема на работу — для автоматического расчета стажа работы;
— даты увольнения — для контроля;
— оклады — для расчета премии за выслугу лет.
Однако данные расположены в строках двух таблиц в разной последовательности. Наша следующая задача — отсортировать списки на этом листе таким образом, чтобы они соответствовали друг другу (то есть чтобы фамилии работников из разных списков находились в одной строке).
1
Нажмите кнопку справки Excel или нажмите клавишу F1.
Появится окно справки Excel, и вы увидите общие категории разделов справки. Панель инструментов отображается в верхней части окна Excel.
2
Нажмите ссылку «Справка», пока не найдете нужную тему.
Excel отображает текст статьи в окне справки. Вы можете прочитать статью в этом окне или нажать кнопку «Печать» на панели инструментов окна справки для печати статьи. Используйте кнопки панели инструментов «Назад» и «Вперед», чтобы перейти по разделам справки.
3
Нажмите кнопку «Показать оглавление».
Кнопка «Оглавление» на панели инструментов окна справки выглядит как закрытая книга. Когда вы нажимаете эту кнопку, она меняется на открытую книгу, а в левой части окна справки появляется панель «Содержание». Щелкните значок любой книги в оглавлении, чтобы отобразить подтемы и статьи.
4
Введите ключевые слова в поле поиска и нажмите кнопку «Поиск».
Excel выполняет поиск в Интернете по темам, связанным с ключевыми словами, которые вы вводите, например печатать заголовки . Если ваш компьютер не имеет доступа к Интернету при выполнении поиска, Excel отображает на вашем компьютере только локальные разделы справки.
5
Щелкните правой кнопкой мыши на панели задач Windows и выберите «Показывать Windows рядом».
Excel переустанавливает окно справки, чтобы оно отображалось рядом с окном Excel. Эта конфигурация окна позволяет вам просмотреть справочную информацию в окне справки Excel и сразу же попробовать применить ее к листу, который вы открыли.
Назад Далее
Posted On 02.12.2017
Телефонный справочник в Excel готовый шаблон скачать
Excel удобно использовать для создания телефонных справочников. Причем информация не просто надежно хранится там, но и ее всегда может использоваться для выполнения различных манипуляций, сопоставления с другими списками и т.п.
Чтобы впоследствии справочник стал действительно полезным массивом, нужно правильно его создать.
Шаблон телефонного справочника
Как сделать справочник в Excel? Для создания телефонного справочника нужны, минимум, два столбца: имя человека или организации и, собственно, номер телефона. Но можно сразу сделать список более информативным, добавив дополнительные строки.
Шаблон готов. Шапка может быть другой, какие-то столбцы должны быть добавлены, какие-то исключены. Осталось только заполнить справочник информацией.
Дополнительно можно провести еще одну манипуляцию: определить формат ячеек. По умолчанию формат каждой ячейки значится как ОБЩИЙ. Можно оставить все как есть, но для столбца с номером телефона можно задать специальный формат. Для этого надо выделить ячейки из этого столбца, правой кнопкой вызвать меню, выбрать ФОРМАТ ЯЧЕЕК.
Среди предоставленных вариантов выбрать ДОПОЛНИТЕЛЬНЫЙ. Справа откроется мини-список, среди которых можно будет выбрать НОМЕР ТЕЛЕФОНА.
Как пользоваться справочником
Любой справочник нужен для того, чтобы по одному критерию можно было легко узнать остальные. Так, в телефонном справочнике мы можем ввести необходимую фамилию и узнать номер телефона этого человека. В Excel сделать это помогают функции ИНДЕКС и ПОИСКПОЗ.
Имеем небольшой справочник. В действительности, в фирмах обычно более длинные списки, поэтому и искать в них информацию вручную сложно. Составим заготовку, в которой будет значиться вся информация. А появляться она будет по заданному критерию – фамилия, поэтому сделаем этот пункт в виде выпадающего списка (ДАННЫЕ – ПРОВЕРКА ДАННЫХ – ТИП ДАННЫХ – СПИСОК).
Нужно сделать так, чтобы при выборе какой-то фамилии, в остальных ячейках автоматически проставлялись соответствующие данные. Ячейки с телефоном выделили зеленым, потому что это самая важная информация.
В ячейку J6 (там, где ИМЯ) вводим команду =ИНДЕКС и начинаем заполнять аргументы.
- Массив: выделяем всю таблицу заказов вместе с шапкой. Делаем его абсолютным, фиксируя клавишей F4.
- Номер строки: сюда вводим ПОИСКПОЗ и заполняем уже аргументы этой функции. Искомым значением будет ячейка с выпадающим списком – J6 (плюс F4). Просматриваемым массивом является столбец с фамилиями (вместе с шапкой): A1:A13 (плюс F4). Тип сопоставления: точное совпадение, т.е. 0.
- Номер столбца: снова нужен ПОИСКПОЗ. Искомое значение: I7. Просматриваемый массив: шапка массива, т.е. А1:Н1 (плюс F4). Тип сопоставления: 0.
Получили следующее. Формула универсальна, ее можно протянуть и на остальные строки в заготовке. Теперь, при выборе фамилии, будет выпадать вся остальная информация. В том числе и номер телефона.
Получается, что команда ИНДЕКС при задании критерия из массива, выдает нам номер его строки и столбца. Но т.к. критерий плавающий, и мы постоянно будем менять фамилии, чтобы узнавать номера телефонов людей, мы дополнительно воспользовались функцией ПОИСКПОЗ. Она помогает искать позиции нужных нам строки и столбца.
Как сопоставить два списка в Excel
Работа со списками в Excel подразумевает их сопоставление. Т.е. сравнивание данных, нахождение одинаковых или уникальных позиций. Попробуем для примера сопоставить два простых списка.
Имеется информация по двум складам. Задача: проверить, каких позиций нет на том и другом складе, чтобы в будущем сделать заказ и довезти недостающие продукты.
Выделим оба списка (без шапок) с помощью клавиши CTRL. Свободное место между списками (т.е. столбец B) нам не нужно. Затем на вкладке ГЛАВНАЯ выбираем УСЛОВНОЕ ФОРМАТИРОВАНИЕ – ПРАВИЛА ВЫДЕЛЕНИЯ ЯЧЕЕК – ПОВТОРЯЮЩИЕСЯ ЗНАЧЕНИЯ.
Появится небольшое окно, где можно выбрать, чтобы команда показывала повторяющиеся или уникальные значения. Выберем УНИКАЛЬНЫЕ. Они подсветятся цветом, который можно выбрать справа. У нас это красный.
Скачать телефонный справочник шаблон в Excel
Теперь можно скопировать все красные ячейки из левого столбца и добавить их в правый и наоборот. Получатся два равнозначных списка.
EXCEL ДЛЯ «ЧАЙНИКОВ» И НЕ ТОЛЬКО
ВСЕ УРОКИ
Поиск по сайту:
Пользовательский поиск
Назад
Как создать справочник в Excel. Массивы. Функции ИНДЕКС и ПОИСКПОЗ
Предположим, что у нас есть некая база данных. Мы хотим автоматизировать поиск так, чтобы когда мы забивали наименование организации или человека в одну ячейку, телефон (или любая другая информация) появлялся бы в соседней ячейке.
Пример телефонного справочника в Excel
Для создания такого справочника мы используем две функции Excel:
Функция «ИНДЕКС»
Дает возможность выбрать значение нужной ячейки в массиве данных.
Например, у нас есть список людей с телефонами:
Мы хотим, чтобы в выбранной ячейке появлялось значение, которое находится в определенном месте массива (выбранного диапазона), т.е. мы задаем координаты ячейки: номер строки и столбца.
Выведем телефон Иванова (22222) в выбранную ячейку.
Телефонный справочник
Для этого выделяем ячейку, куда хотим вывести искомое значение и через функции (обведено красным) находим функцию ИНДЕКС:
Выбираем в качестве массива все заполненные ячейки, кроме шапки и выбираем номер столбца (2) и строки (2) диапазона, который хотим вывести в выделенную ячейку:
Получаем:
В строке состояния (обведена синим) мы видим, что сначала указан диапазон (массив), в котором происходит поиск значения, а дальше следуют координаты искомого значения:
Функция «ПОИСКПОЗ»
дает возможность найти номер строки, в которой находится искомое значение:
Как видим «Смирнов» находится в 3-ей строке массива, что и выдает функция «ПОИСКПОЗ».
Для вывода функции выбираем ячейку, где будет отражаться номер строки, вызываем функцию «ПОИСКПОЗ» через функции (обведено красным) :
Выбираем в качестве искомого значения ячейку, где будет задаваться фамилия человека, которого мы хотим найти в списке, в качестве массива – ячейки со всеми фамилиями. Тип сопоставления поставим «0».
Таким образом, функция выберет нужную фамилию из всего списка предложенных и выведет в результате поиска номер строки. Как видно из строки состояния, первым в скобках указывается ячейка, где указано искомое значение, дальше следует диапазон (массив), в котором будет производиться поиск этого значения. В конце указан тип сопоставления.
А теперь совместим функцию«ИНДЕКС» с функцией «ПОИСКПОЗ».
Как мы знаем, функция ИНДЕКС предполагает указание строки и столбца искомого значения, в то время как функция ПОИСКПОЗ выдает только номер строки.
Таким образом мы можем подставить функцию ПОИСКПОЗ в качестве координаты, которая указывает номер строки, в функцию ИНДЕКС.
Получаем:
При смене фамилии в ячейке «Искомое» результат поиска будет меняться. При этом регистр значения не имеет. Если написать фамилию с маленькой буквы, функция все равно найдет ее в массиве данных.
Прилагаю пример телефонного справочника в Excel.
Совмещение функций «ИНДЕКС» и «ПОИСКПОЗ» является также отличным средством сопоставления разного рода информации. В этом случае сопоставляемае ячейки должны быть полностью идентичны. Как частично решить проблему отсутствия такой идентичности читайте здесь
Если после прочтения статьи у Вас остались вопросы или вы хотели бы видеть в данном разделе определенные темы напишите мне письмо с пометкой «эксель» по адресу: ngt@inbox.ru
Назад    Вверх страницы
Для разработки телефонного справочника воспользуемся офисной программой Microsoft Access. Открыть программу можно двумя способами, используя меню кнопки «Пуск» => ВСЕ ПРОГРАММЫ => MicrosoftOffice =>, или ярлык MicrosoftAccess 2010, размещенный на Рабочем столе компьютера. Откройте программу любым из предложенных способов.
В открывшемся диалоговом окне выберите Новая база данных, в поле Имя файла справа введите имя создаваемой базы данных telephone directory. Чтобы изменить расположение, в котором будет создан файл, нажмите кнопку Обзор (Изображение раскрытой папки справа от поля Имя файла), выберите новое расположение и нажмите кнопку ОК, а далее командную кнопку Создать. В MS Access имя файла задается ДО создания новой базы. Все изменения, вносимые в базу данных, отображаются в ее файлах, что позволяет минимизировать риск потери большого количества данных даже при непредвиденных сбоях (например, отключение электропитания).
Microsoft Access создаст базу данных и откроет пустую таблицу (с именем «Таблица1») в режиме таблицы.
На левой панели окна «База данных» сосредоточены элементы управления для вызова всех типов объектов Access (таблицы, запросы, формы и т.д.). Сюда же добавляются и создаваемые объекты. Окно имеет панель инструментов для осуществления основных операций с объектами (открытие, редактирование, удаление и т.п.).
Начинаем проектировать телефонную книгу. Телефонная книга будет состоять из двух таблиц: первая таблица будет содержать номера телефонов, ФИО и адрес абонентов, а также код категории, вторая таблица будет содержать код категории и наименование категории.
Так как первая таблица была создана автоматически, сформируйте наименования столбцов таблицы, как указано на рис.
Дважды кликнув на наименование поля (например, наименование поля Код), получаем мигающий курсор в имени поля. Введите название поля, которое запланировано, а именно, Номер телефона. Далее открывается окно типов данных, которые могут быть размещены в данном поле. Выберите поле Текст. Используя левую клавишу мыши, добавьте следующее поле . После заполнения всех полей таблицы перейдите в режим конструктора, воспользовавшись пиктограммой ( ) на ленте Главная. Перед переходом в режим конструктора MSAccess попросит присвоить имя первой таблице. Назовем ее «Телефонный справочник», далее ОК.
Создайте вторую таблицу. Выберите ленту Создание и на этой ленте блок Таблицы, далее Конструктор таблиц ( ). Запустите конструктор создания таблиц. Откроется окно проектирования структуры таблицы.
В столбце «Имя поля» наберите произвольное имя поля, а в следующем столбце («Тип данных») укажите Тип для этого поля, который выбирается из раскрывающегося списка.
В нижней части окна (Свойства поля) задаются индивидуальные свойства для каждого поля. Наборы свойств могут различаться, их состав определяется указанным типом данных поля. При необходимости можно изменять значения свойств (в рамках допустимого для выбранного типа данных). Значения свойств полей в нашей базе изменять не будем.
Для успешной работы базы данных установим ключевое поле (в нашем примере это поля «Номер телефона» и «Код» ). Чтобы установить ключ, перейдем в режим конструктора таблицы. Далее выделяем наименование поля, которое содержит уникальные значения и нажимаем на пиктограмму с изображением ключа . О том, что поле задано ключевым, свидетельствует значок ключа рядом с именем поля в окне редактирования структуры таблицы.
Закройте таблицы Категория и Телефонный справочник, при закрытии появляется окно диалога, предлагающее сохранить изменения в созданных таблицах. Подтвердите сохранение изменений, выбрав командную кнопку ДА (ОК). Обратите внимание на то, что в окне ВСЕ ОБЪЕКТЫ Accessпоявились новые элементы – только что созданные таблицы «ТЕЛЕФОННЫЙ СПРАВОЧНИК» и «КАТЕГОРИИ», сохраненные не в виде отдельных файлов на диске, а в структуре базы данных.
Заполним таблицы.
Первой откройте таблицу «КАТЕГОРИИ», дважды кликнув левой клавишей мыши по наименованию таблицы в окне ВСЕ ОБЪЕКТЫ ACCESS => Таблицы или с помощью контекстно независимого меню, установив курсор мыши на наименование таблицы и, нажав правую клавишу мыши, выбрать из ниспадающего списка команд команду ОТКРЫТЬ.
После заполнения таблицы данными закройте ее. Вводимые данные записываются сразу же после завершения заполнения всех полей записи (при переходе к заполнению полей новой записи). Если макет таблицы в процессе работы не изменялся, то никаких дополнительных вопросов не предлагается.
Откройте таблицу «Телефонный справочник» и заполните ее приведенными ниже данными:
Таблица «ТЕЛЕФОННЫЙ СПРАВОЧНИК»
|
Телефонный справочник |
|||
|
Номер телефона |
ФИО абонента |
Адрес |
Код категории |
|
Анна Егоровна Чернова |
Москва, ул. Большая, 1 |
РД |
|
|
Иван Петрович Рут |
Москва, Маленький пер., 15 |
РД |
|
|
Ольга Иванова |
Москва, Пр-т Центральный, 21 |
ДР |
|
|
ГИПЕРМАРКЕТ |
Москва, Мастеров пер., 5 |
МС |
|
|
ЦВЕТОЧНЫЙ МАГАЗИН |
Москва, ул. Фиалковая, 28 |
МГ |
|
|
Андрей Сидоров |
Москва, Аллея Звезд, 4 |
ДР |
|
|
Светлана Геннадьевна Короткова |
Москва, ул. Родная, 8 |
РД |
При заполнении КОДА КАТЕГОРИИ надо иметь в виду, что коды категорий двухсимвольные.
В структуре нашей базы данных уже есть две таблицы. Однако они пока существуют независимо и наша цель сделать так, чтобы в таблице «ТЕЛЕФОНЫ» вместо кодов категорий абонентов подставлялись их полные наименования из таблицы «КАТЕГОРИИ». Для этого необходимо настроить подстановочные параметры поля «КОД КАТЕГОРИИ», а также задать параметры связей между таблицами.
Для установления связей между таблицами воспользуемся вкладкой Работа с базами данных и выбираем из блока ОТНОШЕНИЯ пиктограмму Схема данных ( ). После выполнения команды открывается окно схемы данных, в которое нужно добавить уже созданные таблицы. Воспользуйтесь пиктограммой Отобразить таблицу ( ); откроется окно добавления таблицы, в котором представлены наши две таблицы. Используя SHIFT+ левая клавиша мыши, выделите обе таблицы и подтвердите выбор командной кнопкой ДОБАВИТЬ, а затем, используя командную кнопку ЗАКРЫТЬ, перейти в окно СХЕМЫ ДАННЫХ.
Настроим параметры связи между таблицами. Связь уже была создана (в процессе настройки подстановочного поля), но для обеспечения целостности данных требуется ее дополнительная настройка.
Microsoft Access упражнение «телефонный справочник»
Для настройки связей воспользуемся пиктограммой ( ) ИЗМЕНЕНИЕ СВЯЗЕЙ. В открывшемся окне, используя командную кнопку Новое…, настраиваем связи между полями Код таблицы КАТЕГОРИИ и поля Код категории таблицы ТЕЛЕФОННЫЙ СПРАВОЧНИК окна Создание.
Установите флажок «Обеспечение целостности данных». Можно также согласиться на каскадное обновление и удаление связанных полей, однако для нашей базы данных это не является необходимым. Подтвердите изменение связей (нажмите кнопку «ОК»).
Закройте макет СХЕМЫ ДАННЫХ, используя кнопку ЗАКРЫТЬ. На вопрос о сохранении схемы подтвердите желание Сохранить «Да/ОК». Закройте окно «Схема данных».
Естественно, электронный справочник удобней, чем традиционная телефонная книга. Во-первых, можно редактировать (изменять) телефоны абонентов, которые размещены в электронном телефонном справочнике. Во-вторых, можно быстро выбрать нужного абонента с полным набором необходимой информации: ФИО абонента, Адрес, Номер телефона. Это делается с помощью запросов.
Чтобы создать запрос, необходимо воспользоваться вкладышем СОЗДАНИЕ и выбрать блок ЗАПРОСЫ. В блоке воспользуемся пиктограммой ( ) Конструктор запросов. В открывшемся окне будет дана возможность добавить таблицы. Сделайте это и закройте окно добавления таблиц. Перед вами откроется бланк запроса по образцу:
Бланк запроса по образцу состоит из двух частей. В верхней части расположены списки полей тех таблиц, на основе которых делается запрос. Нижняя часть содержит таблицу, которая определяет структуру запроса, т.е. структуру результирующей таблицы, в которой будут содержаться данные, полученные по результатам запроса.
Строка «Поле», как правило, заполняется перетаскиванием названий полей из таблиц в верхней части бланка, остальные поля заполняются автоматически или выбором необходимых значений из списка.
Перетащите поля «Номер телефона», «ФИО абонента» «Адрес» «Наименование категории» и «Код» в формируемую таблицу. Можно указать ;параметр «Сортировка» (по возрастанию) для поля «Код категории». Это обеспечит группировку отображаемых записей по категориям.
Добавьте в поле «Код» условие «РД», в соответствии с которым из всего списка телефонного справочника будут выбираться номера телефонов Родственников.
Сохраните запрос под именем «Телефоны родных», закройте бланк запросов по образцу и посмотрите результаты выполнения запроса, активировав пиктограмму ВЫПОЛНИТЬ.
Таблицы и запросы обеспечивают не только хранение и обработку информации в базе данных, но и позволяют пользователям выполнять базовый набор операций с данными (просмотр, пополнение, изменение, удаление). Вместе с тем, в Microsoft Access существуют специальные объекты, которые призваны упростить повседневную работу с базой данных. К таким объектам относят, в первую очередь, формы и отчеты.
Формы служат для упрощения операций ввода и изменения данных в таблицах, просмотра на экране результатов работы запросов. Отчеты, в свою очередь, служат для создания печатных документов, которые содержат информацию из базовых или результирующих таблиц.
Шаблон базы данных «Домашняя телефонная книга» можно скачать здесь по ссылке:
Материал подготовила методист Шутилина Л.А.
При подготовке материала использовались ресурсы:
- Как пользоваться Microsoft Access, URL –
- Среда выполнения Microsoft Access 2010, URL –
- MicrosoftAccess 2010, URL –
Уроки Microsoft Excel
Работа с таблицами Excel
Соединение базы данных сотрудников и списка с окладами
Чтобы рассчитать премию за выслугу лет, нам нужно знать стаж работы каждого служащего на предприятии и его должностной оклад. Эти сведения, как вы помните, хранятся в разных местах. Для решения задачи необходимо связать базу данных сотрудников и список с окладами. Существует множество методов соединения двух списков. Более приемлемым в данном случае представляется метод копирования с последующей сортировкой, который ниже будет рассмотрен подробнее.
Итак, в нашем распоряжении имеется два документа:
— рабочий лист, где содержатся список сотрудников и их оклады (присвоим этому листу имя Оклады, а файл, в котором он находится, назовем Штат),
— рабочий лист с базой данных сотрудников, рассмотренный в предыдущей главе. Из него мы можем взять информацию о непрерывном стаже работы сотрудника на данном предприятии (рис. 4.19).
Для соединения двух таблиц откройте две книги, содержащие списки, В книге База на листе Сотрудники выделите столбцы A:U и скопируйте их в буфер обмена. Перейдите в книгу Штат и, выделив столбец G на листе Оклады, произведите вставку из буфера. База данных сотрудников разместится в диапазоне G1:AA11.
ПРИМЕЧАНИЕ: Обратите внимание на то, что ширина столбцов после вставки осталась такой же, как и в рабочем листе Сотрудники.
Теперь из таблицы необходимо удалить все лишние данные.
Как создать справочник в Excel. Массивы. Функции ИНДЕКС и ПОИСКПОЗ  
Для дальнейших расчетов нам понадобится следующая информация из табличной базы данных сотрудников: табельные номера, фамилии, названия отделов, названия должностей, дата приема на работу и, возможно, дата увольнения.
Чтобы удалить ненужные столбцы, сначала следует их выделить (одновременное выделение столбцов можно произвести, удерживая нажатой клавишу ), a затем вызвать контекстное меню и выбрать в нем команду Удалить. Удаление можно выполнить и посредством команды Правка/Удалить.
Лист, который мы получим после вставки фрагмента табличной базы данных и удаления лишних столбцов, изображен на рис. 5.10.
Рис. 5.10. Лист «Оклады», содержащий фрагмент листа «Сотрудники»
Теперь на одном листе электронных таблиц Excel собраны все необходимые нам данные:
— табельные номера из штатного расписания и табельные номера из базы данных сотрудников;
— фамилии из штатного расписания и фамилии из базы данных;
— даты приема на работу — для автоматического расчета стажа работы;
— даты увольнения — для контроля;
— оклады — для расчета премии за выслугу лет.
Однако данные расположены в строках двух таблиц в разной последовательности. Наша следующая задача — отсортировать списки на этом листе таким образом, чтобы они соответствовали друг другу (то есть чтобы фамилии работников из разных списков находились в одной строке).
Система эта многоступенчатая. Во-первых, Excel дает всплывающие подсказки по любому органу управления — кнопке или списку: стоит лишь подвести к нему мышку и секундочку подержать
Во-вторых, в диалоговых окнах справку по любой настройке можно получить, щелкнув по строке правой кнопкой мыши: появится табличка «Что это такое?». Если теперь щелкнуть по этой табличке, то программа и расскажет вам, «что это такое».
Можно, кстати, обойтись и без мышки, а заодно и без промежуточного вопроса «Что это такое?» Если вы стоите в строке, смысл которой хотите узнать (например, перешли в нее, нажав несколько раз клавишу Tab — строка обвелась пунктирной рамкой, как автоподбор ширины), то по клавиатурной комбинации Shift-F1 вы сразу же получите подсказку.
Вообще, Shift-Fl довольно интересная комбинация. Она позволит посмотреть подсказку по любому элементу управления, даже по такому, который сам о себе ничего не рассказывает, всплывающей подсказки не дает, правой кнопкой мышки щелкнуть по нему не удается. Например, комбинация Shift-Fl позволит получить краткую справку по любой строке меню.
Нажмите Shift-Fl, и курсор вместо обычного толстенького крестика приобретает вид стрелочки со знаком вопроса, примерно такой: №. По какому элементу вы им щелкнете, по тому и получите справочку. В том числе, можно открыть меню и щелкнуть по любой команде.
Ну и самая главная справка по программе вызывается клавишей F1 или командой Справка Microsoft Excel, которую вы найдете в меню Справка (Help ► Microsoft Excel Help). На рисунке 53 показано, как она устроена.
Справочная система Excel разбита на два десятка главных тем — книжечек в левой панели этого окна. Дважды щелкнув по книжке (или один раз — по плюсику возле нее), мы эту книжку раскрываем и получаем список «подкнижек» — подразделов, каждый из которых тоже можно раскрыть. И только дойдя до листочка с вопросиком и щелкнув по нему, получим в правой панели текст самой справки.
Впрочем, справа тоже вполне может оказаться некий список подразделов, каждая строка его снабжена таким треугольничком: ►. Щелкаете по нему, и читаете об этой теме все, что создатели программы сочли нужным о ней сообщить, причем треугольничек поворачивается носиком вниз (▼).
ремонт компьютера
Программа Microsoft Excel предназначена для работы с электронными таблицами (Sheets), позволяющими собирать, анализировать и представлять в удобном виде количественную и текстовую информацию. С помощью Microsoft Excel, вы можете:
- создавать различные документы для сбора и анализа данных (например, сводные месячные балансы);
- использовать и создавать шаблоны, содержащие текст, формулы, стили ячеек и варианты оформления рабочего листа;
- работать с небольшими базами данных, которые могут располагаться непосредственно на рабочем листе, в виде списков MS Excel (например, инвентарные или кадровые записи);
- отображать табличные данные в виде диаграмм или географических карт;
- форматировать таблицы и диаграммы с помощью встроенных средств и мастеров;
- публиковать содержимое документа MS Excel как на статической Web-странице, так и создавать интерактивные страницы для ввода собственных данных;
- импортировать и экспортировать данные в другие приложениями MS Office.
Интерфейс программы MS Excel 2010
MS Excel, как прикладная программа Windows, выполняется в своем собственном окне приложения. Окно приложения MS Excel может содержать несколько окон рабочих книг (Workbook) — документов MS Excel, поэтому одновременно можно работать с несколькими рабочими книгами. Каждая рабочая книга состоит из нескольких рабочих листов (Worksheets), каждый из которых может содержать самостоятельную информацию.
Интерфейс MS Excel 2010 является дальнейшим развитием пользовательского интерфейса, который впервые был использован в выпуске системы Microsoft Office 2007. При создании интерфейса разработчиками была поставлена задача: сделать основные приложения Microsoft Office удобнее в работе. В результате был создан пользовательский интерфейс Microsoft Office Fluent, который упрощает для пользователей работу с приложениями Microsoft Office и дает возможность быстрее получать лучшие результаты.
На рисунке 1 представлено главное окно MS Excel 2010. Основные его элементы:
- Заголовок окна (Title Bar) расположен вверху экрана и отображает значок MS Excel, название открытой в данный момент Рабочей книги. При открытии новой рабочей книги ей присваивается временное имя КнигаN (BookN). В правом верхнем углу строки названия размещены кнопки Свернуть(Minimize),Развернуть(Maximaze), Свернуть в окно(Restore Down) и Закрыть(Close).
- Лента (Ribbon) — новый пользовательский интерфейс, пришедший на смену панелям инструментов. Она представляет собой полосу в верхней части экрана, на которой размещаются все основные наборы команд, сгруппированные по тематикам в группах на отдельных вкладках.
- Панель быстрого доступа (Quick Access Toolbar). Предоставляет быстрый доступ к наиболее часто выполняемым командам. Изначально, Панель быстрого доступа находится над Лентой, и там расположено всего несколько команд — сохранения, отмены и повтора действия. Но вы можете добавить туда дополнительные команды, и переместить панель под Ленту.
- Поле имени (Name box) расположено в левой части строки формул и отображает имя активной ячейки.
- Строка формул (Formula bar) отображает действительное содержимое активной ячейки.
- Полосы прокрутки (Scroll bars) (вертикальная и горизонтальная) предназначены для просмотра содержимого рабочей книги по горизонтали и вертикали с помощью мыши. Бегунок на полосе прокрутки показывает положение текущего отображаемого фрагмента относительно всего содержимого рабочей книги, открытой в окне.
- Ярлычки рабочих листов (Sheet tabs) содержат имена рабочих листов и используются для выбора нужного листа рабочей книги.
- Строка состояния (Status bar) представляет собой горизонтальную полосу в нижней части окна рабочей книги. В строке состояния отображаются данные о текущем состоянии содержимого окна и другие сведения, зависящие от контекста.
- Ползунок масштаба (Slider scale) позволяет быстро масштабировать текст, содержащийся в окне документа.
- Кнопки быстрого переключения представлений.
- Активная ячейка указывает место на рабочем листе, куда будет произведена вставка текста.
Рисунок 1. Пользовательский интерфейс «Лента»
Главный элемент пользовательского интерфейса Microsoft Excel 2010 представляет собой Ленту, которая идет вдоль верхней части окна каждого приложения, вместо традиционных меню и панелей инструментов.
С помощью Ленты можно быстро находить необходимые команды (элементы управления: кнопки, раскрывающиеся списки, счетчики, флажки и т.п.). Команды упорядочены в логические группы, собранные на вкладках.
Если вы захотите удалить Ленту или заменить прежними панелями инструментов, то у вас это не получится. Но вы можете сворачивать Ленту. Чтобы свернуть ленту выполните одно из следующих действий:
- Нажмите кнопку со стрелочкой
, расположенной в правом верхнем углу рядом с кнопкой справки.
- Щелкните правой кнопкой мыши в любом месте ленты и в контекстном меню выберите команду Свернуть ленту.
- Дважды щелкните имя активной вкладки.
- Нажмите комбинацию клавиш [Ctrl] + [F1].
Для использования Ленты в свернутом состоянии щелкните по названию нужной вкладки, а затем выберите параметр или команду, которую следует использовать. Например, при свернутой вкладке можно выделить диапазон ячеек Рабочего листа, щелкнуть вкладку Главная и в группе Шрифт выбрать нужный размер шрифта. После выбора размера шрифта лента снова свернется.
- Внешний вид ленты зависит от ширины окна: чем больше ширина, тем подробнее отображаются элементы вкладки. Несмотря на скрытие отдельных элементов Ленты, все они остаются доступны. Достаточно щелкнуть по значку или стрелке кнопки названия группы и будут отображены все элементы группы.
- При существенном уменьшении ширины (менее 300 точек) или высоты окна (менее 250 точек) Лента и имена вкладок перестают отображаться.
Командные вкладки
Лента разработана для облегчения доступа к командам и состоит из командных вкладок. Командные вкладки организованы согласно последовательности задач, которые, как правило, выполняются при работе над различными этапами создания документа.
Вкладки ориентированы на выполнение конкретной задачи, группы на каждой вкладке разбивают задачи на ее составляющие, например, группа Шрифт — используется для форматирования элементов текста, группа Выравнивание — для выравнивания данных внутри ячейки и т.д. Кнопки команд в каждой группу служат для быстрого выполнения команд.
В некоторых группах, справа от названия групп, располагаются маленькие значки — Кнопки вызова диалоговых окон (ОД). При нажатии такой кнопки открывается соответствующее диалоговое окно или область задач, содержащая дополнительные параметры, связанные с данной группой.
Вкладку можно выбрать, щелкнув по ней левой кнопкой мыши (ЛКМ). Для выбранной вкладки отобразятся группы с кнопками команд.
В Microsoft Excel 2010 командными вкладками являются:
- Вкладка Главная (Home) содержит команды, связанные с буфером обмена, выбором шрифтов, выравниванием данных, оформлением числовых значений, стилями и правкой.
- Вкладка Вставка (Insert) содержит инструменты для добавления таблиц, диаграмм, иллюстраций, ссылок, колонтитулов, текстовых объектов и символов.
- Вкладка Разметка страницы (Page Layout) содержит команды для работы с темами, фоновыми изображениями, параметрами страниц и т.п.
- Вкладка Формулы (Formulas) предназначена для работы с формулами, функциями, которые удобным образом размещены по категориям для обработки именованных ячеек, проверки формул и параметров вычисления.
- Вкладка Данные (Data) предназначена для работы с базами данных. Содержит команды для получения внешних данных, управления внешними соединениями, сортировки и фильтрации данных, устранения дубликатов, проверки и консолидации данных, а также группирования и разгруппирования ячеек.
- Вкладка Рецензирование (Review) заключает в себе команды, необходимые для рецензирования, комментирования, распространения и защиты листа.
- Вкладка Вид (View) имеет команды для выбора различных представлений рабочей книги, скрытия и отображения элементов рабочего листа (сетки, линейки, строки формул и т.д.), увеличения или уменьшения изображения, а также работы с окном рабочего листа.
- Вкладка Разработчик содержит средства создания макросов и форм, а также функции для работы с XML. По умолчанию эта вкладка не отображается на Ленте.
- Файлы и шаблоны предыдущих версий Excel могли содержать пользовательские панели инструментов. В этом случае при открытии таких файлов в Excel 2010 появляется еще одна постоянная вкладка — Надстройки. Эта вкладка содержит элементы панелей инструментов, созданных в предыдущих версиях Excel.
Примечание: Стандартный набор вкладок заменяется при переходе из режима создания документа в другой режим, например, Предварительный просмотр
Контекстные вкладки
Кроме стандартного набора вкладок, которые отображаются на «Ленте» при запуске Office Excel 2010, имеются вкладки, называемые контекстными, которые появляются в интерфейсе в зависимости от выполняемой задачи.
Контекстные вкладки позволяют работать с элементом, который в настоящий момент выделен в документе, например, с таблицей, изображением или графическим объектом. Если щелкнуть такой элемент, относящийся к нему набор контекстных вкладок, выделенный цветом, появится рядом со стандартными вкладками. Имя отображаемого контекстного инструмента отображается над пользовательским интерфейсом и выделено для упрощения его восприятия.
Например, при добавлении на рабочий лист диаграммы, на ленте появляется панель
Инструменты диаграммы (Chart Tools) с тремя вкладками: Конструктор (Design) — для изменения типа, стиля, параметров, размещения диаграммы; Макет (Layout) — для добавления в диаграмму надписей, графических объектов, линий, фонового цвета, линии тренда; Формат (Format) — для форматирования элементов диаграммы (Рисунок 2).
Рисунок 2. Контекстные инструменты
Примечание: При снятии выделения или перемещения курсора контекстная вкладка автоматически скрывается. Не существует способов принудительного отображения контекстных вкладок.
Microsoft Office Backstage
Вкладка Файл (File), пришедшая на смену кнопки «Office» (Office 2007), открывает представление Microsoft Office Backstage, которое содержит команды для работы с файлами (Сохранить (Save), Сохранить как (Save As), Открыть (Open), Закрыть (Close), Последние (Last), Создать), для работы с текущим документом (Сведения, Печать (Print), Сохранить и отправить (Save & Send), а также для настройки Excel (Справка, Параметры).
- Команды Сохранить как и Открыть вызывают соответствующие окна для работы с файловой системой.
- Команда Сведения открывает раздел вкладки для установки защиты Рабочей книги, проверки совместимости Рабочей книги с предыдущими версиями Excel, работы с версиями файлов, а также просмотра и изменения свойств Рабочей книги.
- Команда Последние открывает раздел вкладки со списком последних файлов, с которыми работали в Excel, в том числе закрытых без сохранения. При этом также отображается и список папок.
- Команда Создать открывает раздел вкладки с шаблонами для создания новых Рабочих книг.
- Команда Печать открывает раздел вкладки для настройки и организации печати, а также предварительного просмотра печатного документа.
- Команда Сохранить и отправить (Save & Send) открывает раздел вкладки для отправки Рабочей книги по электронной почте, публикации в Интернете или в сети организации и изменения формата файла.
- Команда Справка открывает раздел вкладки для просмотра сведений об установленной версии Microsoft Office, проверки наличия обновлений, настройки параметров Excel.
- Команда Параметры отображает диалоговое окно Параметры Excel для настройки параметров Excel.
- Команда Закрыть закрывает текущую Рабочую книгу.
- Кнопка Выход завершает работу с приложением.
Примечание: Для быстрого возврата в Рабочую книгу из представления Backstage щелкните вкладкуГлавная (Home) или нажмите клавишу [ESC].
Галереи. Интерактивный просмотр
Галереи — это визуальный элемент дизайна, используемый в новом пользовательском интерфейсе. Они сводят к минимуму усилия при выборе необходимого внешнего вида. В Microsoft Office Excel 2010 есть два типа галерей:
- Галереи с небольшим количеством элементов, как правило, отображаются в составе набора команд в пользовательском интерфейсе.
- Галереи с большим числом элементов (Темы, Поля, Положение и др.) отображаются как ниспадающие галереи, в которых можно сделать нужный выбор (Рисунок 3).
Раскрывающиеся кнопки имеют стрелку в правой нижней части. При щелчке по стрелке открывается меню или галерея, в которой можно выбрать необходимое действие или параметр (Рисунок 3). При наведении указателя мышки на нужный элемент галереи вы сможете получить представление о выбираемой цветовой комбинации, формате, цветовой схеме или типе диаграммы.
Рисунок 3. Отображение галереи
Этот функционал называется Live Preview (интерактивный предварительный просмотр). Функция «интерактивный предварительный просмотр» позволяет опробовать элемент перед его выбором. Чтобы сохранить изменение, щелкните на опции. Чтобы продолжить предварительный просмотр, выберите другую опцию.
Включение/выключение динамического просмотра:
- Откройте вкладку Файл и в разделе Справка выберите команду Параметры.
- В окне Параметры Excel на вкладкеОбщие включите/выключите пункт Включить динамический просмотр.
- Нажмите ОК.
Панель быстрого доступа
Панель быстрого доступа (Quick Access Toolbar) по умолчанию расположена в верхней части окна приложения Excel 2010 и предназначена для быстрого доступа к наиболее часто используемым функциям: «Сохранить (Save)», «Отменить (Undo)», «Повторить (Redo)». Панель быстрого доступа можно настраивать, добавляя в нее новые команды (Рисунок 4).
Рисунок 4. Панель быстрого доступа
Контекстные меню
Контекстные меню (Pop-up menu) содержат команды, которые применяются наиболее часто к выделенным элементам или объектам. Содержание этих меню зависит от контекста обращения к ним.
Для вызова контекстного меню необходимо подвести указатель мыши ( УМ) к элементу или объекту, с которым вы хотите работать, и выполнить щелчок правой кнопкой мыши (ПКМ) (Рисунок 5).
Рисунок 5. Контекстное меню
Мини-панели инструментов
Мини-панели инструментов (Рисунок 6) являются контекстно-зависимыми и содержат основные наиболее часто используемые команды для оформления содержимого ячеек, рисунков, диаграмм и других объектов:
Рисунок 6. Отображение мини-панели
- Мини-панель для оформления текста появляется автоматически при выделении фрагмента содержимого ячейки и содержит команды форматирования текста.
- Мини-панели для оформления графических объектов появляются при щелчке по объекту правой кнопкой мыши. Мини-панель инструментов для оформления рисунка, например, содержит счетчики для изменения размера, кнопки для поворота рисунка и обрезки изображения, кнопки для управления расположением рисунка по слоям.
Примечание: Первоначально отображается полупрозрачная мини-панель. При наведении на нее указателя мыши она становится яркой. Чтобы использовать мини-панель, нажмите нужную кнопку или воспользуйтесь раскрывающимися списками.
При желании вы можете отключить автоматическое отображение мини-панелей инструментов для оформления текста. Для этого:
- Перейдите во вкладку Файл.
- Нажмите кнопку Параметры.
- В разделе Общие окна ПараметрыExcel снимите флажокПоказывать мини-панель инструментов при выделении.
Строка формул
В Excel 2010 удобнее, чем в предыдущих версиях организована работа со строкой формул.
Для просмотра и редактирования содержимого выделенной ячейки можно увеличить высоту строки формул. Для этого щелкните по кнопке Развернуть строку формул (Рисунок 7) или нажмите комбинацию клавиш [Ctrl] + [Shift] + [U]. Если и в этом случае отображается не все содержимое ячейки, можно воспользоваться полосой прокрутки.
Для того, чтобы привести строку формул в исходное состояние щелкните по кнопке Свернуть строку формул или нажмите комбинацию клавиш [Ctrl] + [Shift] + [U].
Рисунок 7. Изменение высоты строки формул
Для точной настройки высоты строки формул подведите указатель мыши к нижней границы строки формул так, чтобы он принял вид вертикальной двусторонней стрелки. Нажмите, и удерживая нажатой ЛКМ, измените высоту сроки формул.
Поле имени
Поле имени удобно использовать для определения активной ячейки, а также для быстрого перемещения к нужной ячейке листа. Для этого:
- Установите курсор в поле имени.
- Введите с клавиатуры адрес нужной ячейки.
- Нажмите клавишу [Enter] на клавиатуре.
Также Поле имени может быть использовано для задания имени диапазону выделенных ячеек.
Строка состояния
В строке состояния в нижней части программ Microsoft Office отображается состояние по параметрам, которые выбраны для отображения в строке состояния. Многие параметры выбраны по умолчанию, но строку состояния можно настраивать и включать или выключать параметры.
Встроке состояния комбинируется несколько различных типов информации. Условно Строка состояния Excel разделяется на 8 секций.
В первой секции отображается Режим ячейки. Отображается один из следующих режимов:
Готово — указывает общее состояние.
Ввод — указывает режим ввода содержимого. Отображается, когда пользователь выделяет ячейку и начинает ввод, или при нажатии клавиши F2 два раза.
Правка — указывает режим правки содержимого ячейки. Отображается при двойном щелчке по ячейки или после нажатия клавиши F2 для правки данных в ячейке.
Укажите — указывает режим выбора формулы. Отображается, если начать формулу, а затем щелкнуть ячейки, которые следует включить в формулу.
Во второй секции отображаются индикаторы защиты рабочей книги: защита цифровой подписью, ограничение доступа к содержимому текущей книги и текущие разрешения.
Третья секция содержит индикаторы: индикаторы нажатия клавиш[Caps Lock] и [Num Lock], индикатор переключения режимов Вставки/Замены, индикатор фиксированного десятичного формата, индикатор записи макроса.
В четвертой секции отображается индикатор режима расширенного выделения (включается при нажатии на клавишу [F8]).
Расширить выделенный фрагмент — при нажатии клавиши [F8] для расширения выделенного фрагмента с помощью клавиш со стрелками.
Добавить в выделенный фрагмент — при нажатии клавиш [Shift]+[F8] для добавления несмежных ячеек или диапазона к выделенным ячейкам с помощью клавиш со стрелками.
В пятой секции отображается номер выделенной страницы листа и число страниц листа при работе в режиме «Разметка страницы» или « Предварительный просмотр».
В шестой секции отображаются результаты Автовычисления значений выделенных ячеек на основе функций: Среднее, Количество, Количество чисел, Минимальное значение, Максимальное значение и Сумма.
В седьмой секции отображается индикатор состояния отправки.
В восьмой секции отображаются ярлыки режимов просмотра, масштаб и ползунок масштаба.
Составом индикаторов в строке состояния можно управлять, отображая или скрывая их отображение. Для этого:
- Поместите указатель мыши в свободное поле строки состояния и нажмите правую клавишу мышки. Откроется панель Настройка строки состояния (Рисунок 8).
- В соответствующей секции установите флажок возле названия того индикатора, который вы хотите отобразить в строке состояния. Справа от названия индикатора указывается его текущее состояние.
Рисунок 8. Настройка строки состояния
Примечание: Если ни один индикатор из секции не выбран — секция не отображается в строке состояния.
Кнопки быстрого переключения представлений
В центре окна Microsoft Office Excel 2010 размещается страница документа, в рабочей области которой происходит набор текста и размещение различных объектов (рисунков, таблиц, диаграмм). Кнопки быстрого переключения представлений используются для переключения режимов отображения документа .
Страница может отображаться несколькими способами:
- По умолчанию для вновь создаваемых документов установлен режим просмотра Обычный. Этот режим используется для выполнения большинства задач Microsoft Excel, таких, как ввод и обработка данных, форматирование данных и ячеек, вычисления, построение диаграмм и т. д.
- Режим Разметка страницы позволяет изменять данные и при этом видеть их так, как они будут напечатаны на бумаге. В этом режиме можно измерять высоту и ширину данных с помощью линеек, менять ориентацию страницы, добавлять и изменять колонтитулы, задавать поля для печати, а также скрывать и отображать заголовки строк и столбцов.
- В режиме Страничный в окне отображается только собственно сама таблица. Остальные ячейки листа не отображаются. Зато отображены границы страниц. Перетаскиванием этих границ можно быстро настраивать вертикальные и горизонтальные разрывы страниц. В этом режиме вручную вставленные разрывы страницы отображаются в виде сплошных линий. Пунктирные линии обозначают автоматические разрывы страницы, подставляемые Office Excel 2010. При переходе в режим Страничный обычно появляется информационное окно Страничный режим. Для дальнейшей работы следует нажать кнопку ОК. Перед этим можно поставить флажок Больше не показывать это окно.
Примечание: На вкладке Вид в группе Режимы просмотра книги можно выбрать еще один режим просмотра — Во весь экран. Этот режим обеспечивает скрытие большинства элементов окна для увеличения видимой части документа. В отличие от других режимов просмотра, режим Во весь экран устанавливается для всех листов книги. Чтобы вернуться в исходный режим, следует нажать клавишу [Esc].
Изменение масштаба отображения листа
Изменить масштаб отображения листа можно при работе в любой вкладке Excel 2010. Для управления масштабом используется Область Масштаб строки состояния.
Рисунок 9. Изменение масштаба
Щелкните по кнопке со знаком + (плюс) для увеличения масштаба или по кнопке со знаком — (минус) для уменьшения. Масштаб можно также изменять перетаскиванием ползунка линейки масштаба. Минимальный масштаб отображения — 10 %, максимальный — 400 %.
Если Область Масштаб не отображается, щелкните правой кнопкой мыши в любом месте строки состояния и в появившемся контекстном меню выберите команду Масштаб.
Масштаб отображения листа можно изменять также с помощью кнопок группы Масштаб на вкладке Вид:
- Кнопка Масштаб — открывает окно диалога Масштаб, с помощью которого можно установить требуемый масштаб отображения листа.
- Кнопка 100% — отображает документ в масштабе 1:1.
- Кнопка Масштаб по выделенному — изменение масштаба листа таким образом, чтобы выделенный диапазон ячеек заполнил окно целиком.
Смарт-теги
Смарт-теги (Smart tags) — это набор «интеллектуальных кнопок», которые появляются, когда в них возникает необходимость, и позволяют выбрать наиболее быстрый способ выполнения задачи. В MS Excel смарт-теги помогают управлять функциями автозамены и автозаполнения, изменять форматирование копируемых данных перед их вставкой, устранять ошибки, возникающие в формулах и функциях и т.д.
Меню действий смарт-тега
Смарт-теги предоставляют доступ к параметрам, которые можно настроить без нажатия на кнопки на ПИ или выбора необходимых пунктов меню. Для открытия меню смарт-тега выполните следующие действия:
- Подведите УМ к тексту с индикатором смарт-тега и дождитесь появления кнопки Действия смарт-тегов.
- Нажмите кнопку списка
рядом с кнопкой смарт-тега.
- Выберите необходимое действие.
Внешний вид кнопок смарт-тега и список действий зависят от выполняемых операций:
— кнопка Параметры автозаполнения (Auto Fill Options),
—кнопка Параметры автозамены (Auto Correct Options),
— кнопка Параметры вставки (Paste Options),
— кнопка Источник ошибки (Error Checking Options),
— кнопка Параметры добавления (Insert Options)