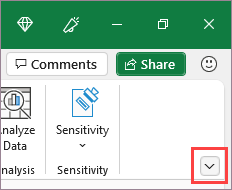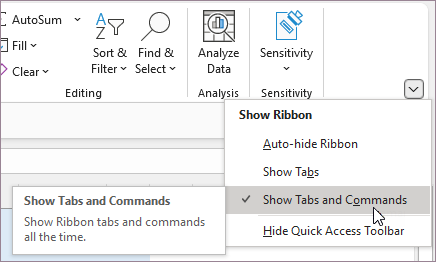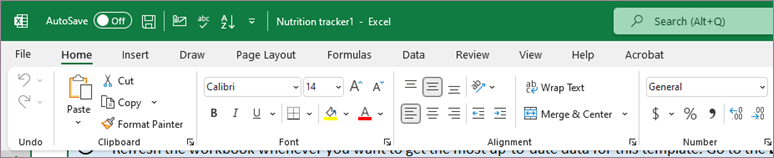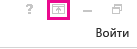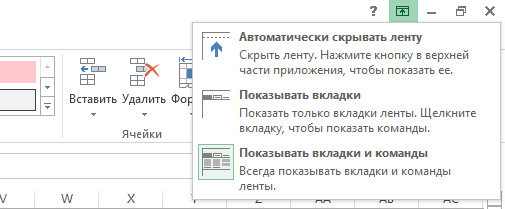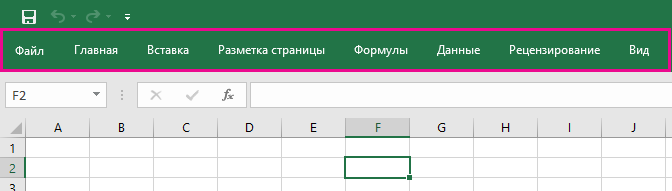Лента в Microsoft Excel является основным рабочим инструментом и содержит большую часть команд необходимых для решения поставленных задач. В данном уроке мы рассмотрим из чего состоит Лента, а также научимся скрывать ее по мере необходимости.
Если Вы ранее пользовались Excel 2010 или 2007, тогда Excel 2013 покажется Вам знакомым. В нем используются все те же Лента и Панель быстрого доступа, где можно найти команды для наиболее часто используемых задач, а также представление Backstage.
Содержание
- Знакомство с Лентой
- Главная
- Вставка
- Разметка страницы
- Формулы
- Данные
- Рецензирование
- Вид
- Контекстные вкладки
- Как свернуть и развернуть Ленту
Знакомство с Лентой
В Excel 2013 вместо традиционного меню используется система логических групп и вкладок, называемая Лентой. Лента содержит ряд вкладок с командами, которые содержат средства для выполнения наиболее типичных задач в Excel.
Главная
Вкладка Главная содержит самые основные команды, используемые при работе с Microsoft Excel 2013, такие как копирование, вставка, форматирование и стили. Она открывается по умолчанию при запуске Excel.
Вставка
Вкладка Вставка позволяет вставлять диаграммы, таблицы, спарклайны, фильтры и прочее, что дает возможность наглядно представить и визуализировать данные в Вашей рабочей книге.
Разметка страницы
Вкладка Разметка страницы позволяет изменять форматирование книги, включая ширину полей, ориентацию листа и тему. Эти команды будут особенно полезны при подготовке книги к печати.
Формулы
Вкладка Формулы открывает доступ к наиболее часто используемым инструментам Excel – функциям и формулам. С помощью них Вы сможете вычислять и анализировать числовые данные, к примеру, находить среднее значение или проценты.
Данные
Вкладка Данные упрощает сортировку и фильтрацию информации в Вашей рабочей книге, что особенно удобно, когда книга Excel содержит большое количество данных.
Рецензирование
Вкладка Рецензирование открывает широкие возможности редактирования текстов, включая добавление примечаний и отслеживание исправлений. Эти инструменты упрощают совместное использование и работу над книгами Excel.
Вид
Вкладка Вид позволяет переключать режимы просмотра книги Excel и закреплять области для удобства работы с ними. Эти команды также необходимы при подготовке книги к печати.
Контекстные вкладки
Контекстные вкладки появляются на Ленте при работе с определенными элементами Excel, такими как таблицы или рисунки. Эти вкладки содержат особые группы команд, позволяющие форматировать данные элементы по мере необходимости.
Некоторые программы, такие как Adobe Acrobat, могут устанавливать дополнительные вкладки на Ленту Excel. Их называют Надстройки.
Как свернуть и развернуть Ленту
Лента создана, чтобы упрощать выполнение текущих задач в Microsoft Excel. Однако, если Лента занимает слишком большое пространство на экране, ее всегда можно свернуть.
- Нажмите на стрелку в правом верхнем углу, чтобы вызвать меню Параметры отображения Ленты.
- В раскрывающемся меню выберите подходящий вариант сворачивания.
Чтобы узнать, как добавить пользовательские вкладки и команды на Ленту, изучите урок по настройке Ленты.
Чтобы узнать, как использовать Ленту на устройствах с сенсорным экраном, изучите урок по активации сенсорного режима.
Оцените качество статьи. Нам важно ваше мнение:
Лента в Microsoft Excel является основным рабочим инструментом. В Excel 2013 вместо традиционного меню используется система логических групп и вкладок, называемая Лентой. Лента содержит ряд вкладок с командами, которые содержат средства для выполнения наиболее типичных задач в Excel. Рассмотрим подробно каждую вкладку ленты.
Главная
Вкладка «Главная» содержит самые основные команды, используемые при работе с Excel 2013, такие как копирование, вставка, форматирование и стили. Она открывается по умолчанию при запуске Excel.
Вставка
Вкладка «Вставка» позволяет вставлять диаграммы, таблицы, спарклайны, фильтры и многое другое, что дает возможность наглядно представить и визуализировать данные в рабочей книге.
Разметка страницы
Вкладка «Разметка страницы» позволяет изменять форматирование книги, включая ширину полей, ориентацию листа и тему. Эти команды будут особенно полезны при подготовке книги к печати.
Формулы
Вкладка «Формулы» открывает доступ к функциям и формулам. С помощью них Вы сможете вычислять и анализировать числовые данные, к примеру, находить среднее значение или проценты.
Данные
Вкладка «Данные» упрощает сортировку и фильтрацию информации в рабочей книге, что особенно удобно, когда книга Excel содержит большое количество данных.
Рецензирование
Вкладка «Рецензирование» открывает широкие возможности редактирования текстов, включая добавление примечаний и отслеживание исправлений. Эти инструменты упрощают совместное использование и работу над книгами Excel.
Вид
Вкладка «Вид» позволяет переключать режимы просмотра книги Excel и закреплять области для удобства работы с ними. Эти команды также необходимы при подготовке книги к печати.
Контекстные вкладки
«Контекстные вкладки» появляются на Ленте при работе с определенными элементами Excel, такими как таблицы или рисунки. Эти вкладки содержат особые группы команд, позволяющие форматировать данные элементы по мере необходимости.
Как свернуть и развернуть ленту
1. Нажмите на стрелку в правом верхнем углу, чтобы вызвать меню Параметры отображения Ленты.
2. В раскрывающемся меню нужно выбрать подходящий вариант сворачивания.
- Автоматически скрывать Ленту: При выборе данной опции документ отображается в полноэкранном режиме, а Лента сворачивается полностью. Для того чтобы увидеть Ленту, нажмите на команду Развернуть Ленту в верхней части экрана.
- Показывать вкладки: При выборе данной опции скрываются все неиспользуемые группы команд, а вкладки остаются видимыми. Для вызова Ленты просто нажмите на любую вкладку.
- Показывать вкладки и команды: При выборе данной опции Лента разворачивается полностью. Все вкладки и команды будут видны. Эта опция выбрана по умолчанию при первом открытии Excel.
Содержание
- Вкладка Главная
- Группа Буфер обмена
- Группа Шрифт
- Группа Выравнивание
- Группа Число
- Группа Стили
- Группа Ячейки
- Группа Редактирование
- Добавить комментарий Отменить ответ
- Отображение ленты
- Использование параметров отображения ленты
- Использование параметров отображения ленты
- Лента в Microsoft Excel
- Знакомство с Лентой
- Главная
- Вставка
- Разметка страницы
- Формулы
- Данные
- Рецензирование
- Контекстные вкладки
- Как свернуть и развернуть Ленту
- Знакомство с Excel и навигация с помощью средства чтения с экрана
- В этом разделе
- Циклический цикл между основными областями
- Переход по вкладкам ленты
- Навигация по ленте
- Навигация по листу
- Использование поиска
- См. также
- В этом разделе
- Навигация по основному представлению
- Переход по вкладкам ленты
- Навигация по ленте
- Переход между представлениями
- Изучение книги
- Использование сочетаний клавиш
- Использование VoiceOver Rotor, Quick Nav или Средства выбора элементов
- См. также
Вкладка Главная
Содержит основные команды для работы с данными. Именно на этой вкладке Вы будете проводить основную часть работы с Excel.
Группа Буфер обмена
Cодержит команды для копирования данных и форматов.
При нажатии на стрелочку в правом нижнем углу откроется Буфер обмена, в котором сохраняются последние скопированные данные. Это удобно, например, когда Вам надо ранее скопированные данные вставлять несколько раз.
Группа Шрифт
Содержит основные команды для преобразования внешнего вида таблицы: размер шрифта, цвет шрифта, цвет ячейки, прорисовка границ таблицы и т.д.
В правом нижнем углу группы находится стрелочка, при нажатии на которую отобразятся дополнительные параметры шрифта.
Группа Выравнивание
Так же, как и группа Шрифт помогает изменять внешний вид таблицы: объединять ячейки, выравнивать текст, изменять направление текста и т.д.
При нажатии на стрелочку в правом нижнем углу группы, отобразятся дополнительные параметры выравнивания: переносить текст по словам, автоподбор ширины и т.д.
Группа Число
Содержит команды для работы с числовыми данными.
В этой группе можно быстро изменить формат данных, увеличить или уменьшить разрядность.
Для отображения всех форматов нужно нажать на стрелочку в правом нижнем углу группы.
Группа Стили
Содержит 3 раздела:
Условное форматирование
Форматировать как таблицу
Стили ячеек
Группа Ячейки
Содержит команды не только для работы с ячейками, но и для работы с листами. С помощью этой группы команд ячейки и листы можно вставлять, удалять, скрывать, а также защищать данные от изменений другими пользователями.
Группа Редактирование
Команды группы Редактирование помогают быстро получить доступ к функциям, заполнять ячейки, удалять определенные данные (например примечания), сортировать и фильтровать данные, а также находить ячейки с определенными параметрами (например формулы, ячейки с условными форматированием и др).
Добавить комментарий Отменить ответ
Для отправки комментария вам необходимо авторизоваться.
Источник
Отображение ленты
Существует несколько вариантов отображения ленты, но ее можно скрыть одним нечаянным щелчком.
Чтобы быстро отобразить ленту, щелкните любую вкладку, например Главная или Вставка.
Чтобы лента постоянно показываться, щелкните стрелку в правом нижнем углу ленты.
Чтобы более точно настроить ленту, вы можете изменить представление и развернуть ее с помощью меню Параметры отображения ленты в верхней части документа Excel.
Использование параметров отображения ленты
Нажмите кнопку Параметры отображения ленты в правом нижнем углу ленты.
Выберите пункт Показывать вкладки и команды, чтобы вывести ленту со всеми вкладками и командами.
Это представление используется по умолчанию. Хотя оно обеспечивает быстрый доступ ко всем командам, при его использовании на экране остается меньше места для книги.
Совет: Нажмите клавиши CTRL+F1, чтобы показать или скрыть команды на ленте.
Выберите пункт Показывать вкладки для отображения вкладок ленты без команд. Чтобы получить доступ к командам при использовании режима Показывать вкладки, щелкните одну из вкладок.
Чтобы скрыть все вкладки и команды, щелкните Автоматически скрывать ленту.
Это позволит просматривать книгу в максимально большом окне. Для доступа к вкладкам и командам в этом представлении щелкните верхнюю часть книги.
Совет: Вы можете настроить ленту, добавив на нее другие вкладки и команды, чтобы быстро получать доступ к часто используемым функциям.
Существует несколько вариантов отображения ленты, но ее можно скрыть одним нечаянным щелчком.
Чтобы быстро отобразить ленту, щелкните любую вкладку, например Главная или Вставка.
Чтобы лента выводилась постоянно, щелкните стрелку (Excel 2013) или значок кнопки (Excel 2016) в правом нижнем углу ленты.
Чтобы более точно настроить ленту, вы можете изменить представление и развернуть ее с помощью меню Параметры отображения ленты в верхней части документа Excel.
Использование параметров отображения ленты
В правом верхнем углу документа щелкните значок Параметры отображения ленты. Он находится слева от значка Свернуть.
Выберите пункт Показывать вкладки и команды, чтобы вывести ленту со всеми вкладками и командами.
Это представление используется по умолчанию. Хотя оно обеспечивает быстрый доступ ко всем командам, при его использовании на экране остается меньше места для книги.
Совет: Нажмите клавиши CTRL+F1, чтобы показать или скрыть команды на ленте.
Выберите пункт Показывать вкладки для отображения вкладок ленты без команд. Чтобы получить доступ к командам при использовании режима Показывать вкладки, щелкните одну из вкладок.
Чтобы скрыть все вкладки и команды, щелкните Автоматически скрывать ленту.
Это позволит просматривать книгу в максимально большом окне. Для доступа к вкладкам и командам в этом представлении щелкните верхнюю часть книги.
Совет: Вы можете настроить ленту, добавив на нее другие вкладки и команды, чтобы быстро получать доступ к часто используемым функциям.
Источник
Лента в Microsoft Excel
Лента в Microsoft Excel является основным рабочим инструментом и содержит большую часть команд необходимых для решения поставленных задач. В данном уроке мы рассмотрим из чего состоит Лента, а также научимся скрывать ее по мере необходимости.
Если Вы ранее пользовались Excel 2010 или 2007, тогда Excel 2013 покажется Вам знакомым. В нем используются все те же Лента и Панель быстрого доступа, где можно найти команды для наиболее часто используемых задач, а также представление Backstage.
Знакомство с Лентой
В Excel 2013 вместо традиционного меню используется система логических групп и вкладок, называемая Лентой. Лента содержит ряд вкладок с командами, которые содержат средства для выполнения наиболее типичных задач в Excel.
Главная
Вкладка Главная содержит самые основные команды, используемые при работе с Microsoft Excel 2013, такие как копирование, вставка, форматирование и стили. Она открывается по умолчанию при запуске Excel.
Вставка
Вкладка Вставка позволяет вставлять диаграммы, таблицы, спарклайны, фильтры и прочее, что дает возможность наглядно представить и визуализировать данные в Вашей рабочей книге.
Разметка страницы
Вкладка Разметка страницы позволяет изменять форматирование книги, включая ширину полей, ориентацию листа и тему. Эти команды будут особенно полезны при подготовке книги к печати.
Формулы
Вкладка Формулы открывает доступ к наиболее часто используемым инструментам Excel – функциям и формулам. С помощью них Вы сможете вычислять и анализировать числовые данные, к примеру, находить среднее значение или проценты.
Данные
Вкладка Данные упрощает сортировку и фильтрацию информации в Вашей рабочей книге, что особенно удобно, когда книга Excel содержит большое количество данных.
Рецензирование
Вкладка Рецензирование открывает широкие возможности редактирования текстов, включая добавление примечаний и отслеживание исправлений. Эти инструменты упрощают совместное использование и работу над книгами Excel.
Вкладка Вид позволяет переключать режимы просмотра книги Excel и закреплять области для удобства работы с ними. Эти команды также необходимы при подготовке книги к печати.
Контекстные вкладки
Контекстные вкладки появляются на Ленте при работе с определенными элементами Excel, такими как таблицы или рисунки. Эти вкладки содержат особые группы команд, позволяющие форматировать данные элементы по мере необходимости.
Некоторые программы, такие как Adobe Acrobat, могут устанавливать дополнительные вкладки на Ленту Excel. Их называют Надстройки.
Как свернуть и развернуть Ленту
Лента создана, чтобы упрощать выполнение текущих задач в Microsoft Excel. Однако, если Лента занимает слишком большое пространство на экране, ее всегда можно свернуть.
- Нажмите на стрелку в правом верхнем углу, чтобы вызвать меню Параметры отображения Ленты.
- В раскрывающемся меню выберите подходящий вариант сворачивания.
Чтобы узнать, как добавить пользовательские вкладки и команды на Ленту, изучите урок по настройке Ленты.
Чтобы узнать, как использовать Ленту на устройствах с сенсорным экраном, изучите урок по активации сенсорного режима.
Источник
Знакомство с Excel и навигация с помощью средства чтения с экрана
Эта статья предназначена для людей с нарушениями зрения или с когнитивными нарушениями, использующих программы чтения с экрана, например Экранный диктор корпорации Microsoft, JAWS или NVDA с продуктами Microsoft 365. Эта статья входит в набор содержимого поддержки средства чтения с экрана Microsoft 365, где содержатся дополнительные сведения о специальных возможностях в наших приложениях. Общие справочные сведения доступны на главной странице службы поддержки Майкрософт или в статье Исправления и обходные пути для недавних проблем в Office.
Используйте Excel с клавиатурой и средством чтения с экрана, чтобы просматривать основные представления и элементы приложения и перемещаться по ним, а также перемещаться между представлениями и функциями. Мы проверили эту функцию с использованием экранного диктора, JAWS и NVDA, но она может работать и с другими средствами чтения с экрана, если они соответствуют общепринятым стандартам и методам для специальных возможностей.

Новые возможности Microsoft 365 становятся доступны подписчикам Microsoft 365 по мере выхода, поэтому в вашем приложении эти возможности пока могут отсутствовать. Чтобы узнать о том, как можно быстрее получать новые возможности, станьте участником программы предварительной оценки Office.
Дополнительные сведения о средствах чтения с экрана см. в статье О работе средств чтения с экрана в Microsoft 365.
В этом разделе
Циклический цикл между основными областями
Для перехода между основными областями в Excel нажмите клавиши F6 (вперед) и SHIFT+F6 (назад). Основные области:
Сетка таблицы листа
Переход по вкладкам ленты
Вкладки ленты являются главной строкой меню Excel. Чтобы перейти к вкладкам ленты, нажмите клавишу ALT. Экранный диктор и NVDA прозвучит сообщение «Вкладки ленты», за которым следует имя текущей вкладки. При использовании JAWS вы услышите фразу «Верхняя лента». Для перемещения между вкладками используйте клавиши СТРЕЛКА ВЛЕВО и СТРЕЛКА ВПРАВО. Когда вы достигаете вкладки, под ней появится лента для конкретной вкладки. Чтобы узнать, как просмотреть выбранную ленту, перейдите в раздел Навигация по ленте.
Ниже приведен список наиболее распространенных вкладок и несколько примеров того, что можно сделать на каждой вкладке:
Форматирование и выравнивание текста и чисел, добавление новых строк и столбцов.
Вставка таблиц, рисунков, фигур и диаграмм на лист.
Задайте поля, ориентацию и размер страницы листа.
Добавьте на лист различные функции и формулы.
Импортируйте данные из различных источников, сортируйте и фильтруйте их, а также используйте такие средства обработки данных, как удаление повторяющихся строк.
Проверьте орфографию и доступность листа и сотрудничайте с другими пользователями с помощью комментариев и заметок.
Выберите представление, например Обычный режим или Режим макета страницы , и задайте уровень масштаба страницы.
Откройте справку Microsoft Excel, обратитесь в службу поддержки и оставьте отзыв.
Помимо вкладок ленты, вам нужно открыть меню Файл для некоторых важных команд. Чтобы открыть его, нажмите клавиши ALT+F. В новой области откроется меню Файл . Для навигации по основным командам используйте клавиши СТРЕЛКА ВВЕРХ и СТРЕЛКА ВНИЗ, а затем клавиши TAB и СТРЕЛКА ВВЕРХ и СТРЕЛКА ВНИЗ для перехода по параметрам этой команды.
В меню Файл можно запустить новую книгу, открыть существующую книгу, сохранить, поделиться файлом, с которым вы сейчас работаете, а также получить доступ к параметрам Excel. Чтобы закрыть меню Файл и вернуться к листу, нажмите клавишу ESC.
Навигация по ленте
Перейдя на правую вкладку ленты, как описано в разделе Переход по вкладкам ленты, нажмите клавишу TAB, чтобы перейти на ленту и просмотреть ее команды и параметры. Для перемещения назад можно нажать клавиши SHIFT+TAB. Нажмите клавишу ВВОД, чтобы сделать выбор, или клавишу ESC, чтобы покинуть ленту и вернуться к листу.
Совет: Часто быстрее использовать сочетания клавиш для доступа к командам и параметрам на каждой ленте. Дополнительные сведения см. в статье Сочетания клавиш в Excel.
Навигация по листу
При открытии книги Excel основное внимание уделяется сетке таблицы листа. Если вы переместили фокус с листа, нажимайте клавишу F6, пока средство чтения с экрана не объявит расположение ячейки сетки таблицы. Вот как можно перемещаться внутри листа и между другими листами и книгами:
Для перемещения между ячейками в сетке таблицы используйте клавиши со стрелками. Средство чтения с экрана объявляет столбец и строку каждой ячейки, а также их содержимое.
Чтобы открыть контекстное меню для текущей ячейки, нажмите клавиши SHIFT+F10. Используйте клавиши СТРЕЛКА ВВЕРХ и СТРЕЛКА ВНИЗ для навигации по меню, а затем нажмите клавишу ВВОД, чтобы сделать выбор, или клавишу ESC, чтобы вернуться на лист.
Чтобы перейти к следующему или предыдущему листу в книге, нажимайте клавишу F6, пока не услышите название текущей вкладки листа, используйте клавиши СТРЕЛКА ВЛЕВО и СТРЕЛКА ВПРАВО, чтобы найти нужный лист, и нажмите клавишу ВВОД, чтобы выбрать его.
Чтобы переключиться на следующую книгу при открытии нескольких книг, нажмите клавиши CTRL+F6. Средство чтения с экрана произнесет имя книги.
Совет: Чтобы быстро переместить фокус на первую перемещаемую фигуру, например изображение или текстовое поле, нажмите клавиши CTRL+ALT+5. Затем используйте клавишу TAB для перехода межу фигурами. Для возврата к обычной навигации нажмите клавишу ESC.
Использование поиска
Чтобы быстро найти нужный параметр или выполнить определенное действие, воспользуйтесь текстовым полем Поиск. Чтобы узнать больше о функции поиска, ознакомьтесь со статьей о том, как искать нужную информацию с помощью Поиска (Майкрософт).
Примечание: В зависимости от используемой версии Microsoft 365 текстовое поле Поиск в верхней части окна приложения может называться Помощник. Оба варианта в основном похожи, но некоторые параметры и результаты поиска могут отличаться.
Откройте презентацию, документ или электронную таблицу, для которой необходимо выполнить определенное действие, или выделите нужный элемент.
Нажмите клавиши ALT+Q, чтобы перейти в поле Поиск.
Введите ключевые слова для действия, которое вы хотите выполнить. Например, если нужно добавить маркированный список, введите маркеры .
С помощью клавиши СТРЕЛКА ВНИЗ выберите нужный пункт в результатах поиска.
Затем нажмите клавишу ВВОД, чтобы выбрать элемент или выполнить действие.
См. также
Используйте Excel для Mac с клавиатурой и VoiceOver, встроенным средством чтения с экрана в macOS, для просмотра различных представлений и перемещения между ними.

Новые возможности Microsoft 365 становятся доступны подписчикам Microsoft 365 по мере выхода, поэтому в вашем приложении эти возможности пока могут отсутствовать. Чтобы узнать о том, как можно быстрее получать новые возможности, станьте участником программы предварительной оценки Office.
В этой статье предполагается, что вы используете VoiceOver — средство чтения с экрана, встроенное в macOS. Дополнительные сведения об использовании VoiceOver см. в кратком руководстве по началу работы с VoiceOver.
В этом разделе
Навигация по основному представлению
Для перехода по основному представлению в Excel нажмите клавиши F6 (вперед) и SHIFT+F6 (назад). Фокус перемещается по следующим областям основного представления:
Панель быстрого доступа в верхней части экрана
Текущая вкладка на ленте
Поле «Имя» на ленте
Сетка таблицы листа
Переход по вкладкам ленты
Вкладки ленты являются главной строкой меню Excel. Чтобы перейти к вкладкам ленты, нажимайте клавишу F6, пока не услышите текущую вкладку выбора на ленте, например «Главная, выбрано, вкладка». Для перемещения между вкладками используйте клавишу TAB или SHIFT+TAB. Чтобы выбрать вкладку, нажмите клавишу ПРОБЕЛ. Под ней появится лента с определенной вкладкой. Чтобы узнать, как просмотреть выбранную ленту, перейдите в раздел Навигация по ленте.
Ниже приведен список наиболее распространенных вкладок и несколько примеров того, что можно сделать на каждой вкладке:
Форматирование и выравнивание текста и чисел, добавление новых строк и столбцов.
Вставка таблиц, рисунков, фигур и диаграмм на лист.
Задайте поля, ориентацию и размер страницы листа.
Добавьте на лист различные функции и формулы.
Импортируйте данные из различных источников, сортируйте и фильтруйте их, а также используйте такие средства обработки данных, как удаление повторяющихся строк.
Проверьте орфографию и доступность листа и сотрудничайте с другими пользователями с помощью комментариев и заметок.
Задайте ориентацию или поле листа, выберите тему и получите доступ к средствам обучения.
Навигация по ленте
Перейдя на правую вкладку ленты, как описано в разделе Переход по вкладкам ленты, нажмите клавишу TAB, чтобы перейти на ленту и просмотреть ее команды и параметры. Нажмите клавиши SHIFT+TAB, чтобы переместиться назад. Нажмите клавишу ПРОБЕЛ, чтобы сделать выделение, или клавишу F6, чтобы покинуть ленту.
Совет: Часто быстрее использовать сочетания клавиш для доступа к командам и параметрам на каждой ленте. Дополнительные сведения см. в статье Сочетания клавиш в Excel.
Переход между представлениями
В дополнение к основному представлению Excel имеет следующие часто используемые представления:
При открытии приложения Excel вы окажетесь на начальной странице. На начальной странице можно создать новую книгу, просмотреть шаблоны, открыть существующую книгу и получить доступ к сведениям об учетной записи.
В меню Файл можно запустить новую книгу, сохранить, предоставить общий доступ к файлу, с которым вы сейчас работаете, а также получить доступ к параметрам Excel.
Чтобы открыть меню Файл , нажмите клавиши CONTROL+OPTION+M. Фокус переместится в строку меню Apple. Нажимайте клавишу TAB, пока не услышите «Файл», а затем нажмите клавишу ПРОБЕЛ. Чтобы перейти в меню Файл , используйте клавиши СТРЕЛКА ВВЕРХ и СТРЕЛКА ВНИЗ. Чтобы открыть подменю, нажмите клавишу СТРЕЛКА ВПРАВО. Чтобы выбрать этот пункт, нажмите клавишу ПРОБЕЛ.
Чтобы закрыть меню Файл и вернуться к листу, нажмите клавишу ESC.
В окне параметров Excel можно получить доступ к Excel параметрам, таким как автозамена и параметры ленты.
Чтобы открыть окно параметров Excel , нажмите клавиши COMMAND+Запятая (,). Нажмите клавишу TAB, чтобы переместиться в окно. Чтобы выбрать параметр, нажмите клавишу ПРОБЕЛ. Откроется диалоговое окно параметры. Чтобы перейти в диалоговое окно параметров, нажмите клавишу TAB или SHIFT+TAB. Чтобы сделать выбор, нажмите клавишу ПРОБЕЛ.
Чтобы закрыть окно параметров Excel и вернуться к листу, нажмите клавишу ESC.
Изучение книги
При открытии книгиExcel основное внимание уделяется области содержимого. Если вы переместили фокус из области содержимого, нажимайте клавишу F6, пока не услышите фразу «Изменить текст», а затем на листе появится точка вставки. Существует несколько способов навигации внутри области содержимого:
Использование сочетаний клавиш
Когда фокус находится на сетке таблицы листа, нажмите клавиши CONTROL+OPTION+SHIFT+СТРЕЛКА ВНИЗ, чтобы взаимодействовать с содержимым:
Чтобы перейти к началу листа, нажмите клавиши CONTROL+Home или CONTROL+Fn+СТРЕЛКА ВЛЕВО.
Чтобы переместить одну ячейку вверх, вниз, влево или вправо, нажмите клавиши со стрелками.
Чтобы перейти к последней ячейке, используемой на листе, нажмите клавиши COMMAND+СТРЕЛКА ВНИЗ.
Чтобы перейти к следующему листу в книге, нажмите клавиши OPTION+СТРЕЛКА ВПРАВО или CONTROL+Page вниз.
Чтобы перейти к предыдущему листу в книге, нажмите клавиши OPTION+СТРЕЛКА ВЛЕВО или CONTROL+Page up.
Использование VoiceOver Rotor, Quick Nav или Средства выбора элементов
Для перехода непосредственно к элементу можно использовать функции VoiceOver, такие как Rotor, Quick Nav или Item Chooser. Например, можно перейти непосредственно к диаграмме, таблице или ссылке.
Чтобы открыть ротор, нажмите клавиши CONTROL+OPTION+U.
Чтобы открыть средство выбора элементов, нажмите клавиши CONTROL+OPTION+I.
Чтобы активировать быструю навигацию, одновременно нажимайте клавиши СТРЕЛКА ВЛЕВО и СТРЕЛКА ВПРАВО.
Дополнительные сведения об использовании функций VoiceOver см. в руководстве по voiceOver начало работы.
См. также
Используйте Excel для iOS с VoiceOver, встроенным средством чтения с экрана в iOS, для просмотра основных представлений и элементов приложения и перемещения по ним, а также для перемещения между представлениями и функциями.

Новые возможности Microsoft 365 становятся доступны подписчикам Microsoft 365 по мере выхода, поэтому в вашем приложении эти возможности пока могут отсутствовать. Чтобы узнать о том, как можно быстрее получать новые возможности, станьте участником программы предварительной оценки Office.
В этой статье предполагается, что вы используете VoiceOver — средство чтения с экрана, встроенное в iOS. Дополнительные сведения об использовании VoiceOver см. на странице Универсальный доступ в продуктах Apple.
Источник

Содержит основные команды для работы с данными. Именно на этой вкладке Вы будете проводить основную часть работы с Excel.
Группа Буфер обмена
Cодержит команды для копирования данных и форматов.
При нажатии на стрелочку в правом нижнем углу откроется Буфер обмена, в котором сохраняются последние скопированные данные. Это удобно, например, когда Вам надо ранее скопированные данные вставлять несколько раз.
Группа Шрифт
Содержит основные команды для преобразования внешнего вида таблицы: размер шрифта, цвет шрифта, цвет ячейки, прорисовка границ таблицы и т.д.
В правом нижнем углу группы находится стрелочка, при нажатии на которую отобразятся дополнительные параметры шрифта.
Группа Выравнивание
Так же, как и группа Шрифт помогает изменять внешний вид таблицы: объединять ячейки, выравнивать текст, изменять направление текста и т.д.
При нажатии на стрелочку в правом нижнем углу группы, отобразятся дополнительные параметры выравнивания: переносить текст по словам, автоподбор ширины и т.д.
Группа Число
Содержит команды для работы с числовыми данными.
В этой группе можно быстро изменить формат данных, увеличить или уменьшить разрядность.
Для отображения всех форматов нужно нажать на стрелочку в правом нижнем углу группы.
Группа Стили
Содержит 3 раздела:
Условное форматирование
Форматировать как таблицу
Стили ячеек
Группа Ячейки
Содержит команды не только для работы с ячейками, но и для работы с листами. С помощью этой группы команд ячейки и листы можно вставлять, удалять, скрывать, а также защищать данные от изменений другими пользователями.
Группа Редактирование
Команды группы Редактирование помогают быстро получить доступ к функциям, заполнять ячейки, удалять определенные данные (например примечания), сортировать и фильтровать данные, а также находить ячейки с определенными параметрами (например формулы, ячейки с условными форматированием и др).
Интерфейс
Microsoft Excel
Excel – это приложение Microsoft Office,
предназначенное для работы с электронными таблицами, которое позволяет хранить,
организовывать и анализировать информацию.
Лента
Лента
является основным рабочим элементом интерфейса MS Excel и содержит все команды,
необходимые для выполнения наиболее распространенных задач. Лента состоит из
вкладок, каждая из которых содержит нескольких групп команд.
Поле
«имя»
В
поле «имя» отображает адрес или имя выбранной ячейки. Если вы внимательно
посмотрите на изображение ниже, то заметите, что ячейка B4 – это пересечение
столбца B и строки 4.
Строка
Формул
В
строку формул можно вводить данные, формулы и функции, которые также появятся в
выбранной ячейке. К примеру, если вы выберите ячейку C1 и в строке формул
введете число 1984, то точно такое же значение появится и в самой ячейке.
Столбец
Столбец
– это группа ячеек, которая расположена вертикально. В Excel столбцы принято
обозначать латинскими буквами. На рисунке ниже выделен столбец H.
Ячейка
Каждый
прямоугольник в рабочей книге Excel принято называть ячейкой. Ячейка является
пересечением строки и столбца. Для того чтобы выделить ячейку, просто нажмите
на нее. Темный контур вокруг текущей активной ячейки называют табличным
курсором. На рисунке ниже выбрана ячейка B3.
Строка
Строка
– это группа ячеек, которая расположена горизонтально. Строки в Excel принято
обозначать числами. На рисунке ниже выделена строка 10.
Рабочий
лист
Файлы
Excel называют Рабочими книгами. Каждая книга состоит из одного или
нескольких листов (вкладки в нижней части экрана). Их также называют электронными
таблицами. По умолчанию рабочая книга Excel содержит всего один лист. Листы
можно добавлять, удалять и переименовывать. Вы можете переходить от одного
листа к другому, просто нажав на его название.
Масштаб
Нажмите,
удерживайте и передвигайте ползунок для настройки масштаба. Цифры справа от
регулятора отображают значение масштаба в процентах.
Вертикальная
и горизонтальная полосы прокрутки
Лист
в Excel имеет гораздо большее количество ячеек, чем вы можете увидеть на
экране. Чтобы посмотреть остальную часть листа, зажмите и перетащите
вертикальную или горизонтальную полосу прокрутки в зависимости от того, какую
часть страницы вы хотите увидеть.
Знакомство с
Лентой
1. Вкладка Главная
содержит самые основные команды, используемые при работе с Microsoft Excel,
такие как копирование, вставка, форматирование и стили.
2. Вкладка Вставка
позволяет вставлять диаграммы, таблицы, картинки/фото и прочее, что дает
возможность наглядно представить и визуализировать данные.
3. Вкладка Разметка
страницы позволяет изменять форматирование, включая ширину полей,
ориентацию листа и тему. Эти команды будут особенно полезны при подготовке
к печати.
4. Вкладка Формулы
открывает доступ к функциям и формулам. С помощью них Вы сможете
вычислять и анализировать числовые данные, к примеру, находить среднее значение
или проценты.
5. 
упрощает сортировку и фильтрацию информации, что особенно удобно, когда таблица
содержит большое количество данных.
6. 
открывает возможности редактирования текстов, включая добавление примечаний
и отслеживание исправлений. Эти инструменты упрощают совместное
использование и работу в Excel.
7.
Вкладка Вид позволяет переключать режимы просмотра книги Excel и
закреплять области для удобства работы с ними. Эти команды также необходимы
при подготовке к печати.

вкладки
появляются на Ленте при работе с определенными элементами Excel, такими как
таблицы или рисунки. Эти вкладки содержат особые группы команд, позволяющие
форматировать данные элементы по мере необходимости.
Представление Backstage в Excel
Представление
Backstage в Excel открывает возможности по работе с файлами и книгами:
сохранение, открытие, печать и предоставление общего доступа.
Нажмите
вкладку Файл на Ленте. Откроется представление Backstage. Представление
Backstage в Microsoft Excel разбито на несколько вкладок и команд.
Возврат
к Excel. Чтобы
выйти из представления Backstage и
возвратиться к Microsoft Excel нажмите
на стрелку.
Создать.
Здесь
Вы можете создать новую книгу Excel или выбрать ее из большого числа шаблонов.
Открыть.
Данная
вкладка позволяет открыть последние книги, а также документы, сохраненные в
облачном хранилище OneDrive или на Вашем компьютере.
Сохранить
и сохранить как. Используйте данные разделы, чтобы сохранить книгу
Excel на компьютере или в службе OneDrive.
Печать.
Здесь
Вы можете изменить параметры печати, распечатать документ, а также
воспользоваться предварительным просмотром перед печатью.
Общий
доступ. В
данном разделе можно пригласить людей, подключенных к OneDrive, к совместной
работе над документом Excel. Вы также можете поделиться книгой, отправив ее по
электронной почте в качестве вложения.
Основы работы с
ячейками
Вставка
и удаление ячеек, строк и столбцов.
Для
того, чтобы добавить строку или столбец, нужно кликнуть левой кнопкой мышки на
номер строки или букву столбца, где планируется добавление. Далее щёлкаем
правой кнопкой мыши и в появившемся меню выбираем «Вставить». Касательно ячеек
тот же принцип.
Изменение
размеров ячеек.
Ширину и высоту
столбца/строки можно менять перетаскиванием его границы. Для этого нужно
навести указатель на разделительную линию, чтобы указатель принял вид
двунаправленной стрелки. Затем при нажатой левой кнопке мыши перетащите
разделительную линию, увеличивая или уменьшая ширину/высоту столбца/строки.

Слияние ячеек.
Бывают случаи,
когда нужно объединить несколько ячеек, например, при создании шапок таблиц. Для
слияния нескольких ячеек в одну надо выделить их, а затем щелкнуть мышью на
кнопке вкладки Главная.
Автозаполнение
ячеек в Excel. Автозаполнение ячеек в Excel позволяет ускорить ввод
данных. Некоторые действия в Microsoft Excel приходится повторять по несколько
раз, что отнимает большое количество времени. Именно для автоматизации таких
задач и была разработана функция автозаполнения.
1.
Протягивание
Иногда
возникает необходимость скопировать содержимое в несколько смежных ячеек. Вы
можете копировать и вставлять данные в каждую ячейку по отдельности, но есть
способ гораздо проще. Для этого необходимо воспользоваться маркером
автозаполнения, который позволяет быстро скопировать и вставить данные.
Выделите
ячейку, данные которой необходимо продублировать. В правом нижнем углу
выделенной ячейки появится маленький квадрат – это маркер.
Нажмите и,
удерживая левую кнопку мыши, перетащите маркер автозаполнения, пока все
требуемые ячейки не будут выделены. Разом вы можете заполнять ячейки либо
столбца, либо строки.
Отпустите
кнопку мыши, чтобы заполнить выбранные ячейки.
2.
Прогрессия

функция выручит вас в том случае, когда необходимо заполнить большое количество
ячеек (например, выставить нумерацию до 1000). Выделите строку или столбец, в
которой будет проставлена нумерация. Нажмите на значок в подразделе
«Редактирование» в разделе «Главная». Выберите опцию «Прогрессия». Откроется окно,
где выбираем нужные нам функции.
Например,
вам нужно пронумеровать столбец с наименованием «Номер» от 1 до 1000, ставите в
ячейке нужного столбца цифру «1», выделяете ячейку, переходите в раздел
прогрессии; в появившемся окне выбираете «по столбцам», «арифметическая», в
разделе «шаг» ставим «1». Шаг – это разность между последующим и предыдущим
числом. В разделе «предельное значение» пишем «1000» (если нужно
пронумеровать до 5000, то напишем 5000 и т.д.). Нажимаем «ОК», готово!
Поворот текста в
ячейке/
Иногда
удобно, чтобы текст в ячейке располагался не горизонтально, а вертикально
или по диагонали. Для этого откройте раздел «Главная», выделите щелчком
мыши нужную ячейку, щелкните на кнопку и в появившемся
меню выберите желаемое направление текста.
Обрамление
таблиц.
Чтобы задать
обрамление для ячейки или группы ячеек, сделайте текущей ячейку или выделите
группу ячеек. Перейдите в раздел Главная и выберите
представленную на рисунке иконку.
Вставка
рисунков и графиков.
Нарисовать в любом
месте листа линии, прямоугольники, окружности и другие графические элементы
можно так: на вкладке «Вставка» щелкните на кнопку 
«Фигуры») и в появившемся меню выберите нужную фигуру. Затем установите
указатель мыши в то место, где будет левый верхний угол фигуры, нажмите левую
кнопку мыши и, не отпуская ее, переместите указатель мыши туда, где должен оказаться
правый нижний угол элемента. После того как фигура появилась на своем месте, можно
изменить её параметры.

фигур, вам доступна также вставка рисунков из файлов на диске вашего компьютера
и из библиотеки стандартных рисунков. Для этого на вкладке «Вставка» выберете
нужную кнопку. Появится стандартное окно открытия файла, где вы можете найти
папку с нужным рисунком.
Подготовка
к печати и печать на принтере.
Выделите
нужную область для печати. Нажмите на кнопку «Файл» и выберите «Печать».
Появится окно предварительного просмотра печати, так Вы сможете проверить
информацию перед печать, изменить параметры. Если всё верно, то печатаем.
Расчеты и использование
формул
Простые операции
над числовыми данными.

группой ячеек с числовыми данными можно произвести ряд арифметические действия
(подсчитать сумму значений ячеек или подсчитать количество ячеек). Представим,
что в таблице нужно подвести итоги по столбцам с суммами денег. Для решения
задачи щелкните мышью на пустой ячейке под столбцом с суммами так, чтобы она
стала текущей, как показано на рисунке.
После
этого щелкните мышью на кнопке со значком суммы , расположенной в правой части
вкладки «Главная». Выбираем диапазон ячеек, которые нужно сложить, чтобы
вывести общую сумму.
!
ВНИМАНИЕ. Если сумма выделенных ячеек посчиталась неверно или получилась
нулевая, проверьте формат выделенных ячеек. Скорее всего, все или часть
значений ячеек не были распознаны программой, как числовые.
Вы
можете и сами придумывать и использовать формулы. Начните ввод формулы со знака
«=». После этого можно вводить обозначения ячеек, из которых будут браться
числовые значения, а между ними ставить знаки различных арифметических
операций: «+», «–», «/», «*». Можно использовать скобки. Вместо набора
обозначений ячеек вручную можно просто щелкать мышью на нужных ячейках. Кроме
обозначений ячеек, можно использовать любые числа. После завершения ввода
формулы нажмите клавишу «Enter». В
ячейке отобразится результат подсчета.
Получается,
что вы можете составить, например, формулу расчета необходимых материалов,
сохранить все, а потом, если цены на материалы изменились, просто поменять их в
таблице и сразу увидеть новую сумму, которая изменится автоматически.
Как
же исправить введенную формулу в случае необходимости? Для этого нам пригодится
строка формул. Справа от значка отображается формула. Можно щелкнуть мышью на
формуле в строке формул так, чтобы там замигал курсор (вертикальная черта). После этого можете
менять формулу, как вам угодно.
Использование
встроенных функций.
Мы
уже пользовались встроенными функциями СУММ и СЧЕТ, когда подсчитывали сумму
значений в ячейках и количество ячеек с числами. Готовые функции значительно
облегчают составление формул. Как увидеть доступные встроенные функции? Щелкните
мышью на значке . Появится окно. В этом окне сначала выберите
категорию, к которой относится нужная вам функция.
Обработка данных
Сортировка
данных.
Для
анализа данных удобно сортировать их по различным полям, причем как по
возрастанию, так и по убыванию. Для сортировки данных внутри одного столбца
надо выделить группу ячеек, значения которых требуется сортировать, и щелкнуть
мышью на кнопкев группе «Редактирование» на вкладке «Главная». В
результате откроется меню, где нужно выбрать направление сортировки.
Фильтры.
Иногда
таблицы в Excel содержат довольно большое количество данных, это может быть,
например, перечень закупленных за год расходных материалов. А вам нужно найти
среди них только данные, относящиеся к вашему подразделению. Как это сделать?
Для
того чтобы из общей массы записей выбрать только часть, удовлетворяющую вашему
условию, можно воспользоваться инструментом под названием фильтр. Чтобы
установить фильтр, выделите мышью заголовки в шапке таблицы либо всю таблицу,
затем на вкладке «Главная» щелкните на в появившемся меню выберите пункт «Фильтр».
В правом нижнем углу ячеек с заголовками столбцов таблицы появятся кнопки с
направленной вниз стрелкой. Если вы щелкнете мышью на такой кнопке, появится
меню,
в котором можно указать направление сортировки по этому столбцу, а также
условия отбора записей.

вам, например, нужно выбрать в списке только имена, начинающиеся на букву «С»,
щелкните на кнопке в столбце с именами, в появившемся меню раскройте подменю «Текстовые
фильтры» и выберите пункт «Начинается с». Откроется окно. В поле справа от слов
«Начинается с» введите букву «С». Можно ввести не одну букву, а несколько. В
результате будут выбраны только те имена, которые начинаются с указанного
сочетания букв, а остальные записи таблицы скроются с экрана.
Приёмы и фишки в Exel

знака рубля. Сокращенное
«руб.» смотрится так, будто сложно дописать слово до конца, а полное «рублей»
иногда отнимает слишком много символов. Оптимальный вариант – поставить знак «₽».
Как это сделать? Выбираем пустую ячейку, где будут проставлены числа со
знаком рубля. Заходим в «Формулы», «Текстовые», кликаем на «Рубль». Теперь
выбираем нужную ячейку, в которой указано число, и программа автоматически
добавляет символ рубля. Чтобы распространить данную функцию на другие ячейки,
просто протягиваем готовую ячейку вниз.

проблемы. По невнимательности
двойные пробелы допускает практически каждый работающий с текстом человек.
Двойные пробелы нужно убирать. Как это сделать? Функция «СЖПРОБЕЛЫ».
Выбираем пустую ячейку. Заходим во вкладку «Формулы», «Текстовые», кликаем на
«СЖПРОБЕЛЫ». Затем выбираем ячейки с нужным текстом и применяем к ним функцию.
Двойные пробелы убираются автоматически.
Узнать количество
дней между датами. Задача довольно
тривиальна, но она помогает лучше постигнуть логику Экселя. Постановка
задания: через сколько дней после Нового года наступит 8 марта? В первую ячейку пишем одну дату, во вторую —
другую. А в третьей вводим формулу разности ячеек, вычитаем из A1 значение B1:
=A1 — B1. Если получилось не то, что ожидалось, просто установите ячейке C1
числовой формат. Такой расчёт (вычитание одной ячейки от другой можно делать не
только с датами).
Выделение всех ячеек. Существует два способа: 1)
можно кликнуть на значок треугольника, располагающийся в углу над левым
числовым столбцом и слева от буквенных значений; 2) можно использовать
комбинацию клавиш Ctrl и A.

таблицы. Выделите любую ячейку таблицы или
диапазон ячеек, который вы хотите отформатировать как таблицу. На вкладке «Главная»
выберите «Форматировать как таблицу». Выберите нужный стиль.
Настройка ленты Excel 2007-2016
Основным элементом интерфейса Excel начиная с Office 2007 является Лента.
Вкладки ленты содержат все основные инструменты, доступные в программе.
Для удобства работы ленту можно настроить.
Лента в Excel состоит из вкладок: Файл (File), Главная (Home), Вставка (Insert), Разметка страницы (Page Setup), Формулы (Formulas), Данные (Data), Рецензирование (Rewiev), Вид (View).
Начиная с MS Office 2010 первой вкладкой на ленте стала вкладка Файл (File). В Office 2007 ее функции выполняла кнопка Office.
Вкладка Файл содержит инструменты для создания и сохранения файла в различных форматах, печати документа, а также возможность доступа ко всем основным настройкам программы.
Кроме обычных вкладок, доступны так называемые Контекстные вкладки. Они используются для настроек свойств определенных объектов.
Так, например, если в документ добавлена диаграмма, то при её выделении будут отображены вкладки Конструктор (Design), Макет (Laout) и Формат (Format) из группы Работа с диаграммами (Chart Tools).
Скрыть/отобразить ленту
В обычном представлении лента занимает достаточно большую область экрана. При необходимости область ленты, занятую кнопками, можно скрыть.
- Чтобы скрыть ленту, щелкните правой кнопкой мыши в свободном месте ленты и выберите в контекстном меню команду Свернуть ленту (Minimize the Ribbon) или дважды щелкните левой кнопкой мыши по заголовку активной вкладки.
- Чтобы при скрытой ленте воспользоваться каким-либо инструментом, щелкните по заголовку нужной вкладки, а затем на появившейся ленте выберите инструмент.
Настройка ленты
На ленту можно добавить собственные вкладки.
- Щелкните правой кнопкой в свободном месте ленты, а затем выберите команду Настройка ленты (Customize Ribbon).
- В открывшемся диалоговом окне нажмите кнопку Создать вкладку (New Tab).
- Добавьте на вновь созданную вкладку нужные инструменты.
- Созданную вкладку можно переименовать.
Microsoft Excel
трюки • приёмы • решения
Настройка ленты инструментов вкладок Excel
В Excel 2007 пользователь мог изменять только панель быстрого доступа, но некоторые пользователи предпочитают вносить изменения и в саму ленту. Excel 2010 предоставляет такую возможность. Настроить ленту можно следующим образом:
- добавить новую вкладку;
- добавить новую группу на вкладку;
- добавить команды в группу;
- удалить группы с вкладки;
- удалить команды из пользовательских (настраиваемых) групп;
- изменить порядок следования вкладок;
- изменить порядок следования групп внутри вкладки;
- изменить название вкладки;
- изменить название группы;
- сбросить пользовательские настройки ленты.
В принципе, это полный список возможностей настройки ленты, но есть некоторые действия, которые вы не можете сделать:
- удалить встроенные вкладки — только скрыть их;
- добавить команды во встроенные группы;
- удалить команды из встроенных групп;
- изменить порядок следования команд во встроенной группе.
К сожалению, нельзя настраивать ленту (или панель быстрого доступа) с помощью макросов VBA. Однако разработчики могут написать код RibbonX и сохранить его в файлах рабочих книг. Когда файл открыт, лента изменяется и отображает новые команды. Но написание кода RibbonX — довольно сложное дело и не рассматривается в этой статье.
Настройка ленты производится с помощью раздела Настройка ленты диалогового окна Параметры Excel (рис. 12.1). Самый быстрый способ вызвать это диалоговое окно — щелкнуть правой кнопкой мыши в любом месте ленты и выбрать в контекстном меню команду Настройка ленты.
Рис. 12.1. Раздел Настройка ленты диалогового окна Параметры Excel
Лента настраивается практически так же, как и панель быстрого доступа и также просто как мебельный тур в Китай, купить мебель в Китае оптом. Разница состоит лишь в том, что нужно решить, на какой вкладке ленты и в какой группе расположить команду. Общая процедура выглядит следующим образом.
- Выберите в раскрывающемся списке Выбрать команды категорию команд.
- Найдите команду в левом списке и щелкните на ней кнопкой мыши.
- Используйте раскрывающийся список Настройка ленты, чтобы выбрать категорию вкладок:
- Основные вкладки — содержит вкладки, которые всегда видны;
- Вкладки инструментов — содержит контекстные вкладки, которые появляются, только когда выбран объект определенного типа.
- В правом списке выберите вкладку и группу, в которой должна находиться команда. Щелкайте на значках с изображением плюса, чтобы раскрывать пункты иерархического списка. Поскольку во встроенные группы нельзя добавить команды, то вам может понадобиться кнопка Создать вкладку или Создать группу для добавления вкладки или группы.
- Нажмите кнопку Добавить, чтобы добавить выбранную команду из левого списка в группу из правого списка.
Новым вкладкам и группам даются общие названия, и наверняка вы захотите дать им свои имена. Чтобы переименовать выбранную вкладку или группу, используйте кнопку Переименовать. Кроме того, переименовывать можно встроенные вкладки или группы.
Хотя встроенную вкладку и нельзя удалить, ее можно скрыть, сняв флажок рядом с ее именем.
На рис. 12.2 приведена измененная вкладка Вид, на которую я добавил свои команды. Следуя приведенному выше алгоритму, между группами Масштаб и Окно я вставил две новые группы Дополнительные команды (с четырьмя новыми командами) и Текст-в-речь (с двумя новыми командами).
Рис. 12.2. Вкладка Вид с двумя новыми добавленными группами
Лента в Microsoft Excel
Лента в Microsoft Excel является основным рабочим инструментом и содержит большую часть команд необходимых для решения поставленных задач. В данном уроке мы рассмотрим из чего состоит Лента, а также научимся скрывать ее по мере необходимости.
Если Вы ранее пользовались Excel 2010 или 2007, тогда Excel 2013 покажется Вам знакомым. В нем используются все те же Лента и Панель быстрого доступа, где можно найти команды для наиболее часто используемых задач, а также представление Backstage.
Знакомство с Лентой
В Excel 2013 вместо традиционного меню используется система логических групп и вкладок, называемая Лентой. Лента содержит ряд вкладок с командами, которые содержат средства для выполнения наиболее типичных задач в Excel.
Вкладка Главная содержит самые основные команды, используемые при работе с Microsoft Excel 2013, такие как копирование, вставка, форматирование и стили. Она открывается по умолчанию при запуске Excel.
Вкладка Вставка позволяет вставлять диаграммы, таблицы, спарклайны, фильтры и прочее, что дает возможность наглядно представить и визуализировать данные в Вашей рабочей книге.
Разметка страницы
Вкладка Разметка страницы позволяет изменять форматирование книги, включая ширину полей, ориентацию листа и тему. Эти команды будут особенно полезны при подготовке книги к печати.
Вкладка Формулы открывает доступ к наиболее часто используемым инструментам Excel – функциям и формулам. С помощью них Вы сможете вычислять и анализировать числовые данные, к примеру, находить среднее значение или проценты.
Вкладка Данные упрощает сортировку и фильтрацию информации в Вашей рабочей книге, что особенно удобно, когда книга Excel содержит большое количество данных.
Рецензирование
Вкладка Рецензирование открывает широкие возможности редактирования текстов, включая добавление примечаний и отслеживание исправлений. Эти инструменты упрощают совместное использование и работу над книгами Excel.
Вкладка Вид позволяет переключать режимы просмотра книги Excel и закреплять области для удобства работы с ними. Эти команды также необходимы при подготовке книги к печати.
Контекстные вкладки
Контекстные вкладки появляются на Ленте при работе с определенными элементами Excel, такими как таблицы или рисунки. Эти вкладки содержат особые группы команд, позволяющие форматировать данные элементы по мере необходимости.
Некоторые программы, такие как Adobe Acrobat, могут устанавливать дополнительные вкладки на Ленту Excel. Их называют Надстройки.
Как свернуть и развернуть Ленту
Лента создана, чтобы упрощать выполнение текущих задач в Microsoft Excel. Однако, если Лента занимает слишком большое пространство на экране, ее всегда можно свернуть.
- Нажмите на стрелку в правом верхнем углу, чтобы вызвать меню Параметры отображения Ленты.
- В раскрывающемся меню выберите подходящий вариант сворачивания.
Чтобы узнать, как добавить пользовательские вкладки и команды на Ленту, изучите урок по настройке Ленты.
Чтобы узнать, как использовать Ленту на устройствах с сенсорным экраном, изучите урок по активации сенсорного режима.
Урок Excel №3 — Главная лента панели меню
Добрый день! Продолжаем знакомство с программой Excel 2010. На очереди Главная лента меню.
Среда Excel
Лента и Панель быстрого доступа – те места, где вы найдете команды, необходимые для выполнения простых задач в Excel. Если вы изучали Excel 2007, то увидите, что основным отличием в Ленте Excel 2010 является расположение таких команд, как Открыть и Печать во всплывающем меню.
Лента включает несколько вкладок, на каждой из которых несколько групп команд. Вы можете прибавлять свои личные вкладки с вашими любимыми командами.
Чтобы настроить Ленту:
Вы можете настроить Ленту , построив свои личные вкладки с необходимыми командами. Команды всегда располагаются в группе. Вы можете построить так много групп, как вам удобно. Более того, вы можете добавлять команды на вкладки, которые встречаются по умолчанию, при условии, что вы создадите для них группу.
1. Кликните по Ленте правой кнопкой мыши и найдите Настройка ленты. Раскроется диалоговое окно.
2. Нажмите Новая вкладка . Будет создана новая вкладка с новой группой внутри.
3. Убедитесь, что выбрана новая группа.
4. В списке слева выберите команду и нажмите Добавить. Вы также можете просто перетащить команду в группу.
5. Когда вы добавите все нужные команды, нажмите OK.
Если у вас не получается найти нужную команду, кликните по выпадающему списку Выбрать команды и выберите Все команды.
Чтобы свернуть и развернуть Ленту:
Лента призвана оперативно реагировать на ваши текущие задачи и быть легкой в использовании. Тем не менее, вы можете ее свернуть, если она занимает слишком много экранного пространства.
1. Кликните по стрелке в правом верхнем углу Ленты , чтобы ее свернуть.
2. Чтобы развернуть Ленту кликните по стрелке снова. Когда лента свернута, вы можете временно ее отобразить, нажав на какую-либо вкладку. Вместе с тем, лента снова исчезнет, когда вы прекратите ее использоват ь.
Когда лента свернута, вы можете временно ее отобразить, нажав на какую-либо вкладку. Вместе с тем, лента снова исчезнет, когда вы прекратите ее использовать.
В следующем уроке рассмотрим Панель быстрого доступа, не пропустите!
Excel 2010-Настройка ленты

Как настроить Excel 2010 ленту в соответствии с вашими потребностями? По умолчанию Excel Лента содержит восемь вкладок, и каждая из этих вкладок содержит много команд в виде кнопки, галереи, таблицу, списки и другие элементы управления. Вы можете улучшить производительность Excel путем настройки Excel 2010 Лента с дополнительными командами, которые вы часто используете .
>>Посмотреть оглавление уроков
Скачать Шаблоны
для Excel:
Таблицы и формы,
Формулы и расчеты,
Отчеты и бюджеты.
Большая коллекция!





Excel 2010.
PowerPoint 2010.
Outlook 2010.
SharePoint 2010.
Access 2010.
Publisher 2010.
OneNote 2010.
Большинство функций в Excel 2010 доступны через команды на ленте вкладки. Кроме команд по умолчанию, в Excel 2010 есть много других команд, который вы можете добавить.
Чтобы добавить новую команду в ленте, вы должны сначала создать новую вкладку или новую группу в существующую вкладку, а затем добавить команду новой вкладки или группы.
Чтобы отобразить вкладку Настройка ленты
- Щелкните правой кнопкой мыши любую часть ленты и нажмите кнопку Настройка ленты.
- Отобразится диалоговое окно Параметры Excel Настройка ленты с выбранной вкладкой.
Чтобы добавить новую группу или Tab
- В Параметры Excel диалоговое окно Настройка ленты выбрана вкладка отображается, нажмите вкладку, которую требуется настроить под основные вкладки в Настройка ленты разделе. Например, нажмите на дом.
- Нажмите кнопку Создать группу кнопки. Excel добавляет запись под названием Новая группа .
- Нажмите Переименовать кнопку. Покажется Переименовать диалоговое окно.
- Введите новое имя для группы имен: раздел (например, типа испытаний). Вы также можете выбрать символ, который представляет группу.
- Нажмите OK .
Примечание: Вы также можете нажать кнопку Новая вкладка, которая используется для создания пользовательской вкладки.
Чтобы добавить команду в группу
- В Параметры Excel диалоговое окно Настройка ленты выбрана вкладка отображается, нажмите кнопку Выбрать команды из выпадающего меню выберите команду категории, которую вы хотите использовать. Например, можно выбрать Команды не на ленте .
- Затем, он будет отображать весь список команд. Щелкните команду, которую вы хотите добавить (например, выбрать Маркеры и нумерация . ).
- Нажмите пользовательских групп или вкладку, которую вы хотите использовать. Например, нажмите на испытания группа, которую мы только что создали.
- Нажмите кнопку Добавить>> кнопки. Excel добавляет Маркеры и нумерация командой Испытание группы.
- Для удаления добавил команду, нажмите на нее, а затем нажмите <<Удалитькнопку.
- Нажмите OK .
- Excel добавляет новую группу и команду ленты.
Внимание. Мы будем добавлять новые уроки время от времени на наш сайт, так что занесите в «Закладки» вашего браузера эту страницу или в папку «Избранное», чтобы потом легко вернуться. Также рекомендуем скачать очень полезный Видеокурс Microsoft Excel 2010 для закрепления ваших знаний визуально.

- Подробности
- ноября 14, 2014
- Просмотров: 12191
В этой статье вы познакомитесь с основным меню в Excel и научитесь основам работы с книгами и листами.
Темы, затронутые в этой главе:
- Ознакомление с вкладками ленты
- Общие сведения о контекстных вкладках
- Понимание книги и рабочие листы
- Настройка панели быстрого доступа
Как и любое другое приложение, Excel имеет основную рабочую область называемой пользовательский интерфейс. Пользовательский интерфейс — это сочетание экранов, меню и значков, которые вы используете для взаимодействия с приложением. В Excel, пользовательский интерфейс в основном состоит из ленты меню и рабочей тетради. Лента является наименованием, указанным в ряду вкладок и кнопок, которые вы видите в верхней части Excel. Вкладки и кнопки на ленте показывают основные команды в открытом доступе, сгруппированные в определенных категориях.
Лента состоит из пяти основных компонентов: панель быстрого доступа, вкладки, группы, командные кнопки и диалоговые окна.
- Панель быстрого доступа, это настраиваемые панели инструментов, к которым вы можете добавить команды, которые вы используете наиболее часто.
- Вкладки содержат группы команд, связанные с основными задачами.
- Группы содержат наборы команд, которые подпадают под основные задачи этой вкладки. Каждая группа содержит кнопки, которые вы будете нажимать, чтобы активировать команду, которую необходимо использовать.
- Диалоговые окна активируются, нажав на маленькую стрелку, расположенную в правом нижнем углу некоторых групп. Нажатие на любую стрелку активирует диалоговое окно, содержащее все команды, доступные для данной группы.
Ознакомление с вкладками ленты
Каждая вкладка на ленте содержит группы свободных команд, связанных с центральной задачей. Не пугайтесь, на количество команд на каждой вкладке. По мере прочтения статьи, вы быстро ознакомиться с каждой из общих команд Excel.
- Перейдите на вкладку «Главная». Эта вкладка содержит команды для общих действий, таких как форматирование, копирование, вставка и удаление столбцов и строк.

- Перейдите на вкладку «Вставка». Эта вкладка содержит команды, позволяющие вставить объекты, такие как графики и формы в таблицы.
- Нажмите на «Разметка страницы». Эта вкладка содержит все команды, которые позволяют определить, как будет выглядеть ваша электронная таблица, как на экране так и при печати. Эти команды управляют такими параметрами, как тематические цвета, полей страницы и области печати.
- Выберите вкладку «Формулы». Эта вкладка содержит все команды, которые помогают определить, контроль и аудит формул Excel.
- Перейдите на вкладку «Данные». Эта вкладка имеет команды, позволяющие подключаться к внешним данным, а также управлять данными в электронной таблице.
- Перейдите на вкладку «Рецензирование». С такими командами, как проверить орфографию, защитить лист, защитить рабочую книгу, и отслеживание изменений, вкладка «Рецензирование» защищает целостность данных в электронной таблице.
- Перейдите на вкладку «Вид». Команды на этой вкладке, помогут вам контролировать то, как вы визуально взаимодействуете с вашей таблицей.
- Вкладка «Файл» выставляет представление, где вы найдете команды, которые помогают открыть существующие книги Excel, создавать новые рабочие книги, сохранять книги, и многое другое.
Минимизация ленты
Если вы чувствуете, что лента занимает слишком много места в верхней части экрана, вы можете свести ее к минимуму, то есть, вы можете скрыть ленту и показать только имена вкладок. Чтобы сделать это, просто щелкните правой кнопкой мыши на ленте и выберите «Свернуть ленту». В этот момент, лента становится видимой, только если вы щелкните по вкладке. Чтобы вернуть ленту по умолчанию, щелкните правой кнопкой мыши по ленте, и уберите галочку «Свернуть ленту».
Читайте также
Оглавление:
- 1 Лента в Microsoft Excel — Информационные технологии — Разбираем подробно
- 2 Знакомство с Лентой
- 2.1 Главная
- 2.2 Вставка
- 2.3 Разметка страницы
- 2.4 Формулы
- 2.5 Данные
- 2.6 Рецензирование
- 2.7 Вид
- 2.8 Контекстные вкладки
- 3 Как свернуть и развернуть Ленту
Лента в Microsoft Excel является основным рабочим инструментом и содержит большую часть команд необходимых для решения поставленных задач. В данном уроке мы рассмотрим из чего состоит Лента, а также научимся скрывать ее по мере необходимости.
Если Вы ранее пользовались Excel 2010 или 2007, тогда Excel 2013 покажется Вам знакомым. В нем используются все те же Лента и Панель быстрого доступа, где можно найти команды для наиболее часто используемых задач, а также представление Backstage.
Знакомство с Лентой
В Excel 2013 вместо традиционного меню используется система логических групп и вкладок, называемая Лентой. Лента содержит ряд вкладок с командами, которые содержат средства для выполнения наиболее типичных задач в Excel.
Главная
Вкладка Главная содержит самые основные команды, используемые при работе с Microsoft Excel 2013, такие как копирование, вставка, форматирование и стили. Она открывается по умолчанию при запуске Excel.
Вставка
Вкладка Вставка позволяет вставлять диаграммы, таблицы, спарклайны, фильтры и прочее, что дает возможность наглядно представить и визуализировать данные в Вашей рабочей книге.
Разметка страницы
Вкладка Разметка страницы позволяет изменять форматирование книги, включая ширину полей, ориентацию листа и тему. Эти команды будут особенно полезны при подготовке книги к печати.
Формулы
Вкладка Формулы открывает доступ к наиболее часто используемым инструментам Excel – функциям и формулам. С помощью них Вы сможете вычислять и анализировать числовые данные, к примеру, находить среднее значение или проценты.
Данные
Вкладка Данные упрощает сортировку и фильтрацию информации в Вашей рабочей книге, что особенно удобно, когда книга Excel содержит большое количество данных.
Рецензирование
Вкладка Рецензирование открывает широкие возможности редактирования текстов, включая добавление примечаний и отслеживание исправлений. Эти инструменты упрощают совместное использование и работу над книгами Excel.
Вид
Вкладка Вид позволяет переключать режимы просмотра книги Excel и закреплять области для удобства работы с ними. Эти команды также необходимы при подготовке книги к печати.
Контекстные вкладки
Контекстные вкладки появляются на Ленте при работе с определенными элементами Excel, такими как таблицы или рисунки. Эти вкладки содержат особые группы команд, позволяющие форматировать данные элементы по мере необходимости.
Некоторые программы, такие как Adobe Acrobat, могут устанавливать дополнительные вкладки на Ленту Excel. Их называют Надстройки.
Как свернуть и развернуть Ленту
Лента создана, чтобы упрощать выполнение текущих задач в Microsoft Excel. Однако, если Лента занимает слишком большое пространство на экране, ее всегда можно свернуть.
- Нажмите на стрелку в правом верхнем углу, чтобы вызвать меню Параметры отображения Ленты.
- В раскрывающемся меню выберите подходящий вариант сворачивания.
- Автоматически скрывать Ленту: При выборе данной опции документ отображается в полноэкранном режиме, а Лента сворачивается полностью. Для того чтобы увидеть Ленту, нажмите на команду Развернуть Ленту в верхней части экрана.
- Показывать вкладки: При выборе данной опции скрываются все неиспользуемые группы команд, а вкладки остаются видимыми. Для вызова Ленты просто нажмите на любую вкладку.
- Показывать вкладки и команды: При выборе данной опции Лента разворачивается полностью. Все вкладки и команды будут видны. Эта опция выбрана по умолчанию при первом открытии Microsoft Office Excel.
Чтобы узнать, как добавить пользовательские вкладки и команды на Ленту, изучите урок по настройке Ленты.
Чтобы узнать, как использовать Ленту на устройствах с сенсорным экраном, изучите урок по активации сенсорного режима.
Урок подготовлен для Вас командой сайта office-guru.ru
Источник: http://www.gcflearnfree.org/office2013/excel2013/4/full
Автор/переводчик: Антон Андронов
Правила перепечатки
Еще больше уроков по Microsoft Excel
Did you find apk for android? You can find new Free Android Games and apps.