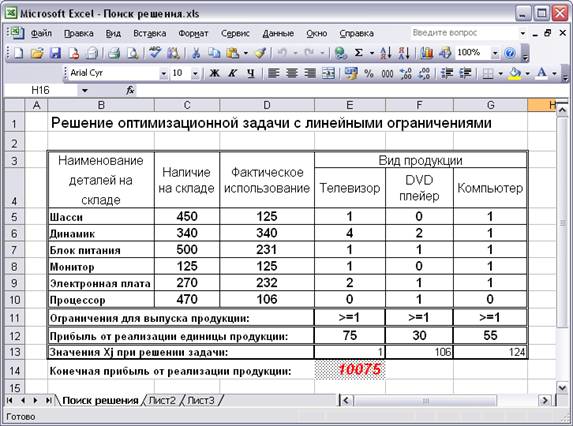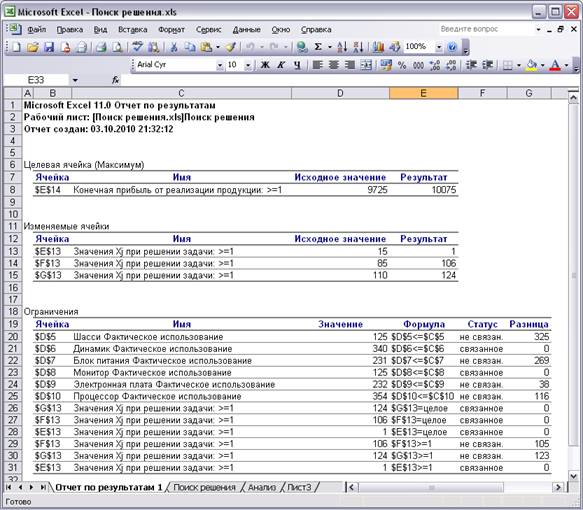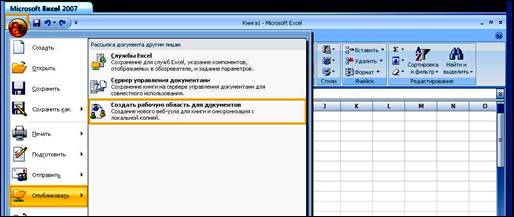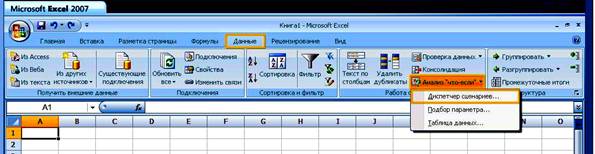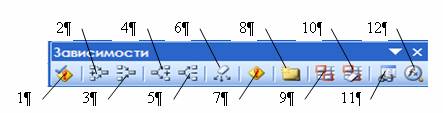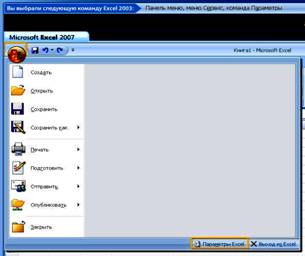В экселе 2007 для этого кликаем по кнопке Office и далее переходим в Параметры и затем в Надстройки. В новых программах меню надстроек расположено по пути: Файл – Параметры – Надстройки. После входа в нужное меню в перечне неактивных надстроек приложений активируем поиск решения.
» и выберите «Параметры Excel». Выберите команду Надстройки, а затем в поле Управление выберите пункт Надстройки Excel. Нажмите кнопку Перейти. В окне Доступные надстройки установите флажок Поиск решения и нажмите кнопку ОК.
Нажмите кнопку Пуск в левом нижнем углу компьютера. Далее Все программы — появится новый список, в котором вам нужно найти пункт Microsoft Office. Нажмите на него и выберите программу Microsoft Excel 2007 (2010). При запуске программы автоматически открывается новая книга.
В редакторах 2010 и выше вкладка активируется в настройках ленты (файл – параметры). Здесь также ставим флажок напротив опции, которая появляется в ленте между вкладками Справка и Вид. В состав опции входит четыре группы команд, которые необходимы для работы с макросами.
На вкладке Файл выберите команду Параметры . Выберите пункт Центр управления безопасностью , а затем в разделе Центр управления безопасностью Microsoft Office Excel нажмите кнопку Параметры центра управления безопасностью .
На самом деле конфигурацию панелей инструментов Excel 2003 хранит в специальном файле, обновляя в нем данные после каждого сеанса работы с Excel. Файл располагается (скорее всего) по адресу C:Documents and SettingsимяApplication DataMicrosoftExcel и называется: Excel10. xlb — для версии Excel 2002.
Нажмите кнопку Пуск, введите имя приложения, например, Word или Excel, в поле Найти программы и файлы. В результатах поиска щелкните приложение, чтобы запустить его. Выберите команды Пуск > Все программы, чтобы просмотреть список всех приложений.
Дважды щелкните любую вкладку ленты или нажмите клавиши CTRL + F1, чтобы свернуть ленту, если вам нужно больше узнать о своем документе. Чтобы снова показать ленту, дважды щелкните любую вкладку или нажмите клавиши CTRL+F1.
просто программа одна требует это чтобы перетащить таблицу в эксель..
| Приёмы работы с формулами [13] |
| Инструменты Excel [4] |
| Форматирование [1] |
| Примечания [1] |
| Гиперссылки [1] |
| Excel для Windows и Excel для Mac OS [2] |
Большинство задач, решаемых с помощью электронной таблицы, предполагают нахождение искомого результата по известным исходным данным. Но в Excel есть инструменты, позволяющие решить и обратную задачу: подобрать исходные данные для получения желаемого результата.
Одним из таких инструментов является Поиск решения , который особенно удобен для решения так называемых «задач оптимизации».
Пример 1. Распределение премии
- Целевая ячейка, в которой должен получиться желаемый результат. Целевая ячейка может быть только одна
- Варианты оптимизации: максимальное возможное значение, минимальное возможное значение или конкретное значение. Если требуется получить конкретное значение, то его следует указать в поле ввода
- Изменяемых ячеек может быть несколько: отдельные ячейки или диапазоны. Собственно, именно в них Excel перебирает варианты с тем, чтобы получить в целевой ячейке заданное значение
- Ограничения задаются с помощью кнопки Добавить. Задание ограничений, пожалуй, не менее важный и сложный этап, чем построение формул. Именно ограничения обеспечивают получение правильного результата. Ограничения можно задавать как для отдельных ячеек, так и для диапазонов. Помимо всем понятных знаков =, >=,
- Кнопка, включающая итеративные вычисления с заданными параметрами.
Важно: при любых изменениях исходных данных для получения нового результата Поиск решения придется запускать снова.
Разберём еще одну задачу оптимизации (получение максимальной прибыли)
Пример 2. Мебельное производство (максимизация прибыли)
- Целевая ячейка B12 содержит формулу для расчёта прибыли
- Параметр оптимизации — максимум
- Изменяемые ячейки B9:C9
- Ограничения: найденные значения должны быть целыми, неотрицательными; общее количество машинного времени не должно превышать 160 ч (ссылка на ячейку D16); общее количество сырья не должно превышать 1700 м² (ссылка на ячейку D15). Здесь вместо ссылок на ячейки D15 и D16 можно было указать числа, но при использовании ссылок какие-либо изменения ограничений можно производить прямо в таблице
- Нажимаем кнопку Найти решение (Выполнить) и после подтверждения получаем результат
Пример 3. Транспортная задача (минимизация затрат)
На заказ строительной компании песок перевозиться от трех поставщиков (карьеров) пяти потребителям (строительным площадкам). Стоимость на доставку включается в себестоимость объекта, поэтому строительная компания заинтересована обеспечить потребности своих стройплощадок в песке самым дешевым способом.
Дано: запасы песка на карьерах; потребности в песке стройплощадок; затраты на транспортировку между каждой парой «поставщик-потребитель».
Нужно найти схему оптимальных перевозок для удовлетворения нужд (откуда и куда), при которой общие затраты на транспортировку были бы минимальными.
Пример расположения ячеек с исходными данными и ограничениями, искомых ячеек и целевой ячейки показан на рисунке
В серых ячейках формулы суммы по строкам и столбцам, а в целевой ячейке формула для подсчёта общих затрат на транспортировку .
Запускаем Поиск решения и устанавливаем необходимые параметры (см. рисунок)
Нажимаем Найти решение (Выполнить) и получаем результат, изображенный ниже
Иногда транспортные задачи усложняются с помощью дополнительных ограничений. Например, по каким-то причинам невозможно возить песок с карьера 2 на стройплощадку №3. Добавляем ещё одно ограничение $D$13=0. И после запуска Поиска решения получаем другой результат
Загрузка надстройки «Поиск решения» в Excel
«Поиск решения» — это программная надстройка для Microsoft Office Excel, которая доступна при установке Microsoft Office или приложения Excel.
Чтобы можно было работать с надстройкой «Поиск решения», ее нужно сначала загрузить в Excel.
В Excel 2010 и более поздних версий выберите Файл > Параметры.
Примечание: Для Excel 2007 нажмите кнопку Microsoft Office 
Выберите команду Надстройки, а затем в поле Управление выберите пункт Надстройки Excel.
Нажмите кнопку Перейти.
В окне Доступные надстройки установите флажок Поиск решения и нажмите кнопку ОК.
Если надстройка Поиск решения отсутствует в списке поля Доступные надстройки, нажмите кнопку Обзор, чтобы найти ее.
Если появится сообщение о том, что надстройка «Поиск решения» не установлена на компьютере, нажмите кнопку Да, чтобы установить ее.
После загрузки надстройки для поиска решения в группе Анализ на вкладки Данные становится доступна команда Поиск решения.
В меню Сервис выберите Надстройки Excel.
В поле Доступные надстройки установите флажок Поиск решения и нажмите кнопку ОК.
Если надстройка Поиск решения отсутствует в списке поля Доступные надстройкинажмите кнопку Обзор, чтобы найти ее.
Если появится сообщение о том, что надстройка «Поиск решения» не установлена на компьютере, нажмите в диалоговом окне кнопку Да, чтобы ее установить.
После загрузки надстройки «Поиск решения» на вкладке Данные станет доступна кнопка Поиск решения.
В настоящее время надстройка «Поиск решения», предоставляемая компанией Frontline Systems, недоступна для Excel на мобильных устройствах.
«Поиск решения» — это бесплатная надстройка для Excel 2013 с пакетом обновления 1 (SP1) и более поздних версий. Для получения дополнительной информации найдите надстройку «Поиск решения» в Магазине Office.
В настоящее время надстройка «Поиск решения», предоставляемая компанией Frontline Systems, недоступна для Excel на мобильных устройствах.
«Поиск решения» — это бесплатная надстройка для Excel 2013 с пакетом обновления 1 (SP1) и более поздних версий. Для получения дополнительной информации найдите надстройку «Поиск решения» в Магазине Office.
В настоящее время надстройка «Поиск решения», предоставляемая компанией Frontline Systems, недоступна для Excel на мобильных устройствах.
«Поиск решения» — это бесплатная надстройка для Excel 2013 с пакетом обновления 1 (SP1) и более поздних версий. Для получения дополнительной информации найдите надстройку «Поиск решения» в Магазине Office.
Дополнительные сведения
Вы всегда можете задать вопрос специалисту Excel Tech Community, попросить помощи в сообществе Answers community, а также предложить новую функцию или улучшение на веб-сайте Excel User Voice.
См. также
Примечание: Эта страница переведена автоматически, поэтому ее текст может содержать неточности и грамматические ошибки. Для нас важно, чтобы эта статья была вам полезна. Была ли информация полезной? Для удобства также приводим ссылку на оригинал (на английском языке).
Где находится сервис в excel
Ограничения для выпуска продукции
Создание модели в Excel
1. Открыть табличный процессор Excel.
Подготовить начальную таблицу для размещения описаний задачи, исходных данных, ограничений, коэффициентов целевой функции, место для проведения вычислений и сохранения результатов. Начальная таблица, как она будет выглядеть в Excel , представлена на рис. 1. Столбец D введен для занесения результатов в ячейки D 5: D 10 . В этих ячейках будут отображаться результаты вычислений, т.е. сколько на самом деле будет задействовано единиц каждого вида ресурса для выпуска всей номенклатуры продукции. Добавить в таблицу новые обозначения, которые понадобятся для ввода начальных значений и вывода результатов. Для этой цели:
· в строке 11 (ячейки E 11: G 11 ) ввести коэффициенты для целевой функции, ее название — «Прибыль от реализации единицы продукции»;
· в строке 12 создать заголовок – «Значения Xj при решении задачи», ячейки E 12: G 12 понадобятся для ввода формул;
· ячейку E 13 можно выделить, в которой будет формироваться результат, поэтому в строке 13 сделана запись – «Конечная прибыль от реализации продукции», это и есть значение целевой функции.
2. Ввести формулы в таблицу с начальными данными. Для решения оптимизационной задачи методом линейного программирования необходимо математическую модель записать в терминах Excel , т.е. в определенные ячейки предварительно необходимо ввести формулы. В таблице 2 указаны координаты ячеек для рассматриваемого примера, математическая запись уравнений и формулы, которые введены в соответствующие ячейки в табличном процессоре Excel .
Таблица 2. Перечень формул для установки в ячейках таблицы Excel
=$E$13*E 6 +$F$13*F 6 +$G$13*G 6
=$E$13*E 7 +$F$13*F 7 +$G$13*G 7
=$E$13*E 8 +$F$13*F 8 +$G$13*G 8
=$E$13*E 9 +$F$13*F 9 +$G$13*G 9
=$E$13*E 10 +$F$13*F 10 +$G$13*G 10
3. Работа с надстройкой Excel – Поиск решения
· Вызвать окно: Поиск решения (рис. 1), нажать на кнопку 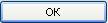
· Ввести начальные значения Xj в ячейки E 13: G 13 . Например, по двадцать единиц каждого вида изделия.
· Выделить курсором ячейку E 14 с целевой функцией.
· Выбрать команду в меню Сервис-Поиск решения.
· В открывшемся диалоговом окне – Поиск решения, заполнить окна: Изменяя ячейки и Ограничения (можно проверить в диалоговом окне факт установки курсора на целевой ячейке, если требуется, то ее положение можно изменить). На рис. 3 показано всплывающее диалоговое окно Поиск решения, в котором проведены все перечисленные подготовительные действия.
· Установить диапазон ячеек в строке всплывающего окна: Изменяя ячейки, в которых будет отображаться результат с количеством номенклатуры Xj изделий. В рассматриваемом примере, это будут ячейки E 13: G 13 , которые должны быть фиксированными (перед координатами ячее ставится знак $).
· Отметить селекторную кнопку: Равной максимальному значению, т.к. определяется максимальное использование ресурсов.
· В окно с наименованием Ограничения последовательно ввести все ограничения для уравнений модели. В данном примере ячейки C 5: C 10 содержат количество деталей на складе, которые потребуются для выпуска всей номенклатуры продукции, а в ячейки D 5: D 10 были внесены формулы модели по каждому виду комплектующей, следовательно, суммарное количество используемых деталей не должно превышать величину, указанную в правой части уравнения. Для ввода ограничений, необходимо нажать на кнопку 
· Если требуется ввести еще ограничения, то нажать на кнопку 

· Ввести ограничения на выпуск номенклатуры продукции в ячейки E 13: G 13 (в примере всего три вида продукции). Так, в качестве примера, на рис. 5 показано диалоговое окно для добавления ограничений, в котором указано, что вычисляемое значение в ячейке G 13 должно быть более 1 единицы (это условие записано в исходной таблице для изделия – Компьютеры).
· Ввести ограничения на форму представление результатов. В данной постановке задачи подразумевается, что количество изделий не может быть дробной величиной, а должны отображаться только целыми числами, следовательно, при выполнении расчетов, это обстоятельство необходимо учитывать. На рис. 6 показано диалоговое окно для добавления ограничений, в котором для ячейки E 13 (в ней отображается количество единиц изделия), установлено условие ‘ цел’, что означает целочисленное решение. В раскрывающемся списке выбирается необходимое условие.
- Установить параметры для оптимизационной задачи, для чего в диалоговом окне: Поиск решения, нажать на кнопку
. После того, как откроется диалоговое окно с наименованием Параметры поиска решения, представленное на рис. 7.
- В окне установить пометку: Линейная модель, и закрыть кнопкой ОК.
· Провести вычисления, для чего в диалоговом окне Поиск решения, нажать на кнопку 
Программа формирует три типа отчетов: Результаты, Устойчивость и Пределы. Если отметить любой из них или все вместе, а затем вызвать, то можно провести анализ исходных данных и конечных результатов, об этом будет сказано ниже. В том случае, если в окне Результаты поиска решения появится сообщение: « Ошибка в модели. Проверьте правильность значений в ячейках и ограничениях», то отчеты получить невозможно, а следует открыть окно Поиск решения (рис. 4), и проверить правильность установки знаков ограничений, наименования ячеек, в которых должна быть вычислена целевая функция и установлены начальные значения изменяемых ячеек. На рис. 9 показан лист Excel , который содержит исходные данные и результаты решения оптимизационной задачи методом линейного программирования по заданным начальным значениям и тем условиям, которые были установлены, в соответствии с постановкой задачи.
Анализ результатов: После того, как будет получено решение, требуется проанализировать результаты. Анализ помогает выработать управленческое решение, направленное на дальнейшую стратегию деятельности предприятия.
· Принятие решения о производственной программе может быть направлено на то, что следует изменить некоторые условия, например, предприятие производитель имеет обязательства перед потребителем о поставке в текущем периоде 15 телевизоров. Следовательно, условие в ячейке E 13 должно быть изменено (вместо 1 следует установить 15).
· Принятие решения о закупках комплектующих проводится в соответствии с полученным результатом, из которого видно, что при принятии программы выпуска номенклатуры изделий в соответствии с оптимальным планом потребуется определенное количество комплектующих.
· Принятие решения о цене, на выпускаемую продукцию, обосновывается при изменении прибыли (снижении цены на продукцию), для чего можно провести новые расчеты, изменив только величину прибыли от реализации единицы продукции.
На рис. 10 представлена таблица с результатами проведенных вычислений по заданным параметрам с добавлением дополнительных граф, в которых отражается информация о тех потерях, которые получит предприятие производитель.
Кроме того, для анализа можно использовать стандартные средства, а именно при заполнении окна Результаты поиска решения (рис. 8), достаточно отметить тип отчета (напомним, что при решении целочисленных задач отчет по устойчивости и отчет по пределам, не составляется). Когда будет отмечен тип отчета и нажата кнопка ОК, тогда в текущей книге добавится новый лист (появится ярлык) с наименованием: Отчет по результатам. Внешний вид отчета показан на рис. 11. Отчет с наименованием Результаты, который формируется системой, состоит из трех таблиц. Первые две таблицы понятны и не требуют комментариев.
Последняя таблица похожа на ту, которая была построена самостоятельно (рис. 11). При анализе результатов достаточно взглянуть на столбец Статус таблицы на рис. 11. В том случае, если ресурс был использован полностью, тогда система записывает в соответствующую ячейку текстовое сообщение «Связанное», в противном случае появляется текст «Не связан». Следовательно, получен ответ о недоиспользованных ресурсах, что позволяет внести новые ограничения и решить задачу заново.
Задание: Провести изменения в условиях задачи, заменив количества видов продукции и наличия деталей на складе. Попробуйте применить надстройку Подбор параметров для изменяемой ячейки с количеством деталей на складе для условия, что конечная прибыль должна составлять 15000 руб.
Вопросы для самопроверки
1. Каким образом представляют условия постановки задачи с многими неизвестными?
- Почему в условия решения задачи вводят дополнительные переменные вида Xi > 0?
- Как вызвать инструментальное средство для решения оптимизационных задач Поиск решения?
- Какие шаги следует предпринять, чтобы ввести параметры уравнений и ограничений в окне Поиск решения?
Функция Microsoft Excel: поиск решения
Одной из самых интересных функций в программе Microsoft Excel является Поиск решения. Вместе с тем, следует отметить, что данный инструмент нельзя отнести к самым популярным среди пользователей в данном приложении. А зря. Ведь эта функция, используя исходные данные, путем перебора, находит наиболее оптимальное решение из всех имеющихся. Давайте выясним, как использовать функцию Поиск решения в программе Microsoft Excel.
Включение функции
Можно долго искать на ленте, где находится Поиск решения, но так и не найти данный инструмент. Просто, для активации данной функции, нужно её включить в настройках программы.
Для того, чтобы произвести активацию Поиска решений в программе Microsoft Excel 2010 года, и более поздних версий, переходим во вкладку «Файл». Для версии 2007 года, следует нажать на кнопку Microsoft Office в левом верхнем углу окна. В открывшемся окне, переходим в раздел «Параметры».
В окне параметров кликаем по пункту «Надстройки». После перехода, в нижней части окна, напротив параметра «Управление» выбираем значение «Надстройки Excel», и кликаем по кнопке «Перейти».
Открывается окно с надстройками. Ставим галочку напротив наименования нужной нам надстройки – «Поиск решения». Жмем на кнопку «OK».
После этого, кнопка для запуска функции Поиска решений появится на ленте Excel во вкладке «Данные».
Подготовка таблицы
Теперь, после того, как мы активировали функцию, давайте разберемся, как она работает. Легче всего это представить на конкретном примере. Итак, у нас есть таблица заработной платы работников предприятия. Нам следует рассчитать премию каждого работника, которая является произведением заработной платы, указанной в отдельном столбце, на определенный коэффициент. При этом, общая сумма денежных средств, выделяемых на премию, равна 30000 рублей. Ячейка, в которой находится данная сумма, имеет название целевой, так как наша цель подобрать данные именно под это число.
Коэффициент, который применяется для расчета суммы премии, нам предстоит вычислить с помощью функции Поиска решений. Ячейка, в которой он располагается, называется искомой.
Целевая и искомая ячейка должны быть связанны друг с другом с помощью формулы. В нашем конкретном случае, формула располагается в целевой ячейке, и имеет следующий вид: «=C10*$G$3», где $G$3 – абсолютный адрес искомой ячейки, а «C10» — общая сумма заработной платы, от которой производится расчет премии работникам предприятия.
Запуск инструмента Поиск решения
После того, как таблица подготовлена, находясь во вкладке «Данные», жмем на кнопку «Поиск решения», которая расположена на ленте в блоке инструментов «Анализ».
Открывается окно параметров, в которое нужно внести данные. В поле «Оптимизировать целевую функцию» нужно ввести адрес целевой ячейки, где будет располагаться общая сумма премии для всех работников. Это можно сделать либо пропечатав координаты вручную, либо кликнув на кнопку, расположенную слева от поля введения данных.
После этого, окно параметров свернется, а вы сможете выделить нужную ячейку таблицы. Затем, требуется опять нажать по той же кнопке слева от формы с введенными данными, чтобы развернуть окно параметров снова.
Под окном с адресом целевой ячейки, нужно установить параметры значений, которые будут находиться в ней. Это может быть максимум, минимум, или конкретное значение. В нашем случае, это будет последний вариант. Поэтому, ставим переключатель в позицию «Значения», и в поле слева от него прописываем число 30000. Как мы помним, именно это число по условиям составляет общую сумму премии для всех работников предприятия.
Ниже расположено поле «Изменяя ячейки переменных». Тут нужно указать адрес искомой ячейки, где, как мы помним, находится коэффициент, умножением на который основной заработной платы будет рассчитана величина премии. Адрес можно прописать теми же способами, как мы это делали для целевой ячейки.
В поле «В соответствии с ограничениями» можно выставить определенные ограничения для данных, например, сделать значения целыми или неотрицательными. Для этого, жмем на кнопку «Добавить».
После этого, открывается окно добавления ограничения. В поле «Ссылка на ячейки» прописываем адрес ячеек, относительно которых вводится ограничение. В нашем случае, это искомая ячейка с коэффициентом. Далее проставляем нужный знак: «меньше или равно», «больше или равно», «равно», «целое число», «бинарное», и т.д. В нашем случае, мы выберем знак «больше или равно», чтобы сделать коэффициент положительным числом. Соответственно, в поле «Ограничение» указываем число 0. Если мы хотим настроить ещё одно ограничение, то жмем на кнопку «Добавить». В обратном случае, жмем на кнопку «OK», чтобы сохранить введенные ограничения.
Как видим, после этого, ограничение появляется в соответствующем поле окна параметров поиска решения. Также, сделать переменные неотрицательными, можно установив галочку около соответствующего параметра чуть ниже. Желательно, чтобы установленный тут параметр не противоречил тем, которые вы прописали в ограничениях, иначе, может возникнуть конфликт.
Дополнительные настройки можно задать, кликнув по кнопке «Параметры».
Здесь можно установить точность ограничения и пределы решения. Когда нужные данные введены, жмите на кнопку «OK». Но, для нашего случая, изменять эти параметры не нужно.
После того, как все настройки установлены, жмем на кнопку «Найти решение».
Далее, программа Эксель в ячейках выполняет необходимые расчеты. Одновременно с выдачей результатов, открывается окно, в котором вы можете либо сохранить найденное решение, либо восстановить исходные значения, переставив переключатель в соответствующую позицию. Независимо от выбранного варианта, установив галочку «Вернутся в диалоговое окно параметров», вы можете опять перейти к настройкам поиска решения. После того, как выставлены галочки и переключатели, жмем на кнопку «OK».
Если по какой-либо причине результаты поиска решений вас не удовлетворяют, или при их подсчете программа выдаёт ошибку, то, в таком случае, возвращаемся, описанным выше способом, в диалоговое окно параметров. Пересматриваем все введенные данные, так как возможно где-то была допущена ошибка. В случае, если ошибка найдена не была, то переходим к параметру «Выберите метод решения». Тут предоставляется возможность выбора одного из трех способов расчета: «Поиск решения нелинейных задач методом ОПГ», «Поиск решения линейных задач симплекс-методом», и «Эволюционный поиск решения». По умолчанию, используется первый метод. Пробуем решить поставленную задачу, выбрав любой другой метод. В случае неудачи, повторяем попытку, с использованием последнего метода. Алгоритм действий всё тот же, который мы описывали выше.
Как видим, функция Поиск решения представляет собой довольно интересный инструмент, который, при правильном использовании, может значительно сэкономить время пользователя на различных подсчетах. К сожалению, далеко не каждый пользователь знает о его существовании, не говоря о том, чтобы правильно уметь работать с этой надстройкой. В чем-то данный инструмент напоминает функцию «Подбор параметра…», но в то же время, имеет и существенные различия с ним.
Отблагодарите автора, поделитесь статьей в социальных сетях.
Источник
Программа MS Excel создана для работы с электронными таблицами. Эксель обрабатывает большие объемы и…
Программа MS Excel создана для работы с электронными таблицами. Эксель обрабатывает большие объемы информации. В программу включены математические, статистические, финансовые функции – всего порядка шестисот. С их помощью пользователь связывает таблицы между собой, выбирает форматы представления сведений, создает иерархические структуры. Работа с таблицами требует от пользователей минимальных усилий, что положительно сказывается на производительности. Заголовок таблиц меняется по необходимости, документ редактируется в ячейке. В экселе предусмотрены аналитические инструменты – сводные диаграммы и таблицы, доступен механизм автоматической коррекции.
Интерфейс программы изменялся с каждой новой версией. Последние варианты отличаются интуитивным интерфейсом. В первых программах у пользователя возникали вопросы с такой задачей, как добавить строчку в excel – она появлялась слишком быстро. Позднее процедура стала плавной благодаря реализации функции «динамический интерфейс».
С изменением интерфейса также поменялось представление меню программы. Меню панелей и инструментов начиная с эксель 2007 заменено на Ленту. Новичкам привыкнуть к оформлению проще, чем опытным юзерам. Последние часто не понимают, где в экселе сервис – привычный пункт меню с важными программами. Кроме того, в новых программах доступна мини-панель инструментов, которая появляется над контекстным меню. В панели содержатся инструменты форматирования, как и в Ленте. Среди нововведений – улучшенная версия опции «Поиск решения», которая используется для поиска оптимальных значений формул в ячейках.
Поиск решения – как добавить опцию в excel
По умолчанию надстройка в excel отключена. Но активируется средствами редактора и не требует установки программ и приложений. В разных вариантах программы активация надстройки идет по схожему алгоритму. Рассмотрим, как добавить поиск решения в excel 2007 и 2010. На первом этапе переходим в список настроек. В экселе 2007 для этого кликаем по кнопке Office и далее переходим в Параметры и затем в Надстройки. В новых программах меню надстроек расположено по пути: Файл – Параметры – Надстройки.
После входа в нужное меню в перечне неактивных надстроек приложений активируем поиск решения. Однако опция в меню программы не добавится. Для добавления переходим в «Разработчик». Здесь в списке доступных надстроек кликаем по полю Поиск решения. В результате на вкладке Данные появляется дополнительная группа команд – Анализ. В перечне анализа расположена искомая опция.
Зачастую, разбираясь, как добавить поиск решения в excel, пользователи сталкиваются с отсутствием на главной панели вкладки «Разработчик». В старых программах она расположена в главном меню. В новых редакторах вкладка по умолчанию скрыта. Чтобы добавить вкладку разработчик в excel 2007, входим в Настройки и далее в Параметры. Здесь откроется вкладка «Основные». Для активации «Разработчика» на ленте, ставим галочку напротив надписи «Показывать…».
В редакторах 2010 и выше вкладка активируется в настройках ленты (файл – параметры). Здесь также ставим флажок напротив опции, которая появляется в ленте между вкладками Справка и Вид. В состав опции входит четыре группы команд, которые необходимы для работы с макросами. Также используются при установке кнопок управления в таблице.
Добавление строк – рабочие варианты
Вставка строк в таблице редактора сопряжена с трудностями. Процесс на первый взгляд простой. Однако не всегда пользователь получает запланированный результат. Выделяют три основных способа, как добавить строчку в excel: в конце таблицы, между строк и путем создания умной таблицы. Чаще всего пользователь вставляет новые строки между уже присутствующими в таблице. Этот способ предполагает выполнение двух действий. Первый этап: курсор устанавливается в ячейке, над которой появится новая строка. Второй этап: после нажатия на правую кнопку мыши в перечне опций выбирается «Вставить строку».
Добавить строчку в excel позволяют комбинации горячих клавиш. Что ускоряет работу и повышает производительность. Для вставки нажимается клавиша Ctrl и клавиша «+». После чего на экран выводится окно со списком пунктов, где выбирается Строка. При этом клавиша плюс нажимается в правой, цифровой, части клавиатуры.
Вставка новой строки в конце таблицы приводит к удалению форматирования, которое применял пользователь в расчетах. Поэтому используются методы, предусмотренные функционалом программы. Сначала выделяем самую нижнюю строку рабочей таблицы. Затем тянем за квадратик, появившийся в правом уголке выделения. Таблица расширяется на заданное количество строк. Но вместе с форматированием переносится и введенный в ячейки текст. Его удаляем нажатием Delete или с помощью контекстного меню. Выделяем ненужный текст и выбираем очистку содержимого. Информация пропадет, а формулы и формат сохранятся.
Облегчить работу с таблицей и с вопросом, как в excel добавить строчку, помогает группировка строк. Это функция умной таблицы. Создается путем выделения всей таблицы. Затем во вкладке «Главная» ленты выбирается пункт «Форматировать как таблицу». Здесь не нужно выяснять, где в экселе сервис. В появившемся перечне шаблонов выбирается подходящий вариант. В такой таблице строки добавляются посредине, в начале или конце без ущерба для форматирования и потери информации.
Работа с гиперссылками и диаграммами в экселе
Гиперссылка перемещает пользователя на ячейку, иной документ или на веб-сайт. В редакторе используются гиперссылки для перехода в ячейку используемой книги, открытия нового документа, перехода на новый лист или закладку в Ворд. Также нажатие на ссылку ведет на сайт, отправляет сообщения на e-mail и создает новый файл. Чтобы добавить гиперссылку в excel выделяем ячейку. Затем вызываем контекстное меню и в перечне позиций выбираем Ссылку. Появляется диалоговое окно. Здесь выбираем файл, куда будет вести ссылка, вводим адрес Интернет-ресурса.
Добавить гиперссылку в экселе без контекстного меню помогает вкладка Вставка. В новых программах во Вставке присутствует пункт Гиперссылка. Здесь выбираются тип ссылки, путь перехода, конкретная ячейка или диапазон. При желании пользователь меняет текст гиперссылки.
Кроме таблиц в программе пользователи создают диаграммы для визуализации информации и контроля тенденций. Цифры представляются в виде графиков, что облегчает восприятие информации и показывает взаимосвязь между показателями. В редакторе представлен широкий выбор диаграмм. Часть параметров графика устанавливается по умолчанию, часть пользователь вносит вручную.
При построении графика используются внесенные в таблицу значения – в строках или столбцах. На основании заданных параметров редактор автоматически строит диаграмму, которую пользователь впоследствии меняет на подходящий вариант.
Чтобы добавить подписи осей в excel, используются значения столбцов. Для оси X применяются также заголовки столбцов или цифры из первого столбика. Числа в остальных столбцах – информация для создания подписи второй оси, Y. При построении графика используется информация в смежных и отдельных ячейках. Программа автоматически добавляет смежные ячейки таблицы. Чтобы использовать числа в отдельных ячейках, используется клавиша Ctrl. С ее помощью выбираются цифры или диапазоны.
После составления диаграммы переносим ее на лист, используя в новых редакторах вкладку Вставка. В области присутствует пункт Диаграммы. Во вкладке Charts в excel в 2013 находится пункт Рекомендуемые диаграммы. Здесь представлены разные типы графиков, в том числе объемные. Также доступен выбор других гистограмм. Пользователи могут сразу просмотреть все варианты, кликнув по кнопке See All Charts. Дополнительно в программе предусмотрена возможность объединения диаграмм.
В экселе до варианта 2010 года комбинированные графики составлялись с трудом. В excel в 2013, 2016 объединить информацию и представить ее на графике просто. Поскольку сразу во вкладке Диаграммы присутствует комбинированный вариант. следуя инструкциям, пользователь оперативно достигает цели.
Нумерация страниц в экселе
По умолчанию в редакторе не предусмотрена нумерация страниц. Но функция необходима при отправке документа в печать или в стороннюю компанию. Способов, как в экселе добавить нумерацию страниц, разработано достаточно, чтобы пользователь мог воспользоваться опцией. Способ нумерации не отличается в старых и новых программах эксель. Отличается только расположение и название кнопок.
Простая нумерация доступна в колонтитулах. Для перехода в колонтитулы, выбирается группу Текст в панели инструментов. Пользователь сам определяет место расположения номеров в документе. Для отображения общего количества страниц сначала устанавливается простая нумерация. Затем в области редактирования колонтитула изменяется тег нумерации. Пишется так: Страница&[Страница] из & [Страниц]. После выбирается вкладка Число страниц. Готово.
По необходимости нумеруются все страницы книги excel, кроме титульной. Процедура проводится в колонтитулах, где выбирается особый тип для первого листа. Далее процедура идет по вышеописанным способам в зависимости от выбранного типа нумерации.
Кроме того, доступна опция простановки номеров листов с определенного участка таблицы. На начальном этапе проставляется простая нумерация. Затем во вкладке Разметка страницы в Параметрах устанавливается число, с которого пойдет отсчет страниц. Цифра указывается в поле, которое устанавливает номер для первой страницы.
#1
89508381919
-
- Пользователи
-
- 1 сообщений
Новичок
Отправлено 17 Апрель 2011 — 06:29
Здравствуйте уважаемые эксперты!
Подскажите где находиться в Экселе 2007 вот что :
Меню:
Сервис — Макрос — Безопасность — Надежные источники?
Надо включить доверительный доступ к Visual Basic Project
просто программа одна требует это чтобы перетащить таблицу в эксель..
Заранее спасибо!
П.С.: Если незатруднит отправьте пожалуйста на почту ответ: 89508381919@mail.ru
Прикрепленные файлы
Сообщение отредактировал 89508381919: 17 Апрель 2011 — 06:30
- Наверх
#2
freeqwer
freeqwer
- Пол:Мужчина
- Город:Mосква
- Интересы:Ремонт ноутбуков в Москве на проф. оборудовании.
Отправлено 17 Апрель 2011 — 08:22
Как то так
Сообщение отредактировал freeqwer: 17 Апрель 2011 — 08:39

Контакты в профиле.
- Наверх
#3
sbor2511
Отправлено 17 Апрель 2011 — 08:30
А справку почитать лень? Из справки: нажмите кнопку Microsoft Office, выберите команду Параметры Excel, выберите раздел Основные, а затем в группе Основные параметры работы с Excel установите флажок Показывать вкладку » Разработчик» на ленте. В разделе Параметры макросов в группе Параметры макросов выберите необходимое значение.
Второй вариант — установить дополнительно классическое меню.
- Наверх
Как выполнить команду Сервис в Эксель?
Откройте вкладку Файл, нажмите кнопку Параметры и выберите категорию Надстройки. , а затем – кнопку Параметры Excel. В раскрывающемся списке Управление выберите пункт Надстройки Excel и нажмите кнопку Перейти.
Что такое сервис в Эксель?
Последние часто не понимают, где в экселе сервис – привычный пункт меню с важными программами. Кроме того, в новых программах доступна мини-панель инструментов, которая появляется над контекстным меню. В панели содержатся инструменты форматирования, как и в Ленте.
Как включить поиск решения в Excel 2013?
1) Чтобы включить «Поиск решений», выполните следующие шаги:
- нажмите «Параметры Excel», а затем выберите категорию «Надстройки»;
- в поле «Управление» выберите значение «Надстройки Excel» и нажмите кнопку «Перейти»;
- в поле «Доступные надстройки» установите флажок рядом с пунктом «Поиск решения» и нажмите кнопку ОК.
Какие команды для решения задач оптимизации используются в Excel?
В Excel для решения задач оптимизации используются следующие команды: Подбор параметров («Данные» — «Работа с данными» — «Анализ «что-если»» — «Подбор параметра») – находит значения, которые обеспечат нужный результат.
Где находится подбор параметров в Excel?
Использование средства подбора параметров для определения процентной ставки
- На вкладке Данные в группе Работа с данными нажмите кнопку Анализ «что если» и выберите команду Подбор параметра.
- В поле Установить в ячейке введите ссылку на ячейку, в которой находится нужная формула.
Где найти сервис в Excel 2010?
В редакторах 2010 и выше вкладка активируется в настройках ленты (файл – параметры). Здесь также ставим флажок напротив опции, которая появляется в ленте между вкладками Справка и Вид. В состав опции входит четыре группы команд, которые необходимы для работы с макросами.
Как установить надстройку Поиск решения?
Установка Поиска решения
- На вкладке Файл выберите команду Параметры , а затем — категорию Надстройки ;
- В поле Управление выберите значение Надстройки Excel и нажмите кнопку Перейти;
- В поле Доступные надстройки установите флажок рядом с пунктом Поиск решения и нажмите кнопку ОК.
Где найти сервис в Excel 2007?
Из справки: нажмите кнопку Microsoft Office, выберите команду Параметры Excel, выберите раздел Основные, а затем в группе Основные параметры работы с Excel установите флажок Показывать вкладку » Разработчик» на ленте.
Что такое подбор параметра в Excel?
«Подбор параметра» — ограниченный по функционалу вариант надстройки «Поиск решения». Это часть блока задач инструмента «Анализ «Что-Если»». В упрощенном виде его назначение можно сформулировать так: найти значения, которые нужно ввести в одиночную формулу, чтобы получить желаемый (известный) результат.
Как сделать подбор параметра в Excel 2010?
на вкладке Данные в группе Работа с данными выберите команду Анализ «что-если?» , а затем выберите в списке пункт Подбор параметра …; в поле Установить введите ссылку на ячейку, содержащую формулу. В данном примере — это ячейка B9 ; введите искомый результат в поле Значение .
Где находится в меню Сервис?
Кликнем по панели правой кнопкой мышки, после чего установим в меню маркер рядом с пунктом «Панель меню» (для чего кликнем по нему левой кнопкой мышки). При отображении панели меню мы увидим на ней и пункт «Сервис».
Где в Эксель 2016 Поиск решения?
Нажмите кнопку Microsoft Office , а затем щелкните Параметры Excel. Выберите команду Надстройки, а затем в окне Управление выберите пункт Надстройки Excel. Нажмите кнопку Перейти. В окне Доступные надстройки установите флажок Поиск решения и нажмите кнопку ОК.
Как осуществлять поиск в Excel?
Чтобы найти что-то, нажмите CTRL+Fили перейдите на главная > Найти & Выберите >Найти.
- В поле Найти: введите текст или числа, которые нужно найти.
- Нажмите кнопку Найти далее, чтобы выполнить поиск.
- При необходимости вы можете дополнительно определить поиск:
Сколько переменных можно использовать в поиске решения?
Можно задать до 200 ячеек переменных. В поле В соответствии с ограничениями введите любые ограничения, которые требуется применить. Для этого выполните следующие действия: В диалоговом окне Параметры поиска решения нажмите кнопку Добавить.
Меню «Сервис»
Выберите выражение из окна Кода или немедленного окна, а затем выберите команду Быстрого просмотра .
Вы также можете добавить ссылки на другие загруженные и сохраненные проекты. Если проект не был сохранен, UNSAVED: <ProjectName> он отображается как и вы не сможете сделать ссылку на него.
См. также
Поддержка и обратная связь
Есть вопросы или отзывы, касающиеся Office VBA или этой статьи? Руководство по другим способам получения поддержки и отправки отзывов см. в статье Поддержка Office VBA и обратная связь.
Где найти сервис в Excel 2007?
В экселе 2007 для этого кликаем по кнопке Office и далее переходим в Параметры и затем в Надстройки. В новых программах меню надстроек расположено по пути: Файл – Параметры – Надстройки. После входа в нужное меню в перечне неактивных надстроек приложений активируем поиск решения.
Как выполнить команду Сервис в Excel?
» и выберите «Параметры Excel». Выберите команду Надстройки, а затем в поле Управление выберите пункт Надстройки Excel. Нажмите кнопку Перейти. В окне Доступные надстройки установите флажок Поиск решения и нажмите кнопку ОК.
Как войти в программу Эксель?
Нажмите кнопку Пуск в левом нижнем углу компьютера. Далее Все программы — появится новый список, в котором вам нужно найти пункт Microsoft Office. Нажмите на него и выберите программу Microsoft Excel 2007 (2010). При запуске программы автоматически открывается новая книга.
Как настроить ленту в Excel 2007?
- Чтобы настроить ленту, откройте или создайте документ Word, Excel или PowerPoint.
- Откройте Параметры и выберите Параметры ленты и панелей инструментов .
- На вкладке Лента выберите команды, которые вы хотите добавить на ленту или удалить с нее, и щелкните стрелку для добавления или удаления.
Где найти сервис в Excel 2010?
В редакторах 2010 и выше вкладка активируется в настройках ленты (файл – параметры). Здесь также ставим флажок напротив опции, которая появляется в ленте между вкладками Справка и Вид. В состав опции входит четыре группы команд, которые необходимы для работы с макросами.
Как пользоваться поиском решения?
Пример использования поиска решений
- нажмите «Параметры Excel», а затем выберите категорию «Надстройки»;
- в поле «Управление» выберите значение «Надстройки Excel» и нажмите кнопку «Перейти»;
- в поле «Доступные надстройки» установите флажок рядом с пунктом «Поиск решения» и нажмите кнопку ОК.
Где находится вкладка Параметры в Excel?
На вкладке Файл выберите команду Параметры . Выберите пункт Центр управления безопасностью , а затем в разделе Центр управления безопасностью Microsoft Office Excel нажмите кнопку Параметры центра управления безопасностью .
Где хранятся настройки пользователя Excel?
На самом деле конфигурацию панелей инструментов Excel 2003 хранит в специальном файле, обновляя в нем данные после каждого сеанса работы с Excel. Файл располагается (скорее всего) по адресу C:Documents and SettingsимяApplication DataMicrosoftExcel и называется: Excel10. xlb — для версии Excel 2002.
Как открыть Excel на Windows 10?
Нажмите кнопку Пуск, введите имя приложения, например, Word или Excel, в поле Найти программы и файлы. В результатах поиска щелкните приложение, чтобы запустить его. Выберите команды Пуск > Все программы, чтобы просмотреть список всех приложений.
Как настроить ленту в Excel 2010?
- Чтобы настроить ленту, откройте или создайте документ Excel, Word или PowerPoint.
- Перейдите в раздел настройки приложения и выберите пункт Лента и панель инструментов.
- На вкладке Лента выберите команды, которые вы хотите добавить на ленту или удалить с нее, и щелкните стрелки добавить или удалить.
Как отобразить ленту в Excel?
Свертывание или развертывание ленты
Дважды щелкните любую вкладку ленты или нажмите клавиши CTRL + F1, чтобы свернуть ленту, если вам нужно больше узнать о своем документе. Чтобы снова показать ленту, дважды щелкните любую вкладку или нажмите клавиши CTRL+F1.
В экселе 2007 для этого кликаем по кнопке Office и далее переходим в Параметры и затем в Надстройки. В новых программах меню надстроек расположено по пути: Файл – Параметры – Надстройки. После входа в нужное меню в перечне неактивных надстроек приложений активируем поиск решения.
Как выполнить команду Сервис в Excel?
» и выберите «Параметры Excel». Выберите команду Надстройки, а затем в поле Управление выберите пункт Надстройки Excel. Нажмите кнопку Перейти. В окне Доступные надстройки установите флажок Поиск решения и нажмите кнопку ОК.
Как войти в программу Эксель?
Нажмите кнопку Пуск в левом нижнем углу компьютера. Далее Все программы — появится новый список, в котором вам нужно найти пункт Microsoft Office. Нажмите на него и выберите программу Microsoft Excel 2007 (2010). При запуске программы автоматически открывается новая книга.
Как настроить ленту в Excel 2007?
- Чтобы настроить ленту, откройте или создайте документ Word, Excel или PowerPoint.
- Откройте Параметры и выберите Параметры ленты и панелей инструментов .
- На вкладке Лента выберите команды, которые вы хотите добавить на ленту или удалить с нее, и щелкните стрелку для добавления или удаления.
Где найти сервис в Excel 2010?
В редакторах 2010 и выше вкладка активируется в настройках ленты (файл – параметры). Здесь также ставим флажок напротив опции, которая появляется в ленте между вкладками Справка и Вид. В состав опции входит четыре группы команд, которые необходимы для работы с макросами.
Как пользоваться поиском решения?
Пример использования поиска решений
- нажмите «Параметры Excel», а затем выберите категорию «Надстройки»;
- в поле «Управление» выберите значение «Надстройки Excel» и нажмите кнопку «Перейти»;
- в поле «Доступные надстройки» установите флажок рядом с пунктом «Поиск решения» и нажмите кнопку ОК.
Где находится вкладка Параметры в Excel?
На вкладке Файл выберите команду Параметры . Выберите пункт Центр управления безопасностью , а затем в разделе Центр управления безопасностью Microsoft Office Excel нажмите кнопку Параметры центра управления безопасностью .
Где хранятся настройки пользователя Excel?
На самом деле конфигурацию панелей инструментов Excel 2003 хранит в специальном файле, обновляя в нем данные после каждого сеанса работы с Excel. Файл располагается (скорее всего) по адресу C:Documents and SettingsимяApplication DataMicrosoftExcel и называется: Excel10. xlb — для версии Excel 2002.
Как открыть Excel на Windows 10?
Нажмите кнопку Пуск, введите имя приложения, например, Word или Excel, в поле Найти программы и файлы. В результатах поиска щелкните приложение, чтобы запустить его. Выберите команды Пуск > Все программы, чтобы просмотреть список всех приложений.
Как настроить ленту в Excel 2010?
- Чтобы настроить ленту, откройте или создайте документ Excel, Word или PowerPoint.
- Перейдите в раздел настройки приложения и выберите пункт Лента и панель инструментов.
- На вкладке Лента выберите команды, которые вы хотите добавить на ленту или удалить с нее, и щелкните стрелки добавить или удалить.
Как отобразить ленту в Excel?
Свертывание или развертывание ленты
Дважды щелкните любую вкладку ленты или нажмите клавиши CTRL + F1, чтобы свернуть ленту, если вам нужно больше узнать о своем документе. Чтобы снова показать ленту, дважды щелкните любую вкладку или нажмите клавиши CTRL+F1.
Как в Экселе закрепить вкладку Главная?
Закрепленная или плавающая панель инструментов
- В меню Вид выберите пункт Панели инструментов , а затем — Настройка панелей инструментов и меню .
- Перейдите на вкладку Настройка панелей инструментов и меню . …
- В разделе Закрепить установите или снимите флажок нужной панели инструментов.
где находятся меню сервис в эксель 2007
#1 89508381919
Здравствуйте уважаемые эксперты!
Подскажите где находиться в Экселе 2007 вот что :
Меню:
Сервис — Макрос — Безопасность — Надежные источники?
Надо включить доверительный доступ к Visual Basic Project
просто программа одна требует это чтобы перетащить таблицу в эксель..
П.С.: Если незатруднит отправьте пожалуйста на почту ответ: 89508381919@mail.ru
Прикрепленные файлы
Сообщение отредактировал 89508381919: 17 Апрель 2011 — 06:30
Как найти меню сервис в EXEL у меня его нет. Как его найти?? добавить??
- Я так полагаю, что у Вас Excel 2007. Вверху слева есть кружочек. Жмете на него. Внизу на выпавшем меню увидите «Параметры Excel». Это оно и есть.
В 2010 все это расположено на кнопочке «Файл» вроде бы.
- Правой кнопкой на панель инструментов-Настройка-Команды. В списку выбрать нужный элемент и перетащить на панель инструментов.
- По умолчанию в главном меню программы отображаются только часто используемые пункты, остальные скрыты. Включите их в меню «Сервис» gt; «Настройка… » gt; закладка «Параметры» gt; галочка «Всегда показывать полные меню». Там же поставьте галочку «Отображать подсказки для кнопок». см. тут!!!!
============================================================
Для отображения панелей инструментов используется диалоговое окно Настройка (выберите в меню Вид команду Панели инструментов, а затем команду Настройка) . Для просмотра дополнительных кнопок нажмите кнопку Другие кнопки в конце панели инструментов. ) тут
СПАСИБО ВАМ!
Макросы включил, но почему-то не поддерживаются (макросы написаны 2003 Экс.). Можно-ли както решить эту проблему. Вот например:
Private Sub Workbook_Open()
Sheets(«Форма»).Select
Range(«g2»).Select
MsgBox («Нажмите двойным щелчком на имя филиала, и Вы получите отчет по данному филиалу»)
End Sub
ИЛИ:
Private Sub Workbook_SheetBeforeDoubleClick(ByVal Sh As Object, ByVal Target As Range, Cancel As Boolean)
With ActiveCell
If .Row = 2 Then
Sheets(«С_Т»).Select
Range(«o2»).Select
ActiveSheet.PivotTables(«СводнаяТаблица1»).PivotFields(«БИК»).CurrentPage = _
«350501403»
Sheets(«Форма»).Select
Cancel = True
Else
If .Row = 3 Then
Sheets(«С_Т»).Select
Range(«o2»).Select
ActiveSheet.PivotTables(«СводнаяТаблица1»).PivotFields(«БИК»).CurrentPage = _
«350501404»
Sheets(«Форма»).Select
Cancel = True
Else
If .Row = 4 Then
Sheets(«С_Т»).Select
Range(«o2»).Select
ActiveSheet.PivotTables(«СводнаяТаблица1»).PivotFields(«БИК»).CurrentPage = _
«350501405»
Sheets(«Форма»).Select
Cancel = True
Else…. и.т.д.
1) Команда «Орфография…» используется для проверки орфографии на текущем листе.
Рис. 13.77 Команда «Орфография…», меню «Рецензирование» Excel 2007
Поле «Нет в словаре» диалогового окна «Проверка орфографии» отображает слово, которое не содержится в словаре и которое, возможно, написано с ошибкой. В поле «Варианты» перечислены слова, которые наиболее близки по написанию к этому слову. Указываем правильное слово, устанавливая курсор мыши, и кликая один раз левой кнопкой. Слово заменяется на правильное.
Кнопка «Пропустить» пропускает слово, не заменяя его, и переходит к следующему слову. Кнопка «Пропустить все» используется, если на листе более одного раза используется данное слово, и вы не хотите их изменять. После нажатия этой кнопки программа автоматически пропустит эти слова. Кнопка «Заменить» заменяет текущее слово на слово, содержащееся в поле «Варианты», и переходит к следующему слову. Кнопка «Заменить все» используется, если текущее слово используется на странице несколько раз. Кнопка «Добавить в словарь» добавляет текущее слово в словарь и переходит к следующему слову.
Кнопка «Автозамена» используется для автоматической замены всех слов, которые не содержатся в словаре программы на слова наиболее близкие по написанию к нему, которые содержатся в словаре. Кнопка «Варианты» используется для получения большего количества вариантов слова выделенного в списке «Варианты» или получения вариантов слов для замены (если не установлен флажок «Предлагать варианты»). Флажок «Игнорировать верхний регистр» устанавливается в случае, когда не нужно проверять орфографию в словах написанных заглавными буквами. Флажок «Предлагать варианты» устанавливается, чтобы список вариантов автоматически предлагал варианты слов для замены. Кнопка «Отменить последнее исправление» возвращает к исправлению предыдущего слова.
Кнопка «Автозамена…» в этом меню, вызывает диалог, в котором устанавливаются параметры автоматической замены символов при вводе. Если установлен флажок «Исправлять две прописные буквы в начале слова», то при вводе текста вторая заглавная буква в слове заменяется на строчную автоматически. Если установлен флажок
«Писать названия дней с заглавной буквы», то при вводе первая буква названий дней недели автоматически меняется на заглавную. Если установлен флажок «Заменять при вводе», то при вводе будут автоматически происходить замены, перечисленные в списке меню, из которого вы можете установить свой вариант замены. Для этого напишите в поле «Заменить» сочетание символов, которое при вводе нужно заменять, а в поле «на» сочетание символов, которым нужно заменять первое сочетание. Затем нужно нажать кнопку «Добавить». Если вы изменили замену из списка, то кнопка меняется на «Заменить». Вы можете удалить любую замену из списка, используя кнопку «Удалить».
1) Команда «Общая рабочая область» (рис. 13.78) позволяет создавать общую рабочую плоскость для совместной работы с копией книги. Нужно указать URL-адрес компьютера для связи.
Рис. 13.78 Команда «Создать рабочую область документов»Excel 2007
2) Команда «Доступ к книге…» (рис. 13.79) используется для просмотра и редактирования параметров совместной работы с файлами. При отключенном флажке «Разрешить совместный доступ» нельзя будет открыть документ для редактирования двум пользователям и сохранять изменения в один файл.
Рис. 13.79 Команда «Доступ к книге…», меню «Рецензирование» Excel 2007
4) Команда «Исправления»:
· пункт «Выделить исправления…» (рис. 13.80) из выделяет все исправленные ячейки, сделанные определенными пользователями и в определенный промежуток времени, синей рамкой с треугольником в левом верхнем углу. При наведение курсора на исправленные ячейки появляется примечание о том, кем и какие изменения были сделаны. В этом же диалоге устанавливается флажок «Отслеживать исправления» делающий книгу общей для доступа всех пользователей.
Рис. 13.80 Пункт «Выделить исправления…», меню «Рецензирование» Excel 2007
· пункт «Принять/отклонить исправления…» (рис. 13.81) позволяет просматривать и искать исправления в данной книге с возможностью принимать/отменять каждое исправление.
Рис. 13.81 Пункт «Принять/отклонить исправления…»меню «Рецензирование» Excel 2007
6) Команда «Защита»:
· пункт «Защитить лист…» (рис. 13.81) защищает текущий лист или его отдельные элементы от внесения изменений. При этом можно указать отдельные элементы, которые должны быть защищены, и задать пароль, по которому снимается защита с листа. Если защита установлена, то команда меняется на команду «Снять защиту с листа…».
· пункт «Защитить книгу…» (рис. 13.82) защищает текущую книгу от удаления и перемещения листов, а также от изменения размера и положения окна и т.д. При этом можно задать пароль, по которому снимается защита с книги. Если книга защищена, то команда меняется на команду «Снять защиту с книги…».
Рис. 13.82 Пункт «Защитить лист…», пункт «Защитить книгу…», меню «Рецензирование» Excel 2007
· пункт «Защитить общую книгу…» (рис. 13.83) используется для защиты книги для работы с ней по сети несколькими пользователями и установки пароля. Если до применения команды книга была не доступна для общей работы, то это будет разрешено. Чтобы отменить защиту общей книги, используют команду «Снять защиту общей книги…».
Рис. 13.83 Пункт «Защитить общую книгу…»
5) Команда «Сравнить и объединить книги…» используется для объединения изменений в нескольких книгах в текущую книгу. Выбор файла производится с помощью диалогового меню, в котором нужно указать имя файла.
6) Команда «Совместная работа» позволяет через сеть работать с общей рабочей книгой.
7) Команда «Подбор параметра…» (рис. 13.84) используется, когда необходимо подобрать значение в ячейке так, чтобы результат формулы в зависимой ячейке был нужной вам величины.
Рис. 13.84 Команда «Подбор параметра…»
Для осуществления подбора значения нужно: в поле «Установить в ячейке» указать адрес (имя) ячейки с формулой, к которой необходимо подобрать значение; в поле «Значение» ввести число (результат формулы), которого нужно достигнуть в результате подбора; в поле «Изменяя значение ячейки» ввести адрес (имя) ячейки, значение которой нужно изменять для достижения результата, указанного в поле «Значение». Затем нужно нажать кнопку «ОК» и программа автоматически подберет данные.

Рис. 13.85 Команда «Диспетчер сценариев …», меню «Данные» Excel 2007
Сценарии являются частью блока задач, который иногда называют инструментами анализа «что-если». Сценарий – это набор значений, которые Excel сохраняет и может автоматически подставлять на листе. Сценарии можно использовать для прогноза результатов моделей и систем расчетов. Существует возможность создать и сохранить
на листе различные группы значений, а затем переключаться на любой из этих новых сценариев для просмотра различных результатов.
Например, если требуется создать бюджет, но доходы точно не известны, можно определить различные значения дохода, а затем переключаться между сценариями для выполнения анализов «что-если».
В приведенном примере можно назвать сценарий «Худший случай», установить в ячейке B1 значение 50000р., а в ячейке B2 значение 13200р.
Второй сценарий можно назвать «Лучший случай» и изменить значения в ячейке B1 на 150000р., а в ячейке B2 на 26000р.
Итоговые отчеты по сценариям. Для сравнения нескольких сценариев можно создать отчет, обобщающий их на одной странице. Сценарии в отчете могут располагаться один рядом с другим либо могут быть обобщены в отчете сводной таблицы.

Рис. 13.86 Панель «Зависимости»:
1 – проверка наличия ошибок;
2 – влияющие ячейки; 3 – убрать стрелки к вл/яч.;
4 – зависимые ячейки; 5 – убрать стрелки к зав/яч.;
6 – убрать все стрелки; 7 – источник ошибки;
8 – создать примечание; 9 – обвести неверные данные; 10 – удалить обводку; 11 – показать окно контр/значений; 12 – вычислить формулу
· пункт «Влияющие ячейки» расставляет стрелки к текущей ячейке, от ячеек, данные которых используются в текущей ячейке. Стрелки выводятся на печать.
Рис. 13.87 Пункт «Влияющие ячейки», меню «Формулы» Excel 2007
· пункт «Зависимые ячейки» (рис. 13.88) расставляет стрелки от текущей ячейки к ячейкам, которые от нее зависят.
Рис. 13.88 Пункт «Зависимые ячейки, меню «Формулы» Excel 2007
· пункт «Источник ошибки» (рис.
13.89) расставляет стрелки к текущей ячейке (если она содержит ошибку) от ячеек, которые вызвали эту ошибку.
Рис. 13.89 Пункт «Источник ошибки», меню «Формулы» Excel 2007
· пункт «Убрать все стрелки» (рис. 13.90) убирает все стрелки, расставленные при помощи ранее указанных команд.
Рис. 13.90 Пункт «Убрать стрелки», меню «Формулы» Excel 2007
· пункт «Панель зависимостей» (рис. 13.91) используется для вывода на экран панели инструментов «Зависимости», на которой расположены кнопки, выполняющие следующие команды: расставляет стрелки от влияющих ячеек; убирает стрелки от влияющих ячеек; расставляет стрелки к влияющим ячейкам; убирает стрелки к влияющим ячейкам; убирает все стрелки; указывает на источник ошибки; вставляет примечания; вызывает окно информации.
Рис. 13.91 Группа «Зависимости формул», меню «Формулы» Excel 2007
10) Команда «Макрос» позволяет работать с макросами, загружать язык Visual Basic , редактор сценариев.
11) Команда «Надстройки» используется для установки и удаления надстроек. Это могут быть надстройки Excel (например: «Поиск решений», «Пакет анализа», «VBA», «Мастер подстановок», «Мастер суммирования») и программы надстройки, написанные другими программистами.
12) Команда «Параметры автозамены…» повторяет все пункты как и в программе Word.
13) Команда «Настройка…» необходима для настройки внешнего вида панелей инструментов.
14) Команда «Параметры…» (рис. 13.92) используется для настройки внешнего вида программы. Она содержит много вкладок.
Рис. 13.92 Команда «Параметры Excel»
Вкладка «Вид» содержит флажки, которые включают отображение некоторых элементов окна: строку формул, строку состояния, индикаторы примечаний, объекты. В Excel 2007 вкладки имеют другие названия.
Поле «Параметры окна»:
· флажок «Авторазбиение на страницы» автоматически устанавливает границу страницы на текущем листе;
· флажок «Формулы устанавливает режим работы, при котором в ячейках показаны формулы, а не результаты;
· флажок «Сетка» включает отображение сетки;
· список «Цвет» устанавливает цвет сетки;
· флажки «Заголовки строк и столбцов», «Символы структуры», «Нулевые значения», «Горизонтальная (вертикальная) полоса прокрутки», «Ярлычки листов» устанавливают отображение соответствующих элементов.
Вкладка «Вычисления»
Переключатель «Вычисления»:
· «Автоматически» осуществляет автоматический перерасчет формул при изменении значений ячеек, на которые ссылается формула;
· «Автоматически кроме таблиц» осуществляет перерасчет во всех ячейках, кроме ячеек относящихся к таблицам данных;
· «Вручную» нигде не осуществляет перерасчет автоматически.
Кнопка «Вычислить» (F9) используется для перерасчета всех ячеек всех листов книги и обновления данных всех диаграмм книги.
Кнопка «Пересчет листа» используется для перерасчета формул и обновления данных только текущего листа.
Флажок «Итерации» устанавливают, если на листе имеются циклические ссылки. Циклической ссылкой называется последовательность ссылок, которая создается в случае, когда формула прямо или косвенно ссылается, на свою ячейку. Итерацией называется повторение вычислений на листе до тех пор, пока не будет выполнено заданное условие в формуле с циклической ссылкой.
Поле «Параметры книги»
Установленный флажок «Обновлять удаленные ссылки» показывает, что используемые в книге удаленные ссылки автоматически обновляются при обновлении данных, на которые указывает ссылка (при снятом флажке используется последняя информации);
Чтобы изменить точность внутреннего представления значений (15 символов) на точность, которая установлена для отображения на экране, установите флажок «Точность как на экране»;
При установленном флажке «Сохранять значения внешних связей» значения внешних связей сохраняются в файле книги до следующего сеанса работы с ним, при снятом флажке связи обновляются при каждом открытии этого файла.
Вкладка «Правка»
При установленном флажке «Правка прямо в ячейке» разрешается правка содержимого ячейки после двойного щелчка мыши в поле ячейки. При снятом флажке правку можно осуществить только в строке формул.
При установленном флажке «Разрешить перетаскивание ячеек» разрешается перетаскивание ячеек в другое положение при помощи мышки. При снятом флажке действие не разрешается.
При установленном флажке «Предупреждать перед перезаписью ячеек», если перенос ячейки будет осуществляться на ячейку, содержащую данные, будет выводиться предупреждающее сообщение. При снятом флажке сообщение не выдается.
При установленном флажке «Переход к другой ячейке после ввода» после нажатия клавиш ввода курсор перемещается в направлении, указанном в списке «в направлении». При снятом флажке курсор остается в текущем положении.
При установленном флажке «Фиксированный десятичный формат при вводе» разделитель десятичных разрядов (запятая) автоматически устанавливается после количества знаков, указанных в поле «десятичных разрядов», после ввода информации в ячейку. При снятом флажке запятую нужно ставить вручную.
При установленном флажке «Перемещать объекты вместе с ячейками» происходит связь графических объектов, надписей и рисунков с ячейками листа во время вырезания, копирования, фильтрации и упорядочивания. Флажок «Запрашивать об обновлении автоматических связей» устанавливается, когда необходимо, чтобы при каждом автоматическом обновлении связей выводился запрос на подтверждение.
При установленном флажке «Плавная вставка и удаление ячеек» на экране отображается процесс удаления и вставки ячеек. Если флажок не установлен, процесс не заметен для глаза.
Установленный флажок «Автозаполнение значений ячеек» указывает, что если при вводе текста первые несколько символов будут совпадать с записью в какой—либо ячейке текущего столбца, то оставшиеся символы будут вставляться автоматически.
Вкладка «Переход» используется для установления параметров, которые позволяют легче освоится тем, кто раньше работал в программе «Lotus».
Вкладка «Общие» используется для:
· установки вида стиля адресации ячеек (переключатели «А1» и «R1С1»);
· внесения в меню «Файл» списка файлов, которые открывались в предыдущих сеансах работы с программой (флажок «Список ранее открывавшихся файлов»);
· установки вывода диалогового окна, заполнения свойств книги при каждом сохранении документа (флажок «Предлагать заполнение свойств файла»);
· задания количества листов, которые будут появляться в созданной книге по умолчанию (поле «Листов в новой книге»);
· указания шрифта и размеров шрифта, используемого по умолчанию (поле «Стандартный шрифт» и поле «Размер»);
· указания каталога, который по умолчанию должен появляться в диалоговых окнах открытия и сохранения документов (поле «Рабочий каталог»);
· введения имени пользователя, которое по умолчанию будет указываться в диалоговом окне свойств документа (поле «Имя пользователя»).
Вкладка «Списки» используется для настройки пользовательских списков. В поле «Списки» перечислены все имеющиеся списки. Если выбрать из списка пункт «Новый список» и нажать кнопку «Добавить» образуется новый список, элементы которого записываются в поле «Элементы списка». Каждый элемент записывается в новой строке.
Элементы можно импортировать из ячеек на текущем листе. Для этого нужно нажать кнопку «Импорт», указать в поле «Импорт списка из ячеек» диапазон ячеек из ,которых берутся элементы списка и нажать кнопку «Добавить». Нажав кнопку «Удалить» можно удалить любой список из перечисленных в поле «Список».
Вкладка «Диаграмма». Чтобы установить вид отображения пустых ячеек на диаграмме нужно установить переключатель «Для пустых ячеек»:
· «Точки не отображаются» – пустые ячейки считать пробелом в отображении данных на диаграмме;
· «Подразумеваются нулевые значения» – пустые ячейки считаются нулевым значением и показываются на диаграмме;
· «Значения интерполируются» – пустые ячейки игнорируются.
Чтобы отображать на диаграмме только значения видимых ячеек, установите флажок «Отображать только видимые ячейки». Чтобы на листе диаграмм диаграмма принимала размер по размеру листа, установите флажок «Масштабировать диаграмму по размеру окна» (только для листов диаграмм). Эти параметры можно указать только для активной диаграммы. Чтобы задать формат, используемый для новых диаграмм по умолчанию, нужно указать его в списке «Формат диаграммы по умолчанию». Если в этот момент активна диаграмма, можно ее формат сделать по умолчанию для вновь созданных. Для этого нужно нажать кнопку «Как у текущей».
Вкладка «Цвет» используется для определения цветов, используемых в книге. Чтобы заменить какой-либо цвет из перечисленных, нужно указать его, нажать кнопку «Изменить …» и выбрать нужный вам цвет в палитре. Чтобы вернуть те цвета, которые были до ее изменения, нажмите кнопку «Сброс».
На первом этапе переходим в список настроек. В экселе 2007 для этого кликаем по кнопке Office и далее переходим в Параметры и затем в Надстройки. В новых программах меню надстроек расположено по пути: Файл – Параметры – Надстройки.
Где найти сервис в Excel 2010?
В редакторах 2010 и выше вкладка активируется в настройках ленты (файл – параметры). Здесь также ставим флажок напротив опции, которая появляется в ленте между вкладками Справка и Вид. В состав опции входит четыре группы команд, которые необходимы для работы с макросами.
Что такое сервис в Эксель?
Последние часто не понимают, где в экселе сервис – привычный пункт меню с важными программами. Кроме того, в новых программах доступна мини-панель инструментов, которая появляется над контекстным меню. В панели содержатся инструменты форматирования, как и в Ленте.
Как вызвать программу оптимизации в Excel?
- В Excel 2010 и более поздних версий выберите Файл > Параметры. …
- Выберите команду Надстройки, а затем в поле Управление выберите пункт Надстройки Excel.
- Нажмите кнопку Перейти.
- В окне Доступные надстройки установите флажок Поиск решения и нажмите кнопку ОК.
Где находится в меню Сервис?
Кликнем по панели правой кнопкой мышки, после чего установим в меню маркер рядом с пунктом «Панель меню» (для чего кликнем по нему левой кнопкой мышки). При отображении панели меню мы увидим на ней и пункт «Сервис».
Где анализ данных в Excel?
Делается это следующим образом. Перейдите на вкладку «Файл» и нажмите «Параметры», затем выберите раздел «Надстройки». Далее, отыщите «Надстройки Excel» и кликните по кнопке «Перейти». В открывшемся окне доступных надстроек отметьте пункт «Пакет анализа» и подтвердите выбор, нажав «ОК».
Как найти анализ данных в Excel 2010?
- Откройте вкладку Файл, нажмите кнопку Параметры и выберите категорию Надстройки.
- В раскрывающемся списке Управление выберите пункт Надстройки Excel и нажмите кнопку Перейти. …
- В диалоговом окне Надстройки установите флажок Пакет анализа, а затем нажмите кнопку ОК.
Как включить поиск решения в Excel 2013?
1) Чтобы включить «Поиск решений», выполните следующие шаги:
- нажмите «Параметры Excel», а затем выберите категорию «Надстройки»;
- в поле «Управление» выберите значение «Надстройки Excel» и нажмите кнопку «Перейти»;
- в поле «Доступные надстройки» установите флажок рядом с пунктом «Поиск решения» и нажмите кнопку ОК.
Как установить надстройку в Excel?
- На вкладке Файл выберите команду Параметры, а затем — категорию Надстройки.
- В поле Управление выберите элемент Надстройки Excel и нажмите кнопку Перейти. …
- В поле Доступные надстройки установите флажок той надстройки, которую необходимо активировать, а затем нажмите кнопку ОК .
Что такое подбор параметра в Excel?
«Подбор параметра» — ограниченный по функционалу вариант надстройки «Поиск решения». Это часть блока задач инструмента «Анализ «Что-Если»». В упрощенном виде его назначение можно сформулировать так: найти значения, которые нужно ввести в одиночную формулу, чтобы получить желаемый (известный) результат.
Где находится подбор параметров в Excel 2007?
В MS EXCEL 2007-2010 Подбор параметра находится на вкладке Данные, группа Работа с данным .
- Простейший пример …
- Значения параметров а и b введены в ячейках B8 и B9 . …
- В качестве целевого значения для ячейки B10 укажите 21, изменять будем ячейку B9 (параметр b ).
- Нажмите ОК.
Какие команды для решения задач оптимизации используются в Excel?
В Excel для решения задач оптимизации используются следующие команды: Подбор параметров («Данные» — «Работа с данными» — «Анализ «что-если»» — «Подбор параметра») – находит значения, которые обеспечат нужный результат.
Как сделать отчет о результатах в Excel?
сервис — поиск решения — заполняете диалоговое окно (указываете целевую ячейку, ограничения, нажимаете «выполнить» и потом когда появится окно результатов поиска решения, выберете среди отчетов «Результаты», см.
[expert_bq id=»1570″]Если модель сложная, то работа может остановится на некоторое время, надстройка обычно восстанавливается от этих проблем сама. Если же вы хотите что-то уточнить, обращайтесь ко мне![/expert_bq]
Прежде чем запустить модель, необходимо задать еще несколько параметров, чтобы убедиться, что сервис отработает корректно. В основном диалоговом окне убедитесь, что стоит маркер напротив поля Сделать переменные без ограничений неотрицательными. В этом же окне нажмите кнопку Параметры.
Где Находится Сервис Параметры в Excel
- На вкладке Файл выберите команду Параметры, а затем — категорию Надстройки.
- В поле Управление выберите элемент Надстройки Excel и нажмите кнопку Перейти. …
- В поле Доступные надстройки установите флажок той надстройки, которую необходимо активировать, а затем нажмите кнопку ОК .
Кроме основных вкладок в документе могут появляться дополнительные вкладки (при активации тех или иных функций): Работа с рисунками и другие, которые содержат дополнительные инструменты, используемые в рамках выбранной функции.
























 . После того, как откроется диалоговое окно с наименованием Параметры поиска решения, представленное на рис. 7.
. После того, как откроется диалоговое окно с наименованием Параметры поиска решения, представленное на рис. 7.