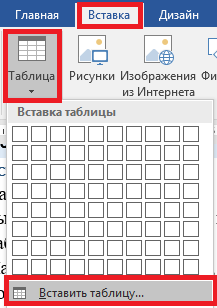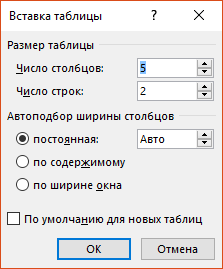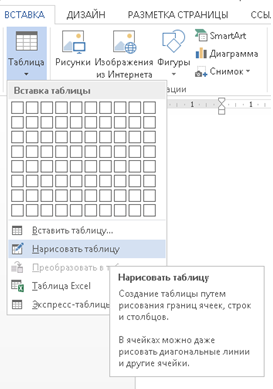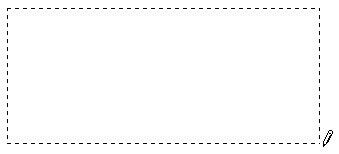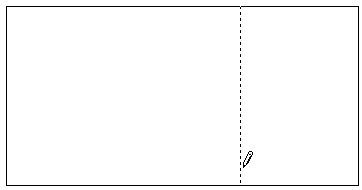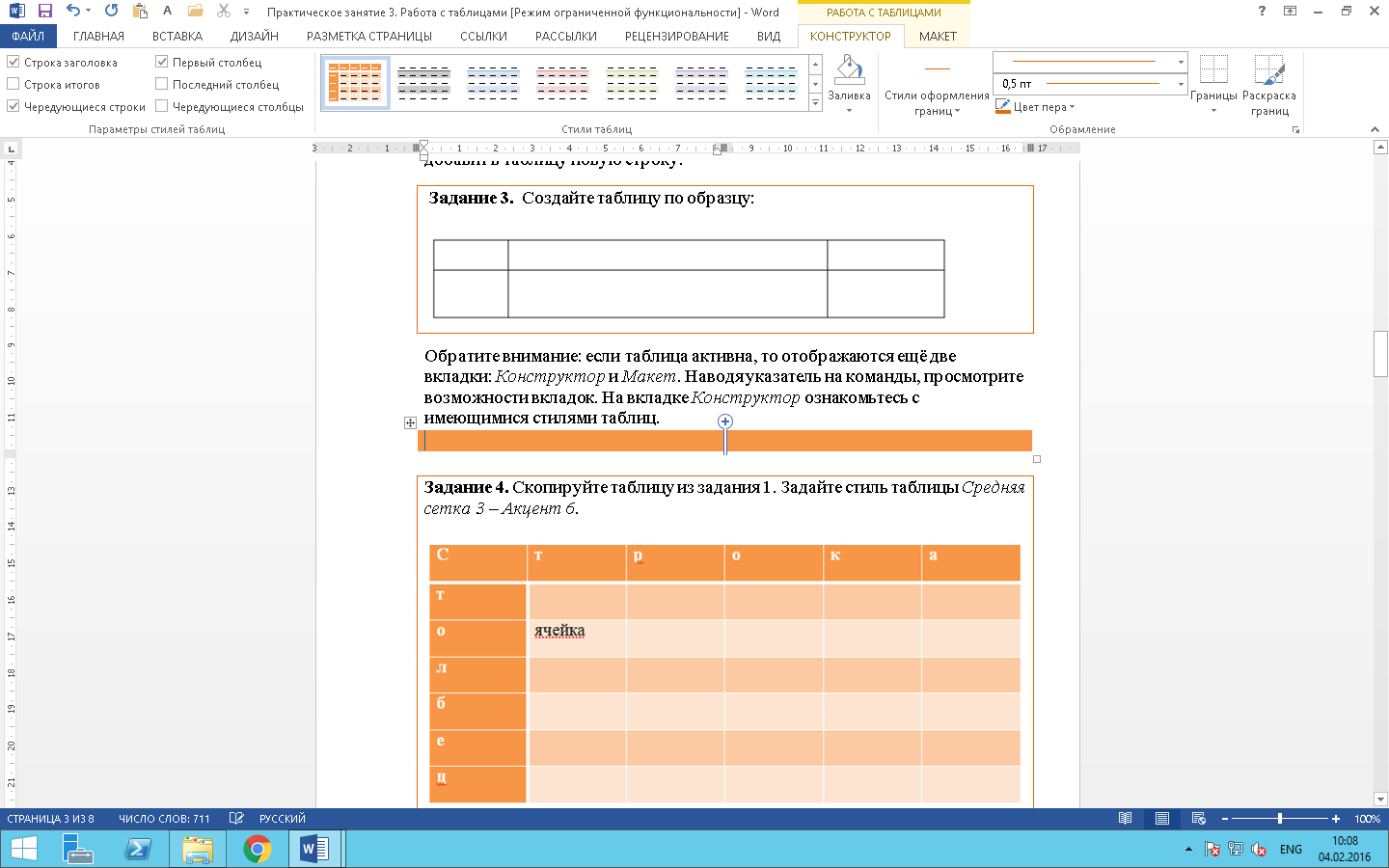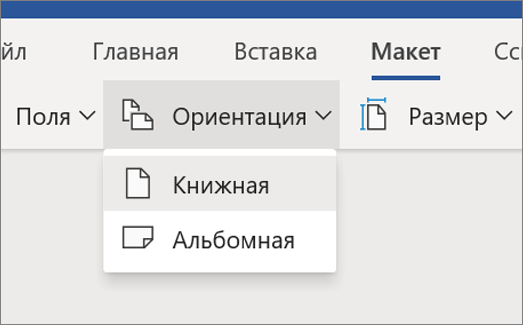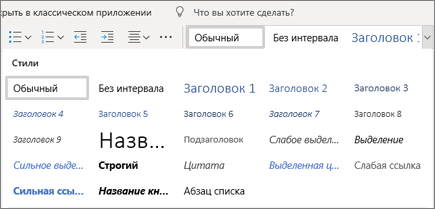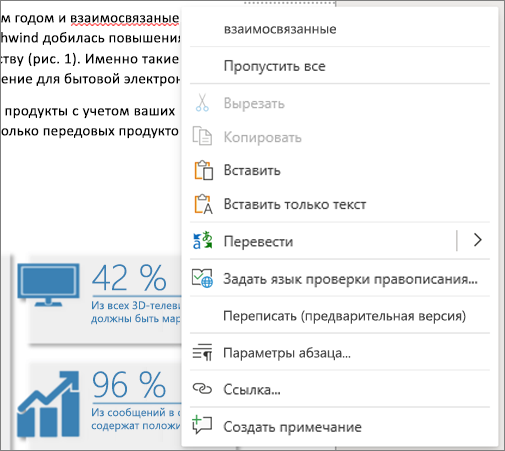� ���� ������� � �������� �� ������������, ������� �������� �� ������� «�����».
�������
���������� ����� �������, ������� � ������� �� �� ��� �����.
����� ������� ������� «�����» �������, ��������� ������ � ����� ������ ����� �������. � ������ ���� ��� �� �������� ����� ���������«������ � ���������». �� ����� ��������� ������. ��� ���� ���������� ����� ����� �������� ���� �������: «�����������» � «�����».
�������� ����� ������� ���� �� �������� ������� «�����». ������� ���������. («����� �� ���������, ����� � ���������!» ������� �����?)
������ ���� ������� ���������� «�������». �� �������� ��� �����������: «��������», «���������� �����», «��������».
���������� «��������».
� ��������� �����, �����, ������� (�������� � � ������ ���������) � ��� ������������ � ������� «��� ��������� ��������� � �������». �� ��� � �������� � ��������� � ������� ����. � ���������� «��������» ���������
��������� ��������� � ������� ������ ����.
� ������� «��������» ����� �������� ���� ������, ���� �������, ���� ������, �������. ������ ����.
�������� ����� ��������� ����� ��� ��������� – ��� ��� ���, �������� — �� ���������. ����� �� ��������� � ������� ����� ����������� �������� ��������� �� �����, ��������� � �����.
����� ��������������� ������������ «��������», ����:
��� ��������� ������: ���������
������ � ������ ������. �������� ����� ������� ���� �� ������� «��������». �������� ��� ���� ��������. ������� �� ���� �������� ����� «�������� ������» � �������� �� ��� ���� ��� ����� ������� ����. ������ ����� ��������.
��� ��������� �������: ��������� ������ � ����� ������ ������� ��������. �������� ����� ������� ���� �� ������� «��������». �� ����������� �������� �������
����� «�������� �������» � �������� �� ��� ���� ��� ����� ������� ����. ������� ����� ��������.
��� ��������� ������: ��������� ������ � ����� ������ ������ ������.
�������� ����� ������� ���� �� ������� «��������». �� ����������� �������� ������� ����� «�������� ������» � �������� �� ��� ���� ��� ����� ������� ����. ������ ����� ��������.
��� ��������� �������: ��������� ������ � ����� ������ �������. �������� ����� ������� ���� �� ������� «��������». �� ����������� �������� ������� ����� «�������� �������» � �������� �� ��� ���� ��� ����� ������� ����. ������� ����� ��������.
���������� «���������� �����».
��� ������ ���������� �� ����� «�������». ��� ���� �� �����? ��������, �� ������� � ������� �������
��������� ���� � �������� ��� ��������� ������, ����� � ���������. ��� ������� � ������ ������ ���������� (�� �������) ����� ���������. ��� �����:
�� ������ ������� � �������. ������� ������� �� ������� �������� �������� �������.
� ������ ������� ��� ���� �����:
�� ���������� ����, ��� �� ������, ��� ��� ������� ����� ��������� �� ����������� ����� ������� ������� ��� �� �����. ������� � ������� �������, ������ �� ������� «�����������». ��� �� ��� ���������� «�������», �
������� � ����������� ���� ����� «��� �������»
��� ������� ������� ��������, �� ������ ��� �� ������. ������, ���� ���������, � ��� �������� � ��������, � ������� �� ����� ������? ��� ��������� �� ����������, ���� �� ����� ������ �� �����?
��� ��� ������ � �����
�������� � ����� ���������� «���������� �����». ��������� ������ � ����� ����� ����� ������� � ���������� ��������� � �������� �� «���������� �����» ���� ��� ����� ������� ����.
������� ���������� ��� ����� ���:
����� ������! ��� ������ ������� �����, ������ �� ������ ��� �� ������. ���� �� ��� ������� �� �����, �� ����� ��������� ������ � ������� � �������� �� «���������� �����» ��� ���. �������
��������.
������ ���������� � ����� «�������» — «�������� �������». �� � ��� � �������� ��������. ���� � ���, ��� ������ ����������� ��«�������
�������» �������� �� ������� «�����» � «�����������» ���������� ��������, ������� ����������� �������� ������ ��� ������.
������ ���� ������� «�����» ���������� «������ � �������»
����������� ����� ����� ��������� ��������� � ������� ������, ������, ������� � �������. ������ ����� ��������� ����� ��������, ��� � ������� ������� ����� ����� ������� ������� ��� ������.
��� ���� ����� ������� ���� �������. ���� �� �������� ������� (������, �������, ������), ������� ������ ������� � ������� �� ������� Del, �� ������������, ��� � ��� �������� – ��� ������ (�� ���� �����, �����) �� ����������� �����. ���� ������� (������, �������, ������) ��������� �� �����. ������� ��� �� �������� ����� ������������ ������������«�������»
������� «������� �������».
���� ���� ������� ����
�������: ��������� ������ � ����� ������ ����� ��������. �������� ���� ��� ����� ������� ���� �� ������«�������». �������� ��������� ��������. ������� �� ��� ����� «������� �������». �������� �� ���� �������. ������� ����� ������.
���� ���� ������� ��������� ���������: �������� ��������, ������� ���� �������. (��� �������� – ���������� � ������� «��� ��������� ��������� � �������»).
������ ������� ��� ��, ��� ��� �������� ������ ��������.
������� «������� ������».
���� ���� ������� ���� ������: ��������� ������ � ����� ������ ���� ������. �������� ���� ��� ����� ������� ���� �� ������ «�������».� ����������� �������� ������� ����� «������� ������». �������� �� ���� �������. ������ ����� �������.
���� ���� ������� ��������� �����: �������� ������, ������� ���� �������. ������ ������� ��� ��, ��� ��� �������� ����� ������.
������� «������� �������».
���� ���� ������� �������: ��������� ������ � ����� ������ �������. ��������
���� ��� ����� ������� ���� �� ������ «�������» � �������� ������� «������� �������». �������� �� ���� �������. ������� ����� �������.
������� «������� ������».
����� ���� ����� ����������� � ����������� �������� �����, � ����������� ������������ �������. ��� �����:
���� ���� ������� ���� ������: ��������� ������ � ��� ������. ��������,
����� ������� ������ № 3 � ������ ��������. �������� ���� ��� ����� ������� ���� �� ������ «�������» � �������� ������� «������� ������».
�������� ��������� �������� � �����������, ������� ���������� «�������� �����».
���� �� �������� ����� «�� ������� �����» � ������� «��»,
�� ��������� ������ ��������, � ��������� ������ � ���� ���� ��������� �����. ���
��� ���������:
���� �� �������� ����� «�� ������� �����» � ������� «��»,
�� ������ �� ��������� ������ ��������, � �� �� ����� ���������� ������ �� ������ ������. �� ������� �����, ��� ����� 3 �� ������ �������, �� �� ����� ��������� ����� 4.
���������� ��� ������ �� �������� «�������� �����» — «�������
��� ������», «������� ���� �������» — ������� � ��� ����������. ���� �� �������� ���� �� ���� �������, �� �������� ���� ��� ������, ���� ���� �������, � ������� ��������� ���������� ������.
����� � ������� ������� ������ ���������� ��������� ������, ��������, ������. ��� ����� ������������ ������� «�������� ������», «�������� �����», «��������
�����», «�������� ������».
������� «�������� ������», «�������� �����».
��� ������� ������������ ��� ������� ����� ������. ��������� ������ � ����� ������ ��� ������, ����� � ������� ��� ����� �������� ����� �������. ���� �� �������� �� «�������� ������», �� ����� ������ �������� ��� ��� �������, � ������� ����� ������. � ���� �������� ��«�������� �����», ��
����� ������ �������� ��� ��� �������, � ������� ����� ������.
������� «�������� �����», «�������� ������».
��� ������� ����������� ��� ������� ����� ���������. ��������� ������ � ����� ������ ���� ��������, ����� � ������� ��� ����� �������� �����
�������. ���� �� �������� �� «�������� �����», �� ����� ������� �������� ����� �� ��� �������, � ������� ����� ������. � ���� �������� �� «�������� ������», �� ����� ������� �������� ������ �� ��� �������, � ������� ����� ������.
����� �������� � ������� ����� ������, ��������� ������ � �� ������, �� ����� ������� �� ������ ��������� �����. � �������� ������ ������� № 2 ������� ��������. ����� �������� �� ��������� �������, ������� ��������� � ������ ������ ���� ����� «������ � �������»
�������� �������� «���������� �����»
����
�� �������� �� ���� �������� ����� «�� ������� ������», �� ����� ������ ������� ���, ��� �� ��������� ������, � ��� ��������� ������ � ���� ���� ����� ������.
���� �� �������� ����� «�� ������� ����», �� ����� ������ ���� ������� �� ����� �������, � ��������� ������ � ���� �������� ����� ����.
������, �������� ��������, ��� ��� ��������� «�� ������� ������» �����������
� ������� ������ ���� ���, � ������� ����������� ���������� ���. � ��� ��� ��������� «�� ������� ����» ������ ����������, � ������� ������������� �� �����.
��������� «�������� ����� ������» �������� ������ ��� ��� �������, � ������� �����
������.
��������� «�������� ����� �������» �������� ������� ����� �� ���� ��������, � ������� ����� ������.
��������� ���� �� ������� «�����» ���������� «����������».
������� ����� ����� ������� ���������� �������: �������� ���������� ����� � �����.
������ ������� – «���������� ������».
� �� ������������� � ��� �������� � ������� «���
������� ������� ����� � �������» (������).
��������, ��� � ������� ���� ��������� ����� ��������� � ����. �������� �� ������, ������� �� ������ ����������.
�������� ���� ��� ����� ������� ���� �� ������� «���������� ������».
���
���������� ������ �������� � ����:
������ ������� — «������� ������».
�� ������� ������� �� 5 ����� � 5 ��������� (��������).
�
����� ����������, ��� ��������� ���� �� 5, � 8; ����� – �� 5, � 4. �������, ������� ����� ������� � ������� �� ���� �� ����� �����. �� ������� ������� ��������������� �������� «������� ������».
�������� ��� �������. �������� �� ������ «������� ������»
�������� ������ «��������� �����»
� ���� «����� ��������» ��������� 8 (��� �� ���� ������ ������� ��������� � ����� �������), � � ���� «����� �����» ��������� 4. �������, ������� �������� ����� «���������� ����� ����������» �� ��������.
�������� «��». �������� ����� ����������.
��������� ����� ����� ������������ �� ������ ��� ��������� ���� �������, �� � ��� ������ � ��������� �������, ���������, �������.
�������� ������ ������ (������, �������). �������� �� ������ «������� ������». � ������ «��������� �����» ��������� ������ ���������� ��������� � �����. ������� «��».
� ������� ������� «������� �������» �� ����� ������� ����� ������� ���.
�������� ������, ������� ������ ����� ������ ������� ����� �������. �, ��� �������, ������ ������ � ������ 2.
�������� �� ������� «������� �������».
������� ����� ��������� �� ��� ��������� �������.
Для работы в Ворде с таблицами предусмотрены различные инструменты. Главными вкладками являются «Макет» и «Конструктор. Чтобы добавить конструктор в Ворде, изначально нужно создать таблицу. Рассмотрим поэтапно все шаги.
Включение окна «Конструктор»
Необходимо добавить таблицу следующим образом. Открыть вкладку «Вставка» – «Таблица» – выбрать любое количество ячеек, пусть даже 2*2.
Таблица появилась на странице. Автоматически после ее создания, появится вкладка «Работа с таблицами», внутри которой будет подраздел «Конструктор».
Отключение Конструктора
Если нажать в любом пустом месте кроме таблицы, раздел «Конструктор» исчезнет. Если вы сделали это случайно, не стоит паниковать.
Установите курсор мыши в нужную ячейку таблицы и вкладка «Работа с таблицами» вновь станет активной.
Остается только нажать на «Конструктор» и открыть его полный функционал. Добавить конструктор в документе, оказалось не так уж и сложно. Чтобы пользоваться всем содержимым меню вкладки «Конструктор» надо всего лишь включить в документ хотя бы одну таблицу.
Работа с Таблицами
Таблицаявляется объектом, состоящим из строк и столбцов, на пересечении которых образуются ячейки. В ячейках таблиц могут быть размещены различные данные (текст, числа и изображения). С помощью таблиц можно форматировать документы, например, расположить абзацы в несколько рядов, совместить рисунок с текстовой подписью и так далее. При размещении в таблице чисел можно производить над ними вычисления по формулам: суммирование, умножение, поиск максимального и минимального чисел и др.
Текстовый процессор Word 2013 позволяет создавать таблицы с текстовой и графической информацией любого объема.
Создание таблицы
Вставка таблиц
Таблицы можно создавать несколькими способами. Самый простой из них – выбрать вкладку Вставка, щелкнуть кнопку Таблицаи задать нужный размер таблицы.
На экране появляется рамка, в которой при помощи мыши можно выбрать нужное количество столбцов и строк:
Второй способ – выполнить команду Вставка → Таблица → Вставить таблицу.
На экране появится окно, в котором нужно выбрать количество строк и столбцов таблицы. По умолчанию предлагается 5 столбцов и 2 строки. Но эти цифры легко изменить.
Нарисовать таблицу
Еще один из способов создания таблицы в Microsoft Word – нарисовать таблицу. Для того чтобы сделать это, следует нажать на вкладку Вставка, а потом щелкнуть по надписи Таблица. Из списка выбрать пункт Нарисовать таблицу.
Курсор примет вид небольшого карандаша. Им и рисуется таблица.
Для начала нарисуем основу таблицы – прямоугольник того размера, которого должна быть наша таблица. Для этого наведите курсор в то место, где должна быть таблица. Затем нажмите левую кнопку мышки и, не отпуская ее, рисуйте прямоугольник нужного размера.
Отпустите кнопку мышки – основа таблицы «нарисуется».
Теперь осталось нарисовать детали – строки и столбцы. Нужно нажать левую кнопку мышки внутри таблицы и протянуть линию. Программа Word «поможет» Вам в этом – линия дорисуется самостоятельно. Главное, показать направление.
Когда таблица будет готова, нажмите два раза левой кнопкой мышки по пустому месту. Курсор снова должен стать прежним.
Многим людям рисовать таблицы нравится гораздо больше, чем вставлять классическим способом. Особенно рисование таблиц удобно в том случае, когда нужно составить сложную таблицу.
Вкладки Конструктор и Макет
Обратите внимание: если таблица активна (текстовый курсор находится в таблице), то отображаются ещё две вкладки: Конструктори Макет. Наводя указатель на команды, просмотрите возможности вкладок.
Вкладка Конструктор содержит инструменты для форматирования таблицы: выбор стиля, границ и заливки как всей таблицы, так и отдельных ячеек.
Вкладка Макет содержит инструменты для добавления либо удаления строк и столбцов в таблице, объединения и разделения ячеек, установки их вертикальных и горизонтальных размеров, выравнивания текста внутри ячеек и оперирования табличными данными.
Дата добавления: 2017-06-13 ; просмотров: 8951 ; ЗАКАЗАТЬ НАПИСАНИЕ РАБОТЫ
В этом курсе:
Выберите вкладку Макет.
Выберите параметр, который нужно изменить:
Параметры абзацев : отступы, интервалы.
Стили позволяют применить согласованные интервалы, шрифт, его размер и цвет во всем документе.
Выделите слова, абзац, список или таблицу, к которым хотите применить стиль.
В Word Online орфография проверяется автоматически. Слова с ошибками подчеркиваются красной волнистой линией.
Щелкните правой кнопкой мыши слово с ошибкой.
Выберите правильный вариант или команду Пропустить все.
Нужен полный набор функций Word?
Откройте файл в классическом приложении Word:
В Word Online выберите Открыть в классическом приложении.
Примечание: В Word Online изменения сохраняются автоматически, но в классическом приложении Word их нужно сохранять вручную, если файл не сохранен в OneDrive.
Включение вкладки «Разработчик»
Прежде чем перейти к созданию формы в ворде, вам нужно активировать вкладку « Разработчик » на ленте. Для этого нажмите « Файл » —> « Параметры », чтобы открыть диалоговое окно « Параметры Word ». Выберите « Настроить ленту », затем установите флажок для вкладки « Разработчик ».
Создание формы в Word – Параметры Word
Теперь на ленте появится вкладка « Разработчик ».
Создание формы в Word – Вкладка Разработчик
Как сделать схему в Ворде, создать схему в Word 2003, 2007, 2010, 2013 или 2016
06.05.2019 Программы 8,
Если вам необходимо дополнить текст графическими элементами. Например, таблицами, графиками, диаграммами или схемами.
То, это можно сделать прямо в текстовом редакторе Word. Не прибегая к использованию сторонних программ.
Мы уже рассказывали о том, как сделать диаграмму в Word. В этот раз речь пойдет о схемах. Текстовый редактор Word оснащен множеством инструментов для создания схем. С их помощью вы можете рисовать различные геометрические фигуры, а также линии и стрелки. При этом нарисованную схему можно украсить с помощью с помощью теней или других графических эффектов.
Включение окна «Конструктор»
Необходимо добавить таблицу следующим образом. Открыть вкладку «Вставка» — «Таблица» — выбрать любое количество ячеек, пусть даже 2*2.
Таблица появилась на странице. Автоматически после ее создания, появится вкладка «Работа с таблицами», внутри которой будет подраздел «Конструктор».
Как создать красивый логотип в Microsoft Word без напряжения
Вы когда-нибудь думали, что можете использовать Microsoft Word для создания потрясающей эмблемы для своего проекта или бренда? Да, Microsoft Word – это многоцелевой инструмент, который, помимо многих других полезных вещей, может служить в качестве конструктора логотипов. Вот 5 особенностей MS Word, которые сделают его вашей правой рукой при создании логотипа.
- Ознакомьтесь с 5 преимуществами Microsoft Word
- Как создать логотип в Word: Пошаговое руководство
- Видеоуроки по созданию логотипа в Microsoft Word
- Как использовать логотип, созданный в Microsoft Слово?
- Если вы не можете приручить Microsoft Word, вы можете попробовать онлайн-конструктор логотипов, например.грамм. Logaster.
Узнайте о 5 преимуществах Microsoft Word:
- Его используют миллионы людей во всем мире.
- Включает множество полезных инструментов для редактирования текста и изображений.
- Вы можете легко комбинировать текст и изображение (или геометрические фигуры) в сбалансированную композицию.
- Позволяет использовать страницу документа в качестве холста и перемещать геометрические фигуры, объекты SmartArt и символы.
- Логотип, созданный в Microsoft Word, можно использовать непосредственно на бланке.
Microsoft Word предлагает потрясающий набор потрясающих шрифтов для создания логотипа. Кроме того, вы можете делать всевозможные творческие решения, включая вставку текста в различные формы, эксперименты с объектами WordArt, добавление узоров и экспериментирование с текстурами и фоном. Приложив немного вдохновения и терпения, вы сможете создать оригинальную эмблему!
Когда дело доходит до разработки логотипа, нет более удобной программы для любителей, чем Microsoft Word.Комбинируя разные формы и слова, вы можете получить довольно хороший корпоративный дизайн.
Как создать логотип в Word: пошаговое руководство
Взгляните на красивый логотип ниже. Мы расскажем, как создать такой дизайн в Word. Пошли!
Запустите Microsoft Word. В этой статье мы будем использовать версию программы 2021 года.
Для большего удобства добавьте сетку, которая поможет вам выровнять элементы вашего будущего логотипа. Создайте новый документ. Перейдите на вкладку «Просмотр» и установите флажок «Линии сетки».
Теперь перейдите на вкладку «Вставка» и добавьте круг на холст.
Теперь выберите цвет фона. Для нашего логотипа мы изменили синий цвет по умолчанию на черный.
Теперь вам нужно создать копию круга. Щелкните кружок правой кнопкой мыши и выберите «Копировать». Второй круг сделайте немного меньше исходного. Чтобы поместить меньший кружок над большим, переместите его с помощью курсора.Щелкните внутренний круг и сделайте его границу толще. Измените цвет обводки на белый. Если у вашей эмблемы нет границы, вы можете легко добавить ее в настройках.
С помощью инструмента «Вставка» добавьте к своему логотипу две параллельные горизонтальные линии.
Следующим шагом будет добавление названия вашей компании с помощью инструмента «Текст». Вы можете набирать текст внутри или вне круга, в зависимости от того, какой вариант вам будет удобнее. Добавим текст внутри круга.
С помощью инструмента «Текст» настройте шрифт своего бренда.Кроме того, убедитесь, что цвет вашего текста хорошо сочетается с вашим значком. Не забудьте выбрать прозрачный фон для текста и убрать границу.
Когда мы создаем логотип для кофейного бизнеса, нам нужно нарисовать предмет, связанный с кофе, под названием бренда. Используя инструмент «Вставить», добавьте геометрические фигуры, которые помогут вам изобразить красивую кофейную чашку.
Чтобы придать чашке изысканный вид, добавьте изогнутую линию под текстом.
Выберите все элементы логотипа и нажмите «Группировать».«Если вам нужно переместить эмблему, она будет двигаться как одно целое, и каждый элемент останется на своем месте.
Готово! Как видите, Microsoft Word предлагает достаточно конструктивных элементов для создания красивой эмблемы!
Видеоуроки по созданию логотипа в Microsoft Word
Посмотрите несколько подробных видеороликов о том, как нарисовать эмблему в Microsoft Word. Поскольку каждый шаг подробно описан, у вас не будет проблем с созданием настоящего графического шедевра для вашего проекта!
Вот еще одно видео, которое поможет вам в творчестве.
Как использовать логотип, созданный в Microsoft Word?
Фирменный бланк – один из наиболее распространенных элементов корпоративного логотипа. Это отличный способ показать своим клиентам и партнерам, что у вашего бренда единый визуальный стиль. Кроме того, вы можете нанести свой логотип в качестве водяного знака на свои электронные документы.
К счастью, Microsoft Word – не единственная программа, в которой вы можете использовать свой дизайн. Вы можете скопировать свой логотип и переместить его в Paint (или Paint.NET), а затем сохраните его как файлы JPG и PNG. Есть другие способы экспортировать изображение из Microsoft Word или преобразовать его в другие форматы. Чтобы легко конвертировать свою эмблему онлайн, посмотрите здесь.
Чтобы преобразовать свой дизайн в PDF, воспользуйтесь следующими услугами: ilovepdf.com smallpdf.com
Имея свой логотип в разных форматах, вы можете использовать его в различных контекстах, например сайт, канал YouTube, социальные платформы и т. д. Надеемся, эта статья о том, как создать логотип в Microsoft Word, будет для вас полезной.
Если вы не можете приручить Microsoft Word, вы можете попробовать онлайн-конструктор логотипов, например Logaster.
Для некоторых пользователей рисование эмблемы в Microsoft Word может показаться изнурительной задачей. С услугой Logaster вы получите готовый логотип за считанные минуты, независимо от ваших дизайнерских навыков и опыта!
Нужен профессиональный графический редактор для вашего фирменного стиля?
Если вы не являетесь поклонником Microsoft Word, вам обязательно понравится создатель логотипов Logaster! В Logaster есть все необходимое, чтобы создать умный дизайн за несколько простых шагов.
Хотите попробовать? Оцените этот конструктор логотипов, чтобы создать красивый дизайн, который станет новым этапом в визуальной истории вашей компании.
.
Отключение Конструктора
Если нажать в любом пустом месте кроме таблицы, раздел «Конструктор» исчезнет. Если вы сделали это случайно, не стоит паниковать.
Установите курсор мыши в нужную ячейку таблицы и вкладка «Работа с таблицами» вновь станет активной.
Остается только нажать на «Конструктор» и открыть его полный функционал. Добавить конструктор в документе, оказалось не так уж и сложно. Чтобы пользоваться всем содержимым меню вкладки «Конструктор» надо всего лишь включить в документ хотя бы одну таблицу.
Работа с Таблицами
Таблицаявляется объектом, состоящим из строк и столбцов, на пересечении которых образуются ячейки. В ячейках таблиц могут быть размещены различные данные (текст, числа и изображения). С помощью таблиц можно форматировать документы, например, расположить абзацы в несколько рядов, совместить рисунок с текстовой подписью и так далее. При размещении в таблице чисел можно производить над ними вычисления по формулам: суммирование, умножение, поиск максимального и минимального чисел и др.
Текстовый процессор Word 2013
позволяет создавать таблицы с текстовой и графической информацией любого объема.
Создание таблицы
Вставка таблиц
Таблицы можно создавать несколькими способами. Самый простой из них – выбрать вкладку Вставка, щелкнуть кнопку Таблицаи задать нужный размер таблицы.
На экране появляется рамка, в которой при помощи мыши можно выбрать нужное количество столбцов и строк:
Как сделать таблицу в Ворде: Рисование таблицы
За назначение вкладки конструктор мы уже разобрались, теперь пришло время познакомится с возможностями вкладки Макет. Как уже говорилось ранее вкладка Макет отвечает за структуру таблицы. Она позволяет создавать и удалять строки и столбы таблицы, задавать определенную ширину и высоту ячеек, а также изменять направление текста в таблице.
Давайте познакомимся с инструментами вкладки Макет и узнаем все их возможности.
Начнем, пожалуй, с раздела Рисование. Он позволяет вручную создавать дополнительные ячейки таблицы, разделять и объединять созданные ячейки. В этом разделе присутствуют две кнопки: Нарисовать таблицу и Ластик. Как не сложно догадаться, одна рисует линии, другая их стирает.
Если требуется изменить толщину и цвет линии, то это можно сделать на вкладке Конструктор.
Содержание
- — Где находится вкладка «Макет»?
- — Что такое вкладка «Макет» в Word?
- — На какой вкладке присутствует кнопка «Макет»?
- — Сколько типов команд выравнивания присутствует на вкладке Layout?
- — Сколько существует различных вариантов компоновки?
- — Как вставить макет в Word?
Где находится вкладка «Макет»?
Вкладка Layout находится в верхней части интерфейса App Studio. Он доступен только при создании отчета. Вкладка Layout показана на следующем изображении. Вы можете изменить поля, ориентацию, тип бумаги, единицы измерения и нумерацию страниц отчета.
Эта вкладка обеспечивает быстрый доступ к параметрам настройки страницы, а также дополнительным параметрам отступа и интервала абзаца. …
На какой вкладке присутствует кнопка «Макет»?
Эта кнопка находится в нижний правый угол группы настроек страницы. Он используется для открытия диалогового окна «Параметры страницы», в котором можно указать поля и другие параметры форматирования абзаца.
Сколько типов команд выравнивания присутствует на вкладке Layout?
Всего в этой группе одиннадцать кнопок, включая Шесть кнопок выравнивания. Кроме этих шести кнопок, есть кнопки «Ориентация», «Уменьшить отступ», «Увеличить отступ» и «Объединить и центрировать». Итак, шесть кнопок выравнивания — это верхнее выравнивание, среднее выравнивание и нижнее выравнивание и т. Д.
Сколько существует различных вариантов компоновки?
Есть четыре основных типа компоновки: процесс, продукт, гибрид и фиксированная позиция. В этом разделе мы рассмотрим основные характеристики каждого из этих типов.
Как вставить макет в Word?
Загрузить шаблоны или надстройки
, а затем выберите Параметры Word > Надстройки. В списке «Управление» выберите «Надстройки Word» и нажмите «Перейти». Щелкните вкладку Шаблоны. В разделе Глобальные шаблоны и надстройки установите флажок рядом с шаблоном или надстройкой, которые вы хотите загрузить.
Интересные материалы:
Как мне настроить мой Garmin?
Как мне настроить мой Haier Smart TV?
Как мне настроить мой компьютер на автоматическую настройку даты и времени?
Как мне настроить мой принтер на высокое качество?
Как мне настроить msconfig?
Как мне настроить новую систему?
Как мне настроить новый компьютер?
Как мне настроить параметры моего IP?
Как мне настроить поисковую рекламу?
Как мне настроить QMK?
Содержание
- 0.1 Создание электронной версии книги
- 0.2 Печать созданной книги
- 0.3 Помогла ли вам эта статья?
- 1 1. Создание шаблона документа
- 2 2. Добавление колонтитулов
- 3 3. Наполнение контентом
- 4 4. Как сделать книгу своими руками?
Бумажные книги постепенно отходят на второй план и, если современный человек что-то и читает, то делает это, чаше всего, со смартфона или планшета. Дома для аналогичных целей можно использовать компьютер или ноутбук.
Существуют специальные форматы файлов и программы-читалки для удобного чтения электронных книг, но многие из них также распространяются в форматах DOC и DOCX. Оформление таких файлов зачастую оставляет желать лучшего, поэтому в данной статье мы расскажем, как сделать книгу в Ворде хорошо читабельной и пригодной для печати именно в книжном формате.
Создание электронной версии книги
1. Откройте текстовый документ Word, содержащий книгу.
Примечание: Если вы скачали файл DOC и DOCX из интернета, вероятнее всего, после открытия он будет работать в режиме ограниченной функциональности. Чтобы его отключить, воспользуйтесь нашей инструкцией, описанной в статье по ссылке ниже.
Урок: Как убрать режим ограниченной функциональности в Ворде
2. Пройдитесь по документу, вполне возможно, что в нем содержится много лишнего, информации и данных, которые вам не нужны, пустые страницы и т.д. Так, в нашем примере это газетная вырезка в начале книги и список того, к чему Стивен Кинг приложил свою руку к моменту написания новеллы “11/22/63”, которая и открыта в нашем файле.
3. Выделите весь текст, нажав “Ctrl+A”.
4. Откройте диалоговое окно “Параметры страницы” (вкладка “Макет” в Word 2012 — 2016, “Разметка страницы” в версиях 2007 — 2010 и “Формат” в 2003).
5. В разделе “Страницы” разверните меню пункта “Несколько страниц” и выберите “Брошюра”. Это автоматически изменит ориентацию на альбомную.
Уроки: Как сделать буклет в Ворде
Как сделать альбомный лист
6. Под пунктом “Несколько страниц” появится новый пункт “Число страниц в брошюре”. Выберите (по две страницы с каждой стороны листа), в разделе “Образец” вы можете увидеть, как это будет выглядеть.
7. С выбором пункта “Брошюра” настройки полей (их название) изменились. Теперь в документе есть не левое и правое поле, а “Внутри” и “Снаружи”, что логично для книжного формата. В зависимости от того, как вы будете скреплять свою будущую книгу после печати, выберите подходящий размер полей, не забыв о размере переплета.
Примечание: Поле “Внутри” отвечает за отступ текста от переплета, “Снаружи” — от внешнего края листа.
Уроки: Как сделать отступ в Ворде
Как изменить поля страницы
8. Проверьте документ, нормально ли он выглядит. Если текст “разъехался”, возможно, виной этому являются колонтитулы, которые необходимо подкорректировать. Для этого в окне “Параметры страницы” перейдите во вкладку “Источник бумаги” и задайте необходимый размер колонтитулов.
9. Снова просмотрите текст. Возможно, вас не устраивает размер шрифта или сам шрифт. Если это необходимо, изменить его, воспользовавшись нашей инструкцией.
Урок: Как изменить шрифт в Word
10. Вероятнее всего, с изменением ориентации страницы, полей, шрифта и его размера, текст сместился по документу. Для кого-то это не имеет значения, но кто-то явно пожелает сделать так, чтобы каждая глава, а то и каждый раздел книги начинался с новой страницы. Для этого в тех местах, где заканчивается глава (раздел), нужно добавить разрыв страницы.
Урок: Как добавить разрыв страницы в Ворде
Проделав все вышеописанные манипуляции, вы придадите своей книге “правильный”, хорошо читабельный вид. Так что можно смело переходить к следующему этапу.
Примечание: Если в книге по каким-то причинам отсутствует нумерация страниц, вы можете сделать ее вручную, воспользовавшись инструкцией, описанной в нашей статье.
Урок: Как пронумеровать страницы в Word
Печать созданной книги
Завершив работу с электронной версией книги, ее необходимо , предварительно убедившись в работоспособности способности принтера и достаточных запасах бумаги и краски.
1. Откройте меню “Файл” (кнопка “MS Office” в ранних версиях программы).
2. Выберите пункт “Печать”.
3. Выберите пункт “Печать на обоих сторонах” или “Двусторонняя печать”, в зависимости от версии программы. Поместите бумагу в лоток и нажмите “Печать”.
После того, как будет напечатана первая половина книги, Ворд выдаст следующее уведомление:
Примечание: Инструкция, которая отображается в данном окне, является стандартной. Следовательно, представленный в ней совет подойдет не для всех принтеров. Ваша задача — понять, как и на какой стороне листа печатает ваш принтер, как он выдает бумагу с распечатанным текстом, после чего ее нужно зеркально перевернуть и поместить в лоток. Нажмите кнопку “ОК”.
После того, как печать будет завершена, вы можете скрепить, сшить или склеить свою книгу. Листы при этом нужно складывать не так, как в тетрадке, а сгибать каждый из них посередине (место для переплета), а затем складывать друг за другом, согласно нумерации страниц.
На этом мы закончим, из этой статьи вы узнали, как в MS Word сделать книжный формат страницы, самостоятельно сделать электронную версию книги, а затем ее на принтере, создав физическую копию. Читайте только хорошие книги, осваивайте правильные и полезные программы, коей является и текстовый редактор из пакета Microsoft Office.
Мы рады, что смогли помочь Вам в решении проблемы.
Задайте свой вопрос в комментариях, подробно расписав суть проблемы. Наши специалисты постараются ответить максимально быстро.
Помогла ли вам эта статья?
Да Нет
Всем привет! Решил написать короткий пост о том, как документ через программу Microsoft Word 2010 в виде книжки.

Небольшая предыстория. У меня друг, отбывает наказание в местах не столь отдаленных. И мне срочно понадобилось загнать (осторожно, жаргон! ) ему что-нибудь почитать, я сам решил что это будет, книга Роберта Кийосаки «Богатый папа, бедный папа». Великолепный продающий текст. Бестселлер. Пусть лучше о бизнесе читает, чем о эзотерике и теософии (у них там такие книги). Тем более эта книга отлично расставляет жизненные акценты по местам.
Да, можно было и купить на Озоне, но нужно было срочно, зона (место заключения) находится далековато от города, туда едет человек и есть возможность с ним передать посылочку.
Лично я, раньше, никогда не печатал документы книжкой, думал что там работы на 5 минут, оказалось, не так просто. И понял я это когда мой незаменимый помощник Brother DCP-7055R начал печать снова на тех страницах, которые уже были напечатаны. Резко пришлось нажать кнопку «ОТМЕНА» и думать, что же пошло не так, ведь я положил стопку уже распечатанных листов, именно так, как было сказано в подсказке Ворда:
После того как печать на лицевой стороне листа (листов) завершится, загрузите листы в лоток для бумаги лицевой (напечатанной) стороной вниз и верхним краем вперед. Затем нажмите кнопку «ОК», чтобы выполнить печать на оборотной стороне листов.
Теперь, давайте по порядку, что я делал, с чем столкнулся и как мне все таки удалось благополучно напечатать книгу Роберта Кийосаки «Богатый папа, бедный папа» книжкой.
Как сделать книжку в Ворде. Печать документа книжкой в Word 2010
Итак, первое что нам нужно, это документ.
1. Документ, например какая-нибудь интересная книга из той тематики что вам нравится. Я взял книгу Роберта Кийосаки «Богатый папа, бедный папа».
Следующее, нам нужна программа с помощью которой мы будем редактировать, (если это нужно) и печатать наш документ книжкой.
2. Программа Microsoft Word 2010 (я делал книжку именно в этой версии). То же самое можно сделать и в ранних версиях Ворда, 2007, 2003. Между версиями 2010 и 2007 особой разницы не будет. А вот в версии Word 2003, панель инструментов будет выглядеть немного иначе, но те же инструменты присутствуют.
3. Откройте ваш документ (книгу) с помощью программы Microsoft Word 2010, сразу проверьте, все ли вас устраивает в плане редактирования. Мне пришлось удалить несколько фрагментов текста, рекламного характера, в самом начале и конце книги. Пройдитесь по тексту и посмотрите, возможно после удаления, текст немного съехал и это повлекло за собой смещение каких-либо графических объектов, рисунков, таблиц.
4. Теперь, когда все проверено, все в тексте на своих местах, переходим непосредственно к настройке параметров страниц. Они то и сыграют основную роль в задаче сделать наш документ в виде книжки. Как показано ниже, на скриншоте, необходимо в первую очередь перейти на вкладку «Разметка страницы» и во втором, слева направо блоке → «Параметры страницы» нажать на стрелочку в маленьком квадрате, который находится в правом нижнем углу, тем самым мы открываем параметры страницы нашего документа.
Открывается окно с настройками по умолчанию ▼
Далее, производим настройку. Во-первых, в выпадающем списке «Страницы» → «несколько страниц:» → выбираем пункт «Брошюра». После того как вы выберете пункт «Брошюра» в блоке «Ориентация» автоматически будет выбран вид «Альбомная» ▼
Число страниц в брошюре: 4. Если не понимаете почему нужно выбирать 4 страницы в брошюре, не парьтесь! Делайте так, получится все отлично!
Теперь настроим поля, кстати, обратите внимание что после выбора типа «Брошюра» настройка полей несколько изменится. Вместо двух полей «Левое и Правое» появятся поля «Внутри и Снаружи». Я для своей книги, во всех (Верхнее, Нижнее, Внутри, Снаружи) полях ставил по 1 см. (я делал клееный переплет).
Если вы планируете скреплять книгу скоросшивателем, то под отверстия, которые нужно будет делать Дыроколом, вам понадобится увеличить это поле, то есть внутренний отступ под переплет. Для этого нужно увеличить одноименное поле «Переплет». А для того что бы управлять отступом текста от переплета (то есть слева), используйте поле «Снаружи».
В интернете мне попадались несколько источников, где люди писали что у них после настройки страницы, документ получается очень кривым. Все разъезжается. Возможно, причиной этому могут быть колонтитулы. Если в вашем документе есть колонтитулы, то переходите во вкладку «Источник бумаги» и там подкорректируйте отступы от края колонтитула ▼
Проверьте документ, все ли в порядке и переходим к печати книжкой.
5. Печать книжкой. Двухсторонняя печать в Word 2010. Переходим в раздел «Файл» → «Печать», либо нажмите комбинацию клавиш «Ctrl+P».
В настройках выберите «Двухсторонняя печать» и нажимайте кнопку «Печать» ▼
После того как напечатается одна сторона книжки, Ворд 2010 выдаст вам такое сообщение ▼
И вот здесь главное понять, как происходит подача бумаги в вашем принтере из лотка на печать и соответственно как она выходит. Word точно знать не может, он выдает всем одно и то же сообщение, но например в моем принтере Brother DCP-7055R бумага выходит и ложится точно также как и лежала в лотке для подачи. Я этого не учел и выполнил указание Ворда, печать пошла по новой, на той же стороне бумаги.
Посмотрев на бумагу, на сообщение, на бумагу и снова на сообщение я решил что надо как-то логически разобраться, как же ее все таки туда поместить правильно. Страниц в книге много и листов с тонером я зафакапил достаточно много. Блин, это больно реально, я 2 раза так зафакапил. Дешевле было бы купить на Озоне. Но нужно ведь срочно. КАроче, я уже четко понял что подача в моем принтере не такая как обычно и поместил стопку листов уже напечатанной стороной не вниз а вверх. По рисунку я определил что является верхним краем бумаги и расположил им вперед, как на подсказке Ворда. Стоило бы мне и здесь допустить ошибку, все документ снова запортачен.
Итог такой: стопку бумаги мне нужно было поместить напечатанной стороной не вниз, а вверх, то есть перевернуть и верхним краем вперед, хотя как бы назад, то есть ближе ко мне. На рисунке, в окне подсказки Ворда, можно разобраться что он имеет ввиду под понятием «Верхний край».
После окончания печати, вы должны понять что печатали книжку в виде брошюры, таким образом листы нужно сгибать ровно напополам и прикладывать один к другому, а не вкладывать один в другой, как в тетрадях. Начинайте с первого листа, это обложка (точнее только титулная сторона обложки), все страницы на листах идут по порядку. На последнем листе, будет тыльная сторона обложки.
Согнув все листы пополам и сложив один к другому у меня получилась книга, на переплет, место соединения, я налил клея ровным слоем и когда он подсох, небольшим отрезком бумаги я заклеил переплет. Получилось кстати, очень даже не плохо. Если бы мне кто-то дал такую книгу, я бы не сразу понял что она самодельная!
Я рад что заставил себя выложить этот опыт в блог, надеюсь что он даст блогу новых посетителей и решит их проблему, а я, на этом с вами не прощаюсь, а говорю, до свидания! Всем желаю личностных свершений в этом новом году! Поделитесь материалом с друзьями и не забудьте оставить свой комментарий, пока!
С уважением, Борисов Рустам.
Как сделать книгу в ворде
Недавно я столкнулся с такой проблемой. Мне нужно было текст в виде небольшой книги/брошюры. Сначала я просто разделил страницу пополам и принялся набирать текст, но, к сожалению страницы, при распечатывании не совпадали. И тогда я решил разобраться, а есть ли инструмент в microsoft word для того чтобы сделать книжку.
Итак, для начала нам нужно:
- Перейти во вкладку «Разметка страницы» и в разделе «Параметры страницы» нажать на маленький квадратик в виде стрелочки.
Разметка страницы
2. Далее во вкладке поля находим строчку страницы -> несколько страниц и выбираем брошюра.
Параметры страницы
- Если вы используете бумагу отличную от формата А4, то перейдите в раздел «Размер бумаги» и в выпадающем меню выберите готовые решения, либо укажите вручную. И после всего нажмите ок.
Далее переходим в раздел печати документа. Проще всего это сделать, если нажать на Ctrl+P. В дополнительных параметрах указываем двухстороннюю печать и нажимаем на кнопку печать.
Параметры печати
Если вы все сделали правильно, то у вас должна получиться книжка с правильным порядком страниц.
C вами был nik-tut! Надеюсь что вам помогла эта статья.
Блог
Эта статья посвящена верстке во всем известной, народной, программе Microsoft Word. Можно ли верстать в ворде? Можно! Верстать можно в любой программе, позволяющей добавлять в документ текст, фотографии и элементы оформления. Важно понимать, зачем это делается, и еще важнее знать основные правила набора текста, которым учат не на курсах верстки, а на первых занятиях по компьютерной грамотности. Если вы их не знаете — воспользуйтесь услугами дизайнера-верстальщика для верстки книги. Остальные вперед!
Сегодня я научу вас, как сверстать в Word простую книгу. Сделать книгу я хочу сам, своими руками, с помощью принтера, небольшого офисного резака, степлера и клея. Я думаю это актуально, ведь в поисковых системах десятки пользователей ежедневно набирают запросы: «верстка текста книжкой», «верстка в word», «word 2007 верстка», «верстка книг скачать», «книга сделай сам», «как сделать книгу в word» и т.д. Попробую ответить на их вопросы.
Для начала нужно должным образом подготовить текст: удалить двойные пробелы, ненужные знаки табуляции, абзацы, разрывы строк и т.д. Мы договорились, что основные правила компьютерного набора текста нам знакомы, поэтому здесь не останавливаемся. Я не буду пользоваться никакими макросами и плагинами, я знаю, что мне нужно, и сделать это достаточно просто.
1. Создание шаблона документа
Жмем Crtl-N (Файл > Создать новый документ). Настраиваем параметры документа (Файл > Параметры страницы), это очень важный этап. Во вкладке «Поля» устанавливаем значения как на примере. Во вкладке «Источник бумаги» не забываем поставить галочку «различать колонтитулы четных и нечетных страниц». Формат бумаги по умолчанию стоит верный — А4. Когда вы напечатаете несколько страниц, то поймете, почему эти параметры именно такие, и научитесь ими управлять, пока просто поверьте «на слово».
2. Добавление колонтитулов
Добавляем колонтитул, я выбираю верхний.
Далее два раза кликнув на появившемся номере страницы, я могу редактировать колонтитул, копирую туда название этой статьи. Это нужно сделать и для четной страницы, дальше колонтитулы появятся автоматически.
С помощью меню Формат > Границы и заливка установим горизонтальную линию для оформления колонтитула. Колонтитулы готовы.
3. Наполнение контентом
Копируем материал книги в подготовленный нами шаблон. Не забываем использовать стили оформления заголовков, текста, подписей и колонтитулов. Можно использовать стили по умолчанию, редактировать их, или создавать свои (Формат > Стили и оформление). Наш макет автоматически заполнился текстом. Скачать шаблон верстки книги.
4. Как сделать книгу своими руками?
Для этого нам понадобится принтер формата А4, офисный резак, степлер, бумага А4 (для обложки бумагу желательно взять поплотнее) и клей. Распечатываем книгу хитрым образом: каждую страницу нам необходимо прогнать в принтере дважды, перевернув на 180°. Выглядеть каждая напечатанная страница будет примерно так:
На обороте первой страницы печатаем вторую, но обороте третьей четвертую и т.д. Наловчившись, вы будете печать все страницы по порядку, нужно только переворачивать правильным образом пачку бумаги. Далее скрепляем скрепками блок с боковых сторон, с каждой по два или три раза. Приклеиваем сложенные вручную обложки, таким образом, чтобы закрыть скрепки, и режем резаком ровно посредине, или там докуда у вас хватило листа обложки (в идеале он должен быть длиннее А4). Получаем две готовые к употреблению книги!