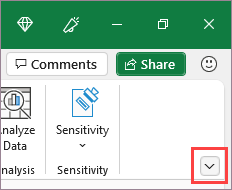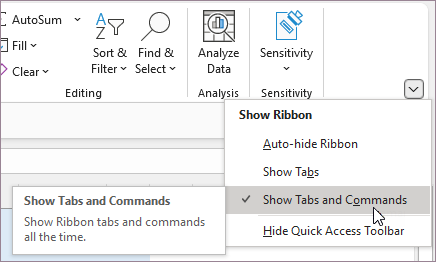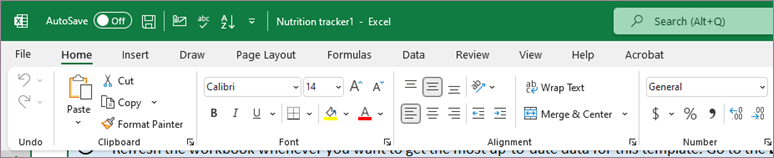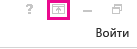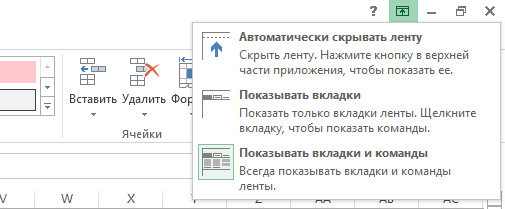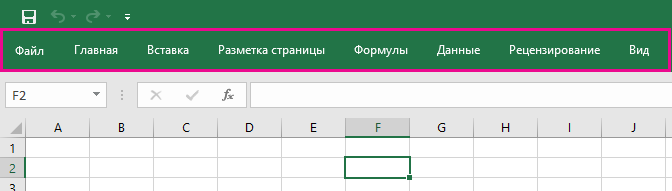Существует несколько вариантов отображения ленты, но ее можно скрыть одним нечаянным щелчком.
-
Чтобы быстро отобразить ленту, щелкните любую вкладку, например Главная или Вставка.
-
Чтобы лента постоянно показываться, щелкните стрелку в правом нижнем углу ленты.
Чтобы более точно настроить ленту, вы можете изменить представление и развернуть ее с помощью меню Параметры отображения ленты в верхней части документа Excel.
Использование параметров отображения ленты
-
Нажмите кнопку Параметры отображения ленты в правом нижнем углу ленты.
-
Выберите пункт Показывать вкладки и команды, чтобы вывести ленту со всеми вкладками и командами.
Это представление используется по умолчанию. Хотя оно обеспечивает быстрый доступ ко всем командам, при его использовании на экране остается меньше места для книги.
Совет: Нажмите клавиши CTRL+F1, чтобы показать или скрыть команды на ленте.
-
Выберите пункт Показывать вкладки для отображения вкладок ленты без команд. Чтобы получить доступ к командам при использовании режима Показывать вкладки, щелкните одну из вкладок.
-
Чтобы скрыть все вкладки и команды, щелкните Автоматически скрывать ленту.
Это позволит просматривать книгу в максимально большом окне. Для доступа к вкладкам и командам в этом представлении щелкните верхнюю часть книги.
Совет: Вы можете настроить ленту, добавив на нее другие вкладки и команды, чтобы быстро получать доступ к часто используемым функциям.
Существует несколько вариантов отображения ленты, но ее можно скрыть одним нечаянным щелчком.
-
Чтобы быстро отобразить ленту, щелкните любую вкладку, например Главная или Вставка.
-
Чтобы лента выводилась постоянно, щелкните стрелку (Excel 2013) или значок кнопки (Excel 2016) в правом нижнем углу ленты.
Чтобы более точно настроить ленту, вы можете изменить представление и развернуть ее с помощью меню Параметры отображения ленты в верхней части документа Excel.
Использование параметров отображения ленты
-
В правом верхнем углу документа щелкните значок Параметры отображения ленты. Он находится слева от значка Свернуть.
-
Выберите пункт Показывать вкладки и команды, чтобы вывести ленту со всеми вкладками и командами.
Это представление используется по умолчанию. Хотя оно обеспечивает быстрый доступ ко всем командам, при его использовании на экране остается меньше места для книги.
Совет: Нажмите клавиши CTRL+F1, чтобы показать или скрыть команды на ленте.
-
Выберите пункт Показывать вкладки для отображения вкладок ленты без команд.
Чтобы получить доступ к командам при использовании режима Показывать вкладки, щелкните одну из вкладок.
-
Чтобы скрыть все вкладки и команды, щелкните Автоматически скрывать ленту.
Это позволит просматривать книгу в максимально большом окне. Для доступа к вкладкам и командам в этом представлении щелкните верхнюю часть книги.
Совет: Вы можете настроить ленту, добавив на нее другие вкладки и команды, чтобы быстро получать доступ к часто используемым функциям.
Лента в Microsoft Excel является основным рабочим инструментом и содержит большую часть команд необходимых для решения поставленных задач. В данном уроке мы рассмотрим из чего состоит Лента, а также научимся скрывать ее по мере необходимости.
Если Вы ранее пользовались Excel 2010 или 2007, тогда Excel 2013 покажется Вам знакомым. В нем используются все те же Лента и Панель быстрого доступа, где можно найти команды для наиболее часто используемых задач, а также представление Backstage.
Содержание
- Знакомство с Лентой
- Главная
- Вставка
- Разметка страницы
- Формулы
- Данные
- Рецензирование
- Вид
- Контекстные вкладки
- Как свернуть и развернуть Ленту
Знакомство с Лентой
В Excel 2013 вместо традиционного меню используется система логических групп и вкладок, называемая Лентой. Лента содержит ряд вкладок с командами, которые содержат средства для выполнения наиболее типичных задач в Excel.
Главная
Вкладка Главная содержит самые основные команды, используемые при работе с Microsoft Excel 2013, такие как копирование, вставка, форматирование и стили. Она открывается по умолчанию при запуске Excel.
Вставка
Вкладка Вставка позволяет вставлять диаграммы, таблицы, спарклайны, фильтры и прочее, что дает возможность наглядно представить и визуализировать данные в Вашей рабочей книге.
Разметка страницы
Вкладка Разметка страницы позволяет изменять форматирование книги, включая ширину полей, ориентацию листа и тему. Эти команды будут особенно полезны при подготовке книги к печати.
Формулы
Вкладка Формулы открывает доступ к наиболее часто используемым инструментам Excel – функциям и формулам. С помощью них Вы сможете вычислять и анализировать числовые данные, к примеру, находить среднее значение или проценты.
Данные
Вкладка Данные упрощает сортировку и фильтрацию информации в Вашей рабочей книге, что особенно удобно, когда книга Excel содержит большое количество данных.
Рецензирование
Вкладка Рецензирование открывает широкие возможности редактирования текстов, включая добавление примечаний и отслеживание исправлений. Эти инструменты упрощают совместное использование и работу над книгами Excel.
Вид
Вкладка Вид позволяет переключать режимы просмотра книги Excel и закреплять области для удобства работы с ними. Эти команды также необходимы при подготовке книги к печати.
Контекстные вкладки
Контекстные вкладки появляются на Ленте при работе с определенными элементами Excel, такими как таблицы или рисунки. Эти вкладки содержат особые группы команд, позволяющие форматировать данные элементы по мере необходимости.
Некоторые программы, такие как Adobe Acrobat, могут устанавливать дополнительные вкладки на Ленту Excel. Их называют Надстройки.
Как свернуть и развернуть Ленту
Лента создана, чтобы упрощать выполнение текущих задач в Microsoft Excel. Однако, если Лента занимает слишком большое пространство на экране, ее всегда можно свернуть.
- Нажмите на стрелку в правом верхнем углу, чтобы вызвать меню Параметры отображения Ленты.
- В раскрывающемся меню выберите подходящий вариант сворачивания.
Чтобы узнать, как добавить пользовательские вкладки и команды на Ленту, изучите урок по настройке Ленты.
Чтобы узнать, как использовать Ленту на устройствах с сенсорным экраном, изучите урок по активации сенсорного режима.
Оцените качество статьи. Нам важно ваше мнение:
Содержание
- Вкладка Главная
- Группа Буфер обмена
- Группа Шрифт
- Группа Выравнивание
- Группа Число
- Группа Стили
- Группа Ячейки
- Группа Редактирование
- Добавить комментарий Отменить ответ
- Отображение ленты
- Использование параметров отображения ленты
- Использование параметров отображения ленты
- Лента в Microsoft Excel
- Знакомство с Лентой
- Главная
- Вставка
- Разметка страницы
- Формулы
- Данные
- Рецензирование
- Контекстные вкладки
- Как свернуть и развернуть Ленту
- Знакомство с Excel и навигация с помощью средства чтения с экрана
- В этом разделе
- Циклический цикл между основными областями
- Переход по вкладкам ленты
- Навигация по ленте
- Навигация по листу
- Использование поиска
- См. также
- В этом разделе
- Навигация по основному представлению
- Переход по вкладкам ленты
- Навигация по ленте
- Переход между представлениями
- Изучение книги
- Использование сочетаний клавиш
- Использование VoiceOver Rotor, Quick Nav или Средства выбора элементов
- См. также
Вкладка Главная
Содержит основные команды для работы с данными. Именно на этой вкладке Вы будете проводить основную часть работы с Excel.
Группа Буфер обмена
Cодержит команды для копирования данных и форматов.
При нажатии на стрелочку в правом нижнем углу откроется Буфер обмена, в котором сохраняются последние скопированные данные. Это удобно, например, когда Вам надо ранее скопированные данные вставлять несколько раз.
Группа Шрифт
Содержит основные команды для преобразования внешнего вида таблицы: размер шрифта, цвет шрифта, цвет ячейки, прорисовка границ таблицы и т.д.
В правом нижнем углу группы находится стрелочка, при нажатии на которую отобразятся дополнительные параметры шрифта.
Группа Выравнивание
Так же, как и группа Шрифт помогает изменять внешний вид таблицы: объединять ячейки, выравнивать текст, изменять направление текста и т.д.
При нажатии на стрелочку в правом нижнем углу группы, отобразятся дополнительные параметры выравнивания: переносить текст по словам, автоподбор ширины и т.д.
Группа Число
Содержит команды для работы с числовыми данными.
В этой группе можно быстро изменить формат данных, увеличить или уменьшить разрядность.
Для отображения всех форматов нужно нажать на стрелочку в правом нижнем углу группы.
Группа Стили
Содержит 3 раздела:
Условное форматирование
Форматировать как таблицу
Стили ячеек
Группа Ячейки
Содержит команды не только для работы с ячейками, но и для работы с листами. С помощью этой группы команд ячейки и листы можно вставлять, удалять, скрывать, а также защищать данные от изменений другими пользователями.
Группа Редактирование
Команды группы Редактирование помогают быстро получить доступ к функциям, заполнять ячейки, удалять определенные данные (например примечания), сортировать и фильтровать данные, а также находить ячейки с определенными параметрами (например формулы, ячейки с условными форматированием и др).
Добавить комментарий Отменить ответ
Для отправки комментария вам необходимо авторизоваться.
Источник
Отображение ленты
Существует несколько вариантов отображения ленты, но ее можно скрыть одним нечаянным щелчком.
Чтобы быстро отобразить ленту, щелкните любую вкладку, например Главная или Вставка.
Чтобы лента постоянно показываться, щелкните стрелку в правом нижнем углу ленты.
Чтобы более точно настроить ленту, вы можете изменить представление и развернуть ее с помощью меню Параметры отображения ленты в верхней части документа Excel.
Использование параметров отображения ленты
Нажмите кнопку Параметры отображения ленты в правом нижнем углу ленты.
Выберите пункт Показывать вкладки и команды, чтобы вывести ленту со всеми вкладками и командами.
Это представление используется по умолчанию. Хотя оно обеспечивает быстрый доступ ко всем командам, при его использовании на экране остается меньше места для книги.
Совет: Нажмите клавиши CTRL+F1, чтобы показать или скрыть команды на ленте.
Выберите пункт Показывать вкладки для отображения вкладок ленты без команд. Чтобы получить доступ к командам при использовании режима Показывать вкладки, щелкните одну из вкладок.
Чтобы скрыть все вкладки и команды, щелкните Автоматически скрывать ленту.
Это позволит просматривать книгу в максимально большом окне. Для доступа к вкладкам и командам в этом представлении щелкните верхнюю часть книги.
Совет: Вы можете настроить ленту, добавив на нее другие вкладки и команды, чтобы быстро получать доступ к часто используемым функциям.
Существует несколько вариантов отображения ленты, но ее можно скрыть одним нечаянным щелчком.
Чтобы быстро отобразить ленту, щелкните любую вкладку, например Главная или Вставка.
Чтобы лента выводилась постоянно, щелкните стрелку (Excel 2013) или значок кнопки (Excel 2016) в правом нижнем углу ленты.
Чтобы более точно настроить ленту, вы можете изменить представление и развернуть ее с помощью меню Параметры отображения ленты в верхней части документа Excel.
Использование параметров отображения ленты
В правом верхнем углу документа щелкните значок Параметры отображения ленты. Он находится слева от значка Свернуть.
Выберите пункт Показывать вкладки и команды, чтобы вывести ленту со всеми вкладками и командами.
Это представление используется по умолчанию. Хотя оно обеспечивает быстрый доступ ко всем командам, при его использовании на экране остается меньше места для книги.
Совет: Нажмите клавиши CTRL+F1, чтобы показать или скрыть команды на ленте.
Выберите пункт Показывать вкладки для отображения вкладок ленты без команд. Чтобы получить доступ к командам при использовании режима Показывать вкладки, щелкните одну из вкладок.
Чтобы скрыть все вкладки и команды, щелкните Автоматически скрывать ленту.
Это позволит просматривать книгу в максимально большом окне. Для доступа к вкладкам и командам в этом представлении щелкните верхнюю часть книги.
Совет: Вы можете настроить ленту, добавив на нее другие вкладки и команды, чтобы быстро получать доступ к часто используемым функциям.
Источник
Лента в Microsoft Excel
Лента в Microsoft Excel является основным рабочим инструментом и содержит большую часть команд необходимых для решения поставленных задач. В данном уроке мы рассмотрим из чего состоит Лента, а также научимся скрывать ее по мере необходимости.
Если Вы ранее пользовались Excel 2010 или 2007, тогда Excel 2013 покажется Вам знакомым. В нем используются все те же Лента и Панель быстрого доступа, где можно найти команды для наиболее часто используемых задач, а также представление Backstage.
Знакомство с Лентой
В Excel 2013 вместо традиционного меню используется система логических групп и вкладок, называемая Лентой. Лента содержит ряд вкладок с командами, которые содержат средства для выполнения наиболее типичных задач в Excel.
Главная
Вкладка Главная содержит самые основные команды, используемые при работе с Microsoft Excel 2013, такие как копирование, вставка, форматирование и стили. Она открывается по умолчанию при запуске Excel.
Вставка
Вкладка Вставка позволяет вставлять диаграммы, таблицы, спарклайны, фильтры и прочее, что дает возможность наглядно представить и визуализировать данные в Вашей рабочей книге.
Разметка страницы
Вкладка Разметка страницы позволяет изменять форматирование книги, включая ширину полей, ориентацию листа и тему. Эти команды будут особенно полезны при подготовке книги к печати.
Формулы
Вкладка Формулы открывает доступ к наиболее часто используемым инструментам Excel – функциям и формулам. С помощью них Вы сможете вычислять и анализировать числовые данные, к примеру, находить среднее значение или проценты.
Данные
Вкладка Данные упрощает сортировку и фильтрацию информации в Вашей рабочей книге, что особенно удобно, когда книга Excel содержит большое количество данных.
Рецензирование
Вкладка Рецензирование открывает широкие возможности редактирования текстов, включая добавление примечаний и отслеживание исправлений. Эти инструменты упрощают совместное использование и работу над книгами Excel.
Вкладка Вид позволяет переключать режимы просмотра книги Excel и закреплять области для удобства работы с ними. Эти команды также необходимы при подготовке книги к печати.
Контекстные вкладки
Контекстные вкладки появляются на Ленте при работе с определенными элементами Excel, такими как таблицы или рисунки. Эти вкладки содержат особые группы команд, позволяющие форматировать данные элементы по мере необходимости.
Некоторые программы, такие как Adobe Acrobat, могут устанавливать дополнительные вкладки на Ленту Excel. Их называют Надстройки.
Как свернуть и развернуть Ленту
Лента создана, чтобы упрощать выполнение текущих задач в Microsoft Excel. Однако, если Лента занимает слишком большое пространство на экране, ее всегда можно свернуть.
- Нажмите на стрелку в правом верхнем углу, чтобы вызвать меню Параметры отображения Ленты.
- В раскрывающемся меню выберите подходящий вариант сворачивания.
Чтобы узнать, как добавить пользовательские вкладки и команды на Ленту, изучите урок по настройке Ленты.
Чтобы узнать, как использовать Ленту на устройствах с сенсорным экраном, изучите урок по активации сенсорного режима.
Источник
Знакомство с Excel и навигация с помощью средства чтения с экрана
Эта статья предназначена для людей с нарушениями зрения или с когнитивными нарушениями, использующих программы чтения с экрана, например Экранный диктор корпорации Microsoft, JAWS или NVDA с продуктами Microsoft 365. Эта статья входит в набор содержимого поддержки средства чтения с экрана Microsoft 365, где содержатся дополнительные сведения о специальных возможностях в наших приложениях. Общие справочные сведения доступны на главной странице службы поддержки Майкрософт или в статье Исправления и обходные пути для недавних проблем в Office.
Используйте Excel с клавиатурой и средством чтения с экрана, чтобы просматривать основные представления и элементы приложения и перемещаться по ним, а также перемещаться между представлениями и функциями. Мы проверили эту функцию с использованием экранного диктора, JAWS и NVDA, но она может работать и с другими средствами чтения с экрана, если они соответствуют общепринятым стандартам и методам для специальных возможностей.

Новые возможности Microsoft 365 становятся доступны подписчикам Microsoft 365 по мере выхода, поэтому в вашем приложении эти возможности пока могут отсутствовать. Чтобы узнать о том, как можно быстрее получать новые возможности, станьте участником программы предварительной оценки Office.
Дополнительные сведения о средствах чтения с экрана см. в статье О работе средств чтения с экрана в Microsoft 365.
В этом разделе
Циклический цикл между основными областями
Для перехода между основными областями в Excel нажмите клавиши F6 (вперед) и SHIFT+F6 (назад). Основные области:
Сетка таблицы листа
Переход по вкладкам ленты
Вкладки ленты являются главной строкой меню Excel. Чтобы перейти к вкладкам ленты, нажмите клавишу ALT. Экранный диктор и NVDA прозвучит сообщение «Вкладки ленты», за которым следует имя текущей вкладки. При использовании JAWS вы услышите фразу «Верхняя лента». Для перемещения между вкладками используйте клавиши СТРЕЛКА ВЛЕВО и СТРЕЛКА ВПРАВО. Когда вы достигаете вкладки, под ней появится лента для конкретной вкладки. Чтобы узнать, как просмотреть выбранную ленту, перейдите в раздел Навигация по ленте.
Ниже приведен список наиболее распространенных вкладок и несколько примеров того, что можно сделать на каждой вкладке:
Форматирование и выравнивание текста и чисел, добавление новых строк и столбцов.
Вставка таблиц, рисунков, фигур и диаграмм на лист.
Задайте поля, ориентацию и размер страницы листа.
Добавьте на лист различные функции и формулы.
Импортируйте данные из различных источников, сортируйте и фильтруйте их, а также используйте такие средства обработки данных, как удаление повторяющихся строк.
Проверьте орфографию и доступность листа и сотрудничайте с другими пользователями с помощью комментариев и заметок.
Выберите представление, например Обычный режим или Режим макета страницы , и задайте уровень масштаба страницы.
Откройте справку Microsoft Excel, обратитесь в службу поддержки и оставьте отзыв.
Помимо вкладок ленты, вам нужно открыть меню Файл для некоторых важных команд. Чтобы открыть его, нажмите клавиши ALT+F. В новой области откроется меню Файл . Для навигации по основным командам используйте клавиши СТРЕЛКА ВВЕРХ и СТРЕЛКА ВНИЗ, а затем клавиши TAB и СТРЕЛКА ВВЕРХ и СТРЕЛКА ВНИЗ для перехода по параметрам этой команды.
В меню Файл можно запустить новую книгу, открыть существующую книгу, сохранить, поделиться файлом, с которым вы сейчас работаете, а также получить доступ к параметрам Excel. Чтобы закрыть меню Файл и вернуться к листу, нажмите клавишу ESC.
Навигация по ленте
Перейдя на правую вкладку ленты, как описано в разделе Переход по вкладкам ленты, нажмите клавишу TAB, чтобы перейти на ленту и просмотреть ее команды и параметры. Для перемещения назад можно нажать клавиши SHIFT+TAB. Нажмите клавишу ВВОД, чтобы сделать выбор, или клавишу ESC, чтобы покинуть ленту и вернуться к листу.
Совет: Часто быстрее использовать сочетания клавиш для доступа к командам и параметрам на каждой ленте. Дополнительные сведения см. в статье Сочетания клавиш в Excel.
Навигация по листу
При открытии книги Excel основное внимание уделяется сетке таблицы листа. Если вы переместили фокус с листа, нажимайте клавишу F6, пока средство чтения с экрана не объявит расположение ячейки сетки таблицы. Вот как можно перемещаться внутри листа и между другими листами и книгами:
Для перемещения между ячейками в сетке таблицы используйте клавиши со стрелками. Средство чтения с экрана объявляет столбец и строку каждой ячейки, а также их содержимое.
Чтобы открыть контекстное меню для текущей ячейки, нажмите клавиши SHIFT+F10. Используйте клавиши СТРЕЛКА ВВЕРХ и СТРЕЛКА ВНИЗ для навигации по меню, а затем нажмите клавишу ВВОД, чтобы сделать выбор, или клавишу ESC, чтобы вернуться на лист.
Чтобы перейти к следующему или предыдущему листу в книге, нажимайте клавишу F6, пока не услышите название текущей вкладки листа, используйте клавиши СТРЕЛКА ВЛЕВО и СТРЕЛКА ВПРАВО, чтобы найти нужный лист, и нажмите клавишу ВВОД, чтобы выбрать его.
Чтобы переключиться на следующую книгу при открытии нескольких книг, нажмите клавиши CTRL+F6. Средство чтения с экрана произнесет имя книги.
Совет: Чтобы быстро переместить фокус на первую перемещаемую фигуру, например изображение или текстовое поле, нажмите клавиши CTRL+ALT+5. Затем используйте клавишу TAB для перехода межу фигурами. Для возврата к обычной навигации нажмите клавишу ESC.
Использование поиска
Чтобы быстро найти нужный параметр или выполнить определенное действие, воспользуйтесь текстовым полем Поиск. Чтобы узнать больше о функции поиска, ознакомьтесь со статьей о том, как искать нужную информацию с помощью Поиска (Майкрософт).
Примечание: В зависимости от используемой версии Microsoft 365 текстовое поле Поиск в верхней части окна приложения может называться Помощник. Оба варианта в основном похожи, но некоторые параметры и результаты поиска могут отличаться.
Откройте презентацию, документ или электронную таблицу, для которой необходимо выполнить определенное действие, или выделите нужный элемент.
Нажмите клавиши ALT+Q, чтобы перейти в поле Поиск.
Введите ключевые слова для действия, которое вы хотите выполнить. Например, если нужно добавить маркированный список, введите маркеры .
С помощью клавиши СТРЕЛКА ВНИЗ выберите нужный пункт в результатах поиска.
Затем нажмите клавишу ВВОД, чтобы выбрать элемент или выполнить действие.
См. также
Используйте Excel для Mac с клавиатурой и VoiceOver, встроенным средством чтения с экрана в macOS, для просмотра различных представлений и перемещения между ними.

Новые возможности Microsoft 365 становятся доступны подписчикам Microsoft 365 по мере выхода, поэтому в вашем приложении эти возможности пока могут отсутствовать. Чтобы узнать о том, как можно быстрее получать новые возможности, станьте участником программы предварительной оценки Office.
В этой статье предполагается, что вы используете VoiceOver — средство чтения с экрана, встроенное в macOS. Дополнительные сведения об использовании VoiceOver см. в кратком руководстве по началу работы с VoiceOver.
В этом разделе
Навигация по основному представлению
Для перехода по основному представлению в Excel нажмите клавиши F6 (вперед) и SHIFT+F6 (назад). Фокус перемещается по следующим областям основного представления:
Панель быстрого доступа в верхней части экрана
Текущая вкладка на ленте
Поле «Имя» на ленте
Сетка таблицы листа
Переход по вкладкам ленты
Вкладки ленты являются главной строкой меню Excel. Чтобы перейти к вкладкам ленты, нажимайте клавишу F6, пока не услышите текущую вкладку выбора на ленте, например «Главная, выбрано, вкладка». Для перемещения между вкладками используйте клавишу TAB или SHIFT+TAB. Чтобы выбрать вкладку, нажмите клавишу ПРОБЕЛ. Под ней появится лента с определенной вкладкой. Чтобы узнать, как просмотреть выбранную ленту, перейдите в раздел Навигация по ленте.
Ниже приведен список наиболее распространенных вкладок и несколько примеров того, что можно сделать на каждой вкладке:
Форматирование и выравнивание текста и чисел, добавление новых строк и столбцов.
Вставка таблиц, рисунков, фигур и диаграмм на лист.
Задайте поля, ориентацию и размер страницы листа.
Добавьте на лист различные функции и формулы.
Импортируйте данные из различных источников, сортируйте и фильтруйте их, а также используйте такие средства обработки данных, как удаление повторяющихся строк.
Проверьте орфографию и доступность листа и сотрудничайте с другими пользователями с помощью комментариев и заметок.
Задайте ориентацию или поле листа, выберите тему и получите доступ к средствам обучения.
Навигация по ленте
Перейдя на правую вкладку ленты, как описано в разделе Переход по вкладкам ленты, нажмите клавишу TAB, чтобы перейти на ленту и просмотреть ее команды и параметры. Нажмите клавиши SHIFT+TAB, чтобы переместиться назад. Нажмите клавишу ПРОБЕЛ, чтобы сделать выделение, или клавишу F6, чтобы покинуть ленту.
Совет: Часто быстрее использовать сочетания клавиш для доступа к командам и параметрам на каждой ленте. Дополнительные сведения см. в статье Сочетания клавиш в Excel.
Переход между представлениями
В дополнение к основному представлению Excel имеет следующие часто используемые представления:
При открытии приложения Excel вы окажетесь на начальной странице. На начальной странице можно создать новую книгу, просмотреть шаблоны, открыть существующую книгу и получить доступ к сведениям об учетной записи.
В меню Файл можно запустить новую книгу, сохранить, предоставить общий доступ к файлу, с которым вы сейчас работаете, а также получить доступ к параметрам Excel.
Чтобы открыть меню Файл , нажмите клавиши CONTROL+OPTION+M. Фокус переместится в строку меню Apple. Нажимайте клавишу TAB, пока не услышите «Файл», а затем нажмите клавишу ПРОБЕЛ. Чтобы перейти в меню Файл , используйте клавиши СТРЕЛКА ВВЕРХ и СТРЕЛКА ВНИЗ. Чтобы открыть подменю, нажмите клавишу СТРЕЛКА ВПРАВО. Чтобы выбрать этот пункт, нажмите клавишу ПРОБЕЛ.
Чтобы закрыть меню Файл и вернуться к листу, нажмите клавишу ESC.
В окне параметров Excel можно получить доступ к Excel параметрам, таким как автозамена и параметры ленты.
Чтобы открыть окно параметров Excel , нажмите клавиши COMMAND+Запятая (,). Нажмите клавишу TAB, чтобы переместиться в окно. Чтобы выбрать параметр, нажмите клавишу ПРОБЕЛ. Откроется диалоговое окно параметры. Чтобы перейти в диалоговое окно параметров, нажмите клавишу TAB или SHIFT+TAB. Чтобы сделать выбор, нажмите клавишу ПРОБЕЛ.
Чтобы закрыть окно параметров Excel и вернуться к листу, нажмите клавишу ESC.
Изучение книги
При открытии книгиExcel основное внимание уделяется области содержимого. Если вы переместили фокус из области содержимого, нажимайте клавишу F6, пока не услышите фразу «Изменить текст», а затем на листе появится точка вставки. Существует несколько способов навигации внутри области содержимого:
Использование сочетаний клавиш
Когда фокус находится на сетке таблицы листа, нажмите клавиши CONTROL+OPTION+SHIFT+СТРЕЛКА ВНИЗ, чтобы взаимодействовать с содержимым:
Чтобы перейти к началу листа, нажмите клавиши CONTROL+Home или CONTROL+Fn+СТРЕЛКА ВЛЕВО.
Чтобы переместить одну ячейку вверх, вниз, влево или вправо, нажмите клавиши со стрелками.
Чтобы перейти к последней ячейке, используемой на листе, нажмите клавиши COMMAND+СТРЕЛКА ВНИЗ.
Чтобы перейти к следующему листу в книге, нажмите клавиши OPTION+СТРЕЛКА ВПРАВО или CONTROL+Page вниз.
Чтобы перейти к предыдущему листу в книге, нажмите клавиши OPTION+СТРЕЛКА ВЛЕВО или CONTROL+Page up.
Использование VoiceOver Rotor, Quick Nav или Средства выбора элементов
Для перехода непосредственно к элементу можно использовать функции VoiceOver, такие как Rotor, Quick Nav или Item Chooser. Например, можно перейти непосредственно к диаграмме, таблице или ссылке.
Чтобы открыть ротор, нажмите клавиши CONTROL+OPTION+U.
Чтобы открыть средство выбора элементов, нажмите клавиши CONTROL+OPTION+I.
Чтобы активировать быструю навигацию, одновременно нажимайте клавиши СТРЕЛКА ВЛЕВО и СТРЕЛКА ВПРАВО.
Дополнительные сведения об использовании функций VoiceOver см. в руководстве по voiceOver начало работы.
См. также
Используйте Excel для iOS с VoiceOver, встроенным средством чтения с экрана в iOS, для просмотра основных представлений и элементов приложения и перемещения по ним, а также для перемещения между представлениями и функциями.

Новые возможности Microsoft 365 становятся доступны подписчикам Microsoft 365 по мере выхода, поэтому в вашем приложении эти возможности пока могут отсутствовать. Чтобы узнать о том, как можно быстрее получать новые возможности, станьте участником программы предварительной оценки Office.
В этой статье предполагается, что вы используете VoiceOver — средство чтения с экрана, встроенное в iOS. Дополнительные сведения об использовании VoiceOver см. на странице Универсальный доступ в продуктах Apple.
Источник

Содержит основные команды для работы с данными. Именно на этой вкладке Вы будете проводить основную часть работы с Excel.
Группа Буфер обмена
Cодержит команды для копирования данных и форматов.
При нажатии на стрелочку в правом нижнем углу откроется Буфер обмена, в котором сохраняются последние скопированные данные. Это удобно, например, когда Вам надо ранее скопированные данные вставлять несколько раз.
Группа Шрифт
Содержит основные команды для преобразования внешнего вида таблицы: размер шрифта, цвет шрифта, цвет ячейки, прорисовка границ таблицы и т.д.
В правом нижнем углу группы находится стрелочка, при нажатии на которую отобразятся дополнительные параметры шрифта.
Группа Выравнивание
Так же, как и группа Шрифт помогает изменять внешний вид таблицы: объединять ячейки, выравнивать текст, изменять направление текста и т.д.
При нажатии на стрелочку в правом нижнем углу группы, отобразятся дополнительные параметры выравнивания: переносить текст по словам, автоподбор ширины и т.д.
Группа Число
Содержит команды для работы с числовыми данными.
В этой группе можно быстро изменить формат данных, увеличить или уменьшить разрядность.
Для отображения всех форматов нужно нажать на стрелочку в правом нижнем углу группы.
Группа Стили
Содержит 3 раздела:
Условное форматирование
Форматировать как таблицу
Стили ячеек
Группа Ячейки
Содержит команды не только для работы с ячейками, но и для работы с листами. С помощью этой группы команд ячейки и листы можно вставлять, удалять, скрывать, а также защищать данные от изменений другими пользователями.
Группа Редактирование
Команды группы Редактирование помогают быстро получить доступ к функциям, заполнять ячейки, удалять определенные данные (например примечания), сортировать и фильтровать данные, а также находить ячейки с определенными параметрами (например формулы, ячейки с условными форматированием и др).
Лента в Microsoft Excel является основным рабочим инструментом. В Excel 2013 вместо традиционного меню используется система логических групп и вкладок, называемая Лентой. Лента содержит ряд вкладок с командами, которые содержат средства для выполнения наиболее типичных задач в Excel. Рассмотрим подробно каждую вкладку ленты.
Главная
Вкладка «Главная» содержит самые основные команды, используемые при работе с Excel 2013, такие как копирование, вставка, форматирование и стили. Она открывается по умолчанию при запуске Excel.
Вставка
Вкладка «Вставка» позволяет вставлять диаграммы, таблицы, спарклайны, фильтры и многое другое, что дает возможность наглядно представить и визуализировать данные в рабочей книге.
Разметка страницы
Вкладка «Разметка страницы» позволяет изменять форматирование книги, включая ширину полей, ориентацию листа и тему. Эти команды будут особенно полезны при подготовке книги к печати.
Формулы
Вкладка «Формулы» открывает доступ к функциям и формулам. С помощью них Вы сможете вычислять и анализировать числовые данные, к примеру, находить среднее значение или проценты.
Данные
Вкладка «Данные» упрощает сортировку и фильтрацию информации в рабочей книге, что особенно удобно, когда книга Excel содержит большое количество данных.
Рецензирование
Вкладка «Рецензирование» открывает широкие возможности редактирования текстов, включая добавление примечаний и отслеживание исправлений. Эти инструменты упрощают совместное использование и работу над книгами Excel.
Вид
Вкладка «Вид» позволяет переключать режимы просмотра книги Excel и закреплять области для удобства работы с ними. Эти команды также необходимы при подготовке книги к печати.
Контекстные вкладки
«Контекстные вкладки» появляются на Ленте при работе с определенными элементами Excel, такими как таблицы или рисунки. Эти вкладки содержат особые группы команд, позволяющие форматировать данные элементы по мере необходимости.
Как свернуть и развернуть ленту
1. Нажмите на стрелку в правом верхнем углу, чтобы вызвать меню Параметры отображения Ленты.
2. В раскрывающемся меню нужно выбрать подходящий вариант сворачивания.
- Автоматически скрывать Ленту: При выборе данной опции документ отображается в полноэкранном режиме, а Лента сворачивается полностью. Для того чтобы увидеть Ленту, нажмите на команду Развернуть Ленту в верхней части экрана.
- Показывать вкладки: При выборе данной опции скрываются все неиспользуемые группы команд, а вкладки остаются видимыми. Для вызова Ленты просто нажмите на любую вкладку.
- Показывать вкладки и команды: При выборе данной опции Лента разворачивается полностью. Все вкладки и команды будут видны. Эта опция выбрана по умолчанию при первом открытии Excel.