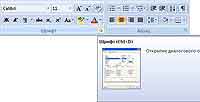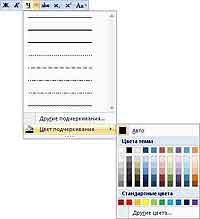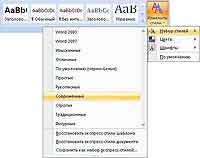Тема сегодняшней статьи — форматирование текста в Word’2007.
Меню «Формат». В Word 2003 и более ранних версиях Microsoft Office это меню содержало команды для профессионального форматирования текста (рис. 1). В Word 2007 все соответствующие команды можно найти на вкладке «Главная». Многие инструменты находятся непосредственно на ленте (в группах «Шрифт», «Абзац» и «Стили»), а более точно настроить параметры форматирования можно с помощью окон, которые открываются щелчком на стрелочках в правом нижнем углу групп (рис. 2).
Рис. 1. Меню «Формат» Word 2003
Рис. 2. Команды форматирования собраны на вкладке «Главная» окна Word 2007
Команда «Шрифт» меню «Формат» Word 2003 открывала диалоговое окно «Шрифт», предназначенное для тонкой настройки шрифта текста. Теперь это окно можно открыть, щелкнув на стрелочке в правой нижней части группы «Шрифт» на вкладке «Главная». Некоторые настройки, имеющиеся в этом окне, доступны и на ленте: в группе «Шрифт» можно выбрать гарнитуру, размер, начертание шрифта, сделать текст полужирным, подчеркнутым или выделить курсивом. Интересно, что теперь для выбора типа и цвета линии также не нужно вызывать окно «Шрифт»: Необходимый вид подчеркивания можно выбрать из меню кнопки «Подчеркнутый» (рис. 3).
Рис. 3. Для выбора типа подчеркивания открывать окно «Шрифт» теперь не нужно
Само окно «Шрифт» изменилось: теперь в нем отсутствует вкладка «Анимация». Видимо, разработчики Office 2007 посчитали функцию анимации лишней. Действительно, вряд ли кто-то применял для своих текстов эффект «Красные муравьи» или «Неоновая реклама»: эта возможность Word 2003 носила чисто развлекательный характер и не перешла в новую версию программы.
Окно «Абзац», которое появлялось в Word 2003 после выбора в меню «Формат» команды «Абзац», теперь можно вызвать щелчком на стрелочке в правой нижней части группы «Абзац». Здесь можно точно задать абзацные отступы, интервалы между строками и расстояние между абзацами, положение абзаца на странице.
Настройка списков в Word 2007 выполняется на ленте в группе «Абзац» вкладки «Главная». Тип списка — маркированный, нумерованный или многоуровневый — можно выбрать, нажав соответствующую кнопку. Чтобы настроить вид сформированного списка, необходимо щелкнуть на стрелочке рядом с кнопкой самого списка и выбрать нужный вариант. Например, щелкнув на стрелочке рядом с кнопкой «Маркеры», можно выбрать вид маркера (рис. 4).
В Word 2007 на ленту вынесена кнопка «Сортировка», с помощью которой можно сортировать выделенные данные, например, по алфавиту. Так очень удобно оформлять список литературы к какой-то работе.
Рис. 4. Вид маркера можно выбрать из меню соответствующей кнопки
Команда «Границы и заливка» в Word 2007 находится в группе «Абзац» на вкладке «Главная». Чтобы открыть соответствующее окно, следует щелкнуть на стрелочке возле кнопки, изображающей границы, и выбрать в появившемся меню команду «Границы и заливка». Вы также можете нажать стрелку рядом с кнопкой с изображением границы и из раскрывающегося списка выбрать подходящую границу. В данном списке приведены не все варианты границ, которые можно добавлять к тексту или к определенному абзацу. Что делать, например, если вам нужно добавить двойную рамку или рамку определенной толщины? В этом случае из списка с границами выберите пункт «Границы и заливка». На экране появится одноименное диалоговое окно, такое же, как в Word 2003. Некоторые команды, которые раньше были доступны только в этом окне, теперь можно найти и на ленте: например, с помощью кнопки «Заливка» можно выбрать необходимый тип заливки абзаца.
Чтобы расположить текст в несколько колонок, в Word 2007 необходимо перейти на вкладку «Разметка страницы» и воспользоваться кнопкой «Колонки». Кроме традиционного разделения на одинаковые колонки, теперь можно оформить текст в виде колонок разной ширины и даже задать размер колонок вручную, выбрав в меню кнопки «Колонки» вариант «Другие колонки».
Для настройки табуляции в новой версии программы нужно открыть окно «Абзац» (щелчком на стрелочке в правой нижней части группы «Абзац») и нажать в нем кнопку «Табуляция». Отроется окно «Табуляция», ничем не отличающееся от подобного окна в Word 2003.
Чтобы оформить первую букву в абзаце в виде буквицы, в Word 2003 нужно было выделить ее и выполнить команду меню «Формат» — «Буквица». Теперь это можно сделать с помощью кнопки «Буквица», расположенной на вкладке «Вставка» в группе «Текст».
Выбрать фон страницы или при необходимости установить подложку можно на вкладке «Разметка страницы» в группе «Фон страницы». Здесь расположены кнопки «Подложка», «Цвет страницы» и «Границы страниц». Чтобы в качестве фона задать определенный цвет, нажмите кнопку «Цвет страницы» в группе «Фон страницы» и из выпадающего меню подберите необходимый цвет. Кроме заливки страницы одним цветом, вы можете выбрать оригинальный тип заливки страницы документа. Для этого нажмите кнопку «Цвет страницы» и из выпадающего меню выберите пункт «Способы заливки». На экране появится диалоговое окно, в котором можно подобрать тип заливки страницы документа. Если вы перейдете на вкладку «Текстура», то найдете красивые образцы заливки страницы с помощью готовых встроенных текстур, а на вкладке «Узор» можно выбрать заливку страницы в виде узора. Кроме цвета, текстуры, узора, в качестве фона может быть установлена подложка. В группе «Цвет страницы» нажмите кнопку «Подложка» — из раскрывающегося списка вы можете выбрать уже готовый образец. В качестве подложки можно установить и любой рисунок — например, логотип компании или фирменный знак. Для этого нажмите кнопку «Подложка» и из раскрывающегося списка выберите пункт «Настраиваемая подложка». В появившемся диалоговом окне установите переключатель в положение «Рисунок».
Работа со стилями в новой версии Microsoft Word осуществляется на вкладке «Главная». Чтобы вызвать панель стилей, необходимо щелкнуть на стрелочке в правой нижней части группы «Стили». Чтобы настроить дополнительные параметры отображения стилей, следует щелкнуть на ссылке «Параметры». Кроме того, в Word 2007 появилось множество интересных встроенных стилей. Чтобы изменить набор стилей, представленный на ленте в группе «Стили», следует нажать кнопку «Изменить стили», затем в появившемся меню выбрать пункт «Набор стилей» и щелкнуть на необходимом наборе (рис. 5). Вы также можете изменить цветовую схему и шрифт стиля, выбрав соответствующие пункты в меню кнопки «Изменить стили».
Рис. 5. Для изменения используемого набора стилей предназначена кнопка «Изменить стили»
Если вам все же не удалось найти подходящий стиль, создайте его сами и пользуйтесь в дальнейшем при оформлении документов. Для этого оформите небольшой фрагмент текста так, как вам хотелось бы его видеть, при этом за основу можно взять любой стиль из готовых. Затем нажмите кнопку «Дополнительные параметры» в группе «Стили» на вкладке «Главная» и в появившемся меню выберите пункт «Сохранить выделенный фрагмент как новый экспресс-стиль». В появившемся диалоговом окне вам останется только дать имя созданному вами стилю и нажать кнопку ОК.
Елена Динман, Центр компьютерного образования FreeДom
Компьютерная газета. Статья была опубликована в номере 33 за 2008 год в рубрике soft
Где находится кнопка формат в ворде?
Где находится кнопка Параметры Word?
Параметры Word (Общие)
- Чтобы просмотреть общие параметры работы с Word, нажмите кнопку файл > Параметры > Общие. …
- Чтобы просмотреть общие параметры работы с Word, нажмите кнопку файл > Параметры > Общие. …
- Чтобы просмотреть популярные параметры для работы с Word, нажмите кнопку Microsoft Office.
Как найти формат в ворде?
Использование средства «Формат по образцу»
- Выделите текст или графический объект, форматирование которого вы хотите скопировать. …
- На вкладке Главная нажмите кнопку Формат по образцу. …
- Проведите кистью по выделенному тексту или изображению, чтобы применить форматирование. …
- Чтобы завершить форматирование, нажмите клавишу ESC.
Как очистить формат в ворде?
Выделите текст, параметры форматирования которого по умолчанию вы хотите вернуть. На вкладке Главная в группе Шрифт нажмите кнопку Очистить формат. На вкладке Главная в группе Шрифт нажмите кнопку Очистить формат. На вкладке «Сообщение» в группе «Основной текст» нажмите кнопку «Очистить все форматирование».
Как правильно оформлять документы в Word?
- шрифт — Times New Roman, 14 кегль
- междустрочный интервал — 1,5 строки, безо всяких отступов «до» и «после»
- абзацный отступ должен быть одинаковым на протяжении всего текста и равняться 1,25 см
- выравнивание текста — по ширине
Как настроить параметры Ворд?
Чтобы настроить расширенные параметры Word, выберите Файл > Параметры, а затем в левой области щелкните Дополнительно. Настройте параметры выделения, замены и форматирования слов и абзацев. Выберите способ вставки содержимого и форматирования в пределах одного документа, в другой документ или в другое приложение.
Как открыть диалоговое окно Параметры Word?
Для настройки параметров необходимо зайти в закладку «Файл» и там выбрать «Параметры». Откроется диалоговое окно «Параметры word» и закладка «Общие». Цветовая схема – дает возможность выбрать из трех вариантов удобную для работы сбалансированную цветовую схему внешнего вида программы Microsoft Word.
Какой формат у Microsoft Word?
Форматы файлов, поддерживаемые в Word
| РасширениеExtension | Имя формата файлов format |
|---|---|
| DOC | Документ Word 97–2003 |
| DOCM | Документ Word с поддержкой макросов |
| DOCX | Документ Word |
| DOCX | Документ Strict Open XML |
Где находится граница и заливка в ворде?
Настроить (изменить) параметры границ можно как при их установке, так и после.
- Выделите один или несколько абзацев.
- Во вкладке Главная в группе Абзац щелкните по стрелке кнопки Граница и выберите команду Граница и заливка (см. рис. 4.68).
- Перейдите во вкладку Граница диалогового окна Границы и заливка (рис. 4.69).
Как правильно отформатировать текст в ворде?
Форматирование текста в Microsoft Word
- Выберите текст, который необходимо выделить.
- На вкладке Главная нажмите на стрелку команды Цвет выделения текста. Появится выпадающее меню с возможными вариантами цветов.
- Укажите необходимый цвет выделения. Выбранный текст в документе будет выделен.
Как очистить формат в Word 2010?
Как в 2010 ворде очистить формат
- Выделяем фрагмент текста, форматирование которого нужно убрать, или нажимаем клавиши CTRL+A, для выделения всего документа.
- Переходим на вкладку Главная в группе Шрифт выберите команду Очистить формат.
Как удалить все стили в Word?
Как очистить форматирование во всем документе
В группе «Стили» присмотритесь к нижнему правому углу и увидите небольшой значок в виде обращенной вправо-вниз стрелки. Нажмите на него, чтобы отобразить панель настроек стилей. Самым первым пунктом на этой панели идет пункт «Очистить всё».
Как в ворде убрать все заголовки?
Если у вас много заголовков и вы хотите удалить форматирование для всего этого, просто выберите «Выделить все» на панели инструментов и в меню «Абзац» измените уровень структуры на «основной текст», как предлагалось предыдущими авторами.
Как сделать абзац в ворде 2020?
На вкладке «Главная» щелкните правой кнопкой мыши стиль «Обычный» и выберите «Изменить». Выберите «Формат»и «Абзац». На вкладке «Отступы и интервалы» в области «Отступ» выберите «Первая строка». Нажмите кнопку ОК.
Как красиво оформить документ?
Создаем красивое оформление текста.
…
Текстовые эффекты в Ворде
- Выделите интересующий фрагмент документа.
- Перейдите во вкладку «Главная».
- В блоке «Шрифт», активируйте команду «Текстовые эффекты и оформление».
- Выберите из выпадающего списка, интересующий эффект.
Как оформить документ в ворде по госту?
Основное, что тебе нужно запомнить:
- Текст набирается исключительно шрифтом Times New Roman. …
- Стандартный размер шрифта основного текста — 14 пт. …
- Межстрочный интервал — полуторный. …
- Размер полей: правое не менее 10 мм, верхнее и нижнее — не менее 20 мм, левое — не менее 30 мм. …
- Абзацный отступ — 1,5.
Использование средства «Формат по образцу»
Используйте кнопку Формат по образцу на вкладке Главная, чтобы быстро применить одинаковое форматирование, например цвет, начертание и размер шрифта или стиль границы, к нескольким фрагментам текста или изображениям. Формат по образцу позволяет скопировать все форматирование из одного объекта и применить его к другому (это похоже на копирование и вставку форматирования).
Выделите текст или графический объект, форматирование которого вы хотите скопировать.
Примечание: Чтобы скопировать форматирование текста, выделите часть абзаца. Чтобы скопировать форматирование как текста, так и абзаца, выделите абзац целиком вместе со знаком абзаца.
На вкладке Главная нажмите кнопку Формат по образцу .
Указатель примет вид кисти.
Проведите кистью по выделенному тексту или изображению, чтобы применить форматирование. Это можно сделать только один раз. Чтобы изменить форматирование нескольких вариантов в документе, необходимо сначала дважды щелкнуть «Формат по4».
Чтобы завершить форматирование, нажмите клавишу ESC.
Примечание: Среди графических объектов Формат по образцу лучше всего подходит для рисунков, например автофигур. Тем не менее вы можете скопировать форматирование из изображения (например, его границу).
Как найти формат в ворде?
Где находится кнопка формат в ворде?
Использование средства «Формат по образцу»
- Выделите текст или графический объект, форматирование которого вы хотите скопировать. …
- На вкладке Главная нажмите кнопку Формат по образцу. …
- Проведите кистью по выделенному тексту или изображению, чтобы применить форматирование. …
- Чтобы завершить форматирование, нажмите клавишу ESC.
Как найти нужный текст в ворде?
Поиск текста в документе
- Чтобы открыть область Поиск в режиме редактирования, нажмите сочетание клавиш CTRL+F или выберите Главная > Поиск.
- Чтобы найти текст, введите его в поле Поиск в документе…
Где находится команда формат?
Наиболее часто используемые команды форматирования находятся на ленте. Если этих кнопок не достаточно, то можно обратиться к Формату ячеек в контекстном меню (через правую кнопку мыши), либо с помощью сочетания горячих клавиш Ctrl+1, что существенно быстрее.
Как очистить формат в Word 2010?
Как в 2010 ворде очистить формат
- Выделяем фрагмент текста, форматирование которого нужно убрать, или нажимаем клавиши CTRL+A, для выделения всего документа.
- Переходим на вкладку Главная в группе Шрифт выберите команду Очистить формат.
Где находится граница и заливка в ворде?
Настроить (изменить) параметры границ можно как при их установке, так и после.
- Выделите один или несколько абзацев.
- Во вкладке Главная в группе Абзац щелкните по стрелке кнопки Граница и выберите команду Граница и заливка (см. рис. 4.68).
- Перейдите во вкладку Граница диалогового окна Границы и заливка (рис. 4.69).
Как создать многоуровневый список?
Определение нового многоуровневого списка
- Выделите текст или нумерованный список, который вы хотите изменить.
- На вкладке Главная в группе Абзац щелкните стрелку рядом с кнопкой Многоуровневый список …
- Разверните диалоговое окно «Многоуровневый список», щелкнув Дополнительно в левом нижнем углу.
Как найти документ по слову в тексте?
Запускаем Notepad++ через Пуск/Все программы. В появившемся окне в верхнем меню выбираем Поиск/Найти в файлах. Также можно воспользоваться сочетанием клавиш Ctrl+Shift+F. Появится окно, где в поле Найти нужно указать слово или фразу, по которой мы ищем файл, а в поле Папка указать примерное расположение файла.
Как найти нужные слова в тексте?
Для этого следует нажать функциональную клавишу F3 либо сочетание клавиш Ctrl и F. После такой операции в верхней части появится окно, в которое следует ввести слово или слова, которые необходимо найти.
Как сделать поиск по слову на сайте?
В тексте веб-страниц можно искать определенные слова или фразы.
- Откройте веб-страницу в Chrome на компьютере.
- В правом верхнем углу экрана нажмите на значок «Ещё» Найти.
- Введите запрос в строку, появившуюся вверху справа.
- Нажмите Ввод.
- Совпадения на странице будут выделены желтым.
Для чего служит команда Регистр меню Формат?
Команда Меню ® Формат ® Регистр позволяет заменять выделенные символы на прописные буквы, на строчные буквы или их комбинацию: … С помощью команды «все строчные» все буквы выделенного текста становятся строчными. С помощью команды «ВСЕ ПРОПИСНЫЕ» все буквы выделенного текста становятся прописными.
Как изменить формат в Эксель?
Доступные числные форматы в Excel
- Выделите ячейку или диапазон ячеек.
- На вкладке Главная выберите в раскрывающемся списке формат Числовой. Вы также можете выбрать один из указанных здесь вариантов. Нажмите CTRL+1 и выберите число. …
- Выберите нужный формат.
Как определить формат ячеек?
Выделите ячейки, к которым требуется применить числовой формат. На вкладке Главная нажмите на стрелку рядом с полем Числовой формат . Появится выпадающее меню. Выберите нужный формат.
Как очистить формат в ворде?
Как очистить список последних документов в Word
Запустите Word. Список Недавние появляется всякий раз, когда слева от главного заставки. Щелкните правой кнопкой мыши на любом отдельном имени документа и выберите Очистить закрепленные документы. Нажмите Да, чтобы подтвердить удаление в следующем диалоговом окне.
Как убрать красное подчеркивание текста в ворде?
Кликните правой кнопкой мышки по подчеркнутому слову и откройте меню «Орфография». Вам будут предложены два варианта: «Добавить в словарь» и «Пропустить всё». Наконец, вы можете полностью отключить красное подчеркивание в «Ворде». Для этого нужно нажать на кнопку «Файл» и перейти в раздел «Параметры – Правописание».
Как выйти из режима рецензирования Word 2010?
Скрытие исправлений и примечаний в Word
- Чтобы просмотреть изменения по одному, щелкните «Рецензирование», а затем выберите «Принять» или «Отклонить». …
- На вкладке «Рецензирование» в группе «Примечания» щелкните стрелку возле кнопки «Удалить», а затем выберите пункт «Удалить все примечания в документе».
Download Article
Download Article
Microsoft Word 2007 is relatively new and improved from earlier versions. Maybe you’re used to the older or newer updated versions of Microsoft Office Word? This article shows you how to use this particular edition of MS Word.
-
1
Start off with the toolbar. The toolbar has seven different tabs. They are: Home, Insert, Page Layout, References, Mailings, Review, and View.
-
2
Get yourself familiar with⇱ Home tab. This tab is the basic word processing tools, like for example, size, font, color, style, etc. You will find that you’re going to go here most of the time.
-
Insert: This tab contains more tools than the Home tab, and it’s really for inserting things. They are really helpful, and they’re just not used for basic word processing. They’re also used for a professional document. Some things you can do in this tab are add clip art, add links, etc.
-
Page Layout: This tab is mostly there for adding the final touch to your document and fixing it a little. You can change the orientation, the size of your document, and pretty much you can do things you normally can’t do basically.
-
References: This tab is for inserting references. For example, adding citations, a table of contents, footnotes, bibliography, captions, etc.
-
Mailings: This tab is for making envelopes and labels, starting a mail merge (sending the same document to different people),
-
Review: This tab is for things like spelling and grammar, translating, a dictionary, a thesaurus, adding a comment, etc.
-
View: This tab has something to do with how your document looks like. It’s sort of similar to Page Layout, except it’s more of adjusting things, like zoom in, zoom out, etc.
-
Format: This tab only applies with pictures, clip art, word art, or photos. This tab is for adjusting the image(s) and text, like changing the brightness, contrast, effect, color, etc.
-
Insert: This tab contains more tools than the Home tab, and it’s really for inserting things. They are really helpful, and they’re just not used for basic word processing. They’re also used for a professional document. Some things you can do in this tab are add clip art, add links, etc.
Advertisement
-
1
Let’s go on to the part where you make your first document. Read on to find out what to do.
-
2
Open up Microsoft Word and start a new blank document. You do this by clicking on the icon that looks like a blank page with one corner turned down.
-
3
Begin the process by saving.
- To save, click on the circular Microsoft Office logo in the upper left hand corner of the window. You should see a little menu pop-up with multiple options.
- Leave the cursor over the words Save As. You should always do Save As when you’re making a new document. It gives you the option of what kind of document you want it to be, where you’re going to save it, and what the name of the document will be.
- Up will pop a window.
-
4
Click on Word 97-2003 Document or Word Document. Word 97-2003 Document allows other people to see it, even if they have older versions of Word and haven’t installed the Office 2007 Compatibility Pack, while if you use Word Document, only people that have Word 2007 or the Compatibility Pack can open it. Either one is a good choice.
-
5
If this is your first time using Microsoft Word Office 2007, create a new folder for your documents. Just type something like «Sample Documents» or something you want to name it.
-
6
Go back to the empty document. Choose a font that you think is a style you like. Some suggested fonts are Times New Roman, Calibri (Body), and Arial. The picture below shows you an example of what to do.
-
7
Type what you needed to type.
Advertisement
Add New Question
-
Question
How do I swap the paragraphs in Microsoft Office Word 2007?
You can swap the paragraph by simply highlighting the obvious functioning criteria or by adopting an illustration of an independent references column and selecting the swap option.
-
Question
How do I add pictures to a Word document?
Select «Insert,» then «Image,» then choose the image you want to add to the document and hit «Select.» The image should appear in your Word document.
-
Question
How do I password protect a document?
Click the Office button, choose «prepare» and click on «encrypt document,» then type your password.
See more answers
Ask a Question
200 characters left
Include your email address to get a message when this question is answered.
Submit
Advertisement
Thanks for submitting a tip for review!
About This Article
Thanks to all authors for creating a page that has been read 317,056 times.
Is this article up to date?
По умолчанию в документе MS Word установлен формат страницы A4, что вполне логично. Именно этот формат чаще всего используется в делопроизводстве, именно в нем создается и распечатывается большинство документов, рефератов, научных и прочих работ. Однако, иногда возникает необходимость изменить общепринятый стандарт в большую или меньшую сторону.
Урок: Как сделать альбомный лист в Ворде
В MS Word присутствует возможность изменения формата страницы, причем, сделать это можно как вручную, так и по готовому шаблону, выбрав его из набора. Проблема в том, что найти раздел, в котором эти настройки можно изменить, не так уж и просто. Дабы все прояснить, ниже мы расскажем, как в Ворде сделать формат A3 вместо A4. Собственно, точно таким же образом можно будет задать и любой другой формат (размер) для страницы.
Содержание
Изменение формата страницы А4 на любой другой стандартный формат
1. Откройте текстовый документ, формат страницы в котором требуется изменить.
2. Перейдите во вкладку «Макет» и откройте диалоговое окно группы «Параметры страницы». Для этого нажмите на небольшую стрелку, которая находится в нижем правом углу группы.
Примечание: В Word 2007-2010 инструменты, необходимые для изменения формата страницы, находятся во вкладке «Разметка страницы» в разделе «Дополнительные параметры».
3. В открывшемся окне перейдите во вкладку «Размер бумаги», где в разделе «Размер бумаги» выберите из выпадающего меню необходимый формат.
4. Нажмите «ОК», чтобы закрыть окно «Параметры страницы».
5. Формат страницы изменится на выбранный вами. В нашем случае это A3, а страница на скриншоте показана в масштабе 50% относительно размеров окна самой программы, так как иначе она попросту не влезает.
Ручное изменение формата страницы
В некоторых версиях форматы страницы, отличные от A4 по умолчанию не доступны, по крайней мере до тех пор, пока в системе не будет подключен совместимый принтер. Однако, размер страницы, соответствующий тому или иному формату, всегда можно задать вручную Все, что для этого от вас потребуется, так это знание точного значения по ГОСТу. Последнее с легкостью можно узнать благодаря поисковым системам, но мы решили упростить вам задачу.
Итак, форматы страницы и их точные размеры в сантиметрах (ширина x высота):
A0 — 84,1×118,9 A1 — 59,4×84,1 A2 — 42×59,4 A3 — 29,7×42 A4 — 21×29,7 A5 — 14,8×21
А теперь о том, как и где их указать в Ворде:
1. Откройте диалоговое окно «Параметры страницы» во вкладке «Макет» (или же раздел «Дополнительные параметры» во вкладке «Разметка страницы», если вы используете старую версию программы).
2. Перейдите во вкладку «Размер бумаги».
3. Введите в соответствующие поля необходимые значения ширины и высоты страницы после чего нажмите кнопку «ОК».
4. Формат страницы изменится согласно заданным вами параметрам. Так, на нашем скриншоте вы можете видеть лист A5 в масштабе 100% (относительно размеров окна программы).
К слову, точно таким же образом вы можете задать любые другие значения ширины и высоты страницы, изменив ее размер. Другой вопрос, будет ли это совместимо с принтером, который вы будете использовать в дальнейшем, если вы вообще планируете это делать.
Вот и все, теперь вы знаете, как изменить формат страницы в документе Microsoft Word на A3 или любой другой, как стандартный (ГОСТовский), так и произвольный, заданный вручную.
Необходимость изменить формат страницы в программе Microsoft Word появляется не так часто. Тем не менее, когда такая задача возникает, далеко не все пользователи программы понимают, как сделать страницу больше или меньше установленного стандартна. В нашей сегодняшней статье расскажем именно об этом.
Изменение размера страницы в Ворде
По умолчанию Word, как и большинство текстовых редакторов, предоставляет возможность работы на стандартном листе формата А4, но в случае необходимости его всегда можно изменить как на больший, так и на меньший, причем делается это буквально в несколько кликов.
Читайте также: Как в Ворде сделать альбомную ориентацию страницы
- Откройте документ, формат страниц в котором необходимо изменить. На панели быстрого доступа перейдите во вкладку «Макет».
Примечание: В старых версиях текстового редактора необходимые для изменения формата инструменты располагаются во вкладке «Разметка страницы».
- Нажмите на кнопку «Размер», расположенную в группе «Параметры страницы».
- Выберите подходящий формат из списка в выпадающем меню.
В некоторых случаях список поддерживаемых текстовым редактором форматов может отсутствовать в этом меню. Не стоит исключать и того, что ни один из представленных вариантов вас попросту не устроит. Столкнувшись с подобной проблемой, воспользуйтесь пунктом «Другие размеры бумаги», а затем выполните следующее:
Во вкладке «Размер бумаги» окна «Параметры страницы» в одноименном разделе выберите подходящий формат (здесь их перечень тоже может отсутствовать) или задайте размеры вручную, указав ширину и высоту листа (в сантиметрах).
Читайте также: Как в Ворд сделать формат листа А3
Примечание: В разделе «Образец» можно увидеть масштабированный пример страницы, размеры которой вы изменяете.
Вот стандартные значения актуальных форматов листов (значения указаны в сантиметрах, ширина по отношению к высоте):
Формат листа Размеры в см. A10 2,6х3,7 A9 3,7х5,2 A8 5,2х7,4 A7 7,4х10,5 A6 10,5х14,8 A5 14,8х21 A4 21х29,7 A3 29,7х42 A2 42х59,4 A1 59,4х84,1 A0 84,1х118,9 Важный для некоторых пользователей недостаток рассматриваемого нами сегодня текстового редактора заключается в том, что он не позволяет задавать слишком маленькие и большие размеры для страниц. Если быть более точным, минимальное и максимальное значение сторон упирается в 0,26 и 55,87 см соответственно, что немного не дотягивает до относительно распространенного формата A2. Получается, из стандартных в Ворде можно установить только значения, соответствующие форматам от A10 до A3, а также произвольные, которые вписываются в интервал, показанный на скриншоте ниже.
Указав необходимые, поддерживаемые программой значения, нажмите на кнопку «ОК» чтобы закрыть диалоговое окно.
Читайте также: Как в Word сделать формат листа А5
Формат листа изменится, заполнив его, вы сможете сохранить файл, отправить по электронной почте или распечатать на принтере. Последнее возможно лишь в том случае, если МФУ поддерживает заданный вами формат страницы. Более подробно об особенностях данной процедуры написано в отдельной статье на нашем сайте.
Читайте также: Печать документов в Ворде
Как видите, изменить формат листа в Microsoft Word совсем несложно. К сожалению, без ограничений не обошлось, а потому приходится довольствоваться доступными размерами, и если минимальный вряд ли кому-то потребуется, то максимального, совсем немного не дотягивающего до A2, наверняка будет достаточно не всем.
Еще статьи по данной теме: