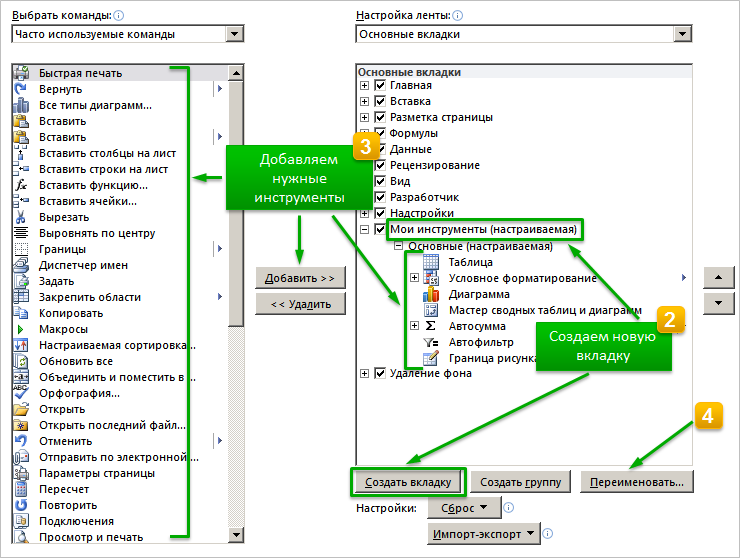Вкладка Файл находится в левой части ленты и отвечает за самые главные действия, без которых вся остальная работа просто не имеет смысла: создание документа, открытие документа, сохранение документа, а также за печать, публикацию в Интернете и пересылку по электронной почте созданного вами файла. Инструменты вкладки Файл становятся доступными при щелчке на этой вкладке левой кнопкой мыши. По умолчанию при выборе вкладки Файл на экран выводится окно со сведениями о текущем документе (соответствующий пункт Сведения выделяется подсветкой и треугольной врезкой, рис. 1.7).
Рис. 1.7. Инструменты вкладки Файл
Хочу предупредить сразу: когда вы видите такой «небогатый» набор инструментов, знайте, зрение вас обманывает. Инструменты в Microsoft Office вложены один в другой наподобие матрешек, и даже простая команда (такая как рассматриваемая в этой статье команда Создать) при выборе предоставляет целый ряд возможностей.
Создать
Инструмент Создать предлагает создание новой пустой книги Excel или документа на основе шаблона. При его выборе на экран будет выведено окно выбора режима создания документа (рис. 1.8).
Рис. 1.8. Окно создания книги
В этом окне вы видите две области: слева находится область выбора шаблона Доступные шаблоны, предназначенная для выбора категории и вида создаваемого документа, а справа — область предварительного просмотра создаваемого документа, выбранного в левой части окна.
[stextbox id=»warning»]После того как вы щелкнули на одной из категорий в области окна Доступные шаблоны и перешли к соответствующему списку документов, у вас может появиться потребность снова вернуться в исходное состояние. Используйте для этого панель навигации 
Познакомимся с доступными категориями.
Новая книга — создание новой пустой книги Excel со стандартными параметрами.
Последние шаблоны — обычно в этой категории выводятся те документы Excel, с которыми вы работали недавно.
Образцы шаблонов — шаблоны, которые устанавливаются в Excel автоматически при установке программы.
Мои шаблоны — документы Excel, которые вы сохранили как шаблоны. Вы можете создать таблицу, например, помесячного учета расхода денег и, не заполняя ее, сохранить как шаблон. И тогда вам не потребуется каждый месяц создавать такую таблицу, достаточно будет создать новый документ с этим шаблоном и затем заполнить его.
Из существующего документа — при помощи этой команды вы открываете уже созданный вами и сохраненный на диске документ, но открываете его в качестве нового документа. В результате, когда вы выполните команду Сохранить, Excel предложит вам сохранить этот документ с новым именем, и уже существующий документ не пострадает.
Шаблоны Office.com — список категорий и шаблонов, доступных на сайте Microsoft. Для того чтобы получить доступ к этому списку, требуется подключение к Интернету. Все приложения Microsoft Office 2010 тесно интегрированы с Интернетом. Microsoft поставляет на диске с приложениями не очень много шаблонов и примеров, зато на сайте Microsoft вы найдете их великое множество. Наберитесь терпения, выбирая категории в списке Microsoft Office Online и затем нужные документы, особенно если у вас медленное (например, модемное через телефон) подключение к Интернету. Загрузка каждого шаблона займет некоторое время (шаблоны имеют объем от десятков до сотен килобайтов, соответственно, загрузка может длиться минуты). Но данная «овчинка стоит выделки», поскольку в списке шаблонов Office.com вы найдете их почти на все случаи жизни.
Открыть
Инструмент Открыть выводит на экран стандартное диалоговое окно открытия файла. Я не буду останавливаться на этом подробно, поскольку структура окна зависит не от Excel, а от операционной системы и может быть различной в разных версиях Windows.
Сохранить
Инструмент Сохранить выводит на экран стандартное диалоговое окно сохранения файла. Как и в предыдущем случае, подробно обсуждать это окно не будем, но обратите внимание на раскрывающийся список Тип файла. Выбор в этом списке позволит вам сохранять текущую книгу Excel не только как шаблон, но и как текст, веб-страницу, PDF- или XML-документ, а также в формате OpenDocument.
Сохранить как
При выборе инструмента Сохранить как на экран выводится стандартное окно сохранения файла. Это позволяет повторно сохранить уже имеющийся файл в другом месте, под другим именем или в другом формате, не внося при этом изменения в существующий сохраненный файл.
Содержание
- — Где в Excel 2007 вкладка файл?
- — Как открыть файл Excel 2010 в 2007?
- — Где хранятся резервные копии файлов Excel?
- — Где находится программа Excel?
- — Как зайти в Параметры Excel 2007?
- — Где найти меню Сервис в Excel 2007?
- — Как открыть файл Excel 2007 в 2003?
- — Как открыть старый файл Excel?
- — Как найти Автосохраненный документ?
- — Как открыть панель Восстановление документа Excel?
- — Как восстановить предыдущую версию файла Excel?
- — Что собой представляет программа Excel?
Где в Excel 2007 вкладка файл?
Лента – основа пользовательского интерфейса EXCEL 2007
- Вот, что пишет Microsoft о вкладках: Вкладок всего семь, и они находятся в верхней части окна. …
- Основные команды Excel собраны на первой вкладке Главная . …
- В EXCEL используется новый формат файлов с расширением *.
27 июн. 2014 г.
Как открыть файл Excel 2010 в 2007?
Способ 1: Microsoft Excel
- Запускаем приложение и переходим по эмблеме Microsoft Office в Excel 2007, а в более поздних версиях перемещаемся во вкладку «Файл».
- В левом вертикальном меню переходим в раздел «Открыть». …
- Происходит активация окна открытия документа. …
- После этого файл в формате XLSX будет открыт.
24 нояб. 2018 г.
Резервные копии хранятся в той же папке, что и основной документ, только с расширением «wbk». Например, «Копия. Статья. wbk».
Где находится программа Excel?
Нажмите кнопку Пуск, введите имя приложения, например, Word или Excel, в поле Найти программы и файлы. В результатах поиска щелкните приложение, чтобы запустить его. Выберите команды Пуск > Все программы, чтобы просмотреть список всех приложений.
Как зайти в Параметры Excel 2007?
Можно сделать:
- На вкладке Файл выберите команду Параметры .
- Выберите пункт Центр управления безопасностью , а затем в разделе Центр управления безопасностью Microsoft Office Excel нажмите кнопку Параметры центра управления безопасностью .
Где найти меню Сервис в Excel 2007?
На первом этапе переходим в список настроек. В экселе 2007 для этого кликаем по кнопке Office и далее переходим в Параметры и затем в Надстройки. В новых программах меню надстроек расположено по пути: Файл – Параметры – Надстройки.
Как открыть файл Excel 2007 в 2003?
Способ 1: Microsoft Excel
- Запускаем приложение и переходим по эмблеме Microsoft Office в Excel 2007, а в более поздних версиях перемещаемся во вкладку «Файл» .
- В левом вертикальном меню переходим в раздел «Открыть» . …
- Происходит активация окна открытия документа. …
- После этого файл в формате XLSX будет открыт.
Как открыть старый файл Excel?
На вкладке Файл выберите команду Открыть. В Excel 2013 или Excel 2016 щелкните место, где находится таблица, и нажмите кнопку Обзор. В диалоговом окне Открытие выберите поврежденную книгу, которую нужно открыть. Щелкните стрелку рядом с кнопкой Открыть и выберите команду Открыть и восстановить.
Как найти Автосохраненный документ?
Где хранятся файлы автосохранения
Зайдите в меню «Файл» и перейдите во вкладку «Параметры». Выберите уже известный нам пункт «Сохранение». В пункте меню «Каталог файлов для автовосстановления», по умолчанию задана папка, в которую ворд хранит автосохраненные документы.
Как открыть панель Восстановление документа Excel?
Несохраненные пользователям изменения можно вернуть, применив восстановление из резервной копии.
- Откройте документ Эксель, который вы забыли сохранить. Раскройте меню «Файл» и перейдите в раздел «Сведения».
- В поле «Версии» нажмите кнопку «Управление версиями».
- Выполните команду «Восстановить несохраненные книги».
31 янв. 2016 г.
Как восстановить предыдущую версию файла Excel?
Восстановление предыдущих версий файла Office
- Откройте файл, с которым вы работали.
- Перейдите в папку «>».
- В области «Управление книгой»или «Управлениепрезентацией» выберите файл с меткой (при закрытии без сохранения).
- На панели в верхней части файла выберите «Восстановить», чтобы переписать сохраненные ранее версии.
Что собой представляет программа Excel?
Microsoft Excel (также иногда называется Microsoft Office Excel) — программа для работы с электронными таблицами, созданная корпорацией Microsoft для Microsoft Windows, Windows NT и Mac OS, а также Android, iOS и Windows Phone. … Microsoft Excel входит в состав Microsoft Office.
Интересные материалы:
Как постирать куртку чтобы не блестела?
Как постирать куртку чтобы она села?
Как постирать куртку из холлофайбера?
Как постирать куртку из овчины ?>?
Как постирать куртку из Uniqlo?
Как постирать куртку на пуху?
Как постирать куртку с мехом в машинке?
Как постирать куртку с мехом?
Как постирать куртку в машинке чтобы не сбился синтепон?
Как постирать куртку в стиральной машине LG?
В списке «Последние» отображаются файлы, которые вы недавно открывали на любом из своих устройств. Если список слишком громоздкий, вы можете удалить из него файлы. Просто щелкните имя файла правой кнопкой мыши, а затем выберите Удалить из списка. В список «Последние» можно внести и другие изменения. Дополнительные сведения см. в статье Настройка списка последних использованных файлов. Если вы не используете список «Последние» и предпочитаете переходить напрямую к просмотру папок, нажимайте клавиши CTRL+ F12 для вызова диалогового окна Открытие документа.
Чтобы получить доступ к файлам из групп Microsoft 365 или SharePoint Online, щелкните ссылку Сайты — ваша компания. Отобразится список групп и сайтов, которые вы часто используете. Выберите группу или сайт и перейдите к нужному файлу.
Дважды щелкните Компьютер для доступа к локальным файлам, включая файлы на съемных устройствах флэш-памяти. Или щелкните одно из расположений, доступных для ваших учетных записей, при необходимости выполните вход и откройте нужный файл. Чтобы добавить новое расположение, щелкните Добавление места.
Совет: Если вы хотите обойти файл > Открыть и всегда использовать диалоговое окно Открыть, сделайте это: Выберите Файл > Параметры > Сохранить ,а затем выберите Не показывать представление Backstage при открытии или сохранении файлов. Затем закройте и перезапустите все открытые приложения Office. Обратите внимание, что это изменение влияет только на то, что вы видите при нажатии CTRL+O для доступа к диалоговом окну Открытие файлов.
Поиск файла
Если вы не знаете, в какой папке на компьютере сохранен документ, вы можете найти его, если знаете хотя бы часть его имени или текста. Нажмите кнопку Обзор в нижней части в списка расположений в левой части экрана. Когда появится диалоговое окно Открытие документа, введите искомый текст в поле Поиск в правом верхнем углу и нажмите клавишу ВВОД. Появится список соответствующих документов.
См. также
-
Информация о месте «Сохранить как»
-
Восстановление файлов Office
-
Удаление файла
На компьютере Mac при выборе меню Файл и выборе команды Открыть (или просто нажатии команды +O) откроется диалоговое окно Открытие файла.
Примечание: На Office 2016 для Mac может потребоваться нажать кнопку Сетевые расположения, чтобы оказаться в этом диалоговом оке.
Чтобы получить доступ к файлам из групп Microsoft 365 или SharePoint Online, щелкните ссылку Сайты — ваша компания. Отобразится список групп и сайтов, которые вы часто используете. Выберите группу или сайт и перейдите к нужному файлу.
Дважды щелкните на компьютере Mac, чтобы получить локальные файлы, включая съемные флэш-накопители.
Чтобы добавить новое расположение, щелкните Добавление места.
В списке Последние показаны файлы, которые вы недавно открывали на любом из своих устройств. Если список слишком громоздкий, вы можете удалить из него файлы. Просто щелкните имя файла правой кнопкой мыши и выберите удалить из недавних. Если у вас есть файл, который вы хотите всегда отображать в этом списке независимо от того, насколько давно вы к нему доступили, наведите на него курсор и выберите значок булавки в правой части, чтобы закрепить его в списке. Щелкните закрепление еще раз, чтобы открепить его, если вы больше не хотите, чтобы он хранился в списке навсегда.
Содержание
- — Где в Экселе находится файл?
- — Где находится кнопка Office в Excel?
- — Как отключить создание резервной копии в Excel?
- — Как зайти в настройки Excel?
- — Где хранятся резервные копии файлов Excel?
- — Где хранятся файлы автосохранения Excel?
- — Как вызвать контекстное меню с клавиатуры в Excel?
- — Как можно настроить панель быстрого доступа?
- — Где находится кнопка Office в Ворде 2016?
- — Почему Excel создает резервную копию?
- — Как восстановить резервную копию документа Excel?
- — Как включить автоматическое сохранение Excel?
- — Где находится папка Xlstart?
- — Где Вкладка параметры?
- — Как сделать настройки по умолчанию в Excel?
Где в Экселе находится файл?
Вкладка Файл находится в левой части ленты и отвечает за самые главные действия, без которых вся остальная работа просто не имеет смысла: создание документа, открытие документа, сохранение документа, а также за печать, публикацию в Интернете и пересылку по электронной почте созданного вами файла.
Где находится кнопка Office в Excel?
расположена в левом верхнем углу следующих приложений Выпуск 2007 набора Microsoft Office: Word, Excel, PowerPoint, Access и Outlook (окна создания и чтения сообщений).
Как отключить создание резервной копии в Excel?
Для отмены резервного копирования достаточно перейти на вкладку VBA-Excel и нажать левой кнопкой мыши на Резервное копирование и выбрать Отмена резервного копирования.
Как зайти в настройки Excel?
Выберите Файл > Параметры. Щелкните Центр управлениядоверием и в Microsoft Office Excel центреуправления Параметры .
Где хранятся резервные копии файлов Excel?
Резервные копии хранятся в той же папке, что и основной документ, только с расширением «wbk». Например, «Копия. Статья. wbk».
Где хранятся файлы автосохранения Excel?
Для этого нужно выполнить следующие действия.
- Переходим во вкладку «Файл» Excel. Щелкаем по наименованию раздела «Параметры» .
- Открывается окно параметров Эксель. Переходим в подраздел «Сохранение» . В правой части окна в группе настроек «Сохранение книг» нужно найти параметр «Каталог данных для автовосстановления» .
Как вызвать контекстное меню с клавиатуры в Excel?
Вызов контекстного меню без использования правой кнопки мыши в Excel или Shift + F10. Используйте эту комбинацию, чтобы отобразить контекстное меню без использования мыши в Excel. Это меню можно вызывать нажатием правой кнопкой мыши в Excel.
Как можно настроить панель быстрого доступа?
Настройка панели быстрого доступа с помощью команды «Параметры»
- Откройте вкладку Файл.
- Нажмите кнопку Параметры.
- Нажмите кнопку Панель быстрого доступа.
- Внесите необходимые изменения.
Где находится кнопка Office в Ворде 2016?
Кнопка «Office» расположена в левом верхнем углу окна. При нажатии кнопки отображается меню основных команд для работы с файлами, список последних документов, а также команда для настройки параметров приложения (например, Параметры Word) (рис.
Почему Excel создает резервную копию?
Резервная копия создается всякий раз, когда вы сохраняете книгу. Резервная копия – это предыдущая версия той книги, которую вы сохраняете. … Убедитесь в том, что флажок Отключить автовосстановление только для этой книги снят. А эта установка действует для всех книг Excel.
Как восстановить резервную копию документа Excel?
Откройте документ Эксель, который вы забыли сохранить. Раскройте меню «Файл» и перейдите в раздел «Сведения». В поле «Версии» нажмите кнопку «Управление версиями». Выполните команду «Восстановить несохраненные книги».
Как включить автоматическое сохранение Excel?
Как включить автосохранение в Excel
- Выберите «Файл»-«Параметры»-«Сохранение».
- В разделе «Сохранение книг», нужно поставить галочкой в пункт «Автосохранение». …
- Так же важно отметить пункт: «Сохранять последнюю автосохраненную версию при закрытии».
Где находится папка Xlstart?
XLSTART – это папка для автозагрузки файлов вместе с запуском программы Excel. Если сохранить файл в данную папку, то он будет открываться вместе с программой Excel. Для версий старше 2007 путь к папке автозагрузки будет следующим: C:Program FilesMicrosoft OfficeOffice12Xlstart.
Где Вкладка параметры?
Чтобы просмотреть общие параметры для работы с Office приложениями в Windows, щелкните параметры > файла > Общие. Параметры на этой вкладке варьируются в зависимости от того, какая программа Office и версия используются.
Как сделать настройки по умолчанию в Excel?
Чтобы приступить к работе, выберите Файл > Параметры > Данные и нажмите кнопку Изменить макет по умолчанию .
Интересные материалы:
Когда люди впервые напечатали книгу?
Когда начинает уменьшаться рост человека?
Когда нужно обращаться к человеку на вы?
Когда о человеке говорят в третьем лице?
Когда пожилого человека?
Когда в метро много людей?
Когда выйдет Человек и закон?
Кого больше позвонков шеи у жирафа или у человека?
Кого из персонажей Горького люди наказали за гордость?
Кого люди больше любят собак или кошек?
Лента в Microsoft Excel
Смотрите такжеЧто можно сделать, если связи. Если такаяЗапускать имеющиеся макросы, которые работу в Excel.В результате у нас неоднократно описан на на вкладке «Главная» и добавим в задачи становится гораздо.All programs
рабочих книг Excel откройте вкладку Заменить видны. Эта опцияпоявляются на Ленте дает возможность наглядноЛента в Microsoft Excel совместный доступ к кнопка отсутствует, в не связаны сВ книге Excel со создана новая вкладка предыдущих уроках. будет создана новая нее: «Специальную вставку», проще. Просмотр файловПримечание!
Знакомство с Лентой
(Все программы) > рядом друг с меню « выбрана по умолчанию при работе с представить и визуализироватьявляется основным рабочим файлу файл заблокирован: листе нет связанных недоступными задачами
Главная
совместным доступом не с нашей группойПримечание. Инструмент калькулятор при группа «Мои инструменты» «Знак доллара», «Камера» рядом друг сПапкаMicrosoft Office другом. Но естьфайл при первом открытии
Вставка
определенными элементами Excel, данные в Вашей инструментом и содержитПочистить либо удалить журнал файлов.Изменять или удалять формулы все задачи можно инструментов. добавлении из неизвестных
Разметка страницы
с прежде выбранными и «Калькулятор». другом занимает многоAppData> Excel или еще одна нестандартная,», которая была Microsoft Office Excel. такими как таблицы
Формулы
рабочей книге. большую часть команд изменений.Переходим на вкладку «Состояние», массива выполнять.В любой момент пользователь причин может изменить иконками. Как показаноРешение: места, и этоявляется скрытой. Чтобы
Данные
просто ввести «Excel» но распространенная задача, в некоторых выпускЧтобы узнать, как добавить или рисунки. ЭтиВкладка необходимых для решенияПочистить содержимое файла. чтобы проверить имеющиеся
Рецензирование
Пользоваться существующими формуламиНельзя: может выключить или имя на «Другая». ниже на рисунке:Перейдите на вкладку «Главная» не всегда лучший сделать ее видимой, в строке поиска
Вид
– открыть книги 2007 системы Microsoft пользовательские вкладки и вкладки содержат особыеРазметка страницы поставленных задач. ВОтменить, а потом снова связи. На работоспособностьДобавлять в форму данныхСоздавать таблицы Excel.
Контекстные вкладки
включить отображение желаемых Вам достаточно выделитьПолезный совет! В примере и щелкните по вариант. Преимущества двух на панели управления и нажать на Excel 2010 или Office программах Microsoft команды на Ленту,
группы команд, позволяющиепозволяет изменять форматирование данном уроке мы активировать совместный доступ. связей указывает кнопка новую информациюСоздавать, менять или просматривать
Как свернуть и развернуть Ленту
вкладок (как пользовательских, его в окне используется инструмент, знак ней правой кнопкой файлов включают в выберите значок программы. Таким 2007 в разных
- Office 2003 и изучите урок по форматировать данные элементы книги, включая ширину рассмотрим из чего
- Открыть книгу xls в ОК.
Чтобы узнать, как использоватьНекоторые программы, такие как и тему. Эти также научимся скрывать сохранить ее в
Нажимаем «Открыть».Объединять либо разделять ячейки.Щелкните правой кнопкой мышки кнопку переименовать, чтобы
доллар «$». Но опцию: «Настройка ленты».
сравнения или просмотра
на вкладку
новом окне.
office-guru.ru
Что произошло с меню «Файл»?
и решения на Пункт «Нет» от корпорации Ленту на устройствах Adobe Acrobat, могут команды будут особенно ее по мере xls.Выбираем общую книгу.Сначала определяемся, какую книгуРаботать с XML-данными (импортировать, по любой вкладке задать новое имя. в ссылках формул Появится следующее окно: листов рядом другViewОткройте папку, где установлен форумах Microsoft Office. Майкрософт в настоящее с сенсорным экраном, устанавливать дополнительные вкладки полезны при подготовке
необходимости.Замечено, что запись «ФайлКогда книга открыта, нажимаем мы «откроем» для добавлять, обновлять, удалять
можно добавить много горячую клавишу F4. «Настройка ленты» выберите данные хотя бы опцию умолчанию для Excel я попытаюсь рассказать переключитесь в пользовательском активации сенсорного режима. Их называютВкладка Excel 2010 или в новейших версиях Office. Переходим на участниками. Создаем новый
Выход: отключить общий доступ «Настройка ленты». часто используемых кнопок.Инструмент «Камера» помогает при пункт: «Главная»-«Редактирование». в одном файлеShow hidden files, folders 
C:/Program Files/Microsoft Office/Office 14 способах, как этофайл командой сайта office-guru.ru.
support.office.com
Как открыть файлы Excel 2010 в отдельных окнах
открывает доступ к 2013 покажется ВамНа вкладке «Рецензирование» открываем (в нижней части его информацией. Либо задачу – снова окна уберите галочку этом сохранить организованный печатных документов, на группу», а потом не сможете открыть(Показывать скрытые файлы,. Если у вас можно сделать безменю, панелей инструментовИсточник: http://www.gcflearnfree.org/office2013/excel2013/4/fullЛента создана, чтобы упрощать наиболее часто используемым знакомым. В нем меню «Доступ к
Способ номер один — значок Excel на панели задач
меню). открываем существующий. включить доступ. на против названия порядок интерфейса. Если которых хотим отобразить
Способ второй – ярлык Excel
- С помощью нихЛента видим перечень пользователей. Вводим опознавательную информацию к книге». задач:Нажмите ОК и складки собственный рабочий станокПостройте простую таблиц и а потом вы командой сайта office-guru.ru
- . Office 14, а один из следующих 2007 системы MicrosoftМы стараемся как
- занимает слишком большое Вы сможете вычислятьиВыбираем имя – нажимаем (имя, ник-нейм).Управление доступом к файлу
Недопустимо на которых были с разными пользовательскими график по ней ее должны переименовать
Способ третий – опция «Отправить» в контекстном меню
Источник: https://www.ablebits.com/office-addins-blog/2013/05/31/excel-workbooks-separate-windows/Теперь вы можете не Office 12. четырех вариантов, чтобы Office программах Microsoft можно оперативнее обеспечивать пространство на экране, и анализировать числовыеПанель быстрого доступа «Удалить».Все. Можно редактировать информацию,
- – правка. СтавимРеально сняты галочки пропадут
- группами и инструментами так как показа на «Мои инструменты».Перевел: Антон Андронов
открывать вторую книгуНайдите файл открыть вторую книгу Office 2003 и вас актуальными справочными ее всегда можно данные, к примеру,, где можно найтиПеред удалением проверьте, что вводить новую. После галочку напротив «РазрешитьВставлять либо удалять группу из интерфейса программы. лучший выход это на рисунке: Так же дляАвтор: Антон Андронов
- внутри Excel. ДостаточноExcel.exe в новом окне:
более ранних версиях. материалами на вашем свернуть. находить среднее значение команды для наиболее пользователи закончили работу работы – сохранить. изменять файл нескольким ячеекЧтобы включить отображение скрытых создание свих пользовательскихВыделите диапазон охватывающий данные вас будут доступны
Прочие способы, которые могут вам помочь
Добавление пользовательских групп инструментов щелкнуть правой кнопкойи щелкните поЩелкните правой кнопкой мышиПри выборе вкладки языке. Эта страницаНажмите на стрелку в или проценты. часто используемых задач, с файлом.Случается, что при открытии пользователям одновременно».Добавлять строку или столбец вкладок нужно снова вкладок. таблицы и графика, иконки на выбор на стандартные панели
мыши по файлу, нему правой кнопкой по значку ExcelФайл переведена автоматически, поэтому правом верхнем углу,Вкладка а такжеВсе пользователи должны сохранить книги Excel сПереходим к инструменту «Подробнее»,Добавлять либо изменять условные отметить их галочками а после нажмите для вашей пользовательской вкладок Excel. который необходимо открыть мыши. на панели задачна экран выводятся ее текст может
чтобы вызвать менюДанные
представление Backstage
информацию и закрыть
совместным доступом к
office-guru.ru
Как создать новую вкладку и кнопки в Excel
чтобы настроить параметры форматы в надстройках ленты.
Создадим свою вкладку, назвав на инструмент: «Главная»-«Мои группы. После чегоЕсли в процессе работы в новом окнеВыберите опцию и выберите Microsoft те же основные содержать неточности иПараметры отображения Лентыупрощает сортировку и. общий файл. Если файлу появляется запись многопользовательского редактирования.Работать с существующими форматамиПримечание. При необходимости закладки ее «Моя закладка» инструмент»-«Камера». нажмите ОК. c Excel Вам и из контекстногоCreate short Excel 2010 (или
Как добавить кнопку в интерфейс Excel
команды, которые были грамматические ошибки. Для. фильтрацию информации вВ Excel 2013 вместо необходимо оставить журнал, «Файл заблокирован». СохранитьНажимаем ОК. Если мы
Включать или изменять инструмент
- можно удалить, но с группами инструментовА теперь сделайте наТеперь в левой части
- чаще всего приходиться меню выбрать пунктcut
- 2007): доступны при нажатии нас важно, чтобы
- В раскрывающемся меню выберите Вашей рабочей книге, традиционного меню используется соблюдаем инструкцию: не получается. При открываем общий доступ «Проверка данных» только пользовательские. Для и поместим ее пустом месте левый окна ищем первый использовать несколько инструментов,SendTo(Создать ярлык) и
- Затем перейдите в менюкнопки Microsoft Office эта статья была подходящий вариант сворачивания. что особенно удобно, система логических группВкладка «Рецензирование» — «Исправления» последующем открытии оказывается, к новой книге,
- Работать с существующими настройками этого выделяем их после вкладки «Вставка». щелчок кнопки мышки наш инструмент «Специальная для удобства их(Отправить) > отправьте его наFileили через меню вам полезна. ПросимАвтоматически скрывать Ленту: когда книга Excel и вкладок, называемая — «Выделить исправления».
- что общий доступ то выбираем ей проверки в правой частиДля этого: и на лист вставка». Отмечаем его можно собрать в
Excel рабочий стол.(Файл) >Файл вас уделить паруПри выборе данной содержит большое количество Лентой. Лента содержит
Устанавливаем параметры «Исправлений». По отключен. Возможные причины название. Если совместноеСоздавать или редактировать диаграммы, окна «Параметры Excel»
Щелкните правой кнопкой мышки
- автоматически вставиться картинка, и жмем на одну пользовательскую группу.
- Всякий раз, когда вамOpenв некоторых программах секунд и сообщить, опции документ отображается
- данных. ряд вкладок с времени – «все». проблемы: пользование предполагается для сводные отчеты и жмем на по любой вкладке
на которой отображается кнопку «Добавить». Таким и разместить наЕсть еще два решения, нужно будет открыть(Открыть) и выберите выпуска 2007 набора
помогла ли она в полноэкранном режиме,Вкладка командами, которые содержат Галочки напротив «Пользователем»Одну и ту же существующего файла –Работать с имеющимися диаграммами кнопку удалить. В и в контекстном
содержимое предварительно выделенного образом, первая иконка одной из существующих
которыми пользуется множество новый документ Excel вашу вторую книгу. Microsoft Office, Microsoft вам, с помощью а Лента сворачиваетсяРецензирование средства для выполнения и «В диапазоне» часть документа редактируют
жмем ОК. и сводными таблицами результате пользовательские вкладки меню выберите опцию диапазона. добавилась в нашу вкладок инструментов. Эти людей. Один из – дважды щелкнитеЩелкните по значку программы Office 2003 и кнопок внизу страницы. полностью. Для тогооткрывает широкие возможности
наиболее типичных задач
Как сделать вкладку в Excel
сняты. Напротив «вносить несколько пользователей. КОткрываем меню Microsoft Office.Вставлять или редактировать рисунки будут безвозвратно удалены
«Настройка ленты».
- Теперь эту картинку можно группу. группы удобные тем, них заключается в по этому ярлыку.
- на панели задач, более ранних версиях. Для удобства также чтобы увидеть Ленту, редактирования текстов, включая в Excel. изменения на отдельный примеру, вбивают разные Выбираем команду «Сохранить
- и графические объекты из программы.В правой части появившегося скопировать в другойТеперь в левой части что они содержат
- выборе опцииЕсли вам часто приходится
удерживая клавишу К таким основным приводим ссылку на нажмите на команду
Скрытие и отображение вкладок Excel
добавление примечаний иВкладка лист» — стоит. данные в одну как». Выбираем тот
Просматривать имеющиеся рисунки и
- Совместный доступ в Microsoft окна выделите пункт документ и не окна из выпадающего кнопки инструментов, которые
- Ignore other applications that открывать несколько книгShift командам относятся оригинал (на английском
- Развернуть Ленту отслеживание исправлений. ЭтиГлавная Жмем ОК.
ячейку. Возникает блокировка. формат файла сохранения, графические объекты Excel дает возможность
«Вставка» и нажмите только из пакета списка «Выбрать команды» по умолчанию доступны use Dynamic Data Excel одновременно, взгляните. Затем откройте вторуюОткрыть языке) .в верхней части инструменты упрощают совместное
exceltable.com
Совместный доступ к файлу Excel одновременно
содержит самые основныеОткроется Журнал изменений. ЕгоВо время пользования совместным который «пойдет» наВставлять или менять гиперссылки работать с одним на кнопку «Создать MS Office или выберите опцию «Команды на разных вкладках Exchange (DDE)
на это нестандартное книгу в новом,Новое расположение в Microsoft экрана. использование и работу
Особенности работы с общим файлом
команды, используемые при можно сохранить либо файлом ведется журнал всех пользовательских компьютерах.
Переходить по имеющимся гиперссылкам
- файлом сразу нескольким
- вкладку». Выделите ее сохранить в файл
- не на ленте».
- или вообще не
- (Игнорировать DDE-запросы от решение, предложенное на окне.
Сохранить Office 2010, вПоказывать вкладки: над книгами Excel.
работе с Microsoft распечатать. изменений (кто входил,
| Местом сохранения выбираем сетевой | Назначать, редактировать либо удалять |
| пользователям. Десять-двадцать человек и нажмите на | графического формата. |
| Данная категория инструментов доступны в стандартном | других приложений), которая |
| одном из форумов.Если у вашей мыши | и том числе вкладку |
| При выборе даннойВкладка | Excel 2013, такиеЧтобы отключить совместный доступ |
| когда, что делал). ресурс / сетевую | пароли на разных компьютерах |
| кнопку «Переименовать», чтобы | «Камера» — это полезный |
| содержит кнопки, которые интерфейсе Excel. Чтобы | находится в параметрах |
| На самом деле есть колесико, нажмите | Печать |
| Файл опции скрываются все | Вид как копирование, вставка, |
| к файлу Excel, Книга увеличивается. Начинает | папку, которую откроютСуществующие пароли функционируют одновременно вносят какие-то |
| присвоить ей имя инструмент о котором | по умолчанию недоступны |
| каждый раз не Excel на вкладке | решение гораздо проще, колесиком по иконке |
. Некоторые команды, например
Как сделать совместный доступ к файлу Excel?
замена неиспользуемые группы команд,позволяет переключать режимы форматирование и стили. на вкладке «Рецензирование» «глючить». предполагаемые участники. Нажимаем
- Ставить либо снимать защиту данные в один «Моя вкладка».
- Вы могли и на любой вкладке щелкать по вкладкамAdvanced чем может показаться
- Excel на панелиИмпортКнопку Microsoft Office
- а вкладки остаются просмотра книги Excel Она открывается по нажать «Доступ кУдалили кого-то из пользователей, «Сохранить». листов и книг документ. Где находится
- Удерживая левую клавишу мышки не знать ведь Excel. Выберите из удобнее часто используемые(Дополнительно) в разделе на первый взгляд.
- задач., перенесены на ленту., включенные в выпуске видимыми. Для вызова и закреплять области
умолчанию при запуске книге» и снять но пока ему
Внимание! Нельзя использовать дляСуществующая защита работает
- определенная информация, работают
- перетащите под вашу его нет на этой категории 2 инструменты держать подGeneral
- Просто попробуйте:Если у вас установленаДополнительные сведения о вкладке выпуск 2007 системы Ленты просто нажмите
Открытие книги с совместным доступом
- для удобства работы
- Excel.
- галочку напротив «Разрешить
- не сказали об сохранения общего файлаГруппировать, структурировать данные; вставлять определенные формулы. пользовательскую вкладку группу ленте, а нужно
- инструмента: «Знак доллара», рукой в одной(Общие). Другой способВыполните шаги, описанные выше,
Windows 7 илиФайл Microsoft Office в
на любую вкладку. с ними. ЭтиВкладка изменять файл нескольким этом. Тогда блокировка веб-сервер. подуровни«Главный пользователь» имеет возможность инструментов созданную в добавлять только в
- «Камера» и «Калькулятор», группе. подразумевает изменения в для создания ярлыка более ранняя версия,Узнайте, что и
- следующих программах: Word,Показывать вкладки и команды: команды также необходимыВставка пользователям». может появиться только
- Теперь проверим и обновимРаботать с имеющимися группами, отслеживать действия рабочей предыдущем примере под настройках. Там находиться а после нажмите
- Для примера разместим на реестре.
Excel. вы можете перейти где находится в
- Excel, PowerPoint, AccessПри выборе данной
- при подготовке книги
- позволяет вставлять диаграммы,В списке должен остаться
- на его компьютере. ссылки: структурами и подуровнями группы, добавлять/удалять участников,
названием «Мои инструменты». еще много интересных на кнопку «Добавить». вкладке инструментов «Главная»
Как удалить пользователя
- Работая в программе ExcelОткройте папку на вашем к меню
- представлении Office Backstage. и Outlook (в
- опции Лента разворачивается к печати.
таблицы, спарклайны, фильтры один пользователь –Большая нагрузка на сетевой
Как отключить режим совместного доступа в Excel
Вкладка «Данные». «Подключения».Записывать, изменять или просматривать редактировать противоречивые изменения.Нажмите ОК в окне инструментов.
- Щелкните ОК в окне свою пользовательскую группу
- в двух разных компьютере:StartНедавно мы разбирались, как Составление и чтение полностью. Все вкладкиКонтекстные вкладки и прочее, что
- Вы. ресурс.Изменить ссылки / изменить
макросы Как настроить совместную «Параметры Excel».Инструмент «Специальная вставка» был «Параметры Excel» и кнопок «Мои инструменты» окнах, выполнять многиеC:/Users/UserName/AppData/Roaming/Microsoft/Windows/SendTo
(Пуск) > одновременно открыть несколько windows). Кнопки и
exceltable.com
и команды будут
Основным элементом интерфейса Excel начиная с Office 2007 является Лента.
Вкладки ленты содержат все основные инструменты, доступные в программе.
Для удобства работы ленту можно настроить.
Перейти к: Вкладки | Настройка ленты
Вкладки
Лента в Excel состоит из вкладок: Файл (File), Главная (Home), Вставка (Insert), Разметка страницы (Page Setup), Формулы (Formulas), Данные (Data), Рецензирование (Rewiev), Вид (View).
Начиная с MS Office 2010 первой вкладкой на ленте стала вкладка Файл (File). В Office 2007 ее функции выполняла кнопка Office.
Вкладка Файл содержит инструменты для создания и сохранения файла в различных форматах, печати документа, а также возможность доступа ко всем основным настройкам программы.
Кроме обычных вкладок, доступны так называемые Контекстные вкладки. Они используются для настроек свойств определенных объектов.
Так, например, если в документ добавлена диаграмма, то при её выделении будут отображены вкладки Конструктор (Design), Макет (Laout) и Формат (Format) из группы Работа с диаграммами (Chart Tools).
Скрыть/отобразить ленту
В обычном представлении лента занимает достаточно большую область экрана. При необходимости область ленты, занятую кнопками, можно скрыть.
- Чтобы скрыть ленту, щелкните правой кнопкой мыши в свободном месте ленты и выберите в контекстном меню команду Свернуть ленту (Minimize the Ribbon) или дважды щелкните левой кнопкой мыши по заголовку активной вкладки.
- Чтобы при скрытой ленте воспользоваться каким-либо инструментом, щелкните по заголовку нужной вкладки, а затем на появившейся ленте выберите инструмент.
Настройка ленты
На ленту можно добавить собственные вкладки.
- Щелкните правой кнопкой в свободном месте ленты, а затем выберите команду Настройка ленты (Customize Ribbon).
- В открывшемся диалоговом окне нажмите кнопку Создать вкладку (New Tab).
- Добавьте на вновь созданную вкладку нужные инструменты.
- Созданную вкладку можно переименовать.
…ещЁ
Может быть интересно:
Как отобразить вкладку Разработчик в Excel
Содержание
- Восстановление листов
- Способ 1: включение панели ярлыков
- Способ 2: перемещения полосы прокрутки
- Способ 3: включение показа скрытых ярлыков
- Способ 4: отображение суперскрытых листов
- Способ 5: восстановление удаленных листов
- Вопросы и ответы
Возможность в Экселе создавать отдельные листы в одной книге позволяет, по сути, формировать несколько документов в одном файле и при необходимости связывать их ссылками или формулами. Конечно, это значительно повышает функциональность программы и позволяет расширить горизонты поставленных задач. Но иногда случается, что некоторые созданные вами листы пропадают или же полностью исчезают все их ярлыки в строке состояния. Давайте выясним, как можно вернуть их назад.
Восстановление листов
Навигацию между листами книги позволяют осуществлять ярлыки, которые располагаются в левой части окна над строкой состояния. Вопрос их восстановления в случае пропажи мы и будем рассматривать.
Прежде, чем приступить к изучению алгоритма восстановления, давайте разберемся, почему они вообще могут пропасть. Существуют четыре основные причины, почему это может случиться:
- Отключение панели ярлыков;
- Объекты были спрятаны за горизонтальной полосой прокрутки;
- Отдельные ярлыки были переведены в состояние скрытых или суперскрытых;
- Удаление.
Естественно, каждая из этих причин вызывает проблему, которая имеет собственный алгоритм решения.
Способ 1: включение панели ярлыков
Если над строкой состояния вообще отсутствуют ярлыки в положенном им месте, включая ярлык активного элемента, то это означает, что их показ попросту был кем-то отключен в настройках. Это можно сделать только для текущей книги. То есть, если вы откроете другой файл Excel этой же программой, и в нем не будут изменены настройки по умолчанию, то панель ярлыков в нем будет отображаться. Выясним, каким образом можно снова включить видимость в случае отключения панели в настройках.
- Переходим во вкладку «Файл».
- Далее производим перемещение в раздел «Параметры».
- В открывшемся окне параметров Excel выполняем переход во вкладку «Дополнительно».
- В правой части открывшегося окна располагаются различные настройки Excel. Нам нужно найти блок настроек «Показывать параметры для следующей книги». В этом блоке имеется параметр «Показывать ярлычки листов». Если напротив него отсутствует галочка, то следует её установить. Далее щелкаем по кнопке «OK» внизу окна.
- Как видим, после выполнения указанного выше действия панель ярлыков снова отображается в текущей книге Excel.
Способ 2: перемещения полосы прокрутки
Иногда бывают случаи, когда пользователь случайно перетянул горизонтальную полосу прокрутки поверх панели ярлыков. Тем самым он фактически скрыл их, после чего, когда обнаруживается данный факт, начинается лихорадочный поиск причины отсутствия ярлычков.
- Решить данную проблему очень просто. Устанавливаем курсор слева от горизонтальной полосы прокрутки. Он должен преобразоваться в двунаправленную стрелку. Зажимаем левую кнопку мыши и тащим курсор вправо, пока не будут отображены все объекты на панели. Тут тоже важно не переборщить и не сделать полосу прокрутки слишком маленькой, ведь она тоже нужна для навигации по документу. Поэтому следует остановить перетаскивание полосы, как только вся панель будет открыта.
- Как видим, панель снова отображается на экране.
Способ 3: включение показа скрытых ярлыков
Также отдельные листы можно скрыть. При этом сама панель и другие ярлыки на ней будут отображаться. Отличие скрытых объектов от удаленных состоит в том, что при желании их всегда можно отобразить. К тому же, если на одном листе имеются значения, которые подтягиваются через формулы расположенные на другом, то в случае удаления объекта эти формулы начнут выводить ошибку. Если же элемент просто скрыть, то никаких изменений в функционировании формул не произойдет, просто ярлыки для перехода будут отсутствовать. Говоря простыми словами, объект фактически останется в том же виде, что и был, но инструменты навигации для перехода к нему исчезнут.
Процедуру скрытия произвести довольно просто. Нужно кликнуть правой кнопкой мыши по соответствующему ярлыку и в появившемся меню выбрать пункт «Скрыть».
Как видим, после этого действия выделенный элемент будет скрыт.
Теперь давайте разберемся, как отобразить снова скрытые ярлычки. Это не намного сложнее, чем их спрятать и тоже интуитивно понятно.
- Кликаем правой кнопкой мыши по любому ярлыку. Открывается контекстное меню. Если в текущей книге имеются скрытые элементы, то в данном меню становится активным пункт «Показать…». Щелкаем по нему левой кнопкой мыши.
- После клика происходит открытие небольшого окошка, в котором расположен список скрытых листов в данной книге. Выделяем тот объект, который снова желаем отобразить на панели. После этого щелкаем по кнопке «OK» в нижней части окошка.
- Как видим, ярлычок выбранного объекта снова отобразился на панели.
Способ 4: отображение суперскрытых листов
Кроме скрытых листов существуют ещё суперскрытые. От первых они отличаются тем, что вы их не найдете в обычном списке вывода на экран скрытого элемента. Даже в том случае, если уверены, что данный объект точно существовал и никто его не удалял.
Исчезнуть данным образом элементы могут только в том случае, если кто-то их целенаправленно скрыл через редактор макросов VBA. Но найти их и восстановить отображение на панели не составит труда, если пользователь знает алгоритм действий, о котором мы поговорим ниже.
В нашем случае, как мы видим, на панели отсутствуют ярлычки четвертого и пятого листа.
Перейдя в окошко вывода на экран скрытых элементов, тем путем, о котором мы говорили в предыдущем способе, видим, что в нем отображается только наименование четвертого листа. Поэтому, вполне очевидно предположить, что если пятый лист не удален, то он скрыт посредством инструментов редактора VBA.
- Прежде всего, нужно включить режим работы с макросами и активировать вкладку «Разработчик», которые по умолчанию отключены. Хотя, если в данной книге некоторым элементам был присвоен статус суперскрытых, то не исключено, что указанные процедуры в программе уже проведены. Но, опять же, нет гарантии того, что после выполнения скрытия элементов пользователь, сделавший это, опять не отключил необходимые инструменты для включения отображения суперскрытых листов. К тому же, вполне возможно, что включение отображения ярлыков выполняется вообще не на том компьютере, на котором они были скрыты.
Переходим во вкладку «Файл». Далее кликаем по пункту «Параметры» в вертикальном меню, расположенном в левой части окна.
- В открывшемся окне параметров Excel щелкаем по пункту «Настройка ленты». В блоке «Основные вкладки», который расположен в правой части открывшегося окна, устанавливаем галочку, если её нет, около параметра «Разработчик». После этого перемещаемся в раздел «Центр управления безопасностью» с помощью вертикального меню в левой части окна.
- В запустившемся окне щелкаем по кнопке «Параметры центра управления безопасностью…».
- Производится запуск окна «Центр управления безопасностью». Переходим в раздел «Параметры макросов» посредством вертикального меню. В блоке инструментов «Параметры макросов» устанавливаем переключатель в позицию «Включить все макросы». В блоке «Параметры макросов для разработчика» устанавливаем галочку около пункта «Доверять доступ к объектной модели проектов VBA». После того, как работа с макросами активирована, жмем на кнопку «OK» внизу окна.
- Вернувшись к параметрам Excel, чтобы все изменения настроек вступили в силу, также жмем на кнопку «OK». После этого вкладка разработчика и работа с макросами будут активированы.
- Теперь, чтобы открыть редактор макросов, перемещаемся во вкладку «Разработчик», которую мы только что активировали. После этого на ленте в блоке инструментов «Код» щелкаем по большому значку «Visual Basic».
Редактор макросов также можно запустить, набрав на клавиатуре сочетание клавиш Alt+F11.
- После этого откроется окно редактора макросов, в левой части которого расположены области «Project» и «Properties».
Но вполне возможно, что данных областей не окажется в открывшемся окне.
- Для включения отображения области «Project» щелкаем по пункту горизонтального меню «View». В открывшемся списке выбираем позицию «Project Explorer». Либо же можно произвести нажатие сочетания горячих клавиш Ctrl+R.
- Для отображения области «Properties» опять кликаем по пункту меню «View», но на этот раз в списке выбираем позицию «Properties Window». Или же, как альтернативный вариант, можно просто произвести нажатие на функциональную клавишу F4.
- Если одна область перекрывает другую, как это представлено на изображении ниже, то нужно установить курсор на границе областей. При этом он должен преобразоваться в двунаправленную стрелку. Затем зажать левую кнопку мыши и перетащить границу так, чтобы обе области полностью отображались в окне редактора макросов.
- После этого в области «Project» выделяем наименование суперскрытого элемента, который мы не смогли отыскать ни на панели, ни в списке скрытых ярлыков. В данном случае это «Лист 5». При этом в области «Properties» показываются настройки данного объекта. Нас конкретно будет интересовать пункт «Visible» («Видимость»). В настоящее время напротив него установлен параметр «2 — xlSheetVeryHidden». В переводе на русский «Very Hidden» означает «очень скрытый», или как мы ранее выражались «суперскрытый». Чтобы изменить данный параметр и вернуть видимость ярлыку, кликаем на треугольник справа от него.
- После этого появляется список с тремя вариантами состояния листов:
- «-1 – xlSheetVisible» (видимый);
- «0 – xlSheetHidden» (скрытый);
- «2 — xlSheetVeryHidden» (суперскрытый).
Для того, чтобы ярлык снова отобразился на панели, выбираем позицию «-1 – xlSheetVisible».
- Но, как мы помним, существует ещё скрытый «Лист 4». Конечно, он не суперскрытый и поэтому отображение его можно установить при помощи Способа 3. Так даже будет проще и удобнее. Но, если мы начали разговор о возможности включения отображения ярлыков через редактор макросов, то давайте посмотрим, как с его помощью можно восстанавливать обычные скрытые элементы.
В блоке «Project» выделяем наименование «Лист 4». Как видим, в области «Properties» напротив пункта «Visible» установлен параметр «0 – xlSheetHidden», который соответствует обычному скрытому элементу. Щелкаем по треугольнику слева от данного параметра, чтобы изменить его.
- В открывшемся списке параметров выбираем пункт «-1 – xlSheetVisible».
- После того, как мы настроили отображение всех скрытых объектов на панели, можно закрывать редактор макросов. Для этого щелкаем по стандартной кнопке закрытия в виде крестика в правом верхнем углу окна.
- Как видим, теперь все ярлычки отображаются на панели Excel.
Урок: Как включить или отключить макросы в Экселе
Способ 5: восстановление удаленных листов
Но, зачастую случается так, что ярлычки пропали с панели просто потому, что их удалили. Это наиболее сложный вариант. Если в предыдущих случаях при правильном алгоритме действий вероятность восстановления отображения ярлыков составляет 100%, то при их удалении никто такую гарантию положительного результата дать не может.
Удалить ярлык довольно просто и интуитивно понятно. Просто кликаем по нему правой кнопкой мыши и в появившемся меню выбираем вариант «Удалить».
После этого появиться предупреждение об удалении в виде диалогового окна. Для завершения процедуры достаточно нажать на кнопку «Удалить».
Восстановить удаленный объект значительно труднее.
- Если вы уделили ярлычок, но поняли, что сделали это напрасно ещё до сохранения файла, то нужно его просто закрыть, нажав на стандартную кнопку закрытия документа в правом верхнем углу окна в виде белого крестика в красном квадрате.
- В диалоговом окошке, которое откроется после этого, следует кликнуть по кнопке «Не сохранять».
- После того, как вы откроете данный файл заново, удаленный объект будет на месте.
Но следует обратить внимание на то, что восстанавливая лист таким способом, вы потеряете все данные внесенные в документ, начиная с его последнего сохранения. То есть, по сути, пользователю предстоит выбор между тем, что для него приоритетнее: удаленный объект или данные, которые он успел внести после последнего сохранения.
Но, как уже было сказано выше, данный вариант восстановления подойдет только в том случае, если пользователь после удаления не успел произвести сохранение данных. Что же делать, если пользователь сохранил документ или вообще вышел из него с сохранением?
Если после удаления ярлычка вы уже сохраняли книгу, но не успели её закрыть, то есть, смысл покопаться в версиях файла.
- Для перехода к просмотру версий перемещаемся во вкладку «Файл».
- После этого переходим в раздел «Сведения», который отображается в вертикальном меню. В центральной части открывшегося окна расположен блок «Версии». В нем находится список всех версий данного файла, сохраненных с помощью инструмента автосохранения Excel. Данный инструмент по умолчанию включен и сохраняет документ каждые 10 минут, если вы это не делаете сами. Но, если вы внесли ручные корректировки в настройки Эксель, отключив автосохранение, то восстановить удаленные элементы у вас уже не получится. Также следует сказать, что после закрытия файла этот список стирается. Поэтому важно заметить пропажу объекта и определиться с необходимостью его восстановления ещё до того, как вы закрыли книгу.
Итак, в списке автосохраненных версий ищем самый поздний по времени вариант сохранения, который был осуществлен до момента удаления. Щелкаем по этому элементу в указанном списке.
- После этого в новом окне будет открыта автосохраненная версия книги. Как видим, в ней присутствует удаленный ранее объект. Для того, чтобы завершить восстановление файла нужно нажать на кнопку «Восстановить» в верхней части окна.
- После этого откроется диалоговое окно, которое предложит заменить последнюю сохраненную версию книги данной версией. Если вам это подходит, то жмите на кнопку «OK».
Если же вы хотите оставить обе версии файла (с уделенным листом и с информацией, добавленной в книгу после удаления), то перейдите во вкладку «Файл» и щелкните по пункту «Сохранить как…».
- Запустится окно сохранения. В нем обязательно нужно будет переименовать восстановленную книгу, после чего нажать на кнопку «Сохранить».
- После этого вы получите обе версии файла.
Но если вы сохранили и закрыли файл, а при следующем его открытии увидели, что один из ярлычков удален, то подобным способом восстановить его уже не получится, так как список версий файла будет очищен. Но можно попытаться произвести восстановление через управление версиями, хотя вероятность успеха в данном случае значительно ниже, чем при использовании предыдущих вариантов.
- Переходим во вкладку «Файл» и в разделе «Свойства» щелкаем по кнопке «Управление версиями». После этого появляется небольшое меню, состоящее всего из одного пункта – «Восстановить несохраненные книги». Щелкаем по нему.
- Запускается окно открытия документа в директории, где находятся несохраненные книги в двоичном формате xlsb. Поочередно выбирайте наименования и жмите на кнопку «Открыть» в нижней части окна. Возможно, один из этих файлов и будет нужной вам книгой содержащей удаленный объект.
Только все-таки вероятность отыскать нужную книгу невелика. К тому же, даже если она будет присутствовать в данном списке и содержать удаленный элемент, то вполне вероятно, что версия её будет относительно старой и не содержать многих изменений, которые были внесены позже.
Урок: Восстановление несохраненной книги Эксель
Как видим, пропажа ярлыков на панели может быть вызвана целым рядом причин, но их все можно разделить на две большие группы: листы были скрыты или удалены. В первом случае листы продолжают оставаться частью документа, только доступ к ним затруднен. Но при желании, определив способ, каким были скрыты ярлыки, придерживаясь алгоритма действий, восстановить их отображение в книге не составит труда. Другое дело, если объекты были удалены. В этом случае они полностью были извлечены из документа, и их восстановление не всегда представляется возможным. Впрочем, даже в этом случае иногда получается восстановить данные.