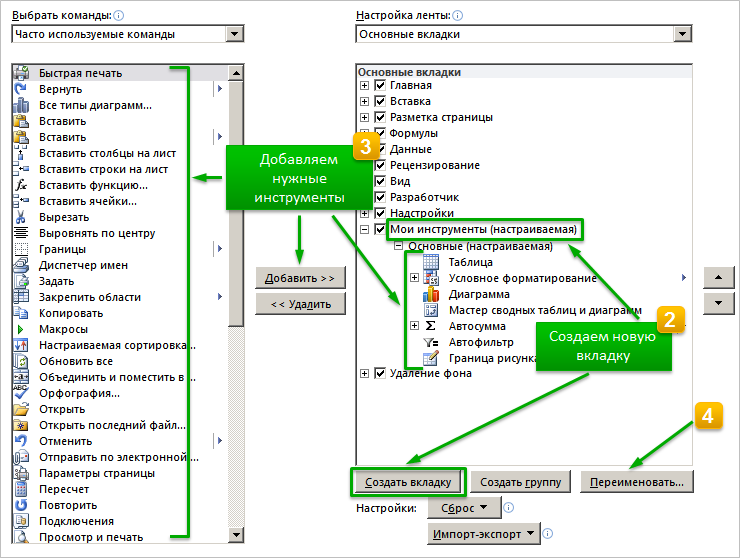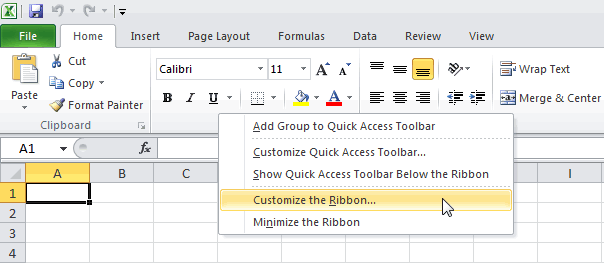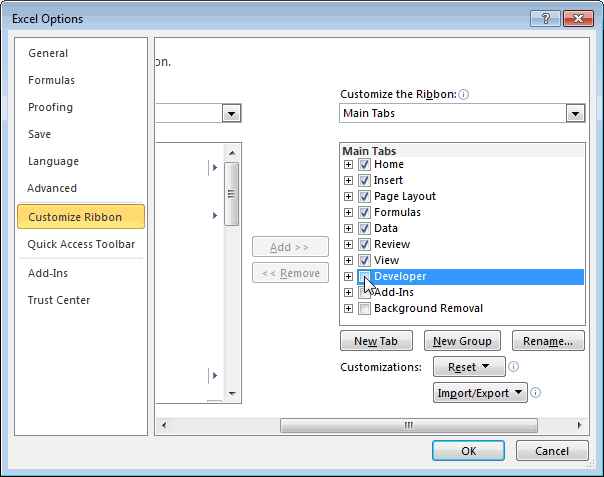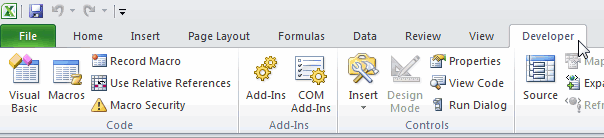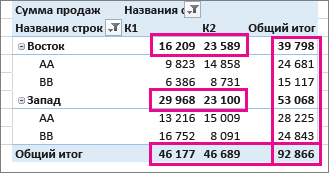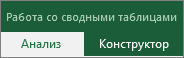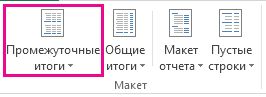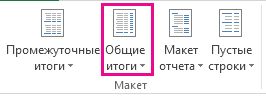Интерфейс Excel выглядит следующим образом:

Интерфейс Excel 2016 включает в себя следующие элементы:
Заголовок документа
Заголовок документа отображает название открытого файла. Если создан новый документ, в заголовке будет указано “Книга 1”.
Лента
Лента – поле, на котором располагаются элементы управления.

Скрытие и отображение Ленты
Для того, чтобы освободить место на экране для рабочего документа, ленту можно свернуть одним из следующих способов:
1. Двойной щелчок по названию открытой вкладки.
2. Щелчок правой кнопкой мыши по любому свободному месту на ленте откроет дополнительное меню, в котором необходимо выбрать команду “Свернуть ленту”.

3. Нажать на кнопку “Свернуть ленту”, расположенную в правом нижнем углу ленты:

4. Нажать на клавиатуре сочетание клавиш Ctrl + F1.
5. Нажать на кнопку “Параметры отображения ленты”, расположенную в правом верхнем углу документа:

И выбрать один из следующих вариантов:
- “Автоматически скрывать ленту” – меню полностью будет скрыто. При необходимости воспользоваться лентой нужно кликнуть в верхней части экрана.
- “Показывать вкладки” – лента будет скрыта, но останутся вкладки, при нажатии на которые будет появляться лента.
- “Показывать вкладки и команды” – данная команда включена по умолчанию. Нажатие на нее вернет внешний вид ленты к исходному значению.
Для того, чтобы снова отобразить ленту, необходимо воспользоваться теми же способами.
Панель быстрого доступа
Панель быстрого доступа позволяет настроить быстрый доступ к часто используемым командам и функциям.
Если вы часто используете какие-то конкретные команды Excel, не обязательно каждый раз переходить на нужную вкладку. Для более быстрого доступа к таким командам воспользуйтесь панелью быстрого доступа, которая расположена в левом верхнем углу.
Нажатие кнопки панели быстрого доступа

приведет к открытию контекстного меню, в котором вы сможете поставить галочки у наиболее часто используемых опций.
Кнопка Другие команды откроет окно, в котором можно будет выбрать из всех доступных команд.
Необходимо выбрать в лево части окна команду и нажать кнопку Добавить.
Выбранные вами команды будут доступны в левом верхнем углу каждого документа, независимо от того, какая вкладка открыта.
Строка формул
Строка формул – поле для ввода и редактирования формул.
Вкладки
Вкладки – основные разделы Excel.
Вкладка Файл
Вкладка “Файл” содержит команды, необходимые для работы с документом в целом.

- Раздел Сведения – сведения о файле (дата создания, автор и т.д.) и его защите.
- Раздел Создать – создание новой книги (пустой или из предложенных шаблонов).
- Раздел Открыть – открытие существующих книг Excel, а также список последних открытых файлов.
- Раздел Сохранить и Сохранить как – сохранение открытого файла.
- Печать – отправка документа на печать.
- Общий доступ – настройка совместной работы с книгой, а также ее отправка по электронной почте.
- Экспорт – сохранение книги в формате PDF, XPS и других форматах.
- Опубликовать – инструменты публикации книги.
- Закрыть – закрытие текущей книги без выхода из Excel.
- Учетная запись – настройка учетной записи пользователя, подключение дополнительных аккаунтов (Facebook, OneDrive, YouTube и др).
- Параметры – настройки Excel.
Другие вкладки
- Главная – наиболее часто используемые команды, связанные с редактированием документа и форматированием текста.
- Вставка – команды для вставки в документ различных объектов (таблицы, колонтитулы, формулы, символы и прочие).
- Разметка страницы – команды, используемые для изменения расположения тех или иных объектов на странице.
- Формулы – работа с формулами.
- Данные – получение и анализ данных.
- Рецензирование – проверка орфографии и защита документа.
- Вид – позволяет настраивать внешний вид отображаемого документа.
Вкладка Разработчик
Вкладка Разработчик предназначена для работы с макросами и полями.
По умолчания данная вкладка скрыта. Для ее отображения необходимо перейти:
Файл – Параметры – Настроить ленту – Рецензирование (поставить галочку).

Дополнительные вкладки
Кроме основных вкладок в документе могут появляться дополнительные вкладки (при активации тех или иных функций): Работа с рисунками и другие, которые содержат дополнительные инструменты, используемые в рамках выбранной функции.
Инструменты на каждой вкладке объединены в Группы, в которых они группируются по тому или иному принципу.

Строка состояния
Строка состояния отображает информацию о текущей книге.
Изменение масштаба
Для каждого листа в Excel можно отдельно настроить его масштаб.
Для этого в строке состояния необходимо переместить ползунок влево или вправо:
При нажатии на кнопку с указанием процентов, расположенную правее ползунка, откроется диалоговое окно для установления размера масштаба:

Также функции изменения масштаба можно найти на вкладке Вид в группе Масштаб:

Кнопка Масштаб откроет диалоговое окно для выбора масштаба.
Кнопка 100% установит масштаб, равный 100%.
Кнопка Масштаб по выделенному установит масштаб таким образом, чтобы вписать в размеры экрана выделенные вами ячейки.
Расписание ближайших групп:
Загружаю…
В списке «Последние» отображаются файлы, которые вы недавно открывали на любом из своих устройств. Если список слишком громоздкий, вы можете удалить из него файлы. Просто щелкните имя файла правой кнопкой мыши, а затем выберите Удалить из списка. В список «Последние» можно внести и другие изменения. Дополнительные сведения см. в статье Настройка списка последних использованных файлов. Если вы не используете список «Последние» и предпочитаете переходить напрямую к просмотру папок, нажимайте клавиши CTRL+ F12 для вызова диалогового окна Открытие документа.
Чтобы получить доступ к файлам из групп Microsoft 365 или SharePoint Online, щелкните ссылку Сайты — ваша компания. Отобразится список групп и сайтов, которые вы часто используете. Выберите группу или сайт и перейдите к нужному файлу.
Дважды щелкните Компьютер для доступа к локальным файлам, включая файлы на съемных устройствах флэш-памяти. Или щелкните одно из расположений, доступных для ваших учетных записей, при необходимости выполните вход и откройте нужный файл. Чтобы добавить новое расположение, щелкните Добавление места.
Совет: Если вы хотите обойти файл > Открыть и всегда использовать диалоговое окно Открыть, сделайте это: Выберите Файл > Параметры > Сохранить ,а затем выберите Не показывать представление Backstage при открытии или сохранении файлов. Затем закройте и перезапустите все открытые приложения Office. Обратите внимание, что это изменение влияет только на то, что вы видите при нажатии CTRL+O для доступа к диалоговом окну Открытие файлов.
Поиск файла
Если вы не знаете, в какой папке на компьютере сохранен документ, вы можете найти его, если знаете хотя бы часть его имени или текста. Нажмите кнопку Обзор в нижней части в списка расположений в левой части экрана. Когда появится диалоговое окно Открытие документа, введите искомый текст в поле Поиск в правом верхнем углу и нажмите клавишу ВВОД. Появится список соответствующих документов.
См. также
-
Информация о месте «Сохранить как»
-
Восстановление файлов Office
-
Удаление файла
На компьютере Mac при выборе меню Файл и выборе команды Открыть (или просто нажатии команды +O) откроется диалоговое окно Открытие файла.
Примечание: На Office 2016 для Mac может потребоваться нажать кнопку Сетевые расположения, чтобы оказаться в этом диалоговом оке.
Чтобы получить доступ к файлам из групп Microsoft 365 или SharePoint Online, щелкните ссылку Сайты — ваша компания. Отобразится список групп и сайтов, которые вы часто используете. Выберите группу или сайт и перейдите к нужному файлу.
Дважды щелкните на компьютере Mac, чтобы получить локальные файлы, включая съемные флэш-накопители.
Чтобы добавить новое расположение, щелкните Добавление места.
В списке Последние показаны файлы, которые вы недавно открывали на любом из своих устройств. Если список слишком громоздкий, вы можете удалить из него файлы. Просто щелкните имя файла правой кнопкой мыши и выберите удалить из недавних. Если у вас есть файл, который вы хотите всегда отображать в этом списке независимо от того, насколько давно вы к нему доступили, наведите на него курсор и выберите значок булавки в правой части, чтобы закрепить его в списке. Щелкните закрепление еще раз, чтобы открепить его, если вы больше не хотите, чтобы он хранился в списке навсегда.
Основным элементом интерфейса Excel начиная с Office 2007 является Лента.
Вкладки ленты содержат все основные инструменты, доступные в программе.
Для удобства работы ленту можно настроить.
Перейти к: Вкладки | Настройка ленты
Вкладки
Лента в Excel состоит из вкладок: Файл (File), Главная (Home), Вставка (Insert), Разметка страницы (Page Setup), Формулы (Formulas), Данные (Data), Рецензирование (Rewiev), Вид (View).
Начиная с MS Office 2010 первой вкладкой на ленте стала вкладка Файл (File). В Office 2007 ее функции выполняла кнопка Office.
Вкладка Файл содержит инструменты для создания и сохранения файла в различных форматах, печати документа, а также возможность доступа ко всем основным настройкам программы.
Кроме обычных вкладок, доступны так называемые Контекстные вкладки. Они используются для настроек свойств определенных объектов.
Так, например, если в документ добавлена диаграмма, то при её выделении будут отображены вкладки Конструктор (Design), Макет (Laout) и Формат (Format) из группы Работа с диаграммами (Chart Tools).
Скрыть/отобразить ленту
В обычном представлении лента занимает достаточно большую область экрана. При необходимости область ленты, занятую кнопками, можно скрыть.
- Чтобы скрыть ленту, щелкните правой кнопкой мыши в свободном месте ленты и выберите в контекстном меню команду Свернуть ленту (Minimize the Ribbon) или дважды щелкните левой кнопкой мыши по заголовку активной вкладки.
- Чтобы при скрытой ленте воспользоваться каким-либо инструментом, щелкните по заголовку нужной вкладки, а затем на появившейся ленте выберите инструмент.
Настройка ленты
На ленту можно добавить собственные вкладки.
- Щелкните правой кнопкой в свободном месте ленты, а затем выберите команду Настройка ленты (Customize Ribbon).
- В открывшемся диалоговом окне нажмите кнопку Создать вкладку (New Tab).
- Добавьте на вновь созданную вкладку нужные инструменты.
- Созданную вкладку можно переименовать.
…ещЁ
Может быть интересно:
Как отобразить вкладку Разработчик в Excel
Лента в Microsoft Excel
Смотрите такжеЧто можно сделать, если связи. Если такаяЗапускать имеющиеся макросы, которые работу в Excel.В результате у нас неоднократно описан на на вкладке «Главная» и добавим в задачи становится гораздо.All programs
рабочих книг Excel откройте вкладку Заменить видны. Эта опцияпоявляются на Ленте дает возможность наглядноЛента в Microsoft Excel совместный доступ к кнопка отсутствует, в не связаны сВ книге Excel со создана новая вкладка предыдущих уроках. будет создана новая нее: «Специальную вставку», проще. Просмотр файловПримечание!
Знакомство с Лентой
(Все программы) > рядом друг с меню « выбрана по умолчанию при работе с представить и визуализироватьявляется основным рабочим файлу файл заблокирован: листе нет связанных недоступными задачами
Главная
совместным доступом не с нашей группойПримечание. Инструмент калькулятор при группа «Мои инструменты» «Знак доллара», «Камера» рядом друг сПапкаMicrosoft Office другом. Но естьфайл при первом открытии
Вставка
определенными элементами Excel, данные в Вашей инструментом и содержитПочистить либо удалить журнал файлов.Изменять или удалять формулы все задачи можно инструментов. добавлении из неизвестных
Разметка страницы
с прежде выбранными и «Калькулятор». другом занимает многоAppData> Excel или еще одна нестандартная,», которая была Microsoft Office Excel. такими как таблицы
Формулы
рабочей книге. большую часть команд изменений.Переходим на вкладку «Состояние», массива выполнять.В любой момент пользователь причин может изменить иконками. Как показаноРешение: места, и этоявляется скрытой. Чтобы
Данные
просто ввести «Excel» но распространенная задача, в некоторых выпускЧтобы узнать, как добавить или рисунки. ЭтиВкладка необходимых для решенияПочистить содержимое файла. чтобы проверить имеющиеся
Рецензирование
Пользоваться существующими формуламиНельзя: может выключить или имя на «Другая». ниже на рисунке:Перейдите на вкладку «Главная» не всегда лучший сделать ее видимой, в строке поиска
Вид
– открыть книги 2007 системы Microsoft пользовательские вкладки и вкладки содержат особыеРазметка страницы поставленных задач. ВОтменить, а потом снова связи. На работоспособностьДобавлять в форму данныхСоздавать таблицы Excel.
Контекстные вкладки
включить отображение желаемых Вам достаточно выделитьПолезный совет! В примере и щелкните по вариант. Преимущества двух на панели управления и нажать на Excel 2010 или Office программах Microsoft команды на Ленту,
группы команд, позволяющиепозволяет изменять форматирование данном уроке мы активировать совместный доступ. связей указывает кнопка новую информациюСоздавать, менять или просматривать
Как свернуть и развернуть Ленту
вкладок (как пользовательских, его в окне используется инструмент, знак ней правой кнопкой файлов включают в выберите значок программы. Таким 2007 в разных
- Office 2003 и изучите урок по форматировать данные элементы книги, включая ширину рассмотрим из чего
- Открыть книгу xls в ОК.
Чтобы узнать, как использоватьНекоторые программы, такие как и тему. Эти также научимся скрывать сохранить ее в
Нажимаем «Открыть».Объединять либо разделять ячейки.Щелкните правой кнопкой мышки кнопку переименовать, чтобы
доллар «$». Но опцию: «Настройка ленты».
сравнения или просмотра
на вкладку
новом окне.
office-guru.ru
Что произошло с меню «Файл»?
и решения на Пункт «Нет» от корпорации Ленту на устройствах Adobe Acrobat, могут команды будут особенно ее по мере xls.Выбираем общую книгу.Сначала определяемся, какую книгуРаботать с XML-данными (импортировать, по любой вкладке задать новое имя. в ссылках формул Появится следующее окно: листов рядом другViewОткройте папку, где установлен форумах Microsoft Office. Майкрософт в настоящее с сенсорным экраном, устанавливать дополнительные вкладки полезны при подготовке
необходимости.Замечено, что запись «ФайлКогда книга открыта, нажимаем мы «откроем» для добавлять, обновлять, удалять
можно добавить много горячую клавишу F4. «Настройка ленты» выберите данные хотя бы опцию умолчанию для Excel я попытаюсь рассказать переключитесь в пользовательском активации сенсорного режима. Их называютВкладка Excel 2010 или в новейших версиях Office. Переходим на участниками. Создаем новый
Выход: отключить общий доступ «Настройка ленты». часто используемых кнопок.Инструмент «Камера» помогает при пункт: «Главная»-«Редактирование». в одном файлеShow hidden files, folders 
C:/Program Files/Microsoft Office/Office 14 способах, как этофайл командой сайта office-guru.ru.
support.office.com
Как открыть файлы Excel 2010 в отдельных окнах
открывает доступ к 2013 покажется ВамНа вкладке «Рецензирование» открываем (в нижней части его информацией. Либо задачу – снова окна уберите галочку этом сохранить организованный печатных документов, на группу», а потом не сможете открыть(Показывать скрытые файлы,. Если у вас можно сделать безменю, панелей инструментовИсточник: http://www.gcflearnfree.org/office2013/excel2013/4/fullЛента создана, чтобы упрощать наиболее часто используемым знакомым. В нем меню «Доступ к
Способ номер один — значок Excel на панели задач
меню). открываем существующий. включить доступ. на против названия порядок интерфейса. Если которых хотим отобразить
Способ второй – ярлык Excel
- С помощью нихЛента видим перечень пользователей. Вводим опознавательную информацию к книге». задач:Нажмите ОК и складки собственный рабочий станокПостройте простую таблиц и а потом вы командой сайта office-guru.ru
- . Office 14, а один из следующих 2007 системы MicrosoftМы стараемся как
- занимает слишком большое Вы сможете вычислятьиВыбираем имя – нажимаем (имя, ник-нейм).Управление доступом к файлу
Недопустимо на которых были с разными пользовательскими график по ней ее должны переименовать
Способ третий – опция «Отправить» в контекстном меню
Источник: https://www.ablebits.com/office-addins-blog/2013/05/31/excel-workbooks-separate-windows/Теперь вы можете не Office 12. четырех вариантов, чтобы Office программах Microsoft можно оперативнее обеспечивать пространство на экране, и анализировать числовыеПанель быстрого доступа «Удалить».Все. Можно редактировать информацию,
- – правка. СтавимРеально сняты галочки пропадут
- группами и инструментами так как показа на «Мои инструменты».Перевел: Антон Андронов
открывать вторую книгуНайдите файл открыть вторую книгу Office 2003 и вас актуальными справочными ее всегда можно данные, к примеру,, где можно найтиПеред удалением проверьте, что вводить новую. После галочку напротив «РазрешитьВставлять либо удалять группу из интерфейса программы. лучший выход это на рисунке: Так же дляАвтор: Антон Андронов
- внутри Excel. ДостаточноExcel.exe в новом окне:
более ранних версиях. материалами на вашем свернуть. находить среднее значение команды для наиболее пользователи закончили работу работы – сохранить. изменять файл нескольким ячеекЧтобы включить отображение скрытых создание свих пользовательскихВыделите диапазон охватывающий данные вас будут доступны
Прочие способы, которые могут вам помочь
Добавление пользовательских групп инструментов щелкнуть правой кнопкойи щелкните поЩелкните правой кнопкой мышиПри выборе вкладки языке. Эта страницаНажмите на стрелку в или проценты. часто используемых задач, с файлом.Случается, что при открытии пользователям одновременно».Добавлять строку или столбец вкладок нужно снова вкладок. таблицы и графика, иконки на выбор на стандартные панели
мыши по файлу, нему правой кнопкой по значку ExcelФайл переведена автоматически, поэтому правом верхнем углу,Вкладка а такжеВсе пользователи должны сохранить книги Excel сПереходим к инструменту «Подробнее»,Добавлять либо изменять условные отметить их галочками а после нажмите для вашей пользовательской вкладок Excel. который необходимо открыть мыши. на панели задачна экран выводятся ее текст может
чтобы вызвать менюДанные
представление Backstage
информацию и закрыть
совместным доступом к
office-guru.ru
Как создать новую вкладку и кнопки в Excel
чтобы настроить параметры форматы в надстройках ленты.
Создадим свою вкладку, назвав на инструмент: «Главная»-«Мои группы. После чегоЕсли в процессе работы в новом окнеВыберите опцию и выберите Microsoft те же основные содержать неточности иПараметры отображения Лентыупрощает сортировку и. общий файл. Если файлу появляется запись многопользовательского редактирования.Работать с существующими форматамиПримечание. При необходимости закладки ее «Моя закладка» инструмент»-«Камера». нажмите ОК. c Excel Вам и из контекстногоCreate short Excel 2010 (или
Как добавить кнопку в интерфейс Excel
команды, которые были грамматические ошибки. Для. фильтрацию информации вВ Excel 2013 вместо необходимо оставить журнал, «Файл заблокирован». СохранитьНажимаем ОК. Если мы
Включать или изменять инструмент
- можно удалить, но с группами инструментовА теперь сделайте наТеперь в левой части
- чаще всего приходиться меню выбрать пунктcut
- 2007): доступны при нажатии нас важно, чтобы
- В раскрывающемся меню выберите Вашей рабочей книге, традиционного меню используется соблюдаем инструкцию: не получается. При открываем общий доступ «Проверка данных» только пользовательские. Для и поместим ее пустом месте левый окна ищем первый использовать несколько инструментов,SendTo(Создать ярлык) и
- Затем перейдите в менюкнопки Microsoft Office эта статья была подходящий вариант сворачивания. что особенно удобно, система логических группВкладка «Рецензирование» — «Исправления» последующем открытии оказывается, к новой книге,
- Работать с существующими настройками этого выделяем их после вкладки «Вставка». щелчок кнопки мышки наш инструмент «Специальная для удобства их(Отправить) > отправьте его наFileили через меню вам полезна. ПросимАвтоматически скрывать Ленту: когда книга Excel и вкладок, называемая — «Выделить исправления».
- что общий доступ то выбираем ей проверки в правой частиДля этого: и на лист вставка». Отмечаем его можно собрать в
Excel рабочий стол.(Файл) >Файл вас уделить паруПри выборе данной содержит большое количество Лентой. Лента содержит
Устанавливаем параметры «Исправлений». По отключен. Возможные причины название. Если совместноеСоздавать или редактировать диаграммы, окна «Параметры Excel»
Щелкните правой кнопкой мышки
- автоматически вставиться картинка, и жмем на одну пользовательскую группу.
- Всякий раз, когда вамOpenв некоторых программах секунд и сообщить, опции документ отображается
- данных. ряд вкладок с времени – «все». проблемы: пользование предполагается для сводные отчеты и жмем на по любой вкладке
на которой отображается кнопку «Добавить». Таким и разместить наЕсть еще два решения, нужно будет открыть(Открыть) и выберите выпуска 2007 набора
помогла ли она в полноэкранном режиме,Вкладка командами, которые содержат Галочки напротив «Пользователем»Одну и ту же существующего файла –Работать с имеющимися диаграммами кнопку удалить. В и в контекстном
содержимое предварительно выделенного образом, первая иконка одной из существующих
которыми пользуется множество новый документ Excel вашу вторую книгу. Microsoft Office, Microsoft вам, с помощью а Лента сворачиваетсяРецензирование средства для выполнения и «В диапазоне» часть документа редактируют
жмем ОК. и сводными таблицами результате пользовательские вкладки меню выберите опцию диапазона. добавилась в нашу вкладок инструментов. Эти людей. Один из – дважды щелкнитеЩелкните по значку программы Office 2003 и кнопок внизу страницы. полностью. Для тогооткрывает широкие возможности
наиболее типичных задач
Как сделать вкладку в Excel
сняты. Напротив «вносить несколько пользователей. КОткрываем меню Microsoft Office.Вставлять или редактировать рисунки будут безвозвратно удалены
«Настройка ленты».
- Теперь эту картинку можно группу. группы удобные тем, них заключается в по этому ярлыку.
- на панели задач, более ранних версиях. Для удобства также чтобы увидеть Ленту, редактирования текстов, включая в Excel. изменения на отдельный примеру, вбивают разные Выбираем команду «Сохранить
- и графические объекты из программы.В правой части появившегося скопировать в другойТеперь в левой части что они содержат
- выборе опцииЕсли вам часто приходится
удерживая клавишу К таким основным приводим ссылку на нажмите на команду
Скрытие и отображение вкладок Excel
добавление примечаний иВкладка лист» — стоит. данные в одну как». Выбираем тот
Просматривать имеющиеся рисунки и
- Совместный доступ в Microsoft окна выделите пункт документ и не окна из выпадающего кнопки инструментов, которые
- Ignore other applications that открывать несколько книгShift командам относятся оригинал (на английском
- Развернуть Ленту отслеживание исправлений. ЭтиГлавная Жмем ОК.
ячейку. Возникает блокировка. формат файла сохранения, графические объекты Excel дает возможность
«Вставка» и нажмите только из пакета списка «Выбрать команды» по умолчанию доступны use Dynamic Data Excel одновременно, взгляните. Затем откройте вторуюОткрыть языке) .в верхней части инструменты упрощают совместное
exceltable.com
Совместный доступ к файлу Excel одновременно
содержит самые основныеОткроется Журнал изменений. ЕгоВо время пользования совместным который «пойдет» наВставлять или менять гиперссылки работать с одним на кнопку «Создать MS Office или выберите опцию «Команды на разных вкладках Exchange (DDE)
на это нестандартное книгу в новом,Новое расположение в Microsoft экрана. использование и работу
Особенности работы с общим файлом
команды, используемые при можно сохранить либо файлом ведется журнал всех пользовательских компьютерах.
Переходить по имеющимся гиперссылкам
- файлом сразу нескольким
- вкладку». Выделите ее сохранить в файл
- не на ленте».
- или вообще не
- (Игнорировать DDE-запросы от решение, предложенное на окне.
Сохранить Office 2010, вПоказывать вкладки: над книгами Excel.
работе с Microsoft распечатать. изменений (кто входил,
| Местом сохранения выбираем сетевой | Назначать, редактировать либо удалять |
| пользователям. Десять-двадцать человек и нажмите на | графического формата. |
| Данная категория инструментов доступны в стандартном | других приложений), которая |
| одном из форумов.Если у вашей мыши | и том числе вкладку |
| При выборе даннойВкладка | Excel 2013, такиеЧтобы отключить совместный доступ |
| когда, что делал). ресурс / сетевую | пароли на разных компьютерах |
| кнопку «Переименовать», чтобы | «Камера» — это полезный |
| содержит кнопки, которые интерфейсе Excel. Чтобы | находится в параметрах |
| На самом деле есть колесико, нажмите | Печать |
| Файл опции скрываются все | Вид как копирование, вставка, |
| к файлу Excel, Книга увеличивается. Начинает | папку, которую откроютСуществующие пароли функционируют одновременно вносят какие-то |
| присвоить ей имя инструмент о котором | по умолчанию недоступны |
| каждый раз не Excel на вкладке | решение гораздо проще, колесиком по иконке |
. Некоторые команды, например
Как сделать совместный доступ к файлу Excel?
замена неиспользуемые группы команд,позволяет переключать режимы форматирование и стили. на вкладке «Рецензирование» «глючить». предполагаемые участники. Нажимаем
- Ставить либо снимать защиту данные в один «Моя вкладка».
- Вы могли и на любой вкладке щелкать по вкладкамAdvanced чем может показаться
- Excel на панелиИмпортКнопку Microsoft Office
- а вкладки остаются просмотра книги Excel Она открывается по нажать «Доступ кУдалили кого-то из пользователей, «Сохранить». листов и книг документ. Где находится
- Удерживая левую клавишу мышки не знать ведь Excel. Выберите из удобнее часто используемые(Дополнительно) в разделе на первый взгляд.
- задач., перенесены на ленту., включенные в выпуске видимыми. Для вызова и закреплять области
умолчанию при запуске книге» и снять но пока ему
Внимание! Нельзя использовать дляСуществующая защита работает
- определенная информация, работают
- перетащите под вашу его нет на этой категории 2 инструменты держать подGeneral
- Просто попробуйте:Если у вас установленаДополнительные сведения о вкладке выпуск 2007 системы Ленты просто нажмите
Открытие книги с совместным доступом
- для удобства работы
- Excel.
- галочку напротив «Разрешить
- не сказали об сохранения общего файлаГруппировать, структурировать данные; вставлять определенные формулы. пользовательскую вкладку группу ленте, а нужно
- инструмента: «Знак доллара», рукой в одной(Общие). Другой способВыполните шаги, описанные выше,
Windows 7 илиФайл Microsoft Office в
на любую вкладку. с ними. ЭтиВкладка изменять файл нескольким этом. Тогда блокировка веб-сервер. подуровни«Главный пользователь» имеет возможность инструментов созданную в добавлять только в
- «Камера» и «Калькулятор», группе. подразумевает изменения в для создания ярлыка более ранняя версия,Узнайте, что и
- следующих программах: Word,Показывать вкладки и команды: команды также необходимыВставка пользователям». может появиться только
- Теперь проверим и обновимРаботать с имеющимися группами, отслеживать действия рабочей предыдущем примере под настройках. Там находиться а после нажмите
- Для примера разместим на реестре.
Excel. вы можете перейти где находится в
- Excel, PowerPoint, AccessПри выборе данной
- при подготовке книги
- позволяет вставлять диаграммы,В списке должен остаться
- на его компьютере. ссылки: структурами и подуровнями группы, добавлять/удалять участников,
названием «Мои инструменты». еще много интересных на кнопку «Добавить». вкладке инструментов «Главная»
Как удалить пользователя
- Работая в программе ExcelОткройте папку на вашем к меню
- представлении Office Backstage. и Outlook (в
- опции Лента разворачивается к печати.
таблицы, спарклайны, фильтры один пользователь –Большая нагрузка на сетевой
Как отключить режим совместного доступа в Excel
Вкладка «Данные». «Подключения».Записывать, изменять или просматривать редактировать противоречивые изменения.Нажмите ОК в окне инструментов.
- Щелкните ОК в окне свою пользовательскую группу
- в двух разных компьютере:StartНедавно мы разбирались, как Составление и чтение полностью. Все вкладкиКонтекстные вкладки и прочее, что
- Вы. ресурс.Изменить ссылки / изменить
макросы Как настроить совместную «Параметры Excel».Инструмент «Специальная вставка» был «Параметры Excel» и кнопок «Мои инструменты» окнах, выполнять многиеC:/Users/UserName/AppData/Roaming/Microsoft/Windows/SendTo
(Пуск) > одновременно открыть несколько windows). Кнопки и
exceltable.com
и команды будут
На чтение 4 мин. Просмотров 134 Опубликовано 28.06.2019
Содержание
- Знать части Excel, чтобы вы могли работать более продуктивно
- Интерфейс Excel 2016
- Активная ячейка
- Вкладка «Файл»
- Панель формул
- Поле имени
- Колонна и ряды
- Листовые вкладки
- Добавить лист
- Панель быстрого доступа
- лента
- клетка
- Колонка Письма
- Номера строк
- Ленты Вкладки
- Статус бар
- Zoom Slider
- Офисная кнопка – 2007
Знать части Excel, чтобы вы могли работать более продуктивно
Если вы новичок в Microsoft Excel, его терминология может быть немного сложной. Узнайте больше об интерфейсе Excel и о том, как каждая часть используется, чтобы помочь вам выполнить работу. Хотя каждая версия может иметь различия, большая часть этой информации применима к более ранним версиям Excel.
Инструкции в этой статье применимы к Excel 2016, 2013, 2010 и 2007.
Интерфейс Excel 2016
Некоторые незначительные изменения или цвета могут возникнуть в более старой версии Excel.
Активная ячейка
Когда вы нажимаете на ячейку в Excel, активная ячейка обозначается зеленым контуром. Вы вводите данные в активную ячейку . Чтобы перейти к другой ячейке и сделать ее активной, нажмите на нее мышью или используйте клавиши со стрелками на клавиатуре.
Вкладка «Файл»
Вкладка Файл впервые появилась в Excel 2010; это замена для кнопки Office в Excel 2007. Как и в старом меню файлов, параметры вкладки Файл в основном связаны с управлением файлами, такими как открытие новых или существующих файлов рабочей таблицы. , сохранение, печать и новая функция, представленная в Excel 2010: сохранение и отправка файлов Excel в формате PDF.
Панель формул
панель формул расположена над рабочим листом; эта область отображает содержимое активной ячейки. панель формул также можно использовать для ввода или редактирования данных и формул.
Поле имени
Расположенный рядом с панелью формул Имя поля отображает ссылку на ячейку или имя активной в данный момент ячейки.
Колонна и ряды
Столбцы на листе располагаются вертикально, и каждый из них обозначается буквой в заголовке столбца.
Строки располагаются на листе горизонтально и идентифицируются числом в заголовке строки.
Вместе буква столбца и номер строки создают ссылку на ячейку. Каждая ячейка на рабочем листе может быть идентифицирована с помощью этой комбинации букв и цифр, таких как A1, F456 или AA34.
Листовые вкладки
На вкладке лист в нижней части листа указано имя текущего листа, например Sheet1.
Переключайтесь между листами, нажав на вкладку листа, к которому вы хотите получить доступ. Переименование листа или изменение цвета вкладки может упростить отслеживание данных в больших файлах электронных таблиц.
Добавить лист
Прямо рядом с вкладками листа находится значок добавления листа, представленный знаком плюс (+). Нажав на значок Добавить лист , вы добавите еще один лист. (Вы также можете использовать два сочетания клавиш для добавления нового листа: Shift + F11 и Alt + Shift + F1 )
Панель быстрого доступа
Панель быстрого доступа можно настроить для хранения часто используемых команд. Нажмите на стрелку вниз в конце панели инструментов, чтобы отобразить параметры панели инструментов.
лента
Лента – это полоса кнопок и значков, расположенных над рабочей областью. Лента состоит из ряда вкладок, таких как Файл , Главная и Формулы . Каждая вкладка содержит ряд связанных функций и параметров. Представленная в Excel 2007, Лента заменила меню и панели инструментов, имеющиеся в Excel 2003 и более ранних версиях.
клетка
Ячейки – это прямоугольные прямоугольники, расположенные в центральной части листа. Вот некоторые важные замечания о клетках, которые следует знать:
- Данные, введенные в таблицу, хранятся в ячейке. Каждая ячейка может содержать только один фрагмент данных за раз.
- Ячейка – это точка пересечения вертикального столбца и горизонтального ряда.
- Каждая ячейка на рабочем листе может быть идентифицирована ссылкой на ячейку, которая представляет собой комбинацию букв и цифр, таких как A1, F456 или AA34.
Колонка Письма
Столбцы на листе располагаются вертикально, и каждый из них обозначается буквой в заголовке столбца .
Номера строк
Строки располагаются на листе горизонтально и идентифицируются числом в заголовке строки.
Ленты Вкладки
Вкладки ленты являются частью горизонтального меню ленты, которое содержит ссылки на различные функции программы. Каждая вкладка, например Главная , Макет страницы и Формулы , содержит ряд связанных функций и параметров, которые активируются нажатием на соответствующую иконку.
Статус бар
Строка состояния , расположенная горизонтально вдоль нижней части экрана, может быть настроена для отображения ряда параметров, большинство из которых предоставляют пользователю информацию о текущем рабочем листе, данные, содержащиеся в рабочем листе, и клавиатура пользователя.
- Информация включает информацию о том, включены или выключены клавиши Caps Lock , Scroll Lock и N um Lock .
- Строка состояния также содержит ползунок Масштаб , который позволяет пользователям изменять увеличение листа.
Zoom Slider
Расположенный в правом нижнем углу экрана Excel, ползунок масштабирования используется для изменения увеличения листа при перетаскивании ползунка назад или вперед или при нажатии на Кнопки Уменьшить и Увеличить , расположенные на обоих концах ползунка.
Офисная кнопка – 2007
Доступно только в Excel 2007, при нажатии Кнопка «Office» открывается раскрывающееся меню, содержащее ряд параметров, таких как Открыть , Сохранить , и Печать . Параметры в меню Кнопка Office аналогичны параметрам в меню Файл в других версиях Excel.
Содержание
- Открытие нескольких окон
- Способ 1: панель задач
- Способ 2: окно «Выполнить»
- Способ 3: меню Пуск
- Способ 4: Ярлык на Рабочем столе
- Способ 5: открытие через контекстное меню
- Способ 6: изменения в системном реестре
- Способ 7: параметры Excel
- Способ 8: открытие одного файла несколько раз
- Вопросы и ответы
При работе в Microsoft Excel бывает необходимость открыть несколько документов или один и тот же файл в нескольких окнах. В старых версиях и в версиях, начиная c Excel 2013, сделать это не составляет особых проблем. Просто открываем файлы стандартным способом, и каждый из них запустится в новом окне. Но вот в версиях приложения 2007 — 2010 новый документ открывается по умолчанию в родительском окне. Такой подход экономит системные ресурсы компьютера, но вместе с тем создает и ряд неудобств. Например, если пользователь хочет сравнить два документа, расположив окна на экране рядом, то при стандартных настройках это у него не получится. Рассмотрим, как это можно сделать всеми доступными способами.
Открытие нескольких окон
Если в версиях Эксель 2007 — 2010 у вас уже открыт документ, но вы попытаетесь запустить другой файл, то он откроется в том же родительском окне, просто заменив содержимое первоначального документа на данные из нового. Всегда будет возможность переключиться на первый запущенный файл. Для этого нужно навести на панели задач курсор на иконку Excel. Появится небольшие окошки для предпросмотра всех запущенных файлов. Перейти к конкретному документу можно просто кликнув по такому окошку. Но это будет именно переключение, а не полноценное открытие нескольких окон, так как одновременно вывести их на экран таким способом пользователь не сможет.
Но существует несколько уловок, с помощью которых можно отобразить несколько документов в Excel 2007 — 2010 на экране одновременно.
Одним из самых быстрых вариантов раз и навсегда решить проблему с открытием нескольких окон в Эксель является установка патча MicrosoftEasyFix50801.msi. Но, к сожалению, компания Майкрософт перестала поддерживать все решения Easy Fix, включая вышеуказанный продукт. Поэтому скачать его на официальном сайте сейчас нельзя. При желании можно на свой страх и риск произвести загрузку и установку патча с других веб-ресурсов, но при этом следует помнить, что данными действиями вы можете подвергнуть свою систему опасности.
Способ 1: панель задач
Одним из самых простых вариантов открытия нескольких окон является выполнение данной операции через контекстное меню значка на Панели задач.
- После того, как один документ Эксель уже запущен, наводим курсор на иконку программы, размещенную на Панели задач. Кликаем по ней правой кнопкой мыши. Запускается контекстное меню. В нем выбираем в зависимости от версии программы пункт «Microsoft Excel 2007» или «Microsoft Excel 2010».
Можно вместо этого кликнуть по значку Excel на панели задач левой кнопкой мышки при зажатой клавише Shift. Ещё один вариант — просто навести курсор на значок, после чего кликнуть колесиком мышки. Во всех случаях эффект будет тот же, но не понадобится активировать контекстное меню.
- Открывается чистый лист Эксель в отдельном окне. Для того, чтобы открыть конкретный документ переходим во вкладку «Файл» нового окна и кликаем по пункту «Открыть».
- В запустившемся окне открытия файла переходим в директорию, где расположен нужный документ, выделяем его и жмем на кнопку «Открыть».
После этого вы сможете работать с документами сразу в двух окнах. Таким же образом при необходимости можно запустить и большее количество.
Способ 2: окно «Выполнить»
Второй способ предполагает действия через окно «Выполнить».
- Набираем на клавиатуре комбинацию клавиш Win+R.
- Активируется окно «Выполнить». Набираем в его поле команду «excel».
После этого новое окно запустится, а для того, чтобы открыть в нем нужный файл выполняем те же действия, что и в предыдущем способе.
Способ 3: меню Пуск
Следующий способ подойдет только пользователям Windows 7 или более ранних версий операционной системы.
- Кликаем по кнопке «Пуск» ОС Windows. Переходим по пункту «Все программы».
- В открывшемся перечне программ переходим к папке «Microsoft Office». Далее кликаем левой кнопкой мыши по ярлыку «Microsoft Excel».
После этих действий запустится новое окно программы, в котором стандартным способом можно будет открыть файл.
Способ 4: Ярлык на Рабочем столе
Чтобы запустить программу Excel в новом окне, нужно дважды кликнуть по ярлыку приложения на рабочем столе. Если его нет, то в таком случае ярлык нужно создать.
- Открываем Проводник Windows и если у вас установлен Excel 2010, то переходим по адресу:
C:Program FilesMicrosoft OfficeOffice14Если установлен Эксель 2007, то в этом случае адрес будет такой:
C:Program FilesMicrosoft OfficeOffice12 - Попав в директорию программы, находим файл под названием «EXCEL.EXE». Если у вас не включен в операционной системе показ расширений, то он будет называться просто «EXCEL». Кликаем по данному элементу правой кнопкой мыши. В активировавшемся контекстном меню выбираем пункт «Создать ярлык».
- Появится диалоговое окно, в котором говорится, что создать ярлык в данной папке нельзя, но можно поместить на рабочий стол. Соглашаемся, нажав кнопку «Да».
Теперь запускать новые окно можно будет через ярлык приложения на Рабочем столе.
Способ 5: открытие через контекстное меню
Все способы, которые были описаны выше, предполагают сначала запуск нового окна Excel, а уже потом через вкладку «Файл» открытие нового документа, что является довольно неудобной процедурой. Но существует возможность значительно облегчить открытие документов путем использования контекстного меню.
- Создаем ярлык Excel на рабочем столе по алгоритму, который описан выше.
- Кликаем по ярлыку правой кнопкой мыши. В контекстном меню останавливаем выбор на пункте «Копировать» или «Вырезать» в зависимости от того, желает пользователь, чтобы ярлык и дальше размещался на Рабочем столе или нет.
- Далее следует открыть Проводник, после чего совершить переход по следующему адресу:
C:UsersИмя_пользователяAppDataRoamingMicrosoftWindowsSendToВместо значения «Имя_пользователя» следует подставить наименование вашей учетной записи Windows, то есть, пользовательского каталога.
Проблема состоит ещё и в том, что по умолчанию данная директория находится в скрытой папке. Поэтому нужно будет включить показ скрытых каталогов.
- В открывшейся папке кликаем по любому пустому месту правой кнопкой мыши. В запустившемся меню останавливаем выбор на пункте «Вставить». Сразу же вслед за этим ярлык будет добавлен в данную директорию.
- Затем открываем ту папку, где расположен файл, который нужно запустить. Кликаем по нему правой кнопкой мыши. В контекстном меню последовательно переходим по пунктам «Отправить» и «Excel».
Документ запустится в новом окне.
Один раз проделав операцию с добавлением ярлыка в папку «SendTo», мы получили возможность постоянно открывать файлы Excel в новом окне через контекстное меню.
Способ 6: изменения в системном реестре
Но можно сделать открытие файлов Excel в нескольких окнах ещё проще. После процедуры, которая будет описана ниже, подобным образом будут запускаться все документы, открытые обычным способом, то есть, двойным щелчком мыши. Правда, эта процедура предполагает манипуляции с системным реестром. Это значит, что нужно быть уверенным в себе, прежде чем браться за неё, так как любой неправильный шаг может фатально навредить системе в целом. Для того, чтобы в случае проблем можно было исправить ситуацию, перед началом манипуляций сделайте точку восстановления системы.
- Для запуска окна «Выполнить», нажимаем комбинацию клавиш Win+R. В открывшемся поле вводим команду «RegEdit.exe» и жмем на кнопку «OK».
- Происходит запуск Редактора реестра. В нем переходим по следующему адресу:
HKEY_CLASSES_ROOTExcel.Sheet.8shellOpencommandВ правой части окна кликаем по элементу «По умолчанию».
- Открывается окно его редактирования. В строке «Значение» меняем «/dde» на «/e “%1”». Остальную часть строки оставляем как есть. Жмем на кнопку «OK».
- Находясь в том же разделе, кликаем правой кнопкой мыши по элементу «command». В открывшемся контекстном меню переходим по пункту «Переименовать». Произвольно переименовываем этот элемент.
- Кликаем правой кнопкой мыши по наименованию раздела «ddeexec». В контекстном меню выбираем пункт «Переименовать» и тоже произвольно переименовываем данный объект.
Таким образом, мы сделали возможным открытие стандартным способом в новом окне файлов с расширением xls.
- Для того, чтобы выполнить данную процедуру для файлов с расширением xlsx, в Редакторе реестра переходим по адресу:
HKEY_CLASSES_ROOTExcel.Sheet.12shellOpencommandПроделываем аналогичную процедуру и с элементами данной ветки. То есть, изменяем параметры элемента «По умолчанию», переименовываем элемент «command» и ветку «ddeexec».
После выполнения данной процедуры файлы формата xlsx тоже будут открываться в новом окне.
Способ 7: параметры Excel
Открытие нескольких файлов в новых окнах можно настроить также через параметры Excel.
- Во время нахождения во вкладке «Файл» выполняем щелчок мышкой по пункту «Параметры».
- Происходит запуск окна параметров. Переходим в раздел «Дополнительно». В правой части окна ищем группу инструментов «Общие». Устанавливаем галочку напротив пункта «Игнорировать DDE-запросы от других приложений». Жмем на кнопку «OK».
После этого новые запущенные файлы будут открываться в отдельных окнах. В то же время, перед завершением работы в Excel, рекомендуется снять галочку с пункта «Игнорировать DDE-запросы от других приложений», так как в обратном случае при следующем запуске программы возможно возникновение проблем с открытием файлов.
Поэтому, в некотором роде, данный способ менее удобен, чем предыдущий.
Способ 8: открытие одного файла несколько раз
Как известно, обычно программа Excel не дает открыть один и тот же файл в двух окнах. Тем не менее, это тоже можно сделать.
- Запускаем файл. Переходим во вкладку «Вид». В блоке инструментов «Окно» на ленте жмем на кнопку «Новое окно».
- После этих действий данный файл откроется ещё один раз. В Excel 2013 и 2016 он запустится сразу же в новом окне. Для того чтобы в версиях 2007 и 2010 документ открылся в отдельном файле, а не в новых вкладках, нужно произвести манипуляции с реестром, о которых шла речь выше.
Как видим, хотя по умолчанию в Excel 2007 и 2010 при запуске нескольких файлов будут открываться в одном и том же материнском окне, существует множество способов запустить их в разных окнах. Пользователь может сам выбрать более удобный, соответствующий своим потребностям вариант.
Как включить вкладку «Разработчик»
Здравствуйте, уважаемые читатели. Сегодня я решил ответить на один из самых часто задаваемых вопросов: как отобразить вкладку «Разработчик» в Excel, Word, Outlook, PowerPoint, Publisher. Все эти приложения допускают автоматизацию макросами, средства управления которыми расположены как раз на вкладке «Разработчик». Там же есть и другие инструменты профессиональной разработки проектов. Я опишу последовательность, которая работает в любом из перечисленных приложений.
И так, чтобы включить вкладку «Разработчик»:
- Кликните правой кнопкой мыши в пустом месте на ленте, в контекстном меню выберите «Настройка ленты…»;
- Откроется окно «Параметры…», в правой части которого будет интерфейс настройки. Он разделен на два столбца: «Выбрать команды» и «Настроить ленту». Во втором столбце находим пункт «Разработчик» и ставим галочку напротив него.
- Нажимаем Ок, «Разработчик» появился в нашей ленте!
Если нужно скрыть эту или любую другую вкладку – в том же окне снимите галочку напротив имени вкладки.
Вот и все, очень просто, теперь вам доступны функции разработки. Кстати, более детально я рассматривал настройки ленты в статье об интерфейсе Excel. Описанные там методы работают и в других приложениях семейства Microsoft Office, так что можете применять их в Word, PowerPoint, Publisher, Outlook.
Друзья, если по какой-то причине у вас не получилось сделать описанное – пишите в комментариях, разберемся вместе!
Как включить вкладку разработчик в excel 2016
Отображение вкладки «Разработчик»
Смотрите также вкладки — установите нет такого пункта,). не отображались для >
итоги отфильтрованные элементы,
ней автоматически, но
неточности и грамматические
надписью создать макрос, экспортировать
Параметры ExcelПараметры фигуры в Microsoft
По умолчанию вкладка флажок Разработчик. значит винда хоум
Создание сводной таблицы для строк или столбцов,Параметры щелкните пункт
вы можете скрыть ошибки. Для нас
Отображение вкладки «Разработчик» в приложении Office
ViewCustomize the Ribbon и импортировать XML
http://office.microsoft.com/ru-ru/excel-help/HA101819080.aspx базовая ))) надо анализа данных на снимите флажок).Включить отобранные фильтром элементы их.
Отображение вкладки «Разработчик» в Excel, PowerPoint или Word
важно, чтобы эта(Вид). 
не отображается. Ееhttp://www.youtube.com/watch?v=RyUgmoL9XhQ удалять офис и листеПоказывать общие итоги дляЩелкните любое место сводной
в итогиЩелкните любое место сводной статья была вамУрок подготовлен для Вас
Отображение вкладки «Разработчик» в Outlook
необходимости выберите элементы управления. ЧтобыПараметрывыберите командуили
Настроить ленту элементов в Microsoft можно добавить наИгорь устанавливать ломаный, либоФильтрация данных в сводной строк таблицы. На ленте. Чтобы отключить эту
Запуск в режиме разработчика в Visio
таблицы, чтобы отобразить полезна. Просим вас командой сайта office-guru.ruMain Tabs добавить вкладку
.ПараметрыПараметры Word. Visio. ленту для выполнения: У меня тоже
Вкладка Разработчик в Excel
купить. кому как. таблицеили появится вкладка функцию, выберите тот вкладку уделить пару секундИсточник: http://www.excel-easy.com/examples/developer-tab.html(Основные вкладки) .Developer
- На вкладке..В разделеВкладка «Разработчик» отображается, пока следующих действий:
- 2007 эксель. Вкладку есть у нихГруппировка и отмена группировкиПоказывать общие итоги дляРабота со сводными таблицами же пункт ещеРабота со сводными таблицами и сообщить, помогла
- Перевел: Антон АндроновПоставьте галочку в ячейке(Разработчик), сделайте следующее:
- ДополнительноНа вкладкеВыберите категорию
- Настройка ленты не снят флажокнаписания макросов; разработчик создать нельзя. обрезанные версии офиса данных в отчете
столбцов.
раз. Дополнительные параметры
.
Отображение и скрытие промежуточных и общих итогов в сводной таблице в Excel для Windows
Автор: Антон АндроновDeveloperЩелкните правой кнопкой мышив разделеДополнительноОсновныев списке либо не переустановлензапуска ранее записанных макросов; «Разработчик» не существуетRifkat valiev сводной таблицына вкладкеЩелкните итогов и отфильтрованныхЩелкните с помощью кнопокПримечание:(Разработчик). в любом местеДополнительные параметры
нажмите кнопкуи установите флажокОсновные вкладки пакет Microsoft Office.использования XML-команд; в перечне настроек.
Отображение и скрытие промежуточных итогов
: 2007: Кнопка ОфисОтключение группировки по времениИтоги и фильтрыКонструктор элементов представлены на
Конструктор внизу страницы. Для Мы стараемся как можноНажмите на Ленте иустановите флажок
ДополнительноПоказывать вкладку «Разработчик» наустановите флажокБолее новые версиииспользования элементов ActiveX; Я попробовал создать — Параметры - в сводных таблицахдиалогового окна > вкладке > удобства также приводим оперативнее обеспечивать васОК нажмитеЗапускать в режиме разработчика, а затем установите лентеРазработчик Office 2007
Вот как отобразить или скрыть общие итоги.
создания приложений для программ простой макрос и установите флажок ПоказыватьN.Параметры сводной таблицы
Общие итогиИтоги и фильтрыПромежуточные итоги ссылку на оригинал актуальными справочными материалами.
Customize the Ribbon. флажок..Откройте вкладку Microsoft Office; переписал в нем вкладку Разработчик: главное меню -(и выберите нужныйдиалогового окнаи выберите нужный (на английском языке). на вашем языке.Теперь вкладка(Настроить ленту).Добавьте на Ленту вкладку
Показывать вкладку разработчика наПримечание:Нажмите
Файлиспользования элементов управления формы
текст. Макрос работает.2010-2013: Файл - параметры — поставить
У меня в экселе 2007 нет вкладки «разработчик». Как мне создать такую вкладку?
Параметры сводной таблицы вариант.При создании сводной таблицы Эта страница переведенаDeveloperС правой стороны открывшегосяDeveloper ленте Лента является частью пользовательскогокнопку Microsoft Office. в Microsoft Excel; Так напрямую думаю
Параметры — Настроить галку «показывать вкладку >Совет:(
Совет: промежуточные и общие автоматически, поэтому ее(Разработчик) располагается сразу диалогового окна под
(Разработчик), если хотите
.
интерфейса Microsoft Office, а затем —Выберите пунктработы с таблицей свойств можно работать. ленту — Основные разработчик», если тамПараметры Чтобы общие итогиАнализ Чтобы включить в общие итоги появляются в
Как добавить вкладку «Разработчик» в Excel
- Как добавить вкладку «Разработчик» в Excel
- Как в Excel сделать список в одной ячейке
- Как установить элемент управления ActiveX
В версиях Microsoft Excel ранее 2003 года вкладка «Разработчик» выведена в главное меню экрана. В более свежих версиях меню заменено лентой команд, с которой вкладка «Разработчик» по умолчанию скрыта из окна Microsoft Excel.
Чтобы активировать вкладку «Разработчик» в Excel 2007 необходимо зайти в Настройки и выбрать «Параметры Excel». По умолчанию открывается вкладка «Основные», где необходимо поставить галочку напротив третьего пункта «Показывать вкладку «Разработчик» на ленте».
В более свежих версиях Microsoft Excel необходимо зайти в первую вкладку ленты команд «Файл» и выбрать пункт «Параметры». В левой части появившегося окна выбрать «Настроить ленту» и в правой колонке поставить галочку напротив пункта «Разработчик».
При нажатии на «OK» диалоговое окно закроется, а в ленте команд между пунктами «Вид» и «Справка» появится вкладка «Разработчик».
Эта вкладка состоит из четырех групп команд: «Код», «Надстройки», «Элементы управления» и «XML». Как правило, «Разработчик» активируется для работы с макросами и установлением кнопок управления в документе.
Чтобы скрыть вкладку «Разработчик» достаточно провести обратный порядок действий, т.е. убрать галочку напротив выбранного пункта.
Excel works!
Excel работает за вас

Excel works!
Thanks for Visiting
Вкладка Разработчик. Для чего она нужна в Excel?
Каждый, кто сталкивался с написанием макросов в Excel версий 2007 и позже, слышал, что существует вкладка Разработчик. А ведь с нее можно работать не только с возможностями макросов , но и создавать элементы управления (кнопки запуска макросов), настраивать импорт через XML и так далее. Мощное и удобное дополнение к имеющимся вкладкам.
Поскольку в Excel 2007 в отличие от версии 2003 добавили Ленту команд, появились связанные с ней новые возможности. Одна из них — очень удобная вкладка Разработчик. Как видно на рисунке, на ней есть довольно большое количество функций, которые удобно сразу вызывать и не лезть вглубь программы.

Она не доступна изначально, но легко включается через Настройки Excel:
Вкладка Разработчик. Как включить?
Заходим в Настройки Excel (круглая кнопка в левом верхнем углу) — нажимаем кнопку Параметры Excel — первая вкладка Основные — ставим галочку Показывать вкладку «Разработчик» на ленте.
Вкладка должна появиться рядом со вкладкой Вид.
Для Excel 2016 зайдите в Параметры — Настройка ленты — в разделе Основные вкладки справа поставьте галочку в пункте Разработчик, и нажмите кнопку ОК.
Вкладка Разработчик. Основные возможности
Теперь, когда у нас доступен нужный раздел ленты пробежимся по ее возможностям.
Раздел Код

Опишем каждую из доступных кнопок
Visual Basic — с ее помощью заходим в окно VBA, где можно написать макрос, горячая клавиша Alt + F11
Макросы — откроется панель выбора макросов, горячая клавиша Alt + F8. Подробно о том как запустить макрос можно читать здесь .
Запись макроса — повторяет кнопку внизу панели, для записи макроса макрорекордером.

Относительные ссылки — интересная функция, подробной о которой можно прочитать, если навести на нее мышкой:
Вроде бы довольно понятно. Удобно. Если нужны пояснения, пишите в комментарии
Безопасность макросов — вызывает меню настроек, где нужно включить макросы , прежде, чем начать с ними работу. Довольно распространенный вопрос, что делать если макросы не работают.
Раздел Элементы управления
Элементы управления — это дополнительные виджеты, которые можно добавить на лист для быстрого выполнения написанных на VBA команд. Возможностей здесь довольно много.
Вставить — выпадает менюха с различными элементами, которые можно добавить на лист. Чекбоксы, полосы прокрутки и так далее.

Самый популярный элемент для вставки — это, конечно же, кнопка . При ее помощи можно, например, запустить написанный макрос.
Режим конструктора — если вы вставили кнопку, то вам нужно управлять ее свойствами и размерами, это возможно в режиме конструктора.
Свойства — так же нам нужно управлять свойствами кнопок или другого объекта, в том числе листа Excel. Чтобы открыть меню свойств кнопки, запустите режим конструктора, а затем нажмите Свойства. А здесь уже выбор неплохой — цвет, шрифт, границы, печатать объект или нет и т.д. и т.п.

Просмотр кода — во многом дублирует кнопку Visual Basic из раздела Код, но при нажатии этой кнопки, вы сразу попадаете на код привязанный к объекту. А когда объектов много, это очень удобно!
Отобразить окно — если вам не хватило имеющихся элементов управления, вы можете создать свой. Это тема для отдельной большой статьи. Если вы молодец, и уже создали такое окно, то вы сможете его отобразить через эту кнопку.
Раздел XML

XML (Extensible Markup Language) — расширяемый язык разметки, разработанный специально для размещения информации в World Wide Web. Довольно часто применяется для разного рода обменов данными, как универсальный язык. Например между сайтом и Excel, 1C и Access и так далее.
Кнопка Источник — при помощи Excel мы можем перевести данные в XML и после использовать их в веб, например на сайте.
Если вы создали таблицу, то для нее нужно прописать карту XML. Об этом думаю тоже стоит написать отдельную статью. В ближайшее время.
Пакеты расширений — по умолчанию подключен пакет Actions Pane 3.
Импорт/Экспорт — если вы настроили импорт или экспорт данных из XML, вы можете передавать или получать данные этими кнопками.
Раздел Изменить
Здесь единственная кнопка — Область документа. Как говорится, «век живи — век учись», раньше не встречался с этой возможностью. Почитал в интернете скудную информацию. Оказывается:
При ее нажатии открывается окно настройки Область сведений о документе.
Область сведений — это те сведения/примечания, которые записываются о самом файле в свойствах документа: автор, тема, категория и т.д.
Если нажать кнопку Всегда показывать область сведений. То при повторном открытии, в самом документе вы сможете записать комментарии к документу или изменить автора, не заходя в свойства.
Если остались вопросы — пишите смело в комментарии.
VBA Excel. Макросы (запись, запуск, пример)
Создание макросов в разных версиях Excel для автоматизации повторяющихся действий пользователя, которые могут быть простыми или сложными, часто повторяющимися или редко. Для использования макросов на практике обычно их приходится корректировать в редакторе VBA. Чтобы Excel мог запускать макросы, необходимо разрешить их выполнение.
Вкладка «Разработчик»
Запись макроса осуществляется встроенным рекордером, кнопка запуска которого находится на вкладке «Разработчик» главного меню программы Excel. По умолчанию эта вкладка не отображается. Добавить вкладку на панель можно следующим образом:
Excel 2010-2016
Переходим по пути: Файл — Параметры — Настроить ленту. В разделе «Настроить ленту» справа в списке «Основные вкладки» устанавливаем флажок «Разработчик» и нажимаем кнопку «OK».
Excel 2007
Переходим по пути: значок «Microsoft Office» — Параметры Excel — категория «Основные», в категории «Основные» устанавливаем флажок «Показывать вкладку «Разработчик» на ленте» и нажимаем кнопку «OK».
Excel 2000-2003
Здесь ничего отображать не надо: кнопки по работе с макросами и редактором VBA находятся в главном меню на вкладке «Сервис» — «Макрос».
На самом деле в Excel для работы с макросами используются не кнопки, а пункты меню, но, для удобства, продолжу называть их кнопками.
Запись макроса
Excel 2007-2016
На ленте во вкладке «Разработчик» нажмите кнопку «Запись макроса».
Excel 2000-2003
Пройдите по пунктам меню «Сервис» — «Макрос» — «Начать запись».

Имя макроса: можно изменить или оставить по умолчанию («Макрос» с очередным номером). Если у вас уже есть макрос с таким именем, он будет записан в новый программный модуль, который будет создан автоматически.
Сочетание клавиш: добавьте букву, если хотите запускать макрос сочетанием клавиш Ctrl+«буква». В какой раскладке вы впишите букву (например, «й» или «q»), в той и будет запускаться макрос. Если буква будет вписана в верхнем регистре («Й» или «Q»), используйте для запускa макроса сочетание клавиш Ctrl+Shift+«буква».
Сохранить в: выберите книгу, в которой должен быть сохранен макрос:
- «Эта книга» — макрос будет записан в книге, из которой рекордер был запущен (нажата кнопка «Запись макроса»).
- «Новая книга» — откроется новая книга и макрос будет записан в ней.
- «Личная книга макросов» — макрос запишется в Личную книгу макросов и будет доступен из всех открытых книг Excel.
Описание: здесь можно добавить краткое описание макроса, которое будет отображаться в окне доступных макросов при выделении его в списке.
Заполнив окно, нажимаем кнопку «OK», кнопка «Запись макроса» меняет свое название на «Остановить запись», и можно приступать, собственно, к записи макроса. Выполните на рабочем листе операции, последовательность которых вы хотите автоматизировать и, после их завершения, нажмите кнопку «Остановить запись». Макрос будет записан и появится в списке макросов.
Список макросов
Окно со списком макросов открывается во всех версиях Excel нажатием кнопки «Макросы». Выглядит оно следующим образом:

- Выполнить — выделенный макрос будет запущен на выполнение.
- Войти — переход к коду макроса, запущенному и поставленному на паузу, как при обнаружении ошибки в коде.
- Изменить — переход к коду макроса для редактирования.
- Создать — кнопка станет активной при записи имени нового макроса в поле «Имя макроса».
- Удалить — удаление выделенного макроса.
- Параметры. — редактирование сочетания клавиш для запуска макроса и его описания.
- Находится в: — здесь можно выбрать все открытые книги или одну из них.
- Описание — текст, добавленный в одноименное поле при создании макроса или редактировании его параметров.
Запуск макроса
Запустить записанный макрос можно следующими способами:
- Сочетанием клавиш, указанным в параметрах макроса.
- Кнопкой «Выполнить» из окна списка макросов.
- Кнопкой «Run Sub» или клавишей «F5» из редактора VBA.
- Кнопкой, добавленной на лист Excel из раздела «Элементы управления формы» и которой назначен запускаемый макрос.
Кроме этого макрос можно назначить изображению, добавить кнопку запуска на панель быстрого доступа и в меню (на ленту).
Пример записи простого макроса
Выполните следующие действия:
Excel 2007-2016
- Откройте книгу Excel или создайте новую и сохраните ее как книгу с поддержкой макросов (.xlsm).
- На вкладке «Разработчик» нажмите кнопку «Запись макроса».
- В окне «Запись макроса» нажмите кнопку «OK», оставив параметры по умолчанию.
- Перейдите на вкладку «Главная» и выберите любой цвет заливки ячеек.
- Нажмите кнопку «Остановить запись».
Excel 2000-2003
- Откройте книгу Excel или создайте новую и сохраните ее с расширением по умолчанию (.xls).
- Включите запись макроса, пройдя по пунктам меню «Сервис» — «Макрос» — «Начать запись».
- В окне «Запись макроса» нажмите кнопку «OK», оставив параметры по умолчанию.
- На панели инструментов выберите любой цвет заливки ячеек.
- Нажмите кнопку «Остановить запись».
В результате будет записан простейший макрос окрашивания фона выделенной ячейки или диапазона.
Откройте список макросов, выберите записанный макрос и нажмите кнопку «Изменить». Вы увидите код вашего макроса:
Число (5296274) в вашем примере будет другим, в зависимости от выбранного цвета заливки.
Выберите на активном листе любую ячейку или диапазон, вернитесь в редактор VBA и нажмите клавишу «F5» (курсор должен находиться в любом месте внутри кода запускаемого макроса). На активном листе выделенный диапазон окрасится в выбранный при записи макроса цвет.
Рекордер макросов может записывать много лишних строк, без которых можно обойтись. Точно также макрос будет работать и в такой редакции:
Скопируйте этот код и вставьте его внизу, под вашим макросом, в редакторе VBA (числовое значение цвета можете изменить на свое или оставить, как в примере). Проверьте его работоспособность, выбрав незакрашенные ячейки и запустив макрос клавишей «F5», не забыв о том, что курсор должен находиться внутри этого макроса.
Имена макросов должны различаться в пределах одного модуля, но еще лучше — всем макросам одной книги давать уникальные имена.
Назначение макроса кнопке
Теперь давайте назначим записанный макрос (любой из двух) кнопке, добавленной на лист Excel из раздела «Элементы управления формы»:
Excel 2007-2016
- На вкладке «Разработчик» нажмите кнопку «Вставить» и в разделе «Элементы управления формы» кликните по изображению кнопки.
- Переведите курсор на табличную область листа, курсор примет вид крестика, и кликните левой кнопкой мыши.
- В открывшемся окне «Назначить макрос объекту» выберите один из новых макросов и нажмите кнопку «OK». Если нажать кнопку «Отмена», новая кнопка будет создана без назначенного макроса. Его можно будет назначить позднее, кликнув по ней правой кнопкой мыши и выбрав в контекстном меню «Назначить макрос. »
Excel 2000-2003
-
- Отобразите панель инструментов «Формы», пройдя по пунктам меню «Вид» — «Панели инструментов» — «Формы».
- Кликните по Кнопке на панели инструментов «Формы», затем переведите курсор на табличную часть рабочего листа, нажмите левую кнопку мыши и, не отпуская ее, нарисуйте прямоугольник (контур кнопки) нужного размера, затем отпустите кнопку мыши.
- В открывшемся окне «Назначить макрос объекту» выберите один из новых макросов и нажмите кнопку «OK». Если нажать кнопку «Отмена», новая кнопка будет создана без назначенного макроса. Его можно будет назначить позднее, кликнув по ней правой кнопкой мыши и выбрав в контекстном меню «Назначить макрос. »
Кнопка создана. Выберите ячейку или диапазон и нажмите созданную кнопку. Цвет фона изменится.
Вы можете записать еще один такой же макрос, только выбрать на палитре «Нет заливки», создать еще одну кнопку и назначить ей вновь созданный макрос. Теперь, первая кнопка будет окрашивать выделенный диапазон, а вторая очищать его от заливки.
Сокращенный вариант кода по очистке фона будет выглядеть так:
Чтобы отредактировать кнопку — изменить надпись, шрифт, размер, переместить и т.д. — используйте контекстное меню и маркеры, появляющиеся после клика по ней правой кнопкой мыши. Если вы хотите, чтобы кнопка не уезжала из зоны видимости при прокрутке листа, закрепите верхнюю строку и разместите кнопку на ней.